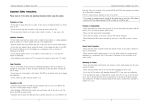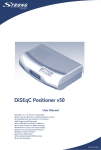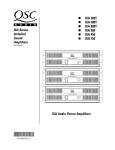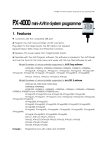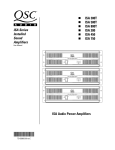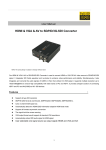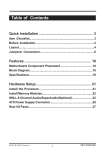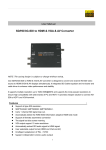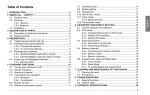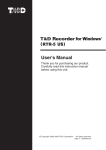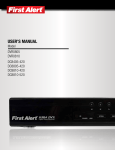Download Operation and User Manual
Transcript
Dolby Digital: "Dolby" and the double-D symbol are trademarks of Dolby Laboratories. Manufactured under license from Dolby Laboratories. Advanced Movement to Digitize Your Life! Important Safety Instructions. Please read all of the safety and operating instructions before using the product. Precautions on Power -Do not plug too many devices into a socket. It may cause an overload and result in a electric shock or fire. -Do not touch the plug with wet hands. It may cause an electric shock or fire. -Do not place heavy objects on the power cable or bend it severely. It may cause a fire. Installation Precautions -Do not install around any heat sources such as radiators, heat registers, or cooking appliances. Keep the product out of direct sunlight and locate well ventilated place. -Keep the product away from moisture and dust as they may cause an electric shock and fire. -Do not place any magnetic objects around the product. It may damage the data in your HDD. We will not be liable in any way for damages as a consequence of loss or recovery of information in the HDD. -Do not drop the product cause it to be subject to severe impact on it. It can cause the product to malfunction. -After making sure the product and TV are powered off, connect the power and A/V cables. Usage Precautions -We are not be liable for any personal or confidential information stored in the HDD if it is damaged by strong impact or abuse. Customers should back up their data before returning the unit for repair. -Do not cause any strong impact to the product. The HDD or the product itself can be damage and malfunction. -Do not connect the cables when the product is on. Precautions on HDD -Customers need to format the HDD and create partition when you use a new HDD for the first time. No HDD jumper setting is required. -When detaching a HDD which has recently been used, please wait for the unit to cool. The heat of the HDD can result in burn. -Customers need to format the HDD and create a partition when they use a new HDD for the first time. There are two kinds of file systems(FAT32 and NTFS) and customers must choose one of them before formatting. 1 Advanced Movement to Digitize Your Life! If FAT is selected, please maximize the size of the cluster. If you want to manage (copy & record) an file whose size is more than 4GB, please use the NTFS file system because FAT32 is limited to a 4GB file size. Precaution on Disassembling -Please disassemble the product after turning if off. Do not disassemble the product while the power is on, it can cause an electric shock or burn. -Please read this manual before disassembling. -Do not alter the product. It can cause a fire and will void the warrantee. -When detaching the HDD, please wait until the unit cools. A hot HDD can cause a serious burn. Remote Control Precautions -Please point the remote controller towards the infrared receiver on the product, otherwise it may not work properly. -Please store the remote control properly. If it is lost, please contact our customer service department for a replacement. Most of the product's functionsw are only accessible via the remote control. Maintaining the Product -Never clean the product with furniture wax, benzene or other volatile liquids since they may corrode the cabinet. -Please clean the product with dry & soft cloth after unplugging the power cord. -Do not turn off the product while upgrading firmware(F/W). It may cause any malfunction. -User can adjust the speed of cooling fan(low, normal, Turn off). You can set the fan speed low or turn it off when the noise of fan is annoying. But it can heat up the player and may cause malfunction. We highly recommend setting the fan speed as normal always especially in summer or in a car. 2 Advanced Movement to Digitize Your Life! Before you start The product does not include a HDD. The HDD must be purchased and installed separately. Product Remote Controller(and battery) A/V Cable USB Cable Power Cord Power Adapte User Manual The product was registered and passed the electromagnetic wave test for home use. 3 Advanced Movement to Digitize Your Life! Table of Contents 1. Introduction 1.1 Venice V36 (Digital Multimedia Player) 1.2 Specification 7 1.3 Name of Each Part 8 1.4 Part Names (Remote Control) 9 1.4.1 Before using the Remote Control 9 2. Installation and Connection 2.1 HDD Installation 21 2.2 PC Connection 31 2.2.1 Connecting to PC(Windows XP) 3 2.3 Partition and Format in Windows 2000/XP. 4 1 2.4 Connecting and Disconnecting to a PC 7 1 2.5 TV Connection 81 2.5.1 Connecting the Audio/Video Cables 8 1 2.5.2 Composite Cable Connection 8 1 2.5.3 S-VHS Cable Connection 9 1 2.5.4 Component Cable Connection 9 1 2.5.5 HDMI Cable Connection 0 2 2.6 Digital Audio - Cable Connection 1 2 2.6.1 Connection to a 5.1 CH receiver 1 2 2.7 LAN Connection 12 2.7.1 LAN Connection to a PC 1 2 2.7.2 Connection via the Internet IP Router or Hub. 2 2.7.3 USB Wireless LAN Connection 2 2 2.8 Connecting to other Terminals 4 2 3. Setup Menu Setting 3.1 'SETUP' menu 52 3.1.1 Go to the ‘SETUP’ menu 5 2 3.1.2 SETUP Menu Map 62 3.1.3 A/V Menu 82 -TV Mode 82 -Screen 82 -4:3 Letter box 8 2 -4:3 Pan & Scan 9 2 -16:9 Letter Box/Pan & Scan 9 -Analog TV Out 92 6 4 1 2 2 Advanced Movement to Digitize Your Life! -Digital TV Out 03 -Audio Mode 03 -DVD Rating Setting 3.1.4 3.1.5 3.1.5 13 LAN Menu 23 -Server IP 23 -IP Setup 23 -MAC Address Check 33 -LAN Type 33 ETC1 Menu 43 -Skip Interval 43 -Slideshow Interval 5 3 -DVD/CD Autorun setup 63 ETC2 Menu 63 -Language Setting 63 -LCD Color Setting 7 3 -Screen Saver Setting 7 3 -Current Time Setting 8 3 -Firmware Upgrade 83 4. Active Usage of the Venice V36 4.1 Active usage of the data in HDD. 9 3 4.1.1 Video File Playback 93 4.2 Active Usage of the DVD drive 5 4 4.2.1 DVD Title Playback 54 4.2.2 Video CD Playback 64 4.2.3 Audio CD Playback 64 4.3 Audio File Playback 64 4.4 Photo File Playback 84 4.5 DVD file Ripping 05 4.6 Playlist 15 4.7 Photo Slide Show 35 4.8 Using a USB Host 45 4.6 Using a Network 55 4.7 Using wireless Network 1 6 4.8 DVD Backup 36 4.9 Audio CD MP3 Ripping 46 5. Additional Information 5.1 Q&A 76 5 Advanced Movement to Digitize Your Life! 1. Introduction 1.1 Venice V36 (Digital Multimedia Player) 1. The Venice V36 is a state-of-the-art digital multimedia player which plays back not only HD (1920x1080i) movies, pictures, music, but also DVDs and Audio CDs. 2. Sigma design 8621 chipset is installed. The Venice V36 supports the latest codecs and plays back AVI, Xvid, MPG file as well as WMV9 and TP. 3. The Venice V36 supports and plays digital audio files such as MP3, OGG, WMA, WAV, AAC and AC3. 4. The Venice V36 supports high definition(80 million pixel) JPEG photo files and slide show function. 5. The Venice V36 plays back the media files from the PC which is connected by (wire/wireless) network. You can play the file via network without any special and additional program. 6. The Venice V36 plays back the media files in extension HDD, memory card reader, digital camera, USB memory. 7. The Venice V36 plays back DVD, VCD, Audio-CD and CD via the installed DVD ROM. 8. Supports DTS down mixing function and plays back DTS sound into two channels. 9. Users can enjoy the original DTS sound (High sound quality of multi channels) through an external DTS decoder. 10. The Venice V36 supports HDMI 1.1 format for high definition Audio/Video. HDMI deliver uncompressed digital video up to 1080p as well as multi-channel digital audio. 11. Supports file copy and delete via LAN and USB by remote control. 12. Supports the backup and playback of authentic DVD titles. 13. Supports MP3 ripping of authentic Audio CDs. 14. Shows information via the front LCD display and the background color can be changed in the setup. 15. Supports the size/location/color change of subtitle. 16. Supports the perfect file system. 17. Supports the colored 'smi' subtitled files. 18. Supports the rapid reaction of remote control and prompt folder switchover. 19. Supports DVD juke box via ISO, IFO. 20. Supports network playback (10/100 LAN) 21. Supports continuous F/W upgrades for the stable and convenient usage. 6 Advanced Movement to Digitize Your Life! 1.2 Specification LCD Display Video Audio Photo Playback mode, playback time, video out, audio format, playback title. formate mpg, ifo, vob, tp, ts, mp4, avi, asf, wmv codec MPEG 1/2/4, DivX, XVID, WMV9 resolution 1920ⅹ1080i codec MP3, WMA, AAC, Ogg, PCM, AC3, WAV lyric lrc(lyric file) DTS 2-channel Down mixing , Digital Pass through JPEG USB Connection Expension USB 2.0 Host (3EA) USB 2.0 Slaver (1EA) Ethernet 10/100Mbps (1EA) LAN WiFi (USB) dongle. Supports Ralink chipset (optional) Audio Input Video Out Audio Out ODD Stereo Stereo out (Head-set) HDMI (1080p) Composite, S-Video, Component (1080i) Digital Coaxial, Optical Analog 2-channel Stereo(RCA, 3.5⦰ stereo) DVD ROM (DVD, SVCD, VCD, Audio CD, Data CD) Support subtitle smi, smil, srt Cooling Fan Speed control and off function power 12/5V DC adapter Size(Weight) W234 x H73 x D714 (930g) 7 Advanced Movement to Digitize Your Life! 1.3 Name of Each Part ① Power (connect to power adapter) ② HDMI Output ⑧ Extension IR Receiver (option) ③ Composite Output ⑨ USB-S (Slave) ④ Audio Output(stereo) ⑩ S/PDIF (Coaxal) ⑤ S-VIDEO Output ⑪ Component Output (YPbPr) ⑥ USB-M (Host) ⑦ Cooling fan ⑫ S/PDIF (Optical) ⑬ LAN (wireless LAN is option) 8 Advanced Movement to Digitize Your Life! 1.4 Part Names (Remote Control) 1.4.1 Before using the Remote Control - Open the battery cover. - Insert two AAA batteries into the battery compartment following the indications (+,-) inside the compartment. Close the battery cover. Button Names 1 Power button Turn on/off the Venice V36 2. Mute button Mute on/off in media playback. 3. TV button Start HDTV(Option) 4.Setup button move to setup menu 5.TV-out button Change the Video Out mode (NTSC Video - PAL Video NTSC Component - PAL Component - NTSC HDMI - PAL HDMI) 6. Eject button Eject DVD/CD 7. Numeric Buttons English/Number input function in folder creation. 8. - button In Photo playback, start/stop photo slideshow. In Audio playback(Play - File Repeat - Folder Repeat - Shuffle) 9. Back button Delete the previous letter in folder name creation. 9 Advanced Movement to Digitize Your Life! 10. Bookmark button Bookmark in media file playback. Start from the bookmark position. 11. Subtitle button Start/Stop the subtitle function during movie(file/DVD) playback. Or change subtitles if the file supports multiple subtitles. 12. Subaudio button Start/Stop Audio functions during movie playback or change sound if the file supports multiple sounds. 13. Sleep button Set up the sleep time (120-90-60-30-Off) 14. SKIP -/+ button Skip the frame in certain interval during playback. 15. CH ▲/▼ button Move Up/Down in List and Menu 16. ◀/▶ button Move Left/Right in List and Menu 17. OK button File Play/Pause/Select function 18. MENU button Go to Main Menu 19. STOP button Stop playback/Go back to the Initial stage in current Menu 20. I◀◀ button Play previous file or play the previous chapter in DVD 21. ▶▶I button Play next file and or play the previous chapter in DVD 22. ◀◀ button Rewind the media file 23. ▶▶ button Fast Forward the media file 10 Advanced Movement to Digitize Your Life! 24. Ratio button Change the ration of media file 25. Screen button Setup Screen Brightness, Darkness and Color Depth 26. Angle button Rotate photo 90 degrees clockwise and angle change in DVD playback 27. Zoom button Go to Zoom mode. Press 'Stop' and go back the standard screen. 28. Goto button Start playback from the position you want 29. Interval button Change SKIP interval 30. Caption button Adjust and select location/size/color of subtitle 31. Scroll button Scroll(Re-position) function on or off 32. REC / Schedule / EPG button In case HDTV module installed (Option) (Record/Scheduled Record/Program Guide) 33. INFO button Show various information of the media file which being displayed 34. New Folder button Make New Folder by using English/Number combination of numeric buttons. Change the mode (a capital letter(ENG), a small letter(ENG), Number) by pressing <Sleep> button. 35. Copy button Copy the selected file 36. Paste button Paste the copied file in current folder 37. DEL button Delete folder or file 38. Playlist button Switch Playlist mode and Normal mode 39. Add button Add new file in Playlist 40. DEL button Delete the selected file in Playlist 41. Move button Move the file location in Playlist 11 Advanced Movement to Digitize Your Life! 2. Installation and Connection 2.1 HDD Installation The product does not include a HDD. 1. Unscrew the 2 bolts from the bottom of the product. 2. Open the HDD cover. 3. Gently take out the data(SATA) & power connector and connect them with the HDD. After they are connected, slide the HDD into the center of the bracket. 4. Close the HDD cover and screw it tightly (use the shock resistant stickers (twofold) if a slim size HDD is used) 5. Format the HDD after connecting the unit to a PC. 12 Advanced Movement to Digitize Your Life! 2.2 PC Connection 2.2.1 Connecting to PC(Windows XP) The user needs to format and create a partition when you use a new HDD for the first time. This product recognizes the FAT32 and NTFS file systems. Please refer to Table 2,3 for more information on HDD partitioning and formatting. (You can also get more information from the product homepage) a PC with Windows Me or higher OS does not require a driver. For Windows 98/ME, you must download the latest driver from our website and install it. 1. Please use the USB cable included with the product. The USB cable has a different shape on both ends. One side is USB 2.0 "A" plug type and the other is "B" plug(male) type. 2. To use the Venice V36 as portable storage, the power should be connected prior to use. The following steps are for PCs with Windows XP 1. Connect to a PC and turn the power on via the power button on the remote control or on the front of Venice V36 2. "New device detected" will appear and the local disk(drive:) window will follow.. 3. Choose "Browse Files" then Click <OK> 13 Advanced Movement to Digitize Your Life! 4. The folders in the HDD will be shown Caution 1. Windows 98/SE/Me cannot recognize the HDD if it is formatted with NTFS. The HDD should be formatted with FAT32 under Windows 98/SE/Me 2. When making a partition with FAT32 under Windows 2000/XP, the maximum size of each partition is 32GB. 3. In the NTFS file system is used the product can recognize files that are over 4GB. 2.3 Partition and Format in Windows 2000/XP. 1. Connect the Venice V36 with PC using the included USB cable. The Venice V36 is recognized as a portable storage device. 2. Under Windows 2000, you can make a partition and format the HDD through the disk manager utility 14 Advanced Movement to Digitize Your Life! 3. Right click on 'My Computer' -> Click 'Manager' -> the 'Computer Management' window will appear. -> Click 'Disk Management' 4. When the New partition Wizard appears, click 'Next'. 5. The Venice V36 can recognize the divided partitions (4EA) as well as the Folder (Directory). 6. Choose the partition type and format the HDD. If you want to make several partitions, select 'Extended partition'. 7. Select the partition size. If FAT 32 is used, the partition size is limited to 32GB or less. The HDD capacity will show a lower figure than the original capacity due to the display by binary and decimal number. 15 Advanced Movement to Digitize Your Life! 8. Assign the drive letter, and then click "Next" 9. Select the partition format (NTFS or FAT) If you select 'Perform a quick format', after making a partition, the quick format will begin automatically. 10. When finished, the following message appears. Click "OK" to finish. The Venice V36 supports both the NTFS and the FAT32 file system. The two systems are almost identical, but we recommend the NTFS file system because NTFS supports files which are larger than 4GB and is more stable. In your PC has its operating system in a FAT32 HDD, it will not support the NTFS file system. For an older HDD or a HDD used in other OS such as Linux, the Venice V36 may not recognize them. In this case, the user needs to delete and rearrange the partition, then reformat. 16 Advanced Movement to Digitize Your Life! 2.4 Connecting and Disconnecting to a PC If you improperly disconnects the USB cable from PC, it can damage data and/or an abnormal copy. To prevent these sorts of problems, please read the following precautions. 1. Double click the icon "Unplug or Eject Hardware on the Windows tray (Right bottom) 2. When the 'Unplug or Eject Hardware' window appears, click "Stop" 3. Click 'OK' 4. Click 'OK' and disconnect the USB cable from the PC. 17 Advanced Movement to Digitize Your Life! 2.5 TV Connection 2.5.1 Connecting the Audio/Video Cables The Venice V36 supports four different types of video output(Component, HDMI, SVHS, CVBS). You can choose and connect the appropriate cable according to your available TV input terminals. 2.5.2 Composite Cable Connection - Connect the Venice V36 and your TV using a composite video cable(Yellow). - Turn on the Venice V36 and TV. Select 'composite' as the video input on your TV. - Press the 'TV-OUT' button on the Venice V36 Remote Control and adjust the display mode to 'VIDEO' on the front LCD display. 18 Advanced Movement to Digitize Your Life! 2.5.3 S-VHS Cable Connection - Connect the Venice V36 and your TV using a four pin S-Video Cable. - Turn on the Venice V36 and your TV. Select 'composite' as the video input on your TV display. (The S-Video cable is not included in Venice V36 package. It should be purchased optionally.) In case Audio, you need to connect Audio Cable separately. - Press the 'TV-OUT' button on the Venice V36 Remote Control and adjust the display mode to 'VIDEO' on the front LCD display. 2.5.4 Component Cable Connection - Connect the Venice V36 to your TV using a component video cable (YPbPr - green, blue, red) - Turn on the Venice V36 and your TV. Select 'component' as the video input on your TV. - Press the 'TV-OUT' button on Venice V36 Remote Control and adjust the display mode to be 'Component' on the front LCD display. You can choose and select the correct display resolution(1080i, 720P, 480P) in AV setting of the Venice V36 according to your TV's specifications. (The Component cable is not included in Venice V36 package. It should be purchased optionally.) 19 Advanced Movement to Digitize Your Life! 2.5.5 HDMI Cable Connection 1. Connect the Venice V36 and your TV using an HDMI Video/Audio cable. If your TV does not have an HDMI input port, send the digital signal to the TV via the cable(HDMI to DVI) 2 Turn on the Venice V36 and your TV. 3. Select 'HDMI' as video input on your TV. Press the 'TV-OUT' button on the Venice V36 Remote Control and adjust the display mode to be 'HDMI' on the front LCD display. You can select the correct display resolution(1080P, 1080i, 720P, 480P) in the AV setting of the Venice V36 according to the specification of your TV. (The HDMI cable is not included in Venice V36 package. It should be purchased optionally.) - Change the TV output mode via <TV-OUT> on the Venice V36 Remote Control. If there's no display after connecting the video cable, please press the <TV-OUT> button until you see the display. The TV Out mode is changed according to the sequence below. Composite(NTSC) ▶ Composite(PAL) ▶ Component(NTSC 480P) ▶Component(PAL 576P) ▶ HDMI (NTSC 480P) ▶ HDMI (PAL 576P)) - The component mode which is set with the <TV-OUT> on the remote control is 480i. If you want to change it into 480p, 720p or 1080i, please choose and select it in the 'SETUP' menu of the Venice V36 '(AV Analogue - TV output) - The HDMI mode which is set with the <TV-OUT> on the remote control is 480P. If you want to change it into 720p or 1080i or 1080P, please choose and select it in 'SETUP' menu of the Venice V36 '(AV Analogue - TV output) 20 Advanced Movement to Digitize Your Life! 2.6 Digital Audio - Cable Connection 2.6.1 Connection to a 5.1 CH receiver If you use the Venice V36 with a multi-channel decoder/amplifier with optical/coaxial input, you can enjoy 5.1channel high quality sound. (Optical/Coaxial cables are not included. They should be purchased separately.) If there is no sound after connection the optical cable, you have to change the A/V setup into Digital via the SETUP menu. 2.7 LAN Connection 2.7.1 LAN Connection to a PC Connect a LAN cable directly to the LAN ports of the Venice V36 and a PC. 21 Advanced Movement to Digitize Your Life! >In case Venice V36 to PC direct connection, LAN cable should be cross cable type. The LAN card in PC is connected with Internet line, user need to install additional LAN card to connect to Venice V36. > LAN connection is recognized only when the power is on. 2.7.2 Connection via the Internet IP Router or Hub. Connect the LAN port of the IP Router or Hub to the LAN port of Venice V36 by using a direct type LAN cable. The LAN cable for a direct connection between a PC and a Hub is a direct type cable. After connecting to the LAN, please set your Windows Network settings as indicated below. To use a PC network, you have to meet following two basic requirements. Please refer to '5.1 Q&A" for more detailed information. 1. Set your PC's folder sharing and authority 2. The same IP address must be used for both devices. 2.7.3 USB Wireless LAN Connection You can use a wireless connection between the PC and the Venice V36. The Venice V36 can support an optional wireless LAN card. Wireless LAN card is option. It should be purchased seperately. The Venice V36 can support USB wireless LAN cards which use the Ralink Chipset. 22 Advanced Movement to Digitize Your Life! 1. Install the wireless LAN card to the USB host(front or rear) port on the Venice V36. If you install a USB wireless LAN card when the Venice V36 is on, it may not recognize it. Install it when the Venice V36 is off. 2. Turn on the Venice V36 3. Press the SETUP button and go to the SETUP menu. 4. Press the SETUP button and go to SETUP menu. (Please refer to '3. LAN setting menu' for the details on the setting procedure.) 5. Select wireless LAN in "LAN Type" 6. Select the appropriate AP 23 Advanced Movement to Digitize Your Life! 2.8 Connecting to other Terminals Ext. IR cable connection An external Infrared receiver for car can make it easier to use Venice V36 outside. What is an external Infrared(IR) receiver? While using this product outside, the use of the included remote control might be inconvenient. The external Infrared receiver adjusts the extents and angle of IR signal reception. 24 Advanced Movement to Digitize Your Life! 3. Setup Menu Setting 3.1 'SETUP' menu 'SETUP' menu: Manage Audio/Video options, language selection, skip and slide show interval setup, server IP setup, LAN information, F/W upgrade 3.1.1 Go to the ‘SETUP’ menu 1.Please connect the power cable of Venice V36 and then connect it to the TV. 2. Press the "Power" button on the front panel of the Venice V36 or on the included remote control. 3. The Venice V36's main Meun will be displayed. 4. Press the <SETUP> Button on the remote control or move to the SETUP icon on the main menu via once of the four arrow keys on the remote control and press <OK> to enter <SETUP>. You can select and set up the each menu by pressing the <OK> button. 5. 'FULL HD PLAYER SETUP' is composed of the Main Menu>Sub Manu>Item Select a menu by pressing one of the four way arrow buttons <Up/Down/Left/Right>. Please press <SETUP> to save the setup. 25 Advanced Movement to Digitize Your Life! 3.1.2 SETUP Menu Map 'FULL HD PLAYER SET UP' Manu is mainly composed of A/V, LAN, ETC. Main Menu Sub Menu TV MODE Clause NTSC PAL 4:3 Letter Box SCREEN 4:3 Pan & Scan 16:9 Letter Box 16:9 Pan & Scan Video Component 480i Analog TV Out Component 480p Component 720p Component 1080i HDMI AUTO A/V HDMI 480p Digital TV Out HDMI 720P HDMI 1080i HDMI 1080P AC3 (Digital/Analog) DTS (Digital/Analog) WMA (Digital/Analog) Audio Mode MP3 (Digital/Analog) AAC (Digital/Analog) HDMI Audio Out (OFF/ON) LAN DVD Rating Setting DVD Rating Setting, Password Setting Server IP PC IP setting (folder share) IP Setting Automatic / Manural Setting MAC Address Check Venice V36 MAC Address LAN Type ETC1 Skip Interval LAN WIRELESS LAN 1 min, 3 min, 5 min, 10 min 26 Advanced Movement to Digitize Your Life! Slideshow Interval 3 sec, 5 sec, 10 sec, (custom setting) sec Speed Fan Low, Normal, Off DVD/CD Autorun Setup On, Off Language English, Korean White & Bluish green, White & Yellowish green LCD color Black & Sky blue, White & Red White & Violet, LCD Off ETC2 Screen Saver OFF, 5 min, 10 min, (custom setting)min Current time setting Set the time and date Firmware Upgrade Firmware Upgrade Initialization 27 Advanced Movement to Digitize Your Life! 3.1.3 A/V Menu TV Mode TV broadcast type: NTSC is used in North America and Asia and PAL is primainly used in Europe. Set up the TV type first and select the each detail setup according to the connection type(composite, S-video, component, HDMI) with your TV. Screen Change the aspect ratio according to the type of TV connected. If your TV has a 4:3 ratio, select 4:3 letter box or 4:3 Pan & Scan. If your TV has a 16:9 wide ratio, then select 16:9 letter box or 16:9 Pan & Scan. 4:3 Letter box 4:3 Letter box shows 16:9 ratio movie files as it is without any ratio change. 28 Advanced Movement to Digitize Your Life! 4:3 Pan & Scan 4:3 Pan & Scan cuts both the left and right sides of 16:9 ratio movie files to fit into a 4:3 screen. 16:9 Letter Box/Pan & Scan Shows the full screen display of not only the 16:9 ratio, but also 4:3 ratio movies files. Analog TV Out Set up composite and S-Video connections with 'VIDEO', in the component connection set up 'Component'. Choose the component resolution according to the resolution which your TV supports. 29 Advanced Movement to Digitize Your Life! Digital TV Out Setup the HDMI TV out resolution. Choose Auto/480p/720p/1080i/1080p according to the maximum resolution which your TV supports. Auto is an Auto-EDID function which auto-runs at the optimum setting of TV. This does not mean that it is the highest resolution of the TV. Audio Mode The Venice V36 supports a variety of audio-out options via analogue(stereo), digital(SPDIF), HDMI(analogue/Digital). - Digital: Connect a coaxial or optical cable and enjoy 5.1 channel DTS/Dolby digital sound through multi-channel receiver. - Analogue: Connect to the TV with the audio cable(red, white) for two channel Audio out. Venice V36 supports two channel stereo down-mix for DTS audio. - HDMI Audio out: Audio and Video out via one HDMI cable. If the audio cuts off select "Turn off HDMI Audio out" on the menu. - Most digital TVs do not support DTS decoder. If you do not have a multi-channel receiver connected to your TV or Venice V36, it may not support audio-out for DTS-coded media files. 30 Advanced Movement to Digitize Your Life! DVD Rating Setting The Venice V36 supports DVD rating setting(Parental Management Level). - DVD Rating setting: There are six rating levels. Select the appropriate 'DVD Rating Setting' When selecting the menu and rating setting, a window will pop up for a password. The default is '0000'. To change the password, please click 'password setting' and change it according to following three steps. 'Current password > New Password> Input again' 31 Advanced Movement to Digitize Your Life! 3.1.4 LAN Menu The Venice V36 has a LAN inside and can play back and copy files through network. You can install a wireless LAN(Option) and do the same functions via a wireless network. Server IP The server IP is the IP address of the PC which has the shared folder. (Ex: 192.168.0.yy). Use the Left/Right arrow buttons and input the IP via the numeric keys. IP Setup Users can set up the IP for the Venice V36 automatically or manually. - automatical setting: It supports DCHP. When using a router or hub, it is a convenient way to assign the IP. - Manual setting: Get the assigned IP address, Subnet mask and default gateway from the network manager and enter them manually. 32 Advanced Movement to Digitize Your Life! MAC Address Check It shows the MAC Address which Venice V36's wired LAN has. Each device has different MAC address and it can manage the MAC addresses which are connected to IP router or hub. LAN Type This menu will only be displayed when a USB wireless LAN is installed on the Venice V36. The Venice V36 does not support both wired and wireless LAN simultaneously. So, select LAN Type (LAN or Wireless LAN) - LAN: LAN means the wired LAN installed in the Venice V36. - Wireless LAN: USB dongle type wireless LAN using the Ralink Chipset. 33 Advanced Movement to Digitize Your Life! 3.1.5 ETC1 Menu For the stable and convenient usage of the Venice V36, the ETC1 menu supports a variety of setup functions. Skip Interval While playing movies, skip the movie backward(SKIP-) or forward(SKIP +) by the desired time interval. (Time Interval: 1 minute/3 minutes/5 minutes/10 minutes) * By pressing the "Interval" button on the remote control, you can change the skip interval while playing a movie 34 Advanced Movement to Digitize Your Life! Slideshow Interval Set the JPEG file slide show time interval(5 seconds/ 7 seconds/ 9 seconds/ User Input). You can set up the time interval yourself. Move the cursor to space and press the <OK> button. Input the time by using the <Vol ▲/▼ > button. FAN Speed Control the fan speed(normal/slow/off) to manage the heat generated by HDD and other parts inside the PC. About the cooling fan You can adjust the speed of cooling fan(normal, slow, off). You can set the fan speed to slow or turn it off if the fan noise is annoying. But turning it can heat up the player and may cause malfunction. We highly recommend keeping the fan speed at normal always especially during the summer or while in a car. 35 Advanced Movement to Digitize Your Life! DVD/CD Autorun setup Setting the Auto-Run function. The Venice V36 can play DVD title or Audio CDs automatically when they are inserted in the DVD ROM of Venice V36. 3.1.6 ETC2 Menu Support a variety of function settings such as Language, LCD Color, Screen saver and Time. Language Setting Set up the language. After selecting the language, press 'SETUP" to use the newly assigned language. 36 Advanced Movement to Digitize Your Life! LCD Color Setting Change the front LCD color of the Venice V36. White letter with a blue green background/ White letters with yellow green background/ Black letter with sky blue background/ White letter with a red background/ White letter with a violet background/ LCD off Screen Saver Setting The Venice V36 supports screen saver function (OFF/ 5 minutes/10 minutes/User Input) 37 Advanced Movement to Digitize Your Life! Current Time Setting The Venice V36 supports an optional TV Tuner. Firmware Upgrade The Venice V36 can be upgraded via firmware to improve its performance. Upgrade the firmware upgrade or set up initialization (Factory Default) in this menu. Firmware Upgrade User can upgrade the firmware via USB, HDD or LAN. (Upgrading the firmware via USB memory card) 1. Copy the latest firmware into the USB memory (*.bin file type) 2. Install the USB memory card on the USB host port of the Venice V36. 3. Turn on the Venice V36. When the ‘USB‘ icon on the Main menu will be activated, go to the 'SETUP' mode by pressing 'SETUP' icon or 'Setup' button on the remote control. 4. Move to 'ETC2' > Firmware Upgrade and start the upgrade. 5. Start the firmware upgrade by following the instructions in the pop up message. Do not turn off the power of the Venice V36 while upgrading. It can cause malfunction or damage on the product. After finishing firmware upgrade, Venice V36 will restart automatically. 38 Advanced Movement to Digitize Your Life! 4. Active Usage of the Venice V36 4.1 Active usage of the data in HDD. 4.1.1 Video File Playback The Venice V36 can play back the video files in HDD, DVD, CD and USB devices. 1. Select and click the device icon on the main menu which includes the video files you want to playback. 2. After moving the files, select the folder which includes the video file. <1. Current folder name and location 2. Current page 3. Current curser(remote control) location> Use the SKIP-/+button on the remote to move the pages 39 Advanced Movement to Digitize Your Life! 3. Press the <OK> button to play the file. If you select subtitle the file which has the same name with the video file, the video file is played back. <1. Move to Upper folder 2. Video File 3. Subtitle File 4. Current Folder Name and Location> 4. Subtitle setting: Control the subtitle by pressing <Caption> button on the remote control. Change Position, Size and Color of Subtitle. If you press <STOP> button in each setting, it sets up the default. In 'POSITION' stage, move the location of subtitle by using <▲/▼> buttons. <In 'SIZE' stage, change the size of subtitle by pressing <▲/▼> buttons.> <In 'SUBTITLE COLOR' stage, change the color of subtitle by press <▲/▼> buttons.> 40 Advanced Movement to Digitize Your Life! 5. Subtitle View Setting. Select On or Off of the Subtitle View by pressing <Subtitle> button on the remote control. * <SUBTITLE OFF - SUBTITLE ON - SUBTITLE xx(Multi-subtitle)> 5. Audio Setting: If the media file support multi channel sounds, you can select the proper setting by pressing <Subautio> button on the remote control. In case of media file without multi channel sound, this function doesn't work. 6. File Information show the detail information of the current file in playback by pressing <INFO> button. To close the information window, press <INFO> button again. < File Name, Size, Playback time, Total time, Audio codec, Video codec, resolution, Subtitle> 7. Resume(Bookmark) function: Start the movie from the position you marked last time by pressing the <BOOKMARK> button on the remote control. You can resume the position by pressing the <BOOKMARK> button on the remote control 41 Advanced Movement to Digitize Your Life! when you restart the playback of the movie. 8. Playback Control: Control the location and speed of playback. Start from the beginning Rewind function (2x<9x<32x) Fast Forward functin (2x<8x<32x) Next Play/Pause Stop the media file and go to the list window. 9. Aspect Ratio function: Adjust the display ratio of the media file(4:3, 16:9) 42 Advanced Movement to Digitize Your Life! 10. Color Changing Function: Change the brightness/Contrast/Color of the current media file by pressing the <Screen> button. Press the <Screen> button and move to the BRIGHT, CONTRAST or COLOR. In each stage, adjust the setting by pressing the <◀/▶> button on the remote control. 11. Zoom Function: Zoom IN or OUT of the current media file. Press the <ZOOM> button and enter the ZOOM mode and then adjust it by pressing the <◀/▶>button and apply the setting by pressing the <OK> button on the remote control. 12. Time Searching(Goto) function: Move to the appointed time of the movie. Press the <Goto> button and set the time you want to start, then press the <OK> button on the remote. * Set the time by pressing the four arrow and numeric buttons. 43 Advanced Movement to Digitize Your Life! 13. Interval setting: Change the SKIP interval by pressing the <Interval> buttons to 1minute -3 minutes-5minutes-10minutes. It is a simple and instantaneous way to set up the SKIP interval without going to the SETUP mode. 14. Display Location: Move the display location of the file being played by pressing the <Scroll> and four arrow<◀/▶/▲/▼> buttons on the remote control. 15. Sleep Mode setting: Turn off the Venice V36 at the appointed time. Press the <Sleep> button to enter Sleep mode. Select the desired sleep time and press the <OK> button. 16. Sound Setting. ▶ Volume UP ◀ Volume DOWN Mute On/Off 44 Advanced Movement to Digitize Your Life! 4.2 Active Usage of the DVD drive 4.2.1 DVD Title Playback The Venice V36 can play playback of authentic DVD titles from any region. 1. After checking the connection between the Venice V36 and your TV, press the power button on the front panel of the Venice V36. 2. Select the TV input mode. 3. After you see the main menu of the Venice V36, insert the DVD. (Make sure you insert the DVD title with the printed side up.) 4. When the DVD icon of Main Menu is activated, move to the DVD icon and press the <OK> button. 5. Start playback of the DVD title. 6. Press the <EJECT> button to remove DVD title. Button functions in the DVD Menu Move to the DVD main menu Playback the next chapter Subtitle change Playback the previous chapter Audio change ▲/▼/▶/◀ ◀/▶ Volume control Angle change Rewind with three steps Move to the DVD title menu Fast forward with three steps. Move to each menu in DVD menu Mute On/Off File information 45 Advanced Movement to Digitize Your Life! 4.2.2 Video CD Playback 1. Refer to DVD title playback (1~4). 2. Select the video file and press the <OK> button to play it. 3. Press the <Eject> button to remove the Video CD. If the disc is a Video CD 2.0 format, select the menu via the numeric buttons on the remote control. 4.2.3 Audio CD Playback 1. Refer to DVD Title Playback (1-4). 2. Press <OK> to play one by one or move to the track you want and press <OK> to play it. 3. Press the <Eject> button to remove the Audio CD. 4.3 Audio File Playback The TAB-36HD can play back the audio files in HDD, DVD, CD and USB devices. The Venice V36 currently support MP3, WMA, OG, PCM, AC3, WAV and will support more file formats through ongoing firmware upgrades. 1. Select and click the device icon of the main menu which includes the audio files you want to playback. 46 Advanced Movement to Digitize Your Life! 2. Select the folder with the desired audio file. 3. After moving to folder, press the <OK> button to play the audio file. 4. Enjoy audio files via the audio playback interface (MUSIC PLAYER). <Audio Playback Interface (MUSIC PLAYER): 1. Playback file name 2. Play/Pause mode 3. Volume 4. Playback mode 5. Playback time (Playback Time: file time while playing)> 5. Move to an other audio file by pressing the <▲/▼> buttons on the remote and press the <OK> button on the remote control to play it. 6. Press the <Stop> button on the remote control to stop the playback. ▶ Audio Playback Mode Press the <-> button on the remote control to change the audio playback mode (four steps) : Repeat the files in the current folder. : Randomly play files in the current folder. : Play individual files in the current folder. : Repeat the file in playback. 47 Advanced Movement to Digitize Your Life! 7. The Venice V36 support Lyric files(LRC format). If the name of a music file and .lrc file are same, the lyrics window will be displayed automatically when the music is playing. 4.4 Photo File Playback The Venice V36 can play back the photo (JPG) files in HDD, DVD, CD and USB devices. The Venice V36 supports the JPG file format and a maximum of 80 million pixels. 1. Select and click the device icon on main menu which includes the photo files you want to playback. 2. Select the folder which includes the photo file. 3. After moving to the folder, press the <OK> button to open the photo file. 4. Press the <Stop> button to stop the photo playback and go to photo list. 48 Advanced Movement to Digitize Your Life! Button Functions in Photo View. Start/Stop Slide Show Display next photo Display previous photo Rotate the photo 90 degrees. Zoom In/Out by pressing the <◀/▶>buttons in Zoom mode. 5. Slide Show: Press the <-> Button on the remote control to start slide show of the photo files in the folder. 6. Photo Rotate: Rotate Vertical/Horizontal type pictures 90 degree by pressing the <Angle> button. 49 Advanced Movement to Digitize Your Life! 4.5 DVD file Ripping The Venice V36 supports the playback of both authentic DVD and DVD backup titles, To play back a DVD backup title, first copy all related DVD Rip files for a movie title into one folder and play the VIDEO_TS.IFO file among them. If there are several DVD Rip titles, each DVD Rip title should be copied into a different folder. 1. Select and click the device icon in the main menu which includes the files you want to playback. 2. DVD Rip titles have ISO file type and unzipped file type. If the rip is an ISO format, press <OK> button on *.iso and find out the zip file list. Select VIDEO_TS.IFO file to play the file like a DVD title. 3. Move to the folder and press the <OK> button to playback. If there is no VIDEO_TS.IFO file, it may not play back it normally. Button Functions in DVD Move to the DVD main menu Playback the next chapter Subtitle change Playback the previous chapter Audio change ▲/▼/▶/◀ ◀/▶ Volume control Angle change Rewind with three steps Move to the DVD title menu Fast forward with three steps. Move to each menu in DVD menu Mute On/Off File information 50 Advanced Movement to Digitize Your Life! 4.6 Playlist Making a playlist What is a playlist? You can select and enjoy your own play list of media files in the HDD like Winamp player. Select the music files (MP3, WMA, OGG and WAV) and save them in the playlist. Making a playlist 1. After checking the connection between the Venice V36 and TV, press the power button on the front panel of the Venice V36. 2. In main menu of the Venice V36, press the <List> button on the remote control and move to the playlist menu. 3. Press the <ADD> button on the remote control and move to the playlist edit menu. 51 Advanced Movement to Digitize Your Life! 4. Press the <DEL> button to delete the file in the playlist. 5. Press the <ADD> button on the remote control and move toe the play list menu. 6. Changing the Playlist Order. In playlist menu, press the <Move> button and select the file first. Change the order by pressing the <▲/▼> buttons and confirm it by pressing the <OK> button. 7. After creating the playlist, press the <Playlist> button to save it and switch to the main menu. 52 Advanced Movement to Digitize Your Life! 4.7 Photo Slide Show 1. Press the <Setup> button or press the <OK> button on the 'SETUP' icon in the main menu. 2. In the ‘Venice V36 SETUP‘ mode, move to the 'SETUP>ETC1>Slideshow Interval' 3. Move to the 'Slide show interval' by pressing the <▼> buttons. 4. Press the <▶> button on 'Slide Show Interval' and press the <OK> button on the desired time interval. 53 Advanced Movement to Digitize Your Life! 5. Press the <Setup> button to apply this setting and go back to the Main Menu. 6. In the Main Menu, move to the 'HDD' icon and press the <OK> button 7. Play back the photo file by pressing the <OK> button on the file and press the <-> button to start the Photo Slide Show. 8. Press the <-, Slide Show> button to stop the Slide Show. Photo Slide Show with background music 1. Make the background music via Play List. 2. Move to the photo folder and start the Photo Slide Show by press the <-> button. 3. In the middle of photo slide show, press the <List> button and start the background music. Control the volume of the background music by pressing the <Vol+/-> button. 4.8 Using a USB Host The Venice V36 features a USB host inside so that it can playback files in the devices such as USB memory and USB HDD. 1. After checking the connection between the Venice V36 and your TV, press the power button on the front panel of the Venice V36. 2. When the Main Menu is displayed on your TV, install the USB memory/HDD. 54 Advanced Movement to Digitize Your Life! 3. 'USB' icon is activated on Main Menu. Move to the 'USB' icon and press the <OK> button to enter. 4. Playback the media files in the folder. 4.6 Using a Network The Venice V36 can play back the media files in a PC through a local network. To do this, your PC needs to be on and the folder should be set using the 'folder sharing and authority setting' of PC. To use the network share function, the Venice V36 and PC need to meet the following conditions. 1. The folder sharing and authority setting of the PC 2. Using the same IP address and subnet mask. 1. Connect the LAN Cable to the LAN port on the back side of the Venice V36. 55 Advanced Movement to Digitize Your Life! 2. Select a folder which has media files in the PC and set up folder sharing. 2.1 Double-click 'my computer' and choose the folder you want to share. Right-click that folder and click 'Sharing and Security' in the menu. 2.2 Check 'Share this folder' on the network and type 'lan' as the shared name. (Please make sure to type 'lan' correctly.) 2.3 When it finishes the sharing work, the shard folder(with the hand icon) will be displayed like in the picture below. 2.4 Click 'Start' and 'Control panel' ▶ 'Administrative Tools ▶ 'Computer Management' ▶ 'Local Users and Groups' ▶ Click This is for Windows XP Pro. Windows XP Home users do not need to set up the authority setting. 56 Advanced Movement to Digitize Your Life! This menu will be showed one time when you set up for the first time. Click <OK> After reading the message, start it according to the order. 57 Advanced Movement to Digitize Your Life! 2.5 Check [User cannot change the password] and [Password never expires]. Please do not check 'Account disabled' 2.6 Click ‘Control Panel' ▶ 'Network Connection ▶ Right-click on 'local network connection' and select 'Properties' 1. If you cannot find 'Administration Tools' in 'Control Panel', please click ''Switch to classic view' in upper-left bar. 2. If there are several local area connections, select the local area connection of the LAN card which is connected with the Venice V36. 2.7 Double-click 'Internet Protocol (TCP/IP)' in the 'Local Area Connection 3 Properties' 2.8 Check 'Use the following IP address' and input IP Address and Subnet Mask. After writing them all, press 'OK'. (Ex/ IP address: 192.168.1.3 / Subnet Mask: 255.255.255.0) 58 Advanced Movement to Digitize Your Life! 2.9. Turning off Windows Firewall. Click ‘Control Panel' ▶ 'Network Connection ▶ Right-click on 'local network connection' and select 'Properties' ▶ Click the 'Advanced' tab and 'Settings..'. Select 'Off(not recommended)' and click 'OK' If you use Service Pack 2, please refer to following pictures. 1. Clikc 'Setting' at 'Windows Firewall' 2. Check 'Off' and click 'OK' 59 Advanced Movement to Digitize Your Life! 3. Turn on the Venice V36 and input the LAN/Server IP through the SETUP menu. 4. IP setting means the IP to which the Venice V36 gets assigned. If using an IP router/Hub, each device gets autmatically assigned IP. Select 'Auto Setting' If a server manager assigns an IP per device, set up the IP, subnet mask and gateway by 'manual setting' When the setting is finished, press the <Setup> button to apply and switch to the main menu.. 5. The 'LAN' icon in the main menu is activated after couple of seconds. 6. Play back the media files in the shared folder via the LAN. 60 Advanced Movement to Digitize Your Life! 4.7 Using wireless Network Venice V36 can control and playback the media files in the shared folder via wireless network. 1. Connect the USB Dongle type (WiFi) Wireless LAN card to the USB host port on Venice V36. 2. Refer to the above network setting for more on how to share the folder. 3. Turn on the Venice V36 and input LAN/server IP through the SETUP menu. 4. IP setting means the IP to which the Venice V36 gets assigned. If using an IP router/hub, each device gets assigned an IP automatically. Select 'Auto Setting' If a server manager assigns an IP per device, set up IP, subnet mask and gateway by 'Manual setting' When the setting is finished, press the <Setup> button to apply. 61 Advanced Movement to Digitize Your Life! 5. When the Venice V36 recognizes the wireless LAN normally, 'LAN Type' menu is activated. After finishing the 'Server IP' setting and 'IP setting', select 'WIRELESS LAN' on the 'LAN Type' menu. 6. Select the AP for the Venice V36 among them and press the <OK> button to connect the AP. After connecting to the AP, AP list windows will disappear automatically. If the AP list window does not disappear, it means that there is connection problem. In this occurs, register the wireless LAN in the AP or check the connection via the PC. The Venice V36 can use a maximum of 11 channels of wireless LAN. If there are 12 or more AP channels, the AP list may not show the AP list for the Venice V36. So, please use 11 or fewer channels on the AP. 7. When finishing the wireless LAN setting, press the <Setup> button and go to the Main Menu. 8. The 'LAN' icon in the Main Menu is activated after a couple of seconds. 9. Play back the media files in the shared folder via a wireless LAN. 62 Advanced Movement to Digitize Your Life! The data transfer speed of Wireless LAN is slower than wired LAN. If an SD type movie or movies over 4MB bit rate, it may result in the display being cutoff during playback. 4.8 DVD Backup The Venice V36 supports the backup and playback of authentic DVD titles. You can back up the authentic DVD title into HDD or USB memory. Even though your DVD is damaged, you can play back the DVD from the backup data with original quality. 1. Turn on the Venice V36. Wait for the Main Menu to show up. 2. Insert the DVD title in the DVD ROM of the Venice V36. 3. Move to the 'DVD' icon on the Main Menu. 4. Press <Copy> on the 'DVD' icon. The "DVD copy is set" message shows. 5. Move to the HDD or USB device where you want to make the copy and click the icon on the Main Menu. 6. Create new folder by pressing the <New Folder> button on the remote control. Input the folder name by using the numeric buttons on the remote control. 63 Advanced Movement to Digitize Your Life! 7. Move to the new folder. 8. Press the <Paster> button on the remote. You will see the message "Do you want to copy the original file into this folder?". 'Yes' and press 'OK' button. 9. Check the copy process of the file via 'Progress Bar' 4.9 Audio CD MP3 Ripping The Venice V36 supports MP3 ripping of authentic audio CD titles. You can back up authentic audio CD into HDD or USB memory. Even though your audio CD is damaged, you can playback the MP3 backup data of your audio CD from the HDD or USB memory. 1. Turn on the Venice V36. Wait for the Main Menu show up. 2. Insert the audio CD title into DVD ROM of the Venice V36. 3. Press the 'REC' icon on the Main Menu. 64 Advanced Movement to Digitize Your Life! 4. Go to 'AUDIO RECORDER' 5. Select the audio CD tracks you want to rip by pressing the 'OK' button on the remote control. 6. After finishing the track selection, press the <REC> button on the remote control. A pop-up message will show up. Select the device you want to save data to. 65 Advanced Movement to Digitize Your Life! 7. After selecting the device, MP3 ripping will start automatically and saved in the new folder. (The new folder name is created from the recordedMP3_000x in each device) 8. After finishing ripping the MP3s, press the 'Menu' button on the remote and try to playback the recorded data in the device. The MP3 data will be saved in folder named 'RecordedMP3_000x'. 66 Advanced Movement to Digitize Your Life! 5. Additional Information 5.1 Q&A Q I can't detect HDD after installation. A. Please check the cables(power & data cable) to make sure if they are properly connected. If you are using Windows 98, you need to install a driver. Windows 98/SE/Me only recognizes HDDs formatted by FAT 32. Q I can't play back Video files Video files may not play back normally if they were formatted by GMC/QPEL type or if they have been damaged. Q I can't see any subtitles during video file playback. A The Venice V36 supports the 'smi' & 'smil' file extension for subtitle. To display the subtitle, the names of video file and subtitle file should be the same. Please check to ensure that if the names of the video and subtitle files are same. Q No video signal A. 1. You may have incorrectly connected the cables, Please double check to make sure the cable is correctly connnected to your TV. 2. Incorrect TV Out/In mode. Please press the <TV-OUT> button on the remote control and select the correct TV out setting. TV Out setting of the Venice V36 is changed one by one by pressing <TV-OUT> button on the remote control. If there is no remote controller, you can change it via the front control buttons of the Venice V36. * While pressing Stop, press the 'SETUP' button on the front panel of the Venice V36 and change the TV-OUT mode until you see the display. Q The product does not turn on. A 1.Check the angle and distance of the remote control. Also, check if there are any obstacles between the Venice V36 and the remote control. 2. Please check the batteries of the remote control to make sure they are inserted correctly. 67 Advanced Movement to Digitize Your Life! Q The main body of the Venice V36 is too hot while playing back. A. It is normal for the unit to heat up when in operation. You do not need to worry about it. You can adjust the heating via the fan speed. Q How do I set up folder sharing by LAN connection? A 1, Double-click 'my computer' and choose the folder you want to share. Right-click that folder and click 'Sharing and Security' in the menu. 2. Check 'Share this folder' on the network and type 'lan' as share name. (Please make sure to type 'lan' correctly.) 3. When it finishes the sharing work, the shard folder(with the hand icon) will be displayed like in the picture below. 68