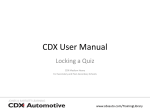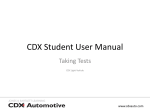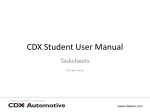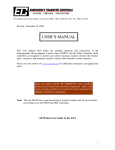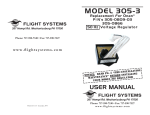Download CDX User Manual
Transcript
CDX User Manual Sending Messages All CDX Products www.cdxauto.com/TrainingLibrary Contents of this Tutorial: Sending Messages Sitewide (Page 3) Sending Messages To a Group or Course(Page 11) www.cdxauto.com/TrainingLibrary Sending Messages Sending Messages to Users Sitewide www.cdxauto.com/TrainingLibrary This method will allow for sending messages to users in all courses, sitewide. You will be able to select as many or as few users as you would like. By default, users will receive a message in their message box, a popup if they are online, and an email if they have been offline for 10 or more minutes. Be sure to have students check their spam boxes. www.cdxauto.com/TrainingLibrary This first method requires that you are logged in as a Teacher. Once Logged in, select “Bulk User Actions” on Site Home. www.cdxauto.com/TrainingLibrary On the Bulk user Actions page, you have several options. If you click “Show Advanced” (red arrow) you will have advanced options for filtering users. The Available Users box (orange arrow) is added to the selected users box using “Add to selection” (blue arrow). Finally, you choose what action you wish to perform with the “With selected users..” drop down (green arrow). www.cdxauto.com/TrainingLibrary If you selected “Show Advanced” to show all users, you will see this dialogue box. Select your filter options, and click to ‘Add Filter”. You may add multiple filters. www.cdxauto.com/TrainingLibrary Once you set filters, and add users to the selected users box, you can select “add/send message” from the drop down, and click “go”. www.cdxauto.com/TrainingLibrary Type up your message and click to “Save Changes”. www.cdxauto.com/TrainingLibrary It will ask to confirm sending messages. As mentioned, this will add a message to the student's message box (accessible on their course homepage or profile), will cause a popup if logged in, or will email if offline for more than 10 minutes. www.cdxauto.com/TrainingLibrary Sending Messages to Group Members or a Course www.cdxauto.com/TrainingLibrary This method of sending messages only sends a message to those within the current course (ASE1, for example). You can also filter by group and role. By default, users will receive a message in their message box, a popup if they are online, and an email if they have been offline for 10 or more minutes. Be sure to have students check their spam boxes. www.cdxauto.com/TrainingLibrary To send a message to course members, you must be logged in as a teacher. From the site homepage, open the course that you want to message, or contains the group you wish to message. www.cdxauto.com/TrainingLibrary Then, open the people/participants list of the course: www.cdxauto.com/TrainingLibrary At the top of the participants list, you see the course you are currently in. On this page, you can select to only show a certain group (red arrow), only a certain role (yellow arrow), select all or select only certain users (orange arrows). www.cdxauto.com/TrainingLibrary Once you are done selecting, select “add/send message” from the dropdown. www.cdxauto.com/TrainingLibrary Compose your message. This method of sending includes a full text editor. You can put links, images, and other items in this message. When finished composing, click “preview”. www.cdxauto.com/TrainingLibrary If you are satisfied, you can send the message by clicking “Send Message”. Otherwise, you can “Update” the message. As mentioned, this will add a message to the student's message box (accessible on their course homepage or profile), will cause a popup if logged in, or will email if offline for more than 10 minutes. www.cdxauto.com/TrainingLibrary