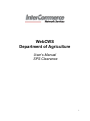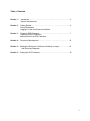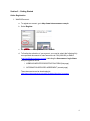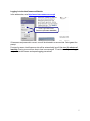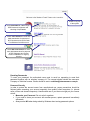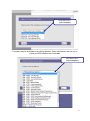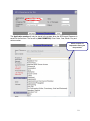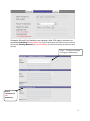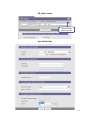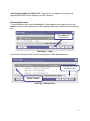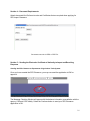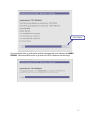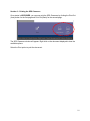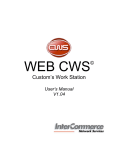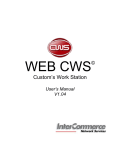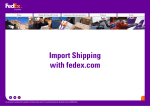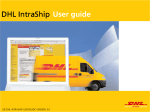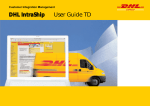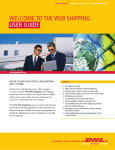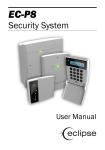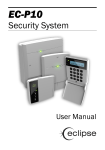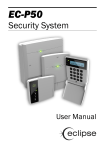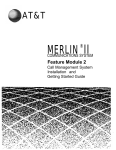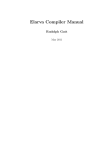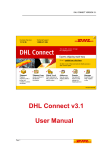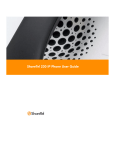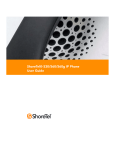Download WEBCWS for DA - InterCommerce Network Services
Transcript
WebCWS Department of Agriculture User’s Manual SPS Clearance 1 Table of Contents Section 1 – Introduction………………………………………………………………….3 System Requirements Section 2 – Getting Started………………………………………………………….…...4 Online Registration Logging in to the InterCommerce Website Section 3 - Preparing SPS Clearance……………………………………………….…7 Creating new SPS Clearance Adding Items for the SPS Clearance Section 4 – Document Requirements …………………………………………………16 Section 5 – Sending the Electronic Certificate of Authority to Import …………...…16 and Receiving Response Section 5 – Printing the SPS Clearance……………………………………………..…18 2 Section 1 – Introduction The WebCWS for Department of Agriculture is a web based application that enables authorized users to remotely file and process the SPS Clearance with DA and Import Declarations with Bureau of Customs. The WebCWS application allows you to: Prepare and submit the SPS Clearance online; Look up tables for Customs product codes, tariff rates, and currency exchange rates used by Customs in computing dutiable values; and Manage system information System Requirement Computer with stable internet access (1024x768 recommended screen resolution) Internet Explorer 5.5 or higher; Mozilla Firefox 2.0 or higher Flash Player (browser plug-in) Microsoft Excel (Optional for reports) Microsoft compatible printer 3 Section 2 – Getting Started Online Registration 1. WebCWS account. a. To register an account, go to http://www.intercommerce.com.ph b. Select Register c. Fill up all the necessary details. Select Submit. d. To finalize the activation of your account, you need to submit the following fully accomplished documents to InterCommerce via FAX (8438160) or EMAIL ([email protected]) indicating the Username or Login Name that you registered online. i. WEBCWS IMPORTER REGISTRATION FORM (first page) ii. INFORMATION SERVICES AGREEMENT (second page) These documents can be downloaded at: http://www.intercommerce.com.ph/ICCustoms/download_area.asp 4 Logging in to the InterCommerce Website In the address bar, enter http://www.intercommerce.com.ph Enter Login Name and Password (not case sensitive) If Username and password is correct, user will be directed to a secured site. Select yes at the prompt. For security reason, InterCommerce site will be automatically log-off after ten (10) minutes of inactivity. Saving your work from time to time is encouraged. To continue working once loggedout, just close the browser and repeat logging procedures. 5 Select to Log-out of the system Select WebCWS ver 1.04 to begin SPS Clearance lodgments and checking of Importables Select Cash Advance to View auto debit transactions for payment of SPS Clearance and current Cash Fund Balance for INS Account Select DA Cash Advance to View auto debit transactions for payment of SPS Clearance and current Cash Fund Balance for Agency Account Resetting Passwords To reset your password, the authorized users need to email us requesting to reset their password together with an attached company id. The request should include the username, Company or Individual’s name. Emails should be sent to [email protected]. Password Security In order to protect the account owner from unauthorized use, proper precautions should be followed when accessing your account especially from publicly used computers (ie. internet cafes, offices and shared computers). Unauthorized use of your account might put your license at risk! Memorize your Password. Do not write it anywhere. If you need to share your account with another person, update password immediately afterwards. Always select NO when being asked by Windows about saving password options. 6 Section 3 - Preparing SPS Clearance In the WebCWS Main Menu, select Create/Open SPS Clearance button then Click the Submit box. Click Create/Open then click send to continue. 7 Drop down button. Select Company A company may be accredited to all existing agencies. Select which agency that you are to create your SPS clearance then click next. Drop down button. Select DA Agency 8 Select Next>> when done Select Create a New Application button and click Next. The Create a New Application window will appear with the following data: Click Continue>> 9 The Application number will only be stored in the system when the SPS Import Clearance is saved for the first time. The format is (AAAYYMMDDXX) Client Code, Year, Month, Day and series number. Select Purpose of Importation among the list provided. 10 Quarantine Site and Final Destination are mandatory fields if DA Agency selected is as specified Live Animals for Quarantine Site (Specific Quarantine sites where animals would be placed) and Planting Materials for Final Destination (Location/Area where the seeds would be planted) Click … to select saved data for Exporter Information Broker information is not Mandatory. 11 All required fields must be filled out before the clearance can be saved. Item Page Select Item Page from the General Page (Fig 4.4). The Item Page summary window will appear. Item Page - Summary Window Select Add button to go to the Item Details page 12 Select this button to go to HS Code/Tariff Code lookup table Item Details Once the HS code Lookup window appears, you can begin searching for the required HS Code/Tariff Heading by entering the first six (6) digits in the search field. When the desired HS Code/Tariff Heading is displayed, select the option button and click the Select button. After selecting the appropriate HS Code/Tariff Heading, the Item Details page will be displayed with the selected data. Fill out all the necessary information, and click the save button. Once successfully saved, the Item Summary page will appear. Select the desired option Enter the first six (6) digit HS Code/Tariff Code and click Search Click Select when done 13 HS Code Lookup Always use this button to go back Item Details Data 14 Value Types available are FOB and CIF. These are the only agreed Value types by all agencies (BPI,BFAR, BAI) for applying your SPS Clearance. Entering Multiple Items To enter additional items, select the Add button. Select Open to review previous items and Delete to remove current selected item. When adding multiple items, double-check the data per item. Select Add to add additional Item Item Page – 1 Item Enter all the necessary values on the succeeding items. Select Save when done. Take note of the Total Transaction Value Selected Item can be viewed or deleted Item Page – Multiple Items 15 Section 4 – Document Requirements Attach documents like Proforma Invoice and Certificates that are required when applying for SPS Import Clearance. Documents must be in JPEG or PDF File. Section 5 – Sending the Electronic Certificate of Authority to Import and Receiving Response Sending the SPS Clearance to Department of Agriculture Trade System: Once you have created the SPS Clearance, you may now send the application to DA for approval. The Message Checking Window will appear with the balance information, accreditation with the agency, CAS and CCN Validity. Select the Continue button to send your SPS Clearance application to DA. 16 Click Continue Once succesfully sent, a confirmation window will appear that your clearance is UNDER REVIEW . Select the BACK button to go back to the SPS Clearance General Page. 17 Section 6 – Printing the SPS Clearance Once status is APPROVED, you can now print the SPS Clearance by clicking the Print Out (front) button for the first page and Print Out (Back) for the second page. The SPS Clearance window will appear. Right click on the document displayed to view the available options. Select the Print option to print the document. 18 Select to adjust the viewing size Select to Print document Sample SPS Import Clearance This is the printout that you are going to send to your exporter. This document will signal the exporter that the shipment is expected in the Philippines. When the shipment arrives, you will then present this document to the Port Quarantine Officers for the actual inspection of the goods imported. 19