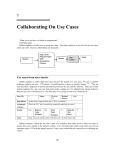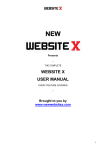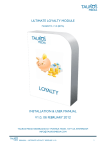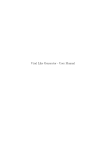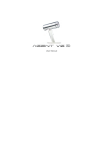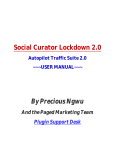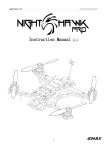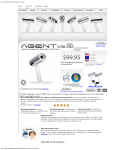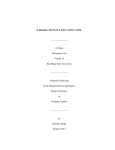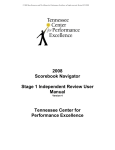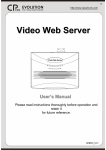Download Frontline Focus Website User Manual
Transcript
Frontline Focus Website User Manual Training 101 A comprehensive communication document to give assistance to people using the online system. Mr. Joebet Lacierda Mutia 11/21/2011 Frontline Focus Website User Manual Nov. 21 I. Login Page So let’s start with the login page and focus on the wibiya toolbar capabilities. a. Wibiya Toolbar a.Whos Online Plugin This plugin determines the users location who visited our website. And it can be done using the steps below. Steps to use. a. Goto our webpage. b. Click on the icon with a man in a circle of white as what the picture shows. c. After clicking the button a popup will appear showing all of the users who logined in our site marked with a star. www.frontlinefocus.com 2 Frontline Focus Website User Manual Nov. 21 b.Translate Plugin This plugin gives you the ability to automatically translate all text in the website. Steps to use. a. Click on the translation button found at the bottom left side of the page. c. Wait for the page to translate all the text to your desired language. d.Facebook Comment Plugin This plugin gives you access to comment directly to our facebook website fan site. Steps to use. www.frontlinefocus.com 3 Frontline Focus Website User Manual Nov. 21 a. Click on the “Send “ button at the bottom of the page. b. c. d. e. Wait for the plugin to load. Login your facebook account. Fill the fields. Press Send. e. Photos Plugin This plugin shows variety of pictures of Frontlinefocus International. Steps to use. a. Click on the “Photos” button at the bottom of the page. b. Wait for the plugin to load. c. Select an Image and wait for it to load. www.frontlinefocus.com 4 Frontline Focus Website User Manual Nov. 21 f. Youtube Toolbar This plugin shows all of the pictures in our FrontlneFocus youtube channel. Steps to use. a. Click on the “YouTube VIdeos” button at the bottom of the page. b. Wait for the plugin to load. c. Select your video and enjoy the show. g.Facebook Page Plugin This plugin loads the Facebook fanpage of FrontlineFocus. Steps to use. www.frontlinefocus.com 5 Frontline Focus Website User Manual Nov. 21 a. Click on the “Facebook” found at the bottom of the page. b. Wait for the plugin to load. h.Twitter Page Plugin This plugin loads the Twitter fanpage of FrontlineFocus. Steps to use. c. Click on the “Twitter” found at the bottom of the page. www.frontlinefocus.com 6 Frontline Focus Website User Manual Nov. 21 d. Wait for the plugin to load. i. Video Chat Plugin This plugin the coolest plugin found at the bar. Here you can make a video conference to a maximum of 4 persons. Notes: You must have “Java Runtime” installed in your computer. If you don’t know this, just contact your system administrator for assistance. Steps to use. a. Click on the “ooVoo Video Chat” found at the bottom of the page. b. Wait for the plugin to load. c. Enter your name at the field provided and press “Start Call” www.frontlinefocus.com 7 Frontline Focus Website User Manual Nov. 21 d. Taking to account that you have “Java runtime” installed. A popup will appear at the top of the page (Google Chrome Browser) this indicates that your java runtime is not updated. You can “Update the plugin” or just click “Run this Time” to allow the plugin to continue as shown below. e. After click the button you should see the picture shown below. It will automatically detects your camera and broadcast you on the web. www.frontlinefocus.com 8 Frontline Focus Website User Manual Nov. 21 f. After the plugin was successfully loaded. You must copy the link at the bottom of the plugin and give it to the person you want to have chat with. g. Enjoy! j. Contact Us Plugin This plugin can be use to send a query or any sort of message related to Frontline Focus. Steps to use. a. Click on the “Contact Us” button at the bottom of the page. b. Wait for the plugin to load. www.frontlinefocus.com 9 Frontline Focus Website User Manual Nov. 21 c. Fill the fields as what the pictures illustrates. k. Chat Plugin This plugin can be use to chat other users in our page. Steps to use. www.frontlinefocus.com 10 Frontline Focus Website User Manual Nov. 21 a. Click on the “Join Chat” button at the bottom of the page. b. Choose from the facebook, twitter, myspace and yahoo by which you will use to login to our chat system. www.frontlinefocus.com 11 Frontline Focus Website User Manual Nov. 21 c. In this sample screenshot I used facebook and this will be the user interface after you had successfully logined. d. As you can see there is a lock bottom at the bottom of the chat. By clicking that you will be prompt for a administrator password (Administrator access can block or delete chat of a specific user.) The icon of the lock will change after you had successfully logined as admin. www.frontlinefocus.com 12 Frontline Focus Website User Manual Nov. 21 www.frontlinefocus.com 13 Frontline Focus Website User Manual Nov. 21 e. You can also private chat a user using public chat or private chat as the pictures shows. www.frontlinefocus.com 14 Frontline Focus Website User Manual Nov. 21 II. Managers Account So let’s move forward using the managers account. a.Language This feature is an alternative way to change the language text in the site. Steps to use. a. Click on the drop downlist and choose what language you like b.Login Fields This are the input fields by which you must enter your username and password to be able to user our site. Steps to use. www.frontlinefocus.com 15 Frontline Focus Website User Manual Nov. 21 a. Enter your username, password and choose your language (Default English) c. Welcome Page (News Feed) This feature is main page after you had successful logined. Below is the screenshot showing your name. like facebook timeline. Here you can see all of the messages sent to you by the system (Manager system). a. News Feed This feature is like facebook live messages. Here you can see all of the messages sent to you by the system (Handled by the Manager system) Steps to use www.frontlinefocus.com 16 Frontline Focus Website User Manual Nov. 21 a. Click on the message you would like to read. b. Wait for the plugin to load. d.Help Bar This feature gives you access to the help tool of the page. a. User Manual This features prompts a pdf format usermanual that you can view online. Steps to use www.frontlinefocus.com 17 Frontline Focus Website User Manual Nov. 21 a. Click the user Manual button found at the left corner of the page b. Wait for the page to load. b. About This features prompts a copyright logo of Frontline Focus. Steps to use www.frontlinefocus.com 18 Frontline Focus Website User Manual Nov. 21 a. Click the user “About” button found at the left corner of the page c. Reports This features is the report generator page of the site. Below are the screenshot for the different reports. a. Detailed Report (On development) b. Pivot Report This feature is the bit by bit report of all of the surveys being done by the shoppers. Steps to use a. Click the user “Pivot Report” button found at the left corner of the page. And wait for the page to load. www.frontlinefocus.com 19 Frontline Focus Website User Manual Nov. 21 b. Use the fields and drag it to the filter , data area and show area in the grid. c. You can also export the data in different formats like pdf, excel, csv etc. c. Pivot Average Report This feature is the average calculation report of all of the surveys being done by the shoppers. Steps to use a. Click the user “Pivot Average Report” button found at the left corner of the page. And wait for the page to load. www.frontlinefocus.com 20 Frontline Focus Website User Manual Nov. 21 b. Use the fields and drag it to the filter , data area and show area in the grid. c. You can also export the data in different formats like pdf, excel, csv etc. www.frontlinefocus.com 21 Frontline Focus Website User Manual Nov. 21 III. Shoppers Account So let’s move forward using the shoppers account. a.Survey This is the page by which the shopper will enter the report.. Steps to use. a. After you had successfully logined. Click on the Survey Questionnaire button found at the left corner of the site. b. In this page you can see all of the shops that needed to be filled with report. c. The Survey Type, Brand, and Store Drop downlist can be used to sort out the list for you. Just choose the desired value and wait for the page to load. d. Or, you can use the Job# to view a specific schedule. e. Before you can to the report it is required to enter the Date you had done your shop. As shown below. www.frontlinefocus.com 22 Frontline Focus Website User Manual Nov. 21 f. After you had successfully entered the “Date Shop” you can click now the magnifying glass found at the right side of the schedule row. g. Right after the page loads all of the questions you might found out that there is a popup message in every question. This is a tooltip that act as a help in answering the question. As the picture illustrates. www.frontlinefocus.com 23 Frontline Focus Website User Manual Nov. 21 h. Also there’s a side bar that can be use for easy navigation. Just click on the nav bar on the right side of the page. Select the question or Category you want and the page will redirect you to the specific location. www.frontlinefocus.com 24 Frontline Focus Website User Manual Nov. 21 i. The other bar is the indicator of all of the questions the shopper mark as 0 points. So, when an answer has a 0 points that specific question will be shown. j. When you miss some of the question, the system is smart enough to prompt for errors and it will redirect you to that specific question you had miss to answer. www.frontlinefocus.com 25 Frontline Focus Website User Manual Nov. 21 k. When you are done you can just simple save the survey by pressing the “Save” button found at the bottom of the questionnaire. www.frontlinefocus.com 26 Frontline Focus Website User Manual Nov. 21 www.frontlinefocus.com 27