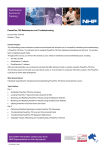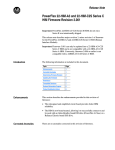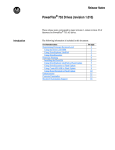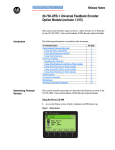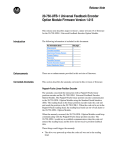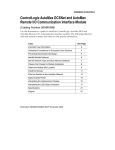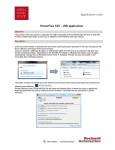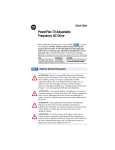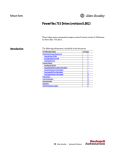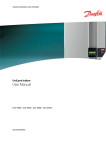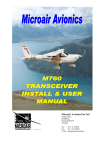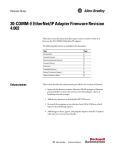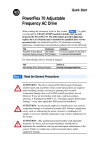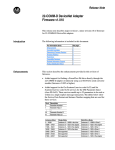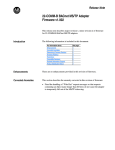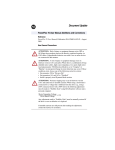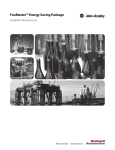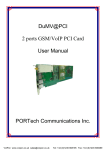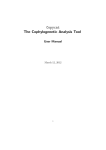Download PowerFlex 753 revision 1.009 Release Notes
Transcript
Release Notes PowerFlex® 753 Drives (revision 1.009) These release notes correspond to major revision 1, minor revision 9 of firmware for PowerFlex® 753 drives. Introduction The following information is included in this document: For information about: Determining Firmware Revision Level Using the Drive LCD HIM Using DriveExplorer Lite/Full Using DriveExecutive Firmware Flashing Installing the Flash Kit Using DriveExplorer Lite/Full to Flash Update Using DriveExecutive to Flash Update Using ControlFLASH to Flash Update Using HyperTerminal to Flash Update Enhancements Corrected Anomalies Restrictions Rockwell Automation Support Determining Firmware Revision Level See page: 1 1 2 3 3 4 4 5 7 9 14 14 15 16 This section describes procedures to determine the firmware revision of your PowerFlex 753 drive. Using the Drive LCD HIM 1. Access the Status screen, which is displayed on HIM power up. Figure 1 Status Screen Host Drive 480V 2.1A 20F...D2P1 2 PowerFlex® 753 Drives (revision 1.009) 2. Use the or key to scroll to Port 00 for the Host Drive. 3. Press the key to display its last-viewed folder. 4. Use the or key to scroll to the DIAGNOSTIC folder. 5. Use the or key to select Device Version. 6. Press the (Enter) key to display device version information. FW Revision is listed under –Main Control Board; see Figure 2. Figure 2 Device Version Information Screen PowerFlex 753 480V 2.1A Product Series A Product Revision 1.007 Product Serial Number SN –Main Control Board FW Revision 1.007 Using DriveExplorer Lite/Full Important: You need DriveExplorer version 6.02 or later to interface with the PowerFlex 753 drive. To obtain the latest version, visit the Allen-Bradley Web Updates site located at http://www.ab.com/support/abdrives/webupdate. 1. Launch DriveExplorer and go online with the PowerFlex 755 drive. To connect to the drive, use a 1203-USB converter, a 1203-SSS converter, or an EtherNet/IP network connection. 2. In the Devices hardware view, select the PowerFlex 753 drive. Once selected, information regarding the PowerFlex 753 drive is shown in the right panel including the current firmware revision number. PowerFlex® 753 Drives (revision 1.009) 3 Using DriveExecutive Important: You need DriveExecutive version 5.02 or later to interface with the PowerFlex 753 drive. To obtain the latest version, visit the Allen-Bradley Web Updates site located at http://www.ab.com/support/abdrives/webupdate. 1. Launch DriveExecutive and go online with the PowerFlex 755 drive. To connect to the drive, use a 1203-USB converter, a 1203-SSS converter, or an EtherNet/IP network connection. 2. In the Drives hardware view, select the PowerFlex 753 drive (X in Figure 3 on page 3). 3. Click the information icon (Y in Figure 3) to display the drive’s Properties dialog box. 4. In the Properties dialog box, the “Revision:” field (Z in Figure 3) will show the drive’s current firmware revision number. Figure 3 PowerFlex 753 Drive Information Accessed Through DriveExecutive Y X Z Firmware Flashing This section describes procedures to flash upgrade your drive firmware. Flash kits for drives are provided on the Allen-Bradley Web Updates site located at http://www.ab.com/support/abdrives/webupdate. Flashing can be performed using a 1203-USB or 1203-SSS converter. For information on connecting either converter to your drive, refer to the 1203-USB USB Converter User Manual, publication DRIVES-UM001 or the 1203-SSS Smart Self-powered Serial Converter User Manual, publication 20COMM-UM001. 4 PowerFlex® 753 Drives (revision 1.009) Installing the Flash Kit 1. Install the flash kit utility from the Allen-Bradley Web Updates site for the PowerFlex 753 drive, which includes the latest version of the ControlFLASH utility and deploys firmware files for using HyperTerminal on your computer. 2. You are now ready to use DriveExplorer, DriveExecutive, ControlFLASH or HyperTerminal to update the drive. Refer to the respective section and follow the instructions. Using DriveExplorer Lite/Full to Flash Update 1. With the Flash Kit installed (see Installing the Flash Kit), launch DriveExplorer and go online (via a 1203-USB or 1203-SSS converter) with the PowerFlex 753 drive. 2. In the Drives hardware view, select the PowerFlex 753 drive (X in Figure 3 on page 3). 3. Click the information icon (Y in Figure 3) to display the drive’s Properties dialog box. 4. In the Properties dialog box, click the Details tab. 5. With the Main Control Board selected, click Flash Update. Important: Flash updating the device firmware may cause the device to load defaults. It is recommended that you save the setting to your PC before proceeding. PowerFlex® 753 Drives (revision 1.009) 6. From the list of available updates, select “v1.009.xxx” and click Next >. 7. Follow the remaining prompts until the flash update procedure completes and displays the new firmware revision. Using DriveExecutive to Flash Update 1. With the Flash Kit installed (see Installing the Flash Kit), launch DriveExecutive and go online (via a 1203-USB or 1203-SSS converter) with the PowerFlex 753 drive. 2. In the Drives hardware view, select the PowerFlex 753 drive (Y in Figure 3 on page 3). 3. Click the information icon (Z in Figure 3) to display the drive’s Properties dialog box. 4. In the Properties dialog box, click the Component Details tab. 5. With the PowerFlex 753 drive selected, click Flash Update. 5 6 PowerFlex® 753 Drives (revision 1.009) 6. From the list of available devices, select the PowerFlex 753 drive and click Next >. Important: Flash updating the device firmware may cause the device to load defaults. It is recommended that you save the setting to your PC before proceeding. 7. From the list of available updates, select “v1.009.xxx” and click Next >. 8. Follow the remaining prompts until the flash update procedure completes and displays the new firmware revision. PowerFlex® 753 Drives (revision 1.009) Using ControlFLASH to Flash Update 1. With the Flash Kit installed (see Installing the Flash Kit on page 4), launch ControlFLASH by selecting Start > (All) Programs > Flash Programming Tools > ControlFLASH. 2. On the ControlFLASH Welcome dialog box, click Next >. 3. The Catalog Number dialog box appears. From the list, choose the communication device you will use to update the PowerFlex 753 drive. In the figure below, the embedded EtherNet device is selected. Once the appropriate communication device is selected, click Next >. 7 8 PowerFlex® 753 Drives (revision 1.009) 4. Now that the correct communication device has been selected, you must select which device is being updated. With the Select the PowerFlex… dialog box displayed, follow these steps. a. Expand the hardware view for the communication path you are using (X in Figure 4). b. Select the drive icon that represents the PowerFlex 753 drive you are Y in Figure 4). u p d a t i n g ( c. Click OK (Z in Figure 4). Figure 4 Selecting the Correct Drive to Flash X Y Z 5. In the Multiple Assemblies Found display box, select “Port x-PowerFlex 753” from the list and click OK. PowerFlex® 753 Drives (revision 1.009) 6. In the Firmware Revision dialog box, select “v1.009…” from the list of available updates and click Next >. 7. Follow the remaining prompts until the flash procedure completes and displays the new firmware revision number. Using HyperTerminal to Flash Update Important: The HyperTerminal process takes at least one hour to complete. 1. With the Flash Kit installed (see Installing the Flash Kit on page 4), access and launch HyperTerminal as shown below. 9 10 PowerFlex® 753 Drives (revision 1.009) 2. A New Connection dialog box appears. a. Enter the connection device name in the Name field or select an icon from the library. b. Click OK once you have finished. 3. A Connect To dialog box appears, a. Use the “Connect using:” drop-down menu to select the appropriate connection device. b. Click OK once you have finished. PowerFlex® 753 Drives (revision 1.009) 11 4. A Properties dialog box will appear for the selected connection device. a. Use any of the drop-down menus to change the various port settings. b. Click OK once you have finished. 5. After you click OK, you will get a blank screen. Press Enter on your computer keyboard so the following test screen appears. 6. From the Main Menu, select the flash upgrade (X in Figure 5 on page 12) by pressing the number 3 key on your computer keyboard. 7. Additional text appears. From the Flash Upgrade menu, select the PowerFlex 753 drive (Y in Figure 5) by pressing the number 0 key on your computer keyboard. 8. Additional text appears. After reading the conditions, select Yes (Z in Figure 5) to proceed by pressing the letter Y key on your computer keyboard. 12 PowerFlex® 753 Drives (revision 1.009) Figure 5 HyperTerminal Test Screen Dialogue X Y Z The terminal program will start displaying the letter “C”. This signals the XMODEM protocol that the download may proceed. You then have one minute to start the transfer. Important: You have one minute to complete steps 9…14 or HyperTerminal will return to step 5, where you must repeat steps 5…8. TIP: To cancel the flash update at any time, press CTRL-X. 9. Select Transfer > Send File to display the Send File screen. 10.Click Browse and navigate to C: > Program Files > ControlFLASH > 0001 > 0086 > 0490 PowerFlex® 753 Drives (revision 1.009) 13 11.Search through the subfolder until the “PF753_LP_App_v1_009_xxx.dpi” file appears in the Select File to Send list. 12.With the file name highlighted, click Open so it appears in the Filename data field in the Send File dialog box. 13.In the Protocol box, select “Xmodem.” 14.Click Send. A dialog box appears and reports the progress of the update. This process takes at least one hour for HyperTerminal to complete. When it is complete, the message “Flash Complete” appears. 15.Press any key to continue. 16.Press the Enter key to return to the main menu. 14 PowerFlex® 753 Drives (revision 1.009) Enhancements There are no enhancements included in this revision. Corrected Anomalies This section describes the anomalies corrected in this revision. Duty Rating Parameter Would Return to Default Value The value of parameter 306 [Duty Rating] would return to its default value of 0=“Normal Duty” after a reset or after power was cycled on the drive. DeviceLogix Corrupted in NVS when a System Task Fault Occurred An F918-Control Task Overload, F919-System Task Overload or F920-5 msec Task Overload fault could cause the drive to write over the NVS where a DeviceLogix project is stored and corrupt the NVS copy of the project. After a reset or after power was cycled on the drive, the drive would load the corrupt NVS copy of the project into active memory and the drive would experience an F282 DLX Checksum fault. The project would not run. Fault Restart Display When executing an automatic restart after a fault, the drive would not correctly display the count down to the restart properly. It would correctly display the tens digit, but it would not display the ones digit. The following table illustrates an example. Time Remaining (seconds) 12 11 10 9 8 7 6 5 4 3 2 1 0 How it should display countdown 12 11 10 9 8 7 6 5 4 3 2 1 0 How it does display countdown 1_ 1_ 1_ __ __ __ __ __ __ __ __ __ __ Non Volatile Storage (NVS) Executing the homing function too frequently or changing certain parameter values too frequently would cause the drive to stop operating (due to an F918-Control Task Overload, F919-System Task Overload or F920-5 msec Task Overload fault). The Human Interface Module (HIM) would display “Port 0 Comm Loss.” Recovery from this condition required cycling power on the drive. After power was cycled, the drive would report a F101-PwrDn NVS Blank, F103-PwrDn NVS Incomp or F117-PwrDn NVS Chksm fault, and drive parameter values would be set to their default values. This occurred because the drive was attempting to write to NVS too quickly, and requests for NVS writes were over-running the buffer for NVS writes. The drive would attempt to write to NVS when executing the homing function. It would also write to NVS when certain parameters in the Speed Regulator, Inertia Compensation and (Position) Torque Boost parameter groups were modified. Controlling these parameters via datalink could create a situation where attempts to write to NVS would occur too frequently. PowerFlex® 753 Drives (revision 1.009) 15 Option Card Version Display Display of firmware version for option modules on the Human Interface Module (HIM) or in configuration software (DriveExplorer, DriveExecutive or RSLogix 5000) would be incorrect. Port Loss Due to Lost Client Server Message Under certain conditions, a certain combination of DPI messages would lock up a DPI port. Position Feedback Error When using position control, the value of parameter 857 [Psn Fdbk] could be in error from the actual machine position by one encoder count. This could cause a final position error in your system. Start Inhibit Bit Remained Set Parameter 933 [Start Inhibits]/bit 5 “Database” remained set after a HIM CopyCat download. This prevented the drive from starting until power was cycled or the drive was reset. Restrictions There are no restrictions for this firmware revision. Rockwell Automation Support To assist you, Rockwell Automation provides technical information on the web. At http://www.rockwellautomation.com/support, you can find technical manuals, a knowledge base of Frequently Asked Questions (FAQs), technical and application notes, sample code and links to software service packs, and a MySupport feature you can customize to best use these tools. If you experience a problem, please review the product documentation. For further help, contact a Customer Support representative: United States Outside United States (1) 262.512.8176 • Monday – Friday, 7am – 6pm CST Please contact your local Rockwell Automation representative for any technical support issues. TechConnect Support programs are available for an additional level of technical phone support for installation, configuration, and troubleshooting. For more information, contact your local distributor or Rockwell Automation representative, or visit http://www.rockwellautomation.com/support. U.S. Allen-Bradley Drives Technical Support - Tel: (1) 262.512.8176, Fax: (1) 262.512.2222, Email: [email protected], Online: www.ab.com/support/abdrives www.rockwellautomation.com Corporate Headquarters Rockwell Automation, 777 East Wisconsin Avenue, Suite 1400, Milwaukee, WI, 53202-5302 USA, Tel: (1) 414.212.5200, Fax: (1) 414.212.5201 Headquarters for Allen-Bradley Products, Rockwell Software Products and Global Manufacturing Solutions Americas: Rockwell Automation, 1201 South Second Street, Milwaukee, WI 53204-2496 USA, Tel: (1) 414.382.2000, Fax: (1) 414.382.4444 Europe/Middle East/Africa: Rockwell Automation SA/NV, Vorstlaan/Boulevard du Souverain 36, 1170 Brussels, Belgium, Tel: (32) 2 663 0600, Fax: (32) 2 663 0640 Asia Pacific: Rockwell Automation, 27/F Citicorp Centre, 18 Whitfield Road, Causeway Bay, Hong Kong, Tel: (852) 2887 4788, Fax: (852) 2508 1846 Headquarters for Dodge and Reliance Electric Products Americas: Rockwell Automation, 6040 Ponders Court, Greenville, SC 29615-4617 USA, Tel: (1) 864.297.4800, Fax: (1) 864.281.2433 Europe/Middle East/Africa: Rockwell Automation, Brühlstraße 22, D-74834 Elztal-Dallau, Germany, Tel: (49) 6261 9410, Fax: (49) 6261 17741 Asia Pacific: Rockwell Automation, 55 Newton Road, #11-01/02 Revenue House, Singapore 307987, Tel: (65) 6356-9077, Fax: (65) 6356-9011 Publication 750-RN009A-EN-E – December, 2010 Copyright © 2010 Rockwell Automation, Inc. All rights reserved. Printed in USA.