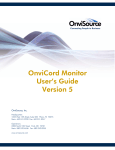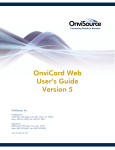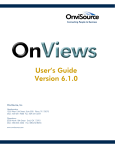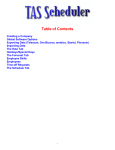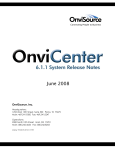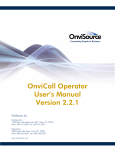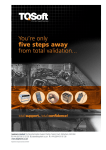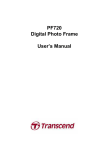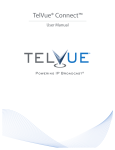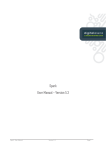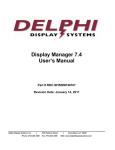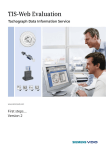Download OnviCord Agent User`s Guide Version 5
Transcript
Connecting People to Business OnviCord Agent User’s Guide Version 5 OnviSource, Inc. Headquarters: 1255 West 15th Street, Suite 500 Plano, TX 75075 Main: 469.241.9200 Fax: 469.241.0247 Operations: 2300 North 10th Street Enid, OK 73701 Main: 580.242.4636 Fax: 580.242.8255 www.onvisource.com Getting Started OnviCord Agent is a system tray application that allows a user the ability to control certain recording functions on his/her own channel, such as adding notes, flags and/or account information. 1 Before You Begin You must have the latest Windows and Internet Explorer Service Packs installed on your system before continuing. Recent Service Packs are located in the Microsoft folder on the OnviCord installation CD. We also recommend that you monitor the Microsoft web site for updates that are appropriate for your system. Depending on your operating system, the images shown in this document may be slightly different from what you see. 2 Log In To log in, select Start->Programs->OnviSource->OnviCord Agent or double-click the desktop icon. When the login box appears, enter the username and password your system administrator provided to you. They are case sensitive so be sure your CAPS LOCK key is in the off position. The data server that appears in the last box is likely the one set up during the software installation. (Users with the appropriate privilege can store up to five (5) data server locations; the last one accessed will always appear when logging in.) If applicable, use the drop-down box to change locations, or enter a new location if needed. Click OK. NOTE: You will not need to change the data server location unless your organization use one. If your administrator configured Forced Login for free agents, you will instead see a login screen "on top" of all other applications. The screen can't be moved or closed; it appears on startup of your system and only disappears after a user successfully logs in. When successfully launched, OnviCord Agent places a square icon in your system tray (usually located in the lower right corner of your monitor). The appearance of an icon depends on the channel status. If you receive an error message when attempting to log in, try again. Contact your system administrator if you frequently receive an error message at login. 3 If your system administrator designated you to receive network alerts and Alerts are enabled on your system and an active alert exists when you log in, an additional icon may appear on top of the normal system tray icon and an audible alert is sounded. Visual alert indicators are described in the System Tray Icons section. 4 5 Network Alerts If your system administrator designated you to receive network alerts and an alert is triggered ( and Alerts are enabled on this machine), an audible alert is sounded and a visual indication appears on the system tray icon when you log in. Double-click your system tray icon to launch Full View or right-click and select Full View. The text box indicates what is causing the alert. To silence an alert, click Silence Alert. This does NOT remedy the cause of the alert. 6 To view more information about the active alert(s), click Alerts. If you select Alerts during an active alert, a window opens with details about the alert(s). Each active alert is assigned a code that defines the type of alert, the server where the alert was generated, the date and time of the alert, and a message that may contain additional information about the alert. To clear an alert, select it from the list and click Clear Alert. (A selected alert turns blue when you click on it.) 7 Indicate whether to clear this alert only, all like alert codes on this server, or all like alert codes on all servers. Click Clear. To close the Alerts window, click Close. 8 Alert Codes If your system administrator designated you to receive network alerts and an alert is triggered ( and Alerts are enabled on this machine), an audible alert is sounded and a visual indication appears on the system tray icon when you log in. If you select Alerts while in Full View during an active alert, a window opens with details about the alert(s). Each active alert is assigned a code that defines the type of alert, the server where the alert was generated, the date and time of the alert, and a message that may contain additional information about the alert. The code indicated in the Alerts window is defined below. 9 10 Clear Alerts To clear an alert while in Full View during an active alert, select Alerts. A window opens with details about the alert(s). Each active alert is assigned a code that defines the type of alert, the server where the alert was generated, the date and time of the alert, and a message that may contain additional information about the alert. Click here to view a list of alert codes. To clear an alert, select it from the list and click Clear Alert. (A selected alert turns blue when you click on it.) This does remedy the cause of the alert. 11 NOT Indicate whether to clear this alert only, all like alert codes on this server, or all like alert codes on all servers. Click Clear. To close the Alerts window, click Close. 12 Silence Alert To silence an alert, click Silence Alert while in Full View. This does NOT remedy the cause of the alert. To determine the cause of the alert, see the section titled Alert Codes. To clear an alert, see the section titled Clear Alerts. 13 View Alerts To view more information about the active alert(s), click Alerts while in Full View. If you select Alerts during an active alert, a window opens with details about the alert(s). Each active alert is assigned a code that defines the type of alert, the server where the alert was generated, the date and time of the alert, and a message that may contain additional information about the alert. To clear an alert, select it from the list. (A selected alert turns blue when you click on it.) Click Clear Alert. 14 Indicate whether to clear this alert only, all like alert codes on this server, or all like alert codes on all servers. Click Clear. To close the Alerts window, click Close. 15 System Tray Icon After a successful login, an OnviCord Agent system tray icon indicates your current recording status. Use the chart below or hold your mouse over the icon to determine the icon meaning. (If you have no channel assigned to you, the system tray icon color gives you status information on your connection to the file server if you have permission to monitor it.) 16 *Users without Record on Demand privileges see the plain red icon even if there are not enough concurrent licenses or if the license has expired. This prevents the user from knowing whether or not the call is actually being recorded. **Users with Record on Demand see the red icon with a cross-out bar that indicates there are not enough concurrent licenses OR the license is expired. On systems equipped with an expiring license feature, authorized users can continue to search for and play existing recordings after a license expires, but NO new recordings are created. NOTE: On VoIP systems, the icon turns red when a connection is made. On other systems, the icon turns red as soon as a user picks up the extension. Depending on the privileges of the user you are logged in as, you might also see a symbol that indicates the current state of the recording server(s) and data server. Two of the symbols represent an error associated with a specific server: Exclamation point - data server Cross-out bar - recording server A third symbol indicates an attempt to license or an undetermined state. 17 Left-Click Menu Left-click on the system tray icon to add account information , generate a unique tracking number , add a note, flag a recording , designate a color code , and/or add custom field information to a recording. These functions can be performed while a recording is in progress. If the call ends before the function is executed, it can be added to the previous recording recording has not begun. Users with Record on Demand privileges can also turn on/off the recorder from this menu. 18 IF a new Add Account Information Adding account information to a recording makes finding the call easy when doing a search. Depending on the settings configured by your system administrator, you may/may not have a drop-down account list. To add account information, left-click on the OnviCord Agent icon in your system tray and select Add Account Info while a recording is in progress. If you do not see a drop-down list, enter the account information applicable to this recording or click the paste icon on the right to paste account information copied from another application. Click OK. If you see a drop-down list when the Add Account Info window opens, use the drop-down arrow to select existing account information OR type the account information if the account name does not appear on the drop-down list or appears incorrectly. Click OK. HINT: If the accounts list is on, using the the auto-complete feature makes finding existing account information much faster. When the Add Account window opens, click the drop-down arrow and begin entering the account information. Existing accounts that match what you've entered will appear in the drop-down, allowing you to quickly find the existing account. When it appears, select it and click OK. QUESTION: What if I launch the account box while on the phone but the recording ends before I enter the information and click OK? ANSWER: Account information is entered into the database for the recording that was in progress when you launched the account box. Go ahead and enter the account information and click OK. HINT: Account information doesn' t have to be a name or number. Use names, cities or other keywords to help you search for and locate this call later. 19 Authorized users can adjust Settings so OnviCord Agent automatically opens an account number prompt when a recording begins. 20 Generate Tracking Number Assigning a unique tracking number to a recording makes the recording much easier to find later when doing a search. To add a unique tracking number to a recording, left-click on the OnviCord Agent icon in your system tray and select Generate Tracking Number from the menu while a recording is in progress. When the number is displayed, click OK. HINT: Write down the tracking number or provide it to the other party. You can quickly locate this recording later using the number as search criteria in OnviCord Web. QUESTION: What if I launch the Tracking Number box while I'm on the phone but the recording ends before I click OK? ANSWER: The tracking number is entered into the database for the recording that was progress when you launched the tracking number box. Go ahead and click OK. QUESTION: What if I forget to launch the Tracking Number box while I'm on the phone and the recording has ended? ANSWER: Don't worry! Even if a recording has ended, you can still launch the Tracking Number box and generate a unique tracking number if no subsequent recording has started. The tracking number will be entered into the database for the last recording made. This is also true for adding account information, A flag, a note, or a color code. Authorized users can adjust Settings so OnviCord Agent automatically opens a tracking number prompt. 21 in Add Note Adding a note to a recording affixes text to the call. Each word in your text becomes a searchable keyword later in the recording easy to find later in a search. OnviCord Web, making To add a note, left-click on the system tray icon, select Add Note, and enter text applicable to this recording. Place a checkmark in the Private box if you wish to make the note private and click OK. (Access to private notes is granted by your system administrator.) Your user name and the current date/time are stamped onto the new note to indicate you are the author and the information becomes part of the Recording History in OnviCord Web. EXAMPLE: Sometimes Mary's customers are interested in a product but ask her to call at a later date. Mary adds notes to such recordings as a reminder to follow up. Later, she uses OnviCord Web to search for only her recordings with notes that contain certain dates. EXAMPLE: Bill is a call center manager who trains new employees. After reviewing calls with trainees, he can add a private note before e-mailing the recording to the Human Resources department. QUESTION: I attached a note to a call. Can someone else attach a note to it, also? ANSWER: Yes. For example, you attach a note to a recording about a customer who is interested in your product, then you launch OnviCord Web and forward the recording to your supervisor. After reviewing the call, she adds an additional note and uses OnviCord Web to forward the recording (with both notes) to the Sales Manager. Authorized users can also adjust Settings so OnviCord Agent automatically opens a note prompt. 22 Flag Recording A flag is simply an earmark that makes a recording easy to find later when performing a search or when viewing recent recordings. To flag a recording, left-click on the OnviCord Agent icon in your system tray and select Flag from the menu while a recording is in progress. A checkmark immediately appears in the system tray icon to indicate the recording is flagged. When OnviCord Agent is in Full View mode, simply click the Flag button. QUESTION: What if I forget to flag a call before the recording ends? ANSWER: Even if a recording has ended, you can left-click on your system tray icon and select Flag. This flags the call if no subsequent recording has started. The flag is entered into the database for the last recording made. 23 Color Code This unique feature allows authorized users to define color codes that can be applied to recordings. To assign a color code (if applicable) to a recording, left-click on your system tray icon and select Color Code. To apply a color code while OnviCord Agent is in Full View, click Color Code. An Add Color Code window opens with available color codes from which to choose. Click the color code you want applied to the current recording, then click OK. When applying a color code, the system tray icon does not change colors , nor does the recording status bar in Full View. There is no visible indication in OnviCord Agent that a call is color coded. QUESTION: What if I forget to designate a color code before my call ends? 24 ANSWER: Even if a recording has ended, you can left-click on your system tray icon, select Color Code, and apply a color to this call if no subsequent recording has started. The color code is entered into the database for the last recording made. QUESTION: What if I choose the wrong color code? ANSWER: When you choose a color code and click OK, that color code is applied, but you can left-click, re-open the color code menu and select a different color code. Both choices are reflected in the Recording History section of OnviCord Web, but the last color code applied is what appears when performing a search or viewing recent recordings. Even if a recording has ended, you can left-click on your system tray icon and change a color code if no subsequent recording has started. Authorized users can adjust Settings so OnviCord Agent automatically opens a color code prompt. Color codes are configured in the MANAGE section of administrator. OnviCord Web by users with the appropriate privilege granted by a system 25 Custom Fields Custom Fields are user-defined choices (configured in OnviCord Web ) that enable you to associate specific information with recordings. It further allows authorized users to narrow down search criteria and quickly locate recordings containing custom field data. To add custom field information to a recording, right-click on the OnviCord Agent icon in your system tray and select Custom Fields. The custom field window opens to display a list of custom field options. Custom fields are configured by your system administrator. The type of custom field you choose to associate with a recording may be one in which you must add free form text. If so, click Add Text next to that option. When the text box opens, enter the text applicable to this recording and click OK. If the custom field you select indicates you must make a choice pertaining to the custom field, click the drop-down arrow to reveal the choices. Select the appropriate one and click OK. To add custom field information in Full View mode, click the Custom Fields button. 26 Authorized users can adjust Settings so OnviCord Agent automatically opens a custom field prompt. 27 Turn On/Off Recorder Your system administrator may authorize you to turn your recorder on/off when you choose, sometimes know as Record on Demand. If you have this privilege, left-click on the OnviCord Agent icon in your system tray and select the available option (Turn On Recorder or Turn Off Recorder) from the menu. HINT: You can adjust Record on Demand settings so that OnviCord Agent automatically switches the recorder back on or off. If you exit OnviCord Agent, the system will revert to its original system settings for your channel. HINT: You can simultaneously control more than one channel in OnviCord Agent by launching a second application and logging in as a different user (IF you are not in Free Agent mode). QUESTION: I have Record on Demand privileges. How can I quickly turn my recorder on and off? ANSWER: Speak to your system administrator about setting up Hot Keys, which enable users to start/stop recording with a simple keystroke. In Full View, a user with Record on Demand privileges can also turn the recorder on/off quickly by pressing the Turn On Recorder or Turn Off Recorder button. When using this method, the text and color shown in the Recording Status box (usually red for recording or green for idle) indicates whether or not you are recording. See the System Tray Icons section for the meaning of other colors and/or text shown here. The Recording Mode shown at the bottom indicates the Record on Demand mode (ON or OFF). It does status. 28 NOT reflect your current recording 29 Right-Click Menu Right-click the system tray icon to learn about your OnviCord Agent version, open the User's Manual , access the Full View mode, log in as a different user, change passwords, adjust your OnviCord Agent settings, launch other OnviCord applications, or exit OnviCord Agent . (Access to OnViews, OnviCord Monitor and OnviCord Web depend on the privileges assigned by your system administrator.) 30 About OnviCord Agent Right-click and select About OnviCord Agent to see what version of the product you are using. You will also find a link to the OnviSource web site. 31 User's Manual Right-click and select User's Manual to learn about the many OnviCord Agent features. HINT: To launch the User's Manual without running OnviCord Agent, select Start->Programs->OnviSource from your desktop and select the appropriate user's guide. 32 Full View Full View displays your current recording status and allows you to perform the same tasks as the left-click menu. To open Full View, right-click on the OnviCord Agent icon in your system tray and select Full View OR simply double-click the system tray icon. In Full View mode, you will see the name of the database server you are connected to and your user name. If your system administrator designated you to receive Network Alerts and an alert is triggered ( and Alerts are enabled on this machine), Full View indicates the alert cause. When a machine has been set to automatically launch in Full View without a system tray icon, a menu bar appears at the top of the Full View page. Choose File from the menu bar to change your password, login as a different user (not available with auto login), and exit. 33 Under Tools on the menu bar, you may configure settings or launch one of the other client applications ( etc. ) if you have appropriate privilieges. OnviCord Web, OnviCord Monitor , Select Help on the menu bar to see what version of the product you are using or to access the User's Manual (in Adobe Acrobat format). NOTE: While Full View and Full View Only (with no system tray icon) look very similar, there are subtle differences worth noting. When running Full View with a system tray icon, click the X in the upper right corner to close Full View and leave OnviCord Agent running. But when Full View is launched without a system tray icon, clicking the X in the upper right corner logs you off and closes OnviCord Agent. To restart the application, use your desktop icon OR select Start->Programs->OnviSource->OnviCord Agent . 34 35 Login as Different User To log out and back in as a different user, right-click on the system tray icon and select Login as Different User. This option is unavailable if Auto Login is enabled on the General tab. 36 Change Password Left-click on the system tray icon and select Change Password to change your password. Enter the old password, a new one (which must be different from the old one), then re-enter the new one. Asterisks appear rather than the actual letters and/or numbers you enter. Click OK. 37 Settings To open Settings, right-click on the OnviCord Agent icon in your system tray and select Settings. Depending on your privileges, you may not have access to all tabs and/or all items shown on each tab. 38 General The General tab is used to set options for this machine only. On the left side of the General tab are Auto Start and Auto Login options. If the machine is set to Free Agent mode, you will see the Auto Start option but NOT the Auto Login option. (Automatic login is not availalbe with Free Agent Seating.) First, you may choose to automatically load the OnviCord Agent software when Windows is launched on this machine. Place a checkmark in this box to enable the feature. You may also select to automatically log in. Place a checkmark in the Enabled box in the Auto Login section if you would rather not enter your user name and password when launching OnviCord Agent. 39 NOTE: Automatic login is not available with Free Agent Seating . CAUTION: With Auto Login enabled, anyone with access to your desktop has access to your privileges in OnviCord Agent and OnviCord Monitor without being prompted for a User ID or password. On the right side of the General tab screen, place a checkmark in the Full View Only box to automatically launch OnviCord Agent in Full View mode without a system tray icon for any user on this machine. Read the Full View section to be sure you understand how Full View differs when you do not have a system tray icon. Additionally, place a checkmark next to Admin Manage Access Only if a user must have Admin privileges to change which data server to access when logging in on this machine. A checkmark in here limits data server changes at login to a system administrator (default "admin" user). Finally, use the text box to set the default data server (host name or IP address of the current database server) for any user logging in on this machine. Enter your choices on this tab and click Apply to apply the changes and leave the Settings menu open OR press OK to apply the changes and close the Settings window. 40 Record on Demand Your OnviCord system administrator determines whether you have access to any/all Record on Demand features. Your screen may appear different than the one shown. In the User Record on Demand (Channel on/off) section, set your default channel status by selecting Always Record to record all activity or Never Record to record no activity. Click OK. In OnviCord Agent, you can turn your recorder on/off using the Left-click Menu , but you can also trigger OnviCord Agent to automatically switch back to your channel's default recording status by making the appropriate selection in the User Record on Demand section. Place a checkmark in the Enabled box under Change Back to Default Status, then select End of Call OR use the arrows (or enter a number 1-120) to set the number of minutes that will elapse before the system changes back to your default choice, regardless of your recording status. In other words, set your recorder to return to its default status at the end of a call OR after a set number of minutes. 41 Read the following examples to make sure you understand this feature. EXAMPLE: Jim has Record on Demand privileges. He used Settings in OnviCord Agent to select "Always Record" and set his system to change back to default status after 5 minutes. When Jim's wife called, he left-clicked on the OnviCord Agent icon to turn off his recorder. After 5 minutes elapsed, Jim's recorder came back on even though he was still on the phone. In other words, OnviCord Agent reverted to his default status (Always On) after the time he set: 5 minutes. EXAMPLE: Mary has Record on Demand privileges. She used Settings in OnviCord Agent to select "Never Record" and set her system to change back to default status at End of Call. When Mary interviewed a job candidate by telephone, she launched OnviCord Agent and left-clicked on the icon to turn her recorder on. At the end of the call, Mary's recorder switched back to her default status (Always Off). 42 Hot Keys A user with Record on Demand privileges can use hot keys, which are shortcuts that allow the user to turn the channel on/off with a single keystroke or combination of simultaneous or sequential keystrokes. Hot keys are configured on the right side of the Record on Demand screen. To configure hot keys to turn a channel on/off, put a checkmark in the Enabled box. Your Capture and Delete key will be dimmed and unavailable. A new message window opens to indicate you must log out of OnviCord Agent (which saves your change) and log back in again for Hot Key enabling to become effective. Click OK. 43 Now hit OK in the bottom right corner of the Record on Demand tab to save your changes. When the next dialogue box opens, hit OK. This logs you out of OnviCord Agent. Log in to OnviCord Agent. Right-click on the OnviCord Agent icon in your system tray. Select Settings and select the Record on Demand tab. With Hot Key Controls enabled, click Capture in the On section. At the prompt, enter a keystroke on your keyboard or combination of simultaneous keystrokes that users will select to turn the channel on. Click OK. When asked if a second key is required, select Yes, No or Cancel. Second key means a key used in conjunction with the first; it does NOT mean a second key to be used alone as an alternate way to start recording. 44 If you select Yes, repeat the process to select the second key in the ON sequence. Your new choice for a hot key (or hot key combination) is shown in the On box. Defaults to turn a channel on/off are F5 and <CTRL>F5. NOTE: You may configure a maximum of 40 key combinations. To delete a key or a sequence, select it from the list and click Delete. NOTE: Once a key is chosen as the first key in a sequence, that key may not be used individually. For example, if you configure A and 1 as sequential keystrokes to turn on a channel, you can NOT use the letter A by itself to turn a channel on or off. Now click the Off Capture button. On your keyboard, enter a keystroke or a combination of simultaneous keystrokes that users will select to stop the recording process. 45 When asked if a second key is also required, select Yes, No or Cancel. Again, second key means a second used in conjunction with the first; it does NOT mean a second key to be used alone as an alternate way to stop recording. Your choice should be reflected in the Off box. After making your selections, click Apply to apply the changes and leave the Settings menu open close the Settings window. OR press OK to apply the changes and After configuring record on demand hot keys in the Hot Key Control section, only a user with Record on Demand privileges who is logged in on that machine as the same Windows user can utilize those hot keys. Certain hot keys may not work with other applications running. Experiment with keys to make sure they start/stop recording with software applications you regularly use. EXAMPLE:Mary set up the letterA to turn a channel ON and<CTRL>A to turn a channel OFF. She later set up the letter B to turn a channel ON and <CTRL>B to turn a channel OFF. Once configured, hot key combinations are interchangeable. Mary can now turn the channel on using A and turn the channel off using <CTRL>B. In other words, any key or key combination configured to turn a channel on will turn the channel on, and any key or key combination configured to turn a channel off will turn the channel off. NOTE: When configuring hot keys as described in this section or client device start/stop as described in the next section, the zero (0) on the numeric keypad is considered a different keystroke than the zero (0) above the letters on your keyboard. In order to use either to start or stop recording, you must enter each key for the sequence. 46 Client Device (if applicable) Follow the same steps as described in the Hot Keys section on the Record on Demand tab to configure Client Device Keyboard Controls to start/stop recording. When asked if a second key is required, remember that second key means a second used in conjunction with the first; it does NOT mean a second key to be used alone as an alternate way to start/stop recording. When finished configuring start/stop keys on this tab, click Apply to apply the changes and leave the Settings menu open apply the changes and close the Settings window. OR press OK to CAUTION: If a channel is set to Client Device inOnViews, you must configure Client Device Keyboard Control keys to start/stop recording in OnviCord Agent.Users on any machine set to Client Device must use the recording start/stop keys. Configuring the keys on any Client Device machine will apply the settings to all Client Device machines. Read more about configuring these keys in the OnViews user's guide. EXAMPLE: John wants to configureF6 and F7 as Start keys so that either key will start the recording process. He also wants to configure F8 and F9 as Stop keys so that either key will stop the recording process. Using the method described in this section, John clicks the Capture key in the On or Start section (depending on whether he is configuring Hot Keys and/or Client Device keyboard control). He then enters F6 on his keyboard. When asked if a second key is required, he selects No. John repeats the process to set up F7. John now clicks the Capture key in the Off or Stop section (depending on whether he is configuring Hot Keys and/or Client Device keyboard control). He then enters F8 on his keyboard. When asked if a second key is required, he selects No. John repeats the process to set up F9. F6 or F7 now control when recording begins.F8 or F9 control when recording stops. 47 48 Alerts If your systemadministrator designated you to receive Network Alerts and alerts are enabled on your system and an active alert exists, an audible and/or visual alert is triggered. The Alerts tab specifies your alert preferences. Select the Enabled box and indicate whether the alert will broadcast through the PC Speaker or the Sound Card or whether a visual only alert will be displayed. Additionally, checking the auto popup box enables an alert window to open when an alert is triggered. Click Apply to apply the changes and leave the Settings menu open OR press OK to apply the changes and close the Settings window. 49 Free Agent Seating The use of the OnviCord product suite enables free agent seating without a PBX upgrade or CTI server. Only users with System Configuration privileges (assigned in Manager ) and administrator privileges on a machine can change that machine's Free Agent and Force Login settings. Read the Free Agent Setup section before enabling this feature. To enable this feature, check Enabled and select a channel/station where you want Free Agent Seating. The list displays only unassigned channels. If users are required to log in before using OnviCord Agent, check the Force Login box. Click OK. A new message window opens to indicate you must log out of OnviCord Agent (which saves your change) and log back in again for Free Agent Seating to become effective. Click OK. This logs you out of OnviCord Agent. Once Free Agent Seating with Force Login is enabled, users can no longer right-click the Agent system tray icon and select Exit. Instead, that option is replaced with Logout. 50 OnviCord Read more about Free Agent Seating and Force Login in the Free Agent Setup section to be sure you understand how these features work before enabling them. 51 Screen Capture This section only applies to those systems with screen capture. NOTE: When screen capture is first enabled on a machine, a message indicates that drivers must be installed. For users with Windows XP operating system and Service Pack 2: read the Screen Capture Drivers section and follow the procedure there BEFORE enabling screen capture. For all other operating systems: when the driver message appears, click OK. The procedure for installing drivers is automatic. Use the Screen Capture tab to enable the feature on this machine, configure global screen capture default settings (left side), and/or override default settings on this machine only (right side). Changes made in the default system-wide settings area (left side of screen) are stored in the database and changes the settings on ALL machines. To enable Screen Capture, check the Enable box. 52 Set the frame rate to capture the desired number of frames per second using a maximum ratio of 10:1 For example, you can capture 10 frames every 1 second or 15 frames every 2 seconds but NOT 15 frames per second. Your settings will depend on a variety of factors, including CPU power, network congestion, etc. Next, choose between grayscale and color for screen capture. Grayscale will obviously result in smaller files and is recommended if space is a primary concern. Use the drop-down box to select which video CODEC to use if the option is available. You will not see the option unless you install 53 a CODEC in addition to what is provided with OnviCord's software. Finally, use the up/down arrows or enter a number to indicate the desired wrap-up time (between 0-1800 seconds). Wrap-up time is the duration that screen capture continues after a recording ends to allow an agent time to conclude all functions pertaining to a recording ( Add Note , Flag Recording , etc.). During the wrap-up time, screen capture continues to record all follow-up activities (such as documenting or taking other specific actions based on the results of the call) even thought the audio portion of the call has ended. CAUTION: When configuring wrap-up time, consider existing Flex Recording settings in OnViews. For example, Mary sets a channel to allow 60 seconds of wrap-up time but sets that same channel for full-time audio recording/screen capture. If a new call comes in during the 60-second wrap-up time for a previous call, screen capture STOPS for the completed call and STARTS for the new call. A typical reason to override default settings is if you are running an older machine or one that does not operate as efficiently as new machines. To override the default settings and configure new ones for this machine only , check the override default system-wide settings box on the right. When you do, a new section appears for local setting overrides. Your choices here apply to any user on this machine. (You must have administrative privileges on this machine to override the default settings.) 54 Follow the above instructions for global settings (on the left of the screen) to configure the local settings (frame rate, color option, etc.) on the right of the screen. When finished, click Apply to apply the changes and leave the Settings menu open OR press OK to apply the changes and close the Settings window. NOTE: For screen capture to work properly, the maximum screen resolution setting on a machine should be 1600x1200. The minimum resolution we support is 800x600. However, other modes work fine. Also, do NOT change screen resolution while a screen capture is in progress. 55 Screen Capture Drivers This section is only for systems running Windows XP with Service Pack 2. This procedure must be performed BEFORE enabling screen capture. Windows XP with Service Pack 2 contains a Windows firewall that prevents the screen capture driver from loading on a machine. To enable the driver to install, click the Windows Firewall on the system's Control Panel. When the Windows Firewall page opens, click the Exceptions tab. At the bottom, click Add Program. On the Add A Program menu, click Browse. Navigate to Program Files->OnviSource->OnviCord and select the Mirror folder. Select SetupDrv.exe and click Open. 56 Verify the Path is present and click OK. Back on the Exceptions tab, the SetupDrv.exe file is now added and checked. Click OK. Now return to the section titled Screen Capture and finish the setup procedure. 57 Screen Pop Options Use the screen pop options tab to enable account information, note, color code, tracking number or custom fields screen pops. Every task with the screen pop enabled will automatically launch that type of window each time the user (who logged in and selected this setting) makes a recording. For example, placing a checkmark in the current user column next to account info automatically triggers the Add Account Info screen pop every time a recording begins on this machine. NOTE: On Windows 98, the current user = any user on this machine. Otherwise, current user = the user who logs in and changes this setting. On any machine set to Free Agent Mode, an All Users column appears to the right of the Current User column but only users with Windows administrator privileges and appropriate privileges granted in Manager may select the All Users column, which sets the option for all users on this machine. If more than one screen pop option is selected, they appear simultaneously when the recording begins. For example, if the information and the tracking number screen pops are both enabled, they will appear in one window. 58 account When one or more screen pop options are selected, you may also choose whether or not to close the screen pop dialog when a recording ends. To do so, check the auto close box. 59 Launch Other Applications If you have assigned privileges for other OnviCord applications, right-click the square system tray icon and launchOnviCord Web or OnviCord Monitor. 60 Exit Right-click on the OnviCord Agent icon in your system tray and select Exit to exit the application. EXCEPTIONS: (a) A user in Free Agent mode with Force Login enabled will not see an Exit option but will see a Logout option (b) A user in Free Agent mode can only log out when communications exist with file server(s) and/or recording server(s) 61 Administrators: Record on Demand Two sections are included here for system administrators: configuring record on demand and free agent setup. System administrators can adjust settings in OnViews to determine if/when each channel records activity. Each channel can record activity either: constantly never only during certain hours However, a user with Record on Demand privileges can set OnviCord Agent to Always Record (to record all activity) or Never Record (to record no activity). Record on Demand privileges also enable a user to turn the individual recorder on/off by clicking on the OnviCord Agent icon in the system tray and setting OnviCord Agent to automatically switch back to the default channel status. Settings that an individual with Record on Demand privileges selects in OnviCord Agent override the settings in Manager. Please read the record on demand section before continuing to make sure you understand how this feature operates. Granting users permission to record on demand is useful in a setting where phones are always hot (live) and you only want to record actual activity. System administrators can also configure hot keys as a convenient way for users to control individual recording activity. To set up Record on Demand, launch OnViews. Select Admin->System Configuration from the Menu Bar. On the Flex Recording tab, select a channel where you want to use the feature. Right-click in the Channel Control column and choose ON. (In an environment where phones are always hot, select OFF.) Select the other channels where you want to enable this feature, right-click to copy this value to selected channels. When finished, click OK and exit OnViews. 62 CAUTION: In an environment where channels are always hot (live) and you do not set channels to OffOnViews, in users must manually turn off the channel (in OnviCord Agent) when there is no actual activity and leave OnviCord Agent running at all times. Otherwise, OnViews settings take precedence and recording continues regardless of whether there is actual activity.Consequently, we highly recommend turning channels Off inOnViews if channels are always hot. An alternate method for turning channels off is to have each user turn the channel off in OnviCord Agent using the left-click menu or the appropriate hot keys if applicable. In either case, you must grant the user(s) record on demand privilege as follows. Log in to Manager . In the User Privileges section, grant the user record on demand privileges. Repeat the process for each user you wish to have the record on demand privilege. When finished authorizing users for record on demand, close Manager. Each person who will use record on demand must log in to OnviCord Agent (or a system administrator can log in as the user), right-click on the system tray OnviCord Agent icon and select Settings. Using the record on demand tab, users whose phones are always hot (live) should set the default channel status to Never Record. (In other environments, it should not matter.) See Example A below. CAUTION: Even if the default channel status is set to always record, it is possible that a call someone wants to be recorded may not be IF the channel recording is set to random in OnViews. Remove the checkmark from the Enabled box under Change Back to Default Status After... See example B below. If users will be allowed to use hot keys to start/stop recording activity, configure the hot keys as described in the hot keys section. EXAMPLE A: If a channel is turned off inOnViews, recording begins automatically whenOnviCord Agent is launched (if 63 the channel is set to Always Record in OnviCord Agent) even if there is no actual activity. Users must then manually stop the recording process. EXAMPLE B: Settings in Change Back to Default Status automatically override Record on Demand functions. If Mary' s channel is set to Never Record but she checks the box to change (her channel) back to default status after five minutes, she can start recording manually or by pressing a designated "hot key." But after five minutes, the system stops recording and reverts to the default status (Never Record) even if the call continues. 64 Administrators: Free Agent Setup In organizations where an employee sits at the same desk every day, system administrators typically assign each employee to a channel so that all calls made by that person are tied to that channel. But OnviCord also includes a feature called Free Agent Seating that associates recordings with users rather than channels. Free Agent Seating is common in call center environments where users do not have assigned seating. FREE AGENT EXAMPLE: Mary splits her time among two teams at XYZ Credit Company each month. She processes inbound customer service inquiries some weeks and makes outbound collection calls for a different team the other weeks. Rather than assign Mary to a particular channel and associate her recordings to that channel, XYZ uses Free Agent Seating with a forced login so that all of Mary's recordings are affiliated with her regardless of where she sits. Only users with System Configuration privileges (assigned in Manager) and administrator rights on a particular machine can set that machine to Free Agent Seating. To configure a machine for Free Agent Seating, log in to OnviCord Agent, right-click on the system tray icon, and select Settings. On the Free Agent Seating tab, place a checkmark in the Enabled box and use the drop-down list to select the channel (machine) where you want to enable Free Agent Seating. If users on this channel/station will be required to log in before using OnviCord Agent place a checkmark in the box next to Force Login. Click OK. Repeat the procedure for each channel (station) where you want to enable Free Agent Seating and/or Force Login. NOTE: You can enable Free Agent Seating only OR Free Agent Seating and Force Login. If you enable Force Login without Free Agent Seating, your Force Login selection is ignored. Enabling Force Login for free agents places a login screen "on top" of all other applications. The screen can' t be moved or closed; it disappears only after a user successfully logs in. In an environment where machines are turned off (i.e., nights and weekends), the login screen appears at startup. 65 System administrators can change the Force Login message in OnviCord Web by choosing MANAGE->Free Agents. 66