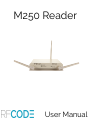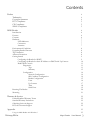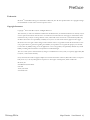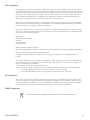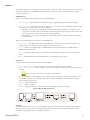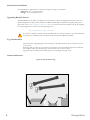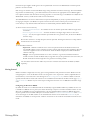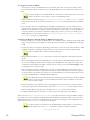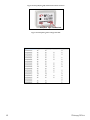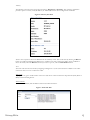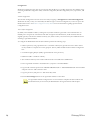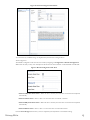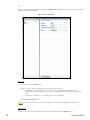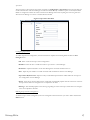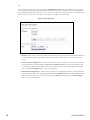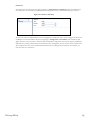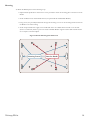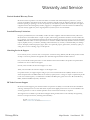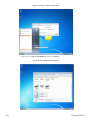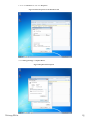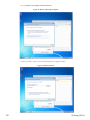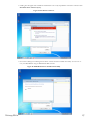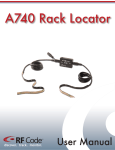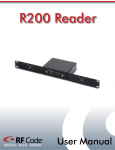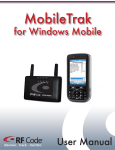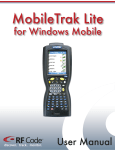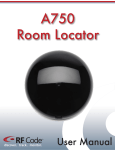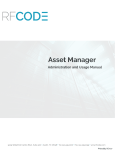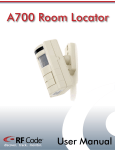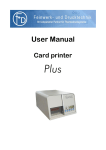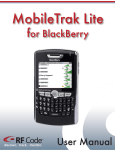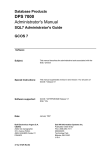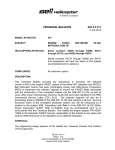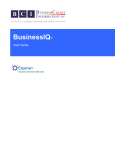Download User Manual
Transcript
M250 Reader User Manual Pa g lly na tio en nt eI an Bl k Contents Preface 4 Trademarks4 Copyright Statement4 FCC Compliance5 CE Compliance5 WEEE Compliance5 M250 Reader6 Introduction 6 Features6 Contents6 Hardware7 LED Indicators7 Connectors7 Antennas7 Environmental Conditions8 Upgrading Reader Firmware8 Tag Orientation8 Antenna Orientation8 Getting Started9 Configuring the Reader for DHCP 9 Configuring the Reader for Static IP Address or DHCP with Up-Connect 10 Reader Web-Console 11 Diagnostics 11 Tags 11 Summary 13 Configuration 14 Network Configuration 14 SSL Certificate Configuration 14 Reader Configuration 15 Users 16 Up-Connect 17 Time 18 Serial Ports 19 Resetting The Reader20 Mounting 21 Warranty & Service22 Limited Standard Warranty Terms22 Standard Warranty Limitations22 Obtaining Service & Support22 RF Code Customer Support22 Appendix23 Using the M250 Reader with Windows 7 PN01449 REV02 23 M250 Reader User Manual 3 Preface Trademarks RF CodeTM and the RF Code logo are trademarks of RF Code, Inc. All other product names are copyright and registered trademarks or trade names of their respective owners. Copyright Statement Copyright © 2010 -2015 RF Code, Inc. All Rights Reserved. This document, as well as the hardware and firmware described therein, are furnished under license and may only be used or copied in accordance with the terms of such license. The information in these pages is furnished for informational use only, is subject to change without notice, and should not be construed as a commitment by RF Code, Inc. RF Code assumes no responsibility or liability for any errors or inaccuracies that may appear in these pages. RF Code reserves the right to make changes without further notice to any products herein. RF Code makes no warranty, representation or guarantee regarding the suitability of its products for any particular purpose, nor does RF Code assume any liability arising out of the application or use of any product, and specifically disclaims any and all liability, including without limitation consequential or incidental damages. The user of this system is cautioned that any changes or modifications to this system, not expressly approved by RF Code, Inc., could void the warranty. Every effort has been made to supply complete and accurate information. However, RF Code assumes no responsibility for its use, or for any infringements of patents or other rights of third parties, which would result. RF Code, Inc. 9229 Waterford Centre Blvd. Suite 500 Austin, TX 78758 www.rfcode.com PN01449 REV02 M250 Reader User Manual 4 FCC Compliance This equipment has been tested and found to comply with the limits for a Class A digital device, pursuant to Part 15 of the FCC Rules. These limits are designed to provide reasonable protection against harmful interference when the equipment is operated in a commercial environment. This equipment generates, uses, and can radiate radio frequency energy and, if not installed and used in accordance with the instruction manual, may cause harmful interference to radio communications. Operation of this equipment in a residential area is likely to cause harmful interference, in which case the user will be required to correct the interference at his own expense. RF Code is not responsible for any radio or television interference caused by using other than recommended cables and connectors or by unauthorized changes or modifications to this equipment. Unauthorized changes or modifications could void the user’s authority to operate the equipment. This device complies with Part 15 of the FCC rules. Operation is subject to the following two conditions: (1) this device may not cause harmful interference, and (2) this device must accept any interference received, including interference that may cause undesired operation. RF Code, Inc. 9229 Waterford Centre Blvd. Suite 500 Austin, TX 78758 www.rfcode.com Industry Canada Compliance Statement This Class A digital apparatus meets the requirements of the Canadian Interference-Causing Equipment Regulations. Avis de conformité à la réglementation d’Industrie Canada Cet appareil numérique de la classe A respecte toutes les exigences du Règlement sur le matériel brouilleur du Canada. The system is designed to operate with RF Code RFID Tags – whose operating frequency is 433.92 MHz which have been certified or are in the certification process. These devices comply with part 15 of the FCC rules. Operation is subject to the following two conditions: (1) these devices may not cause harmful interference, and (2) these devices must accept any interference received, including interference that may cause undesired operation. a. FCC ID: P6F2005433 for beacon intervals greater than, or equal to 10 seconds. b. FCC ID: P6F433MHZ for the security tag with beacon intervals less than 10 seconds. CE Compliance This is a Class A product. In a domestic environment, this product may cause radio interference, in which case the user may be required to take adequate measures. This equipment complies with the requirements relating to electromagnetic compatibility, EN 55022 class A, the essential protection requirement of Council Directive 89/336/EEC on the approximation of the laws of the Member States relating to electromagnetic compatibility. WEEE Compliance PN01449 REV02 Do Not Dispose Product with Municipal Waste. Special Collection/Disposal Required. 5 M250 Reader Introduction The 433 MHz M250 reader interprets and reports the radio frequency messages emitted by RF Code tags. Tag transmissions can be processed in real-time to quickly locate and identify tagged assets or personnel in defined areas. The M250 reader is compatible with wired and wireless networks for rapid integration into an organization’s IT infrastructure. With a modular design and low price, the M250 Reader provides an economical solution to a wide variety of asset tracking problems. RF Code’s patented communication protocols allow for very high tag densities. Large populations of tags can be monitored using a single reader. The M250 reader’s maximum sensitivity (maximum range) depends upon the installation, location and antenna configuration. This manual provides instructions for the M250 Reader setup and operation. Features Some of the features included in the M250 Reader are: • Instantaneous Tag Reporting • Optional Wi-Fi Interface • High Throughput Performance Supports Large Tag Populations • Patented Anti-Collision Technology to Manage High Tag Densities • Dual Channel Receiver Provides Tag Signal Reception Diversity • Support for up to 32 tag group codes • Support for multiple connections over the same port Contents The M250 Reader System package contents are: • M250 Reader • Two ¼-wave helical antennas • Reader Configuration Utility CD • 110/220 VAC to 12VDC Power Supply and Cord PN01449 REV02 M250 Reader User Manual 6 Hardware The Reader is housed in a 5.79 inch (14.7 cm) by 0.82 inch (2.1 cm) by 5.75 inch (14.5 cm) metal chassis and contains the internal components of an RFID Reader combined with connections to allow for both Ethernet and Wi-Fi (optional) connectivity. LED Indicators There are two LEDs are mounted on the front of the M250 Reader. • On-Ready LED – This LED indicates the Reader has power applied through an external power adapter. • Tag Activity LED – This LED is used for two purposes: (1) to show the status of the Reader while in standby mode and (2) to show Tag detections while in operation. 1. Operating – The Tag Activity LED flashes intermittently, indicating the Reader has read one or more Tags each time it flashes. Because the Reader can decode Tags faster than the light can be turned on and off, a single flash may indicate more than one Tag being decoded. 2. Standby Mode – The Tag Activity LED turns on and off at a distinctive rate that indicates the Reader is in standby mode. There are four LEDs mounted on the back of the M250 Reader. • Link/Activity – This LED indicates that the M250 Reader is connected to the network. The Link light stays solid when there is no network activity and flashes when activity is present. • 100/10 – When on, this LED indicates a 100MBit Ethernet connection. When off, this LED indicates a 10MBit Ethernet connection. • In Use – This LED indicates there is a connection to the M250 Reader and tag data is being read from the reader. • Status – This LED indicates that the M250 Reader is connected and receiving power. Connectors Several connectors are housed on the back of the M250 Reader. • Power - DC barrel jack – allows for connection to an AC power brick that outputs 12VDC. • Power - DC terminal block – allows for direct connection to DC power sources. Power requirements are 12 to 24 VDC. Direct AC power connection is not supported for this device. • Wi-Fi (not available on the Standard version)– A Wi-Fi antenna connection port allows for connection of an external Wi-Fi antenna that is available with the Wi-Fi Enabled M250 Reader. The M250 Reader supports 802.11b and 802.11g protocols. • Ethernet – RJ-45 Ethernet jack. • USB-A – Future expansion. • USB-B – A plug that allows for serial connectivity for configuration and tag event output. Figure 1: Reader Data Connectors Antennas Each M250 Reader comes with two ¼-wave helical antennas. These antennas provide a tag read-range of approximately 100 meters (open air when no background RF interference is present). The reader’s maximum sensitivity (maximum range) depends upon the operating environment. PN01449 REV02 7 Environmental Conditions The M250 Reader is approved for use within the temperature ranges set forth below. • Operation: -20 to +70 degrees Celsius. • Storage: -40 to +80 degrees Celsius. Upgrading Reader Firmware The M250 Reader has the ability to be updated as new firmware is released. To upgrade the firmware, launch the Reader Configuration Utility, found on the RF Code Reader Utilities CD. For information regarding this process, please refer to the Reader Configuration Utility User Manual also located on the CD. Firmware can also be upgraded by downloading the latest version at the following support site: http://www.rfcode.com/support_downloads ! I t is vital these updates be obtained directly from RF Code or its authorized partners, since these files define the operation of the Reader and if corrupted, the files will render the Reader inoperable. Tag Considerations ag transmissions, signal propagation and read-range are all diminished when tags are mounted very close T to the ground. Read-range will vary when tags are mounted to metal objects; The signals will NOT penetrate solid metal. Care should be taken when mounting tags near metal racks, rails or conveyor belts. Tag performance is diminished near water; signals are not propagated through water. Antenna Orientation Figure 2: Antenna Positioning 8 PN01449 REV02 ach antenna post supplies an RF signal to the two parallel radio receivers in the M250 Reader. Antenna input imE pedance is 50 ohms nominal. oth the type of antennas used and the Reader range setting determine the effective read range. The normal ReaderB range features are defined using ¼-wave helical antennas. These antennas are appropriate for most Reader applications. Optional antennas that offer diverse receiving properties or extend the range of the Reader are available for the M250 Reader. Contact your RF Code reseller for more information. he M250 Reader has two receiver channels that can operate independently or jointly to provide antenna diversity T for Tag signal reception.. The Reader can operate with one antenna on either antenna post, but the benefit of receiver diversity is only obtained when both antennas are attached and pointed in different directions. To achieve the best receiver diversity: • Antenna Angle from Reader – It is desirable to have the antennas positioned at different angles from the Reader. • Antenna Angle from Each Other – Antennas should be at 90-degree angles relative to each other. • Height – As a rule, the higher a Reader is positioned above the ground or floor, the better the Reader’s detection range. Do not allow antennas to overlap. Keep the antennas separated. Allowing the antennas to overlap reduces the effectiveness of each antenna. ! To minimize RF interference: • Separation – Maintain a minimum of 4-to-6-feet of separation between the Reader antennas and potential RF radiators such as computers, monitors, printers and electronic office equipment. RF emissions from equipment local to the environment where the Reader is deployed can limit the Reader’s effective read range. • Height – Do not operate the Reader on or close to the floor or ground. Grounded and reflective metallic structures around the Reader and/or Tags affect the system’s performance. For best results, the Reader should be mounted as high above the ground as reasonably possible. ow loss SMA coaxial extension cables may be used to extend the antennas from the Reader (available L separately). Getting Started Readers should be configured (if necessary) prior to being installed in their permanent locations. Readers must be configured prior to use if the IP address needs to be assigned or if the “Up Connect” feature (explained below in this document) is to be used. This is done through the Reader Configuration Utility which is available on the CD typically included with the reader. This software is also available for download from the RF Code web page, http:// support.rfcode.com. Readers may not need to be pre-configured if the intent is to use DHCP for IP address assignment. Configuring the Reader for DHCP By default the reader is set to DHCP and will be automatically assigned a DHCP address by a DHCP server if one is available. If a DHCP server is present, the reader will attempt to request a hostname for DNS resolution as well. Most, but not all DHCP servers are implemented in a way that will allow DNS resolution for DHCP clients that request a specific name. The M250 will request a hostname similar to rfcodexxxxxx.domainname.com where xxxxxx are the last 6 digits of the MAC address of the wired Ethernet interface on the reader and domainname is your domain that the DHCP server will provide. A label on the bottom of the reader lists the default hostname for each reader. PN01449 REV02 9 To configure the reader for DHCP: 1. Attach a power source to the M250 Reader (AC power brick, DC power, or Power Over Ethernet cable). 2. Attach an Ethernet cable to the Ethernet port of the M250 Reader and to an available network port on the switch. or initial configuration, the M250 Reader must be attached to a network port that is on the same F subnet as the PC that you are using to connect to the M250 Reader with. 3. Open a web browser window and type http://rfcodexxxxxx.domainname.com where rfcodexxxxxx is the default hostname listed on the bottom of the reader and domainname is the domain handed out by the DHCP server. 4. If you are able to browse to the M250 Reader, then DHCP worked properly. You may configure features like Up-Connect, configure security or use the web based diagnostics. If the reader was not found, then your DHCP server probably does not support hostname resolution and you will need to use a static IP address to connect the reader to your network or alternately configure “Up-Connect” to connect your reader to your RFID application. Use the instructions below (Configuring the Reader for Static IP Address or DHCP with Up Connect) to configure your M250 Reader. Configuring the Reader for Static IP Address or DHCP with Up-Connect 1. The most reliable way to configure an M250 reader is via its USB-B serial port. Install the reader configuration utility on the PC being used to configure the reader. The CD should remain in the CDROM drive during the install. 2. Connect the reader to the USB port. Depending on what device you have, this may require a USB-A to USBB cable (not included). A USB cable can be purchased at an electronics store or big box general retailer. USB-A to USB-B cable is included in RF Code pilot packs 3. When prompted install the RFCUSB.inf driver that is located in the configuration utility folder of the CDROM. 4. Run the configuration utility and select Local as the connection method. The M250 Reader should be seen on one of the COM ports listed. Select the COM port and click Next. You may change any setting in the configuration tabs including the IP address and Up-Connect settings. You must click Save Changes so that the configuration is saved to the reader. 5. Once a static IP is entered you should be able to connect to the M250 Reader with a web browser. If you wish to use DHCP, the Reader Configuration Utility will also report the IP address that has been assigned to the reader. However, this address may change, so it is recommended that you utilize the Up-Connect feature to connect the M250 Reader to the RFID software application. If the M250 Reader is provided with wireless networking the Ethernet interface should be disabled after the wireless interface is connected. While both interfaces may be enabled at the same time, only one will be routable. 6. Attach the provided ¼-wave helical antennas ensuring proper steps have been taken to maximize desired read-range through antenna orientation (Please refer to the Antenna Orientation section of this document). 7. Mount the M250 Reader using the process described in the Mounting section of this document. 8. Configure the M250 Reader to send data to a software system such as RF Code’s Asset Manager. Please refer to the Reader Configuration Utility User Manual for further instruction on using the Reader Configuration Utility. Once you have configured the M250 Reader with the Reader Configuration Utility, you may access the M250 Reader directly by accessing the Reader Web-console to perform further diagnostic and configuration tasks. (Please refer to the Reader Web-console section of this document.) To obtain Tag data or customize the way the M250 Reader sends Tag data to your software application please refer to the Reader API document available on the RF Code website:. http://support.rfcode.com 10 PN01449 REV02 Reader Web-Console Once an IP address has been assigned to the M250 Reader using the Reader Configuration Utility software, the Reader Web-Console can be accessed to give you a direct connection to the Reader. To access the Reader Web-Console, open a web browser and type the IP address of the reader in the URL address bar. The main console screen will appear. If you configured a username and a password with the Reader Configuration Utility, you may be prompted for this information before you will be able to access the Reader Web-Console. Figure 3: Reader Web-Console Task Panes Main Tasks Sub Tasks Links There are two main tasks available to you in the Reader Web-Console: Diagnostics and Configuration. Diagnostics Within the Diagnostics task, there are three sub-tasks that will allow you to assess the conditions of the reader. Tags The Tags sub-task can be accessed by navigating to Diagnostics > Tags. This sub-task is used as a verification tool to ensure that the Reader is online and detecting tags. Add A Group Code To add a group code, click the Add button and a window will appear. Enter a group code and treatment code (see below) to test the Reader with. Click the OK button to add the Tag Group. If your reader is online and reading tags properly you should begin to see tag data in the main task screen. PN01449 REV02 ll RF Code tags are defined as being members of a specific group, and have a unique tag ID number A within that group. The group code is a string of 6 letters and is assigned by RF Code. Each group code is unique for a given tag type. When an RF Code reader is configured, it can be supplied with up to 16 group codes. Each group code has a corresponding treatment code. The treatment code instructs the application software how to interpret the payload data for each tag event within that group code. RF Code tags have the ability to transmit various types of data within their radio frequency beacons such as flags for various sensors including for motion, panic, tamper, infrared location, humidity, pressure, temperature, and low battery amongst others. The group code and unique, numeric tag ID are printed on a label affixed to each tag. 11 Figure 4: Group ID, Tag ID, and Treatment Code Location 2sM 10sB M100-iMoo-04A Group Code Tag ID Treatment Code Figure 5: Example Tag Data in Tags Sub-Task 12 PN01449 REV02 Summary The Summary sub-task can be accessed by navigating to Diagnostics > Summary. This sub-task is available to provide a report of version, model, IP address, etc. information that has been configured for the Reader. Figure 6: Summary Sub-Task There is also an option to reboot the Reader from the Summary screen. This can be done by selecting the Reboot button. You will be prompted with a dialog box to confirm if you want to reboot the reader. If you would like to reboot the reader, select the Reboot button. If you want to opt out, select the Don’t Reboot button. Tools The Tools sub-task can be accessed by navigating to Diagnostics > Tools. This sub-task is available to test reader connection with a server or to reboot the reader. Ping a Server To ping a server, type in the Hostname of the server and choose a Protocol from the drop down list (Both, IPV4 or IPV6) and click the Ping button. Reboot the Reader To reboot a the Reader, click the Reboot button and confirm the reboot. Figure 7: Tools Sub-Task PN01449 REV02 13 Configuration Within the Configuration task, there are five sub-tasks that will allow you to modify settings that were initially configured using the Reader Configuration Utility: Network Configuration, Reader Configuration, Users, Up-Connect, and Time. Network Configurations The Network Configuration sub-task can be accessed by navigating to Configuration > Network Configuration. Within this sub-task you may view and modify the different types of network configurations you have set up for the Reader. Please refer to the Reader Configuration Utility Manual for more information regarding specific network configuration tasks. SSL Certificate Configuration By default, when HTTPS is enabled, a self-signed 10-year SSL certificate is generated so that communication on HTTPS port is encrypted. To communicate with both encryption and authentication, an SSL certificate must be digitally signed by a well-known certificate authority (CA). Please contact your Network or System Administrator for obtaining a signed SSL Certificate. To configure the M250 Reader with the SSL Certificate perform the following steps: 1. Obtain a private key using a preferred tool or a certificate authority may provide this service. Please archive the key and file in a safe place for security purposes. This key will be needed for SSL certificate configuration later. 2. A Certificate Signing Request (CSR) is generated based on the private key. 3. Submit the CSR to a certificate authority. 4. The certificate authority issues an SSL certificate based on the CSR and in a PEM format. 5. Once a signed SSL certificate is obtained from CA, import it to the M250 Reader: 6. Copy the SSL certificate portion from “BEGIN CERTIFICATE” to “END CERTIFICATE” from the PEM and paste it into the “SSL Certificate” field. 7. Copy the private key and paste it to “SSL Private Key” field. 8. Click the Save Changes button for the signed SSL certificate to take effect. 14 I f a signed SSL certificate configuration is not successful (for example if the SSL Certificate and the SSL Private Key do not match) the M250 Reader’s self-signed certificate will take place. PN01449 REV02 Figure 8: Network Configuration Sub-Task To ensure that any modified settings are implemented, click the Save Changes button. Reader Configuration The Reader Configuration sub-task can be accessed by navigating to Configuration > Reader Configuration. Within this sub-task you may view and adjust the Noise Floor level for Channel A and Channel B of the Reader. Figure 9: Reader Configuration Sub-Task • Channel A Dynamic Noise Floor - When this box is checked, the noise floor for this channel is adjusted automatically. • Channel A Noise Floor - Enter a value to set the noise floor for channel A antenna. • Channel B Dynamic Noise Floor - When this box is checked, the noise floor for this channel is adjusted automatically. • Channel B Noise Floor - Enter a value to set the noise floor for channel B antenna. Click the Save Changes button when you have completed your adjustments to the Reader settings. PN01449 REV02 15 Users The Users sub-task can be accessed by navigating to Configuration > Users. This sub-task can be used to add user authentication to the M250 Reader. Figure 10: Users Sub-Task Add a User • To add a user, click the New button. • Enter a username, password, confirm the password and select a user role. • Administrator - has complete access and control of the Configuration and Diagnostic task • Configuration View - has view only access to the Configuration task and can utilize the Diagnostics tasks • Event View - only has access to the Diagnostics tasks of the Reader • Click the Save Changes button. The first user that must be created is the Admin user, so the user role will default to Administrator. Delete a User To delete a user, select the user from the list that you wish to delete and click the Delete button. 16 PN01449 REV02 Up-Connect The Up-Connect sub-task can be accessed by navigating to Configuration > Up Connect. This sub-task allows for reader communication with Zone Managers to be more “firewall friendly”. When this option is selected, the M250 Reader is configured to initiate the contact with the Zone Manager rather than requiring that access be granted to allow the Zone Manager to connect to readers behind a firewall. Figure 11: Up Connect Sub-Task Configuring Up-Connect To add an Up-Connect Configuration, click the New button. Populate the following fields and click the Save Changes button. • ID - Enter a name for the Up Connect configuration. • Enabled - Check this box to enable the reader to up connect to a Zone Manager. • Hostname - Input the IP address of the Zone Manager that the reader should connect to. • Port - Input the port number over which the reader will communicate with the Zone Manager. • Up Connect ID/Password - Input and verify a reader ID and password that will be utilized in the Up Connect configuration of Zone Manager. • Status - Once the Up Connect link has been configured, this field will populate with the connections status for the Up Connect link. User configuration is not require for this field. • Message - This field will populate with a message regarding the status of the Up Connect link. User configuration is not required for this field. Deleting an Up-Connect Configuration To delete an Up-Connect Configuration, select the configuration from the list that you wish to delete and click the Delete button. PN01449 REV02 17 Time The Time sub-task can be accessed by navigating to Configuration > Time. This sub-task allows the time settings to be configured for a Reader. By default this Reader function is already set to local time with access configured for three NTP (Network Time Protocol) Servers. Users may need to adjust these settings for their own network security policies. There are three primary ways that users may desire to configure their time settings: Figure 12: Time Sub-Task 1. Default - In this instance, the time would be automatically set using the NTP Server and then would continue to automatically keep time by periodically checking with the three default NTP Servers provided from the factory. 2. Automatic Time Configuration - In this instance, the time can be manually set by choosing a date and time from the pull-down menu and clicking the Set to your computer’s time button. Then the NTP Server that are configured by default can be edited, deleted, or moved by clicking on the corresponding button. Finally, click upon the Save Changes button to save the configuration. 3. Manual Time Configuration - In this instance, the time can be configured manually by selecting a date and time from the pull-down menu and clicking the Set to your computer’s time button. Then delete the default NTP servers by selecting each one in turn and clicking the Delete button. Finally, click the Save Changes button to save the configuration. 18 PN01449 REV02 Serial Ports The Serial Ports sub-task can be accessed by navigating to Configuration > Serial Ports. This sub-task allows for the configuration of the Reader for USB Serial Device integration (such as a Global Positioning System device). Figure 13: Serial Ports Sub-Task To access this sub-task a USB serial device must be plugged-in to the Reader. Once you have plugged the device into the Reader, access the Serial Ports sub-task by navigating to Configuration > Serial Ports. The serial device will appear in the list on the left and you will notice that the Serial Port configuration menu (on the right) is populated by default based on settings obtained from the serial device. Some configuration may be necessary for your serial device. The configuration (if any) that is needed will be determined by consulting the device literature (user manual, etc.) that came with your serial device. PN01449 REV02 19 Resetting The Reader To reset the Reader settings back to the factory defaults, follow these steps: 1. Verify that power is applied to the reader. Make sure you can tacitly feel, the button being depressed. For example, most ball-point pens are not long enough to engage the button. 2. Flip the Reader upside-down. 3. Using a pointed object, press the Reset button for a few seconds. 4. Release the Reset button. 5. The Reader will now be reset to the factory default settings. Figure 14: Reader Reset Button Illustration BOTTOM SIDE OF READER Serial Number Reset Button IP Address 20 PN01449 REV02 Mounting To Mount the Reader please use the following steps: 1. Flip the Reader upside-down and use the 4 screws provided to attach the mounting plate to the bottom of the Reader. 2. Attach the RF antennas and the WiFi antenna (for optional Wi-Fi enabled M250 Readers). 3. Using screws (not-provided) thread them through the mounting cut-outs on the mounting bracket and mount the Reader to the wall or ceiling. 4. Attach the provided Power supply cord to the Reader and to an available electrical outlet or use the PoE (Power over Ethernet) feature to power the reader. All M250 Readers support and have built-in PoE and also do not require an external adapter. Figure 15: Reader Mounting Plate Illustration Mounting Cut-outs PN01449 REV02 Attach to Reader 21 Warranty and Service Limited Standard Warranty Terms F Code warrants its products to be free from defects in materials and workmanship for a period of 1 year (12 R months) for hardware and software from the date of purchase from RF Code. Its obligation under this warranty is limited to repairing or replacing, at its own sole option, any such defective products. This warranty does not apply to equipment that has been damaged by accident, negligence, or misapplication or has been altered or modified in any way. This warranty applies only to the original purchaser (end-user) and is non-transferable. Standard Warranty Limitations xcept as provided herein, the entire liability of RF Code and its suppliers under this limited warranty will be that E RF Code will use reasonable efforts to repair or replace, without charge, all defective Products returned to RF Code by a Customer, as more particularly described in the End User Warranty. Except for the express warranties STATED HEREIN, RF Code makes no other representations or warranties and RF Code hereby disclaims all other warranties, express, implied, statutory, or otherwise, including without limitation, any warranty of merchantability, non-infringement of third party intellectual property rights, fitness for a particular purpose, performance, satisfactory quality, or arising from a course of dealing, usage or trade practice. Obtaining Service & Support in-warranty service, customers have several options. Customers having difficulty with RF Code products should For attempt to solve those problems through RF Code’s Technical Support Problem Escalation Process: irst, contact the RF Code representative or other distributor from whom the RF Code product was purchased for F information on how to obtain local support. Second, contact the RF Code Customer Support via e-mail. Third, contact the RF Code Customer Support via the Support Line. or product returns, the support engineer will give you a return material authorization (RMA) number. No returns F will be accepted without an RMA number. If the warranty expired, there is a charge for repair or replacement per RF Code’s out-of-warranty policy. For full details of the RF Code RMA policy, please review the “RF Code Warranty, RMA, and Extended Warranty Policy” document. RF Code Customer Support F Code Customer Support gives entitled customers and partners the ability to contact RF Code about installation R and usage-related questions as well as make defect inquiries about eligible products that are covered under RF Code warranty agreements. A team of technical specialists can be contacted electronically or via phone. he Support Line is available to provide General Support during normal business hours: Monday through Friday, T 8:00 am to 5:00 pm Central time, excluding national holidays. PN01449 REV02 E-mail: [email protected] Voice: 512.439.2244 or toll-free at 866.830.4578 M250 Reader User Manual 22 Appendix Using the M250 Reader with Windows 7 To use the M250 Reader with the Windows 7 Operating System the following additional configuring steps should be performed: 1. Install the M250 Reader driver software that came with your RF Code Reader Configuration Utility CD. Figure 16: M250 Reader Driver Software Installation 2. Navigate to Start > All Programs > Devices and Printers. PN01449 REV02 M250 Reader User Manual 23 Figure 17: Navigate to Devices and Printers 3. Right-click on the RF Code M250 Reader and select Properties. Figure 18: Select M250 Reader Properties 24 PN01449 REV02 4. Access the Hardware tab and select Properties. Figure 19: Select Properties in the Hardware Tab 5. Click Change Settings and Update Driver. Figure 20: Update Driver Option PN01449 REV02 25 6. Choose Browse my computer for driver software. Figure 21: Browse My Computer Option 7. Select the folder in which you have installed the Reader Configuration Utility. Figure 22: Folder Selection 8. 26 PN01449 REV02 8. A dialog box will appear that will indicate that Windows can’t verify the publisher of the driver software. Click Install this driver software anyway. Figure 23: Install Driver Software 9. You will see a dialog box indicating that the driver software has been installed successfully. You can now access your M250 Reader using the M250 Reader Web-Console. Figure 24: M250 Reader Driver Installed Successfully 10. PN01449 REV02 27