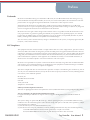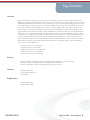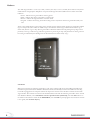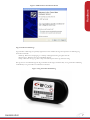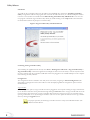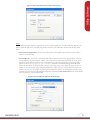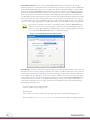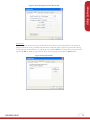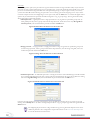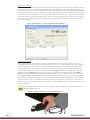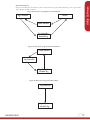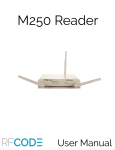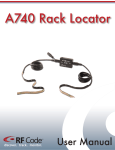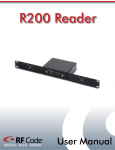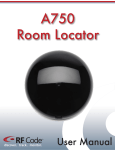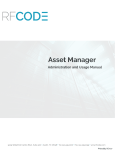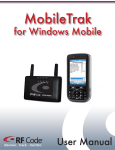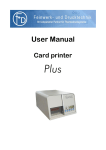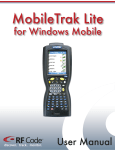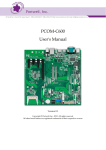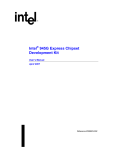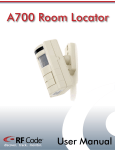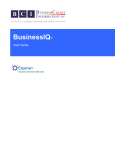Download User Manual
Transcript
A600 Tag Controller discover. track. monitor. User Manual Contents Preface 3 3 3 4 4 Tag Controller 5 5 5 5 5 6 6 7 8 8 8 8 8 9 11 12 13 13 14 14 14 16 16 17 18 18 Warranty & Service 19 19 19 19 19 Trademarks FCC Compliance CE Compliance Copyright Statement Overview Features Contents Requirements Hardware Installation Tag Controller-Enabled Tags Utility Software Installation Launching the Tag Controller Utility Configuration Tag Controller Reader Group Codes Passcodes Log Files Passcode File Import View Log File Using Tag Controller to Alter Tag Status Reader Assisted Method Manual Entry Method Stand-Alone Operation Data Flow Diagrams Upgrading Environmental Limits Limited Standard Warranty Terms Standard Warranty Limitations Obtaining Service & Support RF Code Customer Support PN00902 REV01 Tag Controller User Manual 2 Preface Trademarks RF CodeTM and the RF Code logo are trademarks of RF Code, Inc. The Bluetooth® word mark and logos are registered trademarks owned by Bluetooth SIG, Inc. and any use of such marks by RF Code is under license. All other product names are copyright and registered trademarks or trade names of their respective owners. Information in this document is provided solely to enable system and software implementors to use RF Code products. There are no express or implied copyright licenses granted hereunder to design or fabricate any integrated circuits or integrated circuits based on the information in this document. RF Code reserves the right to make changes without further notice to any products herein. RF Code makes no warranty, representation or guarantee regarding the suitability of its products for any particular purpose, nor does RF Code assume any liability arising out of the application or use of any product, and specifically disclaims any and all liability, including without limitation consequential or incidental damages. The user of this system is cautioned that any changes or modifications to this system, not expressly approved by RF Code, Inc., could void the warranty. FCC Compliance This equipment has been tested and found to comply with the limits for a Class A digital device, pursuant to Part 15 of the FCC Rules. These limits are designed to provide reasonable protection against harmful interference when the equipment is operated in a commercial environment. This equipment generates, uses, and can radiate radio frequency energy and, if not installed and used in accordance with the instruction manual, may cause harmful interference to radio communications. Operation of this equipment in a residential area is likely to cause harmful interference, in which case the user will be required to correct the interference at his own expense. RF Code is not responsible for any radio or television interference caused by using other than recommended cables and connectors or by unauthorized changes or modifications to this equipment. Unauthorized changes or modifications could void the user’s authority to operate the equipment. This device complies with Part 15 of the FCC rules. Operation is subject to the following two conditions: (1) this device may not cause harmful interference, and (2) this device must accept any interference received, including interference that may cause undesired operation. RF Code, Inc. 9229 Waterford Center Blvd. Suite 500 Austin, TX 78758 Telephone: 1-512-439-2200 Industry Canada Compliance Statement This Class A digital apparatus meets the requirements of the Canadian Interference-Causing Equipment Regulations. Avis de conformité à la réglementation d’Industrie Canada Cet appareil numérique de la classe A respecte toutes les exigences du Règlement sur le matériel brouilleur du Canada. The system is design to operate with RF Code tags – Whose operating frequency is 433.92 MHz which have been certified or are in the certification process. These devices comply with part 15 of the FCC rules. Operation is subject to the following two conditions: (1) these devices may not cause harmful interference, and (2) these devices must accept any interference received, including interference that may cause undesired operation. a. FCC ID: P6F2005433 for beacon intervals greater than, or equal to 10 seconds. b. FCC ID: P6F433MHZ for the security tag with beacon intervals less than 10 seconds. PN00902 REV01 Tag Controller User Manual 3 CE Compliance This is a Class A product. In a domestic environment, this product may cause radio interference, in which case the user may be required to take adequate measures. This equipment complies with the requirements relating to electromagnetic compatibility, EN 55022 class A, the essential protection requirement of Council Directive 89/336/EEC on the approximation of the laws of the Member States relating to electromagnetic compatibility. Copyright Statement Copyright © 2009 RF Code, Inc. All Rights Reserved. This document, as well as the hardware and firmware described therein, are furnished under license and may only be used or copied in accordance with the terms of such license. The information in these pages are furnished for informational use only, are subject to change without notice, and should not be construed as a commitment by RF Code, Inc. RF Code assumes no responsibility or liability for any errors or inaccuracies that may appear in these pages. Every effort has been made to supply complete and accurate information. However, RF Code assumes no responsibility for its use, or for any infringements of patents or other rights of third parties, which would result. RF Code, Inc. 9229 Waterford Centre Blvd. Suite 500 Austin, TX 78758 www.rfcode.com 4 PN00902 REV01 Tag Controller Overview RF Code introduces the A600 Tag Controller, Tag Controller Utility software and Tag Controller-enabled Active RFID Tags with special features that allow tags to beacon on-command or be put to sleep temporarily (to meet radio transmission interference requirements in certain environments, or to conserve battery life during periods of non-use or extended storage). A wake-up feature is consequently available to bring the tags out of sleep mode. This new tag technology provides increased capabilities for inventory and security purposes. The A600 Tag Controller can be used to control any of the RF Code M-Series or R-Series tags that are labeled as Tag Controller-enabled tags. The Tag Controller can be used in “Stand-alone” mode, which allows it to perform the beacon now and wake functions without the use of any application software. The Tag Controller can also be used in “Application” mode in either a “manual entry” or “reader assisted” fashion. In “manual entry” mode, the utility has no communication with a fixed or mobile reader and all input data must be entered manually into the application. In “reader assisted” mode the utility communicates with a fixed or mobile reader to reduce user input and make the “flow” much more automatic. When reader-assisted, the Tag Controller Utility will communicate to an RF Code reader in one of the following ways to provide a full feedback loop. • Network connection to a fixed reader • Serial connection to a fixed reader • USB (serial) connection to a mobile reader • Bluetooth connection to a mobile reader • Network connection to Zone Manager Features • Make tags beacon immediately for asset arrival and removal notification, or for asset locating • Put tags to sleep to comply with policies that prohibit radio transmission • Conserve battery life of tags for extended periods of storage or non-use Contents • A600 Tag Controller • Tag Controller Utility CD • User Manual Requirements • Windows XP or Vista • Tag Controller Utility PN00902 REV01 Tag Controller User Manual 5 Hardware The A600 Tag Controller is a 4.37 in (111 mm) x 0.99 in (25.1 mm) x 3.01 in (76.5 mm) device that has an injectionmolded chassis of high-impact ABS plastic. It is powered through the built-in USB connector and has four LED indicators: • Power - indicates the Tag Controller is receiving power • Wake - indicates that the Tag Controller is in wake mode • Beacon - indicates the Tag Controller is in beacon mode • Program - indicates that the Tag Controller is being used in conjunction with the Tag Controller Utility software There is also a Mode button on the surface of the unit that must be depressed when putting Tag Controller-enabled tags into sleep mode. There will be an audible “beep” that indicates that the Tag Controller has caused the tag to either wake, beacon or go to sleep. The Tag Controller is directional and functions by placing the top edge in close proximity to the tag to wake the tag, make the tag beacon or put the tag to sleep. The placement of the Tag Controller and tag are indicated by the labeling with two directional arrows and the word, “Tag”. Figure 1: A600 Tag Controller Installation hen first connecting the A600 Tag Controller to a PC, driver software will need to be installed. This will be perW formed through the Found New Hardware Wizard that should automatically load when the USB cord of the Tag Controller is plugged into the computer. Follow the steps in the wizard to locate the driver software for the A600 Tag Controller. This software is located on the Installer CD that came with the A600 Tag Controller. In the “Found New Hardware Wizard”, select Install from a list of a specific location (Advanced), then click Next. Browse to the folder on the CD that contains the file RFCUSB.inf, then click OK. If a prompt appears that the driver software is not signed, click Continue Anyway. 6 PN00902 REV01 Hardware Figure 2: A600 Hardware Installation Wizard Tag Controller-Enabled Tags Tag Controller-enabled tags are specially engineered versions of RF Code tags that respond to the following Tag Controller commands: • Wakeup - Will cause a sleeping tag to “wakeup” and begin beaconing at regular intervals. • Beacon Now - Will cause the tag to immediately beacon. • Sleep - Will cause the tag to go into a sleep state and will prevent the tag from beaconing. The tag status is controlled through the Tag Controller and the Tag Controller Utility. A Tag Controller-enabled tag is identified by a Tag Controller icon indicated on the label. Figure 3: Tag Controller-Enabled Tag PN00902 REV01 7 Utility Software Installation To install the Tag Controller Utility insert the CD into the CD-ROM drive and click on Install Tag Controller Utility to begin. If the CD autorun program does not launch the CD main menu, use a Windows Explorer window to browse to the CD drive and double-click the RF Code Tag Controller Utility CD Menu file to start the autorun program or install the Tag Controller Utility directly by double clicking on the setup.exe file. This will launch the install wizard. Follow the prompts to install the utility. Figure 4: Tag Controller Utility Installation Wizard Launching the Tag Controller Utility After installing the application from the CD, select Start > All Programs > RF Code > Tag Controller Utility > Tag Controller Utility to launch the application and display the main screen. The utility is used in conjunction with the Tag Controller. The Tag Controller’s USB cable needs to be plugged into an available USB port on the computer that is running the utility software. Configuration The configuration features available in this utility can be accessed by navigating to Action>Configuration. This will produce a Configuration menu. There will be several tabs displaying different configuration options wich are described below: Tag Controller In this configuration option, a Tag Controller unit that is plugged into the computer running the Tag Controller Utility can be discovered. This can be performed through clicking the Discover button. A Tag Controller will need to be chosen from the drop-down menu. Assign a Controller ID to the device and choose to have the controller “beep” upon tag confirmation or not by selecting the checkbox. The user can also update the firmware for the tag controller device by clicking the Upgrade button. For proper operation, all A600 Tag Controllers must have unique Controller ID numbers. The default Controller ID is 0. 8 PN00902 REV01 Utility Software Figure 5: Tag Controller Tab for Configuration Feature Reader This configuration option allows for specification of use of manual tag ID entry or reader-assisted tag ID entry. To specify a particular option one of the following reader connection types will need to chosen from the drop-down menu: • None (manual Tag ID entry) - In this case, manual entry of the tag ID in the main screen of the utility is needed to control the tags. • Network Reader - In this case, a networked reader will be utilized to discover the tag ID to allow control of the tag. Input the hostname and port number of the reader. The user ID and password will need to be specified for the reader ONLY IF this has been configured for the reader with the Reader Configuration Utility (please see the Reader Configuration Utility User Manual available on the Downloads page of the RF Code website for instructions on using this utility software). The range setting on the reader can also be set here. A setting of “1” is the shortest range setting and will allow the reader to only see the tags which are closest to it, while a setting of “8” is the longest range setting and will allow the reader to see the maximum number of tags possible. Once the network reader information has been specified, the Test Connection button can be clicked to test connectivity to the specified reader. Figure 6: Network Reader Selection in Reader Tab PN00902 REV01 9 • Serial/Bluetooth Reader - In this case, the M220 Mobile Reader will be connected to the PC through a Bluetooth connection or a fixed reader will be connected through a serial port. A properly configured M220 Bluetooth-enabled Mobile Reader will show up as a COM port in the Windows Device Manager. A reader should be chosen by clicking the Scan Ports button. This will scan the users computer to find COM ports that have RF Code readers attached. Select the COM port from the drop down menu and click the Test Connection button. This will test the connection to the reader and will display the reader identification information. If a user ID and password have been previously set for the reader using the RF Code Reader Configuration Utility, these must be entered to interact with the reader. Select a range setting from the drop-down list. A setting of “1” is the shortest range setting and will allow the reader to only see the tags which are closest to it, while a setting of “8” is the longest range setting and will allow the reader to see the maximum number of tags possible. If the reader is connected to a PC and is not showing up when you click the Scan Ports button, make sure that there are not any other programs open that are accessing the COM port that the reader is using (e.g. RF Code Reader Configuration Utility). This competing application will need to be exited and the Test Connection button should be clicked again. Figure 7: Serial/Bluetooth Selection in Reader Tab • Zone Manager - In this case, all readers being managed by a Zone Manager will be utilized to discover the tag IDs to allow control of the tags. Input the hostname, port number, user ID and password to connect with the Zone Manager. The default user ID and password for Zone Manager are blank. Check with the administrator who configured the Zone Manager to see if security has been enabled for the reader and a custom user id and password have been set. Once the Zone Manager information has been entered, the Test Connection button can be clicked to test connectivity to the specified Zone Manager. In order for the Tag Controller Utility to work with Zone Manager, the report triggers parameter must be enabled for each reader being managed by Zone Manager that will be used. 10 In Zone Manager using the Telnet Interface: readerset <reader-id > reporttriggers=true HTTP interface: http://<base-url>/rfcode_zonemgr/zonemgr/api/readerset?id=<reader-id>&reporttriggers=true Refer to the RF Code Zone Manager API Specification document for more details on enabling this setting. PN00902 REV01 Utility Software Figure 8: Zone Manager Selection in Reader Tab Group Codes In this configuration option, the group codes that will be used with the Tag Controller Utility may be entered. In reader-assisted mode, the Tag Controller Utility will tell the configured reader to listen for tag beacons that belong to the group codes entered in this list. To add a group code, click the Add button and type in the group code for the tags and click OK. To delete a group code from the list, select the group code and click the Delete button. Figure 9: Group Codes Tab PN00902 REV01 11 Passcodes In this configuration option, the passcodes for tags that will be used with the Tag Controller Utility may be entered. Passcodes are only required when putting tags into the Sleep state. A passcode should be treated similar to any other password. An unauthorized Tag Controller user could potentially put tags to sleep to bypass security or inventory systems that utilize RF Code technology if a passcode is not set. Setting a passcode and giving access only to authorized users will prevent this from happening. To enter a passcode, click the Add button. A window will appear where options may be selected for the passcode that will be assigned to a tag or group of tags. The Tag Controller Utility allows three types of passcode scenarios: • Global passcode - A global passcode is a single passcode for every tag that has a particular group code. To add a global passcode, select a group code from the drop-down list, check the box that says All Tag IDs in the Group Code, enter and confirm the passcode and click the OK button. Figure 10: Global Passcode Selection in Passcodes Tab • Range passcode - A range passcode is a single passcode for a range of tags that has a particular group code. To add a range passcode, select a group code from the drop-down list, enter the range of tag IDs, enter and confirm the passcode and click the OK button. Figure 11: Range Passcode Selection in Passcodes Tab • Individual passcode - An individual passcode is a unique passcode for each individual Tag Controller-enabled tag. To add an individual passcode, select a group code from the drop-down list, enter the tag ID in the starting box of the Tag ID’s Range field, enter and confirm the passcode and click the OK button. Figure 12: Individual Passcode Selection in Passcodes Tab Once the passcode settings have been configured they can be modified by selecting the tag or groups of tags and clicking on the Modify button. To delete a configured passcode for a tag or group of tags, select the tag and click the Delete button. If configuring the passcodes for a large number of tags, the Tag Passcodes Import action can be TIP utilized to perform a mass configuration of passcodes. Please see the Passcodes File Import section of this document for instructions. 12 PN00902 REV01 Utility Software Log Files In this configuration option, a location to save the log files of the Tag Controller Utility should be determined. To select a location to record the log files, click the Browse button and browse to the desired location or create a new folder to store the log files. Figure 13: Log Files Tab Once configuration of the settings in the Tag Controller Utility program has been completed, click the OK button to save these settings, and close the Configuration window. Passcode File Import The Passcode File Import action available in this utility can be accessed by navigating to Action>Passcode file import. This action is used to perform a mass import of passcodes for a large number of tags. When accessed, this will produce a browser screen where you will need to navigate to the Tag Details file. This file will contain the groupcode, tag id, and passcode for all tags you wish to import, in a (CSV) file format, and can be imported to the Tag Controller Utility to perform a mass configuration of tag IDs and passcodes for Tag Controller-enabled tags. Once this file is located with the browser window, click Open and the Tag Controller Utility will import the file. A message will appear indicating the number of passcodes that have imported successfully. Passcodes imported from a file will not be displayed on the Passcodes tab of the Configuration panel. Figure 14: Tag Passcodes Import Feature PN00902 REV01 13 View Log File The View Log File action can be accessed by navigating to Action > View log file. With this action various log files that are created when using the Tag Controller Utility can be viewed. The Tag Controller Utility will automatically display the most recent log file that was saved. To view other log files click the Browse button, select the file and click Open. Alternatively, the log files can be cycled through the by clicking on the Previous File or Next File buttons. Figure 15: View Log Files Action Using the Tag Controller to Alter Tag Status Once the Tag Controller Utility has been configured with various tag information the user will utilize the Tag Controller and Tag Controller Utility to put the tags into one of the three various status types. The user will need to choose one of two methods of discovery for tags, the Reader-Assisted method or the Manual Entry method. The reader-assisted method can only be used if the user has followed the configuration steps above. The reader-assisted method will communicate with a fixed or mobile reader or Zone Manager to reduce user input and make the flow of data more automatic. Reader-Assisted Method To alter the status of a tag using the reader-assisted method, select Reader Assisted in the Tag Discovery section of the main application screen and select which mode to put the Tag Controller into: • Wakeup - Will cause the tag to “wakeup” and begin regular beacon intervals. • Beacon Now - Will cause the tag to immediately beacon. • Sleep - Will cause the tag to go into a sleep state and will prevent the tag from beaconing. 14 PN00902 REV01 Figure 16: Wakeup State of a Tag Using Reader Assisted Method To put the tag to sleep, the user needs to select the Sleep mode from the drop-down list and place the tag within a 1/8 inch proximity to the top edge of the Tag Controller. Additionally, enter the passcode for the tag and depress the mode button on the center of the Tag Controller while the Tag Controller is within 1/8 inch proximity of the tag. This will put the tag to “sleep” and will be indicated by and audible beep (if enabled under the configuration options) and will show on the main log screen. If an event is not logged, the most likely causes of failure are an incorrect passcode, or the tag does not support Tag Controller events. Verify with the logo on the label of the tag. Figure 17: Sleep State of a Tag Using Reader Assisted Method PN00902 REV01 15 Utility Software To make the tag wakeup or beacon now, select either the Wakeup or Beacon Now mode from the drop-down list and place the tag within a 1/8 inch proximity to the top edge of the Tag Controller. This placement is indicated by the directional arrows and the word “Tag” on the label of the Tag Controller. This will make the tag “wakeup” or “beacon now”. This will be indicated by an audible beep (if enabled under the configuration options) an event will be entered in the log window on the main screen. Manual Entry Method The manual entry method will only log events when the tags are being put into the sleep state. It is possible to tell the tags to “beacon now” and “wakeup” using the manual entry method, but these events will not be logged by the Tag Controller Utility. To put the tag to sleep using the manual entry method, select the Sleep mode from the drop-down list and place the tag within a 1/8 inch proximity of the top edge of the Tag Controller. Additionally, select the group code of the tag from the drop-down list, enter the tag ID and the passcode for the tag, and depress the mode button on the center of the Tag Controller while the Tag Controller is in the 1/8 inch proximity of the tag. This will put the tag to “sleep” and will be indicated by and audible beep (if enabled under the configuration options) and will show on the main log screen. Figure 18: Sleep State of a Tag Using Manual Entry Method Stand-Alone Operation The Tag Controller can also be used in a stand-alone mode without the aid of the utility software. However, in stand-alone mode, the Tag Controller can only tell the tags to “beacon now” and “wakeup” To put tags to sleep the Tag Controller Utility must be used. To use the Tag Controller in stand-alone mode, ensure that the Tag Controller Utility application is closed and not running on the computer that the tag controller is plugged into. When the Tag Controller is ready to be used in the stand-alone mode, the Program LED on the Tag Controller will not be illuminated. Press the Mode button on the Tag Controller to cycle through the modes and select either Wake or Beacon. The appropriate LED will illuminate on the Tag Controller (Figure 19). When there isn’t a mode selected, only the Power LED is illuminated. Place the tag within a 1/8 inch proximity to the top edge of the Tag Controller. This will send the indicated command to the tag and an audible beep will sound confirming the action. The beep may sound several times if the Tag Controller is held near the tag for an extended period of time. This is normal and acceptable if the tag receives either the “Beacon“ or “Wake” commands multiple times in succession and will not cause unintended behavior. The A600 Tag Controller can also be used in stand-alone mode by plugging it into a power supply with a standard 5V USB output port. Figure 19: Tag Controller Used in Stand-Alone Operation 16 PN00902 REV01 Utility Software Data Flow Diagrams Below are three diagrams that indicate the flow of data from the Tag Controller-Enabled Tag to the Tag Controller and/or Reader and Utility software. Figure 20: Data Flow using Reader-Assisted Method Reader Tag Controller Utility Software Tag ControllerEnabled Tag Figure 21: Data Flow using Manual Entry Method Utility Software Tag Controller Tag ControllerEnabled Tag Figure 22: Data Flow using Stand-Alone Mode Tag Controller Tag ControllerEnabled Tag PN00902 REV01 17 Upgrading To upgrade the A600 Tag Controller device firmware, ensure that your A600 Tag Controller is connected through the USB port. Once connected, navigate to Action > Configuration. Click on the Tag Controller tab, if your Tag Controller is connected properly you will see an Upgrade button. Figure 23: Tag Controller Tab Click the Upgrade button and a panel will appear. Choose to start the upgrade by clicking the Start button or to cancel by clicking the Cancel button. Figure 24: Start Upgrade The upgrade process will begin. When the process is finished you will receive a message indicating the upgrade is complete. Figure 25: Upgrade Complete You may already have the most current version of the device firmware installed on your device. If this is the case, you will receive a message indicating that your device does not need to be upgraded when you attempt to upgrade. Do not disconnect the device during the upgrade process. Doing so will cause problems with your device and will prevent the device firmware from upgrading properly. ! In rare instances, users may need to downgrade an A600 Tag Controller’s firmware. If you need to downgrade the firmware of your device please contact the RF Code support line at [email protected], 512.439.2244 or toll free at 866.830.4578. Environmental Limits 18 The A600 Tag Controller unit is approved for use within the ranges set forth below. • Operating Temperature: -20° C to +45° C • Storage Temperature: -20° C to +60° C • Operating Humidity 10% to 90% non-condensing • Input: 5V regulated at +/- 10% at 200mA PN00902 REV01 Warranty & Service Limited Standard Warranty Terms F Code warrants its products to be free from defects in materials and workmanship for a period of 1 year (12 R months) for hardware and software from the date of purchase from RF Code. Its obligation under this warranty is limited to repairing or replacing, at its own sole option, any such defective products. This warranty does not apply to equipment that has been damaged by accident, negligence, or misapplication or has been altered or modified in any way. This warranty applies only to the original purchaser (end-user) and is not transferable. Standard Warranty Limitations xcept as provided herein, the entire liability of RF Code and its suppliers under this limited warranty will be that RF E Code will use reasonable efforts to repair or replace, without charge, all defective Products returned to RF Code by Customer, all as more particularly described in the End User Warranty. Except for the express warranties STATED HEREIN, RF Code makes no other representations or warranties and RF Code hereby disclaims, all other warranties, express, implied, statutory, or otherwise, including without limitation, any warranty of merchantability, noninfringement of third party intellectual property rights, fitness for a particular purpose, performance, satisfactory quality, or arising from a course of dealing, usage or trade practice. Obtaining Service & Support in-warranty service, customers have several options. Customers having difficulty with RF Code products should For attempt to solve those problems through RF Code’s Technical Support Problem Escalation Process: irst, contact the RF Code representative or other distributor from whom the RF Code product was purchased for F information on how to obtain local support. Second, contact the RF Code Customer Support via e-mail. Third, contact the RF Code Customer Support via the Support Line. or product returns, the support engineer will give you a return material authorization (RMA) number. No returns F will be accepted without an RMA number. If the warranty expired, there is a charge for repair or replacement per RF Code’s out-of-warranty policy. For full details of the RF Code RMA policy, please review the “RF Code Warranty, RMA, and Extended Warranty Policy” document. RF Code Customer Support F Code Customer Support gives entitled customers and partners the ability to contact RF Code about installation R and usage-related questions as well as make defect inquiries about eligible products that are covered under RF Code warranty agreements. A team of technical specialists can be contacted electronically or via phone. he Support Line is available to provide General Support during normal business hours: Monday through Friday, T 8:00am to 5:00pm Central time, excluding national holidays. PN00902 REV01 E-mail: [email protected] Support form: http://www.rfcode.com Voice: 512.439.2244 or toll-free at 866.830.4578 Tag Controller User Manual 19 discover. track. monitor.