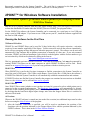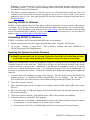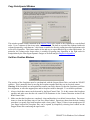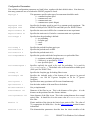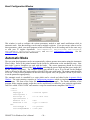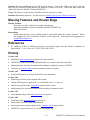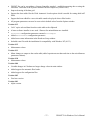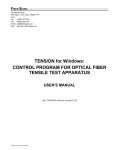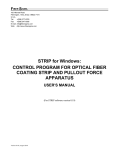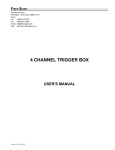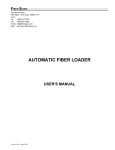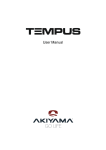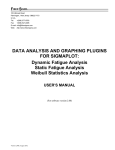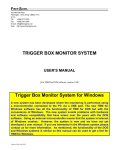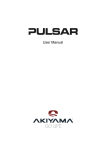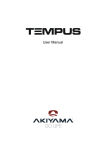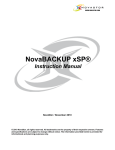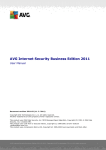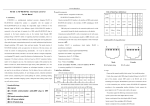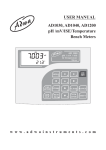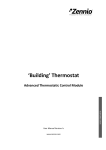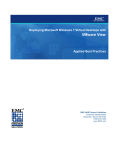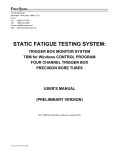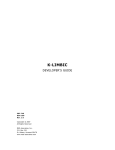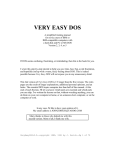Download 2POINT for Windows User`s Manual 106
Transcript
FIBER SIGMA 49 Fox Hill Lane Hillsborough, New Jersey 08844-5212 U.S.A. Tel: +(908) 377-0763 Fax: +(908) 359-5735 E-mail: [email protected] Web: http://www.fibersigma.com 2POINT™ for Windows: TWO-POINT BEND APPARATUS CONTROL PROGRAM USER’S MANUAL (For 2POINT™ software version 1.06) Version 1.06, July 2011 Contents Options Window...............................................................18 Configuration Files .....................................................18 Configuration File Actions .........................................22 Miscellaneous Options................................................22 Calculator .........................................................................23 Hardware Setup Window .................................................23 Automatic Mode Window ................................................24 Email Configuration Window ..........................................26 Contents................................................................................... 1 Introduction ............................................................................. 2 Two-Point Bending............................................................ 3 Hardware Installation .............................................................. 3 Electrical Connections....................................................... 4 2POINT™ for Windows Software Installation ....................... 6 Running the Software for the First Time ........................... 6 Software Activation ..................................................... 6 Updating 2POINT for Windows........................................ 7 Uninstalling 2POINT for Windows................................... 7 Updating the System Controller Firmware ........................ 7 Quick Start......................................................................... 8 Checking Hardware Operation .......................................... 9 Breaking Your First Fiber.................................................. 9 The 2POINT Windows............................................................ 9 The Main Window........................................................... 10 Performing an Experiment......................................... 10 Loading Rate Parameters ........................................... 11 Preload Parameters .................................................... 11 Preload Speed Window.............................................. 11 Experiment Parameters .............................................. 11 Fiber Parameters ........................................................ 12 Data Display Area...................................................... 12 The Motor Moving Window............................................ 15 Stopping the Motor .................................................... 16 Repositioning the Motor Moving Window ................ 16 Export Data Window ....................................................... 16 Copy Data Special Window............................................. 17 Set Zero Position Window............................................... 17 Contents Automatic Mode.....................................................................26 “Manual” Automatic Mode ..............................................28 Miscellaneous Topics.............................................................29 Groove Depth ...................................................................29 Calibration ........................................................................29 Standard Test Procedures .................................................29 TIA/EIA TSB62-13 (ITM-13) ....................................29 IEC 60793-1-33 ..........................................................30 Troubleshooting .....................................................................31 Problems with Installation................................................31 Improving Motor Operation for 2POINT Direct ..............31 Unreliable and Variable Zero Position .............................32 Problems Registering the 2POINT Software....................33 Missed Breaks ..................................................................34 Unable to Set Zero Position Due to Limits.......................34 Unable to Communicate with System Controller via the USB Port ..........................................................................34 Missing Features and Known Bugs........................................35 References..............................................................................35 History....................................................................................35 −1− 2POINT™ for Windows User’s Manual Introduction 2POINT Pro 2POINT Direct 2POINT USB 2POINT Demo Software Version 1.06 Warning: Protective Eyewear Must Be Worn While Operating This Instrument This is the help file for 2POINT™ for Windows software which comes in three versions: 2POINT Pro The two-point bend apparatus is connected to a high performance microcontroller which handles the real-time control of the system. The microcontroller is connected to the PC via a serial port of a USB port. 2POINT Direct The two-point bend apparatus is connected directly to a parallel printer port on the controlling PC. Because Windows is not a real-time operating system, the two-point bend apparatus can not be run at the highest speeds that are available to the Pro version. Also, some program features are not implemented in the Direct version. 2POINT USB Coming soon!...... Avoids two issues with the other versions: (1) hardware drivers in the other versions are not compatible with Windows Vista and Windows 7. (2) 2POINT Direct needs a parallel printer port but newer computers usually do not have one. 2POINT Demo This is a demonstration version of the program that simulates connection to the real apparatus. Events, such as the fiber breaking, or the faceplates coming into contact, are simulated by keystrokes. 2POINT™ for Windows User’s Manual −2− Two-Point Bending Two-point bending is a very convenient method for measuring the strength and fatigue of brittle fibers, such as optical fibers. It involves bending a fiber through 180° and inserting it between two faceplates. The faceplates are brought together until the fiber breaks at or very near the tip of the bend. The failure stress and strain can be calculated from the faceplate separation at failure. The method is implemented in the Fiber Sigma Two-Point Bend Apparatus using a precision translation stage which is driven by a computer controlled stepper motor; the default is that the translation stage moves one micron per step of the stepper motor. One faceplate it attached to the frame of the stage and remains stationary during testing. The other faceplate is connected to the translating table. The zero position for the faceplate separation is determined by bringing the faceplates together (without a fiber) until they are in electrical contact. The fiber is held between the faceplates by precision machined grooves in each plate. The total groove depth must be accounted for when calculating the failure stress and all faceplates supplied by Fiber Sigma include detailed information on the groove depths. The apparatus comes with a single U-groove faceplate which is suitable for testing fibers with a coating diameter to up to about 300 µm. Thicker fibers can be accommodated using optional V-groove faceplates. Also we supply multi-groove faceplates (12 and 30 grooves) which permit many specimens to be broken in one measurement. This is particularly for the low loading rates used when making fatigue measurements (i.e. when determining the stress corrosion parameter, n). When the fiber breaks it makes a small noise. An acoustic transducer fixed to the mount of one faceplate connects to electronic circuitry which triggers when a break is detected. The computer stops the stepper motor and calculates the failure stress from the faceplate position. Hardware Installation Detailed information on setting up the two-point bend hardware can be found in the printed documentation 2POINT Bend Apparatus User’s Manual. At the time of writing this help file that manual is written for the DOS version of the 2POINT software. Limited use of the software is needed for hardware installation but all the necessary functionality described for the DOS version is available in the Windows versions of 2POINT. In particular, the Set Zero Position Window provides the ability to check the position of faceplate contact. Electrical connections for the latest versions of the equipment are described next. −3− 2POINT™ for Windows User’s Manual Electrical Connections Most of the cables used to connect the various parts of the two-point bend apparatus are color coded – make sure that the color of the marker on the cable matches the color of the receptacle to which you connect it. Cables that are not color coded can usually only be connected in one place. 2POINT Pro and 2POINT Direct 1. Connect the BNC connector on the acoustic sensor to the “in” BNC receptacle on the front of the Bend Control Unit. 2. Connect the 3 mm jack plug on the contact detection cable to the contact detect socket on the front of the Bend Control Unit. 3. Connect the black cable with circular connectors to the motor housing on the translation stage and the circular connector on the rear of the Stepper Motor Controller. 4. Connect the D25 male-female cable (yellow markers) between the male connector on the Bend Control Unit to the female connector on the Stepper Motor Drive. 5. Make sure the stepper motor drive is turned off – the switch is on the rear panel. Two versions of the Stepper Motor Drive are currently in use. The version powered by the AC supply has the power switch integrated with the AC input module. The version powered by a 24 VDC external power brick has its power switch above the circular power input socket. In both cases, press the side of the switch marked “0” to turn off the power and “1” to turn on the power. 6. For the Stepper Motor Drive with AC supply, make sure that the fuse holder incorporated in the AC input module is oriented with your AC line voltage opposite the small arrow head on the housing. If it is not, the fuse holder can by prized out with a screwdriver, rotated and reinserted. For 220/240 VAC line voltage a 1 amp fuse should be used, and a 2 amp fuse for a 110/120 VAC line voltage. Both fuses are installed in the fuse holder. 7. Connect power to the Stepper Motor Drive using either the AC line cord or the 24 VDC, 2 A power brick. 2POINT Direct only 1. Connect the D25 male-female cable (orange markings) to the male connector on the Stepper Motor Drive to a parallel printer port on the PC. 2POINT Pro only 1. Connect the D25 male-female cable (orange markings) between the male connector on the Stepper Motor Drive and the female connector on the System Controller. 2. Turn off the System Controller (power switch on the front panel is up) and check that the Program/Run switch on the rear panel is set to Run. 3. Connect the power supply to the System Controller using the socket on the rear panel. The power plug has purple markings. (Two power supply versions are in use, one is a dual 5 and 12 VDC supply with a 5 pin DIN plug, the other is a 24 VDC power brick with a 2.1 mm female plug. In the latter case, do not confuse the supply with the supply used for the Stepper Motor Drive – the Stepper Motor Drive supply is capable of providing greater than 2 A of current while the System Controller supply is approximately 1 A.) 4. Connect the D9 male-female cable (green markings) between the female Run socket on the rear of the System Controller and a serial port on the PC. 5. If the PC does not have a serial port, install the RS232-USB adapter, carefully following the instructions provided with the adapter. Once the adapter is connected to a USB port, connect the D9 male-female cable (green markings) between the female Run socket on the rear of the System Controller and the RS232-USB adapter. 2POINT™ for Windows User’s Manual −4− Check that the connections resemble those in the following pictures (details of your units might differ slightly from these pictures): Rear panel connections for the Stepper Motor Drive. Front and rear panel connections for the Bend Control Unit. Shown on the rear panel (right) is the connection for the optional Automatic Fiber Loader. −5− 2POINT™ for Windows User’s Manual Rear panel connections for the System Controller. The serial line is connected to the Run port. The Run/Program switch is shown in the Run position – make sure it is in that position. 2POINT™ for Windows Software Installation Run Windows Update to get the latest Windows patches before attempting to install 2POINT for Windows Run the SETUP program obtained from the Fiber Sigma website (http://www.fibersigma.com/downloads) or from the distribution CD under either the 2POINT_Direct or 2POINT_Pro program folders. For the 2POINT Pro software, the System Controller can be connected via a serial port or via a USB port using a serial to USB adaptor. If you want to use a USB port on your PC, install the software supplied with the serial to USB adaptor. Running the Software for the First Time Software Activation 2POINT Pro and 2POINT Direct can be used for 30 days before they will require activation – activation requires a license number supplied by Fiber Sigma. You do not need to activate the software immediately, but it will stop a nagging message that appears when the program is started. The software can be activated automatically if the computer has an Internet connection, or manually if it does not. If you select manual activation, 2POINT provides an Installation Code which is needed together with the license number to get an Activation Key which can be obtained by filling in the form at: http://www.fibersigma.com/activate.html. This key permanently activates 2POINT Pro/Direct. Note that the Installation Code must be generated by running 2POINT Pro/Direct on the same computer on which 2POINT Pro/Direct will be used. Please contact us at [email protected] if you have any problems with the activation process. 2POINT Pro When 2POINT Pro is run for the first time it attempts to find the connection to the System Controller on one of the serial (COM) ports. (The USB to serial adapter, if used, looks like a COM port to the software.) If 2POINT Pro finds the System Controller it will automatically establish communications and continue. If 2POINT Pro does not find the System Controller the program can continue but most actions are disabled. However, the calculator can be used and data can be exported. 2POINT Direct Once 2POINT Direct starts (whether or not you have activated it) you need to select which printer port is connected to the two-point bend apparatus. The Hardware Setup Window will automatically be opened. Select one of the available parallel printer ports from the drop down list and check that it is the correct one by checking that the hard limits digital inputs change state when the Stepper Motor Drive is switched in and out of local mode. All Versions Whenever the 2POINT software is started (not just on the first occasion) two additional steps must be taken before accessing the Main Window of the program: 1. After the hardware connection is specified, you will be need to synchronize the position of the faceplates with the position indicated by the Stepper Motor Drive and the position indicated by the 2POINT software. This is done in the Set Zero Position Window. 2POINT™ for Windows User’s Manual −6− Warning: Do not select Run To Contact before you have checked that faceplate contact detection is functioning correctly. To do this connect something metallic between the faceplates and make sure that the contact detection LED illuminates. 2. The software must be connected to a data file used to save all measurements as they are made. By default the same file used the last time the program was run is used, if it can be found. If not you are prompted to specify a file. After specifying the file, the data file name is displayed in the data area of the Main Window. Updating 2POINT for Windows 2POINT can automatically link to the Fiber Sigma web site to determine if a newer version of the software is available. If it is, the new version can be downloaded and installed automatically. To access this feature, select Help | Check for updates in the menu bar in the main window. Note that the older version does not need to be uninstalled before updating. If your computer does not have internet access, you can check for updates at http://www.fibersigma.com/downloads.htm. Uninstalling 2POINT for Windows 2POINT for Windows can be uninstalled using either one of two methods: 1. Run the Uninstall icon in the Fiber Sigma program folder (Start | Programs | Fiber Sigma). 2. Go to Start | Settings | Control Panel | Add or Remove Software and select 2POINT Pro or 2POINT Direct and click Change/Remove. Updating the System Controller Firmware The Run/Program switch on the System Controller should be left in the Run position at all times except when updating the firmware using the instructions below. When a new version of the 2POINT Pro software is released it is usually necessary to update the System Controller firmware at the same time. 2POINT Pro will give an error message and halt if the System Controller firmware is not up-to-date. Additionally, if the firmware is accidentally erased (e.g. by turning on the power with the Run/Program switch is set to Program) the power LED will be flashing and it is necessary to reprogram the firmware. Perform the following steps in the exact order given to update the firmware: 1. Locate the binary file containing an image of the firmware. This file can be found in the 2POINT Pro program directory (C:\Program Files\Fiber Sigma\2POINT_Pro by default). The file name is SC-nnn.BIN where nnn is the firmware version which normally matches the 2POINT Pro version. 2. Turn off the System Controller. 3. Move the Run/Program switch to Program (it is a locking switch; pull the switch paddle out to release the lock). 4. Move the serial cable or USB/Serial adapter cable from the Run port to the Program port on the rear of the System Controller. 5. Turn on the System Controller. Wait until the power LED on the controller starts blinking. 6. In the same directory, run the RFU.EXE program. i. From the menu, select Setup | Communications and select the COM port that the System Controller is connected to. Leave the baud rate at its default value of 19200. ii. From the menu, select File | Load Flash Image and browse to the image file located in step 1. −7− 2POINT™ for Windows User’s Manual iii. If there are any error messages check that you have selected the correct COM port and that the three files COLDLOAD.BIN, FLASH.INI and PILOT.BIN are in the 2POINT Pro program directory and that the correct locations are given for these three files in the Setup | File Locations menu. 7. Turn off the System Controller. 8. Move the Run/Program switch to Run. 9. Turn on the System Controller. 10. Move the serial cable or USB/Serial adapter cable from the Program port back to the Run port on the rear of the System Controller. The power LED on the System Controller should be on steadily. If it is flashing, carefully repeat the above steps. Quick Start The Two-Point Bend apparatus is supplied ready assembled and it is only necessary to install the control software and to make connections between the various components of the system. Note that all cables are color coded or have unique connectors. Provided the color coding there is only one way to make all the connections. 1. Make sure the Stepper Motor Drive is turned off – the switch is on the back panel next to the power receptacle. 2. For AC-line powered versions of the Stepper Motor Drive (shipped prior to mid 2005), make sure the correct AC voltage is selected on the input power module – the white triangle should point to the correct voltage. If it does not, carefully pry the fuse holder assembly out of the power entry module, rotate through 180° and insert back into the module. Make sure it contained a fuse. Versions of the Stepper Motor Drive shipped starting mid 2005 are powered by a 24 VDC universal power supply which can be powered by both 110 and 220/240 VAC power. 3. Connect a D25 male-female cable between the Stepper Motor Drive and the Bend Control Unit. Use the cable with yellow labels and plug into the appropriate sockets also labeled yellow. 4. Connect the BNC plug of the acoustic sensor into the BNC socket labeled sensor on the front of the Bend Control Unit. 5. Plug the 1/8 inch connector on the end of the contact detection cable into the socket labeled contact on the front panel of the Bend Control Unit 6. Connect the translation stage to the Stepper Motor Controller using the black sleeved cable with circular connectors on the end. The plug of each connector should be gently pushed into the receptacle and rotated until the mating notches align – the plug will then move further into the receptacle housing. Then rotate the locking ring clockwise until it clicks. This cable carries the power to the stepper motor and well as the signals for the hard limit switches in the translation stage which stop the stage being moved too far. Never connect or disconnect this cable while power is applied to the stepper motor. 7. Put all switches on the Stepper Motor Drive and Bend Control Unit to their default positions: SMD: Motor Current to remote SMD: Local Control to remote BCU: Contact Detection selector switch up (i.e. not set to disable) BCU: Break Detection source switch to the right, Acoustic Detection BCU: Acoustic Detection sensitivity knob to about the 9 o’clock position Now install the 2POINT for Windows software. The following additional steps are needed for the 2POINT Direct version: 2POINT™ for Windows User’s Manual −8− 1. Connect a D25 male-female cable between the Stepper Motor Drive and the parallel port of the PC – use the cable with orange labels and plug the female end into the socket on the rear of the Stepper Motor Drive labeled PC in orange. The following additional steps are needed for the 2POINT Pro version: 1. Connect a D25 male-female cable between the Stepper Motor Drive and the connector on the rear of the System Controller – use the cable with orange labels and plug the female end into the socket on the rear of the Stepper Motor Drive labeled PC in orange. 2. Make sure the power switch on the System Controller is up (off). Connect the power supply to the connector on the rear panel. 3. Set the switch on the rear of the System Controller to run. 4. Connect the D9 male-female cable between the connector on the rear of the System Controller and a serial port on the PC. If the PC’s serial port has a 25 pin female connector, use the 25to 9 pin adapter provided. 5. If a USB port is used instead of a serial port, install the serial to USB adapter using the software provided. Follow the instructions exactly. 6. Power on the System Controller. Checking Hardware Operation Before attempting to break any fibers, go to the Hardware Setup Window and make sure that all input and output functions are operating correctly. Breaking Your First Fiber 1. Check that the fiber and coating diameters are correctly set in the Main Window. 2. Click Load fibers and wait until the faceplates have opened to the Loading Gap. 3. Bend a fiber double and slide it into the groove in the faceplates. Check that the fiber is properly seated in the grooves. 4. Click Break fibers and wait until the break is detected. Click OK and the strength will be displayed in the Results Table. If the break is not detected, refer to the Troubleshooting section. The 2POINT Windows This section describes all the windows in the 2POINT program: −9− 2POINT™ for Windows User’s Manual The Main Window This window is at the heart of the program. Experiments are run from this window and other windows are all accessed from here. The main window displays all key experimental parameters. The various sections of the main window are described below: Performing an Experiment Load fibers The faceplates open until their separation is at least the Loading gap. If the separation is already greater then the loading gap then the faceplates do not close. Break fibers The faceplates are closed until the fiber(s) break. If preloading is specified the faceplates move at their maximum speed to the preload position and then continue at the rate specified by the loading rate parameters. The faceplates will continue to come together until all the fiber breaks are detected or until a small separation is reached at which point it can be assumed that one or more of the breaks were missed. Go to Specify a faceplate separation in microns. The faceplates will move to that separation at the maximum speed. Set Zero position Opens the Set Zero Position Window. This is used to reset or check the zero position, i.e. the position at which the faceplates are in contact. 2POINT™ for Windows User’s Manual − 10 − Automatic mode Opens the Automatic Mode Window for automatic, unattended operation. Quick Parameter Changes The main window contains a group of four buttons: Clicking one of these buttons attempts to load a file containing configuration parameters. The folder containing the current data file is searched for configuration files called VarSet1.ini, VarSet2.ini, VarSet3.ini, and VarSet4.ini. Loading Rate Parameters Note: Constant Stress Rate and Constant Strain Rate modes are not available in 2POINT Direct because of performance limitations of Windows. The computational overhead required for these modes is too great for Windows to approximate real-time control of the equipment. Four types of experiment can be run; three dynamic fatigue (constant faceplate speed, constant stress rate or constant strain rate) and one static fatigue (constant stress/strain). If the constant stress rate or strain rate is set too high, the initial speed of the faceplates is limited to the maximum available; the faceplates will close at that maximum speed until the requested stressor strain rate can be achieved at which point the faceplates will continuously slow to maintain the requested rate. Preload Parameters For very slow loading rates the experiment can be shortened by rapidly loading the fiber to some specified level, after which the rate drops to the needed slow value. Preloading can dramatically shorten experiment duration without affecting the results since little fatigue occurs at low stress. Both ITM-13 and IEC 60793 permit preloading. Clicking the button at the bottom of the Preload Parameters section opens the Preload Speed window. Preload Speed Window This window is used to specify the faceplate speed for preloading the fiber. The speed may be explicitly specified (“User specified”) or for convenience the maximum available speed or 1000 µm/s can be quickly selected. ITM-13 specifies preloading at 1000 µm/s while IEC 60793 specifies a rate equal to the next highest rate for a fatigue measurement. Experiment Parameters Loading gap Specifies the faceplate separation for inserting fibers. − 11 − 2POINT™ for Windows User’s Manual Groove depth This is the total depth of both grooves. Grooved faceplates supplied by Fiber Sigma include a sheet detailing the combined groove depths. Groove angle This is the included angle of the base of the grooves. For standard U-grooves this is 180°, for Vgrooves it is 90°. Testing count Specifies the number of specimens being tested simultaneously. Specimen number This is the index number for the next specimen to be broken. This index number is the parameter “N” in the first column of the Results Table. Fiber Parameters Fiber diameter Set the fiber diameter in µm. This is the diameter of the glass in the fiber. Coating diameter This is the coating outer diameter in µm. This is the overall diameter of the fiber including all coating material. Modulus This is the elastic modulus of the glass in the limit of zero strain, E0, in GPa. The default value is 72 GPa for silica. Modulus a This is the coefficient which describes the strain dependence of the elastic modulus. The default value is 2.125 for silica. The elastic modulus (Young’s modulus) of silica, E, varies with strain, e, according to the equation: E = E0 (1 + a e). The accepted value for a is 3, but the elastic modulus is asymmetric for tensile and compressive strains so the neutral axis of the bent fiber is shifted and the value of 2.125 corrects for this (see reference 1). (Note that ITM-13 specifies that a should be 1.125 – this is a typographical error.) 2POINT calculates the stress in the fiber surface, s, using this strain dependent modulus: s = E e = E0 (e + a e2). Data Display Area When fibers are broken the results are displayed in the Results Table. They are also saved to the current data file. This section of the Main Window shows the name of the current output file for the results. The file name includes the full path to the file – if the result is too long to fit in the available space part of the path may be replaced by ellipses. In that case, simply hover the mouse over the file name and the complete path and name will be displayed in the “tool tip” which appears when hovering. The Results Table The Results Table lists all results currently stored in the data file. The table can be configured to your liking and the display can be manipulated in various ways. The Results Table contains the following: 2POINT™ for Windows User’s Manual − 12 − The first column is grayed out and can not be edited. This contains the line number in the data file for each row/measurement. Note that even if the table is sorted, the data file contains the data in order of this line number. N sequence number of the break i index of the break – when breaking multiple fibers this is the index of that break. g faceplate separation when the fiber breaks (µm) d distance between the axes of the two ends of the fiber at failure. For U-groove faceplates this is (g + groove depth – coating diameter) (µm) e failure strain (%) s failure stress (MPa) v faceplate speed at failure (µm/s) e. strain rate at failure, dε/dt (%/min) s. stress rate at failure, dσ/dt (MPa/s) s. nom nominal stress rate, dσ/dt (MPa/s), averaged over the top 20% of the stressing cycle (see the discussion on the ITM-13 standard) t time to failure; time from start of experiment to failure (s) date date at failure, format is year/month/day so that sorting in alphanumerically also sorts in date order time time at failure comment comments can be inserted in this column df dc zo ga Eo Ea go/v start This single column contains a variety of parameters that are not normally needed themselves for later data analysis. However, they are included because they are all parameters that might affect the results – they are included so you can check you used the right values for them. Their meaning: df fiber diameter (µm) dc coating diameter (µm) zo zero offset or groove depth (µm) ga groove angle Eo zero strain elastic modulus (72 GPa for silica) Ea first order strain correction to the elastic modulus (2.125 for silica) go gap origin – the faceplate separation when the experiment starts (the loading gap or the gap corresponding to the preload) v preload faceplate speed (µm/s); zero if no preloading start date and time the measurement is started − 13 − 2POINT™ for Windows User’s Manual Results Table Actions Several actions can be used to customize the data display, export the data or add comments. Many of these actions can be performed by right clicking anywhere in the table. The above context sensitive menu is shown. The contents of the menu depend on the cell that was right clicked on. Some of these actions can be performed in other ways, such as using the keyboard or the menu. Sort data Double click a column header to sort the table by that column. To sort descending, double click the column header again. Alternatively, right click anywhere in the column and select “Sort column nnn”. Repeat to sort descending. Sorting the date column co-sorts with the time column so that the results are sorted into strict chronological order. Resize a column Hover the mouse over the vertical bar on the right of the column title. When the mouse cursor turns into two vertical lines, the bar can be dragged to select any column width. Resize one or all columns to fit Right click anywhere in the column and select “Fit width of column nnn” and the column width will be set to a minimum that still makes all data in that column visible. Select “Fit all column widths” to perform the same action on all columns of the table. Hide a column Resize the column to its minimum width or right click in the column and select “Hide column nnn”. Make all columns visible To make all hidden columns visible, right click anywhere in the table and select “Unhide all columns”. Select a block or column To select a single column click in the column header. To select multiple columns click in the left column header and drag the mouse and release it in the right column header (or vice versa). Note: when a column or columns are selected, all cells in those columns are selected even if some rows are not visible because the table is scrolled. Note: when multiple columns are selected, hidden columns between them are not selected. 2POINT™ for Windows User’s Manual − 14 − To select a block of cells in the table click in one corner of the block, drag the mouse and release it in the opposite corner of the block. Copy data to clipboard The selected block or column of data can be copied to the clipboard by typing Ctrl-C, by rightclicking anywhere in the Results Table and selecting “Copy selection to clipboard”, or by clicking the Export data button (which opens the Export Data Window) and setting the data destination to the clipboard. For the first two methods the items within a selected row are separated by tab characters and rows are separated by new line characters (carriage returns). Any item, such as a comment, containing a space or comma is wrapped in double quotes. This format is suitable for immediately pasting into, e.g. Excel. Copy Special Selecting this item from the context sensitive menu or the Eport data menu item opens the Copy Special window. This can be used to quickly copy selected data to the clipboard in the selected order. Add/edit comment To add or edit a comment in a row, click in the comment cell and start typing or right click anywhere in the row and select “Edit comment for row nn”. Delete row A row can be deleted from the Results Table by right-clicking on the row and then selecting “Delete row.” Deleting data is not a great idea because all record of it is lost. It is better to add a comment to the row reminding you to ignore that measurement for data reduction. However, if you really want to delete a row you can, although you will need to click the appropriate buttons on two nagging dialogs before 2POINT will oblige! Data File Functions Open data file Use this to change the file being used to save results. If the file does not exist already, a new one is created. Save data file Saves the contents of the current results to a file. That file becomes the new file for saving results. Export data Opens the Export Data Window. The Motor Moving Window − 15 − 2POINT™ for Windows User’s Manual Stopping the Motor This window is shown whenever the motor is moving. It is also shown during a static fatigue experiment. The motor can be stopped by clicking on the stop button or by pressing any key on the keyboard. If the Lock Keyboard box is checked all keystrokes are ignored except the Enter key. The motor can only be stopped by clicking the stop button or pressing enter. This feature is useful for long duration experiments when it would be most inconvenient to accidentally interrupt a measurement. Whenever the motor is stopped in this way a dialogue asks you whether you really want to stop or whether you want to continue. The motor movement can also be interrupted for 2POINT Pro by pressing the red “Stop Motor” button on the System Controller. Repositioning the Motor Moving Window The window sometimes gets in the way since it hides parts of the main window. This can be particularly annoying when operating the equipment in Automatic Mode. The Motor Moving Window can be repositioned by clicking on its title bar and dragging. The window will remember this and reopen at the same position until either the 2POINT program is restarted or the window is dragged so that any part of it is outside the screen area. The window will then jump back to its default position centered in the main window. Export Data Window This window permits results contained in the Results Table to be exported from the 2POINT program. The whole results sheet can be exported, or only the visible columns (i.e. all unhidden columns; columns that are scrolled outside the results box are considered visible), or cells that have been selected with the mouse. Output can either be sent to a comma delimited text file where each row of the results table is a line in the output file and each cell in a row is separated by commas. This is a standard format that can be recognized by and imported into many programs. Alternatively, the results can be placed in the clipboard, delimited by tabs characters between cells, and pasted directly into many applications, such as Excel or SigmaPlot. The column headers can be included in the output if Include column names is checked. The same data export functions are available from the menu bar in the Main Window under Export data. Also right clicking anywhere in the results table brings up a context sensitive menu, one option of which copies the selected cells to the clipboard. 2POINT™ for Windows User’s Manual − 16 − Copy Data Special Window This window permits results contained in the Results Table to be copied to the clipboard in a user-defined order. Up to 5 columns of data in any order can be selected. The data are copied to the clipboard with each column separated by a tab character – this format is suitable for directly pasting into other applications such as Excell or SigmaPlot. This feature makes it fast and easy to export data directly to other applications. In parituclar, the column order shown above is suitable for pasting into SigmaPlot in the right order for manipulation by the Fiber Sigma Dynamic Fatigue or Weibull analysis Plugins for SigmaPlot. Set Zero Position Window The position of the faceplates must be synchronized with the Stepper Motor Drive and with the 2POINT software. This is normally done by moving the faceplates together until they are in electrical contact. Warning: If the faceplates are run together but contact can not be detected, at best the faceplates could lose their alignment, at worst the support pates and/or faceplate could be damaged. To avoid these problems: 1. Always check that contact can be detected by the Bend Control Unit. To do this connect the faceplates together and make sure that the red contact LED illuminates in the Contact Detection section of the Bend Control Unit. 2. Make sure that the faceplates are completely clean and that there is no debris between them. Do not use tissue to clean the faceplates since it can leave fibers behind. Experience shows that the best cleaning procedure is to gently wipe both faceplates with a clean “pinky” finger! If there is not enough space for your finger between the faceplates they can be opened by temporarily selecting local control on the Stepper Motor Drive and using the open switch. − 17 − 2POINT™ for Windows User’s Manual Set position If the software is stopped it loses information on the faceplate position. If the position is known (the position displayed on the Stepper Motor Drive is known to be correct) use this option to enter the current position of the faceplates. check Zero It is good practice to check the zero position from time to time. Click this button to detect faceplate contact without forcing the position to read zero. Typically, the zero position drifts by a few microns. If the drift of more than about 5 µm the zero position should be reestablished by selecting Run to contact. Note that the check Zero option is not available when the software starts. It is shown above grayed out. However, once a zero position has been established (by Run to contact or Set position) this button will be enabled. Options Window This window is used to set various options: Configuration Files Configuration files are plain text files that contain settings for various program parameters. Reading a configuration file will automatically set the values for the defined parameters. They can be used to quickly set several parameters at once. For example, you could create a file BARE.INI which should be read before using the polished faceplates for bare fibers. Such a file might contain: GrooveDepth 0 CoatingDiameter 125 FiberDiameter 125 TestingCount 1 For V-groove faceplates: GrooveDepth 1221 GrooveAngle 90 The configuration files can be constructed using a plain text editor such as NotePad. As a starting template, you can create a file containing all available configuration parameters using the write configuration file option. You can then delete irrelevant parameters and adjust others as necessary. 2POINT™ for Windows User’s Manual − 18 − Configuration Parameters The available configuration parameters are listed below, together with their default values. Note however, that many parameters are saved when the 2POINT program is closed. ExptType 0 This parameter specifies what type of measurement should be made: 0 – constant faceplate speed 1 – constant stress rate 2 – constant strain rate 3 – constant stress (static fatigue) ExptSpeed 5000 ExptSpeed 2000 Specifies the faceplate speed in µm/s for a constant speed experiment. The default is 5000 µm/s for 2POINT Pro and 2000 µm/s for 2POINT Direct. ExptStressRate 60 Specifies the stress rate in MPa/s for a constant stress rate experiment. ExptStrainRate 50 Specifies the strain rate in %/min for a constant strain rate experiment. PreloadType 0 Specifies how the preloading is defined: 0 – no preloading 1 – faceplate gap 2 – stress 3 – strain PreloadGap 0 Specifies the preload faceplate gap in µm. PreloadStress 0 Specifies the preload stress in MPa. PreloadStrain 0 Specifies the preload strain in %. PreloadSpeedMode 0 Specifies the speed at which the faceplates move to preload the fiber: 0 − maximum available faceplate speed 1 − 1000 µm/s, as specified by ITM-13 2 – user specified speed PreloadUserSpeed ? Specifies explicitly the speed to be used for preloading. It is used for PreloadSpeedMode 2. The default value is the maximum available speed (5000 µm/s for 2POINT Pro). LoadGap 10 Specifies the faceplate gap for loading fibers in mm. GrooveAngle 180 Specifies the included angle of the bottom of the grooves in grooved faceplates – use 180 for U-groove faceplates or 90 for “V”-groove faceplates. TestingCount 1 Specifies how many specimens will be tested simultaneously. SpecimenCount 1 Sets the index number of the next fiber to be broken. WaitBeforeBreak 0 Not yet implemented. FiberDiameter 125 Diameter of the fiber in µm. This is the diameter of the glass – it is the diameter at the position where the fracture initiates. CoatingDiameter 250 Outer diameter of the fiber in µm. This is the coating diameter for a normal optical fiber. It should be set to the same value as FiberDiameter for bare fiber. Modulus 72 Elastic modulus of the glass in the limit of zero strain in GPa. The value of 72 is appropriate for fused silica. See the Fiber Parameters section for more information. ModulusA 2.125 This dimensionless parameters describes how the elastic modulus of the − 19 − 2POINT™ for Windows User’s Manual fiber varies with strain. The value of 2.125 is appropriate for silica being deformed in bending. See the Fiber Parameters section for more information. GrooveDepth 0 This is the total depth of both grooves. Grooved faceplates supplied by Fiber Sigma include a sheet detailing the combined groove depths. Noisy True If this option is checked, then the PC speaker (2POINT Direct) or System Controller (2POINT Pro) clicks when each step is taken by the motor. This provides auditory feedback on the progress of an experiment. If the clicking/buzzing is annoying, set this parameter to false. HiCurrRate 10 When the translation stage is moved at a speed (µm/s) greater than the value defined by this parameter then the motor current is increased for the move. If the speed is less than this value, 2POINT will drop the current to the lower standby current to avoid heating effects in slow, long-duration tests. The motor current will only be low if the Motor Current switch on the Stepper Motor Drive is set to remote. ReverseSense False Set to false for normal operation. When set to true the sense of the translation stage/motor rotation are reversed. This can be used if custom faceplates are mounted at the motor end of the translation stage instead of the other end. Note that the position displayed by the Stepper Motor Drive will be the negative of the value shown by 2POINT. MaxStepRate 2000 2POINT Direct only. This parameter specifies the maximum stepping rate of the motor in steps per second. If this value is set too high the stepper motor might not run smoothly. This parameter can be set higher on faster computers. CopySpecialColumn1 CopySpecialColumn2 CopySpecialColumn3 CopySpecialColumn4 CopySpecialColumn5 These parameters specify which main window data grid columns are copied to the clipboard in the Copy Data Special operation. The defaults are 14, 6, 9, 0, 0 – 0 corresponds to no selection. KeyBoardLocked False If set to true the lock keyboard option in the Motor Moving window is selected to reduce the chance of accidentally interrupting an experiment. RepeatSounds 0 Normally when a break is detected 2POINT plays a sound to announce the occurrence. It does this only once if RepeatSounds is zero. However, if the value of is RepeatSounds is non-zero, the break sound is repeated after the specified number of seconds. Note that this can get annoying awfully fast! Automatic Mode Parameters InsertLength 100 Specifies how much fiber is fed into the faceplates using the Automatic Fiber Loader. See the section on the Automatic Mode Window for more information. SlackenLength 10 After the Automatic Fiber Loader inserts fiber between the faceplate, the faceplates are brought together to a gap of 10 mm (20 mm for the wide loader option). A further length of fiber is then inserted which provides some slack so that as the faceplates come together to break the fiber, the fiber is not dragged on the corner of the left-hand faceplate. The SlackenLength parameter specifies how much extra fiber (mm) should be inserted for slackening. The default of 10 mm is suitable for the standard 2POINT™ for Windows User’s Manual − 20 − loader; approximately 15 to 20 mm might be needed for the wide loader. This parameter can only be set using a configuration parameter file or in an Automatic Mode script. It is suggested that this parameter be specified in the header section of the script. AutoLoopCount 1 Specifies how many times the program will loop through the sequence of measurements in the automatic mode. See the section on the Automatic Mode Window for more information. AutoLoopCount 1 Specifies how many times the program will loop through the sequence of measurements in the automatic mode. See the section on the Automatic Mode Window for more information. AutoIndex 1 Specifies the index (sequence number in the control scipt) for the next measurement. See the section on the Automatic Mode Window for more information. WideLoader False Set this parameter to True if the Wide Automatic Loader option is in use. It causes the fiber transport lengths to be adjusted correctly for this option. See the section on the Automatic Mode Window for more information. ExtraWideLoader False Set this parameter to True if the Extra Wide Automatic Loader option is in use. It causes the fiber transport lengths to be adjusted correctly for this option. See the section on the Automatic Mode Window for more information. Email Configuration Parameters EmailSend False If set to true this parameter causes email messages to be sent when experiments end, on errors and periodically while in Automatic Mode. EmailSendEvery 0 While in Automatic Mode, email messages are sent after this many breaks have been completed. Set to zero for no email messages. EmailSMTPServer “” Name of your SMTP (simple mail transfer protocol) server which you use for sending email. EmailUsername “” Your username for authentication on your SMTP server which you use for sending. EmailPassword “” Your password for authentication on your SMTP server which you use for sending. Note that your password is saved in an encrypted form so you can not specify the actual password using this parameter – only its encrypted form. The password should be specified unencrypted in the Email Configuration window. EmailSMTPPort 25 Port to be used when accessing your SMTP server. EmailUseTLS False Specifies whether TLS (transport layer security) should be used when accessing your SMTP server. EmailFrom “” Specifies the email address that will be shown as the sender of the email. This can be a bare email address (such as [email protected]) or it can also contain a nickname: “FS support” <[email protected]> EmailTo “” Specifies the email address to which status messages should be sent. As for EmailFrom, the address can be a bare address or can include a nickname. While the Email Configuration window permits multiple addresses to be specified, currently only a single address can be set using this parameter. − 21 − 2POINT™ for Windows User’s Manual Configuration File Actions Read file A file containing configuration parameters can be read. Write file All configuration parameters can be written to a disc file. Write changes All configuration parameters that do not have their default value can be written to a disc file. Reset to defaults All configuration parameters are reset to their default values. This can significantly change the operation of the 2POINT program. It is advisable to stop and then restart the program after this action. Miscellaneous Options Noisy If this option is checked, then the PC speaker (2POINT Direct) or System Controller (2POINT Pro) clicks when each step is taken by the motor. This provides auditory feedback on the progress of an experiment. If the clicking/buzzing is annoying, clear this box. ReverseSense reverse When checked the sense of the translation stage/motor rotation are reversed. motor This can be used if custom faceplates are mounted at the motor end of the translation stage instead of the other end. Note that the position displayed by the Stepper Motor Drive will be the negative of the value shown by 2POINT. Maximum step rate This parameter is available and only relevant for 2POINT Direct. It specifies the maximum step rate for the stepper motor. If the PC is too slow then the stepper motor movement might be uneven and “lumpy”. If this is the case, reduce this value – see the Troubleshooting section for more information. Sound to play when A custom sound can be played when a fiber breaks. Select the sound file from fiber breaks the drop-down list. Click the button to the right to play the selected sound. The sound files can be found in the Sounds folder in the program folder (C:\Program Files\FiberSigma\2POINT Pro or C:\Program Files\FiberSigma\2POINT Direct by default). If you want to use you own sound file it must be a wave file (.WAV). Copy the file to the Sounds folder and it will be available for selection. 2POINT™ for Windows User’s Manual − 22 − Calculator A calculator is built into the program for making a variety of calculations for two-point bending. Set the fiber and miscellaneous parameters appropriately and then enter one of the three parameters, stress, strain, or faceplate gap. The other two parameters will then be calculated. Note the dependent parameter will be highlighted in yellow. The calculator is useful, for example, when planning static fatigue experiments, checking results, etc. Hardware Setup Window The Hardware Setup looks slightly different for the two versions of 2POINT. 2POINT Direct: 2POINT Pro: The window is the same except that instead of “Printer ports” the window shows which serial port is connected to the System Controller (or the serial port emulator for the USB interface) as well as the System Controller firmware version. This window is useful for checking the operation of the two-point bend interface electronics. The apparatus is controlled by several digital input and output lines (either directly from the parallel printer port for 2POINT Direct or from the controller for 2POINT Pro). Output bits can be toggled: Step open the position counter should count up Step close the position counter should count down Direction should have no noticeable effect − 23 − 2POINT™ for Windows User’s Manual Current Tick the current high LED on the Stepper Motor Drive should blink on and off (make sure the motor current selector switch is set to “remote”) 2POINT Pro only – causes the speaker in the System Controller to tick The status of the input bits can be monitored: Open limit is high when either the open limit is active or the Stepper Motor Drive is in local mode Close limit is high when either the close limit is active or the Stepper Motor Drive is in local mode Stop button 2POINT Pro only – shows the state of the red emergency stop button on the System Controller front panel Break detect is high when the break detection circuitry is active – tap the sensor to check operation Contact is high when the faceplates are in electrical contact and the contact disable switch is not at “disable” Contact disable is high when the contact disable switch is at “disable” Automatic Mode Window This window set parameters for using the Automatic Fiber Loader, permits testing of the loader and starts an experiment under automatic control. See the Automatic Mode section for more information. Control Script The editable window contains a script which is used to control the Automatic Mode. You can edit the script by typing, copying, cutting and pasting using the standard keyboard sequences. Blank lines, text preceded by a single quote (') or semi-colon (;) are treated as comments and are ignored. 2POINT™ for Windows User’s Manual − 24 − The case of letters does not matter. Leading white space is ignored. In the example above, upper case letters and leading spaces are used for clarity. Read script, Save script The contents of the script window can be read from a file or saved to a file. Check script The contents of the script window are checked for any errors, such as unrecognized parameters names or invalid parameter values. If an error is found, checking stops and the offending line is highlighted ready for editing. Run script Starts an Automatic Mode experiment controlled by the displayed script. However, before execution, the script is checked so don’t worry if it has an error – you are required to fix all errors before automatic mode proceeds. Manual Control The three buttons permit manual operation of the Automatic Fiber Loader. Use with caution since feeding excess fiber might cause a tangle. Insert length Defines the length of fiber to be inserted between the faceplates by the Automatic Fiber Loader. (Can be defined using the InsertLength configuration parameter.) Loop count and Index Count Defines the number of times the automatic control cycles through the sequence of measurements. (Can be defined using the AutoLoops and LoopIndex configuration parameters.) Wide loader When checked the program is configured to operate with the Wide Automatic Loader option that is used for thicker fibers. When the wide loader option is checked, the extra wide loader option can also be checked. (Can be defined using the WideLoader and ExtraWideLoader configuration parameters.) Loader is attached Automatic mode is primarily designed for use with the automatic fiber loader. However, it can also be used when no load is attached to set the various test parameters automatically. It is then only necessary for the user to manually insert the fiber(s) into the faceplates. (Can be defined using the LoaderAttached configuration parameter.) Email notifications Automatic mode can be monitored remotely by sending email messages with status information. Messages are sent when a measurement is finished and can optionally be sent after the specified number of the specified number of breaks. This behavior can also be defined by the EmailSend and EmailSendEvery configuration parameters. Click the Email config button to open the Email Configuration window. − 25 − 2POINT™ for Windows User’s Manual Email Configuration Window This window is used to configure the various parameters needed to send email notifications while in automatic mode. Note that messages can be sent to multiple recipients. If you are not sure what to use for these parameters, check your email program (which will already be set for sending mail in the same way) or with your IT support department. EmailSMTPServer, EmailUsername, EmailPassword, EmailSMTPPort, EmailUseTLS, EmailFrom, and EmailTo configuration parameters. See the Automatic Mode section for more information. Automatic Mode The two-point bend apparatus can be run automatically without operator intervention using the Automatic Fiber Loader. Refer to the printed manual for the loader for information on the mechanical setup. Note that single V-groove faceplates are used with the loader. The correct parameters should be set in the Experiment Parameters section of the Main Window including the groove depth and the groove angle (90° for the V-groove faceplates). The faceplate loading gap should be set to 18 to 20 mm for the standard loader or 40 mm for the wide loader option or 60 mm for the extra wide loader. The testing count should be set to one. If any of these parameters do not have their required value, the program will ask if you want it to set the parameters appropriately. The automatic mode is controlled by a script which can be viewed and edited in the Automatic Mode Window. The script contains a sequence of configuration parameters which are implemented between each measurement. The form of the script file is best described by example. The Loader subfolder of the program folder contains sample scripts that can be used directly or edited for your particular application. One file is called “ITM-13.LDR” and contains a script for measurements compliant with ITM-13: 'ITM-13 '====== ExptType 0 TestingCount 1 AutoLoops 15 SpecimenCount 1 Modulus 70.3 ModulusA 2.125 ALL PreloadType 0 PreloadSpeedMode 1 ' constant speed ' 15 at each rate ' GPa ' typo in ITM-13! ' no preload ' 1000 µm/s 2POINT™ for Windows User’s Manual − 26 − BREAK 1 ExptSpeed 1000 BREAK 2 ExptSpeed 100 BREAK 3 PreloadType 3 PreloadStrain 3 ExptSpeed 10 BREAK 4 PreloadType 3 PreloadStrain 3 ExptSpeed 1 ' preload to this strain: The script contains several blocks of configuration parameters. The Header Block The header block starts at the beginning of the script and continues up until the first “ALL” or “BREAK” label. In the example above, the header block starts with the comment 'ITM-13 and ends with the parameter ModulusA 2.125. The header block is read once at the start of an automatic experiment. It should be used for setting up global parameters that do not change from one measurement to the next. The ALL Block The ALL block starts with a line starting with “ALL” and continues until a BREAK block of the end of the script. In the above example the ALL block contains the parameters PreloadType 0 (no preloading) and PreloadSpeedMode 1 (if preloading, use a faceplate speed of 1000 µm/s). The ALL block may be placed anywhere in the script after the header block; immediately after the header is a good position for readability. The ALL block is optional and can be omitted. If more than one ALL block is in the script all but the first one are ignored. The ALL block is read before each measurement is made and is used to reset parameters that might have been changed by individual measurements. In the example, PreloadType 0 is used to reset preloading to “none” which is the default setting for ITM-13 measurements. However, it is changed for some of the measurements so the ALL block sets it back to the default before the next measurement. The BREAK Blocks The script must contain one or more BREAK blocks. A BREAK block starts with a line starting with “BREAK” and continues until an ALL block, or a BREAK block or the end of the script is encountered. A BREAK block is read before a measurement is made. For each pass through the script each BREAK block is read in turn and a measurement made. The BREAK blocks are read in the order in which they appear in the script (notwithstanding the numbers after “BREAK” in the example). The automatic sequencing then repeats AutoLoops times, as specified by the AutoLoops parameter or in the text box in the Automatic Mode Window. So, the automatic sequencing performs actions in the following order: read Header block <top> read ALL block read first BREAK block then break a fiber read ALL block read second BREAK block then break a fiber read ALL block read third BREAK block then break a fiber ….. ….. read ALL block − 27 − 2POINT™ for Windows User’s Manual read last BREAK block then break a fiber go back to <top> repeating a total of AutoLoops times. The example script above therefore sets the appropriate parameters for ITM-13 measurements in the header block. It then makes strength measurements at constant faceplate speeds (ExptType 0) of 1000, 100, 10 and 1 µm/s. The two slower speeds are preloaded to a strain (PreloadType 3) of 3% (PreloadStrain 3). Preloading is done at a faceplate speed of 1000 µm/s (PreloadSpeedType 1 in the ALL block). The four measurements are repeated a total of 15 times (AutoLoops 15 in the header block) giving a total of 60 measurements! So, the operator just needs to insert the end of the fiber into the loader and click the Run script button. S/he can then get a coffee, have a chat with colleagues and later come back to retrieve all 60 measurements from the Results Table. Not bad! Of course, automatic mode can be left running overnight so that the equipment can in principal be in use 24 hours a day, every day! Notes Letter Case: the case of letters in the script is not significant. ALL and BREAK have been capitalized in the example for clarity. Comments: blank lines and any text after single quote and semicolon are ignored and are used as comments. Any text after the BREAK and ALL tags is also ignored and may be used for comments. Leading spaces are ignored and the indentation in the above example is used for clarity. Stopping Automatic Mode: Automatic mode can be interrupted by clicking the Stop button in the Motor Moving window or pressing any key. If automatic mode is restarted after being interrupted you are asked if you want to continue the previous sequence or start again from the beginning of the script. Automatic mode will also stop if an error is detected. For example, if no break is detected in the loading sequence (perhaps due to running out of fiber or a fiber jam) automatic mode is stopped. While automatic load is running everything in the Main Window but one button is disabled so that you can not change any parameters “under the feet” of the automatic mode sequencing. If automatic mode is interrupted the Main Window might be left in the disabled state. This can be remedied by clicking the Stop auto mode button. Status: status information is displayed in the status bar at the bottom of the Main Window. Information includes what the automatic loader is doing and the progress through the sequence; current loop number and current BREAK block number. Systematic vs. Random Error: The example script is a particularly good way to make a fatigue measurement. Cycling through the loading rates, rather than making all the faster measurements, than the next fastest and so on until the slowest, avoids introducing systematic error that are hard or impossible to detect and assess. If the testing environment varies during the test the resulting variation in strength will be distributed amongst the various loading rates, increasing the scatter and so increasing the confidence interval in the fatigue parameter, n. In contrast, if the measurements at different speeds are grouped together, variations in the environment will produce systematic changes in the apparent variation of strength with rate, so giving erroneous and misleading results for n. It is always better to make the influence of some unwanted parameter a random factor, rather than a systematic factor, since it can, to some extent, be removed by averaging. “Manual” Automatic Mode The automatic mode is very useful for setting the testing parameters appropriate to each measurement rate. It is better to interleave measurements at different speeds in order to randomize the effect of drift in the testing environment. If you do not have an automatic loader you can still make use of the automatic mode. Just uncheck the Loader connected box in the Automatic Mode window. The script will be used to specify the measurements and you will be prompted to load new fiber(s) at the appropriate time. 2POINT™ for Windows User’s Manual − 28 − Miscellaneous Topics Following are miscellaneous help topics that are accessed by the 2POINT program by pressing F1, the help key. Groove Depth The groove depth is the total depth of both grooves. It is the gap between the faceplates where the fiber is gripped when the faceplates are in contact. The depth is the whole depth whether using U- or V-groove faceplates: Calibration The only calibration necessary on the two-point bend system is setting the faceplate zero position where the faceplates are in electrical contact. This should be checked at least daily when in use or more often if drift in the position is noticed. Also, if the position shown by the computer and the Stepper Motor Drive differ, zeroing should be repeated to determine which is correct. The zero position should be repeatable to within about 5 µm over a period of hours in a thermal stable environment. Note that it is very important to open the faceplates and clean any dust or debris off them before attempting to check the zero position. No other calibration is necessary since the system is operated by a stepper motor which is digital and not subject to error or drift in position other than the step size which is 1 µm. Standard Test Procedures The 2POINT Bend Apparatus is designed to be compliant with standard testing techniques. This section provides information on the two most well known standards. Please let us know if you use other standards and need features added to the 2POINT software. TIA/EIA TSB62-13 (ITM-13) ITM-13 “Measuring dynamic strength and fatigue parameters of optical fibers by two-point bending” is widely used in the USA. It is an “informative” document, not formal standard and so only makes suggestions on how measurements should be made. There follows a summary of the main requirements and how they can be implemented by the 2POINT software: 1. Loading Rates. ITM-13 suggests using the constant faceplate mode although constant strain rate or constant stress rate modes are permitted. A faceplate speed of 100 µm/s should be used for strength measurements and speeds of 1, 10, 100 and 1000 µm/s should be used for dynamic fatigue measurements. The speeds should be accurate to within 10%; the Fiber Sigma equipment controls the speed to better than 0.1%. See loading rate parameters section of the Main Window. 2. Preloading. At slower loading rates the fibers may be preloaded at a speed of 1000 µm/s up to about 50% of the failure strain. The 2POINT software implements three preloading modes with a user selectable faceplate speed for the preload. See the Preload Parameters section of the Main Window. 3. Break Detection. ITM-13 suggests three methods for break detection. The Fiber Sigma equipment uses the first method – acoustic emission. The other two techniques (force measurement or optical transmission) can be implemented by building suitable signal conditioning equipment which provides a − 29 − 2POINT™ for Windows User’s Manual TTL 5V pulse when the fiber breaks. This signal should be connected to the “external” BNC connector on the Bend Control Unit. 4. Fiber Insertion. The fiber should be loaded between the faceplates with a separation of 10 to 15 mm, including the groove depths. Both the faceplate loading gap and the groove depth can be specified in the Experiment Parameters section of the Main Window. 5. Stress Rate Characterization. For fatigue measurements the stress rate used for calculations is defined as the average loading rate as the applied stress increases from 80% to 100% of the failure stress. In my opinion this is an odd choice since for a constant faceplate speed measurement the actual stress varies continuously over the loading cycle. This average stress rate can be shown to be approximately 80% of the instantaneous stress rate at failure (the approximation is good – the relationship is not exact because for the strain dependence of elastic modulus). A simpler method is to calculate the stress corrosion parameter from the faceplate speed. However, the Results Table lists all three parameters; faceplate speed, “v”, instantaneous stress rate at failure, “s.”, and the nominal or average stress rate required for ITM-13, “s. nom”. It may be shown mathematically that any of the three measures of rate give essentially the same value for n provided the appropriate equation is used to relate n to the slope of the dynamic fatigue plot. 6. Zero Position. The zero position should be repeatable to ± 5 µm. See the Set Zero Position Window for information on setting the zero position. If the faceplates are carefully cleaned and aligned, 5 µm repeatability is easily achieved. 7. Fiber Elastic Modulus. The failure stress is calculated from the faceplate separation at failure using an equation that involves the elastic modulus of the glass. The Young’s modulus is “typically” 70.3 GPa for silica. The strain dependence of the elastic modulus should also be taken into account. ITM-13 specifies a correction factor of 1.125. However, this must be a typographical error because it is well known that this value should be 2.125 (see reference 1). The elastic modulus and strain dependence parameter can be specified in the Fiber Parameters section of the Main Window. A suitable script file for use with the Automatic Loader, “ITM-13.LDR,” can be found in the “Loader” subfolder of the 2POINT program folder (usually “C:\Program Files\FiberSigma\2POINT Pro” or “C:\Program Files\FiberSigma\2POINT Direct”). IEC 60793-1-33 The European specification, IEC 60793-1-33 “Measurement methods and test procedures – stress corrosion susceptibility,” contains instructions for making both static and dynamic fatigue measurements in two-point bending. Annex B: Dynamic n value by two-point bending The specification is very similar to the ITM-13 requirements with the following differences: 1. Preloading. At slower faceplate speeds the fiber can be preloaded to less than or equal to 80% (c.f. 50% for ITM-13) of the lowest failure stress found for fibers at the next highest rate. The faceplate speed for preloading should be the next highest loading rate (c.f. 1000 µm/s for ITM-13). For example, for a faceplate speed of 1 µm/s, the preloading speed should be set to 10 µm/s. See the Preload Parameters section of the Main Window. 2. Fiber Elastic Modulus. The failure stress is calculated from the faceplate separation at failure using an equation that involves the elastic modulus of the glass. The Young’s modulus is 72 GPa for silica (c.f. 70.3 for ITM-13). The strain dependence of the elastic modulus should be 2.125 (c.f. the erroneous value of 1.125 in ITM-13) (see reference 1). The elastic modulus and strain dependence parameter can be specified in the Fiber Parameters section of the Main Window. A suitable script file for use with the Automatic Loader, “IEC60793.LDR,” can be found in the “Loader” subfolder of the 2POINT program folder (usually “C:\Program Files\FiberSigma\2POINT Pro” or “C:\Program Files\FiberSigma\2POINT Direct”). 2POINT™ for Windows User’s Manual − 30 − Annex D: Static n value by two-point bending Static fatigue measurements in bending normally involve long experimental durations and so it is not normally suitable to use the two-point bending equipment. Fiber Sigma can supply equipment specifically for making these measurements. However, the two-point bend strength measurement equipment can be used in a static fatigue mode and can make measurements compliant with IEC 60793-1-33. 1. Fiber Loading. IEC 60793-1-33 suggests using either parallel grooved plates or precision bore tubes for placing the fiber under a bending stress. The faceplates used with the two-point bending equipment satisfy the first method. 2. Fiber Fracture Detection. The requirement of measuring the time to failure within 1% is readily satisfied since the resolution of the 2POINT software is better than 1 ms! The precision is limited by the PC’s system clock. Troubleshooting This section lists some common problems encountered by users, and how to overcome them. If you have any suggestions for this section, we will be glad to include them. The following topics are addressed: Problems with Installation Symptoms: Running the Setup program sometimes causes Windows to crash or the installation fails. Cause: Setup attempts to update some system files making some other system files incompatible. Solution: Run Windows Update to get all the latest patches and fixes. Then run Setup. Improving Motor Operation for 2POINT Direct Symptom: At higher speeds the stepper motor motion is “lumpy” and uneven. Cause: Ideally 2POINT Direct needs real time control of the stepper motor and break detection hardware. However, Windows is not a real time operating system. If 2POINT Direct detects that it has been delayed by Windows and the motor is behind the position it should be at, 2POINT Direct speeds up the motor a little to catch up again. This means that while there is some jitter to the motor speed, the average speed is precisely the needed speed. However, if there are significant delays in the operating system, the motor operation can be very rough or lumpy. This is usually caused by one or two processes running in Windows that grab and hold on to the CPU time. Solution: The problem can be fixed by shutting down offending Windows processes. However, it can be a matter of trial and error finding which are the problem processes. Press Ctrl-Alt-Del to start the Windows task manager. Depending on the version of Windows, this might show which processes are using significant amounts of CPU time or are performing significant IO (input/output). Try ending any suspect processes. Save any unsaved work since stopping a process in this way may crash the computer or render it unstable. Click Start | Run and then type “services.msc” and click OK. This displays a long list of background services and indicates whether they are started. By default Windows starts a lot of services that are simply unneeded. Investigate any suspect services by doing an internet search. http://www.blackviper.com/ is a useful web site which lists services and indicates whether they can be safely disabled. Our experience is that the problem is typically caused by only one or two processes even though upwards of 30 processes are typically running under Windows XP. Common culprits are wireless network drivers, antivirus software, network access software and other processes that frequently poll hardware. Try disabling such processes and see which ones permit 2POINT Direct to run more smoothly. − 31 − 2POINT™ for Windows User’s Manual If the performance can not be improved in this way, either use a faster computer (greater than 2 GHz CPU speed) or limit the maximum speed used by 2POINT Direct by lowering the Maximum Step Rate parameter in the Options Window. Unreliable and Variable Zero Position Symptom: When checking the zero position by running the faceplates to contact, the position readout is variable and/or deviates significantly from zero. Cause: Usually caused by dirt on the faceplates. Solution: Thoroughly clean the faceplates and reestablish a reliable zero position that only varies by a few microns. The faceplates must be extremely clean and dry before attempting to find the zero position. If you take a zero when there is a fragment on one faceplate, that fragment can become strongly adhering. So, first I suggest you wipe the faceplates with a cotton bud soaked in alcohol or acetone to loosen any debris. In particular, coating material can adhere to the faceplates quite strongly and the solvent breaks that adhesion. Then brush the faceplates with the small brush included in the parts box. The brush does not do a good job of completely removing debris but does loosen it. Finally, wipe the faceplates with a clean finger! Wipe gently to avoid scraping off skin cells. A clean finger does a very good job of picking up particles, perhaps because they are caught within the finger print skin ridges. Cloth or tissues are not good for the final clean since they tend to leave behind lint or fibers. Once you have the faceplates clean, you should not need to use the solvent on a regular basis - just a brush and finger. When you check the zero position, use the "Check zero" option repeatedly. If the zero position jumps around by more than one or two microns, there is definitely debris on the faceplates. Then check the zero every ten or so measurements (check the zero, not actually set it unless you are really sure that it has changed). If things behave properly you can check the zero less frequently. However, I check it at least once a day and after each batch of measurements. The zero might move around by 5 microns or so over a day, but if it is 10 or more microns out, then the faceplates need better cleaning. Often the drift in the zero over the course of the day is not real – it can be caused by thermal changes or by roughness developing on the faceplates caused by impact of debris when the fibers break. If the zero position is only a few microns out, do not reset the zero position – it will probably drift back towards a zero readout later. Another thing you can do is move the faceplates to the contact position then shine a very bright light on one side of the faceplates and view from the other. If clean and aligned, no light will pass between the faceplates. If misaligned you will see a gap at one end or at one corner. If there is dirt you will see a uniform gap but with one spot that is dark. First always use "check zero" rather than "run to zero". You should not need to actually reset the zero - just check that it has not moved much. Sometimes I find the zero off by, say, minus 15 microns so reset the zero. Then, perhaps the next day, the zero is suddenly at plus 15 microns! This is clearly caused by a piece of dirt. If the zero is reset then all measurements during that period will be wrong by 15 microns. Another problem you might see sometimes is that the position in the 2POINT program differs a little from the position displayed by the stepper motor controller. This is caused by external interference - for example when some very high power piece of equipment is turned on and off such as a big motor or air conditioner. Also, some equipment can put noise on the AC power supply. If you suspect this then connect the two-point bend system to the AC via a good quality battery backup power supply. The cheaper units pass AC power to the equipment, except when there is a failure when it generates the AC from the battery. A better solution is the kind of backup unit that always provides power to your instrument from the battery, and uses the AC supply to continually recharge the battery - this type does a much better job of removing spikes and noise from the power lines. 2POINT™ for Windows User’s Manual − 32 − Problems Registering the 2POINT Software Symptom: The registration procedure fails with a message such as invalid license. Cause: Confusion about the meaning of the various codes used in the registration procedure. Solution: The three different codes encountered in the registration process all look the same – they each consist of a string of eight letters or numbers. The case of the letters in unimportant although the software displays them in upper case. The three codes are: 1. The “license number” provided by Fiber Sigma: you can find this on a label inside the front cover of the manual or on the software CD or it might have been provided by Fiber Sigma via e-mail – contact us if you can not locate it. This license number permits the 2POINT software to be installed on a limited number of computers. The license if for a particular customer to use the software with a single two-point bend instrument. That software can be installed on a limited number of machines. 2. The “installation ID”. This code is generated by the 2POINT program after it has been given the license number. The installation ID is generated from both the license number and some information on the PC that uniquely identifies that PC (the information is not private and is related to hardware serial number codes). The installation ID is unique to that PC and will not permit the 2POINT software to be activated on any other PC. 3. The “activation key”. This key is generated by the on-line license server. The license server first checks that you have provided a valid license number. It then checks whether the installation ID has been used before – if it has it provides the activation key. If it has not seen that installation ID it means you are installing 2POINT on a PC for the first time. The license server then checks that you have not exceeded the permitted number of installations, and if you have not, it provides the activation key. The activation key is unique to the PC that generated the installation ID – it will not activate 2POINT on any other computer. The activation key is then given to 2POINT. 2POINT checks that the activation key is consistent with both the license number and the installation ID. If it is, 2POINT is activated and the licensing process does not need to be repeated again. Note that installing a newer version of 2POINT on a PC that has already been activated, does not need to be activated again. The activation process will be described for the manual mode of activation which makes the steps clearer: 1. You give 2POINT the license number. It generates the installation ID unique to that PC. 2. You give the license server at www.fibersigma.com/activate.html both the license number and the installation ID. After checking the validity of the license number, the server gives you the activation key. 3. You give 2POINT the activation key and 2POINT unlocks itself so that it can bypass the activation process each time it is run. This is a somewhat onerous procedure, but one which should only need to be performed once. It has advantages for us: 1. It permits us to make the fully functioning trial version freely available for download for anyone. 2. It protects our intellectual property and investment bound up in the development of 2POINT for Windows – it was a long task! We did not develop the licensing system on a whim. It was provoked when some of our software was bootlegged and used by several people who simply had to no right to use it – they then distributed it to some of their colleagues. When you consider the large effort required to develop our software, and divide that by the small number of people who use these very specialized tools, I hope you agree that the licenses are very reasonably priced? − 33 − 2POINT™ for Windows User’s Manual Missed Breaks Symptom: When making a measurement the fiber(s) break but one or more breaks are not detected. Cause: Missed breaks can be caused by several things. Solution: Consider some of the following: 1. Increase the sensitivity of the break detection system by rotating the sensitivity control in a clockwise direction. If you turn it too far the red LED will illuminate continuously. Rotate the knob counterclockwise until the LED goes out. If the sensitivity is set too high false breaks might be detected when the motor starts moving. In that case rotate the knob a little more counterclockwise. 2. Make sure that the acoustic sensor is solidly attached to the mounting plate with its ceramic face flat against the side of the mounting plate. Use a little grease between the too to improve acoustic coupling. There are too mounting positions available for the sensor – use the one nearer the faceplate. 3. For weak fibers tested in air the acoustic signal is very weak. It might be necessary to attach the sensor directly on the faceplate. 4. If the acoustic signal is still too weak to be detected then the break can be signaled manually. Set the break detection selection switch to “external.” When you observe a break short circuit the “external” BNC to signal to 2POINT that a break is detected. 5. If using constant stress or constant strain loading rates, or using the preload option, a fiber might break before the faceplates reach the start position for the specified loading rate. The software does not look for breaks until the specified loading rate is started. To avoid this problem, do not use such high stress or strain rates and do not preload to such a high stress. 6. When testing multiple specimens the acoustic signals used to detect the breaks might overlap if fibers are breaking at similar times. This will occur when testing too many specimens for the testing speed. The problem is solved by simply testing fewer specimens at that speed. As a rough guide, no more than one fiber should be tested at a time for faceplate speeds above about 100 µm/s, 2 above 10 µm/s or 5 above 1 µm/s. Note: if is not wise to test more fibers that you need and then simply take the detected breaks since this will cause some bias in the results. For example, if two specimens are tested simultaneously and most of the time only one is detected, you are systematically getting measuring the strength of the weaker of each pair of specimens. Unable to Set Zero Position Due to Limits Symptom: The closed limit light illuminates while attempting to set the faceplate zero position and the faceplates for not come into contact. Cause: The faceplates have been improperly installed – one pair of faceplates has been replaced by a thinner pair. As a result the hard limit is encountered before the faceplates are in contact. Solution: Faceplates must be installed using the instructions in the printed manual. The support plates should be repositioned so that contact is detected before the hard limit. However, the support plates should be positioned so that the limits are encountered only a couple of hundred microns beyond contact. This is a safety feature so that if contact detection fails, the faceplates and support plates are not pushed out of alignment or damaged. Unable to Communicate with System Controller via the USB Port Symptom: 2POINT Pro can not find the system controller. Cause: The USB to serial adapter cable sometimes gets confused about what type of device it actually is. 2POINT™ for Windows User’s Manual − 34 − Solution: Disconnect both ends of the USB to serial adapter. Connect the USB end to the PC and wait until you get a message saying that the new hardware is ready to be used. Connect the other end of the cable to the System Controller. Restart 2POINT Pro. Cause: The firmware in the System Controller has been erased or is corrupt. Solution: Reinstall the firmware. See the section on Updating the System Controller Firmware. Missing Features and Known Bugs Missing Features Automatic zero after each break; faceplate cleaning gap. Automated updating of System Controller firmware (2POINT Pro). Wait before break. Known Bugs Please report any bugs, errors, spelling mistakes, undesirable behaviors or nasty “features”! Please also suggest any way in which the software can be improved. Send reports and suggestions to [email protected]. References 1. W. Griffioen, “Effect of nonlinear elasticity on measured fatigue data and lifetime estimations of optical fibers” J. Am. Ceram. Soc. 75 [10] 2692-2696 (1992). History Version 1.06 • Added four quick configuration buttons to the main window. • 2POINT Pro can be run with limited functionality of no system controller is attached. • Added automatic detection, download and installation of updated versions of 2POINT. • Can now use automatic mode when no automatic loader is attached, Version 1.05 • E-mail notifications now include the data file as an attachment. Version 1.04 • Added support for the wide automatic fiber loader. • Changed default groove angle to 90° (i.e. the default is now “V” groove). • Added Copy Special to the results table context sensitive menu. • Added support for e-mail notifications when operating in automatic mode. Version 1.03 • Fixed additional bugs when MicronsPerStep not equal to 1. Version 1.02 • Fixed bugs when MicronsPerStep not equal to 1. • Online check for newer version implemented. • Increased parameter change options in the Automatic Mode setup window. • 2POINT Pro requires firmware 1.02 to fix static fatigue bug. − 35 − 2POINT™ for Windows User’s Manual Version 0.19 • No significant changes. Version 0.18 • Greatly improved smooth running of the stepper motor for 2POINT Direct. Version 0.17 • Improved software activation mechanisms added for 2POINT Direct. Version 0.16 • Fixed additional problems with how Greek characters display in Asian versions of Windows. Version 0.151 • Fixed a problem where Greek mu was not displaying correctly on Asian versions of Windows. Version 0.15 • Manuals (printed and on-line help file) include information on using 2POINT for making measurements compliant with ITM-13 and IEC 60793 test procedures. • Added the ability to specify the faceplate speed for preloading. This is for compliance with standard test techniques like ITM-13 and IEC 60793. • Control of Automatic Mode has been completely reworked. Experiments are now controlled by a single script which is editable from within 2POINT. The installation now includes scripts for making measurements compliant with ITM-13 and IEC 60793 test procedures. • A status bar has been added to the bottom of the Main Window which shows the status of Automatic Mode and the Automatic Loader. • SlackenLength configuration parameter added for adjusting extra insertion length to avoid the • The Motor Moving window can now be dragged so that it can be moved out of the way when needed. This is useful for monitoring experiment parameters while running in Automatic Mode. • The Motor Moving window now has a check box which locks the keyboard so that the motor can not be stopped by accidentally entering a keystroke. This helps avoid accidents during long duration experiments or while running in Automatic Mode. • An extra column has been added to the Results Table which shows the nominal stress rate calculated from the time it takes to load from 80% to 100% of the failure stress. This parameter is used for calculating the stress corrosion parameter, n, using the method specified in ITM-13. When reading data files created by earlier versions of the program are added, the extra (empty) column will automatically be added after confirmation by the user. Should this process fail for any reason, the original result file can be found with a .BAK extension. • Further improvements have been made to sorting the Results Table. Sorting multiple columns can be performed by sorting the individual columns in sequence. Sorting by date also sorts by time so that the results are sorted into exact chronological order. • The right-click popup menu for the Results Table now includes the ability to delete a row of data. Use this feature cautiously and professionally! • When a static fatigue experiment is interrupted, it can be restarted without resetting the start time. • “Tooltips” (which can be viewed by hovering the mouse over a control) now shows the equivalent configuration parameter name where appropriate. faceplates dragging the fiber in the Automatic Fiber Loader. Version 0.14 2POINT™ for Windows User’s Manual − 36 − • 2POINT Pro can be run without a System Controller attached – useful for exporting data or using the calculator. Detection of the System Controller has been improved (2POINT Pro). • Improved sorting of the data grid. • Support has been added for the Wide Automatic Loader option which is needed for testing thick/stiff fibers • Support has been added for a user selectable sound to be played when a fiber breaks. • All program parameters can now be reset to their default values from the Options window. Version 0.13 • Ctrl-C copies selected data from the results table to the clipboard. • A better software installer is now used. Shortcut for uninstallation now installed. • ZeroOffset configuration parameter renamed GrooveDepth. • Added ReverseSense configuration parameter. • Added more status information in the Hardware Setup window. • Included extra files with the installation for compatibility with Windows NT (0.133). Version 0.12 • Maintenance release. Version 0.11 • Minor changes to output to the results table (added experiment start date and time to the miscellaneous parameters column). Version 0.10 • Maintenance release. Version 0.04 • Variable changes in Calculator no longer change values in main window. • Added support for automatic fiber loader. • Added support for configuration files. Version 0.03 • First beta version. Version 0.01 • Alpha version. − 37 − 2POINT™ for Windows User’s Manual