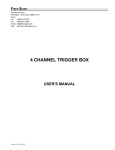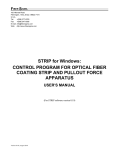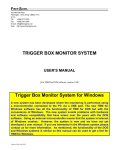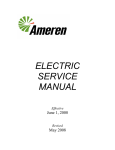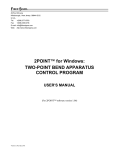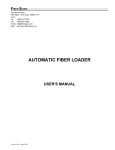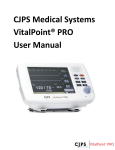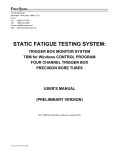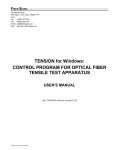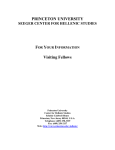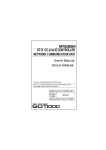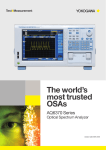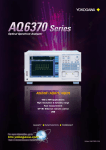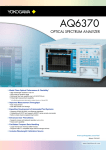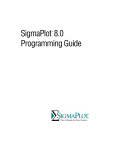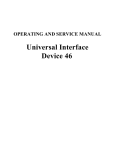Download SigmaPlot Plugins Manual 200b
Transcript
FIBER SIGMA 105 Hillcrest Road Flemington, New Jersey 08822-7173 U.S.A. Tel: +(908) 377-0763 Fax: +(908) 547-0095 E-mail: [email protected] Web: http://www.fibersigma.com DATA ANALYSIS AND GRAPHING PLUGINS FOR SIGMAPLOT: Dynamic Fatigue Analysis Static Fatigue Analysis Weibull Statistics Analysis USER’S MANUAL (For software version 2.00) Version 2.00b, August 2012 Contents Contents................................................................................... 1 Introduction ............................................................................. 2 System Requirements ........................................................ 2 Installation ......................................................................... 2 Software Activation........................................................... 3 Uninstalling the Plugins .................................................... 3 Updating the Plugins ......................................................... 3 What’s New? ..................................................................... 3 What is Fatigue?...................................................................... 5 Dynamic fatigue ................................................................ 5 Static fatigue...................................................................... 5 Dynamic Fatigue Data Analysis and Graphing ....................... 7 Dynamic Fatigue Quick Start ............................................ 7 Dynamic Fatigue Plugin Usage ......................................... 7 1. Make a blank worksheet ......................................... 7 2. Data entry................................................................ 8 Dynamic Fatigue Data Scaling............................... 8 3. Run the Data Analysis Plugin ................................. 8 4. Select Analysis Options .......................................... 8 5. Customizing the graph .......................................... 11 5.1 Set the “Failure Stress” axis scale ................. 11 5.2 Change symbol, color and line attributes ...... 11 5.3 Select data subsets for regression.................. 11 Worksheet Columns ........................................................ 11 History ............................................................................. 14 Static Fatigue Data Analysis and Graphing .......................... 15 Static Fatigue Quick Start................................................ 15 Static Fatigue Plugin Usage............................................. 15 Contents 1. Make a blank worksheet ....................................... 15 2. Data entry.............................................................. 15 Static Fatigue Data Scaling .................................. 16 3. Run the Data Analysis Plugin ............................... 16 4. Select Analysis Options ........................................ 16 5. Customizing the graph .......................................... 17 5.1 Set the “Applied Stress” axis scale................ 17 5.2 Change symbol, color and line attributes ...... 17 5.3 Select data subsets for regression .................. 17 Worksheet Columns......................................................... 17 History ............................................................................. 20 Weibull Data Analysis and Graphing.................................... 21 Why SigmaPlot? .............................................................. 21 Weibull Analysis Quick Start .......................................... 21 Weibull Analysis Plugin Usage ....................................... 22 1. Make a blank worksheet ....................................... 22 2. Data entry.............................................................. 22 Weibull Data Scaling............................................ 22 3. Run the Data Analysis Plugin ............................... 22 4. Select Analysis Options ........................................ 23 5. Customizing the graph .......................................... 24 5.1 Set the x-axis scale ........................................ 24 5.2 Change the probability axis scale .................. 24 5.2 Change symbol, color and line attributes ...... 24 5.4 Regression lines............................................. 24 Worksheet Columns......................................................... 24 History ............................................................................. 27 References ............................................................................. 28 1 Data Analysis Plugins for SigmaPlot Introduction This manual/help file describes the Data Analysis and Graphing Plugins for SigmaPlot. There are three plugins: 1. Dynamic Fatigue Data Analysis and Graphing – analyses dynamic fatigue data, such as strength measured at several stress rates, to determine fatigue parameters, including the fatigue susceptibility parameter, n. 2. Static Fatigue Data Analysis and Graphing – analyses static fatigue data, such as the time to failure measured for several static stresses, to determine fatigue parameters, including the fatigue susceptibility parameter, n. 3. Weibull Analysis and Graphing – performs a statistical analysis of strength data and in particular determines the parameters of the Weibull distribution, including the Weibull modulus, m. Analysis methods used are designed to be compatible with common standard test methods, such as those published by IEC, TIA/EIA and ASTM. Results are presented in a form required by those standards. Please contact us if you need output compatible with additional standards. System Requirements A properly licensed version of SigmaPlot (version 7 or later) should be installed before attempting to install these plugins. If SigmaPlot is working properly, the Windows system should be adequate to run the plugins. It is assumed that the user knows how to use SigmaPlot. The graphs generated by the plugins can be customized for any particular application, but this manual should not substitute for an understanding of how to use SigmaPlot to make those customizations. The graphs supplied by Fiber Sigma are designed to be somewhat generic and will probably need some modification to suit the user’s tastes. Installation 1. Make sure that SigmaPlot is properly installed and working and that you have downloaded and installed any patches for SigmaPlot at http://www.sigmaplot.com. 2. Obtain the setup program for the plugins. This program will be supplied to you on a CD or the latest version can be obtained from http://www.fibersigma.com/downloads.htm. The setup program will be a file named Setup_SPW_nnn.exe where nnn is the version number (e.g. Setup_SPW_200.exe for version 2.00). 3. Run the setup program, following any instructions given. The setup program installs all three plugins – all three can be used for a trial period. However, for use beyond the trial period a license number for each plugin must be purchased from Fiber Sigma. 4. Start SigmaPlot. 5. Open SigmaPlot Macro Library.jnb which is usually found in the My Documents\SigmaPlot\SPWnn\ folder. NOTE: replace nn by the version of SigmaPlot you are using. For example, My Documents\SigmaPlot\SPW11\ for SigmaPlot version 11. 6. Open FiberSigma Macros.JNB which My Documents\SigmaPlot\FiberSigma. is found in the folder 7. Copy the Fiber Sigma Macros section in the FiberSigma Macros.JNB notebook and paste it into the SigmaPlot Macro Library.jnb notebook. 8. Close SigmaPlot saving SigmaPlot Macro Library.jnb when prompted. Data Analysis Plugins for SigmaPlot 2 Introduction 9. Restart SigmaPlot. The Fiber Sigma plugins should now be available via FiberSigma on the menu item. Software Activation Each data analysis plugin can be used for a period of time, after which it will not function without being activated using a valid license number obtained from Fiber Sigma. You do not need to activate each plugin immediately, but activation will stop a nagging message that appears when the plugin is started. The plugins can be activated automatically if the computer has an Internet connection, or manually if it does not. If you select manual activation, each plugin provides an Installation Code which is needed together with the license number to get an Activation Key which can be obtained by filling in the form at: http://www.fibersigma.com/activate.html. This key permanently activates the plugin. Each plugin must be activated separately. Note that the Installation Code must be generated by running the plugin on the same computer on which the plugin will be used. Please contact us at [email protected] if you have any problems with the activation process. Licensed plugins can usually be installed on up to three computers. It is intended that each license is associated with a particular Fiber Sigma instrument or a particular small group of workers working on the same project. Extra licenses must be purchased if the plugins are to be used by more than one group. Contact Fiber Sigma to purchase extra licenses or if you need more installations for a particular group. Uninstalling the Plugins Delete the Fiber Sigma Macros section in the SigmaPlot Macro Library.jnb notebook. Updating the Plugins Check www.fibersigma.com/downloads.htm for the latest version of the plugins. If there is a newer version, download the setup file and run it. Normally there is no need to update the macros in the Fiber Sigma Macros section in the SigmaPlot Macro Library.jnb notebook since these are simple “stub” macros that call a much larger program that is automatically updated when the setup file is executed. If the stub macros do need to be replaced, the setup program will warn you in which case uninstall the current macros (see Uninstalling the Macros) and then install the newer versions of the macros using the instructions given in the Installation section. Note that running the setup program will overwrite the blank and example notebooks in the My Documents\SigmaPlot\FiberSigma folder, so if you have modified them, rename them before running the setup program. What’s New? Version 2 of the plugins represents a complete re-write of the data analysis plugins designed for (i) easier use, (ii) better compliance with data analysis methods specified in standard test procedures and (iii) compliance with a broader range of standards. Wherever possible the version 2 plugins will work with worksheets made under earlier versions, although some of the graph customizations might be lost. New features in version 2: all plugins now implemented as a stand-alone program accessed from within SigmaPlot from the menu bar can now start with empty worksheets – any information such as colors, line types, etc. that is missing is automatically supplied with default values by the macro added new data handling capabilities such as automatic scaling and unit change Introduction 3 Data Analysis Plugins for SigmaPlot increased automation capabilities, especially in dynamic fatigue data analysis, that makes ignoring weakest points, ignoring some data points, etc., much easier increased the number of data sets from 4 to 6 in fatigue plots tighter integration with Fiber Sigma measurement software (2POINT™, TTTT and TENSION for Windows) means data can be copied into SigmaPlot with a single copy and single past operation now includes an on-line help file with context sensitive help from within the plugins Please let us know if you have suggestions for future enhancements. Data Analysis Plugins for SigmaPlot 4 Introduction What is Fatigue? Stress corrosion cracking in ceramics and glasses, also known as “fatigue”, is the phenomenon in which small cracks or defects in the material slowly grow under the combined influence of an applied stress and corrosive environmental species, most usually water. The cracks grow until they reach a critical size at which time catastrophic failure ensues, thus resulting in “delayed failure”. This phenomenon can limit the useful life of glass and ceramic components. Delayed failure is usually characterized by two types of experiment, “dynamic fatigue” and “static fatigue”. Dynamic fatigue In dynamic fatigue experiments, the strength of the material is measured as a function of the loading rate. The load on the specimen is increased at a constant rate until failure occurs. This is called “dynamic fatigue” because the applied stress is varying in time. Lower loading rates yield weaker values of strength because there is more time for growth of the defects. A log-log plot of the strength vs. loading rate yields a straight line from the slope, m, of which the stress corrosion parameter, n, can be calculated. However, there is not a unique relationship between n and m since it depends on the details of the experiment. Two relationships are commonly encountered. If the loading rate (equivalently stress of strain rate) is constant then: n 1 1 m (1) but if the strength measurements are made in two-point bending with the faceplates run at constant speed, the stress/strain rate is not constant. For constant faceplate speed: n 1 1. m (2) ITM-13 specifies that, while the measurements are conducted at constant faceplate velocity, the data of strength versus the nominal stress rate (the average stress rate from 80 to 100% of the failure stress). In this case the first expression is applicable. Note that the 2POINT™ program does report the nominal stress rate Fiber Sigma makes several pieces of equipment for determining the strength of optical fibers as a function of loading rate, including the Two-Point Bend Apparatus, the Four-Point Bend Apparatus, the Tensile Tester and the Long Gauge Length Tensile Tester. All these instruments are capable of generating dynamic fatigue data. Fiber Sigma also supplies SigmaPlot plugins for analyzing such data. Several steps are involved in the reduction of dynamic fatigue data: 1. graphing strength ( f ) vs. stress rate ( ) on log f vs. log to review the data for any non-linearities or erroneous data. 2. linear regression on a selected subset of log f vs. log data to obtain an estimate for n and a confidence interval for that estimate. 3. production of publication quality graphs of experimental data and the results regression for presentation and archiving. The Dynamic Fatigue Data Analysis and Graphing plugin provides a single environment in which to perform all these steps with timesaving automation and considerable flexibility. Static fatigue In static fatigue experiments, the applied load is constant or static. The defects are not static (!) but slowly grow until they reach a critical size to cause failure. Static fatigue experiments involve measuring the time What is Fatigue? 5 Data Analysis Plugins for SigmaPlot to failure as a function of the applied load. A semi-empirical relationship between these two variables is widely used: tf B in 2 , na (3) where tf is the time to failure and a is the applied stress. i is the inert strength of the material – it is the strength that would be measured if there were no fatigue. B is a scale parameter that is thought to depend on the test environment and n is the stress corrosion susceptibility parameter (or simply, the fatigue parameter) which describes the sensitivity of the lifetime to applied stress. It is generally thought that B depends on the test environment (e.g. humidity) while n does not. In fact, detailed measurements have shown that the opposite is true. Most interest has centered on measuring n since lifetime predictions are very sensitive to it. n is most conveniently determined by linear regression. Taking logarithms of the above equation, we obtain: log tf n log a log( Bin 2 ) . (4) A graph of log tf vs. log a should yield a straight line of slope n. Since the time to failure is highly variable, tf is measured several times (typically >20) at each applied stress. The time to failure is graphed against applied stress on a double logarithm plot and linear regression is then used to find n. Several steps are involved in the data reduction: 1. statistical analysis of times to failure for each applied stress to find mean, median, standard deviation, etc. 2. graphing log t f vs. log a to review the data for any non-linearities cause, for example, by the fatigue “knee”. 3. linear regression on a selected subset of log t f vs. log a data to obtain an estimate for n and a confidence interval for that estimate. 4. production of publication quality graphs of experimental data and the regression results for presentation and archiving. The Static Fatigue Data Analysis and Graphing plugin provides a single environment in which to perform all these steps with timesaving automation and considerable flexibility. Data Analysis Plugins for SigmaPlot 6 What is Fatigue? Dynamic Fatigue Data Analysis and Graphing See What is Fatigue? for an overview of fatigue in general and dynamic fatigue in particular. Dynamic Fatigue Quick Start This section gives a brief outline of the steps required to make a dynamic fatigue plot. For more detailed information, please see the Dynamic Fatigue Plugin Usage section. 1. Open a new or existing notebook and create a new worksheet. 2. Open this new blank worksheet by double clicking it in the Notebook Manager pane. (If the Notebook Manager pane is not visible, select View | Notebook Manager on the menu bar or press the F8 key.) 3. Enter raw dynamic fatigue data into columns 2 and 3 – column 2 should contain the measured strength of each specimen and column 3 the corresponding stress rate or strain rate or faceplate velocity (for two-point bend measurements). You can add any identifying comments to cells in column 1 or 2 or 3. Data in a particular row is only considered valid if the cells in both column 2 and column 3 are valid numbers. 4. From the menu bar, select Fiber Sigma | Dynamic Fatigue Analysis. If this is the first time the plugin is used, or if it has not been activated you will be asked if you want to activate the software. See Software Activation for more information. 5. Select the type of dynamic fatigue experiment you are graphing from the menu that appears – most experiments are of the first type, but choose the second selection for two-point bending data taken in constant faceplate speed mode when you have entered the speeds in column 3 (not the final or nominal stress rate). Your selection affects how the fatigue parameter is calculated from the slope of the regression line of log(strength) versus log(rate). 6. Open the All Types Blank.JNB notebook. Copy one of the graphs pages from the Dynamic Fatigue Blank section and paste it into the section containing the new worksheet you just filled in. 7. Inspect your fatigue plot by double clicking on the graph in the Notebook Manager pane. You will need to change the y-axis (strength) range. To do this double click on the strength axis, select the Axes tab then click Scaling in the Settings for pane. 8. Go back to the worksheet and look in column 13 for the stress corrosion or fatigue parameter, n, calculated from your data. The meaning of each result is given in column 12. Dynamic Fatigue Plugin Usage The following gives a more detailed account of how to use the dynamic fatigue plugin than given in the Dynamic Fatigue Quick Start section. 1. Make a blank worksheet Make a worksheet for entering the dynamic fatigue data. You can create a new blank worksheet (in which case the plugin will fill in the default symbols, colors, etc.) or you can copy and paste the Dynamic Fatigue Blank section from the All Types Blank.JNB notebook. If you opted to create a new blank worksheet, you need to copy and paste the one of the graphs from the Dynamic Fatigue Blank section from the All Types Blank.JNB notebook. There are two choices, Dynamic Fatigue Plot – all data points which plots each individual strength measurement and Dynamic Fatigue Plot – error bars which plots a point with error bars representing the geometric mean of all strength measurements at each individual stress rate or faceplate velocity. User’s Manual 7 Dynamic Fatigue Data Analysis and Graphing 2. Data entry Up to six sets of dynamic fatigue data can be analyzed and displayed on the same graph. The data for each set should be entered into worksheet columns 1, 2, 3, columns 31, 32, 33, columns 61, 62, 63, and columns 91, 92, 93, columns 121, 122, 123, and columns 151, 152, 153 respectively. Optional comments are entered in the first column, measured strengths in the second column and the stress/strain rate or faceplate speed in the third column. Data can be automatically scaled – see Dynamic Fatigue Data Scaling for more details. Warning: The data analysis plugin will only use data from cells where the entries for both the strength and stress rate represent valid numbers. After running the plugin check the sorted data in columns 4 and 5 to make sure that all the data you wanted is listed at the top of the column. Any pairs of cells that do not contain valid numeric data are listed at the bottom of these columns. Dynamic Fatigue Data Scaling The strength data can be automatically scaled in order to change the units for graphing. Fiber Sigma software for measuring the strength of optical fibers (2POINT™, TENSION, and TTT for Windows) report strength in MPa but they are typically in the range of a few GPa so for neat graphs, it is useful to change the units to GPa. The default scaling that the plugin uses is a factor if 1 which nominally corresponds to GPa. If MPa (case not significant) is entered anywhere in the strength column (column 2 for data set 1) all subsequent are scaled by a factor of 0.001 until the end of the data or another factor change is entered. The following “units” are recognized: “unit” scale factor MPa 0.001 GPa 1 ksi 145 (converts ksi to GPa) kpsi 145 (converts ksi to GPa) An arbitrary scale factor can be defined by putting FACTOR in column 2 and the corresponding scale factor in the same row in column 3. Therefore FACTOR 0.001 is equivalent to MPa. This permits the user to change from any unit to any other unit. Also, for tensile testing it could be used to change the failure load to failure stress using the cross-sectional area of the fiber. 3. Run the Data Analysis Plugin The dynamic fatigue plugin is started by running the Dynamic Fatigue Analysis 2.00 macro copied to the SigmaPlot Macro Library.jnb notebook during installation. (The version number might be different). This macro can be conveniently accessed from the toolbar under Fiber Sigma | Dynamic Fatigue Analysis. 4. Select Analysis Options The following menu is shown when the data analysis plugin starts which can be used to specify a variety of options for the analysis: Dynamic Fatigue Data Analysis and Graphing 8 User’s Manual Select experiment type Select the first option for any data where the strength is given as a function of stress or strain rate. This includes two-point bending run in constant faceplate velocity mode, but where the data are provided as a function of the stress rate at failure or the nominal stress rate at failure (as defined by ITM-13). The 2POINT™ for Windows program provides these stress rates. Select the second option if the two-point bend measurements are made at constant faceplate speed and the data are to be analyzed as a function of faceplate speed. Ignore weakest at each rate (FOTP-28) The FOTP-28 standard specifies that the weakest measurement at each stress rate should be dropped from the data analysis. This is to avoid the occasional low strength measurement perturbing the analysis. Occasional low strength measurements could be real in that the fiber might contain the occasional weak defect, however, weak measurements can occur due to premature failure of the fiber due to damage incurred where the fiber is gripped. Check the box if the weakest at each rate is to be ignored, clear the box if all data are to be analyzed. Lock worksheet after completing the analysis This option is provided to help avoid accidentally overwriting customized information in the worksheet. If this box is checked the plugin saves a particular tag in column 184 that flags the worksheet as locked. If the plugin is rerun while locked the following window is displayed: User’s Manual 9 Dynamic Fatigue Data Analysis and Graphing At this point you can choose to stop the data analysis, in which case the worksheet is unchanged, or to unlock the worksheet and proceed with the data analysis. Group similar rates within a factor of xxx When making strength measurements in tension a nominal stress rate is requested. However, there is necessarily at least a little slippage of the fiber at the grips – often the slippage can be very large. As a result the actual stress rate might be very different from the requested stress rate. FOTP-28 requires that the actual stress rate achieved should be used for the data analysis; the actual stress rate is the average rate from 80 to 100% of the failure stress. This rate is calculated by the TENSION for Windows software. When run in constant stress or strain rate mode, TENSION for Windows servo controls the extension rate to give an actual stress rate as close as possible to the requested stress rate – if the servo parameters are properly tuned for the particular fiber the two rates typically differ by 1% or less. For tension testing, and two-point bend testing at constant faceplate speed, the actual stress rate is slightly different for each strength measurement. For graphing clarity it is common to average the strengths measured at each nominal stress rate and then plot the average stress with error bars. However, since each measurement has a different stress rate, this option permits similar rates to be grouped together. The factor xxx controls how aggressively the data are grouped. A factor further from unity groups measurements over a broader range of stress rate. xxx must be greater or equal to unity. Ignore data with ID starting with ccc If this option is checked, any measurement which has a comment in the ID column (column 1 for data set 1) beginning with any of the characters in the string ccc is dropped from the data analysis. Note that the characters in ccc are case sensitive. Often measurements are made that are known to be bad – the operator determines, for example, that the fiber broke in the grips for tensile testing, or that the test environment had deviated outside acceptable limits. In that case the operator could simply not record the measurement or delete it. However, this could result the appearance of editing data to improve the results. To avoid this, the data could be recorded and then “tagged” as bad and then ignored from the data analysis, so documenting any dropped data. All Fiber Sigma measurement software (2POINT™, TENSION, TTTT, and STRIP for Windows) all incorporate a comment field for each measurement. A suitable comment can be put in this field to flag the measurement as bad. The comment column from the data file can be pasted into the ID column of the worksheet and any tagged measurements can then be automatically ignored. Note that pasting data into the worksheet is greatly simplified by the Copy Special option available in 2POINT™, TENSION, TTTT, and STRIP for Windows versions 1.05 or greater which permits selection of which columns are copied to the Windows clipboard and in what order. The data can then be copied into the SigmaPlot worksheet with a single copy and paste operation. As an example, one might put a comment such as “X failed on capstan” in the comment field of TENSION for Windows. If the Ignore data with ID starting with ccc option is checked and ccc is set to “X”, that measurement will automatically be ignored. As mentioned, ccc is case sensitive – setting ccc to “Xx” will also ignore any comment starting with “x”. Dynamic Fatigue Data Analysis and Graphing 10 User’s Manual Copy to clipboard for Weibull – set: nnn Frequently one wants to examine the fatigue data on a Weibull plot to check for any outliers etc. before fatigue analysis. However, this requires grouping the data by stress rate. This step is actually performed by the dynamic fatigue plugin so it is convenient to run that plugin first. If the Copy to clipboard for Weibull – set: nnn option is checked then the fatigue data are copied to the clipboard in exactly the form needed to the Weibull plot. Set nnn to the desired data set – it can take values from 1 to 6. The clipboard can then be pasted into the Weibull plot worksheet starting at column 1 row 1. Each column contains the data for a given stress rate with the first row containing the rate in quotation marks (to avoid interpreting it as numeric data). 5. Customizing the graph 5.1 Set the “Failure Stress” axis scale Because the strength/failure stress, y-axis, usually spans only a fraction of an order of magnitude, SigmaPlot’s automatic scaling feature might not give satisfactory results. The y-axis scale and tick mark positions therefore need to be set by hand. To change the axis scale, double click the axis and select scaling. Choose a scale that comfortably spans your stress data and terminates at round numbers. major tick marks only occur on decades (1, 10, 1000 etc.) and so only minor ticks might appear. Consult the SigmaPlot documentation for how to change the minor tick mark attributes. 5.2 Change symbol, color and line attributes The color scheme, symbols used and trend line attributes are taken from worksheet columns so that they can be quickly and easily changed. See the descriptions in the Worksheet Columns section. 5.3 Select data subsets for regression Occasionally, a measurement might need to be omitted from the regression analysis because it deviates from the overall behavior. A subset of the data used for regression analysis can be obtained by placing “X” in the “use 1” column in the row of any data point in the “rate 1/vel 1” and “str 1” columns that should not be used for regression analysis. Worksheet Columns The title of each column of the worksheet is designed to indicate the nature of the contents of that column. If you accidentally erase the titles or they are missing, do not worry – the data analysis plugin will fill them in again. Do not use your own column numbers – they will be overwritten. However, if you need to comment a column of raw data you can always put a comment in any cell in the column. For convenience, information will be given for the columns for data set 1, which uses columns 1, 2 and 3. The other five sets are handled identically but with offsets of 30, 60, 90, 120, and 150 applied to their column numbers. Column 1, “ID 1” This column is not used for the data analysis or graphing, although it can be used to tag measurements that are to be ignored – see Select Analysis Options. You can put any comments you want into this column to identify the data. Column 2, “raw str 1” Place your strength data in this column. This should be the raw data, i.e. the actual measurements you make, not the mean of a number of measurements. To aid viewing the data, you can leave blank cells between data or put in text comments – they will be ignored provided they do not evaluate to a valid number. User’s Manual 11 Dynamic Fatigue Data Analysis and Graphing Column 3, “raw rate 1” or “raw vel 1” Place the loading rates (stress rate, strain rate or faceplate velocity) in this column that correspond to the strength in the cell immediately to the left. Again, blank cells and text comments can be put in this column to help identify data. Warning: The data analysis plugin will only use data from cells where the entries for both the strength and stress rate represent valid numbers. After running the plugin check the sorted data in columns 4 and 5 to make sure that all the data you wanted is listed at the top of the column. Any pairs of cells that do not contain valid numeric data are listed at the bottom of these columns. Column 4, “sort str 1” Column 5, “sort rate 1” or “sort vel 1” The plugin sorts the strength and loading rate data into ascending loading rate and places the results in these two columns. If either entries for strength or loading rate are not valid numeric values (e.g. they might be blank cells or comments) they will be sorted to the bottom of these columns and ignored by the subsequent data analysis. Check the bottom of these columns to make sure that no valid data has been incorrectly entered resulting in it being ignored. The plugin batches together all the strengths for each unique value of the loading rate and statistical analysis is applied to the times. Columns 6 through 10 contain the results. Column 6, “rate 1” or “vel 1” This column lists the discrete values of the loading rate. Column 7, “str 1” This column contains the mean strength for each distinct stress rate. Note that this is the geometric mean, not the arithmetic mean – the distribution of strengths is skewed and not Gaussian. However, it roughly fits a log-normal distribution, i.e. the distribution of log(strength) is roughly normal. Column 7 is calculated from the means of the log-normal distribution. However, this column, together with columns 8 and 9, are only used for graphs that show the mean strengths together with error bars; they are not used in the calculations of the fatigue parameters. Column 8, “str 1” Column 9, “str+ 1” These two columns contain the confidence bands for the (geometric) mean strengths in column 7. They correspond to two standard errors in the mean of the log-normal distribution and represent an approximately 95% confidence interval. These values are the length of the lower and upper error bars respectively. Note that while they are of different length, on the logarithmic scale of the fatigue plot, the error bars appear symmetrical. Column 10, “count 1” This column contains the number of strengths recorded for each stress rate/velocity. You should check that these values are what you expect – if they are not, check that the raw data have been correctly entered. Column 11, “use 1” If an “X” is placed in any cell in this column, the corresponding data point will be omitted from the regression analysis. (This feature does not work correctly in version 2.00 – please do not use.) Dynamic Fatigue Data Analysis and Graphing 12 User’s Manual Column 12, “results 1” Column 13, “= 1” These columns contain the results of the regression analysis – the description of each parameter in column 12 and its value in column 13. N total number of measurements used in the determination of the fatigue parameters nd estimate of the dynamic fatigue stress corrosion parameter, nd nd.lower lower bound of the 95% confidence interval for the estimate of nd nd.upper upper bound of the 95% confidence interval for the estimate of nd slope slope of the regression line , SEE standard error in the estimate of the slope intcpt intercept of the regression line at log(stress rate/velocity) = 0 standard error in the estimate of the intercept R2 correlation coefficient for the regression ndL upper limit of the confidence interval for nd as specified by IEC60793-1-33 ndU lower limit of the confidence interval for nd as specified by IEC60793-1-33 Column 14, “symb 1” Symbol to be used for graphing this data set. If it is not specified it is set to a circle for data set 1. Use Insert | Graphic Cells (Ctrl-Shift-C) to change the symbol. A different symbol for each plotted point can be specified by putting a symbol in each row containing data. The following are the default symbols for data sets 2 through 6: square, triangle, inverted triangle, diamond, and circle. Column 15, “color 1” This column specifies the color for the edge of each symbol and the error bars. If it is not specified it is set to blue for data set 1. Use Insert | Graphic Cells (Ctrl-Shift-C) to change the color. A different color for each plotted point can be specified by putting a color in each row containing data The following are the default colors for data sets 2 through 6: red, green, black, magenta, and cyan. Column 16, “fill 1” This column specifies the fill color for the symbols. If it is not specified it is set to blue for data set 1. Use Insert | Graphic Cells (Ctrl-Shift-C) to change the color. A different color for each plotted point can be specified by putting a color in each row containing data The following are the default colors for data sets 2 through 6: red, green, black, magenta, and cyan. Column 17, “line 1” This column specifies the style of the line drawn between each data point. If it is not specified it is set to “(none)”. Use Insert | Graphic Cells (Ctrl-Shift-C) to change the style. Column 18, “linecol 1” This column specifies the color of the regression line. If it is not specified it is set to blue for data set 1. Use Insert | Graphic Cells (Ctrl-Shift-C) to change the color. A different color for each plotted point can be specified by putting a color in each row containing data The following are the default colors for data sets 2 through 6: red, green, black, magenta, and cyan. User’s Manual 13 Dynamic Fatigue Data Analysis and Graphing Column 19, “regnX 1” Column 20, “regnY 1” These columns contain the starting and end points of the regression line. If you do not want the regression line to show, set the line color to “(none)” in column 18. The following columns are not duplicated for each set of data: Column 181, “fit X” Column 182, “fit Y” Column 183, “fit err” Column 184, “parms” This column saves the options selected when the plugin is run. Once the plugin has finished running, the various options are stored here so that if the plugin is run again, the same options are selected as used for the first run. This means the options are “sticky”. Do not change anything in this column else unexpected results can be obtained. History 1.00 First release. 2.00 Now handles up to 6 data sets. Can now start with a blank worksheet – plugin automatically fills in default colors, symbols, etc. Improved compliance with standard test methods. Dynamic Fatigue Data Analysis and Graphing 14 User’s Manual Static Fatigue Data Analysis and Graphing See What is Fatigue? for an overview of fatigue in general and static fatigue in particular. Static Fatigue Quick Start This section gives a brief outline of the steps required to make a static fatigue plot. For more detailed information, please see Static Fatigue Plugin Usage. 1. Open a new or existing notebook and create a new worksheet. 2. Open this new blank worksheet by double clicking it in the Notebook Manager pane. (If the Notebook Manager pane is not visible, select View | Notebook Manager on the menu bar or press the F8 key.) 3. Enter raw static fatigue data into columns 2 and 3 – column 2 should contain the measured time to failure for each specimen and column 3 the corresponding applied stress. You can add any identifying comments to cells in column 1 or 2 or 3. Data in a particular row is only considered valid if the cells in both column 2 and column 3 are valid numbers. 4. From the menu bar, select Fiber Sigma | Static Fatigue Analysis. Click Ok on the menu that appears. If this is the first time the plugin is used, or if it has not been activated you will be asked if you want to activate the software. See Software Activation for more information. 5. Open the All Types Blank.JNB notebook. Copy one of the graphs pages from the Static Fatigue Blank section and paste it into the section containing the new worksheet you just filled in. 6. Inspect your fatigue plot by double clicking on the graph in the Notebook Manager pane. You will probably need to change the y-axis (time to failure) range. To do this double click on the y-axis, select the Axes tab then click Scaling in the Settings for pane. The scaling for the x-axis (applied stress) can be changed in a similar way. 7. Go back to the worksheet and look in column 13 for the stress corrosion or fatigue parameter, n, calculated from your data. The meaning of each result is given in column 12. Static Fatigue Plugin Usage The following gives a more detailed account of how to use the static fatigue plugin than given in the Static Fatigue Quick Start section. 1. Make a blank worksheet Make a worksheet for entering the static fatigue data. You can create a new blank worksheet (in which case the plugin will fill in the default symbols, colors, etc.) or you can copy and paste the Static Fatigue Blank section from the All Types Blank.JNB notebook. If you opted to create a new blank worksheet, you need to copy and paste the one of the graphs from the Static Fatigue Blank section from the All Types Blank.JNB notebook. There are two choices, Static Fatigue Plot – all data points which plots each individual time to failure measurement and Static Fatigue Plot – error bars which plots a point with error bars representing the geometric mean of all time to failure measurements at each individual applied stress. 2. Data entry Up to six sets of static fatigue data can be analyzed and graphed on the same graph. The data for each set should be entered into worksheet columns 1, 2, 3, columns 31, 32, 33, columns 61, 62, 63, and columns 91, 92, 93, columns 121, 122, 123, and columns 151, 152, 153 respectively. Optional comments are entered in the first column, measured times to failure in the second column and the applied stress in the third column. Data can be automatically scaled – see Static Fatigue Data Scaling for more details. User’s Manual 15 Static Fatigue Data Analysis and Graphing Warning: The data analysis plugin will only use data from cells where the entries for both the time to failure and applied stress represent valid numbers. After running the plugin check the sorted data in columns 4 and 5 to make sure that all the data you wanted is listed at the top of the column. Any pairs of cells that do not contain valid numeric data are listed at the bottom of these columns. Static Fatigue Data Scaling The time to failure data can be automatically scaled in order to change the units for graphing. The default scaling that the plugin uses is a factor if 1 which nominally corresponds to time to failure in seconds. If min (case not significant) is entered anywhere in the time to failure column (column 2 for data set 1) all subsequent data times scaled by a factor of 1/60 until the end of the data or another factor change is entered. This converts the failure time in seconds to minutes The following “units” are recognized: “unit” scale factor min 1/60 s 1 (seconds) hour 1/3600 day 1/(3600 24) An arbitrary scale factor can be defined by putting FACTOR in column 2 and the corresponding scale factor in the same row in column 3. Therefore FACTOR 0.016667 (=1/60) is equivalent to min. This permits the user to change from any time unit to any other unit. 3. Run the Data Analysis Plugin The static fatigue plugin is started by running the Static Fatigue Analysis 2.00 macro copied to the SigmaPlot Macro Library.jnb notebook during installation. (The version number might be different). This macro can be conveniently accessed from the toolbar under Fiber Sigma | Static Fatigue Analysis. 4. Select Analysis Options The following menu is shown when the data analysis plugin starts which can be used to specify a variety of options for the analysis (more will be added in later versions): Static Fatigue Data Analysis and Graphing 16 User’s Manual Lock worksheet after completing the analysis This option is provided to help avoid accidentally overwriting customized information in the worksheet. If this box is checked the plugin saves a particular tag in column 184 that flags the worksheet as locked. If the plugin is rerun while locked the following window is displayed: At this point you can choose to stop the data analysis, in which case the worksheet is unchanged, or to unlock the worksheet and proceed with the data analysis. 5. Customizing the graph 5.1 Set the “Applied Stress” axis scale Because the applied stress, x-axis, usually spans only a fraction of an order of magnitude, SigmaPlot’s automatic scaling feature does not give satisfactory results. The y-axis scale and tick mark positions therefore need to be set by hand. To change the axis scale, double click the axis and select scaling. Choose a scale that comfortably spans your stress data and terminates at round numbers. Major tick marks only occur on decades (1, 10, 1000 etc.) and so only minor ticks might appear. Consult the SigmaPlot documentation for how to change the minor tick mark attributes. 5.2 Change symbol, color and line attributes The color scheme, symbols used and trend line attributes are taken from worksheet columns so that they can be quickly and easily changed. See the descriptions in the Worksheet Columns section. 5.3 Select data subsets for regression Frequently, static fatigue data do not form a single trend described by power law fatigue, but show a break or “knee” at lower stress, longer time to failure. Calculation of the stress corrosion parameter for the entire set of data does not make sense. One of the example graphs show this behavior clearly. A subset of the data used for regression analysis can be obtained by placing “X” in the “use 1” column in the row of any data point in the “str 1” and “ttf 1” columns that should not be used for regression analysis. The “Complex Example” section of Static Fatigue Examples.JNB uses this technique to restrict the regression analysis only to data before the fatigue knee. Worksheet Columns The title of each column of the worksheet is designed to indicate the nature of the contents of that column. If you accidentally erase the titles or they are missing, do not worry – the data analysis plugin will fill them in again. Do not use your own column numbers – they will be overwritten. However, if you need to comment a column of raw data you can always put a comment in any cell in the column. For convenience, information will be given for the columns for data set 1, which uses columns 1, 2 and 3. The other five sets are handled identically but with offsets of 30, 60, 90, 120, and 150 applied to their column numbers. User’s Manual 17 Static Fatigue Data Analysis and Graphing Column 1, “ID 1” This column is not used for the data analysis or graphing. You can put any comments you want into this column to identify the data. Column 2, “raw ttf 1” Place your time to failure data in this column. This should be the raw data, i.e. the actual measurements you make, not the mean of a number of measurements. To aid viewing the data, you can leave blank cells between data or put in text comments – they will be ignored provided they do not evaluate to a valid number. Column 3, “raw str 1” Place the applied stresses in this column that correspond to the time to failure in the cell immediately to the left. Again, blank cells and text comments can be put in this column to help identify data. Warning: The data analysis plugin will only use data from cells where the entries for both the time to failure and applied stress represent valid numbers. After running the plugin check the sorted data in columns 4 and 5 to make sure that all the data you wanted is listed at the top of the column. Any pairs of cells that do not contain valid numeric data are listed at the bottom of these columns. Column 4, “sort ttf 1” Column 5, “sort str 1” The plugin sorts the time to failure and applied stress data into ascending applied stress and places the results in these two columns. If either entries for time to failure or applied stress are not valid numeric values (e.g. they might be blank cells or comments) they will be sorted to the bottom of these columns and ignored by the subsequent data analysis. Check the bottom of these columns to make sure that no valid data has been incorrectly entered resulting in it being ignored. The plugin batches together all the times to failure for each unique value of the applied stress and statistical analysis is applied to the times. Columns 6 through 10 contain the results. Column 6, “str 1” This column lists the discrete values of the applied stress. Column 7, “ttf 1” This column contains the mean time to failure for each applied stress. Note that this is the geometric mean, not the arithmetic mean – the distribution of times to failure is highly skewed and not Gaussian. However, it roughly fits a log-normal distribution, i.e. the distribution of log(time to failure) is roughly normal. Column 7 is calculated from the means of the log-normal distribution. However, this column, together with columns 8 and 9, are only used for graphs that show the mean strengths together with error bars; they are not used in the calculations of the fatigue parameters. Column 8, “ttf 1” Column 9, “ttf+ 1” These two columns contain the confidence bands for the (geometric) mean times to failure in column 7. They correspond to two standard errors in the mean of the log-normal distribution and represent an approximately 95% confidence interval. These values are the length of the lower and upper error bars respectively. Note that while they are of different length, on the logarithmic scale of the fatigue plot, the error bars are symmetrical. Static Fatigue Data Analysis and Graphing 18 User’s Manual Column 10, “count 1” This column contains the number of times to failure recorded for each applied stress. You should check that these values are what you expect – if they are not, check that the raw data have been correctly entered. Column 11, “use 1” If an “X” is placed in any cell, the corresponding data point will be omitted from the regression analysis. (This feature does not work correctly in version 2.00 – please do not use.) Column 12, “results 1” Column 13, “= 1” These columns contain the results of the regression analysis – the description of the parameter in column 12 and its value in column 13. N total number of measurements used in the determination of the fatigue parameters ns estimate of the static fatigue stress corrosion parameter, ns ns.lower lower bound of the 95% confidence interval for the estimate of ns ns.upper upper bound of the 95% confidence interval for the estimate of ns slope slope of the regression line , SEE standard error in the estimate of the slope intcpt intercept of the regression line at log(stress rate/velocity) = 0 standard error in the estimate of the intercept R2 correlation coefficient for the regression nsL upper limit of the confidence interval for ns as specified by IEC60793-1-33 nsU lower limit of the confidence interval for ns as specified by IEC60793-1-33 Column 14, “symb 1” Symbol to be used for graphing this data set. If it is not specified it is set to a circle for data set 1. Use Insert | Graphic Cells (Ctrl-Shift-C) to change the symbol. A different symbol for each plotted point can be specified by putting a symbol in each row containing data. The following are the default symbols for data sets 2 through 6: square, triangle, inverted triangle, diamond, and circle. Column 15, “color 1” This column specifies the color for the edge of each symbol and the error bars. If it is not specified it is set to blue for data set 1. Use Insert | Graphic Cells (Ctrl-Shift-C) to change the color. A different color for each plotted point can be specified by putting a color in each row containing data The following are the default colors for data sets 2 through 6: red, green, black, magenta, and cyan. Column 16, “fill 1” This column specifies the fill color for the symbols. If it is not specified it is set to blue for data set 1. Use Insert | Graphic Cells (Ctrl-Shift-C) to change the color. A different color for each plotted point can be specified by putting a color in each row containing data The following are the default colors for data sets 2 through 6: red, green, black, magenta, and cyan. User’s Manual 19 Static Fatigue Data Analysis and Graphing Column 17, “line 1” This column specifies the style of the line drawn between each data point. If it is not specified it is set to “(none)”. Use Insert | Graphic Cells (Ctrl-Shift-C) to change the style. Column 18, “linecol 1” This column specifies the color of the regression line. If it is not specified it is set to blue for data set 1. Use Insert | Graphic Cells (Ctrl-Shift-C) to change the color. A different color for each plotted point can be specified by putting a color in each row containing data The following are the default colors for data sets 2 through 6: red, green, black, magenta, and cyan. Column 19, “regnX 1” Column 20, “regnY 1” These columns contain the starting and end points of the regression line. If you do not want the regression line to show, set the line color to “(none)” in column 18. The following columns are not duplicated for each set of data: Column 181, “fit X” Column 182, “fit Y” Column 183, “fit err” Column 184, “parms” This column saves the options selected when the plugin is run. Once the plugin has finished running, the various options are stored here so that if the plugin is run again, the same options are selected as used for the first run. This means the options are “sticky”. Do not change anything in this column else unexpected results can be obtained. History 1.00 First release. 2.00 Now handles up to 6 data sets. Can now start with a blank worksheet – plugin automatically fills in default colors, symbols, etc. Improved compliance with standard test methods. Static Fatigue Data Analysis and Graphing 20 User’s Manual Weibull Data Analysis and Graphing Why SigmaPlot? Weibull plotting requires several features not found in many graphing programs: 1. The probability axis requires tick marks at user-defined positions with user-defined labels. Many graphing programs can do custom tick positions and custom labels but not both at the same time. 2. It is nice to be able to have different strength axes; for example, the graphs provided with this package have different axes displaying the strength in both GPa and ksi. 3. It should be possible to include both Greek symbols and sub- and superscripts mixed with regular text in graph and axis titles, labels and callouts. 4. The graphs should be high quality with easily modified colors, symbols, fonts, line weights and line types. 5. The graphing program should have reasonably sophisticated programming capabilities for data manipulation and data fitting to obtain the Weibull parameters using special techniques. 6. The program should be OLE 2.0 compliant so that graphs can be embedded in other documents, including, for example, Microsoft Word documents and Microsoft PowerPoint presentations. All of these requirements are satisfied by SigmaPlot - few others do. Unfortunately, SigmaPlot is a little buggy, especially when importing graphs from earlier versions. Warning: SigmaPlot can be unstable. Save your work often and make frequent backup copies. If SigmaPlot crashes do not restart it without first restarting Windows. Weibull Analysis Quick Start This section gives a brief outline of the steps required to make a Weibull plot. For more detailed information, see Weibull Analysis Plugin Usage. 1. Open a new or existing notebook and create a new worksheet. 2. Open this new blank worksheet by double clicking it in the Notebook Manager pane. (If the Notebook Manager pane is not visible, select View | Notebook Manager on the menu bar or press the F8 key.) 3. Enter each set of data into one of the columns 1 through 10; each plot can show up to 10 separate data sets. a) The first row should not contain valid data or the analysis plugin will complain. It is intended to contain a comment identifying the data b) Descriptive labels for the data can be placed in the first row of the column. Comments can be placed anywhere in the column – anything that is not a valid number is ignored 4. From the menu bar, select Fiber Sigma | Weibull Analysis. Click Ok on the menu that appears. If this is the first time the plugin is used, or if it has not been activated you will be asked if you want to activate the software. See Software Activation for more information. 5. Open the All Types Blank.JNB notebook. Copy one of the graphs pages from the Weibull Blank section and paste it into the section containing the new worksheet you just filled in. 6. Inspect your Weibull plot by double clicking on the graph in the Notebook Manager pane. You might need to change the x-axis range in order for the data to display. To do this double click on the x-axis, User’s Manual 21 Weibull Data Analysis and Graphing select the Axes tab then click Scaling in the Settings for pane. The scaling for the y-axis (applied stress) can be changed in a similar way. 7. Go back to the worksheet and look in columns 21 to 30 for the Weibull parameters calculated from your data. The meaning of each result is given in columns 19 and 20. Weibull Analysis Plugin Usage The following gives a more detailed account of how to use the Weibull analysis plugin than given in the Weibull Analysis Quick Start section. 1. Make a blank worksheet Make a worksheet for entering the data. You can create a new blank worksheet (in which case the plugin will fill in the default symbols, colors, etc.) or you can copy and paste the Weibull Blank section from the All Types Blank.JNB notebook. If you opted to create a new blank worksheet, you need to copy and paste the one of the graphs from the Weibull Blank section from the All Types Blank.JNB notebook. There are several choices – choose the one nearest the style that you will eventually want. 2. Data entry Up to ten sets of data can be analyzed and displayed on the same graph. The data for each set should be entered into worksheet columns 1 through 10. Optional comments can be entered anywhere in these columns. Row 1 is reserved for comments and should not contain valid data. Data can be automatically scaled – see Weibull Data Scaling for more details. Weibull Data Scaling The data can be automatically scaled in order to change the units for graphing. Fiber Sigma software for measuring the strength of optical fibers (2POINT™, TENSION, and TTT for Windows) report strength in MPa but they are typically in the range of a few GPa so for neat graphs, it is useful to change the units to GPa. The default scaling that the plugin uses is a factor if 1 which nominally corresponds to GPa. If MPa (case not significant) is entered anywhere all subsequent data in that column are scaled by a factor of 0.001 until the end of the data or another factor change is entered. The following “units” are recognized: “unit” scale factor MPa 0.001 GPa 1 ksi 145 (converts ksi to GPa) kpsi 145 (converts ksi to GPa) An arbitrary scale factor can be defined by putting FACTOR in one cell and the corresponding scale factor in the cell immediately below. Therefore FACTOR / 0.001 is equivalent to MPa. This permits the user to change from any unit to any other unit. Also, for tensile testing it could be used to change the failure load to failure stress using the cross-sectional area of the fiber. Different scaling factors can be used in the same column and/or for each set of data. 3. Run the Data Analysis Plugin The Weibull nalaysis plugin is started by running the Weibulle Analysis 2.00 macro copied to the SigmaPlot Macro Library.jnb notebook during installation. (The version number might be different). This macro can be conveniently accessed from the toolbar under Fiber Sigma | Weibull Analysis. Weibull Data Analysis and Graphing 22 User’s Manual 4. Select Analysis Options The following menu is shown when the data analysis plugin starts which can be used to specify a variety of options for the analysis (more will be added in later versions): Rank function Two methods for calculating the rank function are given. F(i) is the cumulative probability of failure used for the ith measurement (when sorted in to increasing order) and N is the number of measurements. The first option is specified in the FOTP-28, ITM-13, and IEC 60793-1-33 standards. Some users prefer the second option. The two forms for F(i) will give somewhat different results and the differences will be greater for a smaller number of measurements, N. However, the differences are not statistically significant. Lock worksheet after completing the analysis This option is provided to help avoid accidentally overwriting customized information in the worksheet. If this box is checked the plugin saves a particular tag in column 56 that flags the worksheet as locked. If the plugin is rerun while locked the following window is displayed: At this point you can choose to stop the data analysis, in which case the worksheet is unchanged, or to unlock the worksheet and proceed with the data analysis. User’s Manual 23 Weibull Data Analysis and Graphing 5. Customizing the graph 5.1 Set the x-axis scale The x-axis is on a logarithmic scale and might span several orders of magnitude or a factor much less than 10 so SigmaPlot’s automatic scaling feature might not give satisfactory results. The x-axis scale and tick mark positions might therefore need to be set by hand. To change the axis scale, double click the axis and select scaling. Choose a scale that comfortably spans your data and terminates at round numbers. Major tick marks only occur on decades (1, 10, 1000 etc.) and so only minor ticks might appear. Consult the SigmaPlot documentation for how to change the minor tick mark attributes. 5.2 Change the probability axis scale Recent versions of SigmaPlot include a Weibull axis scale. However, this is not used by the Weibull analysis plugin (i) because the tick positions are not flexible and (ii) to retain compatibility with earlier versions of SigmaPlot. The positions of the tick marks, in percent, are given in column 12. If none are specified the plugin will insert a default set. If you make changes to the tick marks you will need to adjust the axis range to show them all. These values are actually the tick mark labels that will be used and are the values of the cumulative probability, F. The plugin calculates the position of the tick marks – since the scale is actually linear, the position of the tick mark corresponding to F is ln(ln(1/(1-F))). Warning: Check the probability axis carefully. If one of the tick mark positions is not within the axis range, of SigmaPlot might put the wrong labels on the tick marks. What SigmaPlot actually does is put the first label on the first tick that lies in the axis range. If, for example, the first tick label corresponds to a position off the bottom of the axis, the first label will be put by the second tick, etc.. Make sure all tick labels in column 12 lie within the axis range. Watch out for rounding errors when calculating the needed axis range from ln(ln(1/(1-F))). E.g. if F = 0.01 (1%), ln(ln(1/(1-F))) = 4.600149. If you round the axis lower limit to 4.60015, the 1% tick mark will not be drawn bu the 1% label will be placed by the next tick position. Always round the lower axis limit down and the upper axis limit up. The simplest thing to do is use one of the graphs in All Types Blank.JNB – there are two versions, one with a typical axis range (1 to 99%) and one with an extended range suitable for cases where there are about 100 measurements or more. 5.2 Change symbol, color and line attributes The color scheme, symbols used and trend line attributes are taken from worksheet columns so that they can be quickly and easily changed. See the descriptions in the Worksheet Columns section. 5.4 Regression lines The regression lines are by default fitted by SigmaPlot. They may be turned off by double clicking on one of the lines and then clearing the “each curve” box in the linear regression dialog. Also, you can review the fit parameters by clicking the Results tab in the linear regression dialog. However, the strength axes are drawn on a log10 scale, rather than a natural log scales so that the slopes, b[1], are the Weibull modulus multiplied by ln(10). Worksheet Columns The title of each column of the worksheet is designed to indicate the nature of the contents of that column. If you accidentally erase the titles or they are missing, do not worry – the data analysis plugin will fill them in again. Do not use your own column numbers – they will be overwritten. However, if you need to comment a column of raw data you can always put a comment in any cell in the column. Weibull Data Analysis and Graphing 24 User’s Manual Columns 1-10, “raw 1”, “raw 2”… Raw data for the data sets 1 to 10. Note that row 1 should not contain valid data but should be text used to identify the data set. Column 12, “y axis labels” Labels (in %) for the probability axis that also specifies where tick marks should be placed. Make sure that all tick marks lie within the axis range or the graph will be mislabeled. See Change the probability axis scale for more information. Column 13, “symbols” Rows 1 to 10 contain the symbols that should be used for data sets 1 to 10. Use Insert | Graphic Cells (Ctrl-Shift-C) to change the symbols. Column 14, “color” Rows 1 to 10 contain the colors that should be used for the plotted points for data sets 1 to 10. Use Insert | Graphic Cells (Ctrl-Shift-C) to change the colors. Column 15, “line” Rows 1 to 10 contain the type of line that should be drawn between each plotted point for data sets 1 to 10. Note, these lines join the points and are not a trend line or regression line. The default is no line. Use Insert | Graphic Cells (Ctrl-Shift-C) to change the line types. Column 16, “LRcolor” Rows 1 to 10 contain the colors that should be used for the regression lines for data sets 1 to 10. Use Insert | Graphic Cells (Ctrl-Shift-C) to change the colors. Column 19, “ttf 1” Column 20, “ttf+ 1” These two columns identify the nature of the results in the subsequent columns. Column 19 signifies which standard the results refer to and column 20 the exact parameter. Columns 21 to 30, “set 1”, “set 2”… These ten columns contain the results of the analysis for data set 1 to 10. In the order encountered: N number of measurements. Linear regression results - The following parameters are found by standard linear regression: m Weibull modulus calculated by linear regression. Dm 95% confidence interval for the modulus (two standard errors in the slope). So Weibull scale parameter, 0. DSo 95% confidence interval for the scale parameter (two standard errors). c value of the intercept for the linear regression. Dc 95% confidence interval for the intercept (two standard errors). R correlation coefficient for the linear regression. Maximum likelihood results - these parameters are found by unbiased maximum likelihood estimator techniques described in Thoman, Bain and Antle (1969) User’s Manual 25 Weibull Data Analysis and Graphing mle maximum likelihood estimator (MLE) for the Weibull modulus; the value is biased and is systematically higher than the unbiased value. The MLE is only given for information and should not be used. iter the MLE is found iteratively; iter specifies how many iterations were required to reach convergence. If convergence is not reached within a reasonable number of iterations failed is returned. This can happen if the data show very pronounced bimodal behavior and indicates that a single Weibull distribution does not give an adequate description of the data. m unbiased MLE estimate of the Weibull parameter. This value is much better than the value found by linear regression since most of the regression assumptions are not valid for probability distribution data. m-, m+ these two parameters give a 95% confidence interval for the Weibull modulus. Linear regression usually predicts a much smaller confidence interval - a result of the invalid assumptions of the regression analysis. So Weibull scale parameter. So-, So+ 95% confidence interval for the scale parameter. conf% specifies the confidence interval for all error estimates returned by the above parameters. Currently, this is always 95%. GR-20 results – GR-20 specifies certain limits for the values of strength at the 15th and 50th (median) percentiles. It does not make it clear how these should be determined. calculates the percentiles from the Weibull distribution determined by maximum likelihood methods. 15% distn, 50% distn calculates the percentiles by linear interpolation between the measured strengths on a logarithmic scale. 15% interp, 50% interp FOTP-28, ITM-13 results – results determined using methods A and B as specified in FOTP-28 and ITM13. A: md, A: So Weibull shape and scale parameters calculated using methid A (llinear regression). B: md, B: So Weibull shape and scale parameters calculated using method B (unbiased maximum lieklihood). IEC 60793 1-33 results – results determined using methods specified in IEC 60793 1-33. md Weibull shape parameter. So Weibull scale parameter. ASTM C1239 results – results determined using methods specified in ASTM C1239. m Weibull shape parameter determined by the unbiased MLE method. m.upper, m.lower 90% confidence interval for the Weibull shape parameter. So Weibull scale parameter determined by the unbiased MLE method. So.upper, So.lower 90% confidence interval for the Weibull scale parameter. Columns 31 to 40, “x1”, “x2”… Values of the data after scaling and sorting into ascending order. The x-axis is on a log10 scale and so that the x-values of the data points do not need to have the logarithm taken. Columns 41 to 50, “y1”, “y2”… y values of the plotted data. Weibull Data Analysis and Graphing 26 User’s Manual Column 54, “y ticks” Values on the probability where tick marks are be replaced. These are calculated from the values listed in column 12. All these values should lie between the axis limits to ensure that the ticks and tick labels are drawn correctly. Column 56, “parms” This column saves the options selected when the plugin is run. Once the plugin has finished running, the various options are stored here so that if the it is run again, the same options are selected as used for the first run. This means the options are “sticky”. Do not change anything in this column else unexpected results can be obtained. History 1.00 Pre release for design purposes. 1.10 First release - provides for plotting up to 10 sets of data on one graph. 2.00 Now implemented as a macro instead of a transform for ease of use. Supports more standard test methods User’s Manual 27 Weibull Data Analysis and Graphing References D. R. Thoman, L. J. Bain, and C. E. Antle (1969) “Inferences on the parameters of the Weibull distribution” Technometrics 11 445-460. “FOTP-28 - Method for measuring dynamic tensile strength and fatigue parameters of optical fibers by tension,” TIA/EIA-455-28-C, Telecommunications Industry Association, Washington, DC, (1999). “ITM-13 - Measuring dynamic strength and fatigue parameters of optical fibers by two-point bending,” TIA/EIA TSB 62-13, Telecommunications Industry Association, Washington, DC, (May 1, 2000). IEC 60793-1-33 (2001-08) “Optical fibres - Part 1-33: Measurement methods and test procedures - Stress corrosion susceptibility,” International Electrotechnical Commission, Geneva, Switzerland. “Generic requirements for optical fiber and optical fiber cable,” GR-20-CORE, Bellcore, Morristown, NJ, (1998). “Standard Practice for Reporting Uniaxial Strength Data and Estimating Weibull Distribution Parameters for Advanced Ceramics,” ASTM C 1239-06A, American Society for Testing and Materials, West Conshohocken, PA (2006). Data Analysis Plugins for SigmaPlot 28 References