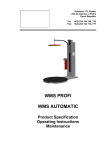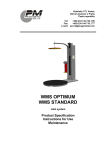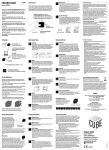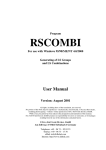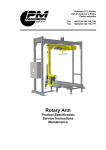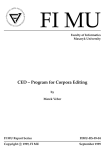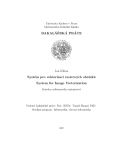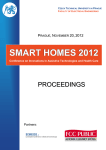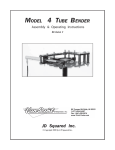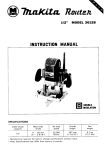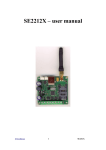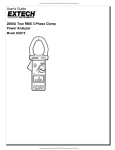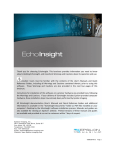Download User manual - Project AHEAD
Transcript
User manual Version 1.0 AHEAD REGISTRY User manual – May 2007 Page 2 CONTENTS ON-LINE REGISTRY – GENERAL FEATURES 3 ON-LINE REGISTRY AHEAD 4 BASIC PRINCIPLES OVERVIEW OF FORMS ADMISSION MEDICATION HOSPITALIZATION FOLLOW-UP 4 4 4 4 5 5 WORKING WITH THE AHEAD REGISTRY 6 ACCESS TO THE REGISTRY BASIC SCREEN OF THE REGISTRY 6 7 EXAMINING AN EXAMPLE RECORD 8 DISPLAYING CREATED FORMS VIEWING AND EDITING PREVIOUSLY-CREATED FORMS AN EXAMPLE FORM: HOSPITALIZATION ANSWER TYPES 1. PARAMETRIZED ANSWERS 2. DATE 3. SIMPLE TEXT JUMPING BETWEEN THE ITEMS CLOSING THE FORM 8 9 9 10 10 10 10 11 11 ENTERING REAL PATIENTS’ DATA 12 ENTERING A NEW PATIENT GENERAL FORM OF PATIENT'S IDENTIFICATION CODE (ID) CREATING AND FILLING IN FORMS FOR REGISTERED PATIENTS FIRST FORM: ADMISSION OTHER FORMS 12 13 14 14 15 ADDITIONAL FUNCTIONS OF THE SYSTEM 16 CLOSING REMARK 17 CONTACTS 18 Coordination and technical support: Institute of Biostatistics and Analyses, Fac. of Medicine and Fac. of Science MU, Brno AHEAD REGISTRY User manual – May 2007 Page 3 On-line registry – general features ¾ The on-line registry is based on a system collecting data from clinical trials – TRIALDB, which is being developed and widely used at the Yale University, Connecticut USA. ¾ The system is easily comprehensible for users: all data are entered through web forms, which are analogous to classical CRF (paper forms). ¾ Data can be entered into the registry from any computer connected to internet and equipped with the browser MS Internet Explorer 5.5 or higher – it must support secure communication with 128-bit encoding. ¾ No additional software needs to be installed in order to use the on-line registry. ¾ Only authorized persons have access to the registry, based on their login and password. ¾ Data in the registry are anonymized, i.e. patients' records are kept under codes (ID) which do not allow the personal identification. In this way, valid rules are met about the protection of personal data. ¾ All data transfer is encrypted. This prevents any potential data misuse during the transfer. ¾ All entered data are collected in a central computer - server, where they are safely stored in a database administered by the ORACLE 9i system. ¾ Data can be exported for authorized users as a local database for further processing. ¾ The completed forms can be printed or saved on a local PC in the MS Excel format. Coordination and technical support: Institute of Biostatistics and Analyses, Fac. of Medicine and Fac. of Science MU, Brno AHEAD REGISTRY User manual – May 2007 Page 4 On-line registry AHEAD Basic principles ¾ You add new patients into the database yourself. ¾ After adding the patient into the registry, you can enter clinical data; the collected data should be available for all patients within standard practice. ¾ The registry does not prescribe any treatment; it merely monitors clinical data in a retrospective fashion. ¾ Each patient's record is formally divided into individual events - hospitalizations (its number can vary for a given patient), which are subsequently divided into four forms and further into "data units". For a given patient, each form can be created only once; the data in the form can be arbitrarily revised and updated. Overview of forms Patient Patient ID Event st 1 hospitalization Form Data unit Admission History Examination Admission ECG Medication Medication – admission Medication – hospitalization Medication – hospital discharge Hospitalization Hospitalization Biochemistry Echocardiography Hospital discharge Follow-up Follow-up 2nd hospitalization analogous data structure as in the 1st hospitalization 3rd hospitalization analogous data structure as in the 1st hospitalization etc. Admission This form contains three data units which are completed for all patients: history, examination (height, weight, body mass index), admission ECG (heart rate, heart rhythm, ST segment, …). Medication This form contains three data units as well, monitoring the temporal distribution of medication in particular stages of medical treatment (admission, hospitalization, hospital discharge). Coordination and technical support: Institute of Biostatistics and Analyses, Fac. of Medicine and Fac. of Science MU, Brno AHEAD REGISTRY User manual – May 2007 Page 5 Hospitalization This form contains four data units, involving more detailed information about the hospitalization, about the results of biochemistry and echocardiography examinations, and about the patient's discharge from hospital. Follow-up This simple form contains a single data unit, monitoring the patient's condition after his discharge from hospital. Coordination and technical support: Institute of Biostatistics and Analyses, Fac. of Medicine and Fac. of Science MU, Brno AHEAD REGISTRY User manual – May 2007 Page Working with the AHEAD registry Access to the registry You can access the registry, for example, from the web portal AHEAD: http://ahead.registry.cz/ Click on Registry entry, which will redirect you to https://trials.cba.muni.cz/ahead In the security warning, choose Yes to continue in the login process. The login window into the system appears: Fill in your login and password; confirm by clicking on Login. The basic window of the registry will be now displayed. Coordination and technical support: Institute of Biostatistics and Analyses, Fac. of Medicine and Fac. of Science MU, Brno 6 AHEAD REGISTRY User manual – May 2007 Page 7 Basic screen of the registry List of patients Rollbar for a vertical movement in the list of patients (appears when more patients are available). List of events Gray function buttons. Only 3 functions are usually active: ¾ Open New Form ¾ View Data ¾ Search for Patient List of forms available for a given event. These forms are only displayed after the event selection. Separation line between the upper and lower part of the screen; it can be arbitrarily move by the mouse. The line appears only in more advanced screens of the registry (than this basic one). The upper part of the screen displays: ¾ on the left – list of patients, ¾ in the middle – column with event titles, valid for all patients, ¾ on the right – column with form titles; this is only active after the event selection. The lower part of the screen is initially empty; it is used for the selection of created forms. In the further work with the registry, the upper and lower parts of the screen will be separated by a gray line which can be moved arbitrarily. Move your mouse over the line, a symbol of double arrow will appear. Press and hold left mouse button, and move the mouse in order to get the line into the desired position. You can move the border between two parts of the screen in other parts of this application, too. The navigation within the screen is easy and the control is intuitive. Follow the instruction displayed on the screen. Note that it is not possible to create two forms bearing the same title. We recommend you to examine an example record, so that you get acknowledged with the on-line registry. Coordination and technical support: Institute of Biostatistics and Analyses, Fac. of Medicine and Fac. of Science MU, Brno AHEAD REGISTRY User manual – May 2007 Page 8 Examining an example record The list of patients involves one example record - a virtual patient. The identification code of this "patient" is TEST-01. The aim of this record is to make you acquainted with the functions of the registry. The database administrator had already created several example forms for this "patient". Displaying created forms 1. Select the virtual patient TEST-01 by a mouse click (the selection is highlighted in blue). 2. Select an event by a double click - your choice depends on which forms you wish to examine (the selection is again highlighted in blue). After the event selection, a list of available forms appears on the right. 3. Click on the gray button View Data. The lower part of the screen gives an overview of forms which have already been created for a given patient and event. If you want to check all forms created in all events (recommended), select the event -----, i.e. the box above the event titles (see the figure below). This means "all events together". If you click on View Data now, the lower part of the screen displays ALL forms that had been created for a given patient. One form = one line in the list. Now you can see also the separating line between the upper and lower part of the screen. Selected virtual patient Selection of the event ----means „all events together“ Click on this button => a list of created forms from all events will appear in the lower part of the screen. Overview of created forms for the selected patient: 1 line = 1 form Buttons to view and update previouslycreated forms. Coordination and technical support: Institute of Biostatistics and Analyses, Fac. of Medicine and Fac. of Science MU, Brno AHEAD REGISTRY User manual – May 2007 Page 9 Viewing and editing previously-created forms You can view and edit previously-created forms by clicking on the gray button View/Edit in the overview of created forms in the lower part of the screen (see the figure on the previous page). Please, examine all forms and get acquainted with all required data. All forms have a similar structure and you can change the entered data arbitrarily. The following example shows the form of Hospitalization. An example form: Hospitalization Form header with basic data Buttons for quick jumping between form sections. Form section Questions Items to be filled in - answers Indication of form status Form footer with function buttons ¾ Form header - contains the form title, patient's identification code (ID) and basic data, investigator's identification, date of form creation and date of last modification(s). ¾ Each form usually consists of several sections, four in this instance (Hospitalization, Biochemistry, Echocardiography, Hospital discharge). The sections are highlighted by distinct titles. To jump quickly between the sections, please use the buttons below the form header. ¾ Each section contains several questions, which can be specified in more detail by notes (in little font on the right). Please fill the boxes with appropriate answers. Coordination and technical support: Institute of Biostatistics and Analyses, Fac. of Medicine and Fac. of Science MU, Brno AHEAD REGISTRY User manual – May 2007 Page 10 Answer types 1. Parametrized answers Most answers are parametrized, i.e. there is a choice of pre-defined options. You can recognize the parametrized items by a blue button with an arrow: The blue button with an arrow indicates a list of options from which you can choose one. The list of options is displayed after clicking on the blue button with an arrow. List of options Choose the correct option with the mouse. Attention! Immediately after the selection, the list of options is still active. If you use now the scroll wheel of the mouse in order to scroll the form, you will select another option instead of scrolling the form! Before using the mouse wheel or arrow keys on the keyboard, please leave the list of options by clicking on the form anywhere off the answer box. 2. Date Apart from parametrized items, which have been described above, you may be asked to fill the item of date. Please enter the date in the format DD.MM.YYYY. If the "day" or "month" is a one-digit number, it is sufficient to enter the single digit, i.e. you are expected to use 5.5. instead of 05.05., for instance. The year can be entered using four digits (2004), two digits (04), even one digit (4). In such case, the system will complete the number automatically. If you enter the date in an incorrect format, you will be given a warning. 3. Simple text The last option of items to be entered is a simple text. You can write into these boxes using the keyboard. It is not practical to enter long texts. Please try to give brief and clear information. Note: Some items can only be filled in conditionally, i.e. the corresponding boxes are active only if a certain option is selected. Please, check it out on the example of the Admission form. Scroll down to the question "Height" and select the option "available". Click on the following box "Height (cm)" - now you are allowed to enter a number. However, if you choose "not available" instead of "available", further specification of height is not required nor possible. If you try to click on the box "Height (cm)", this will be highlighted in gray and you will not be allowed to enter any text. This item will thus remain empty. Coordination and technical support: Institute of Biostatistics and Analyses, Fac. of Medicine and Fac. of Science MU, Brno AHEAD REGISTRY User manual – May 2007 Page 11 Jumping between the items You can jump between the items (boxes) either by mouse or by the Tab key. This means, do not press Enter (!) after filling in the answer, move directly to another question instead. Closing the form After filling in, viewing or modifying the data, you can quit (close) the entire form by the buttons in the footer: Indication of the status of the form: you can select one choice after clicking on the blue button with an arrow. Sending the data to the server = saving the modifications Closing the form WITHOUT saving the modifications We recommend you to indicate the status of the form in the footer item on the very left. The option "Pending" is quite useful - you can choose it if you envisage to complete the form in the future. The option "Completed" is used for forms that have been completed, as could be expected. The list of options indicating the status of the form is displayed after clicking on the gray button with an arrow on the right side of the box - similarly to the parametrized answers to some questions. You can now quit the form - either saving the modifications that have been done, or not saving them (i.e. if you are only viewing the form). You might use the following buttons: ¾ Save - this means save the changes which have been done in the form. The data in the form will be sent to the central database on the server. Then the form will be reloaded, i.e. displayed exactly as it has been saved. This might be useful for your check if the data have been saved correctly. If the data correspond, you can now quit the form using the button Close. ¾ Close - this means quit the form without saving the changes that have been done. If you have done any modifications and click on Close, you will be given a warning that the changes will not be saved. In this moment, you can return by pressing Cancel and to save the modified data using the button Save. Coordination and technical support: Institute of Biostatistics and Analyses, Fac. of Medicine and Fac. of Science MU, Brno AHEAD REGISTRY User manual – May 2007 Page 12 Entering real patients’ data We recommend you to enter real patients' data after getting a basic knowledge of the system's structure. This can be most easily done by viewing the forms of a test record - a virtual patient designed as TEST-01 (see the section Examining an example record). Entering a new patient Click on the button Add New Patient; a special form will be displayed to enter personal data. All data in this form are compulsory and must be filled in. These involve "Date of birth", which needs to be entered in the format DD.MM.YYYY, and "Sex", which is to be selected from the list of options (Male/Female). Finally, press the button Generate ID, which generates a new patient ID from the date of birth, the sex and the number of your centre. If a patient with the same personal data already exists in the database, the system notifies you and proposes another patient ID with a higher sequence number. In this case, please continue only if this is a different patient with the same personal data. Button “Add New Patient” Patient ID (generated automatically after pressing Generate ID) Date of birth Sex Navigation buttons After completing the form, add the patient's data into the registry by clicking on the button Save and Proceed/Enroll. ¾ By clicking on Save and Proceed/Enroll, the entered data will be saved, and a form for the patient's addition into the AHEAD registry will be displayed. USE ONLY THIS BUTTON WHEN ENTERING A NEW PATIENT AND SAVING HIS PERSONAL DATA! Coordination and technical support: Institute of Biostatistics and Analyses, Fac. of Medicine and Fac. of Science MU, Brno AHEAD REGISTRY User manual – May 2007 Page 13 ¾ By clicking on Save, the entered data will be saved. If you entered data for a new patient, the "Patient ID" will not be available, the patient is added into the system, but it is still not assigned to the AHEAD registry! USE THIS BUTTON ONLY FOR THE CORRECTION OF PERSONAL DATA! ¾ By clicking on Back, you will be returned to the main screen of the registry. If any modification of data has been performed and not saved (using the button Save), a warning will appear. If a new patient was added, it will not be available in the main screen of the registry, because it has not been assigned to the AHEAD registry! USE THIS BUTTON ONLY FOR THE CORRECTION OF PERSONAL DATA! ¾ By clicking on Reset, all data modifications are restored if they had not been saved yet. Attention! In the case that a new patient is added, his personal data is saved in the system (Save button) but it is not added to the AHEAD registry (return to the main screen by clicking on Enter/Edit Clinical Data without filling the data in the form for adding the patient into the registry), the identification code of this patient is be available in the list "Patient/ID" in the main screen. This patient can only be found using an extended search - Search for Patient button - in the main screen; after this patient's retrieval, it is necessary to assign him to the registry. General form of patient's identification code (ID) K_195006M000 Year of birth Month of birth Sex Sequence number of the patient in a given centre Coordination and technical support: Institute of Biostatistics and Analyses, Fac. of Medicine and Fac. of Science MU, Brno AHEAD REGISTRY User manual – May 2007 Page 14 Creating and filling in forms for registered patients First form: Admission This form is filled in for all patients, all items can be entered immediately. Follow the red instruction in the upper part of the basic screen. Select a patient using the mouse, then select the first event (i.e. 1st hospitalization) by a double click. Four forms will appear in the right column which can be created and filled in continuously for all registered patients. Select the form Admission using the mouse and create it by clicking on the button Open New Form. Instructions to create a new form 1. Patient selection 2. Event selection 3. Form selection 4. Create a new form by clicking on the button Open New Form. Please check all data in the header of the form which is now opened - particularly the patient's initials and age. If you encounter any discrepancy, please call the administrator - see the contacts at the end of this manual. Fill in truly all required items. Please respect notes in small font, if there are any. After entering all data, indicate the status of the form in the footer. If you have completed the form entirely (so that it will not be necessary to make any changes or updates in the future), select "Completed". Save the form by clicking on Save. Check the data in the re-loaded form if they have been saved correctly. Coordination and technical support: Institute of Biostatistics and Analyses, Fac. of Medicine and Fac. of Science MU, Brno AHEAD REGISTRY User manual – May 2007 Page 15 Close the form by clicking on Close. Other forms Other forms are created and filled in similarly to the Admission form, which has been described above. For example, in order to create the form "Medication", select the patient using the mouse, then select the event "1st hospitalization" and select the form "Medication" on the right. Click on the button Open New Form. Coordination and technical support: Institute of Biostatistics and Analyses, Fac. of Medicine and Fac. of Science MU, Brno AHEAD REGISTRY User manual – May 2007 Page 16 Additional functions of the system When working with the registry, you will probably notice that the system enables more functions. However, in the case of this simple registry, the description given above is sufficient and several functions are not even available. We mention here just several additional functions which you might find useful: ¾ The button Delete in the form footer deletes irreversibly the respective form. It is not necessary to use this button, as each form is created only one for each patient and can be updated at any time. ¾ Search for Patient - you can scroll the list of patients using the mouse, the roll bar on the right side of the list, or arrow keys ↑ and ↓. If the patient list is too long, you can use the function Search for Patient. You will probably not use this function very frequently as only patients from the given centre are "visible" and the list will probably not be very long. ¾ Note - you can add notes and comments to individual items in the form. This function is sometimes used in more complex records or in the case that more persons within one centre fill in the form(s). Move the mouse over the item in the form and click on the right button. A message window will appear, notifying you that you are about to create a note (a problem message). After the confirmation, you will be allowed to insert your comment (or question) - e.g. your doubt if the value you have just entered is correct. This will be indicated as an unsolved problem. After saving the form, the problem item will be highlighted in red and the overview of filled-in forms will indicate that there is a pending problem in the respective form. You can "solve" the problem in a similar way. Open the form, move the mouse over the item highlighted in red and display the comment by clicking on the right button of the mouse. You can fill in the answer or otherwise specify the item, and change the problem status to "Resolved". After resolving the problem, the item will remain highlighted in green. The overview of created forms indicates that there is a pending problem in the form of Hospitalization. When you open the form, the problem item will be highlighted in red. ¾ If you click on HTML or Excel, the form will be displayed in the chosen format and ready to be printed or saved in your local computer. Printing or saving the forms. You can print the forms or save them anywhere on your local computer - in HTML or Excel format. Click on the preferred option in the last column of the forms overview (Printable form). The system will generate the appropriate form in the chosen format, which is ready to be printed or saved. Attention! If you change any feature of the form (e.g. status of the form) or "solve" the problem and save the form, the performed modification will not be displayed in the basic screen with forms overview immediately! The data in the basic screen have not changed since the last data load from the server. Click again on View Data and the forms overview will be reloaded with the modifications you have just performed. Coordination and technical support: Institute of Biostatistics and Analyses, Fac. of Medicine and Fac. of Science MU, Brno AHEAD REGISTRY User manual – May 2007 Page 17 Closing remark Please keep in mind that the system of on-line registry is not common software installed into your computer. When working with the system, you exchange information with the server using the internet. The speed of response thus does not depend on the efficiency of your computer, but rather on the transmission speed. As it has been already mentioned, the registry is universally accessible from throughout the world, the only condition being a computer connected to internet and equipped with an adequate web browser. In the case of a connection failure, it can obviously happen that the system will be temporarily unavailable. The system malfunction can be also caused by an inappropriate web browser. If the AHEAD registry does not work correctly, please contact the technical support immediately - the contacts are given at the end of this manual. TRIALDB is an universally applicable system and some of his parameters are fixed. However, during the development of the AHEAD registry, we have made a big effort to adapt it to the given purpose, and we believe that the system will fulfil its function optimally. Any suggestions are welcome; you might give us valuable information leading to the improvement of registry and clinical data assessment. We believe that the results of our common work will be reflected in the ever-increasing quality of health care, provided to your patients. Coordination and technical support: Institute of Biostatistics and Analyses, Fac. of Medicine and Fac. of Science MU, Brno AHEAD REGISTRY User manual – May 2007 Page 18 Contacts Involved centres General University Hospital in Prague U Nemocnice 2 128 08 Praha 2 http://www.vfn.cz/ St. Anne’s University Hospital Brno Pekařská 53 656 91 Brno http://www.fnusa.cz/ IKEM Prague Vídeňská 9 140 00 Praha-Krč http://www.ikem.cz/ University Hospital Brno Jihlavská 20 625 00 Brno http://www.fnbrno.cz/ Technical coordination of the project Institute of Biostatistics and Analyses Faculty of Medicine and Faculty of Science at MU Brno Kamenice 126/3, 625 00 Brno Director: Assoc. Prof. RNDr. Ladislav Dušek, Ph.D. http://iba.muni.cz If you encounter any technical problems, please contact our helpdesk: Coordination and technical support: Institute of Biostatistics and Analyses, Fac. of Medicine and Fac. of Science MU, Brno