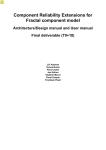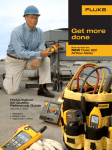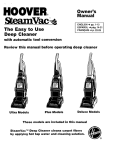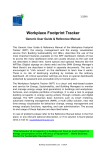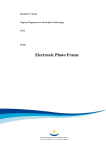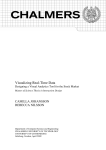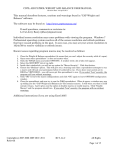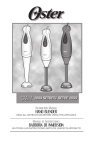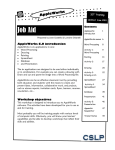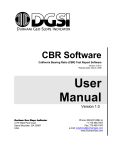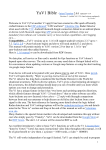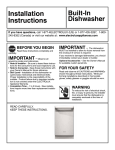Download Untitled - Fossies
Transcript
TOra
This manual is for TOra, version 2.1.3+.
i
Table of Contents
1
Using the help browser . . . . . . . . . . . . . . . . . . . . . . . . . 1
2
History of TOra. . . . . . . . . . . . . . . . . . . . . . . . . . . . . . . . . 2
3
Getting to know your workspace . . . . . . . . . . . . . . 4
3.1
3.2
3.3
3.4
3.5
3.6
3.7
3.8
Elements of the main window . . . . . . . . . . . . . . . . . . . . . . . . . . . . . . . . . . 4
Connecting to a database . . . . . . . . . . . . . . . . . . . . . . . . . . . . . . . . . . . . . 12
What privileges do you need to run TOra . . . . . . . . . . . . . . . . . . . . . 13
Using editors . . . . . . . . . . . . . . . . . . . . . . . . . . . . . . . . . . . . . . . . . . . . . . . . . . 14
Using lists . . . . . . . . . . . . . . . . . . . . . . . . . . . . . . . . . . . . . . . . . . . . . . . . . . . . 15
Using charts . . . . . . . . . . . . . . . . . . . . . . . . . . . . . . . . . . . . . . . . . . . . . . . . . . 18
Search & Replace . . . . . . . . . . . . . . . . . . . . . . . . . . . . . . . . . . . . . . . . . . . . . 19
Preferences . . . . . . . . . . . . . . . . . . . . . . . . . . . . . . . . . . . . . . . . . . . . . . . . . . . 21
3.8.1 Global Settings. . . . . . . . . . . . . . . . . . . . . . . . . . . . . . . . . . . . . . . . . . . 22
3.8.2 Editor Settings . . . . . . . . . . . . . . . . . . . . . . . . . . . . . . . . . . . . . . . . . . . 23
3.8.3 Database Settings . . . . . . . . . . . . . . . . . . . . . . . . . . . . . . . . . . . . . . . . 27
3.8.4 Additional Help Settings . . . . . . . . . . . . . . . . . . . . . . . . . . . . . . . . . 31
3.8.5 Tool Settings . . . . . . . . . . . . . . . . . . . . . . . . . . . . . . . . . . . . . . . . . . . . . 32
3.9 Other common elements . . . . . . . . . . . . . . . . . . . . . . . . . . . . . . . . . . . . . . . 32
3.9.1 SGA Statement . . . . . . . . . . . . . . . . . . . . . . . . . . . . . . . . . . . . . . . . . . 33
3.9.2 Explain plan . . . . . . . . . . . . . . . . . . . . . . . . . . . . . . . . . . . . . . . . . . . . . 33
3.9.3 Getting bind parameters . . . . . . . . . . . . . . . . . . . . . . . . . . . . . . . . . 33
3.9.4 Object description. . . . . . . . . . . . . . . . . . . . . . . . . . . . . . . . . . . . . . . . 34
3.9.5 Memo editor . . . . . . . . . . . . . . . . . . . . . . . . . . . . . . . . . . . . . . . . . . . . . 34
4
Available tools . . . . . . . . . . . . . . . . . . . . . . . . . . . . . . . . . 36
4.1
4.2
4.3
4.4
4.5
4.6
4.7
4.8
4.9
4.10
4.11
4.12
4.13
4.14
4.15
4.16
SQL Editor . . . . . . . . . . . . . . . . . . . . . . . . . . . . . . . . . . . . . . . . . . . . . . . . . . .
Schema Browser . . . . . . . . . . . . . . . . . . . . . . . . . . . . . . . . . . . . . . . . . . . . . .
PL/SQL Editor . . . . . . . . . . . . . . . . . . . . . . . . . . . . . . . . . . . . . . . . . . . . . . .
PL/SQL Debugger . . . . . . . . . . . . . . . . . . . . . . . . . . . . . . . . . . . . . . . . . . . .
PL/SQL Unit Tester . . . . . . . . . . . . . . . . . . . . . . . . . . . . . . . . . . . . . . . . . .
Server Tuning . . . . . . . . . . . . . . . . . . . . . . . . . . . . . . . . . . . . . . . . . . . . . . . . .
Security Manager . . . . . . . . . . . . . . . . . . . . . . . . . . . . . . . . . . . . . . . . . . . . .
Storage Manager . . . . . . . . . . . . . . . . . . . . . . . . . . . . . . . . . . . . . . . . . . . . . .
Session Manager . . . . . . . . . . . . . . . . . . . . . . . . . . . . . . . . . . . . . . . . . . . . . .
Rollback Segments . . . . . . . . . . . . . . . . . . . . . . . . . . . . . . . . . . . . . . . . . . .
SGA Trace. . . . . . . . . . . . . . . . . . . . . . . . . . . . . . . . . . . . . . . . . . . . . . . . . . .
Current Session . . . . . . . . . . . . . . . . . . . . . . . . . . . . . . . . . . . . . . . . . . . . . .
Schema extraction, compare and search . . . . . . . . . . . . . . . . . . . . . .
Statistics manager . . . . . . . . . . . . . . . . . . . . . . . . . . . . . . . . . . . . . . . . . . .
Alert Tool . . . . . . . . . . . . . . . . . . . . . . . . . . . . . . . . . . . . . . . . . . . . . . . . . . .
Invalid Objects . . . . . . . . . . . . . . . . . . . . . . . . . . . . . . . . . . . . . . . . . . . . . .
36
41
48
50
55
56
58
61
63
65
67
68
69
73
74
75
ii
4.17
4.18
4.19
5
SQL Output . . . . . . . . . . . . . . . . . . . . . . . . . . . . . . . . . . . . . . . . . . . . . . . . . 76
Template Help . . . . . . . . . . . . . . . . . . . . . . . . . . . . . . . . . . . . . . . . . . . . . . . 76
SQL Editor . . . . . . . . . . . . . . . . . . . . . . . . . . . . . . . . . . . . . . . . . . . . . . . . . . 80
Extending TOra . . . . . . . . . . . . . . . . . . . . . . . . . . . . . . . 83
5.1
5.2
TOra Tool Tutorial . . . . . . . . . . . . . . . . . . . . . . . . . . . . . . . . . . . . . . . . . . . 83
API Reference . . . . . . . . . . . . . . . . . . . . . . . . . . . . . . . . . . . . . . . . . . . . . . . . 87
Index-list . . . . . . . . . . . . . . . . . . . . . . . . . . . . . . . . . . . . . . . . . . . 88
Chapter 1: Using the help browser
1
1 Using the help browser
You can always bring up help on the current dialog etc. by pressing the F1 key. You can
also select it from the application menu bar under Help (dooh).
When you open the help browser which you obviously have done. You are presented
with a screen similar to the following.
On the top of the screen is a toolbar with back and forward buttons that you can use to
go back and forward in the history of viewed pages that you have previously looked at. This
list kept during the duration of running TOra, however when you display help in dialogs
that help is not added to the main application help history.
To the right is a large area which displays the documentation. This is essentially a web
browser (If you run the KDE version it is actually an embedded konqueror) and works as
such. Clicking on blue text will go to the referenced section.
To the left is a pane that can either display the contents of the manuals available for
browsing or search result. Note that the TOra help is compatible with Oracle manuals which
can be browsed in the help viewer if you add them in the options dialog (see Section 3.8.4
[additionalhelp], page 31).
You can also display a different pane where you can search the manuals. In this version
of TOra you can only search external Oracle manuals and not the TOra user manual. This
will be fixed in a future version of TOra.
Just enter the words you want to find and the sections containing all the words entered
will be displayed in the list below it. Selecting a row in either the search result or contents
list will bring up that page in the right part of the screen.
Chapter 2: History of TOra
2
2 History of TOra
History of TOra
I started the TOra project in December 2000, the reason being that I had been increasingly
jealous of the tools available for interacting with Oracle databases to my colleges using
windows. The tools that were available for Linux users were not nearly powerful enough.
Execution plans being pretty much the most advanced feature available. During this time
I also made a lot of attempts to get VMWare to work without any success fortunately. If I
could have made this to work I would never have started TOra but run a VMWare client
with Windows.
I started by working on what is now the worksheet in TOra. Already in the beginning
I envisaged TOra being plugin based and easily extendable with new functionality without
any or much change of the existing code base, the toTool class being one of the first written
gives this functionality.
In the beginning the development pace was really fast as always and it didn’t take long
before it had at least in my opinion surpassed any available tool for Linux as an SQL
worksheet. Most of the development of these versions were made in airports in Asia since I
spent about a week in those on a backpacking holiday there around new years 2000 to 2001.
Yes, I know there aren’t many other people who would bring a laptop on a backpacking
vacation, but I knew I would be spending a lot of time in airports and what better way to
waste the time.
By the time I was back I released the first version of TOra with both worksheet and
database browser. By this time I started looking at the PL/SQL debugging package available in Oracle, this was the first time I looked at developing functionality in TOra that I
didn’t really feel a pressing need for myself since I rarely write any large PL/SQL code.
This was released in version 0.4 at the end of January, still only about 1 month after the
project was started. This was the first functionality in TOra that is not available from any
other open source project.
The next big thing to happen to this project was that TrollTech released the first version
of Qt Free for windows at which point I started glancing at making TOra available for the
windows platform. I’ve made a few feeble attempts earlier using an evaluation copy of
Qt/Windows without much success. But when this release was made I really sat down and
went through it finding lots of problems mainly with regards to Visual C++ (Which is really
crap, but the one you have to use if you want to use Qt Free. Of course no tool can really
replace emacs, gcc, make and gdb if you know how to use them).
After this development slowed down considerably to be able to stabilize the program to
get the first stable releasse which was released on the first of september 2001. At almost the
same time as 1.0 was released the first development release for 1.1 was released featuring
a few of the most asked for features including improved tuning and better busy feedback.
Most parts of TOra have been touched in some way for this release. The 1.2 release was also
the first commercial release which is a way for me to ensure that TOra can be supported
well forward in the future as it is starting to consume more and more of my time.
This page of the options about fonts and colors used in the user interface.
Chapter 2: History of TOra
3
The future
I will continue to develop TOra to be the best possible database development and administration tool for Oracle and in the long run probably other databases as well.
By the time of the 1.2 release development of the 1.4 release is already well under way
and will mostly feature DBA improvements. The database browser which will start getting
more and more functionality to modify the browsed objects. Other changes are made to
make DBA:s administrating database which people are accessing using TOra should also
be happy with this release since it will warn more often when you are doing things you
probably shouldn’t be doing (Like running a server tuning session just to get a handle of
whats happening). Improved database tuning with a new wait event analysis tool is also
already finnished and ready for beta testing. Also PostgreSQL support will probably be
available for the 1.4 release.
Henrik "Mauritz" Johnson, GlobeCom AB
Chapter 3: Getting to know your workspace
4
3 Getting to know your workspace
This section will help you familiarize yourself with the framework of the TOra application
which is common to all tools in the toolkit.
3.1 Elements of the main window
The main window in TOra has the following elements as shown below. It is assumed that
you know how to handle a normal windows interface therefore no explanation about how
to press buttons and select menus will be presented. If you are administrating Oracle you
probably know how to handle a mouse.
Menubar
If you’ve ever used a windows program you will recognize most of the menus hopefully.
Chapter 3: Getting to know your workspace
5
File menu
New connection
This will pop up the new connection dialog (see Section 3.2 [newconnection],
page 12) which is used to open new connections to the database.
Close connection
Will close the current connection to Oracle. If uncommitted data exists it will
also ask if you want to commit or rollback the changes. Observe that any tools
associated with this connection will also be closed when closing a connection.
Commit connection
Commit the changes currently made to the database.
Rollback connection
Rollback any changes made in the current connection.
Current connection
Set focus to change the current connection.
Stop All Queries
Stops all queries running in current session.
Reread object cache
Clear the object cache. and read it again from the database.
Open File This command will open a dialog asking you for a filename to load into the
editor that currently holds the focus.
Recent Files
This item will have subitems of recently opened files which you can load into
the editor that currently holds the focus.
Chapter 3: Getting to know your workspace
6
Save File
This command will open a dialog asking you for a filename to save the contents
of the editor that currently holds the focus. If the editor already has a filename
this will be used and no dialog displayed.
Save As
This command will open a dialog asking you for a filename to save the contents
of the editor that currently holds the focus.
Open Session
Open previously saved session.
Save Session
Save parameters of current session.
Restore Last Session
Open last saved session.
Close Session
Close current session.
Print
Will print the contents of the list or editor that currently holds the focus.
Quit
Close all connections and exit TOra.
Edit menu
Undo
Undo the latest change in the editor that currently holds the focus.
Redo
Redo a previous undo of the latest change in the editor that currently holds the
focus.
Chapter 3: Getting to know your workspace
7
Copy
Copy the current selection in the editor that currently holds the focus.
Cut
Cut the current selection in the editor that currently holds the focus.
Paste
Paste the contents of the clipboard into the editor that currently holds the
focus.
Search & Replace
Display the search & replace dialog (see Section 3.7 [searchreplace], page 19).
Search Next
Make another search with the current search settings.
Select All
Select all rows in the current editor.
Read All Items
Read all items available for a list. Normally TOra doesn’t read all available
rows for a query, just enough to fill the screen. Scrolling down will read more.
Selecting this will read all available rows from the query, this could take a very
long time and consume a lot of memory if selected for a large query result.
Preferences
Displays the preferences dialog (see Section 3.8 [preferences], page 21) where
all aspects of TOra are configured.
Incremental Search
.
Auto Indent
.
Modify Case
Change selected text to uppercase or lowercase.
Bookmarks
Manage bookmarks.
Indent Block
Indent selected block.
De-indent Block
Deindent selected block.
Quote Selection
Quote selection. This also handles quotes inside text being quoted.
UnQuote Selection
Unquote selection.
Comment or Uncomment
Comments/uncomments selected text.
Goto Line Goes to specific line number.
Complete
Pop-up a list of possible completions. For tables and views this would give a
list of columns after entering table/view name and a dot. If there is no dot a
list of common statements is given. For example if you press ctrl+space after
entering "sel" you will get options of "select" and "selection".
Chapter 3: Getting to know your workspace
Edit SQL
8
This may not be available because it is actually a tool plugin. Can be used
to customize SQL used by TOra to determine the state of a database(see
Section 4.19 [sqledit], page 80).
Chart Manager
.
Tools menu
The entries of this menu start up new tools for the current connection (See connection
management for more information about current connections). The contents of the menu
may vary depending on which plugins are loaded.
Tool specific menu
There may be a tool specific menu entered between the Tools and Windows menus (In
the screenshot at the top of current page it is called Browser). These are described in
connection to the tools that display them.
Chapter 3: Getting to know your workspace
9
Windows menu
Close
Close the current tool window.
Close All
Close all open windows. This will not close any database connections, only
windows.
Cascade
Cascade the open windows over the workspace.
Tile
Tile the open windows over the workspace.
Open windows
Here windows will line up in a list in the same order as you open them.
Help menu
Current Context
This will display a help page on the context you are currently in. If no specific
context is found the table of contents is shown.
Content
Open the help window displaying the contents of the TOra help.
About TOra
Display information about TOra copyrigh.
License
Display the license under which TOra is distributed.
About Qt
Display information about Qt.
Chapter 3: Getting to know your workspace
10
Application toolbar
Using the toolbar you can perform the most common editing operations, handle your connections and open tool windows.
Editor buttons
Load
This command will open a dialog asking you for a filename to load into the
editor that currently holds the focus.
Save
This command will open a dialog asking you for a filename to save the contents
of the editor that currently holds the focus. If the editor already has a filename
this will be used and no dialog displayed.
Print
Will print the contents of the list or editor that currently holds the focus
Undo
Undo the latest change in the editor that currently holds the focus.
Redo
Redo a previous undo of the latest change in the editor that currently holds the
focus.
Copy
Copy the current selection the in editor that currently holds the focus.
Cut
Cut the current selection the in editor that currently holds the focus.
Paste
Paste the contents of the clipboard into the editor that currently holds the
focus.
Tools
The buttons in this section can vary depending on which plugins were loaded at startup,
they are described in the tools section (see Chapter 4 [tools], page 36) of the help. What
is notable here is that when a button is pressed it is started for the currently selected
connection available at the end of the application toolbar.
Connection management
All the buttons in this section have one thing in common. Except for the new connection
they all operate on the currently selected connection. The currently open connections are
available in a drop down list at the right of the toolbar. The selected item in this list is
the connection that new tools will be working on and also any commit, rollback or close
connection command.
The numbers behind the actual connection is the version of the Oracle server that this
connection is made to.
Chapter 3: Getting to know your workspace
11
New connection
This will pop up the new connection (see Section 3.2 [newconnection], page 12)
dialog which is used to open new connections to oracle.
Close connection
Will close the current connection to Oracle. If uncommitted data exists it will
also ask if you want to commit or rollback the changes. Observe that any tools
associated with this connection will also be closed when closing a connection.
Commit connection
Commit the changes currently made to the database.
Rollback connection
Rollback any changes made in the current connection.
Other items in the workspace
There are a few other items on the workspace that are worth taking notice of.
Statusbar
This will display any messages that TOra need to inform the user of. TOra generally takes
the path of not bothering the user with pop ups when something goes wrong, but simply
display it in the statusbar. Or at least that was my intention. Due to the fact that many
people had problems understanding this the default behaviour of TOra is now to pop up a
dialog displaying the error. However this dialog contains a checkbox to revert back to the
old productive manner. So if something isn’t working, make sure you check the statusbar
if something went wrong.
There is an up button available to the right of the toolbar which when pressed can
display a history of the contents of the status bar. This is also useful since the statusbar
usually clears after certain amount of time but the information is always available here.
Both the time until a message disappears and the amount of backlog to keep is configurable
from the option dialog (see Section 3.8 [preferences], page 21). If you select an item in the
popup menu the contents of the entry will be opened in a memo editor (see Section 3.9.5
[memoeditor], page 34) where you can read them more easily and also copy the text more
easily.
Next to the left is the coordinates of the editor that currently has the focus.
Fursthest to the right is swirling logo which will move whenever TOra is doing something
in the background to indicate that the database is still busy performing some kind of operation in the background. The speed of the animation will reflect the number of background
tasks that are currently running.
Tool windows
These are the tools that actually let you interact with Oracle. For more information check
out the tools section (see Chapter 4 [tools], page 36) of the help. One thing to note about
tool windows is that if the caption ends with a < digit > this is the digit that you can use
together with the control modifier to select this window.
Workspace
The part of the main window that contain the tool windows.
Chapter 3: Getting to know your workspace
12
Editors
For more information about key bindings etc. see Section 3.4 [editors], page 14.
Result List
These mean every kind of list displayed in TOra. For information about how to interact
with these, see Section 3.5 [lists], page 15.
Charts
Used to visualize data, usually some kind of database statistics. There are no charts in the
example window above, see Section 3.6 [charts], page 18.
Object Cache
When TOra opens a new connection to a database the database connected to is queried for
all its objects and the synonyms available. This data is then used in most places when lists
of objects are displayed. The thing to understand is that this data is cached so that any
objects modified during the connection will not be visible unless you clear the cache and
reread it from the database. As long as the object cache is read you can see the background
activity swirling in the right part of the status bar.
3.2 Connecting to a database
You can connect to a database by selecting the File|New Connection menu entry or the
toolbar button. For more information about the menu and toolbar see Section 3.1 [window],
page 4.
After selecting the menu you will be presented with the following dialog.
The filling out of this dialog is pretty straight forward.
Chapter 3: Getting to know your workspace
Previous
13
This list contains the previous connection made, selecting an entry from this
list will set all the values to the right to the correct. Doubleclicking will connect
straight away (only makes sense if you save passwords).
Connections
Values to connect to this database again.
Connection provider
The type of connection to create. You can choose from Oracle, MySQL and
others.
Username The username with which to connect to the database
Password
The password to use for the connection, this defaults to manager. You can also
configure TOra to remember your last used password (see Section 3.8 [preferences], page 21)
Use SQL*Net
This is perhaps the most difficult setting. This indicates whether to connect
locally to the database or use SQL*Net. If you check this box the connection
is made through the Oracle listener, otherwise a local connection usually using
shared memory or named pipes is made. This is only available for Oracle
connections.
Hostname The host on which the database resides. This is only available for non Oracle
connections.
Database
What database to connect to, the listbox is filled with the values available in
your tnsnames.ora file.
Connection Mode
The type of connection to make, usually normal always suffices here. But
sometimes during database administration SYS DBA or SYS OPER is needed.
If you don’t know what these mean you probably shouldn’t be using them.
Upon establishing a successful connection all the settings of the dialog will be saved and
remembered when the next connection is made with the exception of the password.
3.3 What privileges do you need to run TOra
TOra should be able to run as any user, although off course you can never do anything in
TOra that aren’t allowed from that Oracle account. You will be able to use pretty much any
tool in TOra for read only purposes if you are granted the SELECT CATALOG ROLE, also
some parts of TOra will have limited functionality if you do not have the ALTER SESSION
privilege.
Also you need to be able to create the plan table if that is not done for you. The plan
table (see see Section 3.8.3 [database], page 27 for how to select plan table name) must also
be available with INSERT and SELECT access. TOra will function without the plan table
but off course you will not be able to display any execution plans.
Chapter 3: Getting to know your workspace
14
3.4 Using editors
Editors can be in two modes. The first is read and write in which case the following key
bindings are defined.
Left Arrow
Move the cursor one character to the left
Right Arrow
Move the cursor one character to the right
Up Arrow
Move the cursor one line upwards
Down Arrow
Move the cursor one line downwards
Page Up
Move the cursor one page upwards
Page Down
Move the cursor one page downwards
BS
Delete the character to the left of the cursor
HOME
Move the cursor to the beginning of the line
End
Move the cursor to the end of the line
Delete
Delete the character to the right of the cursor
SHIFT - Left Arrow
Mark text one character to the left
SHIFT - Right Arrow
Mark text one character to the right
CTRL-A
Select the entire buffer.
CTRL-B
Move the cursor one character leftwards
CTRL-C
Copy the marked text to the clipboard
CTRL-D
Delete the character to the right of the cursor
CTRL-E
Move the cursor to the end of the line
CTRL-F
Pop up the search & replace dialog
CTRL-H
Delete the character to the left of the cursor
CTRL-K
Delete to end of line
CTRL-N
Move the cursor one line downwards
CTRL-P
Move the cursor one line upwards
CTRL-V
Paste the clipboard text into line edit
CTRL-X
Cut the marked text, copy to clipboard
CTRL-Z
Undo the last operation
CTRL-Y
Redo the last operation
CTRL - Left
Arrow Move the cursor one word to the left
CTRL - Right
Arrow Move the cursor one word to the right
CTRL - Up Arrow
Move the cursor one word upwards
CTRL - Down Arrow
Move the cursor one word downwards
CTRL - Home Arrow
Move the cursor to the beginning of the text
CTRL - End Arrow
Move the cursor to the end of the text
CTRL-S
Save the editor with the current filename, if no filename is
defined a dialog is displayed for the user to select the filename
to use.
CTRL-O
Read a file into the editor. A dialog will pop up to select the
name to open.
The second mode is read only in which only the current key binding are available.
Left Arrow
Scrolls the table to the left
Right Arrow
Scrolls the table to the right
Up Arrow Scrolls
the table one line downwards
Down Arrow
Scrolls the table one line upwards
Page Up
Scrolls the table one page downwards
Chapter 3: Getting to know your workspace
15
Page Down
Control-C
Control-S
Scrolls the table one page upwards
Copy the marked text to the clipboard
Save the editor with the current filename, if no filename is
defined a dialog is displayed for the user to select the filename
to use.
Editors support drag and drop which means you can drag a selection to another editor
and drop any other text source onto an editable editor to insert the dragged text at the
dropped location.
Also as a shortcut pressing the right mouse button will display a context menu containing
the entries from the edit menu which pertain to the editors.
SQL editors
Editors for SQL have another feature which is code completion. If you place the cursor
after a ’.’ character TOra will this the available columns for the table referenced by the
name before the ’.’ character. This will only work for defined views and tables. You can
also look up tablenames using the CTRL+T key which will list all tables starting with the
same word as you currently have the cursor in. When the completion list is open you can
navigate it using Up, Down keys and selecting an entry using Return. You can also remove
the list by pressing the Escape key. The completion values are saved in the object cache
and can not be used until it is read. If you find this annoying you can disable this in the
preferences.
3.5 Using lists
A list is a very central element of the TOra user interface and is a standard way to display
information in a grid. Here is an example of a list.
Navigating a list
If a list does not fit into it’s designated area on the screen it will get scrollbars that can be
used to navigate the entire contents of the list. There are also the usual key bindings left,
right, up, down, page up, page down etc...
Lists can be hierarchical as can be seen in the screenshot above. When there are child
items that are not displayed a + is displayed to the left of the row. Clicking the + will
expand the row and display the child items. You can also use the right key to expand child
items and left key to collapse them.
Chapter 3: Getting to know your workspace
16
Result lists
Result lists are lists that display the result of a query from the database. Only a configured
amount of rows are initially read (see Section 3.8 [preferences], page 21 for more information), although enough items to fill the screen is always read if available. To read more
items from the queries simply scroll down. If you want to scroll faster use page down which
will read an entire screen of data at a time from the query. If you want to read all the data
available you can use the Edit|Read All menu item.
Manipulating lists
In a list you can change the sort order by pressing the header of the list to sort on the
column whose header you clicked. Clicking the same column again will reverse the sort
order. Columns that contain numerical data (Regardless of database format) will be sorted
as numbers (2 before 10). Observe that not all lists can be sorted in a different sort order.
You can also rearrange the column order by dragging the heading of a column to another
place.
Accessing the contents of a field
The contents of a field (Specific row and column of a list) can be copied either by doubleclicking the field, or selecting copy from the context menu available by right-clicking on the
field. You can also drag the contents of a field to an editor.
If the contents is too long to be visible in the list you will get a tooltip with all of the
contents if you place the mouse over the field for a short while (As seen in the screenshot). If
this is not enough you can display the contents of a field in a separate window by accessing
the context menu of the field and selecting display in editor.
You can also place a line in the bind parameter(see Section 3.9.3 [gettingbindparameters],
page 33) cache by double clicking on a line. The bind name will be the same as the column
name in lowercase.
Chapter 3: Getting to know your workspace
17
Exporting the contents of a list
Contents of a list can be exported by choosing an "Export to file..." item from a context
menu. This will give you a following dialog:
TOra allows you to export data in a number of formats:
• Text - simple text file will be created with values in different columns separated by a
required number of spaces.
• Tab delimited - same as text just columns will be separated with a tab character.
• CSV - values will be exported with a specified separator used.
• Html - a html file be created with a single table containing values of a list.
• SQL - a sql file will be created containing insert statements for values chosen.
Please note that this functionality can be called from schema browser as well as from
a sql worksheet tool. When exporting to sql file, only calling from schema browser tool
will produce an insert statements with a correct table name. SQL Worksheet does not
now exactly data of which table you’re exporting (you could be exporting from a number of
tables) therefore TOra will put "tablename" instead of actual name of table when exporting
from SQL worksheet. Do not forget to update it in resulting sql file!
Case of keywords in insert statement can be controlled via configuration option "Keywords upper" found in editore preferences.
Other list functionality
Lists can always be printed by selecting the File|Print menu item.
You can also save a list as a text file by selecting File|Save menu item. Any graphics in
the list will be discarded and all fields will be left justified in the output.
In the context menu for the list you can also select the entry edit SLQ in which you
can edit the SQL used to generated the list. If there is no single SQL used to generate the
Chapter 3: Getting to know your workspace
18
list you will not find any SQL, however you will usually be pointed in roughly the right
direction in the sql editor (see Section 4.19 [sqledit], page 80, Where you can also find more
information about the concept of SQL dictionary TOra uses).
3.6 Using charts
There are several different chart types in TOra, you can see them in the screenshot below
(taken from Server Tuning tool).
Piecharts
This is the most simple chart. If the chart is too small you can open a snapshot of the chart
by doubleclicking it. You can also open a context menu by rightclicking it. In the context
menu you can choose to print the chart as well and open a snapshot in a new window.
Linecharts & barcharts
These two charts work in the same way. The difference is that in a barchart the values are
added on top of each other so you can easily see the sum of all values.
Chapter 3: Getting to know your workspace
19
You can zoom a part of a chart by leftclicking it and dragging a selection. If a chart is
currently zoomed the word Zoom is printed in the upper left corner. You can remove the
zooming by right clicking on the chart.
The snapshot feature, context menu and printing works the same for these charts as for
the piechart. In the context menu you have an additional item though that is Properties
Y-Axis
This part is pretty self explanatory and is used to set up the range to display
on the Y-axis of the chart.
Show last value
Display the last sample added to the chart under the title of the chart.
Show axis legend
Display text with the range and units of the axises.
Show chart legend
Display the colors used in the chart in a legend to the right.
Divide chart in grids
How many gridlines to divide a chart into.
3.7 Search & Replace
TOra has an advanced search and replace function that allows you to search result list and
editors. Replace is only available for editors though. You can invoke the search & replace
Chapter 3: Getting to know your workspace
20
dialog by selecting the menu Edit|Search & Replace or by pressing CTRL+F. The search
always operates on the last editor or list that had the focus when you invoked the dialog.
Not on the current widget of the next search etc. The dialog looks like this.
Specifying the search criteria
You enter the text to search for, this can be either in the format of plain text or regular
expressions as defined by the current version of Qt which TOra is compiled against (For
more information check out http://doc.trolltech.com/qregexp.html, if you are using
Qt 3.0 or later you have a more advanced form of regular expressions).
You can also specify if the search expression must match a whole word or if the match
is to be case sensitive.
After specifying what you are looking for you can execute your search by either pressing
the Search Top button which will start the search from the top of the contents of the target
for the search or Search Next which will continue searching for the next match from the
current location.
Replacing
In the replace text field you can specify the text with which to replace a matched find that
has been found. Note that regardless of if the search is case sensitive or not the replacement
is the same case as specified in the text field.
After finding the first occurrence by pressing Search Top or Search Next you can either
replace it with the current substitution by pressing Replace, or skip to the next by pressing
Search Next button again. At any time the Replace All will replace all occurrences after
the current location in the editor.
Chapter 3: Getting to know your workspace
21
3.8 Preferences
To access the preferences of TOra you select the Edit|Preferences menu item, you will then
be presented with the following dialog.
In windows preferences are stored in the registry, but in Linux it is stored in a file called
‘.torarc’ in the users home directory. If this file doesn’t exist a file called ‘/etc/torarc’
is used if it exists.
Selecting page
To the left is a list containing the available option pages you can display.
The rest of the settings are tool specific and covered under corresponding tool in the
tools section(see Chapter 4 [tools], page 36).
Selecting a page does not discard the changes of another page, and no changes are saved
until OK is pressed. You can always discard any changes made by pressing the escape key
or the Cancel button.
Chapter 3: Getting to know your workspace
22
3.8.1 Global Settings
These may vary some depending on how your system was compiled and configured. Not all
options are displayed in the screenshot since that was made on a KDE version of TOra.
Custom SQL
Help directory
Plugin directory
Cache directory
Change current
connection with
active window
Save
password
Include
caption
last
DB
in
Maximize window
on start
Desktop Aware
use Disk Cache
Antialias fonts
The file in which to store your custom SQL. For more information
about custom SQL and the SQL dictionary (see Section 4.19 [sqledit],
page 80. The string $HOME will be replaced by your home directory on
UNIX or documents directory in Windows.
Should point to where the TOra help table of contents file is stored
(toc.html). This should be set up correctly if you made a normal
install.
This option is only available in a plugin based TOra installation. It
should point to the directory where the plugins for TOra are located.
It should be set up correctly on installation if needed.
Should point to where the TOra Disk Cache files are stored. There is
one file for each Connection.
If this option is set, changing the current window will also change the
current connection to that of the active window. The connection is
only changed when you change window so if you want to change the
connection to something else you can still do so as long as you don’t
change the window.
Whether or not TOra should store the last password used to connect.
Be aware that the password is store in clear text in either the windows
registry or a file.
If this is set the database name will be included in the caption of all
your tool windows after the tool name. Observe that there often is no
other way of knowing which database the window works on except for
this.
If this is checked the TOra main window will open maximized on
startup.
Set this if Qt should try to figure out and interact nicely with the desktop environment. The reason for this switch is that in some versions
of KDE TOra doesn’t look nice if this is checked. This switch is only
available for Qt only applications.
This option tells TOra to Cache the Object List in the Cache Directory.
Default is No Caching. When Caching is activated, you have to refresh
the object cache with the menu option File->Reread Object Cache,
because, the default source for the Object List is the diskfile.
Check this if you want TOra to use antialiased fonts in X11 if available.
This option may not be available (Regardless of if you have access to
antialiased fonts or not).
Chapter 3: Getting to know your workspace
Docks
toolbars
use
Style
Display alerts in
statusbar only
Connect history
Table scale
Status message
Message history
Chart samples
Size Unit
Refresh
23
This option tells TOra how to emulate docked windows when they are
not available. Docked windows are not available if you do not use KDE
and have a Qt version less than 3 (If you run in windows you’re it).
If this is checked docks will be emulated with a toolbar, this has the
drawback that you can’t resize them. If unchecked docks appear in
normal windows.
The GUI style to use for the TOra application. This switch is only
available for Qt only applications.
Display errors only in the statusbar. This is really useful since it doesn’t
interrupt you as much as a dialog window as long as you know to look
for information in the statusbar when things doesn’t work.
How many connection entries to save in the new connection history
list.
This is the scale which to use when printing lists. Lists on paper can
usually be a little smaller and still be readable. Given as a fraction
where 0.5 means half the size on paper and 1.0 the same size.
The number of seconds to display error messages in the status bar. If
you specify 0 they are kept until the next message is displayed.
The number of status messages to store in the status message history
before the oldest are removed when new are added.
Number of samples to save by default in charts.
The unit to display sizes with in TOra.
The default refresh time to use in TOra. Tools which refresh automatically use this setting as the default. It can also be changed on a per
tool basis.
3.8.2 Editor Settings
This page of the options contains settings for TOra editors. Editor settings are organised
in two tabs: Options and Syntax.
Chapter 3: Getting to know your workspace
24
Options tab
Syntax highlighting
Use this to control whether you want syntax highlighting or not. Observe
that without syntax highlighting you will not see the indications for errors and
current lines in the PL/SQL editor.
Use maximum text width mark
Check this option and specify maximum length of text. A vertical line indicating
this margin will be displayed in text editor. Note that this option will not
prevent text to be writen beyond maximum text width margin. this option is
purely for visual representation.
Chapter 3: Getting to know your workspace
25
Keyword upper
Check this box to convert all keywords to uppercase before displaying them.
The text itself is not changed so resetting this not changed and the text sent
to the database still contain lowercase letters. This setting is disabled if you do
not have a monospaced font selected.
Object names upper
Extract all names of objects (tables, views, columns etc.) from database as
uppercase (default). For example this setting will be used when generating
object creation scripts.
Code completion
Check this box to enable code completion in SQL editors.
Editor shortcuts (TAB replacement)
By checking this option and pressing a button "Edit..." you can
add/modify/delete editor shortcuts. Editor shortcut is a short word which can
be replaced to a long phrase by pressing TAB button. For example you can
set that a short word "selsysd" be replaced with "select sysdate from dual".
Sort completion rows
If checked the completion alternatives are sorted in alphabetical order, otherwise
they are in the same order as in the source.
Indent same as previous line
When inserting a new line indent it to the same level as the previous one.
Text example
This is the font to use for all editors in TOra that are not syntax highlighted.
Choose the Choose button immediately to the right of the label to select a new
font.
Code example
This is the font to use for all syntax highlighted SQL editors in TOra. Choose
the Choose button immediately to the right of the label to select a new font.
List example
This is the font to use for all lists in TOra. Choose the Choose button immediately to the right of the label to select a new font.
Filename extensions
TODO.
Tab stop width
With of tab character. This value is also used when indenting automatically
generated/formated scripts.
Use only spaces when indenting
TODO.
Static checker
Specifies static checker to be used. This configuration option should contain
%1 which will be replaced with a filename (with full path) containing code to
be checked. For example:
Chapter 3: Getting to know your workspace
26
perl /usr/bin/staticChecker.pl --output=TORA --file=%1
Syntax tab
Syntax components
This list contains different parts of the SQL syntax. You can change the color
used for the element by selecting the item in this list and then pressing the Pick
button to select a color. The current color of the currently selected item in the
list is displayed just to the left of the Pick button.
The available elements are as follows.
Background
The normal background color for text.
Comment
An SQL comment. Currently this only includes – comments,
not rem comments.
Current background
This is the background to use for the current line of execution
in the PL/SQL debugger.
Error background
This is the background to use for lines that have SQL errors
in the in the PL/SQL debugger/editor.
Keyword
This is the color to use for the text of an SQL keyword.
Normal
Normal text color.
Chapter 3: Getting to know your workspace
27
String
Color to use for text in strings.
Unfinished string
Color to use for strings that miss their terminating ’ or ".
At the bottom of this dialog is a text field that displays en example of the
current setting.
3.8.3 Database Settings
This page of the options contains settings on how to interact with the database.
Autocommit changes
If this is set any changes made to the database will be automatically committed
as soon as you make them. Use this with care, the transaction handling is there
for a reason you know.
Reading object cache
There are four options of object cache behaviour. Start read object cache when
needed - will start reading it when it is first used. Read object cache on connect
- TOra will start reading the object cache when you start a connection to a
database. Never read object cache until mandatory - TODO. Never read object
cache until mandatory (Will leave some parts of application nonfunctional TODO. Note that reading this is quite a costly query so you probably shouldn’t
have this checked if you are in a production environment, on a slow connection
or not using the object cache. The object cache is mostly used for describing
tables, the PL/SQL debugger and code completion.
Initial rows to fetch in query
This setting indicates how many rows to always fetch from a query when executing it. Observe that you can always read more from the individual query
Chapter 3: Getting to know your workspace
28
just by scrolling down. Check the All checkbox to always read all available
records. Be aware that TOra will interact sluggishly or not at all while reading
many lines. It will also keep the entire result in memory so checking the All
box and reading a really large table could bring your machine to it’s knees.
Initially read in content editor
If set to something other than All a query will be placed only this number of
rows initially from Oracle when browsing the content. The reason for this is
that Oracle will be under high load if a content list is started on a large table.
When this value is reached the query will be reread to fetch the rest of the
values so you as a user will not see any difference.
Maximum size display
The maximum width a list column will get automatically regardless of how
large the content is. This is so you can still see the rest of the columns even if
one of the first can contain very large values. You can always resize the column
by hand afterwards.
Firewall mode.
Makes each connection in connection pool to run extra queries (selecting sysdate
from dual) at specified interval (see "Connection test interval" option). This
could be useful if there is a firewall between TOra and database and firewall is
dropping connections if there is no traffic.
Note! If you change this option, you have to reconnect in order to make it
effective.
Connection test interval
Interval in seconds at which TOra should be sending dummy queries to database
(see "Firewall mode").
Indicate empty values as ”.
TODO.
Number format.
TODO.
Chapter 3: Getting to know your workspace
29
There may also be pages under this for each individual database provider. Currently
only Oracle and MySql uses this feature. That setup looks like this.
Checkpoint name
This is a checkpoint TOra should use when it is making changes that need to
be rolled back. One place where this is used is to perform explain plans without
filling up the plan table. The name doesn’t matter, just make sure you don’t
use this checkpoint name yourself.
Default date format
The format that you prefer dates to be displayed. Changing this will require a
reconnect to the database before it starts to operate. The string should be a
standard Oracle date to string conversion specification. For more information
see the Oracle SQL Reference.
Maximum cursors to keep open
TODO.
Max LONG and LOB data length
The amount of data to read from LONG, BLOB or CLOB data fields. If you
always want all the data to be read check the Unlimited checkbox to the right.
LONG datafields can not be specified as Unlimited, if this is specified 33000
characters are read by default.
Explain plan table
The table to use to temporarily store explained execution plans. Use the Create
Table button to create the table if you don’t have it.
Keep plans
If this is check explained plans are left in the explain plan table. The normal
behaviour is to rollback the explanation after it is initially read to keep the
explain plan table from filling up with old plans.
Chapter 3: Getting to know your workspace
30
Possibility to break MySql queries
TODO.
When calling create routine statement in worksheet
MySQL routine creation does not support "create or replace" therefore if you
try to create new routine and it already exists you will get an exception. This
option controls if TOra should try to avoid such exceptions in one of supported
ways:
• Do nothing - do not try to detect and avoid exception when creating routines.
• Drop before creating - execute "drop <procedure|function> if exists
<name>" before calling create statement.
• Drop before creating (if exists) - check routines table if routine already
exists. If so - execute drop statement.
• Ask - ask user if TOra should try dropping a routine before creating it
(without checking if it already exists).
• Ask (if exists) - check routines table if routine already exists. If so - ask
user if drop statement should be called (without it creating procedure will
fail, but it could be usefull if you didn’t know that routine with given name
exists already and now you would like to skip creation and probably change
the name of routine).
Note! - if routine creation statement fails you will be left without any version
of routine in the database!
Chapter 3: Getting to know your workspace
31
3.8.4 Additional Help Settings
This page is used to configure extra manuals for viewing in the TOra help viewer. Specifically the Oracle HTML based manuals which contents can be parsed and included in the
left pane contents tree of the TOra help.
If you have compiled TOra with KDE support (Not Windows or Qt versions) you can
point this to any HTTP location. You could even use the help browser to browse the Oracle
manuals directly from Technet if you wanted to (Free membership required).
Remove path
This will remove the currently selected manual from the list.
Oracle Manuals
This is a quick way to add a collection of manuals. When you select this button
a dialog will pop up and ask you for a filename. In Oracle 8 this should be
the index page that contains the links to the manuals. Observe that this is not
the page which links to the different book categories. In Oracle 9i you should
point it to the docindex.htm file in the base directory of the documentation. If
successful all the manuals available on the page is added to the list of manuals.
Add path
Add a manual to the list of manuals. This pop up a dialog asking for the name
of the manual and the location of the manuals table of contents HTML file
(toc.html).
Chapter 3: Getting to know your workspace
32
3.8.5 Tool Settings
This page of the options contain settings on which tools should be enabled in TOra.
The first list contains all the available tools in TOra. If an item is selected in the list it
is enabled. If unselected it is not enabled.
There is also a combobox at the bottom called Default tool. Using this setting you can
specify which tool to start by default when opening a new connection. Many people are
for instance more interested in the Schema browser than a worksheet and could start that
instead of a worksheet by default on opening a connection.
Be aware that you need to restart TOra for changes to these settings take affect.
3.9 Other common elements
These describe other elements that are used in several parts of the user interface.
Chapter 3: Getting to know your workspace
33
3.9.1 SGA Statement
This element is used to describe an element in the SGA.
The SGA statement have three tabs. The first tab called SQL simply display all of the
SQL of the statement. The second tab called Execution plan displays the execution plan
of the statement. This is described in more detail later. The last tab called Information
simply display the information available about the statement in the SGA.
3.9.2 Explain plan
This element can be either part of an SGA statement or by itself in some cases (See above
for a screenshot). For more information about execution paths check the Oracle manual
Designing and Tuning for Performance, chapter 5 in the 8i release.
A few notes here is that the execution plan displayed here is not necessarily the same as
when run depending on one of these reasons.
• It is run as a different user which doesn’t access the same database objects as the user
you are logged in as now.
• The session running the query can have changed some optimizer parameters compared
to your session.
What you see in this window is the execution you would get if you ran the statement
like the one you are logged in as now and in your session. One example of this problem is
if a user executes SQL which accesses his own objects which doesn’t have public synonyms,
then another person can simply not execute the SQL without modifying it to add owner
specifier to the tables which TOra will not do automatically.
Explain plan requires a table to store the result in. The name of this table can be
configured in the options(see Section 3.8 [preferences], page 21). If the table doesn’t exist
TOra will ask you if it should try to create it. Without this table you can not display
execution plans in TOra.
3.9.3 Getting bind parameters
This dialog is displayed when input parameters are required to run the SQL. For instance
the example dialog is the dialog displayed when running the following SQL in the worksheet.
select * from essprc where prcid > :prcid and begrdt > :begrdt;
Chapter 3: Getting to know your workspace
34
As you can see the field name as specified after the : character is presented as a title.
If the same field name is used at several parts of the query you only get to specify it once.
You specify the value in the editor line just to the right of the field name label. If you want
to specify a NULL value check the NULL checkbox to the right of the editor. You can also
edit the value in a memo editor(see Section 3.9.5 [memoeditor], page 34) pressing the Edit
button to the right on the value.
The parameter editor will cache it’s value so it will remember the last parameters you
fed to it when you run the query again.
3.9.4 Object description
This is a list that describes the columns of a table or view. There is nothing much special
about this view except that you can check the collected analyze statistics for the column
by placing the cursor over it and reading the tooltip that will be displayed. If no tooltip
is displayed there is no analyzed statistics available. Also notable is that this list is read
completely from the object cache if it available. This will mean that if you are modifying
the object you are modifying you need to reread the object cache before you can see the
changes.
3.9.5 Memo editor
Chapter 3: Getting to know your workspace
35
This is used to display or edit larger text than is easily entered in a oneline editor or list.
To the top is a toolbar with some editing buttons. Specifically you have the save changes
button to the left. You can also do this using the key CTRL+Return. You can remove the
editor without saving changes using the Escape key or closing the window.
Chapter 4: Available tools
36
4 Available tools
These are the available tools in a standard TOra installation. Individual installations may
vary.
4.1 SQL Editor
This tool provides a way to execute arbitrary SQL or PL/SQL code and also investigate
how it is executed and it’s resource consumption.
The worksheet is split into two panes. The upper one is the editor where you enter the
queries you want to run. In the lower you can investigate the result.
Tip You can enter multiple queries/statements by separating them with a semicolon.
Toolbar & menu
There is a toolbar and a tool menu available for the worksheet. They both contain the
following commands.
Execute Current Statement
This executes the statement you current are within or after. When executed the
statement executed will be highlighted in the editor. The keyboard shortcut is
CTRL-Return and F9.
Step through statements
By pressing this button you can execute all statements entered (and separated
by semicolon). The keyboard shortcut is F9.
Chapter 4: Available tools
37
Execute All Statements
Execute all the statements in the editor. You get no result from the execution, the statement is simply executed. You can investigate the success of the
commands in the Logging pane of the result. The keyboard shortcut is F8.
Execute Newline Separated
Execute a statement that is separated by two newlines (one empty line) instead
of the normal ’;’ character. Could be useful for people who are familiar with
some other Oracle tools. The keyboard shortcut is SHIFT+F9. Only available
in the menu, not in the toolbar.
Reexecute last statement
This will re-execute the last executed statement. The keyboard shortcut is F5.
Describe under cursor
Describe the table currently under the cursor. The keyboard shortcut is F4.
Explain plan of current statement
Displays explain plan of current statement.
Stop execution
Abort execution of the currently running query. This will not work in Windows
where the query will keep running in the background until the first row of the
query is returned and consume server resources before it is aborted. When you
execute a new statement the current execution will be aborted.
Clear execution log
Erase the contents of the rows under the Logging pane of the result.
Gather session statistics of execution
Enable or disable collecting statistics when running the statements. This will
cause TOra to execute at least two extra queries for every statement executed
when enabled. Next to this button in the toolbar is a combo box in which you
can choose the refreshtime for the charts in the statistics pane.
Previous Log Entry
Display the result of the previous entry in the log. If result caching is on in the
settings the previous result is displayed, if it isn’t the statement is reexecuted to
generate the result. Keyboard shortcut is ALT+Up. Only available in toolbar,
not in menu.
Next Log Entry
Display the result of the next entry in the log. If result caching is on in the
settings the next result is displayed, if it isn’t the statement is reexecuted to
generate the result. Keyboard shortcut is ALT+Down. Only available in toolbar, not in menu.
Insert current Saved SQL
Popup menu containing saved SQL. Insert chosen SQL under cursor position.
Keyboard shortcut is CTRL+SHIFT+S.
Run current Saved SQL
Execute selected saved SQL. For more information see saved SQL. Keyboard
shortcut is F7. This is only available in the toolbar.
Chapter 4: Available tools
38
Save last SQL
Save the most recently executed SQL to the saved SQL list. When pressed will
ask for the name to save the SQL under. If ’:’ is entered in this name it will
separate into submenues on the colon.
Current duration
While a query is currently executing you can see how long the query has been
running in the right of the toolbar as a slowly ticking up the seconds. This
clock will not stop when the first row is returned but run until all rows are read
or the query is aborted. Moving the cursor over this label will also display a
tooltip containing the SQL currently executing.
Change connection
Change the connection this tool window should operate on.
Using the worksheet editor
TOra uses a ; to separate statements in the same way as SQL*Plus. One difference is that
TOra doesn’t count whitespaces in any way to separate statements. You could write several
statements on the same row and it wouldn’t be a problem.
Another difference to SQL*Plus is that TOra parses the SQL you write to determine if
you are within a PL/SQL block. If that is the case the entire block will be executed. This
feature can be enabled or disabled in the options.
SELECT * FROM dual; SELECT * FROM all_tables;
BEGIN
DBMS_OUTPUT.PUT_LINE(’Hello’);
END;
In the example above there are three statements that TOra will recognize and execute.
There are a few words that are treated as comments for compatibility with SQL*Plus
scripts. They are –, REM and PROMPT. Comments will disregard whatever is to the right
on the line. Also multi line /* ... */ style comments are recognised and ignored.
You can also use bind variables in the worksheet by using the normal : character. (see
Section 3.9.3 [gettingbindparameters], page 33for more information how this works). One
nice feature is that the first line retrieved from the result set is stored in the parameter
cache with a bind name the same as the column name in lowercase. The example in the
getting bind parameters could have been used directly after executing the line select * from
essprc and get the second row in the table by just using the defaults of the bind dialog if
essprc contains a column named prcid.
You can also describe objects returned as in PL/SQL by using either DESC or DESCRIBE and an object name.
Exploring the result
There are six different panes available with information about the executed statements.
Chapter 4: Available tools
39
Result
This contains the actual result of the query or describe. For some notes about
descriptions see this note.
Execution The execution plan(see Section 3.9.2 [explainplan], page 33) of the current
plan
statement.
Visualize Can be used to visualize the current content of the result. The first column is
assumes to contain labels and the rest contain the data.
The toolbar available contains the following controls.
Chart type
What kind of chart to generate. Available types are Bar Chart,
Line Chart and Pie Chart.
Display Legend
Display chart legend on the right of the generated chart.
Display Grid
Display a grid in the generated chart.
Display Axis Legend
Display legends of the axises of the generated chart.
Title columns
TODO
Update chart
Generate a chart of the current data in the result tab and the current
settings.
InformationThe information available about the current statement in the SGA.
Statistics The statistics collected when this statement was run. You need to enable statistics for this to be enabled. To update the statistic view simply change to another
tab and change back to statistics. Charts are updated at the interval specified
in the toolbar regardless of if you refresh statistics or not.
Chapter 4: Available tools
Logging
40
This pane will display the history of the statements you have executed and
their result. It can be sorted up or down depending on options. You can see the
statement, it’s result and the time (as recorded by the database) when it was
executed. You can also see how many seconds until the first row was received. A
new statement isn’t added to the log until the first row of the query is returned
or the statement has executed, whichever comes first.
Preferences
There are quite a few preferences available for the SQL editor.
Auto save If checked the worksheet will always save changes to the editor without asking
when the window is closed.
Ask about saving changes
Ask about saving changes to the worksheet when it is modified. Selecting the
Auto save have precedence over this option.
Add log entries at end
If checked new entries in the Logging pane will be added to the end of list,
otherwise they will be added at the top.
Chapter 4: Available tools
41
Multiple lines in log
If checked the lines in the log will display all the lines of the SQL executed. If
not checked only the first line is displayed, although you can still see all of it
in the tooltip or editor if you want to. For more information(see Section 3.5
[lists], page 15).
Parse PL/SQL blocks
If this is checked TOra will parse the text to determine PL/SQL blocks in the
editor and execute them as one statement. If it isn’t checked statements are
strictly separated by ;.
Enable statistics
Indicates if statistics should be enabled or disabled as default when a new
worksheet is opened.
Enable timed statistics
Set this to make TOra always enable timed statistics for the sessions that it is
collecting statistics for. Observe that timed statistics will not be disabled after
the worksheet is closed. The change is strictly for the current session though.
Display number column
Indicate whether or not to display the number column as the first column of
the result or suppress it.
Move cursor to error
Move the cursor to the location of an error in an execute statement.
Save previous result
Save the results of all previous statements. This can consume a lot of memory,
but will increase time to navigate history results. You can still clear this cache
by erasing the log.
Execute directly when selecting in log
TODO.
Default file
A filename to open automatically when you start a new worksheet. Choose the
Browse button to select the file in a file dialog.
Saved SQL
This is a feature you can use to quickly access SQL you often use. This is a popupmenu
accessible in the toolbar of a worksheet. This popup will display all the SQL under "toWorksheet:" in the SQL dictionary(see Section 4.19 [sqledit], page 80). You can create submenues
by adding a ":" character in the SQL name. The name of the SQL dictionary is what is
used to generate the menu and not the description. You can still use placebinders in saved
SQL. By default this list is empty.
4.2 Schema Browser
This tool provides you a simple browser for exploring database schema objects. Initially
it can be said that the browser also provides a browser like functionality for the template
help (see Section 4.18 [template], page 76) which is covered separately. This browser will
Chapter 4: Available tools
42
provide you with more information and you will also in future versions of TOra be able to
interact with schema objects (Dropping or create tables etc.), this is not fully possible in
the current version. The template help on the other hand is tree based and some people
consider it easier and faster to work with.
Using the browser
The schema browser has a very simple interface with a toolbar which contains the following
functions. All of these are also available in the Browser menu item except for the schema
selection and change object.
Refresh
Refresh the displayed data from the database. Also available on the F5 key.
Define filter
Displays the define filter dialog( ). This is used to specify which objects to show
in the browser. The default filter is to show everything. Also available on the
CTRL+SHIFT+G key.
Clear filter
Remove the current filter and revert to the default of showing everything. Also
available on the CTRL+SHIFT+H key.
Schema
The last item on the toolbar is a combo box where you can select the schema to
display objects for. It defaults the schema you are currently logged in as. Only
schemas that are visible to the current user are selectable in the lost (Really,
TOra does not contain the secret DBA password that will always let you access
everything regardless of your privileges).
Change connection
Change the connection this tool window should operate on.
The rest of the interface consists of two tabbed windows, one within the other. The first
one you can use to select the object type you want to inspect. When you have selected a
Chapter 4: Available tools
43
type you can see the visible objects of the specified type available in the selected schema.
The second tab indicates what kind of information you want to explore about the selected
object and depends on the object type ( .). When you select an object name in the left list
you can inspect information about it to the right.
You can move the keyboard focus to the schema selection using ALT+S and to the current
object list using ALT+N.
Available information
This is the available information for the different object types.
Object type
Name
Description
Columns
A description of the columns in the table.
For more information about this information also see object description.
A list with the indexes that have been created for this table.
Displays constraints associated with this
table.
Displays the foreign key constraints that
references this table and the other objects
that have dependencies on this table.
The grants that have been made on this
table.
Lists the triggers that exist for this table.
Displays the data in the table. This is the
only part of the database browser that let
you modify any data. For more information
about how to use the content editor .
Contains information about the table available in the SGA including analysed statistics etc.
TODO.
TODO.
This tab displays an SQL script to recreate
the database object.
Tables
Indexes
Constraints
References
Grants
Triggers
Data
Information
Partitions
Extents
Script
Views
Columns
SQL
A description of the columns in the view.
For more information about this information also see object description.
The SQL that defines the view.
Chapter 4: Available tools
Data
Grants
Dependencies
Script
44
Displays the data in the view. This is the
only part of the database browser that let
you modify any data. For more information about how to use the content editor (
). You can not modify some views depending on how they are defined. See the Oracle
reference for more information about editing views.
The grants that have been made on this
view.
The objects that depend on this view.
This tab displays an SQL script to recreate
the database object.
Indexes
Columns
Information
Extents
Script
The columns that the index operate on.
Information in the SGA about an index.
For instance analyzed statistics available
for this index.
TODO.
This tab displays an SQL script to recreate
the database object.
Sequences
Info
Grants
Script
Information about the sequence.
The grants that have been made on this
object.
This tab displays an SQL script to recreate
the database object.
Synonyms
Info
Grants
Script
Information about the synonyms
The grants that have been made on this
object.
This tab displays an SQL script to recreate
the database object.
Code
Declaration
Body
Grants
Dependencies
The declaration of a package or type.
The implementation of a package, body,
procedure or function.
The grants that have been made on this
object.
Dependencies this object has.
Chapter 4: Available tools
45
Script
This tab displays an SQL script to recreate
the database object.
Info
Code
Columns
Grants
Information about the trigger.
The code that implement the trigger.
The columns this trigger operates on.
The grants that have been made on this
object.
Dependencies of this object.
This tab displays an SQL script to recreate
the database object.
Triggers
Dependencies
Script
DBLinks
Info
Synonyms
Information about the trigger.
TODO.
Content editor
The content editor lets you edit the contents of a table or view. There are a few things to
note about this.
First of all the content editor is designed to behave nicely to the database which means
that it will only save the data when it thinks you are finished editing a row. This happens
when you save the current row change or you commit the database. When there is unsaved
data you can see it in the status bar that there exists unsaved data. Also observe that the
content editor will respect the auto commit setting in the database settings.
The content editor has it’s own toolbar with the following buttons.
Define filter
Displays the define filter dialog. This is used to specify which objects to show
in the browser. The default filter is to show everything.
Clear filter
Remove the current filter and revert to the default of showing everything.
Save changes
Save the changes made to the current row to the database. Observe that this
will not commit the changes.
Add new record
Add a new record to the current table.
Duplicate an existing record
Create a new record copying all data from currently selected one.
Delete current record from table
Delete the current record from the database.
Refresh data
Requery data from the database.
Chapter 4: Available tools
46
Go to first row
Go to the first record in the editor.
Go to previous row
Go to the previous record in the editor.
Go to next row
Go to the next record in the editor.
Go to last row
Go to the last record in the editor. Observe that this will read in all available
records in the table into memory.
Toggle between table or single record editing
Swith between editing data as a table or single record (the later one could be
useful for table with a lot of columns).
The content editor can define a filter to specify which part of a table to edit. This dialog
looks like this.
In the selection criteria part you can add whatever you want to go after a where in a
select statement. In the sort order you can list the columns you want to sort on. The sort
order only affect the order the records are read from the database, after they are read you
can still sort on any column by clicking it. To the right is a list of available columns in the
table.
Finally at the bottom is a checkbox called use for all tables. If this box is checked the
index is used for all tables, if not checked you can define specific filters for each tables
and the content editor will remember the different filters as you jump between tables. The
reason for this is that it’s quite common that not all tables have all the columns you want
to filter on for a table, in this case you will get an error trying to access the table with a
faulty filter setting.
Chapter 4: Available tools
47
Defining a filter
Filtering is based on the object name and can be specified in a variety of ways. This is the
dialog used to specify the filter.
The most important part of this dialog is the editor which lets you specify the string
to apply the criteria to. This is not available for No filter setting. The different available
types and options are.
No filter
No filter specified, display all objects.
Start with Only include objects which name starts with the specified string.
End with
Only include objects which name ends with the specified string.
Contains
Only include objects which name contain the specified string.
Comma list
TODO.
RegExp
Only include objects which name matches the regular expression specified in
the editor. The dialect of RegExp:s is the ones in the version of Qt that TOra
is compiled against. For more information on regular expressions check out
http://doc.trolltech.com/qregexp.html, if you are using Qt 3.0 or later
you have a more advanced form of regular expressions.
Ignore case
Ignore the case when matches. Since object names are pretty much always
uppercase it is probably safest to leave this on.
Chapter 4: Available tools
48
Invert selection
If set, include all the objects that does not meet the specified criteria instead
of the ones which does.
Some objects you can also search on what tablespace they are located on. This can be
specified by the lower part of the dialog.
Include all
Include all regardless of tablespace
Include
Include the objects located on the selected tablespaces in the list below.
Exclude
Include the objects not located on the selected tablespaces in the list below.
4.3 PL/SQL Editor
This tool provides you with an advanced editor for developing PL/SQL objects.
Elements of the editor window
On the top of the screen is the toolbar for the editor.
Below that are two panes. The left one "Objects" contains the available objects in the
selected schema. The schema is selectable through the toolbar. Select the code object you
want to edit in this list or start a new object before starting to edit the code.
The right pane contains more widgets: Contents, Message Log, and the editor itself.
In the Contents list you can find declared methods of packages and also variables or even
anonymous blocks in your code. Selecting a line in this pane will move the cursor to where
the element is in your code, for instance where a variable or method is declared.
The Message Log contains all errors and optional warnings for given PL/SQL code.
Clicking the log items will take you to the exact place in the editor.
Toolbar & menu
The toolbar and menu contain pretty much the same commands with a few exceptions.
Refresh object list
Update the Object list to the left of the screen. This is first on the toolbar and
close to the end in the menu. The keyboard shortcut for this is F5. Observe
that this list is read from the object cache and will not be updated unless you
reread the object cache as well (Available from the File menu.
Select schema
In the toolbar this is a combobox listing the available schemas. Changing the
schema will change the objects displayed in the Object list. Selecting it in the
menu (Close to the end) or selecting the ALT+S keyboard shortcut will move
the keyboard focus to the toolbar combobox.
New sheet Start editing a new object.
Compile
Compile the current editor. This will compile the procedure with the debug
option, if you don’t have the debug options you need to recompile it in order
to be able to see watches. The keyboard shortcut for this is F9.
Chapter 4: Available tools
49
Compile with Warnings
Compile the current editor with suggested Oracle’s PL/SQL Warnings (PLW).
Fixing these warnings can speed up your code.
Static Check
Runs external static checker and displays result along with oracle errors and
warnings. This button is only visible if static checker has been set up in preferences.
Next error
Move the cursor to the next syntax error in the current editor. For more
information about syntax errors in editors see the editor section. The keyboard
shortcut for this is CTRL+N.
Previous error
Move the cursor to the previous syntax error in the current editor. For more
information about syntax errors in editors see the editor section. The keyboard
shortcut for this is CTRL+P.
Static check
Running static check will create a temporary file containing currently open code tab. Then
external program will be called with name of temporary file (with full path) given as parameter. Result from that external program should be in specific format in order to be
interpreted by TOra.
TOra expects one line of output (written to stdout) to contain one message from static
checker. This line should start with number of line followed by semicolon and then text of
message.
Note: in future TOra should be able to interpret linenumber, code of static message and
then message itself. Code of static message will be used to open automatically generated
URL descibing static checker message.
Example of output from static checker:
72:STC-0100:Comment describing function/procedure and it’s parameters is missing
107:STC-0200:Name of procedure "my_procedure" does not comply with naming standard
Chapter 4: Available tools
50
4.4 PL/SQL Debugger
This tool provides you with an advanced editor and debugger for developing PL/SQL objects.
Elements of the debugger window
On the top of the screen is the toolbar for the debugger.
Below that to the left are two panes. The top one Objects contains the available objects
in the selected schema. The schema is selectable through the toolbar. Select the code object
you want to debug or edit in this list or start a new object before starting to edit the code.
The lower pane Contents contains the structure of the selected object. Here you can find
declared methods of packages and also variables or even anonymous blocks in your code.
Selecting a line in this pane will move the cursor to where the element is in your code, for
instance where a variable or method is declared.
To the right is a large editor area where you can edit the current object. The editor is
described in more detail later.
The last part of the screen is not always visible. It contains information about the
currently running debugging session.
Toolbar & menu
The toolbar and menu contain pretty much the same commands with a few exceptions.
Chapter 4: Available tools
51
Refresh object list
Update the Object list to the left of the screen. This is first on the toolbar and
close to the end in the menu. The keyboard shortcut for this is F5. Observe
that this list is read from the object cache and will not be updated unless you
reread the object cache as well (available from the File menu).
Select schema
In the toolbar this is a combobox listing the available schemas. Changing the
schema will change the objects displayed in the Object list. Selecting it in the
menu (Close to the end) or selecting the ALT+S keyboard shortcut will move
the keyboard focus to the toolbar combobox.
New sheet Start editing a new object.
Scan source
Update the Contents list to the left on the screen according to the source
currently in the editor. TOra will try to keep up with this as you write, but
new blocks and declarations will only show up if you rescan the source. The
keyboard shortcut for this is CTRL+F9.
Compile
Compile the current editor. This will compile the procedure with the debug
option, if you don’t have the debug options you need to recompile it in order
to be able to see watches. The keyboard shortcut for this is F9.
Execute
Call the method, procedure or function closest to the cursor. It’s off course
only when you edit packages that there are several methods to choose from in
the current editor. If you have changed the source TOra will ask you if you
want to recompile and start over or simply continue without recompiling. The
keyboard shortcut for this is CTRL+Return.
Stop
Halt the currently running execution. The keyboard shortcut for this is F12.
Step into
Step into any functions or procedures called on the current line of execution.
The keyboard shortcut for this is F7.
Step over
Step to the next line of the current editor. The keyboard shortcut for this is F8
Return from.
Continue running until returned from the current function or procedure. The
keyboard shortcut for this is F6.
Debug pane
Display or hide the debugging pane at the bottom of the debugging window.
The keyboard shortcut for this is F11.
Next error
Move the cursor to the next syntax error in the current editor. For more
information about syntax errors in editors see the editor section. The keyboard
shortcut for this is CTRL+N.
Previous error
Move the cursor to the previous syntax error in the current editor. For more
information about syntax errors in editors see the editor section. The keyboard
shortcut for this is CTRL+P.
Chapter 4: Available tools
52
Toggle breakpoint
Add or remove a breakpoint on the current line of the editor. Breakpoints are
indicated with a small stop sign to the right of the line in the editor. The
keyboard shortcut for this is CTRL+F5.
Disable breakpoint
Will disable or enable a breakpoint on the current editor. A disabled breakpoint
will be seen is grayed out in the margin of the editor of the line it is on. The
keyboard shortcut for this is CTRL+F6.
Add watch
Add a watched variable. See here for more information about watches. The
keyboard shortcut for this is F4.
Delete watch
Remove a watched variable. The keyboard shortcut for this is CTRL+Del.
Change watch
Change the value of a watch. See here for more information about watches.
The keyboard shortcut for this is CTRL+F4.
Erase runtime log
Remove the content of the runtime log which is in the rightmost pane of the
debugger info.
Debugger editor
When you run a program and make a change, but still decide to keep stepping through your
program without restarting you can have one other changed file plus the current file, if you
try to step to another object TOra will ask if you want to continue until you are back in
the edited files or recompile.
Another thing special in this editor is that the PL/SQL editor will show you errors in
the package. The errors are highlighted with a special background color (The default is
red, but this is configurable in the options(see Section 3.8 [preferences], page 21). You can
also use the next error or previous error toolbar button/menu entries to step between the
errors.
Next thing to know about the debugger is breakpoints. You can set a breakpoint either
by selecting the toggle breakpoint toolbar button or menu entry. This will add a breakpoint
to the line you are currently on in the editor. To remove the breakpoint simply select toggle
breakpoint again. Another way to add or remove breakpoints is to double-click in the left
margin of the editor where you also see where the breakpoints are. They are indicated by
a small stop sign in the margin. If you want to temporarily disable a breakpoint that you
might need to enable again later you can also choose disable breakpoint, this is also a toggle
so selecting the command again will re-enable the breakpoint. For those of you who don’t
know breakpoints means that when execution of the object comes to the line containing the
breakpoint the debugger will stop and allow you to inspect the data.
Which brings us to the last special thing in this editor which is the current line of execution, this is an indication of where the execution currently is at. This line is indicated by a
special background (Default is green, but that is configurable in the options(see Section 3.8
[preferences], page 21)).
Chapter 4: Available tools
53
Debugger information
Information about the current state of execution is shown in the pane at the bottom of
the debugger window which you can be hidden. You hide or show this by selecting the
command debug pane command or by pressing the F11 key. The debug pane consist of
several tabs containing the following information.
Stack trace
Contains the current stack trace. This means the list of called objects that have
lead to the current line of execution. Selecting a line will bring up the object
and line where the the call to the next object was made except for the last line
which is the current line of execution.
Watches
Watches is where you can inspect variables in your PL/SQL code while running.
They are explained in more detail later.
Breakpoints
A list of where you current have your breakpoints and their status. The status
can be enabled or disabled which are pretty self explanatory. It can also be
deferred which means that some error have occurred setting the breakpoint.
Every time execution is restarted TOra tries to set any breakpoints that are
deferred.
Parameters
This displays the input and output parameters that you passed to the original
call that started the debugging. The output parameters are off course not
available until the execution is finished.
Debug output
Any DBMS OUTPUT output from your debugging session will end up in this
window. For more information about using this see the output tool.
Runtime log
This is simply a log displaying what is happening in the target debugging thread
and probably not of much interest to anybody except TOra developers. One exception is that if you somehow get an SQL error when you function or procedure
of choice is executed those errors will end up here.
Chapter 4: Available tools
54
Watches
Watches are a way to inspect the contents of variables in a running program. When you
add a watch using the add watch command you are presented with the following dialog.
First of all you need to select the scope the variable is declared in. The local scope is
variables only declared in the current context, like for instance this function or procedure.
The head and body are variables declared in packages. Variables in packages are usually
also available in the global scope. When you declare a watch in any scope except for
local you should also indicate the object in which the variable is declared in the format
schema.object.variable. The current object is prepended to the variable name when you
select anything but the local scope.
Finally you have to fill out the variable name. If you have the cursor on a variable in
the editor that name is the default when you add the watch.
You can then see the contents of this variable in the watch pane of the debugger info. The
value will be updated every time execution stops while you are debugging. If the variable
can not be found it will be {Unavailable}. If all variables are unavailable even though they
shouldn’t you have probably forgotten to compile the object with the debug option. You
can remedy this by simply using the compile command. TOra will always compile programs
using the debug option when in the PL/SQL debugger.
TOra can also inspect list and table object which will show up as child items in the list
to the variable. When this is a case you can also see how many items an array is having in
the parent of the actual data items.
You can remove a watch by selecting it in the watch list and selecting the remove watch
command.
Chapter 4: Available tools
55
You can also change the content of a watch. First you select the watch you want to
change in the watch list, then you select the change watch command. You will be shown
this dialog.
If you have selected the parent of an array watch you will be able to select the index
you want to assign a new value with the index indicator to right. Then you enter the new
value in the text field or check the NULL indicator to set the value to NULL.
4.5 PL/SQL Unit Tester
This tool allows you to run procedures, functions, and package members independently.
Selecting proper PL/SQL unit will result in anonymous PL/SQL block containing given
unit and an environment with setting variables and required outputs with unit results (via
DBMS OUTPUT).
Automatically created code blocks can be modified by user.
What is the Unit Test Script? The anonymous PL/SQL block with the following structure:
DECLARE
-- declarations of IN/OUT parameters
foo number;
bar varchar2(22);
BEGIN
-- definitions of parameters
foo := 1;
bar := 2;
-- calling requested unit
MYOWN.COOLPACKAGE.FOOBAR(
foo => foo,
bar => bar
);
-- printing of the results
sys.dbms_output.put_line(’foo: ’ || foo);
sys.dbms_output.put_line(’bar: ’ || bar);
END;
It can handle only basic data types currently. No PLSQLdata (record of etc.) supported
yet.
Chapter 4: Available tools
56
4.6 Server Tuning
This tool provides easy access to important server indicators as well as server statistics and
an editor for database parameters.
The interface for this tool is very simple. First there is a toolbar with the following
controlls.
Refresh
Refresh data from the database, will not read another value for charts.
Refresh rate
The interval between which to auto update data, observe that setting this too
low could put a high load on a database server. This is also the sample interval
for charts.
Change connection
Change the connection to monitor in the tuning tool.
There are several tabs in the window.
Overview
Displays an overview of dtabase statistics, shows the flow of data through the
server in an intuitive way.
Charts
Charts containing important performance information from the database.
Chapter 4: Available tools
57
Wait events
Information and charts about wait events.
File I/O
Displays information about I/O separated by tablespace or datafile. You can
select if you want to see average wait time, blocks for tablespace or datafile by
using the combobox at the top of the charts.
Indicators Important performance indicators.
Statistics
Raw statistic information from the server. The statistics is shown in two
columns, the first one contain the actual value, the second show the change
in the value since the last update.
Parameters
This tab displays the values of the parameters of the database. You can also
use it to change the values by selecting a row and entering a new value at the
bottom of the tab. After changes has been made you can apply or export these
changes using the buttons in the toolbar at the top of the parameter editor.
Display hidden parameters
TODO
Generate configuration file
Generate a p-file with the current changes (And original changes as
well) into a memo editor(see Section 3.9.5 [memoeditor], page 34).
Apply changes to system
Apply changes made to the system.
Chapter 4: Available tools
58
Apply changes to session
Apply changes to the current session. Will only apply changes to
the main connection and not any child sessions TOra might open
for instance when statements are executed in the worksheet.
Drop changes
Drop the changes currently made to the parameters and revert to
the current session settings.
Blocking locks
TODO.
Library cache
TODO.
Control files
TODO.
Options
List the options available in the database server.
Licenses
Display license information to the current database.
4.7 Security Manager
This tool provides an easy interface to manipulate users, roles and their privileges.
The window consists of three parts. First the toolbar on top, to the left is a list of all
the users and roles. Finally to the left is a tabbed window containing the different settings
and privileges you can manipulate for the chosen user.
Toolbar
The commands in the toolbar are from left to right.
Chapter 4: Available tools
Refresh
59
Update the user and role list to the left of the screen.
Save changes
Perform any changes made to the current user or role.
Remove
Drop the user or role currently selected. If the user still owns objects a question
will be asked about also removing these objects or abort the drop.
New user
Start defining a new user.
New role
Start defining a new role.
Copy
Copy the current user or role to a new name.
SQL
Display the SQL that will be used to apply the current changes in a memo
editor(see Section 3.9.5 [memoeditor], page 34).
Change connection
Change the connection to administrate security for.
You select the role you want to work on simply by pressing it in the left pane or any of
the new user, new role or copy buttons to start defining a new one.
Defining a user
There are five tabs available when defining a user or four when doing the same for a role.
General
Used for setting the name, authentication, default tablespaces etc. for the new
user. For more information about this see the Oracle SQL Reference.
Roles
Which roles are granted to the user or role. For more information about defining
privileges see the section below.
System privileges
Which system privileges this user or role should have. For more information
about defining privileges see the section below.
Object privileges
Which privileges this user or role should have on specific schema objects. For
more information about defining privileges see the section below.
Quota
Define the quota for the user, this tab is not available for roles. For more
information about defining quotas see the section below.
Chapter 4: Available tools
60
Defining privileges
All roles, system or object privileges are defined using basically the same interface.
This list contains a tree view with first the schema, then the type, the object and finally
the actual privilege to define. In the system or role tabs, the privileges are in the root of
the list. If you open the privilege you will find an additional with grant option item which
if checked will give the user or role the ability to grant the privilege on to other users or
roles. In the role case you also have another child item to the privilege which is default. If
default is checked the role will be enabled by default when the user logs in. When you start
a new user all checked items will be made visible by expanding the parent items.
Defining quota
You define quotas using the following interface.
To change a quota simply select the tablespace and specify the new quota using the
radio buttons at the end of the screen. If value is selected you can specify a value using the
size control at the bottom.
Chapter 4: Available tools
61
4.8 Storage Manager
This tool provides an easy interface to administrate tablespaces and datafiles.
As you can see in the screenshot above the tool is a list of all the tablespaces available
in the database. The tablespaces can be expanded to display the datafiles they consist
of. There is also one option available to this tool, whether to collect information about
how coalesced the tablespaces are, the coalesced fetching can be very slow on fragmented
databases and if TOra seems to lock itself when you try to start this tool try resetting that
option to not show coalesced info. Using the toolbar you can perform these commands.
Refresh
Update the view.
Show extent view
TODO.
Show tablespaces or just datafiles
TODO.
Take tablespace online
Take the selected tablespace online.
Take tablespace offline
Take the selected tablespace off-line.
Set tablespace default to logging
Enable logging for the selected tablespace.
Set tablespace default to no logging
Disable logging for the selected tablespace.
Allow read write access to tablespace
Enable read and write access to the selected tablespace.
Chapter 4: Available tools
62
Set tablespace read only
Only allow read only access to the selected tablespace.
Modify tablespace
Modify the selected tablespace settings. If you don’t understand the settings
in this dialog please refer to the Oracle Server Concepts manual.
Drop tablespace
TODO.
Modify file
Modify the current datafiles settings. If you don’t understand the settings in
this dialog please refer to the Oracle Server Concepts manual.
Create new tablespace
Create a new tablespace. If you don’t understand the settings in this dialog
please refer to the Oracle Server Concepts manual.
Add datafile to tablespace
Create a new datafile for the currently selected tablespace. If you don’t understand the settings in this dialog please refer to the Oracle Server Concepts
manual.
Coalesce tablespace
Coalesced free data in the current tablespace.
Move datafile
Move a datafile to another location.
Change connection
Change the connection to administrate storage for.
When you select a tablespace or datafile the lower part of this tool displays the objects
(to the left) and extents (to the right) in that tablespace or file. A used extent is displayed
as green in the extent view if the object it belongs to is not selected in the list to the right.
Selecting an item in the list to the right will paint it’s extents red in the right extent view.
Unallocated space is colored whie. Some information about the number of files and extents
are displayed at the top of the extents display. Several datafiles are separated by one line
of black in the extent view if a tablespace containing several files are viewed.
Chapter 4: Available tools
63
4.9 Session Manager
This tool is used to manage the connections made to the database.
The session tool consists of a toolbar, a list displaying the connections currently open
to the database and at the bottom a tabbed pane where you can investigate a specific
connection to the database.
Toolbar
The toolbar contains the following commands.
Refresh
Refresh the view from the database.
Filter
Here you can define which sessions to display. You can choose to see only
sessions of specific users, only active sessions, all sessions, all sessions except
background or all sessions except system ones.
Enable timed statistics
Enable timed statistics for the currently selected session.
Disable timed statistics
Disable timed statistics for the currently selected session.
Disconnect session
Disconnect the currently selected session. You will be asked if you allow the
current transaction to finish before kicking the session out or not.
Refresh time
A list where you can select the interval between automatic updates.
Select all sessions
TODO
Deselect all sessions
TODO
Chapter 4: Available tools
Filter
64
TODO
Change connection
Change the connection to administrate storage for.
Inspecting a session
When you select a session the following information is available in the tabbed pane at the
bottom of the window.
Current statement
The statement that is currently being executed (see Section 3.9.1 [sgastatement],
page 33 for information about the statement).
Long ops
TODO
Statistics
The session statistics available for the session. You will get more statistics
if you enable timed statistics through the toolbar. There are also two charts
displaying waitstates and I/O for the selected session.
Wait events
TODO
Connection info
Information about the connection and versions of the components used.
Pending locks
What locks this session is currently waiting for.
Locked objects
The objects currently locked by this session.
Accessing
TODO
Previous statement
The next to last statement being executed by the session (see Section 3.9.1
[sgastatement], page 33 for information about the statement).
Open cursors
This contains a list of all the cursors currently held open by the session. When
a statement is selected in the list you can investigate it using the normal SGA
statement view.
Chapter 4: Available tools
65
4.10 Rollback Segments
This tool is used to manage rollback segments in the database.
The window consist of three part. The top one displays the available rollback segments
and you can also see running transaction that use segment in the transactions column of
the view, the length of the transactions show up as bars in this column. One bar for each
running transaction using the segment.
The last part is a unique tool to detect snapshot too old problems in your database.
This is discussed more later.
Toolbar
The toolbar contains the following commands.
Update segment list
Update the view from the database.
Enable snapshot too old detection
TODO
Take segment online
Take currently selected segment online.
Take segment offline
Take currently selected segment off-line.
Create new rollback segment
Create new rollback segment. If you are confused about what the items in the
dialog mean refer to the Oracle Server Concepts manual as well as the Oracle
SQL Reference.
Drop segment
Drop the currently selected segment.
Chapter 4: Available tools
66
Refresh time
A list where you can select the interval between automatic updates.
Change connection
Change the connection to administrate storage for.
Snapshot too old detection
The lower part of this view is used to heuristically detect snapshot too old problems. The
operation of this is that whenever the view is updated all SGA statements are cataloged
and the corresponding current position in all the rollback segments are also stored the first
time a new statement is detected. Since the information about the current location of the
rollback when a statement was executed is not available in the SGA you have to keep the
tool window open during the entire duration of the execution for this to work.
In the view you can see when the statement was first detected and who is running it.
You also see the snapshot info which will display how far each of the available rollback
segments have moved since this statement was executed. This is represented by one bar for
each rollback segment. If any of these bars goes all the way through this column you are
likely to encounter a snapshot too old statement.
Finally you can see the SQL for the row. Selecting a line will also let you investigate
the statement using the normal SGA statement(see Section 3.9.1 [sgastatement], page 33)
view.
There are a few options to configure how the snapshot too old detection is to work.
Enable snapshot too old detection
TODO
Disregard start extent
If you check this the bars will always start from the left of the column. Otherwise
the bars will start corresponding to the current extent of the tablespace and
then wrap around as they grow.
Chapter 4: Available tools
67
Restart reexecuted statements
If the execution count is changed for a statement reset the location of the
rollback segments to the current location.
Must read buffers
To display a statement it must be reading buffers, it is still kept in memory if
no buffers are read, but not displayed in the list until buffers are read again.
Check this to remove any statements that you execute and simply kept open
even though you will not be reading from them any more.
Exclude first appearance
Exclude the first update that would show the statement. Without this checked
any statement with execution changed and buffers read will show up.
4.11 SGA Trace
This tool is used investigate the statements available in the SGA.
The session tool consists of a toolbar, a list of SGA statements ( see Section 3.9.1
[sgastatement], page 33 ) and finally at the bottom a SGA statement view.
Toolbar
The toolbar contain the following controls.
Update
Update the view from the database.
Schema
The user schema to extract statements for.
Refresh time
A list where you can select the interval between automatic updates.
Type
What type of statements you want to examine. Can either be SGA to investigate all entries of the SGA or Long operations to check long operations in the
Chapter 4: Available tools
68
database (Databases must have timed statistics enabled to generate entries for
long operations).
Change connection
Change the connection to administrate storage for.
Don’t forget you can sort the view by selecting a column header in the SGA list.
4.12 Current Session
This tool provides information about the current session.
The interface for this tool is very simple. There are four tabs in the window. The first
one present the privileges currently granted to the your session. Roles can be expanded
to display what privileges are available through those groups. The second one present the
version of the different components in the connection. The parameters tab displays the
parameters of the current session (for more information of parameter editors see Section 4.6
[tuning], page 56). The fourth and last tab display the statistics of the session. The statistics
is shown in two columns, the first one contain the actual value, the second show the change
in the value since the last update. To update press the refresh button in the toolbar. You
can also change the connection for the tool using the change connection button to the right
on the toolbar.
Chapter 4: Available tools
69
4.13 Schema extraction, compare and search
This tool is used to either extract a script to recreate database objects, compare database
objects or search database objects.
Defining the operation
The first thing to select is if you want to extract script to recreate an object, compare or
search. You choose this by selecting one of the radio buttons to the left of the screen.
Next you should indicate what kind of information you want included in the extract
or compare. This is selected with the checkboxes just to the right of the mode selection.
Depending on the mode some options may be disabled.
Include DDL
Include any database definition.
Include constraints
Extract constraint definitions from tables.
Chapter 4: Available tools
70
Include indexes
Extract indexes for tables.
Include grants
Extract grants for database objects.
Include storage specification
Extract storage specifications for database objects.
Include parallel specification
Extract parallel specification for tables.
Include partition specification
Extract partition specification for tables.
Include code specification
Extract code for packages, procedures and functions.
Include comments
Extract comments for database objects.
Generate prompts
Generate prompts in the extracted result indicating what the script is doing.
Generate header
Generate header of the script.
Include content of tables
Extract the content of tables as well.
Commit distance
TODO.
Generated schema
This specifies the schema to be used when extracting. If you select Same, the
same schema as the source database is used. If you select None, no schema is
generated. Specifying anything else will replace the source schema with the one
entered here.
If you are searching you also need to indicate what you are searching for in the bottom
left of the front page.
Containing any words
The object should contain at least one of the words in the line editor.
Containing all words
The object should contain all of the words in the line editor.
Exact match
The object should contain the exact string as in the line editor include whitespaces.
RegExp
The object should contain at least one of the words in the line editor.
The dialect of RegExp:s is the ones in the version of Qt that TOra is
compiled against. For more information on regular expressions check out
http://doc.trolltech.com/qregexp.html, if you are using Qt 3.0 or later
you have a more advanced form of regular expressions.
Chapter 4: Available tools
71
The next thing you need to do is to specify which objects you want to extract or compare.
If you extract you only need to specify the source, if comparing destination objects are also
needed.
Selecting or deselecting an item in this list will select all it’s child items.
If you specify the extract mode you can also indicate a way to resize generated storage
specifications. This could be useful to make a database have only a few standard storage
specifications making the database less prone to fragmentation.
You have three modes to specify how resizing should work. First there is Don’t resize
which means leave the same as the original. Then there is Auto resize which should work
for pretty much everyone. In this a resize specification for each order of magnitude of size
is given a specific storage specification. And last is the Custom resize mode in which you
specify how to transform the storage specifications to new values.
When you specify a custom resize you add items to the list with a limit size, initial size
and next size. The sizes are used in the following way. When TOra is to determine the
storage clause of an object it will take the initial and next sizes of the row in this list with
the lowest limit size still higher than the current size of the object. If no row is found the
one with the highest limit is used.
Chapter 4: Available tools
72
Reading the result
If you extract the result is available under the Result tag of the dialog in the form of
a worksheet tool where you can either start executing it or save it to a file. If you are
comparing objects you will get the result under the Difference tab. The tab will look
something like this.
On the left is a pane containing objects only available in the source database. On the
right is a pane containing the objects only available in the destination database.
Only the items in the lists that have checks on them are actually dropped or created,
the other items only need to be added to lead the list tree to the items that are actually
dropped or created.
Chapter 4: Available tools
73
4.14 Statistics manager
This tool is useful for collecting statistics and analysing tables in parallel. You can also use
it to browse collected statistics.
You control the interface through the controls in the toolbar. The rest of the interface
simply displays currently available tables in the current schema. When collecting statistics
only the selected items in the tablelist are analysed.
Refresh
Refresh the table list from the database.
Schema
The next control is which schema to investigate tables for.
Operation What operation to perform. Select one of compute statistics, estimate statistics,
delete statistics and validate references.
Target
Depending on the operation you can sometimes select what kind of statistic to
collect. Choose between all, table, indexed columns and local indexes.
Sample
If the operation is estimate statistics you can choose how large sample should
be used to estimate the statistic information in percent of total amount of data.
Parallel
Indicate the number of separate connections to open to the database and run
collecting statistics concurrently when collecting.
Start analyzing
Press this button to perform the indicated operation on the tables selected in
the list below the toolbar.
Stop
Stop current run. Before the stop button you can also see information about
the currently running statistics gathering run if any is running.
Chapter 4: Available tools
74
4.15 Alert Tool
This tool is useful for debugging database packages that send or depend on receiving dbms
alerts.
This tool is controled solely from it’s toolbar which is followed by a list containing the
alerts received so far on the watched alerts. The toolbar contains the following controls.
Registered This list contains the alerts that are registered for listening. To add a new
alert simply write the name in this combo box and press return or the register
current button immediately to the right. To remove an alert select it in the list
and press the remove registered button.‘Registered’.
Register current
Register the name currently entered in the registered combo box.
Remove registered
Stop listening to the registered alert currently selected in the registered combo
box.
Name
Name of the alert to send.
Message
Message to send in an alert. Pressing return in this lineedit will send the alert.
Edit message in memo
Edit the message in a memo editor, useful for sending newlines and longer
messages.
Send alert Send the currently defined alert. You can also send an alert by pressing return
in the message line editor.
Chapter 4: Available tools
75
4.16 Invalid Objects
This tool is useful to recompile invalid objects in the database.
To the left you see a list of invalid objects. Select an object and the editor on right
hand side will be filled with code to recreate the object, you can then fix whatever problem
may be with it. Rows with errors will have red background and you can see the error in
the statusbar by putting the cursor on the row. You can also refresh the list or change the
active connection by the buttons in the toolbar.
Recompile all invalid
This button will try recompiling all displayed invalid objects. Different types
of objects are recompiled by callind different statements: Index:
alter index <schema.index_name> rebuild
Package body:
alter package <schema.package_name> compile body
Public synonym:
create or replace public synonym <synonym_name> for <synonym_target>
All other objects are recompiled using:
alter <object_type> <schema.object_name> compile
Chapter 4: Available tools
76
4.17 SQL Output
This tool displays the output from the DBMS OUTPUT package (For more information
see the Oracle PL/SQL Supplied Packages manual).
Use this if you are running PL/SQL from the worksheet(see Section 4.1 [worksheet],
page 36) and want to check the output. It is also used in the debugger (see Section 4.4
[debugger], page 50) but as a pane in the debugger information.
The toolbar contain the following controls.
Update
Poll for more output immediately.
Clear output
Clear the currently collected output.
Refresh
The time-out to update automatically. The default value of this is configurable
though the options.
Type of output
You can choose if TOra should fetch output from standard oracle output or
from Log4plsql module.
4.18 Template Help
This tool provides help for writing PL/SQL and SQL queries by allowing a non obtrusive
database browser and help lookup.
The template help is implemented as a docked window if these are available. They are
available in Qt 3.0 (Released only as beta as of 2001-07-11) and KDE.
The help browser are divided into two panes. The top pane displays a tree view of the
available documentation. The lower is used to display more information about the selected
item in the top pane and it’s content may differ depending on what is selected.
The top pane is in the default distribution divided into two parts as well. The DB
Browser (see Section 4.2 [browser], page 41) which lets you explore your connected databases
through a tree structure. The second part is a plain tree list of available text documentation.
By default only one manual is supplied which contain PL/SQL functions, but an editor is
supplied to write more help.
Chapter 4: Available tools
77
Items in the second part is simply items with a descriptive text associated with them.
Selecting the item will bring up the description of it in the information.
DB Browser
The database browser allows you to browse the schema objects in the open databases. All
the open databases will have an item under which the following information is available.
Under each table is a list of the visible schemas for the database. Under the schema the
following items are available.
Code
Under this item all the code objects are displayed. The information in the child
objects will bring up the source of the object. There are also child items to this
that contain information about grants and dependencies.
Indexes
Contains all the indexes of the schema. The information in the child objects
will bring up the columns on which the index is defined.
Chapter 4: Available tools
78
Sequences The sequences of the schema. The information in the child objects will bring up
information about the sequence. There are also child item to this that contain
information about grants.
Synonyms The synonyms of the schema. The information in the child objects will bring up
information about the sequence. There are also child item to this that contain
information about grants
Tables
The tables available in the schema. Selecting the table will bring up the columns
of the table. There are also three child items to this that contain information
about constraints, grants and references.
Triggers
Triggers in the schema. Selecting the item will bring up the source for the
trigger. There are also child items to this that contain information about grants
and dependencies.
Views
The views available in the schema. Selecting the view name will bring up the
columns of the table. There are also child items to this that contain information
about grants and dependencies.
Don’t forget that more database browsing functionality is available in the database
browser tool (see Section 4.2 [browser], page 41).
Setup help templates
You set up additional help files by selecting the SQL Template page in the options dialog
(see Section 3.8 [preferences], page 21).
Chapter 4: Available tools
79
To add an existing or start a new template help collection select the add file button and
enter the filename under which to store the help collection and the name of the root item
under which the collection should be displayed in the template help tree.
To edit a collection select the collection in the list and press the edit file button to bring
up the template editor. If the name doesn’t exist you are asked to start a new file or cancel.
To remove a template press the remove file, this will not remove the actual file.
Template editor
The template editor is used to edit and create new text template help collections.
The editor are separated into a few different parts. On the left is a list of available items.
To the top right are two buttons add new template and remove current template. Then
comes a line editor where the name of template is. If a ’:’ character is in the name it will
split into a tree in the template collection tree. Then comes a text editor where the actual
description of the title is written. You can specify simple HTML in this editor. Finally
there is a button called preview which will give you a preview of the editor result of HTML.
Chapter 4: Available tools
80
The result is not saved until you press OK in the dialog. Pressing cancel will discard
any changes made.
4.19 SQL Editor
When TOra needs to run an SQL statement it will not actually use the SQL needed directly. It will fetch an SQL statement by addressing it with a string. The string is built
up by a module name, followed by a colon and a unique name for the SQL (Example:
toBrowser:ListIndex which will contain the SQL statement for getting all the indexes for a
schema).
For each SQL name there may be a number of actual SQL strings that are available,
each are associated with a version number. When TOra requests an SQL statement by a
name it will receive the string with the statement with the highest version number lower
than the version of Oracle for the current connection that will be used to run it. Each
SQL name also has a description associated with it so you can understand what the SQL
is supposed to do.
TOra has a default SQL name to statement map which can be redefined by the user
to either add support for different versions than TOra originally supports, or change the
default behavior for TOra in some cases. The changes from the default map is saved
in the file defined in the options dialog (see Section 3.8 [preferences], page 21). If you
make changes to improve support for other versions of Oracle please send this file to
[email protected] and we will incorporate them in the future releases.
Chapter 4: Available tools
81
You start the SQL editor either by selecting Edit|Edit SQL or by selecting Edit SQL in
the result list context editor. You are then presented with the following dialog.
The window is divided into several parts. To the left is a list of SQL statements available
divided into modules. When an item is selected in this list you can use the right part of the
screen to modify the SQL associated by the selected name.
The right part of the window is divided into the name and version at the top. The version
is also preceded with the name of the provider (Usually Oracle) separated by a colon. Each
statement name can have several versions of an SQL. You can add a new version by simply
entering a new text into the version combobox. You can also select any of the existing
versions by selecting them from the list.
Below the name and version is the description which is independent from the version.
Below that is a worksheet (see Section 4.1 [worksheet], page 36) which you can use to edit
and test the SQL statement that should be associated with the given name and version.
There is also a toolbar with the current available commands.
Open
Read in a file containing SQL descriptions saved before.
Save
Save the changes made from the default to the SQL statements to a file. This
file can be used to send updates and improvements of the internal SQL to
incorporate in future versions.
Chapter 4: Available tools
82
Save this entry
Save the changes made. If changes have been made and you select a new item
you will be asked to save or discard the changes if you forget to save entry
before.
Drop this entry
Drop the current entry. If the last version of a statement is deleted the entire
statement will be deleted. Observe that you can not delete default statements
permanently, they will reappear when you restart TOra so you can’t really
screw up with this.
New SQL
Start new SQL statement definitions.
Chapter 5: Extending TOra
83
5 Extending TOra
5.1 TOra Tool Tutorial
This tutorial will create a simple tool that can execute an SQL statement and display it’s
content in a list. This tutorial assumes you have knowledge of C++ and Qt programming.
First of all we create an include file which defines the tool widget. This is the window
that will be displayed when the a tool window is created. How that happens comes later.
#ifndef TOSIMPLEQUERY_H
#define TOSIMPLEQUERY_H
#include "totool.h"
class toResultView;
class QLineEdit;
class toConnection;
class toSimpleQuery : public toToolWidget {
Q_OBJECT
toResultView *Result;
QLineEdit *Statement;
private slots:
void execute(void);
public:
toSimpleQuery(QWidget *parent,toConnection &connection);
};
#endif
If this file is put in the main TOra source directory the configure script will generate the
appropriate moc file which will be needed later. If you don’t know what moc is, please go
back to the Qt manual to read up on slots and signals.
The rest is pretty straight forward and will be much clearer after we start working our
way through the implementation of this tool.
The first thing we need to do is create a tool description which is done by subclassing
the toTool class. This is how we implement this class for this function.
#include "totool.h"
#include "tosimplequery.h"
static char * tosimplequery_xpm[] = {
"16 16 3 1",
" c None",
Chapter 5: Extending TOra
".c
"+c
"
"
"
"
"
"
"
"
"
"
"
"
"
"
"
"
#000000",
#FFFFFF",
......
..++++.
.+.++++.
.++.++++.
.....++++.
.++++++++.
.++++++++.
.++++++++.
.++++++++.
.++++++++.
.++++++++.
.++++++++.
.++++++++.
.++++++++.
.++++++++.
..........
84
",
",
",
",
",
",
",
",
",
",
",
",
",
",
",
"};
class toSimpleQueryTool : public toTool {
protected:
virtual char **pictureXPM(void)
{ return tosimplequery_xpm; }
public:
toSimpleQueryTool()
: toTool(203,"Simple Query")
{ }
virtual const char *menuItem()
{ return "Simple Query"; }
virtual QWidget *toolWindow(QWidget *parent,toConnection &connection)
{
return new toSimpleQuery(parent,connection);
}
};
static toSimpleQueryTool SimpleQueryTool;
The first thing that happens is that we include the header file which defines the tool
widget and the tool definition header files. Even if this is included in the tosimplequery.h
it is good practice not to assume any extra files are included by header files.
Next comes a definition of an xpm pixmap. Normally these are placed in the icons
directory and then included into the file as you can see in the TOra source. This is placed
inline for clarity.
The next one is the big one. Here we define the tool class which has a few important
virtual functions.
Chapter 5: Extending TOra
85
‘pictureXPM’
This function should if defined return a pointer to a xpm definition. This will
then be used for toolbar icon, menu icon and tool window icon. ‘pictureXPM’
‘menuItem’
Should return a string containing the name of the menu item to add to the tools
menu. This is also used for a tip for the toolbar icon by default. ‘menuItem’
‘toolWindow’
This function will create a new tool widget and return a pointer to it. It doesn’t
need to create a widget, then it should then return NULL. Some tools there
might only be one per connection for instance. ‘toolWindow’
The number in the constructor is a priority indicator that denote where in the list of
tools this tool should be inserted, between each 100 step a separator is inserted into the
toolbar and menubar.
And last a not so obvious line where the an instance of the tool descriptor is instantiated.
This is a feature that is used a lot in TOra. This will ensure that all tools are registered
when the application is started. It also works when using modules, if this is compiled as
a module the tool will be instantiated on loading without any hassle with functions with
predefined names and such stuff.
Lastly comes the implementation of the tool widget which is not much longer. I have
divided this into several parts to simplify explaining them.
#include <list>
#include
#include
#include
#include
<qtoolbar.h>
<qlabel.h>
<qtoolbutton.h>
<qlineedit.h>
#include
#include
#include
#include
"tosimplequery.h"
"toresultview.h"
"toparamget.h"
"tochangeconnection.h"
#include "tosimplequery.moc"
static char * execute_xpm[] = {
"16 16 3 1",
" c None",
".c #000000",
"+c #0FFE14",
"
",
"
",
"
",
"
.
",
"
..
",
Chapter 5: Extending TOra
"
"
"
"
"
"
"
"
"
"
"
.+.
.++.
.+++.
.+++.
.++.
.+.
..
.
86
",
",
",
",
",
",
",
",
",
",
"};
toSimpleQuery::toSimpleQuery(QWidget *main,toConnection &connection)
: toToolWidget(SimpleQueryTool,"simplequery.html",main,connection)
{
QToolBar *toolbar=toAllocBar(this,"Simple Query",connection.description());
QPixmap executePixmap((const char **)execute_xpm);
new QToolButton(executePixmap,
"Execute current statement",
"Execute current statement",
this,SLOT(execute()),
toolbar);
toolbar->setStretchableWidget(new QLabel("",toolbar));
new toChangeConnection(toolbar);
In this part the parent constructor is called and the toolbar is set up. Also note the
inclusion of the moc file which by convention is called tosimplequery.moc. One thing worth
noticing here is the toAllocBar which is used to be able to transparently support either
using KToolBar or QToolBar depending on whether this is a Qt or KDE application. This
is very important since TOra also supports windows to which KDE is not available.
The second part is the setStretchableWidget call which is used to indicate that an empty
label should be stretch instead of the tool button which just looks really weird.
Also worth noting is that the toToolWidget class is derived from QVBox so any widgets
constructed in this widget will be lined up vertically in the order of creation.
Next up is creating our widgets and connecting them.
Statement=new QLineEdit(this);
Result=new toResultView(this);
connect(Statement,SIGNAL(returnPressed()),this,SLOT(execute()));
}
This just adds two additional widgets and connect the returnPressed signal to the execute
slot. One thing to realise here is that all the toResult children will use the connection of
the closest parent of type toToolWidget in the widget hierarchy. And now the last thing to
do is implement the execute method.
Chapter 5: Extending TOra
87
void toSimpleQuery::execute(void)
{
try {
QString sql=Statement->text();
toQList params=toParamGet::getParam(this,sql);
Result->query(sql,params);
} TOCATCH
}
The toParamGet::getParam function is used to ask for bind values in the query string.
To understand what I mean try executing the query "select :hello from dual" when you try
the result. The toQList is simple a list of toQValue which can hold different datatypes and
converting between them transparently.
Now finally to compile this module you need to add the tosimplequery.cpp file to
SOURCES define in the file Makefile. To build a plugin you also need to add the following
line.
plugins/tosimplequery.tso:objs/tosimplequery.o
This should go among the other plugin definitions and you also need to add the plugins/tosimplequery.tso to the dependencies of tora-plugin.
You must rerun configure for the tosimplequery.moc file to be generated the first time.
Any subsequent changes should update the moc file automatically from the Makefile.
Here are the example files in their entire.
• tosimplequery.h
• tosimplequery.cpp
Hopefully this is a starting point to help you read the rest of the documentation and
start cranking out those plugins.
5.2 API Reference
API documentation can be genereated on your own directly from source code files.
You need to have Doxygen (doxygen.org) installed.
Base configuration for the documentation are located in TORA SRC DIR/doc/help/api
directory.
Unix/Linux: just run make in this directory. Make clean and more various targets are
predefined. See the Makefile.
MS Windows: Try make too. Or run doxygen manually.
Index-list
88
Index-list
A
P
Additional Help Settings . . . . . . . . . . . . . . . . . . . . . . . 31
Alert Tool . . . . . . . . . . . . . . . . . . . . . . . . . . . . . . . . . . . . . 74
Available tools . . . . . . . . . . . . . . . . . . . . . . . . . . . . . . . . 36
PL/SQL Debugger . . . . . . . . . . . . . . . . . . . . . . . . . . . .
PL/SQL Editor. . . . . . . . . . . . . . . . . . . . . . . . . . . . . . . .
PL/SQL Unit Tester. . . . . . . . . . . . . . . . . . . . . . . . . . .
Preferences . . . . . . . . . . . . . . . . . . . . . . . . . . . . . . . . . . . .
C
Connecting to a database . . . . . . . . . . . . . . . . . . . . . . 12
Current Session . . . . . . . . . . . . . . . . . . . . . . . . . . . . . . . . 68
R
Rollback Segments . . . . . . . . . . . . . . . . . . . . . . . . . . . . . 65
D
S
Database Settings . . . . . . . . . . . . . . . . . . . . . . . . . . . . . 27
Schema Browser . . . . . . . . . . . . . . . . . . . . . . . . . . . . . . .
Schema extraction, compare and search . . . . . . . .
Search & Replace . . . . . . . . . . . . . . . . . . . . . . . . . . . . . .
Security Manager . . . . . . . . . . . . . . . . . . . . . . . . . . . . . .
Server Tuning . . . . . . . . . . . . . . . . . . . . . . . . . . . . . . . . .
Session Manager . . . . . . . . . . . . . . . . . . . . . . . . . . . . . . .
SGA Statement. . . . . . . . . . . . . . . . . . . . . . . . . . . . . . . .
SGA Trace . . . . . . . . . . . . . . . . . . . . . . . . . . . . . . . . . . . .
SQL Editor . . . . . . . . . . . . . . . . . . . . . . . . . . . . . . . . 36,
SQL Output . . . . . . . . . . . . . . . . . . . . . . . . . . . . . . . . . . .
Statistics manager . . . . . . . . . . . . . . . . . . . . . . . . . . . . .
Storage Manager . . . . . . . . . . . . . . . . . . . . . . . . . . . . . .
E
Editor Settings . . . . . . . . . . . . . . . . . . . . . . . . . . . . . . . . 23
Elements of the main window . . . . . . . . . . . . . . . . . . . 4
Extending TOra . . . . . . . . . . . . . . . . . . . . . . . . . . . . . . . 83
G
Getting to know your workspace . . . . . . . . . . . . . . . . 4
H
History and future of TOra . . . . . . . . . . . . . . . . . . . . . 2
I
Invalid Objects . . . . . . . . . . . . . . . . . . . . . . . . . . . . . . . . 75
50
48
55
21
41
69
19
58
56
63
33
67
80
76
73
61
T
Template Help. . . . . . . . . . . . . . . . . . . . . . . . . . . . . . . . . 76
Tool Settings . . . . . . . . . . . . . . . . . . . . . . . . . . . . . . . . . . 32
TOra Tool Tutorial . . . . . . . . . . . . . . . . . . . . . . . . . . . . 83
U
lists . . . . . . . . . . . . . . . . . . . . . . . . . . . . . . . . . . . . . . . . . . . 15
Using charts . . . . . . . . . . . . . . . . . . . . . . . . . . . . . . . . . . . 18
Using editors . . . . . . . . . . . . . . . . . . . . . . . . . . . . . . . . . . 14
Using the help browser. . . . . . . . . . . . . . . . . . . . . . . . . . 1
O
W
Other common elements . . . . . . . . . . . . . . . . . . . . . . . 32
What privileges do you need to run TOra . . . . . . 13
L