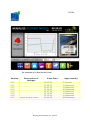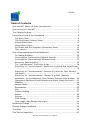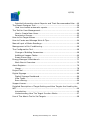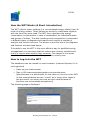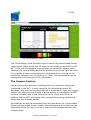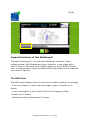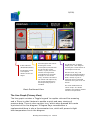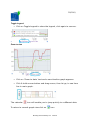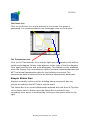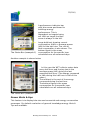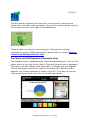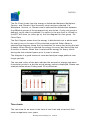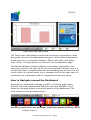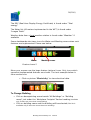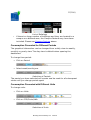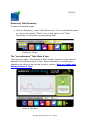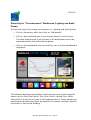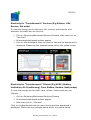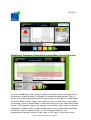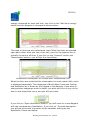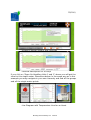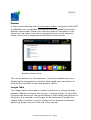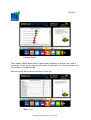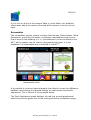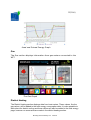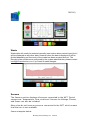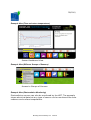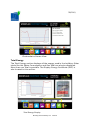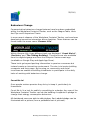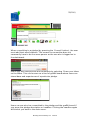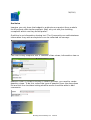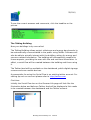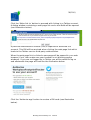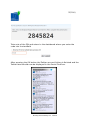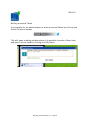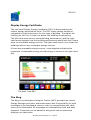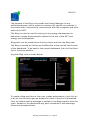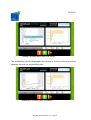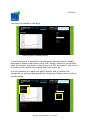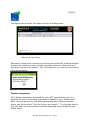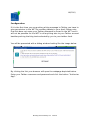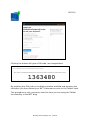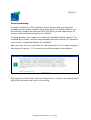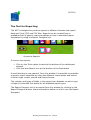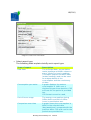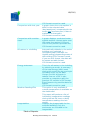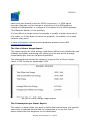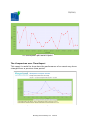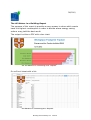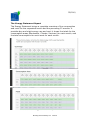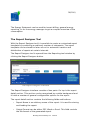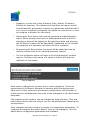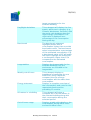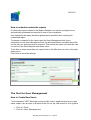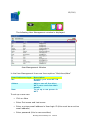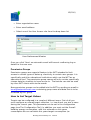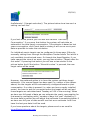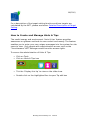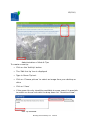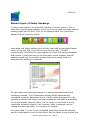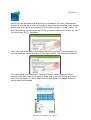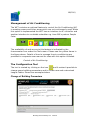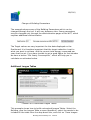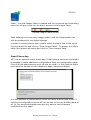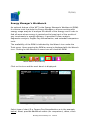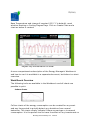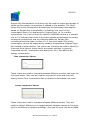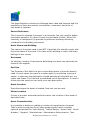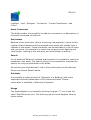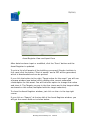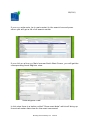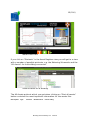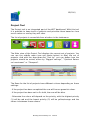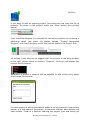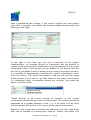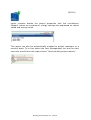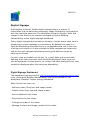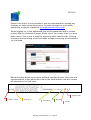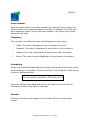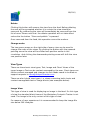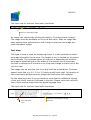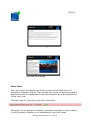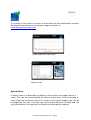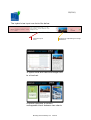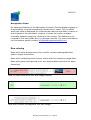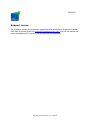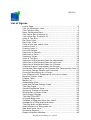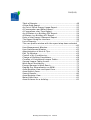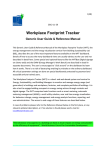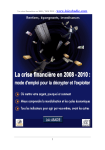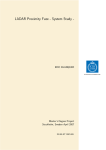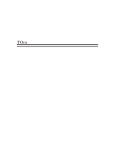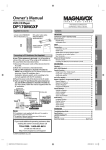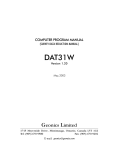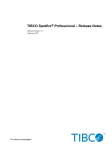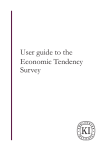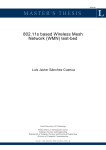Download Workplace Footprint Tracker user manual
Transcript
1(100) Workplace Footprint Tracker Generic User Guide & Reference Manual This Generic User Guide & Reference Manual of the Workplace Footprint Tracker (WFT), the energy management and the energy visualization service from Building Sustainability Ltd (BSL), describes the use of the most important features available on the WFT dashboard. Details of how to access the many dashboard views are usually obvious to the user and not described in detail here. Some special and optional features like the WFTBox (Digital signage on clients web) and the EMW (Energy Manager's Work Bench) are described in detail in separate documents. The user is encouraged to "click around" on the dashboard to learn how it works. There is no risk of destroying anything by mistake on the ordinary dashboard. All critical parameter settings are done on special dashboards protected by password and accessible only to trained users. The Workplace Footprint Tracker (WFT) is a cloud- and web-based system and service for Energy, Sustainability, and Building Managers to monitor and manage energy usage (and generation) in buildings and workplaces, factories, and complete portfolios of buildings. It is also a tool to engage building occupants in energy saving actions through contests and digital signage. The WFT comprises basic functions such as smart metering, automatic metering management (AMM), a multi utility solution, near real time energy visualisation for behaviour change, energy management and energy analysis functions, reporting, and user administration. The access to and usage of these features are described below. In case of problems please refer to the Reference Manual below in the first place, or any relevant optional description, or if no solution is found please send a mail to: [email protected] “The behaviour of occupants in a building can have as much impact on energy consumption as the efficiency of equipment”. World Business Council for Sustainable Development Building Sustainability Ltd. ©2014 2(100) An example of a dashboard view. Version v1.0 v1.1 v1.2 v1.3 v1.4 v1.5 v1.6 v1.7 Description of changes Report Designer feature Issue Date 12-11-20 13-02-07 13-03-15 13-04-02 13-07-05 13-10-02 13-12-23 14-04-28 Building Sustainability Ltd. ©2014 Approved by T Johnson H Holmlund H Holmlund M Söderman H Holmlund H Holmlund H Holmlund M Söderman 3(100) Table of Contents How the WFT Works (A Short Introduction)...............................................5 How to Log-In to the WFT.........................................................................5 The Campus Feature.................................................................................7 Layout Functions of the Dashboard .........................................................8 The RAG Chart......................................................................................8 The Line Graph (Primary View)............................................................9 Simple Status Box..............................................................................11 Green Hints & tips..............................................................................12 Pie Charts and Dot Diagrams (Secondary View)................................13 Time charts........................................................................................14 How to Navigate around the Dashboard.................................................15 To Change Building.............................................................................16 Consumption Presented for Different Periods....................................17 Consumption Presented with Different Units.....................................17 Electricity Total Summary..................................................................18 The "yoursitename" Total Hints & tips................................................18 Electricity for "Yoursitename's" Workzones (Lighting and Small Power) ...........................................................................................................19 Electricity for "Yoursitename's" Services (E.g Kitchen, Lifts, Servers, Hot water)..........................................................................................20 Electricity for "Yoursitename's" Climate (E.g HVAC (Heating, Ventilation, Air Conditioning), Fans, Boilers, Heaters, Heat pumps)...20 Hierachical Dashboard SearchHierachical Meter Group Structure.....21 Weather..............................................................................................24 League Table......................................................................................24 Renewables........................................................................................26 Gas.....................................................................................................27 District Heating..................................................................................27 Waste.................................................................................................28 Sensors..............................................................................................28 Total Energy.......................................................................................30 Floor maps / Rag Energy site maps....................................................31 Behaviour Change..................................................................................32 Display Energy Certificate......................................................................39 The Blog..................................................................................................39 The Tool for Reporting ............................................................................47 Building Sustainability Ltd. ©2014 4(100) Detailed Information about Reports and Their Recommended Use. . .49 The Report Designer Tool........................................................................56 How to schedule automatic reports...................................................60 The Tool for User Management...............................................................60 How to Create New Users...................................................................60 Permission Groups..............................................................................62 How to Set Target Values........................................................................62 How to Create and Manage Hints & Tips................................................64 Manual Input of Meter Readings.............................................................66 Management of Air Conditioning............................................................68 The Configuration Tool............................................................................68 Change of Building Parameters..........................................................68 Additional League Tables....................................................................69 Smart Phone App...............................................................................70 Energy Manager's Workbench................................................................71 Work Bench Overview........................................................................72 Asset Register.........................................................................................76 Usage.................................................................................................78 Project Tool.............................................................................................82 Digital Signage.......................................................................................86 Digital Signage Dashboard.................................................................86 View Types.........................................................................................89 Row coloring.......................................................................................94 Support Issues........................................................................................95 Detailed Description of Target Setting and How Targets Are Used by the WFT.........................................................................................................96 Introduction........................................................................................96 Understanding How The Target Function Works ................................97 Use of The Admin Tool to Set Targets .....................................................98 Building Sustainability Ltd. ©2014 5(100) How the WFT Works (A Short Introduction) The WFT collects meter readings (i.e. accumulated energy values) from all kinds of energy meters. These values are stored in a data base together with the time they were read. The WFT then calculates the energy consumption (or generation in case of renewables) for individual meters and groups of meters. The data (readings and consumption) is presented in different types of diagrams and reports and used by a number of analysis and control functions. The access to and the use of the diagrams and features are described below. To be able to use the WFT in the most efficient way for qualified energy management it is necessary that the meters are correctly installed and that it is known what asset(s) they measure. The names of the assets should be the same as the client's organisation usually uses. How to Log-In to the WFT The dashboard can be viewed on most browsers. (Internet Explorer 6.0 is not supported) • • Open up your web browser Type in URL www.workplacetracker.com/yoursitename [yoursitename is a placeholder for the name of your site in the WFT (in the example below we use "/cereb" as in many other cases in this document, but other sites are are also used because all functions are not available everywhere)] The following page is displayed. Building Sustainability Ltd. ©2014 6(100) Log-In Page • Click in the Username field and type in your Username • Click in the Password field and type in your Password • Click “Continue” button or press the "return" key A Username and a Password are issued through the Manager of your WFT service or by BSL. The first Dashboard displayed is usually the "All Buildings" summary view, please see below. If there is only one building in "yoursitename" the actual building summary view will be displayed directly as in the example on page 2 above. Other options are possible, please ask BSL. For a description of the Building Summary view please see "Layout functions of the Dashboard" below. There is no risk whatsoever to destroy anything by “clicking around” on the dashboards! Users are encouraged to try the different buttons to learn how to use the WFT. Only trained users with the appropriate authority are able to change any critical data in the WFT and such changes are usually performed from another and special dashboard, which is not available from the standard and basic dashboard. If you have problems logging on to the Workplace Footprint Tracker application, send email to [email protected] Building Sustainability Ltd. ©2014 7(100) The "All Buildings" view The "All Buildings" view provides a quick view of the summarized energy consumption (kWh) of the last 24 hours for all buildings connected to the WFT in the left line diagram. It also shows the power per square meter (Watt/m²) for each building during the previous hour in the right bar chart. It is possible to show consumption for other periods by clicking on the respective calender icon. By clicking on "Units" the presentation can be changed to cost of energy or CO2 emmission. The Campus Feature Some clients may have many buildings within a campus or large area connected to the WFT. In such cases the list of buildings under "All Buildings" may become long and difficult to understand. Then the Campus Feature will help because instead of going directly to a building, the WFT shows a clickable map of the campus (or area). Point and click on a building and the WFT will display the corresponding energy dashboard. Please see the example below. All buildings are also be accessible from the drop-down list in the middle. Please see the yellow frame. Usually the buildings are accessed from the drop-down list at the top, but that is now used to navigate between the campus areas Building Sustainability Ltd. ©2014 8(100) The Campus View Layout Functions of the Dashboard The basic Dashboard i.e. the individual building's view has 3 main indicator areas; RAG (Red/Amber/Green) indicator, a line graph with 3 lines (2 lines for Day view) and a digital display of cost and kWh (Status box). In most cases for recent implementations the Status box is replaced by a Hints & Tips box. The RAG Chart The RAG charts displays how the actual consumption relates to the target. - If the consumption is lower than the target a green "thumbs up" is shown. - If the consumption is close (within 95%) to the target a yellow "thumbs-up" is shown, - otherwise a red "thumbs-down" is shown. Building Sustainability Ltd. ©2014 9(100) A RAG indicator (Red/Amber/Green) To show the actual consumption relative to the set target A line diagram with 3 lines showing the actual consumption/cost/emission for the last day, week, month, or year, the trend and the set target with consideration to seasonal changes. In case of the ”Day” view the trend line is not shown and replaced by the actual temperature if the Degree Day option is included. Basic Dashboard View The Status Box. A digital display and a bar diagram showing the current status of consumption and cost. Previous hour, day, and month are shown depending on the selected period (day, week, month). If year is selected, the accumulated values for this year so far are shown. On some dashboards the ”Hints & Tips” are shown instead in this position. Please see Hints & Tips below. The Line Graph (Primary View) The line graph contains a ‘Toggle Legend’ to explain coloured line meaning and a ‘Zoom to date’ feature to enable a quick and easy viewing of previous data. There is also a printer icon, which when pressed will create a printout of the line diagram. If Degree Days normalization is implemented there is also a thermometer icon, which will present a light blue temperature line in the diagram. Building Sustainability Ltd. ©2014 10(100) Toggle Legend • Click on Toggle Legend to show the legend, click again to remove. Zoom to date • Click on ‘Zoom to date’ text and a new timeline graph appears. • Click & hold mouse button and drag across, then let go, to see time line in main graph. The calendar icon will enable you to jump quickly to a different date. To return to normal graph view click on icon Building Sustainability Ltd. ©2014 11(100) The Printer Icon Click on the Printer icon and a printout of the shown line graph is generated. It is recommended to use landscape view on the printer. The Thermometer Icon Click on the Thermometer icon and the light grey temperature line will be visible and a degree Celsius scale appears to the right of the line diagram. Click again and the line and scale disappear. This feature is only available when the Degree Day normalization option has been implemented and the WFT has actual temperature data for the building concerned. The temperature data is retrieved from an external temperature data base. Simple Status Box Displays normally a picture of the building being monitored, but any picture provided by the WFT client may be used. The Status Box is on recent dashboards replaced with the Hints & Tips Box on the basic view. In these cases the Status Box is moved to the secondary view, which is accessed by clicking on the green arrow to the right. Building Sustainability Ltd. ©2014 12(100) A performance indicator bar with blue arrow positioned to buildings energy performance. This is dependent on targets being set. With no target the blue arrow is always to the left. The Status Box (example 1) Large bold text showing current consumption (kWh) or average power (kW) for the last hour. The cost of that consumption is also shown. The bottom figure is the mean consumption for the specific hour calculated over all measured days. Another example is shown below. In this case the WFT collects meter data every half hour and the top text is the average power (kW) during the last measured half hour. (The energy consumed in kWh during this half hour is half of this value.) The mid text is the cost of the energy consumed during the last hour. The bottom figure is the mean consumption for the specific hour calculated over all measured days. The Status Box (example 2) Green Hints & tips This feature is to display bite-size environmental and energy conservation messages. By default a selection of general knowledge energy Hints & Tips are available. Building Sustainability Ltd. ©2014 13(100) This box usually replaces the Status box in the primary view and the Status box is moved to the secondary view, which is accessed by clicking on the green arrow to the right on the dashboard. Hints & Tips Box There is option to add your own company’s best practice energy messages to inform building occupants, please refer to section ‘How to Create and Manage Hints & Tips’ Pie Charts and Dot Diagrams (Secondary View) The dashboard also implements pie charts and dot diagrams. Click on the green arrow to the right of the Hints & Tips and the pie chart is displayed. The same view also displays the Status Box. To display the dot diagram, click on the green arrow to the right of the Status Box. Beside the dot diagram, the Carbon Emission is shown in kg CO2. To go back to the pie chart and the line chart, just click on the left hand arrow. Pie Chart View Building Sustainability Ltd. ©2014 14(100) The Pie Chart shows how the energy is distributed between Workplace, Service, and Climate if the Summary view has been selected. If a Workplace, Service, or Climate view is selected the distribution between the different groups of those respectively are shown. If only one group is defined, no pie chart is available. If a sector in the pie chart is clicked on, the WFT will show (or rather go to) the line diagram for that group. Pie Chart View The Dot Diagram shows how the energy is distributed over a whole week for every hour in the case of Day selected as period. When Week is selected the diagram shows the consumption for every day during the last 6 weeks. When Month is selected the energy for every day during the last 8 months is shown. When Year is selected the energy for every month during the last metered years up to 4 years is shown. The diagram is a good means to show and analyze usage patterns over longer periods. The size and colour of the dots indicate the amount of energy and when the pointer points to a dot the actual energy value is displayed. Please see example below where Friday week 35 is pointed at. Dot Chart View Time charts The Last view for an asset is the time of use chart and a barchart that show comparisons over years. Building Sustainability Ltd. ©2014 15(100) Time-of-use and yearly view The Time-of-use consumption shows how the energy consumption varies during the course of the day/week/month/year. Out of office consumption is defined as the consumption between 'Office End of Day' and 'Office Start of Day'. These properties can be set in the Configuration Page. The Barchart displays the last halfhour consumption compared to the same day and hour last year. And if you have selected the week view, it is the last day that is compared with the corresponding day last year. For the month view it is the last month that is compare. And for the year view it is the whole year consumption that is compared with previous years. How to Navigate around the Dashboard Depending on what kind of energy the WFT is metering and/or what features there are implemented, different views are available. This is shown by the large picture icons at the bottom of the dashboard. The most common icons are shown below: Total energy, Sensor values, Gas, Renewables, League Table, Weather, Electricity, Log out Feature Icons 1 Building Sustainability Ltd. ©2014 16(100) The DEC (Real time Display Energy Certificate) is found under "Total energy" The Meter list (All meters implemented in the WFT) is found under "League Table" Weather data from a local weather station is found under "Weather" if available Some dashboards also have icons for Water and Meeting rooms when such features are implemented. Please see below: Water Meeting rooms Feature Icons 2 Move your mouse over the large feature (picture) icons. Only icons which represent implemented features are shown. The next example below is from another site. • Click on picture “Electricity” to view electrical data. To Change Building • Click on downpointing arrow beside "All Buildings" or "Building name" just under the Workplace Footprint Tracker heading (Available only if there are more than one building) • Click on building name and the building will be selected (The list is available only if there are more than one building) Building Sustainability Ltd. ©2014 17(100) • List of Buildings If there is a large number of buildings and they are located to a campus or a defined area, the Campus Feature may have been included. Please see Campus Feature above. Consumption Presented for Different Periods The graphical information can be changed from a daily view to weekly, monthly or yearly view. The day view is default when opening the dashboard. To change time period: • Click on Period • Select week/month/year Selection of Periods The period you have selected will remain and be used for all subsequent views until you change period again! Consumption Presented with Different Units To change units: • Click on Units • Click on C02/Costs/kWh Selection of Units Building Sustainability Ltd. ©2014 18(100) Electricity Total Summary To return to default graph: • Click on Summary , view “Total Electricity” (The usual default graph) or click on any other ("Total") icon to the right of the "Total Electricity" to show the corresponding data. Summary Views The "yoursitename" Total Hints & tips The summary page, Yoursitename Total usually contains a slide show of general environmental hints & tips. More information on editing and updating the Hints & tips can be found in section ‘How to Create and Manage Hints & Tips’. Hints & Tips Box Building Sustainability Ltd. ©2014 19(100) Electricity for "Yoursitename's" Workzones (Lighting and Small Power) To view the electricity energy consumption of lighting and small power: • Click on Summary, after that click on “Workzones” • Click on blue dotted arrow or use mouse wheel to scroll across The blue dotted arrow is only shown if all dashboards cannot be presented within the yellow frame below. • Click on the dashboard view you want to see and the dashboard is displayed Selection of Dashboard Views for Workzones The different dashboards available in Workzones have all their specific name such as First Floor North, First Floor South, Second Floor North, Second Floor South as is shown in the example above. These names are specified per building and shall be equal to the names normally used for the assets in the actual building. Building Sustainability Ltd. ©2014 20(100) Electricity for "Yoursitename's" Services (E.g Kitchen, Lifts, Servers, Hot water) To view the energy use by kitchens, lifts, servers, plant rooms, and domestic hot water etc use Service: • • • Click on Summary/Workzones/Services/Climate, after that click on “Services” All metered dashboard options appear Click on the dashboard view you want to see and the dashboard is displayed. Please see the example below within the yellow frame. Selection of Dashboard Views for Services Electricity for "Yoursitename's" Climate (E.g HVAC (Heating, Ventilation, Air Conditioning), Fans, Boilers, Heaters, Heat pumps) To view the energy use for HVAC, fans, boilers, heat pumps etc use Climate: • • • Click on Summary/Workzones/Services/Climate, All metered dashboard options appear After that click on “Climate” Click on the dashboard view you want to see and the dashboard is displayed. Please see the example below within the yellow frame. Building Sustainability Ltd. ©2014 21(100) Selection of Dashboard Views for Climate Hierachical Dashboard SearchHierachical Meter Group Structure For sites (buildings) with a large number of meters, there is a hierachical structure to make it easier to access the respective dashboard. This is shown in the example above where the energy consumption is displayed for North West Corner. To get this view just click on Summary, then point at Climate, point at North West Corner and finally click on next North West Corner. The diagram shows the energy consumption over time for the two subgroups of North West Corner stacked upon each other and presented as kWh/h, which is equal to kW i.e. the average power for the measurement period, which is half hour in this case. To get the actual Building Sustainability Ltd. ©2014 22(100) energy consumed for each half hour, just click on the "Half hour energy" button and the diagram is changed as shown below: Stacked Energy Consumption for Groups This type of chart are also called area chart. When the lines are stacked upon each other, what you see on the left y-axis for the topmost line is actually the sum of all lines. If you click on the "Unstack" and on the Thermometer buttons, you will get the view below: Unstacked Consumption for Groups with Temperature Line When the lines are unstacked the consumption for each meter (left y-axis) is displayed separately. The subgroups of North West Corner are Cooling and Ventilation as is shown by the Legend in the diagram. If you want to analyze these subgroups more in detail, just point and click on any of the dots on the respective curve, and you will see a box: If you click on "Open Ventilation (kWh/h)" you will come to a new diagram with the components of Ventilation. If you click on "Formula description" you will get a box with the names of the variables making up the Ventilation. Please see below: Building Sustainability Ltd. ©2014 23(100) Access to Energy Details and Formulas Formula Description for a Group If you click on "Open Air Handling Units 1 and 3" above you will get the view for this singel meter. Please see below. In the same way as in this example you may navigate in your own hierachy and find all the groups and all the single meter points. Line Diagram with Temperature Line for an Asset Building Sustainability Ltd. ©2014 24(100) Weather In the case the building has a local weather station connected to the WFT the Weather icon is available. Clicking on this icon presents the actual weather station data. Please note that this weather information is not taken from the same source as the temperature line in the diagrams, which comes from a temperature data base on the Internet. Weather Station View The current weather for Yoursitename is normally updated every hour displaying the temperature, humidity, wind speed and sun intensity or what may be available in the used weather station. League Table The League Table is intended to create competitions in energy savings between different workzone user groups. In setting targets for each floor the green/red arrows will change according to the energy performance on all groups. It is required to set targets for all workzones to enable the League Table to perform correctly. Please see the detailed information about how targets are set at the end of the manual. Building Sustainability Ltd. ©2014 25(100) League Table The League Table dashboard is also used to display a ‘Meter List’ with a summary of the meter names with their kilowatthour for the previous hour or a selected longer period. Use the scroll bar to see all meters in the list. Meter List Building Sustainability Ltd. ©2014 26(100) If you click on a line in the League Table or in the Meter List, detailed information about the asset concerned will be shown in the box to the right. Renewables The renewables section usually contains Heat Pumps, Photovoltaics, Wind Generators, and Solar Hot water or whatever renewable energy source that is used in the building (i.e. in "yoursitename") and connected to the WFT; all the graphs can be view by day/week/month/year. It is not available if no renewables are connected to the WFT. Renewables View It is possible to construct special graphs that directly shows the difference between used energy and gained energy for heat pumps and similar equipment. This is shown in the example below: The Total Geothermal graph displays the red line as total geothermal electricity and the green line as the total geothermal renewable energy. Building Sustainability Ltd. ©2014 27(100) Used and Gained Energy Graph Gas The Gas section displays information from gas meters connected to the WFT. The Gas Graph District Heating The District Heating section displays data from heat meters. These values, like the gas values, will be added to the total energy consumption data. It is also possible to add values for district cooling and those values will also be added to the total energy page, however no summaries are made in the district heating section. Building Sustainability Ltd. ©2014 28(100) Waste Waste data will usually be entered manually (see section about manual input) but it will be displayed as any other data. However when the data is displayed it will be divided depending on how much of the waste has been recycled and not. The Recycling rate numbers are configured by the system administrator, please contact [email protected] if you want to make changes. Sensors The Sensors section displays all sensors connected to the WFT. Typical sensors are: Temperature, Flow, and Level. Sensors for Voltage, Current, and Power can also be included. Many sites do not have any sensors connected to the WFT, which means that the icon is not available. Some examples below. Building Sustainability Ltd. ©2014 29(100) Example View (Flow and return temperatures) Sensor Dashboard View Example View (Different Groups of Sensors) Access to Groups of Sensors Example View (Photovoltaics Monitoring) Photovoltaics sensors can also be monitored by the WFT. The example shows electrical data but any type of sensor can be monitored like solar radiance and surface temperature. Building Sustainability Ltd. ©2014 30(100) Photovoltaics Sensor View Total Energy The Total Energy section displays all the energy used in the building. Other totals like Hot Water Consumption and Gas Total can also be displayed. More than one Total is possible. The Display Energy Certificate (DEC) is also located in this section. Total Energy Display Building Sustainability Ltd. ©2014 31(100) Floor maps / Rag Energy site maps It is possible to add floor maps for a whole building or for individual floors in a building. In this floor map it is possible to add clickable zones, i.e. a workzone can be marked and when clicking on it that particular workzone will be displayed. It is also possible to tie this floor areas (workzones) with the actual consumption and target data. With this feature we can highlight those areas that are consuming more than the target or below the target: - If the consumption is lower than the target the area will be displayed with a green shade. - If the consumption is close (within 95%) to the target the zone will be displayed in orange. - If the consumption is above the target the zone will be red. - If data is missing for that zone, the colour will be blue. Building Sustainability Ltd. ©2014 32(100) Behaviour Change Communicative behaviour change features have long been embedded within the Workplace Footprint Tracker, such as the League Table, Hints And Tips and Comparison Charts. In more recent releases of the Workplace Footprint Tracker, we have been developing innovative interaction-driven features. These features can be found under the menu name ‘Greener Life’. Within Greener Life, three different tools are displayed: ‘Count Me In!’, ‘OurVoice’ and ‘The Talking Building’. These tools are also available from the digital signage and from the Footprint Tracker smart app (available on Google Play and Apple App Store). These tools go beyond pushing information to passive consumers but instead create an interactive environment. The aim is to inspire building occupants and their peers. By focusing on community and social incentives we enable all building inhabitants to participate in the daily tasks of working with behaviour change. Count Me In! Once people make a promise they do try to keep it, particularly to themselves. Count Me In! is a tool for publicly committing to a pledge. Any user of the Workplace Footprint Tracker can ask the building occupants to pledge to change their energy consumption behaviour. All dashboard users are able to add pledges. Each added pledge can be illustrated with a picture (from a predefined set of pictures). Building Sustainability Ltd. ©2014 33(100) When committing to a pledge (by pressing the ‘Commit’ button), the user must add their email address. This means the committer does not necessarily have to be the same person as the one who is logged on to the dashboard. Users may also add pictures and comments by selecting ‘Share your Ideas on the Menu. This can be seen as a kind of graffiti board where users can share ideas and experiences of a particular pledge. Users can see who has committed to the pledge and the graffiti board if you press the pledge description or headline. Clicking the headline again will switch you back to the main menu. Building Sustainability Ltd. ©2014 34(100) OurVoice Imagine you only have the budget to authorise one project from a whole list of projects with similar payback. Well, why not ask your building occupants which one they would prefer? OurVoice is an information sharing tool. The Community can add whatever information they wish and opinions can be collected via surveys. This Tool is very simple to use. It consists of two views; information view or question view. To create a survey or collect opinions, you need to create question views. To do this, select the type of question from the drop-down list and tick the checkbox asking whether users should be able to add comments. Building Sustainability Ltd. ©2014 35(100) To see the current answers and comments, click the headline or the picture. The Talking Building Now your buildings truly come alive! The Talking Building allows project milestones and energy benchmarks to be automatically communicated to the public using Twitter. Followers will also be able to actually interact with the building, asking for energy and resource related information. The building will automatically respond to these requests, providing the user with live and real-time information. In effect, a social flow will be created between the building and those using it. The Twitter feed will be available on the dashboard, public digital signage screens and even mobile devices. A prerequisite for using the Social Flow is an existing twitter account. For setting up such an account please refer to http://twitter.com First time Initially the Social Flow box on the Greener Life page will look like the illustration below and before a Twitter feed will be displayed a link needs to be created between the dashboard and the Twitter account. Building Sustainability Ltd. ©2014 36(100) Click the ‘Make link to’ button to proceed with linking to a Twitter account. A dialog window containing a web page link and a text field will be opened (see illustration below). A personal identification number (PIN) is required to authorise the account. This PIN will be received when clicking the web-page link which leads to the Twitter service third-party authorisation. When the web page link is clicked a new page will be opened in your web browser (if not, then make sure your browser is not blocking popup windows). If you are not logged on to Twitter you will be asked to log on and afterwards the page will look like the illustration below. Click the ’Authorise app’ button to receive a PIN code (see illustration below). Building Sustainability Ltd. ©2014 37(100) Take note of the PIN and return to the dashboard where you enter the code into the textfield After pressing the OK button the Twitter account linking is finished and the Twitter feed should now be displayed in the Social Flow box. Building Sustainability Ltd. ©2014 38(100) Writing a manual Tweet It is possible for an administrator to write a manual Tweet by clicking the Social Flow box header. This will open a dialog window where it is possible to write a Tweet text and post it to the feed by clicking the OK button. Building Sustainability Ltd. ©2014 39(100) Display Energy Certificate The real time Display Energy Certificate (DEC) is demonstrating the current energy performance level. The DEC shows carbon emissions compared to typical emissions for this type of building. The higher the ranking (on the A to G scale) the better the building is performing. The left hand arrow shows 'actual building performance' and the right hand arrow displays how the building performance would look like if there were no renewable energy sources. The right hand arrow is not shown for buildings without any renewable energy sources. If there are renewable energy sources, a pie diagram indicating the proportion of renewable energy to total energy is shown in the right hand box. The Real Time DEC The Blog The Blog in the Workplace Footprint Tracker (WFT) provides the client's Energy Manager and other authorized users with the possibility to write messages in the Dashboard views in order to communicate with other users of the Dashboard. All messages are automatically time and date stamped. Comments can be added to blog posts and an interactive dialogue can take place. Building Sustainability Ltd. ©2014 40(100) The purpose of the Blog is to provide the Energy Manager (or any authorized person) with a means to comment on specific occurrences in the charts and to interactively communicate with the occupants and other users of the WFT. The Blog can also be used for storing of any energy management or behaviour change documentation related to the use of the WFT and energy use investigations. Blog posts can be created from the line charts and from the Blog view. The Blog is opened by clicking on the Blog link at the top left hand corner of the dashboard. To go back to the normal dashboard, just click the Back link in the same position. A typical Blog view is shown below: A typical Blog view To create a blog post from a line chart (needs authorization), just click on a dot on the line and a pop up window for input of the post is presented. Click on Submit and the message is posted on the Blog together with line chart. Viewers of the dashboard may post comments to the messages. Please see example below: Building Sustainability Ltd. ©2014 41(100) Creation of Blog post from line chart The availability of blog messages are shown in the line charts as yellow squares around the originating dots. Availability of Blog post indication Building Sustainability Ltd. ©2014 42(100) The post is available in the Blog: The Blog post created above In the Blog view it is possible to handle posts (Add document, Update documents, Remove document links, Edit, Delete, Revert to old revision, View old revision and export a blog entry to a PDF document). Just click on the name of the poster and a drop down list comes up. It is also possible to create new posts directly and to create new Categories as well as editing/deleting Categories. Please see the yellow frames below. Administration of Blog posts etc Building Sustainability Ltd. ©2014 43(100) The figure below shows the input form for new Blog posts New post input form Whenever a blog post is saved you will be presented with a dialog window asking if you want to send an email reminder about this blog entry or if you want to push it as a tweet. Tick the box/boxes you want to choose and click the ok-button. Twitter integration With Twitter integration activated for your WFT customer account it is possible for you to push blog messages as tweets to your Twitter feed. After saving a blog entry you will be presented with a dialog window where you find the text ”Push this entry as a tweet?”. Tick the box next to this text and click the ok-button and the message will be added to your Twitter feed. Building Sustainability Ltd. ©2014 44(100) Configuration If it is the first time you are pushing a blog message to Twitter you have to give permission to the WFT for sending tweets to your feed. Please note that this does not mean your Twitter password is stored in the WFT and it will not be possible for the WFT to do anything else to your Twitter account besides pushing the blog texts selected by you to your twitter feed. You will be presented with a dialog window looking like the image below. By clicking the link your browser will open the webpage depicted below. Enter your Twitter username and password and click the button ”Authorize App”. Building Sustainability Ltd. ©2014 45(100) Clicking the button will give a PIN code, see image below. By entering this PIN code in the dialog window textfield and pressing the ok-button you have linked your WFT customer account to the Twitter feed. This procedure is only necessary the first time you are using the Twitter functionality of the WFT blog. Building Sustainability Ltd. ©2014 46(100) Tweet formatting A tweet is limited to 140 characters which means that any blog text exceeding that length needs to be shortened for the Twitter feed. If you are posting a longer blog text the WFT will give you the opportunity to shorten that text before pushing it to Twitter. A dialog window (see image 4) containing a textfield will be opened. The textfield will contain your full blog message and the number of characters in your post is presented below the textfield. Edit your text until you are down to 140 characters (or, if a chart image is attached to the post, 117 characters) and then press the ok-button. Pressing Cancel will mean that your blog entry is not sent as a tweet but it will still be stored as an entry in your blog. Building Sustainability Ltd. ©2014 47(100) The Tool for Reporting The WFT is designed to produce reports in different formats and export data into Excel, PDF and CSV files. Reports can be created from a predefined set of generic report templates or from customized report templates by using the Report Designer tool. Access to Reports To access the reports: • • Click on the Tools option located at the bottom of the dashboard window. Click the blue Report icon at the bottom of the Dashboard A small window is now opened. From this window it is possible to populate a generic report template by using the different check-boxes and menus to select type, assets, period and output format. The number and types of fields in the report form depends on which type of report is selected. See below for all available report types. The Report Designer tool is accessed from this window by clicking on the Report Designer button (more information below on how to use the Report Designer). Building Sustainability Ltd. ©2014 48(100) Report Selection Window • Select report type The following table explains briefly each report type: Type of report Raw Data Description The recorded date, accumulative meter readings and kWh values on every 30mins or hourly readings. This report outputs the basic data (meter readings) and can be used to analyze details of the consumption and the consistency of data. Consumption per meter A graph displays the meters consumption in kWh over a day/month/year time duration. CO2 and cost for the period is provided too. CSV format cannot be used, Out of hours usage The energy consumption during Office Hours and Out of Office hours is provided as text. Comparison over time A graph shows the consumption in kWh for the selected date (day/week/year) compared with the previous date. CO2 and cost for the periods are provided too. Building Sustainability Ltd. ©2014 49(100) CSV format cannot be used. Comparison with last year A graph shows the consumption in kWh for the selected date (day/week/year) compared with the same date previous year (if data is available for that year). CSV format cannot be used. Comparison with another asset A graph displays a selected meter against another chosen meter over the same time period. CO2 and cost for the period is provided too. CSV format cannot be used. All meters in a building Automatically defaults to the entire building once selected. A histogram graph indicates the highest energy demanding areas of the building if PDF format is used. If you use XLS format, the data will be output as table format. CSV format cannot be used. Energy statement Weather ReadingsThis This is for all meters in the building by selecting a month. A summary of the total energy (kWh) used during this month for day and night including costs, for the Main Groups, and for all Assets in tabular form as a PDF. It also provides a comparison with the previous 12 months in PDF format. Excel format only provides data for Assets. CSV format cannot be used. This option is only available if outside temperature is available on the dashboard. This report will produce a list of half-hourly temperature readings during the last 24 hours or daily temperature readings the last month. Displays the league table for the selected building. Only the workzones are included in the leaguetable. Leaguetables Table of Reports Building Sustainability Ltd. ©2014 50(100) • • • • • Select Assets/meters or Sensors ◦ Assets contain; all assets which have a meter connected to the WFT. ◦ Sensors contain; all sensors connected to the WFT (if any). Certain types of reports are not available for sensors as they would not make sense. If the report is of a type where different assets are compared you should select one or more additional assets to compare with. Select the period the report shall cover e.g. hour/day/week/month/year. Which periods are available to choose from depends on the type of report. Select output format (Use CSV if data shall be exported to other systems, use Excel if you are going to process or manipulate data in Excel, use PDF if you are going to include diagrams in reports and presentations. Excel files are in some operating systems and some spread sheet software shown as write protected so if you want to process or manipulate the data, you have to create a copy after download.) Click OK The meter readings for the selected period are exported as a file in the selected format. If your browser stops the download, just click accept file and click the OK button again. The csv-file can be imported into Excel for further processing. Please note that semi-colon is used as a data separator, not comma, except for "Out of hours usage" which uses comma. Detailed Information about Reports and Their Recommended Use Most reports types are easy to specify and their use is quite obvious, but a few may require a detailed description. The Raw Data Report The example below shows a Raw Data report for one meter (Ground floor) compared with two other meters (First floor and AC energy). Building Sustainability Ltd. ©2014 51(100) A Raw Data Report The "Date" column shows when the meter was read and the "Ground floor energy consumption" provides the actual meter reading (accumulated value) in kWh. The Accumulated values is only displayed for single meter selections (i.e. no additional assets have been selected). The "Energy consumption previous hour" is the difference between the meter reading and the previous meter reading (i.e. the meter reading on the row above subtracted from the meter reading). The last two columns in the example above show the consumption for the same period but for two other meters. The meter readings (i.e. the accumulated values) are not shown for these meters in this report. To view the accumulated readings, a Raw Data report where they are the primary meter has to be generated. If you want to process the data yourself, we recommend you to use actual meter readings (i.e. the accumulated values). If the reading time does not show consecutive hours and there is a zero in the consumption column, this will indicate there is one or a number of missing readings. If the reason is a communication failure, the missing data will usually be automatically collected by the WFT within a day or less, as readings are stored in the meters for up to more than a month. If the reason is a power failure, no values can be collected but the meter reading when power is back will be the same as before the failure, or at least less than a normal hourly or half hourly consumption. An indication of communication problems is that the meter reading after the zero is what could be expected for the time the reading was done. In case this type of problem happens very often and affects all meters at the Building Sustainability Ltd. ©2014 52(100) same time one should check the GPRS connection, i.e. GSM signal strength. Remedy can be change or relocation of the GSM antenna, change of GSM provider, or change of the location of the GPRS gateway (The Meshnet Master) in the building. If it just affects a single meter the remedy is usually a better antenna for this meter, or if that does not solve the problem, the addition of a mesh network relay point. In case of frequent communication problems please contact BSL [email protected] The Out of Hours Usage Report This report shows the total energy used during office hours (weekends and holidays excluded) and during non office hours as well as the average consumption per hour for the period specified. The example below shows the output of a typical Out of Hours Usage report in PDF format for September 2012. An Out of Office Energy Usage Report The Consumption per Meter Report This report is useful when you want to follow the performance of a specific asset over a selected time period. An alternative is to use the "Print" button below the line diagrams on the dashboard. Building Sustainability Ltd. ©2014 53(100) A Consumption per Meter Report The Comparison over Time Report This report is useful to show how the performance of an asset may have changed from a previous time period. A Comparison over Time Report Building Sustainability Ltd. ©2014 54(100) The All Meters in a Building Report The purpose of this report is provide an easy means to show which assets have the highest consumption in order to decide where energy saving actions may yield the best result. The output is either a PDF with a bar chart: An All Meters in a Building PDF Report Or an Excel sheet with a list: All Meters in a Building XLS Report Building Sustainability Ltd. ©2014 55(100) The Energy Statement Report The Energy Statement brings a complete overview of the consumption and costs for the requested month and the preceding 12 months. It provides day and night energy use and cost, it shows the totals for the consumption areas (Workzones, Climate, Services) for each month, and the total consumption for each asset for each month. Parts of the Energy Statement Report Building Sustainability Ltd. ©2014 56(100) The Energy Statement can be used for tenant billing, general energy reporting, or for the energy manager to get a compact overview of the consumption. The Report Designer Tool With the Report Designer tool it is possible to create a customised report template by combining an arbitrary number of subreports. The report template can be stored for later use or for automatic creation and distribution of reports at certain intervals. The Report Designer tool is opened from the Reporting tool window by clicking the Report Designer button. The Report Designer interface The Report Designer interface consists of two parts. On top is the report detail section. This section can be recognised by a white background and it holds a number of general configuration options for the report. The report detail section contains the following fields and buttons: • Report Name is an arbitrary name of the report. It is used for storing and loading the report. • Output Format can be either PDF, Word or Excel. This field controls the file format of the generated report. Building Sustainability Ltd. ©2014 57(100) • Frequency can be one of the following: Daily, Weekly, Bi-weekly, Monthly or Quarterly. This determines how often the report should be automatically generated. A report only generates automatically if one or more recipients configured. See below for instructions on how to configure a recipient for the report. • Pressing the Print button will instantly generate and download the report. When pressing the button a dialog window with a field for selecting a date will be displayed. By selecting a date and pressing the OK button a report will be generated. Depending on the number of subreports this operation can take a while to complete. • By pressing the Store button the report will be saved and can be used at another time or for creating automatic reports. • The List of Reports button will open a list of all previously created reports. Clicking on the name of a report in the list will open the definition of that report. List of Reports Each report configuration contains one or more subreports. These are represented in the Report Designer as sections with blue background. Each such section represents a subreport configuration and the order of these sections will determine the order of the subreports in the final report document. The ordering of the sections can be changed by drag and drop. Click and hold a blue section and then drag it into its new place before releasing the mouse button. Each subreport section contains a number of configuration parameters. To configure a subreport first select Report Type for the subreport. This will affect which configuration parameters are available. Building Sustainability Ltd. ©2014 58(100) The following types of subreports are available: Type of subreport Accumulated consumption Description Shows a table of consumption data for one or more assets for the selected period. Monthly consumption past five years Displays a table with the monthly consumption for the last five years. If five years of data is not available, all available data will be displayed. Consumption for one or more assets Displays a linechart with the consumption for one or more assets during the selected period. Consumption compared with last year/week/month A linechart displaying a line for the consumption during the period and an additional line for the consumption the same period last year. Accumulated savings Displays how much energy has been saved during the period for one or more selected assets. The accumulated savings are calculated by comparing with the estimated consumption. Project savings Display the accumulated savings for all completed projects in the selected building. The savings will be displayed in % as well as in actual numbers (kWh and £). Savings for one or more assets Displays a linechart showing the savings for the selected assets during the period. CuSum chart, accumulated savings Creates a CuSum linechart for the selected asset. The CuSum is created by comparing with the estimated consumption, which means that this report can only be used for data with a target set. Largets deviations from target To give an understanding of which parts of a building is not performing well this subreport displays a list of all assets that are not performing in line with the Building Sustainability Ltd. ©2014 59(100) target consumption for the selected building. Day/Night deviations This subreport will display the four assets, within each category (e.g. Climate, Workzones, Services), with the worst ratio between day and night energy consumption. The night ratio is displayed as a percentage of the consumption during the day. Benchmark The benchmark subreport highlights assets with a consumption higher than a certain benchmark value. The benchmark value is expressed as a percentage of the estimated consumption. E.g. a benchmark value of 15 will make the report highlight all assets with a consumption higher than 15% compared to the estimated consumption. Leaguetables Displays the league table for the selected building. Only the workzones are included in the leaguetable. Weekly out-of-hours This subreport displays a breakdown of weekdays for one week and, using a barchart, compares the out-of-hours consumption with the office hour consumption. Energy statement Displays a complete overview of the consumption and costs for the requested month and the preceding 12 months. All meters in a building This subreport will show a complete list of all the meters in the selected building along with their consumption during the selected period. Out-of-hours usage Displays a table with details on the consumption during office hours and out-of-office hours. Building Sustainability Ltd. ©2014 60(100) How to schedule automatic reports A customized report created in the Report Designer tool can be configured to be automatically generated and emailed to one or more recipients. How frequently the report should be generated is specified when creating the customized report. To choose a recipient for the report open the User Management tool (more information on the User Management tool can be found below) and open the profile for the user you want to select as recipient. Then select the report you want the user to receive in the Send Reports drop down menu. To be able to select more than one report click on the little plus icon next to the drop down menu. Click Save to store the settings. The user profile window with the report drop down selected The Tool for User Management How to Create New Users "Yoursitename" WFT Manager and possibly other appointed persons may have super user access to enable them to set up new users in the system. • • Click on Tools Click on User Management Building Sustainability Ltd. ©2014 61(100) The following User Management window is displayed. User Management Window In the User Management there are three options “Me/others/New” User Preference type Me Description Displays your own WFT ID details Others Able to see all the other WFT users and view their details New To set up a new person in WFT To set up a new user: • Click on New • Enter First name and Last name • Enter a unique email address in User login ID (this must be an active email address) • Enter password (this is case sensitive) Building Sustainability Ltd. ©2014 62(100) • Enter organisation name • Enter email address • Select one of the User Access role from the drop down list User Preferences Window Once you click ‘Save’ an automatic email will be sent confirming log on details to the new user. Permission Groups Permission groups are a special feature in the WFT intended to limit access to certain types of data e.g. electricity to certain user groups. It is specifically useful for educational institutions which use the WFT as an educational tool. The permission group names will only contain specifically chosen data for students to have access to. The feature can also be used by other WFT clients with similar needs. New permission groups can be added into the WFT by sending an email to [email protected] containing group name and data that is to be accessed by the group. How to Set Target Values Targets can be configured in a couple of different ways. First of all you must configure an overall target reduction, i.e. how much you aim to save during the current year. This parameter can be set in the configuration page (see The Configuration Tool). In addition you must set the Overall building energy consumption, with this estimate on this years consumption we can calculate this years target consumption (as Building Sustainability Ltd. ©2014 63(100) theEstimate * (1-target reduction)). The picture below show how such a setting can look like: If you look at the picture you can also see a button “Get Yearly Consumption”. If you press that button the system will calculate an estimate of the total yearly consumption. This estimate is based on last years consumption, and if such data is missing it will use as much past data as possible to make the calculation. For individual assets targets can be configured in three ways. Either by manually setting them through the Workplace Tracker Admin Tool which is only available to authorized users. Or through the Asset Register, if you have opened the view of an asset, you may see a button “Target value for this asset”. If pressing that button you will see a view similar to the picture below. And if the button “Store this value” is pressed, the new target value will be saved. However, the preferred option is to have the system set these target automatic. If no manual target has been seet (i.e. neither of the options above) the the targets will be automatically configured based on past consumption. If no data is present (i.e. when we have a newly installed meter), we have to wait for one week before the target will be set (and these targets are calculated each Tuesday at 3:30 in the morning). When we have one full week of data we can estimate the yearly consumption for that asset by multiplying with (“number of days this year” divided by 7). As more data is present we will adjust that estimate to something better. If we have one full year of data we will use that as an estimate. And if we have the last year data it will be used. If you have questions about the targets, please send us an email to [email protected]. Building Sustainability Ltd. ©2014 64(100) For a description of the target setting function and how targets are calculated by the WFT, please see below: Detailed Description of Target Setting. How to Create and Manage Hints & Tips The useful energy and environment ‘hints & tips’ feature provides awareness on greener methods to save carbon and money. The feature enables you to enter your own unique messages into the system for site users to view. Only people with administration access such as the "Yoursitename" WFT Manager would have the access rights. To access the administration of Hints & Tips: • • Click on Tools Click on Hints & Tips icon • Tick the ‘Display this tip’ to view on the slide show • Double click on the highlighted line to open Tip edit box Building Sustainability Ltd. ©2014 65(100) Administration of Hints & Tips To create a new tip: • Click on the ‘Add tip’ button • The ‘Edit this tip’ box is displayed • Type in Green Tip text • Click on ‘Choose picture’ to select an image from your desktop or drive • Click on’ Save’ • If the green tip only should be available to some users it is possible to select an access role with the drop down list “Restricted view”. Edit Tip Window Building Sustainability Ltd. ©2014 66(100) Manual Input of Meter Readings In some cases there is no automatic reading of certain meters. This is often the case for water meters, which then can be read manually and the reading input into the WFT. Click on the Manual input icon (red frame below) and the input box opens. Input date and meter reading (the actually read and accumulated meter value) in the box and click on Save and close the box. The WFT automatically calculates the consumption and uses the data in diagrams and reports in the same way as for automatic meter reading. Manual reading should only be used for meters that move slowly and/or a daily/monthly reading is sufficient. For gas, water and electrical meters it is the accumulated value that should be entered. The Consumption values will be automatically calculated, however remember that if a faulty value is entered it is not possible to delete that value. In a later release we will add the possibility to change already entered values, but for now it is important that the values are entered correctly. If an incorrect value is entered, we can change the data manually, if so contact our support. For waste data, it is not the accumulated value that should be entered, but the consumption since the last input. But like water or gas meters the Building Sustainability Ltd. ©2014 67(100) values can be entered how frequent or infrequent you wish. Remember that what is entered is the consumption since the last reading, that means before the first value is entered you will need to enter a “start”-value, i.e. if the first value concerns Januari 2012, you must first enter a zero for the 1st of January 2012, as below: Then you can enter the consumption value for January, but remember to set the log-date as the first day of the new month, like the picture below. For waste data it is possible to change a faulty value, however when entering the date, you must enter a time that is not 00:00 but any other hour for that date. It is also important that all data is changed from the faulty data and forward. Building Sustainability Ltd. ©2014 68(100) Management of Air Conditioning The WFT contains an optional feature to control the Air Conditioning (AC) in meeting rooms and other areas which are not continuously used. When this option is implemented the WFT has an interface to AC controller and another interface to a suitable scheduler e.g. from BSL's partner People Cube. The availability of and access to this feature is indicated by the thermometer icon under the Tools menu. Please see the yellow frame in the figure above. Details of how to manage the air conditioning are provided in a separate user manual for sites with this option included. Control of Air Conditioning The Configuration Tool The tool is started by clicking on the icon and it makes it possible to change some building parameters and to create new and customized League Tables. Please see examples below. Change of Building Parameters Building Sustainability Ltd. ©2014 69(100) Change of Building Parameters The example shows some of the Building Parameters which can be changed through the tool. It will vary between sites. Some parameters may be changed only through the administrative pages of the WFT, which requires additional authentication. The Target values are very important for the data displayed on the Dashboard, it is therefore important that the target reduction is set to what you want to achieve. And the current total energy consumed per year must be set. If you have trouble to get a good figure for that number we have a button “Get Yearly Consumption”, which will help you to calculate an estimated value. Additional League Tables Creation of Customized League Tables This example shows how to build customized League Tables. Select the Building, give the League Table a name (Headline), select the assets to be included in the table from the drop down lists, and click on "Save League Building Sustainability Ltd. ©2014 70(100) Table". The new League Table is created and the horizontal and circulating asset list will get a new icon for direct access to the League Table: Second League Table Access Each building can have many league tables. And the Leaguetables can also be displayed on the digital signage. In order to remove assets from a table, select the blank line at the top of the drop down list and click on "Save League Table". To remove the whole table, just remove all assets and click on "Save League Table". Smart Phone App WFT has an optional smart phone app. If that feature has been activated it is possible to make additional configurations from the configuration page. First of all the administrator must set the pin code, i.e. the code the users must enter to be able to see customer's page, see picture below. It is also possible to define which charts the users shall be able to see. If nothing is configured the users will not be able to see any building data at all, i.e. the unauthenticated users are only able to see the assets configured on this page. Building Sustainability Ltd. ©2014 71(100) Energy Manager's Workbench An optional feature of the WFT is the Energy Manager's Workbench (EMW). It contains tools that help the Energy Manager or anyone working with energy usage analysis to analyse the details of the energy use in order to find all areas where energy is wasted and to keep track of the results of any investments in energy efficiency. It provides CuSum analysis, Regression analysis, Degree Day Normalization, and extended comparison tools. The availability of the EMW is indicated by the Wrench icon under the Tools menu. Upon opening the EMW an arrow is displayed with the Wrench icon. Clicking on this Wrench & arrow icon will close the EMW. Work Bench Availability Click on the icon and the work bench is displayed: Energy Manager's Work Bench Select type of chart (E.g. Degree Day Normalization as in the example below), asset, possible additional assets (for comparison), dates, check Building Sustainability Ltd. ©2014 72(100) Base Temperature and change if required (15.5 °C is default), mark whether Heating or Cooling Degree Days. Click on Create Chart and a chart as below is created. Degree Day Normalization on EMW A more comprehensive description of the Energy Manager's Workbench and how to use it is available in a separate document, but below is a short overview. Work Bench Overview The following tools are available in the Workbench and all charts are possible to print: CuSum Charts CuSum charts of the energy consumption can be created for any asset and any time period to quickly detect any deviations from normal behaviour. The charts clearly indicate if there are savings or increased consumption. It is the perfect tool to trace the effect of any investments or Building Sustainability Ltd. ©2014 73(100) actions in energy saving measures. A decreasing line directly shows the savings. Historical data is used to calculate the normal behaviour. Regression Charts Regression Analysis charts shall only be used for assets whose energy consumption is related to the weather. The analysis shows the relation between the outdoor temperature (expressed as Degree Days) and the energy consumption and indicates if the consumption is as expected in relation to the changing weather. The charts also show the size of any Base Load, which is independent of the weather. The energy consumed (y-axis) during every day in the selected period is plotted in the diagram (a scatter diagram) at the actual Degree Day (x-axis). A line, which best approximates the dots, is calculated using the least square method. The line crosses the y-axis at the Base Load and the slope of the line indicates how weather dependent the energy consumption is. A horizontal line would indicate no dependence at all. An important indicator is the R² value, which shows how good the correlation is between the weather and the energy consumption. R² has a value between 0 (zero) and 1 (one). A value near 1 indicates a high correlation - i.e. the analysis produces a good estimate of the energy consumed at a certain Degree Day. A value near 0 indicates a low correlation, which e.g. can indicate that there are other factors that affect the energy consumption than just the weather. Degree Day Normalization Charts Building Sustainability Ltd. ©2014 74(100) Degree Day Normalization shall also only be used for assets and groups of assets whose energy consumption is related to the weather. The chart shows the actual consumption divided with the estimated consumption based on Degree Day normalisation. It displays how much of the consumption that is not explained by Degree Days, i.e. by outdoor temperature. The y-axis shows the relation (kWh/kWh) and e.g. a straight line at 1.0 indicates that there is a perfect agreement between the actual measured consumption and the estimate based on Degree Day normalised historical data. A value of 1.5 says that about 50% of the consumption cannot be explained by outdoor temperature (Degree Days) but instead of other factors. The charts can therefore be used to identify if there are other factors (plant faults, erroneous settings, incorrectly connected meters, unforeseen user behaviour, etc.) that affects the energy consumption. Time Comparison Charts These charts are used to compare between different months and years for the same asset. They can be used for any type of asset and they will directly show if the consumption has increased or decreased over time. Assets Comparison Charts These charts are used to compare between different assets. They are useful to detect differences in usage patterns between assets of the same type in a building or between buildings. Any type of asset can be included. Building Sustainability Ltd. ©2014 75(100) For sites where the Workbench is included and hourly temperature data are available, such data can be presented on certain charts when pressing a button with a thermometer icon. Explanation of Terms: CuSum: CuSum is the cumulative sum of "actual consumption" minus "normal estimated consumption" over a selectable time period. Regression: Regression analysis is a statistical tool for the investigation of relationships between variables, in this case between energy consumption and Degree Days. Degree Days: Degree Days are the sum of all outdoor temperature degrees below (in case of heating) or above (in case of cooling) the Base Temperature for all days (or periods) within the period concerned. Base Temperature: The Base Temperature is the outdoor temperature at which no heating or cooling is necessary. The Base Temperature is normally different for heating and cooling. A commonly used value for heating in the UK is 15.5ºC, but it should be specific for each building and depends on insulation and building usage. Base Load: The Base Load of a building is the energy consumption of every asset that is not directly related to the weather such as lighting, small power, and kitchen. Building Sustainability Ltd. ©2014 76(100) Asset Register The Asset Register is an extension to the Workplace Footprint Tracker (WFT). It is a database with information on all assets directly involved in energy management and connected to the WFT. The Asset Register is a tool for the facility and energy managers which will help them in the daily work of energy analysis to save energy and reduce carbon footprint. The Register will make it easier to track savings associated with assets and modifications of assets and also to make it easier to manage building assets and their characteristics related to energy efficiency. The Asset Register provides a number of benefits, e.g.: • • • • All energy related Asset information is collected in one place Asset information is easily accessible Supports follow up of energy saving actions until the result has been evaluated Automatically produces metering schematics The Asset Register does not replace a traditional full scale asset management tool, but supports the energy manager specifically. Unlike usual Asset Management Systems the Assets in the WFT tool are organised based on their energy consumption and the fact that the consumption is measured by the WFT. The Asset Register is thus an integrated feature of the advanced energy management tools of the WFT. The content in the Asset Register starts being built already during the initial set-up of the WFT and during the install of meters and sensors. This is done through the BSL Intranet and the feature is available to authorized staff. The database will therefore mirror and describe the structure of the actual physical WFT installation and it will therefore enable the printout of a correct metering schematic. The Asset Register can be accessed and read by anybody with WFT access rights but only those with the additional right to administer the Blog will have Write access. Building Sustainability Ltd. ©2014 77(100) The Asset Register contains the following basic data and features and the possibility to store documents, annotations, comments, and a list of sub-assets if required. Parent Reference This is used to organise the assets in a hierarchy. You only need to define the assets parent or if it doesn't have one just leave it blank. When this hierarchy is configured it is possible to produce a metering hierarchy schedule for the building concerned. Asset Name and Building The name of the asset used in the WFT. If possible this should comply with the usual name of the asset. The name of the building to which the asset belongs is also stored. Document An arbitrary number of documents describing the asset can optionally be stored in the register. End Use The Purpose of this field is to give a short description of how the asset is used. In some cases the asset is a meter which is monitoring a group of assets. In that case the description should describe all intended use, e.g. Lights and Power. The Field has a predefined set of descriptions. If none of those suits the asset you can write your own description. Asset Location Describes where the asset is located. Free text can be used. Meter Location If there is a meter associated with this asset, the location of the meter is described here. Asset Characteristics It is possible to define an arbitrary number of properties for the asset. That is done through the list of value-property pairs which includes optional properties like 'Input Rating', 'Output Rating', 'Asset Code', 'Serial Number', 'Supplier', 'Manufacturer', Maintenance Subcontractor, 'Year Building Sustainability Ltd. ©2014 78(100) Installed', 'Cost', 'Designer', 'Contractor', 'Current Transformer', and 'Other'. Asset Comments This field provides the possibility to add any comment on or description of the asset concerned as free text. Sub Assets Because of the restriction (due to the energy management nature of this register) that all assets must be metered most assets will usually have a number of sub-assets. These sub-assets can be described in a list of name and comments. An example is a meter that measures both lighting and small power. Lighting is one sub asset and small power is another. Search For all assets all fields are indexed and therefore it is possible to search all properties of an asset. The Search string is case-insensitive, however the search can only be performed on full words. All matches are listed and each row in the resulting list can be selected. Please see Search Results below. Printouts It is possible to order printout of "All Assets in a Building" with some important and associated data in PDF format and when "Parent" information is available, a Metering Schematic" Usage The Asset Register is accessed by clicking the green "i" icon in the left hand 'Total Electricity' box. This will bring up the Asset Register View as shown below: Building Sustainability Ltd. ©2014 79(100) Asset Register View and Input Form After data has been input or modified, click the "Save" button and the Asset Register is updated. To print a list of all assets of the building concerned (Gurdon Institute in this case) click the button "Print of assets" and a PDF will be generated, which is downloaded and can be printed. If you click the button to the right “Target value for this asset” you will see a popup window (see below) which displays the current estimated consumption for this asset. You will have the option to change that value and store it. The Targets you see in the line charts and in the league tables are based on this value (multiplied with the target reduction). To close the Asset Register window, just click on the x in the top right corner. If you click on "Search" at the top left of the Asset Register window, you will get the search field as is shown below: Asset Search Form Building Sustainability Ltd. ©2014 80(100) If you e.g. write main (as in main meter) in the search box and press return you will get a list of all search results: Search Results If you click on a line e.g. Main Incomer North West Corner, you will get the corresponding Asset Register view: Asset Register View In this view there is a button called "Show asset data" which will bring up the actual meter data view for the asset concerned: Building Sustainability Ltd. ©2014 81(100) Meter Data View If you click on "Printouts" in the Asset Register view you will get to a view with a number of possible printouts, e.g. the Metering Schematic and the "All Assets" for the building concerned. Asset Scheme for a building The All Assets printout which you get when clicking on "Print all assets" button contains the most important information for the assets like: Description Type Location Manufacturer Power rating Building Sustainability Ltd. ©2014 82(100) Project Tool The Project tool is an integrated part of the WFT dashboard. With this tool it is possible to keep track of projects and prioritise them based on how much carbon or money they will save. The list of projects is accessible from a button in the toolsmenu. The Main view of the Project Tool displays the current set of projects. You can use the middle menu (see red stroke below) to filter the set of projects. And with the drop-down-list ”Sort by” you can define how the projects should be sorted, either by ”Biggest savings”, ”Quickest Return on Investment” or ”Cheapest”. The Rows for the list of projects have different colours depending on these settings: - If the project has been completed the row will have a greenish colour. - If the project has been set to On hold, the row will be blue. - Otherwise the colour will depend on the priority, with the highest priority (1) will be red and the lowest priority (5) will be yellow/orange and the others in between these colours. Building Sustainability Ltd. ©2014 83(100) If you want to edit an existing project, just select the row from the list of projects. To create a new project select the ”New”-button (see picture below). From the Asset Register it is possible to see which projects are involving a particular asset. Just press the button named ”Display Associated Projects” and if such projects exists they will be listed in the Project Tool. All entries in the blog can be tagged with the project. In the blog window, in the right column there is a button, ”Projects”, clicking it will display the current set of projects. Whenever a project is saved it will be possible to add a blog entry about the change. See picture: For each project it will be possible to define a set of properties (see picture below); e.g. the name of the project, a reference number, descriptions and next actions. There is a field for defining the project type and there you Building Sustainability Ltd. ©2014 84(100) have a predefined set of types. If you want to define your own project type, that is possible, just delete the previous defined project type and enter your own type. To the right in this view you can see a summary of the project characteristics, for example Return on Investment and the amount of carbon saved by this project. Essential for these calcualtions is the current consumption level. That amount can be defined in the bottom left text box. But if you define the set of assets (one or more) this project concerns, it is possible to automatically calculate the current consumption level. Press the button ”Get Yearly Consumption” and you will see the popup window below. If you want to use that value for the yearly consumption (i.e. estimated yearly consumption before any savings), just press the button ”Use this value”. ”Target Saving” is the yearly savings (in percent) of the current consumption we will see as a result of this project. This number should be expressed as a number between 0 and 1, i.e. if we write 0.05 we think that this project will result in a 5% saving of the yearly consumption. Reports of the current set of projects (as defined by the filter drop down lists) can be created by choosing the ”Reports” button, see below. This Building Sustainability Ltd. ©2014 85(100) report contains beside the project properties also the calculations; Payback (return-on-investment), energy savings also expressed as carbon saved and money saved. This report can also be automatically emailed to project members on a monthly basis. To to that select the User Management tool and for each user who should have this report select ”Send monthly project reports”. Building Sustainability Ltd. ©2014 86(100) Digital Signage A Workplace Footprint Tracker digital signage feed is a stream of information that contains text messages, image illustrations and graphics with live real-time data from The Workplace Footprint Tracker. Texts and images in the feed can be content managed using the Building Sustainability online digital signage dashboard. Every digital signage feed contains a number of views where each view is displaying a certain message or information. By default the views in a feed are alternating automatically at a configurable rate, but in the case of using touchscreens it is also possible to build navigational hierarchies and let the user navigate themselves among the different views by pushing the screen. For each view a schedule can be set. I.e. a start date and an end date defining when that particular view should be displayed. Each view can also be assigned a certain priority to control how often that particular view should be displayed when the views are alternating. Digital Signage Dashboard The dashboard can be found at http://signageadmin.workplacetracker.com or by clicking the Building Sustainability logo at the bottom of the Workplace Footprint Tracker energy dashboard. With this tool the user can: - Add new views (Only text and image views). - Delete views (Only text and image views). - Set schedules for the views. - Set priorities for the views. - Change the order of the views. - Manage the text and image content of the views. Building Sustainability Ltd. ©2014 87(100) Please note that it is not possible to use the dashboard for making any changes to views containing charts. To make changes to such feeds, please file a support request to [email protected]. When logging on to the dashboard you will be presented with a screen looking like the illustration below. At the top of the screen there is a drop down menu. This menu is used for selecting which feed to edit. Clicking the menu and selecting a feed will open a page containing all information for that feed. Below the drop down menu there will be a number of rows. Each row is a representation of one particular view in the feed and the row will contain all information for that view. Change order Order number Frequency Scheduling Preview Building Sustainability Ltd. ©2014 Delete 88(100) Order number Each row starts with a row order number. By changing this number, the order in which the views alternate in the feed is changed. The order can be changed by either clicking the row number or by clicking one of the arrows on the right. Frequency This controls how often the view should appear on the screen. • Often; The view is displayed every circulation of views. • Frequent; The view is displayed in two thirds of all circulations. • Seldom; The view is displayed at about every fifth circulation. • Never; The view is never displayed in the automatic circulation. Scheduling Views that should be displayed only during a certain period of time can be set according to a schedule. Checking the box “Set schedule” will bring up the form displayed below. Enter the interval start date and time in the field on the left and the interval end date in the field on the right. Preview Clicking this button will display how the view will look on the public screen. Building Sustainability Ltd. ©2014 89(100) Delete Clicking this button will remove the view from the feed. Before deleting the user will be prompted whether it is certain the view should be removed. By confirming the view will immediately be removed from the list of rows. Please note that the delete operation will not take effect unless the the button ”Store and publish” is pressed. Once removed from the feed, this operation cannot be undone. Change order The two green arrows on the right side of every view can be used to change the order of the views. By clicking the button with the upwards pointing arrow the view will be shifted one position earlier in the circulation. And clicking the downwards pointing arrow will shift the view one position later. View Types There are three basic view types; Text, Image and Chart. Views of the types Image or Text can be content managed by the user. Chart views can not be content managed and changes to such feeds needs to be filed as support requests to [email protected]. There are also hybrid view types, i.e. views containing both charts and content manageable text or image blocks (see examples below). Image View This type of view is used for displaying an image in the feed. For this type of view the standard black frame of the Workplace Footprint Tracker is not used. The image is the only content of this type of view. For reasons of user experience it is recommended to keep the image file size below 500 kilobytes. Building Sustainability Ltd. ©2014 90(100) The input row for the text view looks like below. Button for uploading image An image can selected by clicking the button “Choose picture (Image)”. The image must be available on the local disk drive. After an image has been selected the upload button will change to preview the image as a small thumbnail image. Text View This type of view is used for displaying a text. It is also possible to attach an image illustration to the view. The length of text is limited by the space on the screen. The available space for the text is depending on whether an image is attached and on the width of that image. Use the preview function to determine if the text is too long and change the text until it fits into the view. The image can be any size, but if too big it will be scaled down. Common aspect ratios like e.g. 4:3, 5:3 or 3:2 does usually work well. For reasons of user experience please keep the image file size below 400 kilobytes. For the advanced user it can be useful to know that for additional styling of the text html5 markup is allowed in the text. Please note that incorrect use of html markup may break the digital signage feed. The input row for the text view looks like below. The text input form A button for uploading an image illustration Building Sustainability Ltd. ©2014 91(100) Text view without image Text view with image Chart View The chart views are displaying charts containing live data from the Workplace Footprint Tracker. These views can not be content managed or deleted and this is highlighted in the user interface by a red background of the input row. The input row for the chart view looks like below. Although it is not possible to delete or content manage the chart views it is still possible to reorder or set schedules to the chart views. Building Sustainability Ltd. ©2014 92(100) To change a chart view or to have it removed from the feed please contact Building Sustainability by sending a support request to [email protected]. Chart view with line chart Chart view with line chart and status chart Hybrid View In some cases it is desirable to display a text and/or an image next to a chart. This can be accomplished by using a hybrid view. This is basically a chart view that contains a block of content (text and/or image) that can be managed by the user. The view can not be removed from the feed and can only be added to the feed by the Building Sustainability support. Building Sustainability Ltd. ©2014 93(100) The hybrid view input row looks like below. The text input form A button for uploading an image illustration A hybrid view with text and image next to a linechart A hybrid view with a content manageable block between two charts Building Sustainability Ltd. ©2014 94(100) Navigation Views An advanced feature of the Workplace Footprint Tracker digital signage is the possibility to build navigational hierarches of views. This is useful when the feed is displayed on a touchscreen device and what it means is that instead of the automatic rotation of views the visitor navigate manually between pages by clicking on the screen. This feature is not covered in this user guide as it is customer specific. For more information on this feature please contact [email protected]. Row coloring Rows with white background color contain content manageable text and/or image information. Rows with red background contain charts with live resource usage data. Rows with green background color are newly added and have not been stored yet. Row for chart view with text and image content Newly added row Row with content manageable text and image Building Sustainability Ltd. ©2014 95(100) Support Issues For support issues or questions regarding the Workplace Footprint Tracker feel free to email them to [email protected] one of the technical team members will contact you to resolve the problem. Building Sustainability Ltd. ©2014 96(100) Detailed Description of Target Setting and How Targets Are Used by the WFT Introduction The Workplace Footprint Tracker (WFT) has a function to specify a target for the desired reduction in energy consumption. The Target is used to enable the WFT to display: - The RAG indicator (RAG = Red/Amber/Green), which provides a quick signal to the user about the status of the energy reduction at the moment of viewing, and - The green target line in the line diagram that also shows actual hourly/daily/weekly/monthly/yearly energy consumption as a red line. Please note that if targets are not set for buildings and individual meters neither the RAG indicator nor the green target line will be shown correctly on the dashboard. The desired reduction is specified as a percentage of the current long term average consumption adjusted for hourly, daily, and monthly variations and it is set through the WFT administration system. E.g. if the goal is to reduce the energy consumption with 10%, the Target Reduction should be set to 10%. When this reduction level is reached, the RAG indicator shows amber light. If the reduction is less than the target, the indicator is red, and if the reduction exceeds the goal the indicator is green. The energy consumption target value in kWh is calculated automatically by the WFT for each type of view period based on an estimated yearly consumption, the actual consumption and the desired reduction. The actual consumption is used to automatically adapt the target value to variations in consumption over days, weeks and months. A consequence of this is that it will take a week before all target lines and the corresponding RAG indicators show correct values on the Dashboard in a newly started WFT. The reason is that the actual consumption values are not available until the displayed period has elapsed and the weight factors cannot be calculated. Building Sustainability Ltd. ©2014 97(100) Understanding How The Target Function Works The WFT collects half hourly or hourly energy consumption data from meters in real time and such data is always available via different types of reports and charts. To make the Dashboard easy to understand all presentation is by full hours, days, weeks, months, and years. In a Day View e.g. the actual energy consumption is shown as a red line connecting dots which represent the consumption for the hour preceeding the dot. Beside the consumption values the linecharts is usually also displaying a green target line. These target values are also used in many other charts, for example the RAG chart to compare the actual consumption with the target consumption. The target is calculated as follows: For each hour the long term average (longtermaverageHour) is calculated and stored. It is also shown in the status chart to the right on the Dashboard. The shown average refers to the period specified for the actual dashboard view, i.e. if you are looking at the day view you will see a line chart with hourly values for the last 24 hour and in the status chart you will see the value for the last hour (or last half hour) and the average value for that particular hour (or half hour). It is a moving average so it only display how the consumption has looked like recently for the period. A weight factor (currentHourWeight) is calculated as: longtermaverageHour divided by (dailyAverageConsumption / 24). This weight factor will show how much a particular hourly value is above or below an estimated daily value if that value had a uniform distribution over the day. As soon as weekly and monthly average consumptions are available the corresponding weight factors are calculated (currentWeekWeight and currentMonthWeight) in a corresponding way. The value for each hour (represented by the green dot) for the green line is then calculated as: (1 – targetreduction) x (TOTYEAR / numberOfHoursThisYear) x currentHourWeight x currentWeekWeight x currentMonthWeight. So lets say that we have a target reduction of 5%, the total energy consumed per year, i.e. TOTYEAR, has been set to 100000, then we can calculate an unweighted hourly target as (1-0.5)*(100000/8760) = 10.85kWh. If we then multiply this value with the hourly, weekly and monthly weights we will have the actual target. Building Sustainability Ltd. ©2014 98(100) After a year the manually set value of TOTYEAR can be manually updated with the measured actual average value for the last year (longtermaverageYear). In this way the WFT will incite the building users to continuously strive for energy savings according to the set target. For individual meters for which targets have been set, the green line is calculated in a similar way but TOTYEAR is replaced by TARGET VALUE, i.e. the target value set for that particular meter (this is explained in the chapter “How to Set Target Values”). For Groups which are composed of a number of individual meters, no TARGET VALUE shall be manually specified because the target values are automatically calculated by the WFT using the corresponding individual meter values. Use of The Admin Tool to Set Targets This is only possible for users that have access to the Admin Tool. If you don't have such authority, please contact Building Sustainability Ltd Please note again that if targets are not set for buildings and individual meters neither the RAG indicator nor the green target line will be shown correctly on the dashboard. Building Sustainability Ltd. ©2014 99(100) List of Figures Log-In Page.............................................................................6 The "All Buildings" view..........................................................7 The Campus View...................................................................8 Basic Dashboard View............................................................9 The Status Box (example 1).................................................12 The Status Box (example 2).................................................12 Hints & Tips Box...................................................................13 Pie Chart View.......................................................................13 Dot Chart View......................................................................14 Time-of-use and yearly view.................................................15 Feature Icons 1.....................................................................15 Feature Icons 2.....................................................................16 List of Buildings....................................................................17 Selection of Periods..............................................................17 Selection of Units..................................................................17 Summary Views....................................................................18 Hints & Tips Box...................................................................18 Selection of Dashboard Views for Workzones.......................19 Selection of Dashboard Views for Services...........................20 Selection of Dashboard Views for Climate............................21 Stacked Energy Consumption for Groups.............................22 Unstacked Consumption for Groups with Temperature Line.22 Access to Energy Details and Formulas................................23 Formula Description for a Group...........................................23 Line Diagram with Temperature Line for an Asset................23 Weather Station View...........................................................24 League Table.........................................................................25 Meter List..............................................................................25 Renewables View..................................................................26 Used and Gained Energy Graph............................................27 The Gas Graph......................................................................27 Sensor Dashboard View........................................................29 Access to Groups of Sensors.................................................29 Photovoltaics Sensor View....................................................30 Total Energy Display.............................................................30 The Real Time DEC...............................................................39 A typical Blog view................................................................40 Creation of Blog post from line chart....................................41 Availability of Blog post indication........................................41 The Blog post created above................................................42 Administration of Blog posts etc...........................................42 New post input form.............................................................43 Access to Reports.................................................................47 Report Selection Window......................................................48 Building Sustainability Ltd. ©2014 100(100) Table of Reports....................................................................49 A Raw Data Report...............................................................51 An Out of Office Energy Usage Report..................................52 A Consumption per Meter Report.........................................53 A Comparison over Time Report...........................................53 An All Meters in a Building PDF Report.................................54 All Meters in a Building XLS Report.......................................54 Parts of the Energy Statement Report..................................55 The Report Designer interface..............................................56 List of Reports.......................................................................57 The user profile window with the report drop down selected ..............................................................................................60 User Management Window...................................................61 User Preferences Window.....................................................62 Administration of Hints & Tips..............................................65 Edit Tip Window....................................................................65 Control of Air Conditioning....................................................68 Change of Building Parameters............................................69 Creation of Customized League Tables.................................69 Second League Table Access................................................70 Work Bench Availability........................................................71 Energy Manager's Work Bench.............................................71 Degree Day Normalization on EMW......................................72 Asset Register View and Input Form.....................................79 Asset Search Form................................................................79 Search Results......................................................................80 Asset Register View..............................................................80 Meter Data View...................................................................81 Asset Scheme for a building.................................................81 Building Sustainability Ltd. ©2014