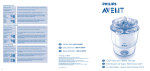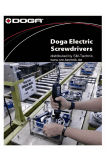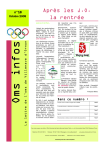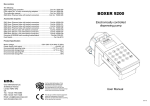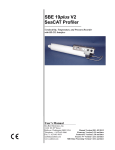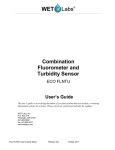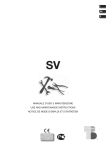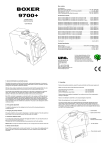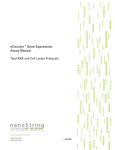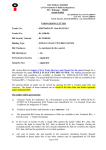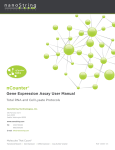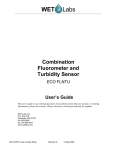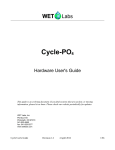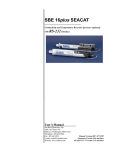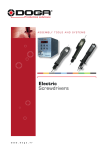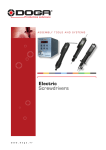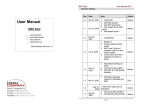Download Water Quality Monitor (WQM)
Transcript
Water Quality Monitor (WQM)
User manual
12/2013, Edition 1
Table of Contents
Section 1 Specifications ....................................................................................................................3
1.1 Mechanical...................................................................................................................................3
1.1.1 Bulkhead connector.............................................................................................................3
1.1.1.1 Digital external data port connector............................................................................3
1.1.1.2 Analog external data port connector..........................................................................3
1.2 Electrical.......................................................................................................................................4
1.3 Communications..........................................................................................................................4
1.4 Optical..........................................................................................................................................4
1.5 Conductivity, Temperature, Depth, Dissolved Oxygen................................................................4
Section 2 Functional check ..............................................................................................................5
2.1 Pre-deployment check.................................................................................................................5
2.2 Monitor data.................................................................................................................................6
2.2.1 Scroll data tab.....................................................................................................................7
2.2.2 Data sidebar area................................................................................................................7
2.2.3 View data tab.......................................................................................................................8
2.3 Stop sensor..................................................................................................................................8
2.4 Examine and maintain BLIS........................................................................................................8
2.4.1 Troubleshoot BLIS.............................................................................................................12
Section 3 Sensor set up and operation ........................................................................................13
3.1 Set up BLIS for deployment.......................................................................................................13
3.2 Pre-deployment tasks................................................................................................................14
3.2.1 Adjust BLIS calculator.......................................................................................................15
3.2.2 Adjust power failure message...........................................................................................15
3.2.3 Adjust data file number......................................................................................................15
3.2.4 Adjust pressure offset........................................................................................................15
3.3 Set up sensor for deployment....................................................................................................16
3.3.1 Adjust operation setup.......................................................................................................17
3.4 Set up data output......................................................................................................................17
3.5 External data port (EDP)............................................................................................................18
3.5.1 Digital EDP set up.............................................................................................................18
3.5.2 Analog EDP set up............................................................................................................19
3.5.3 Custom EDP set up...........................................................................................................20
3.5.4 Erase EDP setup...............................................................................................................22
3.6 Monitor data collection...............................................................................................................22
3.7 Save data...................................................................................................................................22
3.7.1 File types...........................................................................................................................23
3.8 Erase data..................................................................................................................................23
Section 4 Sensor maintenance ......................................................................................................25
4.1 Bulkhead connector maintenance..............................................................................................25
4.2 CT-DO maintenance..................................................................................................................25
4.3 Replace CT-DO anti-fouling devices..........................................................................................27
4.3.1 Replace CT-DO intake anti-fouling cartridge.....................................................................27
4.3.2 Replace CT-DO exhaust anti-fouling cartridge..................................................................28
4.4 Clean internal ECO sensors.......................................................................................................29
4.4.1 Clean Bio-wiper and faceplate..........................................................................................29
4.4.2 Replace the wiper..............................................................................................................31
4.5 Examine pressure sensor..........................................................................................................32
4.6 Long term storage......................................................................................................................32
Section 5 Reference topics .............................................................................................................33
5.1 Setup selections.........................................................................................................................33
1
Table of Contents
5.1.1 Date and time....................................................................................................................33
5.1.2 Get and send setup information........................................................................................33
5.1.3 Dissolved Oxygen (DO) stabilization time.........................................................................33
5.1.4 Bleach Injection System (BLIS) operation........................................................................33
5.1.5 Power use estimates.........................................................................................................34
5.1.6 Sensor internal disk storage..............................................................................................34
5.1.7 User-specific internal sensor characterization...................................................................35
5.1.8 Uninterruptible Power Supply (UPS)................................................................................35
5.1.9 Autonomous sample control..............................................................................................36
5.1.10 External sample control...................................................................................................36
5.2 Data collection............................................................................................................................37
5.3 Data display...............................................................................................................................37
5.4 Data storage...............................................................................................................................38
5.5 Power modes.............................................................................................................................39
5.6 Missing data...............................................................................................................................40
5.7 Digital pH sensor (SBE-18S) setup............................................................................................40
5.7.1 Connect a pH sensor.........................................................................................................40
5.8 Advanced file processing...........................................................................................................41
5.9 Functional tests..........................................................................................................................42
5.10 Horizontal deployment.............................................................................................................43
5.11 Bio-fouling prevention..............................................................................................................43
5.12 Spare parts...............................................................................................................................43
Section 6 General information .......................................................................................................45
6.1
6.2
6.3
6.4
2
AF24173 anti-foulant device......................................................................................................45
Warranty.....................................................................................................................................46
Service and repair......................................................................................................................47
Waste electrical and electronic equipment.................................................................................47
Section 1
Specifications
1.1 Mechanical
Diameter
18.5 cm
WQM length
65.4 cm
WQMx length
69.0 cm
Depth rating
200 m
Temperature range
-5–35 °C
Pressure housing
Acetal coploymer, ABS, PVC, titanium, copper
WQM weight in air, water
5.4 kg, 1.8 kg
WQMx weight in air, water
6.25 kg, 1.7 kg
1.1.1 Bulkhead connector
Pin
Function
1
Ground
2
RX
3
Reserved
4
Voltage in
5
TX
6
Reserved
1.1.1.1
MCBH-6-MP
Digital external data port connector
Socket
Function
1
Ground
2
Voltage in
3
RS232 RX
4
RS232 TX
1.1.1.2
Socket
MCBH-4-FS
Analog external data port connector
Function
1 analog
MCBH-6-FS
2 analog
1
Ground
2
Signal 1
3
Signal 1 ground
4
Voltage in
5
No connect
Signal 2
6
No connect
Signal 2 ground
3
Specifications
1.2 Electrical
Input voltage
9–16 VDC
Current draw, data collection
< 100 mA
Current draw, peak data collection 180 mA
Current draw, BLIS operation
350 mA
Current draw, low power
< 50 µA
1.3 Communications
Transfer standard
RS232
Sample rate
1 Hz
1.4 Optical
Sensor
Parameter
Wavelength
Range, Sensitivity
WQM, WQMx
Chlorophyll
470/695 nm
0–30, 0.015 µg/L
WQM
Turbidity
700 nm
0–25, 0.013 NTU
WQMx
CDOM
370/460 nm
0–375, 0.18 ppb
WQMx
Scattering
700 nm
0–3, 0.002 m-1
1.5 Conductivity, Temperature, Depth, Dissolved Oxygen
Parameter
Range
Accuracy
Resolution
Conductivity
0–9 S/m
0.0003 S/m
0.0005 S/m
Temperature
-5–35 °C
0.002 °C
0.001 °C
Depth (Pressure)
1–100 or –200 m
0.1% full scale
0.002% full scale
Dissolved Oxygen
120% of saturation
(150% on request)
2% of saturation
0.035% of saturation
0.003 ml/L at 0 °C, 35 PSU
4
Section 2
Functional check
CAUTION
CDOM sensors use UV LED light. Do not look directly at a UV LED when it is on. It can damage
the eyes. Keep products that have UV LEDs away from children, pets, and other living organisms.
Wear polycarbonate UV-resistant safety glasses to protect the eyes when a UV LED is on.
Functionally, the only difference between the WQM and the WQMx is the optics.
•
•
The WQM has an internal ECO chlorophyll fluorometer and turbidity sensor
(FLNTUS).
The WQMx has an internal ECO turbidity sensor and chlorophyll and CDOM
fluorometers (BBFL2W).
The WQM has configurations of sensors that use the abbreviations listed below.
•
•
•
•
WQM—Water Quality Monitor
CTD—Conductivity, Temperature, Depth
DO—Dissolved Oxygen
CDOM—Colored Dissolved Organic Matter
2.1 Pre-deployment check
The user needs the items listed below to make sure that the sensor operates correctly
before deployment.
•
•
•
a clean work bench
a PC
a regulated power supply
Manufacturer-supplied:
•
•
•
•
•
•
•
test cable
sensor
CD with host software
5/32" hex key
7/64" hex key
orange fluorescence stick
blue fluorescence stick
1. Lubricate each of the connectors with pure silicone spray. Let the spray dry. Refer to
the section on Bulkhead connector maintenance on page 25 for details about how
to care for bulkhead connectors.
2. Select the host software, the file on the CD that ends with ".exe" and move it to the
desktop of the host PC.
The host software is now available on the host PC.
3. Connect the test cable to the PC, the sensor, and the power supply.
4. Start the host software on the PC.
5. Supply power to the sensor.
The host software tries to identify the COM port and the baud rate.
6. If necessary, select the COM port and the baud rate (19200) from the drop-down
menu in the COM Port Setup area of the software.
7. Push Start Sample, then push Start WQM Now.
5
Functional check
The sensor does a warm-up for the CTD, DO, and the optics before it starts the
Sample mode. This sequence takes approximately 35 seconds.
8. Push Stop WQM Sample, then push Yes, Stop WQM Sampling.
The sensor goes into In Standby mode. The user can now make changes to the
sensor setup.
9. Go to the WQM Setup tab.
10. Push Set Date and Time to make sure the host PC and the sensor show the same
date and time.
11. Go to The WQM Output tab.
12. Make sure that the boxes listed below are selected:
a.
b.
c.
d.
e.
f.
g.
h.
Conductivity
Temperature
Pressure
Raw dissolved oxygen
Processed dissolved oxygen
Chlorophyll
NTU
CDOM (WQMx only)
Only those values with selected boxes are stored by the sensor as data. A data value
with a box that is not selected is not available in the Data Sidebar area or the View
Data tab.
13. Push Send Output Configuration.
The selected parameters are stored in the sensor.
14. Push Start WQM Sample.
The sensor starts its warm-up cycle.
2.2 Monitor data
There are three places in the host software to monitor the data that the sensor collects.
•
•
•
The Scroll Data tab.
The View Data tab.
The Data Sidebar area.
1. Look at the data in the Data Sidebar area.
2. Change the values of the collected data:
•
For chlorophyll: Put an orange fluorescent stick in front of the chlorophyll (blue)
light to change the value of the data from the chlorophyll sensor. The value
increases toward the maximum output value listed on the sensor's
characterization page.
• For NTU: Put a solid object such as a finger in front of the turbidity (red) light to
change the value of the data from the turbidity sensor. The value increases
toward the maximum output value listed on the sensor's characterization page.
• For CDOM (WQMx only): Put a blue fluorescent stick in front of the CDOM
(purple) light to change the value of the data from the CDOM sensor. The value
increases toward the maximum output value listed on the sensor's
characterization page.
3. Make sure that the CTD and DO sensor have the output values as listed below.
•
6
Conductivity: 0.000 (+0.0005, -0.0001)
Functional check
•
•
•
•
Temperature: current room temperature
Pressure: 0.00 (±0.5)
Raw Dissolved Oxygen: 3000–15000 Hz
Processed Dissolved Oxygen: 3–6.5 ml/L
2.2.1 Scroll data tab
The Scroll Data tab shows the data collection, the sensor's status records, and other
miscellaneous messages. Sensors that use version 1.5 or newer show data collection at
1 Hz. Older versions show the data collected once every 10 seconds when the sensor is
in air, and at 1 Hz when it is in water.
1. Go to the Scroll Data tab.
2. Monitor the collected data.
•
•
•
WETS_ ...: These lines show the sensor's serial number and the conditions that
are used by the sensor in the setup and view controls.
WQM,SN,Date(mmddyy),...:These lines show the column headings for the
collected data.
WQM,1001,0207013,...: These lines show data records. These records are
transmitted at 1 Hz when the sensor collects data.
2.2.2 Data sidebar area
The Data Sidebar area shows the data and lets the user select the parameters that show
in the graph area of the View Data tab.
1. Look at the Data Sidebar area on the left side of the host software window to see
which parameters will show on the graph in the View Data tab.
Temperature, Pressure, DO, Turbidity, Chlorophyll and CDOM show in the View Data
tab.
2. Select different checkboxes under the Plot heading to see different parameters in the
View Data tab.
3. Start the sensor.
4. Monitor the data in the View Data tab and in the Data Sidebar area.
7
Functional check
2.2.3 View data tab
Monitor the collected data in real-time.
1. Go to the View Data tab.
2. The user can change the parameters that show in the plot area of View Data tab.
a.
b.
c.
d.
e.
Put the sensor in In Standby.
Go to the WQMx Output tab.
Select the check boxes for the parameters to be stored in the sensor.
Push Send Output Configuration.
Go to the Data Sidebar area and select the parameters to show in the View Data
graph area.
2.3 Stop sensor
Stop the sensor to finish the functional check.
1. Push Stop WQM Sample.
a. No more data is collected on the View Data and Scroll Data tabs, or the Data
Sidebar area.
b. The Bio-wiper closes on the WQM. The wiper does not move on the WQMx.
c. The Scroll Data tab shows "status records" that start with "WETS" at 1 Hz.
d. The sensor is in In Standby.
2. Turn off the power supply.
3. Disconnect the sensor from the power supply and the PC.
2.4 Examine and maintain BLIS
CAUTION
Sediment and other solids will cause the BLIS intake area to become clogged and it will not
function correctly.
CAUTION
Do not use any abrasive on the sides of the BLIS intake. Scratches on this surface will prevent the
nipple of the bleach reservoir from a proper seal.
The Bleach Injection System (BLIS) uses a Playtex® Premium Nurser baby bottle as a
bleach reservoir. This product has a disposable drop-in liner of HDPE plastic and a
silicone nipple that can withstand long-term exposure to bleach. DO NOT substitute with
another bottle.
Make sure that the BLIS operates correctly. Operate the system with water as a
operational check. Only fill the bottle with bleach immediately before deployment.
8
Functional check
Supplies
•
•
•
7/64" hex key
5/32" hex key
Scotch-Brite™ or equivalent household scrub pad.
1. Use a 7/64" hex key to remove the two screws in the BLIS end cap.
Figure 1 End cap screw removal
2. Twist and pull to lift the end cap to view the bottle.
Figure 2 End cap removal
3. Hold the bottle by the rim and pull gently. There may be a slight suction as the nipple
pulls loose from the intake area.
Figure 3 Bottle removal
4. Use a 5/32" hex key to loosen the clamp that holds the CT sensors and BLIS.
Figure 4 Clamp removal
9
Functional check
5. Lift the clamp up and off the CT and BLIS protective copper sleeves.
6. Use a 7/64" hex key to remove the two screws at the base of the BLIS sleeve.
Figure 5 Screw removal from bottom of BLIS
7. Lift the copper BLIS sleeve up and off. Do not twist any more than necessary.
Look at the pump intake area.
Figure 6 BLIS pump intake
8. Make sure the intake area is clean.
9.
10.
11.
12.
13.
14.
15.
a. Do not scrape the sides of the intake.
Scratches on the inside of the intake will prevent the bleach bottle from a correct
seal.
b. If necessary, clean with a lint-free towel or tissue.
c. Flush carefully with a small amount (~ 2 mL) of de-ionized (DI) or fresh water.
Fill the clean intake area with DI water.
Connect the sensor to the host PC and power supply.
Start the host software.
Supply power to the sensor.
Push Stop WQM Sample, then Yes, Stop WQM Sampling.
The sensor is In Standby.
Go to the Help menu and select Troubleshooting.
Under Select Test Mode, select "Test BLIS."
The sensor status is Test BLIS Pump.
16. Push Run 100 BLIS Cycles.
The pump makes a "click" sound each time it operates. The user can see the water
level fall in the intake area. The host software shows each pump cycle. Refer to the
section Troubleshoot BLIS on page 12" for details about what to do if the water
level does not fall.
10
Functional check
17. Turn off power to the sensor and disconnect it from the PC and power supply.
18. If necessary, use a Scotch-Brite™ scrub pad to remove any corrosion that "flakes" off.
Figure 7 Clean BLIS sleeve
19. If necessary, clean the BLIS end cap and copper sleeve with fresh water and a towel.
These parts must be clean to protect the BLIS intake when the copper sleeve is
attached again.
20. Slide the copper BLIS sleeve onto the BLIS. Make sure that the slot in the sleeve
lines up with the tube between the BLIS and the CT-DO sensors.
Figure 8 Copper sleeve slot
21. Use a 7/64" hex key to install the 6-32 x 3/8" screws at the bottom of the BLIS sleeve.
22. Slide the clamp over the BLIS and CT sleeves approximately 8 cm from the top of the
BLIS sleeve.
Figure 9 Clamp installation
23. Use a 5/32" hex key to tighten the screw in the clamp.
24. Prepare the sensor for storage or deployment.
a. To store the sensor, use the 7/64" hex key to install the screws that hold the top
end cap on the copper sleeve.
11
Functional check
b. To complete the preparation of the sensor for deployment refer to the next
section, Set up BLIS for deployment on page 13.
2.4.1 Troubleshoot BLIS
If the water level in the intake area does not fall while the BLIS is in operation, do the
steps below.
1. Make sure the pump has time to operate. The flow rate is approximately 1 mL/min.
2. Listen for the pump to click.
3. Make sure the sensor has power supplied and is in communication with the host
software.
4. Check again for blockage at the intake.
5. Push a finger on the top of the intake area to move the water through the pump
component.
12
Section 3
Sensor set up and operation
Make sure that the BLIS system has fresh bleach, and that the host software is set up for
the environment in which the sensor will be deployed.
3.1 Set up BLIS for deployment
DANGER
Bleach is corrosive and harmful to almost every part of the sensor. Make sure that bleach does
not get into the sensor.
The Bleach Injection System (BLIS) must be filled with bleach and its pump must be
primed before deployment. Only put bleach into a BLIS that will be deployed. If the sensor
will be put in storage, make sure there is NO bleach in the system.
1. Use a graduated cylinder to measure the bleach. Record the amount used. The
capacity of the reservoir is 125 mL nominal or 150 mL to the very top.
Figure 10 Graduated cylinder and bottle
2. Put the bleach into the liner inside the bottle.
3. Tighten the cap and the silicone nipple on the bottle. Do not over-tighten.
4. Push up on the bottom of the liner to remove the air in the bottle.
Push until liquid comes out the nipple.
Figure 11 Air removal from bottle
5. Put a small amount of clean water on the nipple.
6. Set the bottle into the BLIS.
13
Sensor set up and operation
Figure 12 Bottle set in BLIS sleeve
7. Hold the rim of the bottle, push carefully and turn it back and forth approximately 1 cm
to make sure the nipple is against the intake.
8. Put the BLIS end cap into the BLIS sleeve.
The reservoir compresses and the nipple is sealed in the intake.
9. Align the threaded holes in the end cap with the holes in the sleeve.
Figure 13 BLIS end cap in sleeve
10. Use a 5/32" hex key to install two 6-32 x 3/8" screws in the end cap and protective
sleeve.
Do not use old screws again. Use the screws from the spare parts kit that comes with
the sensor.
3.2 Pre-deployment tasks
Make sure that the values for the BLIS, the sensor power, the data files and the pressure
sensor are set up correctly before each deployment.
1. Start the host software if necessary.
2. Make sure the sensor has power supplied and is in In Standby.
Refer to Pre-deployment check on page 5 for details.
3. Clear the red background in the clock area if necessary. Go to the WQM Output tab
and push Set Date and Time.
The time shown on the sensor's clock and on the host PC clock are the same.
4. Go to the Pre-deployment menu at the top of the host software window.
14
Sensor set up and operation
3.2.1 Adjust BLIS calculator
The software counts the number and the volume of bleach squirts and calculates the
quantity of the bleach used during a deployment. Make sure that the bleach reservoir is
emptied and then filled with 150 mL of 5% fresh bleach before every deployment. Refer to
the sensor's hardware user manual for instructions to fill the BLIS.
1. Go to the Pre-Deployment menu, then select Clear BLIS Volume Used.
2. In the window that opens, push OK to set the volume of bleach that has been used to
0.00 mL.
3. Go to the WQM Setup tab and push Send New Setup.
The "BLIS Volume Used" shows 0.00.
3.2.2 Adjust power failure message
If the supplied voltage falls too low or power is lost, the Uninterruptible Power Supply
(UPS) comes on. The host software shows the condition in red.
Select the "Clear Power Failure Message" to adjust this in the host software.
•
The UPS message goes out of view.
3.2.3 Adjust data file number
Note: This is used in External Control mode only.
In External Control mode, the file numbers do not change. This is so that all of the data
in a deployment is collected in the same file.
1. View the "File #."
2. Push Increment File # to make the file number increase.
3. Push Get Status.
The file number increases by one.
3.2.4 Adjust pressure offset
The sensor uses pressure measurements to calculate the depth of the water. As the
atmospheric pressure changes, the sensor calculates an offset for the pressure
measurement. Set the pressure measurement to 0.00 dbar before a deployment.
1. Select the Pre-Deployment menu.
2. Select the Reset Pressure Offset menu item.
3. Do the steps in the new window.
a. Put the sensor just above the surface of the water near the location of the
planned deployment.
b. Supply power to the sensor.
15
Sensor set up and operation
c. Put the sensor in In Standby.
d. Push OK in the Reset the WQM Pressure Offset window.
4. Wait for approximately 2 minutes for the sensor to adjust to the atmospheric pressure
and altitude.
5. The message "Pressure Reset Completed" shows in the Scroll Data tab.
The sensor goes into In Standby.
6. Remove the power to the sensor.
7. Start the sensor again to make sure that the pressure measurement is
0.00 ±0.01 dbar.
8. Stop the sensor.
9. Remove the power to the sensor.
3.3 Set up sensor for deployment
Use the WQMx Setup tab to look at or adjust the parameters that the sensor uses to
operate. These include:
•
•
•
•
•
the current time
the data collected
the condition of the BLIS
the condition of the data files
the condition of the power supply.
1. Start the host software.
2. Supply power to the sensor if it is not already on.
3. Put the sensor in In Standby.
Refer to the section on Pre-deployment check on page 5 for details.
4. Push Get Current Setup.
Look at the values stored in the sensor. They show in the Current Setup area.
16
Sensor set up and operation
3.3.1 Adjust operation setup
The examples in this section refer to a sensor that is set up for "Autonomous" operation.
Refer to the section on External sample control on page 36 for instructions on how to
set up the sensor for External Sample Control.
1. View the values in the 'New Setup' Power Consumption area of the host software.
1 The number of hours, minutes or seconds that the sensor
actively collects data.
4 The number of days that the sensor will be deployed.
2 The time each "Sample For" in #1 is set to, plus the time
in low-power and warm-up.
5 The volume of the bleach solution that is used for each
injection.
3 The minimum expected temperature in the water where
the sensor is to be deployed.
2. Adjust the values to see how the Estimated Power Consumption @ 12 V and the Est.
BLIS Remaining are affected.
3. Adjust these values for the next deployment.
4. Push Send New Setup to store the values in the sensor.
5. Push Get Current Setup to make sure that the correct values show.
3.4 Set up data output
1. Make sure that power is supplied to the sensor and it is in In Standby mode.
2. Go to the WQM Output tab.
3. Push Get Output Configuration.
Look at the parameters stored in the sensor.
4. Look at the parameters that have checkmarks in the boxes next to them.
17
Sensor set up and operation
5. Make the selections for the next deployment.
These parameters will show in the Scroll Data tab.
Note: Either the Raw ECO or the ECO always has a checkmark.
6. Push Send Output Configuration to store the selections in the sensor.
These parameters will show in the Scroll Data tab when the data is being collected.
Note: Either the Raw ECO or the ECO always has a checkmark.
3.5 External data port (EDP)
All WQM sensors have two bulkhead connectors so that the user can connect an external
sensor to the WQM. Either a digital (4-socket) or an analog (6-socket) connection is
available.
Digital connections:
•
•
•
•
CDOMS
PARS
SBE18S pH
Custom Setup
Analog connections:
•
•
•
•
Analog 1
Analog 1 + 2
SBE18 pH
SBE27 pH and redox
1. Go to the Advanced menu at the top of the host software screen and select Setup
External Data Port.
A new tab, External Data Port, shows in the host software.
2. Push Get EDP Setup from WQM.
Look at the setup values stored in the sensor.
3.5.1 Digital EDP set up
The user can adjust the "Signal" values in this tab so that the latest characterization
values from a connected sensor are stored in the WQM. Refer to the Custom EDP set up
on page 20 to connect a digital sensor that is not listed in the drop-down menu.
18
Sensor set up and operation
1. Make sure that the external digital sensor is connected to the WQM sensor.
2. Make sure that the sensor is in In Standby.
3. Push Get EDP Setup from WQM.
The manufacturer sets up the calibration or characterization values that are specific
to an external sensor and these will show in the External Data Port Setup tab.
4. If no sensor has been set up, go to the Instrument Options drop-down menu and
select the sensor that is connected to the WQM.
5. Make sure that the values on the sensor-specific calibration page for the sensor
agree with the information in the Signal 1 area.
6. To change the calibration or characterization values, push Edit in the Signal 1 area.
The values are the same as the calibration or characterization page, or the most
recent application-specific characterization that the user did.
7. Push Done in the Signal 1 area.
8. Push Send New Setup.
The calibration or characterization values for the external sensor are stored in the
WQM.
3.5.2 Analog EDP set up
1.
2.
3.
4.
Make sure that the external analog sensor is connected to the WQM sensor.
Make sure that the sensor is in In Standby.
Select the Advanced menu, then Setup Analog.
If no sensor is selected, select the analog sensor that is connected to the WQM from
the Instrument Options drop-down menu.
An example setup for an SBE27 is shown below.
19
Sensor set up and operation
5.
6.
7.
8.
9.
10.
Enter the analog sensor's serial number in the SN: text box.
Push Edit to change the pH Slope or pH Offset in the Analog Signal 1 area.
Push Done.
Push Edit to change the ORP M or ORP B in the Analog Signal 2 area.
Push Done.
Push Send New Setup.
The Status area will show "Loading..." until the new setup is stored in the sensor.
11. Push Done/Close Tab.
12. Push Stop WQM Sample, then Yes, Stop WQM Sampling.
13. Remove power to the WQM.
The sensor is ready to be deployed.
3.5.3 Custom EDP set up
Use the "Custom Setup" function to set up sensors that can collect more than a single
"Signal" or parameter of data.
1.
2.
3.
4.
Make sure that the external sensor is connected to the WQM.
Make sure that the WQM sensor is in In Standby.
Go to the External Data Port tab.
Push Get EDP Setup from WQM.
The stored setup values will show in the window. If custom setup values do not show,
the user needs to enter them.
5. Select "Custom Setup" in the Instrument Options drop-down menu.
6. Do the procedures below to set up a three-parameter ECO sensor as in the example.
The user needs the sensor's device file to complete the setup.
20
Sensor set up and operation
a. Select the serial number ("SN") of the sensor connected to the WQM.
b. Select the number of sampling parameters ("Signals") the sensor has.
c. Select the "Total Columns" of output.
The host software counts the S/N, Date, Time as columns 1–3. The data format
of the external sensor is N/U, Data, N/U, Data, N/U, Data, N/U where N/U is "not
used" and the data ("Signal") as the WQM host calculates it is in columns 4, 6,
and 8.
d. Select "19200" for the baud rate of the sensor.
e. Select "ihm=1" for a standard ECO sensor. Or select "ihm=2" for a Triplet-w.
f. Select "iom=1" for a standard ECO sensor. Or, select "iom=2" for an ECO sensor
with a Bio-wiper. Or, select "iom=3" for a Triplet-w.
g. Select "1" for the SN Column =.
h. Select "2" for the Date Column =.
i. Select "3" for the Time Column =.
j. Select either Comma, or Tab, or Space to separate the columns of the collected
data.
7. Do the procedures below to set up each of the three signals as in the example.
8. Push Edit in the Signal 3 area.
a. Select "8" for the Column:.
b. Select "Scale'n'Offset:" for the Math:.
The Header: value is fills in automatically.
c. Enter "Counts" for the Raw Units:.
("DKFOL" means "don't know find out later")
21
Sensor set up and operation
9.
10.
11.
12.
13.
14.
d. Enter "µg/L," or "scattering" or other appropriate label value for the Units:.
e. Enter the Scale:, the scale factor of the sensor from the sensor-specific
calibration or characterization page.
f. Enter the Offset:, the offset (dark counts) value from the sensor-specific
calibration or characterization page.
Push Done.
Do the step above for Signal 1 and Signal 2.
Push Send New Setup.
Make sure that the Status area at the top of the window shows "Storing EDP Setup"
while the setup values are saved to the WQM.
Go to the Sample Output tab.
Select either or both Raw EDP 1 and EDP 1.
"Raw" is output in counts. EDP is processed output such as µg/L, NTU, scattering,
etc.
Press Send Output Configuration.
The Status area shows "Loading Output."
3.5.4 Erase EDP setup
Do these steps to erase the setup that is stored in the WQM sensor.
1. Make sure that the status of the WQM is In Standby.
2. Go to the Advanced menu at the top of the host software window.
3. Select Setup External Data Port.
The External Data Port tab opens.
4. Under the Instrument Options drop-down menu, select "Clear EDP Setup."
5. Push Send New Setup.
The status of the WQM shows Erasing EDP Setup.
6. Turn off the power supply and disconnect the sensor that is connected to the external
data port.
7. Connect a different sensor.
8. Turn the power supply on.
The WQM does its warm-up cycle and starts to collect data.
9. Push Stop WQM Sample.
The sensor is in In Standby.
10. Go to the Advanced menu at the top of the host software window.
11. Select Setup External Data Port.
12. Under the Instrument Options drop-down menu, select the sensor that is connected
to the WQM external data port.
13. Refer to the Digital EDP set up on page 18 section or the Custom EDP set up
on page 20 section to finish the setup of the sensor that is connected to the WQM.
3.6 Monitor data collection
Monitor the data that is collected in the Scroll Data tab or the View Data tab. Use the
selections in the Data Sidebar area to monitor the data in the graph area of the View Data
tab. Refer to the section Monitor data on page 6 for details.
3.7 Save data
Go to the WQMx Files tab to save and erase data from the sensor.
22
Sensor set up and operation
1. Push Select Download Folder to select a location on the host PC to save the
downloaded data.
2. Push Get WQMx Directory.
A list of the files stored in the sensor shows in the WQM Directory area.
3. Select the file or files to download to the host PC. In the example above, files 005,
009 and 014 from WQMx 1001 are selected.
The user can adjust the baud rate to 115200 to increase the download speed.
4. Push Download WQMx Files.
The Download File Status shows "Complete" when the last selected file is
downloaded.
5. To stop a file or files from being downloaded, push Cancel Download.
•
•
Software version 1.5 and newer: the file transfer will stop immediately.
Software version 1.26 and older: the file transfer will complete for the current file,
and then stop.
3.7.1 File types
The host software saves both .raw and .dat files to the host PC.
•
•
The .raw file is the data that is stored in the sensor.
The .dat file has processed data with both raw (counts) and derived values.
To view collected data in counts only, select the box at "Download Only: No .DAT" in the
WQM Files tab.
To view the data collected in counts and as processed data, ignore the checkbox or
select Advanced File Processing. Refer to the section on Advanced file processing
on page 41 for details. Processed data is saved to the host PC.
3.8 Erase data
The user can erase selected files from the sensor or format the sensor memory card.
1.
2.
3.
4.
Go to the WQMx Files tab.
Push Get WQMx Directory.
Select the files to erase from the directory.
Push Erase WQM Files.
•
•
To erase the selected files, select Delete the Selected Files.
To erase all of the files on the flash memory card, select Flash Format the Flash
Memory Card.
5. Push Erase.
The Status area at the top of the window shows the percentage of the selected files
that have been erased.
6. Push Done to go to the WQMx Files tab again.
23
Sensor set up and operation
24
Section 4
Sensor maintenance
NOTICE
Do not use acetone or other solvents to clean the sensor or the sensor's optical face.
1. After each cast or exposure to natural water, flush the sensor with clean fresh water.
2. Use soapy water to clean any grease or oil on the sensor's optical face. It is made of
ABS plastic and optical epoxy and can be damaged if an abrasive cleaner is used.
3. Dry the sensor with a clean soft cloth.
4.1 Bulkhead connector maintenance
Lubricate the mating surfaces of bulkhead connectors at regular intervals with pure
silicone spray only. Allow the contacts to dry before they are connected.
Make sure that the pins have no corrosion, which looks green and dull. Make sure that
the rubber seals on the pins are not delaminated. Connectors should mate smoothly and
not feel "gritty" or too resistant.
The manufacturer recommends 3M™ Silicone Lubricant spray (UPC 021200-85822).
Other silicone sprays may contain hydrocarbon solvents that damage rubber.
DO NOT use silicone grease. DO NOT use WD-40®. The wrong lubricant will cause the
bulkhead connector to fail prematurely and the sensor will flood.
4.2 CT-DO maintenance
CAUTION
Do not use Triton® X-100 for long wash periods. Long exposure to Triton® X-100 harms the DO
sensor membrane and causes the sensor's calibration to change.
CAUTION
Never put undiluted Triton® X-100 or bleach into the sensor.
Note: A stronger solution does not clean better. Do not use stronger solutions or longer wash times
than those recommended by the manufacturer.
Clean the conductivity cell and the dissolved oxygen sensor, which are in the CT-DO flow
path. Sensors that have marine growth that can be seen are dirty. The user may need to
do the steps below up to five times.
Supplies:
•
•
•
•
•
De-ionized or distilled water. If unavailable, use fresh tap water, used with Triton®
X-100 or bleach. Do not use shipboard fresh water because it can have traces of oil
in it.
Triton® X-100 mixed 1000:1—The manufacturer supplies Triton® X-100 with each
sensor. Triton® X-100 is octyl phenol ethoxylate, a mild, non-ionic detergent. Make
sure that any alternative detergent that is used is scientific grade, with no colors,
perfumes, glycerins, lotions, etc.
Bleach mixed 50:1—Household bleach is usually 4–7% (40,000–70,000 ppm) sodium
hypochlorite with stabilizers.
Manufacturer-supplied CT-DO cleaning device.
19 liter (5 gal.) container to put water and the sensor in.
1. Bend the exhaust tube assembly to remove the exhaust tube from the lower elbow
fitting.
25
Sensor maintenance
Figure 14 Exhaust tube removed from elbow fitting
2.
3.
4.
5.
6.
7.
Do not remove the screws that attach the elbow fittings to the sensor.
Soak the sensor upside down (optics end up) in a container of water at approximately
20 °C for a minimum of 30 minutes.
Put the 3/8" ID tubing of the CT-DO cleaning device on the exhaust elbow fitting.
Remove the plunger from the syringe.
Fill the syringe and the attached hose with DI water.
Put approximately 1 liter of DI water into the syringe and tubing.
This flushes the inside of the sensor.
Put the mixed Triton® X-100 solution into the syringe.
Figure 15 Triton® X-100 solution into the CT-DO
8. Put the plunger in the syringe and push the solution into the CT-DO chamber.
9. Push and pull on the plunger quickly to mix the solution.
Bubbles eject from the intake port.
10. Do steps 6–8 two to three more times.
11. Remove the syringe plunger.
12. Hold the syringe up and fill it with the diluted bleach solution.
13. Put the plunger in the syringe and push the solution into the CT-DO chamber.
14. Push and pull on the plunger quickly to mix the solution.
15. Do steps 10–13 two to three more times.
16. Flush with DI water (refer to step 6) to clean the sensor of bleach and detergent.
26
Sensor maintenance
4.3 Replace CT-DO anti-fouling devices
DANGER
AF24173 Anti-foulant devices contain (bis)tributyltin oxide. Handle the devices only with rubber or
latex gloves. Wear eye protection. Wash hands with soap and water when the replacement is
complete. Read the precautionary information on the product label first. Refer to the section on the
AF24173 anti-foulant device on page 45 for details. It is a violation of US Federal Law to use this
product in manner that is inconsistent with its labeling.
There are two anti-fouling devices in the CT-Do flow path. One is in the intake and the
other is in the exhaust. They are good for approximately one year. The manufacturer
replaces these when the user returns the sensor for annual maintenance. The user can
get replacement devices from Sea-Bird Electronics company (P/N AF24173).
4.3.1 Replace CT-DO intake anti-fouling cartridge
1. Use a #2 Phillips screwdriver to remove the two screws on opposite sides of the
copper sleeve. Do not remove the three screws on the top.
Figure 16 CT-DO end cap removal
2. Pull the end cap up and off. Do not twist.
3. Use a #0 Phillips screwdriver to loosen the four screws that attach the duct top to the
base.
Figure 17 Anti-fouling duct screws
Note that the screws have size 003 O-rings under their heads.
4. Lift the duct top straight up and off.
5. View the anti-fouling cartridge in the duct base.
27
Sensor maintenance
Figure 18 Anti-fouling cartridge
If necessary, push the size 021 O-ring back in its groove.
6. Use a cotton swab to remove the anti-fouling cartridge from the duct base. To prevent
damage to the duct base, do not push the swab all the way through the cartridge.
Figure 19 Removal of anti-fouling cartridge
7.
8.
9.
10.
11.
12.
13.
14.
If the cartridge is difficult to remove, use needle-nose pliers to break up the antifouling cartridge.
Clean the inside of the duct base.
Put the used anti-fouling cartridge and the swab into a plastic bag for disposal.
Put a new anti-fouling cartridge on a cotton swab and put it in the duct base.
Use the end of the swab to make sure the anti-fouling cartridge is in the duct base
correctly.
Make sure that the O-ring is clean and has no contamination from the swab.
Replace the duct top.
Make the four screws snug, not tight. There is no gap between the duct top and the
duct base.
Put the end cap on the protective sleeve.
The user can view the temperature probe in one of the holes.
Install the Phillips screws to attach the end cap to the sleeve.
4.3.2 Replace CT-DO exhaust anti-fouling cartridge
The second anti-fouling cartridge is in a canister in the exhaust tubing.
1. Turn the right-angle hose barbs as necessary to disconnect the tubing and the
canister from the hose barbs. It may be necessary to loosen the screws that hold the
hose barbs so that they can be turned. Do not loosen the screws more than 1/4turn.
28
Sensor maintenance
Figure 20 Tube disconnected from bottom elbow
Note that one end of the canister has wrench flats.
2. Use a wrench to unscrew the end of the canister.
Figure 21 Canister end cap removal
3.
4.
5.
6.
7.
8.
Use a cotton swab to remove the anti-fouling cartridge.
Clean the canister with a lint-free tissue or canned air.
Put the new anti-fouling cartridge in the canister.
Replace the end cap of the canister.
Attach the tubing to the canister.
Attach the tubing to the right-angle hose barbs.
4.4 Clean internal ECO sensors
The procedures to clean or replace the anti-fouling wipers on the ECO sensors in the
WQM and the WQMx are similar.
•
•
The WQM has an internal ECO two-parameter sensor with a solid Bio-wiper that
covers the sensor's optics. The wiper can be cleaned or replaced. Refer to the
section on Clean Bio-wiper and faceplate on page 29 for details.
The WQMx has an internal ECO three-parameter sensor with a three-legged wiper.
Both the wiper and the wiper motor can be replaced. Refer to the section on Replace
the wiper on page 31 for details.
4.4.1 Clean Bio-wiper and faceplate
Sensors that have copper faceplates and copper Bio-wipers need to be cleaned at
regular intervals to keep the copper effective as an anti-fouling aid. Remove the Bio-wiper
and faceplate from the sensor to clean them.
NOTICE
Do not twist the Bio-wiper or the Bio-wiper shaft by hand. Push Open Shutter and Close Shutter
in the host software to turn the Bio-wiper. Turning by hand will damage the Bio-wiper motor.
1. Disconnect the sensor from any power source.
2. Use the manufacturer-supplied 3/32" hex key to loosen the screw that holds the Biowiper to the sensor.
29
Sensor maintenance
If necessary, insert the manufacturer-supplied jacking screw into the expander hole to
loosen the Bio-wiper. PAR sensors do not have an expander hole and do not ship
with jacking screws.
Figure 22 Bio-wiper screw holes
1 the screw in the clamping hole
2 the expander hole
3. Lift the Bio-wiper off of the faceplate.
4. If used, remove the jacking screw.
5. Use a small Phillips screwdriver to remove the screws that attach the faceplate to the
optics face.
6. Keep the screws.
7. Clean the Bio-wiper and faceplate with soapy water.
8. Rinse and dry thoroughly.
9. Use a Scotch-Brite® or similar pad to buff the Bio-wiper and faceplate until they are
shiny.
10. Use an isopropyl alcohol-saturated cotton swab to clean the Bio-wiper shaft and the
shaft hole.
11. Make sure the Bio-wiper and faceplate dry completely.
12. Attach the faceplate again.
13. Make sure the screw used to attach the Bio-wiper is in good condition.
The 3/32" hex key must fit into the screw's socket.
14. If the screw is damaged, use a new screw from the spare parts kit that the
manufacturer supplies with the sensor.
These screws are 4-40 x 3/8" 316 stainless steel and are treated with anti-seize.
15. Insert a jacking screw into the expander hole of the Bio-wiper. Turn it slowly until the
Bio-wiper goes onto the shaft easily.
16. Put the clean Bio-wiper over the shaft but do not twist the Bio-wiper.
17. Make sure to remove the jacking screw before tightening the 3/32-inch clamping
screw.
18. Use the commands in the host software to turn the Bio-wiper into the closed position.
The Bio-wiper covers the optics.
19. Set the clearance between the Bio-wiper and the faceplate to approximately 0.6 mm.
Note: If the Bio-wiper is has too much bend because it is too close to the faceplate, the motor
will use too much current. If it is not close enough to the faceplate, the Bio-wiper will not keep
the optics clean.
30
Sensor maintenance
Figure 23 Bio-wiper clearance
1 Bio-wiper clearance from faceplate
2 Bio-wiper flex
20. Use the 3/32" hex key to tighten the screw. Do not over-tighten the screw.
21. Turn on the sensor to make sure that the Bio-wiper rotates correctly.
The Bio-wiper must rotate 180 degrees and uncover the optics before they come on.
The Bio-wiper will then rotate 180 degrees to cover the optics after they come on.
4.4.2 Replace the wiper
Replace the sensor's wiper with a new one from the wiper replacement kit (sold
separately).
1. Use a 1/16" hex wrench to loosen the wiper's set screw.
Figure 24 Wiper set screw loosened
2. Lift the wiper off of the wiper motor shaft.
3. Put the new wiper on the motor shaft.
4. Put the wiper height gauge on the faceplate under the wiper and around the motor
shaft.
Figure 25 Wiper height gauge inserted
5. Turn the wiper so that the set screw faces the flat on the motor shaft.
6. Push down on the wiper to pinch the wiper height gauge between the wiper and the
faceplate and tighten the wiper set screw.
31
Sensor maintenance
Figure 26 Wiper attached with set screw
7. Remove the wiper height gauge.
4.5 Examine pressure sensor
CAUTION
Do not use a brush or any object in the pressure sensor. It is easy to break.
Examine the pressure sensor at regular intervals and remove any particles or debris.
Figure 27 Pressure sensor
4.6 Long term storage
The user needs to do several steps to store the sensor for several weeks to several
months.
Note: Keep the sensor at or below 25 °C when possible. Temperatures above 40 °C cause an
increase in the sensitivity of the sensor. It takes several days for the sensor to return to normal
operation.
CAUTION
Bleach and Triton® X-100 are corrosive. Do not store the sensor with either solution still in the
sensor.
1. Clean the sensor in fresh water. Refer to CT-DO maintenance on page 25 for details.
2. Clean the BLIS and make sure there is no bleach in the sensor. Refer to Examine
and maintain BLIS on page 8 for details.
3. Shake any excess water out of the sensor. If there is a possibility that the sensor
could freeze, store it where temperatures are above freezing and keep the sensor
warm before deployment.
4. Cover the intake and the exhaust ports on the CT-DO guard with tape.
The calibration drift is reduced if air does not enter the sensor.
32
Section 5
Reference topics
5.1 Setup selections
The user can view or adjust the sensor setup values below in the Setup tab.
•
•
•
•
•
•
the internal clock
the sample parameters
the Bleach Injection System (BLIS) parameters
the condition of the BLIS
the quantity of data storage used
the condition of the Uninterruptible Power Supply (UPS)
5.1.1 Date and time
The host software shows the date and the time for both the WQM and the host PC. This
information has a red background if the clocks are different by more than 5 seconds.
Push Set Date and Time to update the date and time in the sensor to the host PC.
5.1.2 Get and send setup information
The values that the user can change are listed under the Setup Parameters heading.
Push Get Current Setup to get the setup information that is stored in the sensor. This
information will show under the Current Setup heading.
Any setup values that the user changes will show under the New Setup heading and have
a yellow background. Push Send Current Setup to save new values to the sensor. The
yellow background goes out of view.
Note: Push Get Current Setup to make sure that the values are stored in the sensor.
5.1.3 Dissolved Oxygen (DO) stabilization time
Push Show DO Stable vs. Temp. Plot to see a graph of the relationship between the
temperature of the water and the time required to get a stable DO value.
5.1.4 Bleach Injection System (BLIS) operation
The BLIS sends bleach into the pump manifold just below the DO sensor. The bleach
prevents biological fouling on the DO sensor membrane.
33
Reference topics
Adjust the BLIS for the type of environment it will be deployed in.
•
•
•
•
•
•
BLIS Operation—Set to "On." When the conductivity value shows that the sensor is
in water, the BLIS sends bleach to the pump manifold after the first sample of every
hour.
Purge when in situ—Set to "Yes." When the sensor is in situ, the BLIS pump
operates 20 times to remove air or water from the BLIS tubing. This makes sure a
sufficient quantity of bleach is available to protect the DO sensor.
BLIS Interval—The BLIS sends the selected quantity of bleach after the first sample
of every hour.
BLIS Injection Volume—Select the quantity of bleach to be used in 9 µL increments.
The manufacturer recommends a minimum of 36 µL.
BLIS Volume Used—The host software makes a continuous estimate of the quantity
of bleach used in relation to the quantity selected by the user.
Estimated BLIS Remaining—The host software makes a continuous estimate of the
quantity of bleach in the reservoir. The estimate is in relation to the Sample Interval,
the Injection Volume, and the BLIS Volume Used.
5.1.5 Power use estimates
The host software calculates the power required by the sensor to complete a deployment
in the 'New Setup' Power Consumption area.
Note: The user should add 10–25 % to the estimates of the host software for factors such as
battery chemistry self-discharge.
The "Estimated Power Consumption @ 12 V" uses the values from the "Sample For:," the
"Interval Time:," and the "DO Stabilization:" time in relation to the user-selected expected
water temperature to estimate how much power the sensor will use during 24 hours of
data collection.
The total power use for a deployment is the daily power use multiplied by the number of
days the user selects in the "Deployment Days" slider.
5.1.6 Sensor internal disk storage
The Internal Disk Storage shows the condition of the memory in the sensor.
•
•
•
•
File #—Shows the current file number and the size of the file.
Free—Shows the available memory in the sensor.
Used—Shows the total size of all of the files stored in the sensor.
Total—Shows the total memory of the sensor.
The Free Disk at the bottom of the Setup Parameters column shows an estimate of the
number of days the sensor can store data before the memory is full.
34
Reference topics
5.1.7 User-specific internal sensor characterization
CAUTION
CDOM sensors use UV LED light. Do not look directly at a UV LED when it is on. It can damage
the eyes. Keep products that have UV LEDs away from children, pets, and other living organisms.
Wear polycarbonate UV-resistant safety glasses to protect the eyes when a UV LED is on.
The manufacturer characterizes the internal ECO sensor but the user can replace these
values with application-specific values.
1.
2.
3.
4.
Make sure that the WQM is in In Standby.
Go to the Help menu and select Enable Internal ECO Setup.
Go to the Advanced menu and select Setup Internal ECO.
Push Get Internal ECO Setup from WQM.
The characterization values stored in the sensor can be viewed in the ECO Signal 1,
ECO Signal 2, and ECO Signal 3 areas of the tab.
Note: Not all sensor models have three signals.
5. Push Edit in the ECO Signal area.
Edit changes to Done.
6. Change the "Scale" and "Offset" values.
7. Push Done.
8. Push Send New ECO Calibration.
The sensor Status area shows Loading ECO Calibration.
9. Push Done/Close Tab to hide the Internal ECO tab.
5.1.8 Uninterruptible Power Supply (UPS)
The WQM has a UPS that comes on if the sensor loses power while data is being
collected. The UPS will supply power to the sensor long enough to save recently
collected data, close any files that are open, and store the required operation values. The
UPS does not supply power to the internal ECO sensor: the wiper on an FLNTU will stay
in an open position and bio-fouling can occur.
If power is supplied to the sensor within 1 second of removal, the sensor will start data
collection again.
The UPS has a 9-volt lithium battery. The battery can supply power for thousands of
shutdown cycles but it does have a limited time of operation. The manufacturer
recommends that the user return the sensor for battery replacement every 3 years. Note
that the manufacturer replaces the battery every time the sensor is returned to be
calibrated or serviced.
35
Reference topics
The UPS in the sensor comes on when the voltage falls below 8 V while the sensor is
collecting data.
•
•
Autonomous Control: The sensor closes its data files, goes into a low power state,
and comes on again for the next scheduled data collection.
External Control: The sensor goes to In Standby.
UPS conditions
•
•
•
•
•
Normal—The normal condition of the UPS is shown above. The sensor is operating
at the normal, user-selected, data collection schedule.
Red box, "Power Failure Detected" "Normal Interval"—one or two consecutive data
collection sequences have been interrupted by a power loss or low voltage. The
sensor will try to collect data on its normal schedule.
Red box, "Power Failure Detected" "1 Hour Interval"—three to five consecutive data
collection sequences have been interrupted by a power loss or low voltage. The
sensor will try to collect data after a one-hour delay.
Red box, "Power Failure Detected" "24 Hour Interval"—six or more consecutive data
collection sequences have been interrupted by a power loss or low voltage. The
sensor will try to collect data after a 24-hour delay.
Yellow box, "Power Failure Detected" "Normal Interval"—The UPS has come on but
the sensor completed the last data collection try.
Clear power failure message
•
Go to the Pre-Deployment menu at the top of the host software window. Select "Clear
Power Failure Message."
5.1.9 Autonomous sample control
Use the Autonomous Sample Control value when the sensor is connected to a constant
power source. The sensor uses the internally stored setup to collect and save data, and
to go into a low power state. The file names of the saved data increment each time the
sensor is turned on. The file names append when the sensor has power and is collecting
data or in a low power state.
In the example above, the sensor is set up to collect data for 8 minutes every 30 minutes.
5.1.10 External sample control
36
Reference topics
Use the External Sample Control to align the data that is collected by the WQM sensor
with the data that is collected from other sensors when they are all connected to an
external logger or controller. The WQM is turned on by the external logger at the start of
the sample interval. The logger sends a "stop" command to the WQM sensor at the end
of the data collection (sample) interval. The external logger turns the power off.
The user can adjust the data collection time, the delay time, and the length of time the
sensor will wait for the dissolved oxygen value to become stable.
•
•
•
Sample For: The maximum length of time the sensor collects data before it stops and
goes into a low power state.
Sample Delay: The user can adjust the length of time the sensor waits to collect data.
This helps the user align the start of data collection with sensors that have a longer
warm-up time, and decreases the sensor's power consumption.
DO Stabilization: The user sets the length of time the sensor will wait for a stable DO
value.
5.2 Data collection
The sensor can be set up to start data collection at a user-specified time and date.
1. Make sure the sensor is in In Standby.
2. Push Start WQM Sample.
3. Use the calendar and the slider menu to set a date and time for the sensor to start
data collection.
In the example above, the sensor is set up at 6:46 am to start data collection in
3 hours, 12 minutes, and 22 seconds, at 9:58 am.
4. Push Start WQM in ... to set a specific start time.
5.3 Data display
The user may want to increase the size of the display in the View Data tab so it is easier
to see.
1. Go to the area to the Data Sidebar area and select the parameters to monitor in the
View Data tab.
37
Reference topics
2. Push the red X to close the Data Sidebar.
3. Push the red X to close the COM Port Setup.
The View Data tab expands.
4. Go to the Show menu and select "View Data Setup."
5. If necessary, adjust the X-Axis Setup time frame. This variable assumes data is
collected at 1 Hz.
6. If necessary, adjust the Y-Axis Setup scale.
7. If necessary, adjust the Background Color, the Plot Legend, or the Plot Tool Bar.
8. To open the Data Sidebar or the COM Port Setup again, go to the Show menu.
9. Select COM Port Setup, then "Show COM Port Setup."
The COM Port Setup area shows on the left side of the window.
10. Select View Data Sidebar.
The Data Sidebar area shows on the left side of the window below the COM Port
Setup area.
5.4 Data storage
Data collected by the sensor can be saved to the host PC if they are connected.
1. Go to the Show menu and select Show Recording Status.
38
Reference topics
2. To save only collected data, push Save WQM Data on PC.
A new window shows.
3. Make a name and location for the file to save the collected data to.
4. Push Save.
5. To save all collected data and debug messages, push Save All Output on PC.
A new window shows.
6. Make a name for the file to save the collected data and other messages to.
7. Push Save.
8. The file size will increase as the sensor collects data.
9. Push Stop Data Recording when data collection is done.
5.5 Power modes
The sensor enters a low-power mode to increase the life of the battery power that the
sensor uses. It is slow to respond to commands when it is in this mode. There are two
ways to change the low-power mode to standby mode.
1. Get the current mode of operation and make sure the sensor is still doing data
collection.
•
•
Push Get Status. Wait for 2 seconds.
Push Get Status.
The first push changes the mode of the sensor from low power. The second push
gets information on the operating condition of the sensor. Note that the second push
must happen within 4 seconds of the first push, or the sensor will ignore the second
push.
2. Change the mode of operation and stop data collection.
•
•
Push Get Status.
Within 4 seconds push Stop WQM Sample. The sensor is in In Standby.
Or—
•
A window shows. Select the checkbox and push Yes, Stop WQM Sampling.
Data collection stops.
39
Reference topics
5.6 Missing data
The normal data that is collected by the sensor starts with a row of header information
and then data records. Each data record is made of a data field separated by a comma. If
a sensor is configured incorrectly, there may be gaps in the data, which show as
commas. Missing data shows as a series of commas.
5.7 Digital pH sensor (SBE-18S) setup
If necessary, the user sets up external pH sensors to operate with the WQM sensor and
makes sure that the data that is collected by the pH sensor can be viewed in the host
software.
5.7.1 Connect a pH sensor
1.
2.
3.
4.
5.
If necessary, connect the WQM sensor to the host PC and regulated power supply.
Connect the pH sensor to the WQM sensor.
Supply power to the WQM.
Stop the data collection and put the WQM in In Standby.
Select the Advanced menu and then select Setup External Data Port.
The External Data Port tab shows.
6. Select "SBE 18S pH" in the Instrument Options drop-down menu.
7. Enter the serial number of the pH sensor in SN: area.
8. Push Edit in the Signal 1 area.
9. If necessary, enter the pH Slope and pH Offset values from manufacturer-supplied
calibration page.
10. Push Done in the Signal 1 area.
11. Push Send New Setup.
The Status area shows Storing EDP Setup as the change is saved in the WQM.
12. Go to the Help menu and select Sensor Troubleshooting.
13. Select "Test External Data Port" from the Select Test Mode drop-down menu.
The pH sensor starts. Note that it may be necessary to push Enter to get the pH
sensor to start.
•
40
If the data is not readable, as in the example below, push Test is Complete.
Reference topics
14. Go to the External Data Port tab and select "Custom Setup" in the Instrument Options
drop-down menu.
15. Select "38400 Baud" or "115200 Baud" in the baud rate drop-down menu.
16. Push Send New Setup.
17. The Status area shows Storing EDP Setup as the change is saved in the WQM.
18. Make sure that the WQM sensor can read the data from the pH sensor.
19. Select the Sensor Troubleshooting tab.
20. In the Keyboard Entries area at the bottom of the tab, type getcd, then push Enter.
5.8 Advanced file processing
The user can do different operations on the data collected by the sensor. The user can
select the values to show in the data that is output, get an average of the data, or get
statistics on the data. Do these operations from the Advanced File Processing window.
1.
2.
3.
4.
5.
Make sure the sensor is in In Standby.
Select the WQMx Files tab.
Push Get WQMx Directory.
Select the file or files to work with from the list under WQM Directory.
Push Select Download Folder to make a place on the host PC to store the data
file(s).
6. Push Download WQMx Files.
The host software shows the status of the download operation.
7. Push Advanced File Processing.
41
Reference topics
A new window shows.
8. Push Load File Header.
The host software has the correct output values based on the content of the .raw file.
9. Make sure that the correct file shows in the Raw File: area at the top of the window,
and the status message reads File Header Load Complete.
10. Select the values for the host software to process from the check boxes in the Select
Output File Parameters for WQMx-xxx area.
11. Select the file delimiter to use.
12. Select the date and time format to use.
13. Select whether and how the data output file is split.
14. Select the data averaging to use.
a. "None"—The default.
b. "Average Last 10 Seconds"—The user selects a period of time at the end of a
data file.
c. "Average Each Sample"—Every data sample collected is averaged.
d. "Calculate Hourly Sample"—The data from each hour the sensor collected data is
averaged.
e. "Calculate Daily Average"—The data from a 24-hour period from 12:00:01 to
12:00:00 is averaged.
f. "User Selected Averaging Count"—The user selects up to 60 seconds of a data
file to average.
15. Push Process WQM File.
A new window shows.
16. Select the .Raw file.
The file-type changes to .DAT.
17. Push Save.
The new file is stored on the host PC in the same folder as the .Raw file.
5.9 Functional tests
The user can do tests on the sensors that make up the WQM to make sure that they
operate correctly.
1. Make sure the sensor is in In Standby.
2. Go to the Help menu, then select Troubleshooting.
3. Select a sensor to test from the Select Test Mode drop-down menu.
42
Reference topics
4. Select a test to do from the test area that shows to the right of the sensor drop-down
menu.
CAUTION
Do not use the CTD pump out of water.
It must be submerged to do a test.
5. Push Test is Complete to go back to the drop-down menu and select a different
sensor to test.
6. Push Close Tab when tests are done.
5.10 Horizontal deployment
The sensor can be deployed in a horizontal position if necessary. The sensor cannot
easily remove air bubbles from the plumbing in this position. Make sure that the intake
duct is higher than the exhaust duct. This will aid the pump to fill with water and operate
correctly. It may take two or three data collection cycles to remove air bubbles from the
sensor's plumbing.
If necessary, a plumbing fitting is available from the manufacturer that will aid in the
removal of air bubbles.
5.11 Bio-fouling prevention
Electrical tape, copper foil tape, and anti-fouling paint will decrease the rate of bio-fouling
on the plastic parts of sensors. The manufacturer supplies an anti-fouling paint kit with
WQM sensors. Instructions for use are detailed below.
Electrical tape
The manufacturer recommends electrical tape such as Scotch® Super 33+ or Super 88.
This tape can be used in seawater and can be removed without leaving adhesive residue.
Softer bio-foulants will peel off with the tape. The tape can be put on irregular surfaces.
Adhesive-backed copper foil tape
The manufacturer recommends putting a layer of electrical tape under the copper foil tape
because the adhesive on the copper foil tape is tacky and difficult to remove from the
surfaces of the sensor. One layer of copper foil tape will give good protection for
approximately 6 weeks.
Anti-fouling paint kit
The manufacturer supplies an anti-fouling paint kit with each sensor that has
ECOMINDER® paint, tape, a brush, and detailed instructions for application.
ECOMINDER® is an alternative to copper-based anti-fouling paint.
5.12 Spare parts
The manufacturer supplies the spare parts listed below so that the user can clean and
maintain the sensor.
43
Reference topics
Qty
Item
P/N
1
Playtex® Premium Nurser kit (silicone nipple) with drop-in-liners
XXX-000086
XXX-000087
1
Test cable
CXA-KX0115
1
3/32" hex key for Bio-wiper (WQM)
GXA-SX0050
1
1/16" hex key for Wiper (WQMx)
GXA-SX0059
1
5/32" hex key for BLIS
GXA-SX0109
1
7/64" hex key for CT-BLIS clamp
GXA-SX0093
3
4-40 x 3/8" 316 stainless steel socket-head cap screws for Bio-wiper
GXA-SX0099
8
4-40 x ¼" pan head stainless steel flathead screws
GXA-SX0146
3
4-40 x ¼" flat head Phillips screws
GXA-SX0155
4
8-32 x 5/16" flat head Phillips screws for copper guard ring
GXA-SX0374
4
6-32 x 3/8" stainless socket-head cap screws for BLIS
GXA-SX0067
1
Orange fluorescent stick to test chlorophyll output
MAA-220050
1
Blue fluorescent stick to test CDOM output (WQMx)
MAA-520003
1
Scotch-Brite™ scrub pad to clean copper
XXX-000229
1
Ecominder® anti-fouling paint kit
BAA-003000
1
3/8" right-angle hose barb
RXA-031630
1
Wiper height gauge (WQMx)
MAA-230630
1
50 ml plastic bottle of Triton®X-100
50091
1
CT-DO cleaning device
50431
Installed parts
1
6-socket dummy plug
EXA-KX0038
1
4-pin dummy plug (digital external data port)
EXA-KX0004
1
6-pin dummy plug (analog external data port)
EXA-KX0183
2
Lock collars
EXA-KX0025
44
Section 6
General information
Revised editions of this user manual are on the manufacturer's website.
6.1 AF24173 anti-foulant device
Replacement AF24173 Anti-foulant devices are supplied in polyethylene bags that have
the label shown below.
DANGER
Refer to the Precautionary Statements for additional information.
First Aid
On skin or clothes:
•
•
•
Remove contaminated clothes.
Rinse skin immediately with water for 15–20 min.
Call a poison control center or a doctor for treatment advice.
Swallowed:
•
•
•
•
Call a poison control center or a doctor for treatment advice.
Drink several glasses of water.
Do not induce vomiting.
Do not give anything by mouth to an unconscious person.
In eyes:
•
•
•
Hold the eye open and rinse slowly and gently with water for 15–20 min.
Remove contact lenses, if worn, after the first 5 minutes, then continue to rinse.
Call a poison control center or a doctor for treatment advice.
Note to physician: Probable mucosal damage may contraindicate the use of gastric
lavage.
Refer to the product container or label when a poison control center or physician is called.
For more information, call the National Pesticide Telecommunications Network at (NPTN)
at 1-800-858-7378.
Net contents: Two anti-foulant devices
Sea-Bird Electronics, Inc.
13431 NE 20th St.
Bellevue, WA 98005
EPA Registration No. 74489-1
EPA Establishment No. 74489-WA-1
45
General information
PRECAUTIONARY STATEMENTS
HAZARD TO HUMANS AND DOMESTIC ANIMALS
DANGER
Corrosive—Causes irreversible eye damage and skin burns. Harmful if swallowed. Harmful if
absorbed through the skin or inhaled. Prolonged or frequently repeated contact may cause allergic
reactions in some individuals. Wash thoroughly with soap and water after handling.
USER SAFETY RECOMMENDATIONS FOR PERSONAL PROTECTIVE EQUIPMENT
(PPE)
Users should:
•
•
•
•
Remove clothes immediately if pesticide gets inside. Then wash thoroughly and put
on clean clothes.
Wear protective gloves (rubber or latex), goggles or other eye protection, and clothes
to minimize contact.
Follow the manufacturer's instructions to clean and maintain PPE. If there are no
such instructions for washables, use detergent and hot water. Keep and wash PPE
separately from other laundry.
Wash hands with soap and water before eating, drinking, chewing gum, using
tobacco or using the toilet.
ENVIRONMENTAL HAZARDS
Do not discharge effluent that contains this product into lakes, streams, ponds, estuaries,
oceans, or other waters unless in accordance with the requirements of a National
Pollutant Discharge Elimination System (NPDES) permit and the permitting authority has
been notified in writing prior to discharge. Do not discharge effluent that contains this
product to sewer systems without previously notifying the local sewage treatment plant
authority. Contact the local State Water Board or Regional Office of the EPA for
guidance. This material is toxic to fish. Do not contaminate water to clean equipment or
dispose of equipment washwater.
PHYSICAL OR CHEMICAL HAZARDS
Do not use or store near heat or open flame. Avoid contact with acids and oxidizers.
DIRECTIONS FOR USE
It is a violation of Federal Law to use this product in a manner inconsistent with its
labeling. For use only in Sea-Bird Electronics' conductivity sensors. Read installation
instructions in the applicable Conductivity Instrument Manual.
STORAGE AND DISPOSAL
PESTICIDE STORAGE: Store in original container in a cool, dry place. Prevent exposure
to heat or flame. Do not store near acids or oxidizers. Keep container tightly closed.
PESTICIDE SPILL PROCEDURE: In case of a spill, absorb spills with absorbent material.
Put saturated absorbent material into a labeled container for treatment or disposal.
PESTICIDE DISPOSAL: Pesticide that cannot be used according to label instructions
must be disposed of according to Federal or approved State procedures under Subtitle C
of the Resource Conservation and Recovery Act (RCRA).
CONTAINER HANDLING: The container may not be used again. Do not reuse this
container for any other purpose. Offer to recycle if available.
6.2 Warranty
This sensor is warranted against defects in materials and workmanship for one year from
the date of purchase. The warranty is void if the manufacturer finds the sensor was
abused or neglected beyond the normal wear and tear of deployment.
46
General information
6.3 Service and repair
The manufacturer recommends that sensors be sent back to the factory annually to be
cleaned, calibrated, and for standard maintenance. Do the steps below to send a sensor
back to the manufacturer.
1. Contact the manufacturer for a Return Merchandise Authorization (RMA).
Note: The manufacturer is not responsible for damage to the sensor during return shipment.
2. Remove all anti-fouling treatment from the sensor before sending it back to the
manufacturer.
Note: The manufacturer will not accept sensors that have been treated with anti-fouling
compounds for service or repair. This includes tri-butyl tin, marine anti-fouling paint, ablative
coatings, etc.
3. Use the sensor's original ruggedized shipping case to send it back to the
manufacturer.
4. Write the RMA number on the outside of the shipping case and on the packing list.
5. Use 3rd-day air to ship the sensor back to the manufacturer. Do not use ground
shipping.
6. The manufacturer will supply all replacement parts and labor and pay to send the
sensor back to the user via 3rd-day air shipping.
6.4 Waste electrical and electronic equipment
Electrical equipment that is marked with this symbol may not be disposed of in European public
disposal systems. In conformity with EU Directive 2002/96/EC, European electrical equipment
users must return old or end-of-life equipment to the manufacturer for disposal at no charge to
the user. To recycle, please contact the manufacturer for instructions on how to return end-oflife equipment, manufacturer-supplied electrical accessories, and auxiliary items for proper
disposal.
47
General information
48
WET Labs, Inc.
P.O. Box 518
Philomath, OR 97370 U.S.A.
Tel. (541) 929-5650
Fax (541) 929-5277
www.wetlabs.com
©
WET Labs, Inc. , 2013. All rights reserved. Printed in U.S.A.