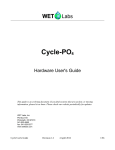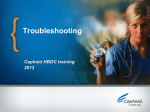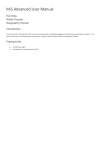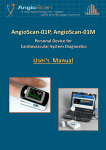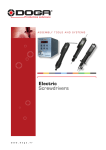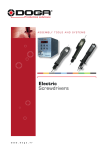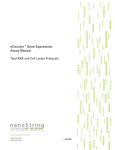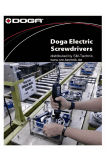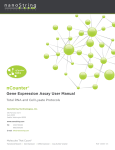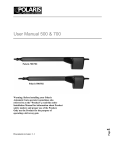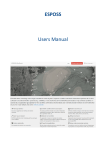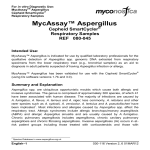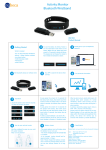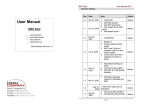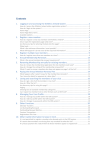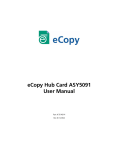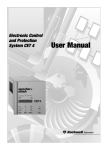Download 8-GeneXpert Software
Transcript
GeneXpert Software 4.4 version 1 © 2012 Cepheid Cepheid – Proprietary & Confidential Start the Windows Operating System (Windows XP - 1st generation) 2 1 Switch on the GeneXpert®: a small blue light will appear at the front panel of the system 2 Switch on the Computer 3 Open the Windows XP session: Username: Cepheid © Cepheid – Proprietary & Confidential Password: cphd Start the Windows Operating System (Windows 7 - 2nd generation) 3 1 Switch on the GeneXpert®: a small blue light will appear at the front panel of the system 2 Switch on the Computer 3 Open the Windows 7 session: Select the Username Cepheid and Type the password: cphd © Cepheid – Proprietary & Confidential Prepare your system for the routine use 4 Please wait a little until the GeneXpert DX software starts automatically When you will start the program, the question “Do you want to perform database management task “ will appear: Click on NO when you begin your working day 5 In the Check Status screen, verify that all modules are available (If modules are not available, please refer to chapter 11 of the Operator Manual and contact Cepheid technical support) 4 © Cepheid – Proprietary & Confidential Prepare your system for the routine use In case the software was closed (computer still opened), to reopen it, double - click on the «GeneXpert DX» on the desktop and follow steps 4 and 5 page 3) 5 © Cepheid – Proprietary & Confidential GeneXpert® DX Software version 4.4 Create an Administrator Account (“Admin”) 6 © Cepheid – Proprietary & Confidential Create an Administrator Account (“Admin”) Select Setup User administration 1 2 7 Click on (“Add”) © Cepheid – Proprietary & Confidential Create an Administrator Access (“Admin”) 1 2 Enter your Username and Password Choose the User type: “Admin” 3 8 Click on “OK” © Cepheid – Proprietary & Confidential GeneXpert® DX Software version 4.4 Create a Basic Account 9 © Cepheid – Proprietary & Confidential Create a Basic Account Define the persons in the lab that will have limited access to the software. Can be more than one Basic account per system. Select Setup User administration 1 2 10 Click on (“Add”) © Cepheid – Proprietary & Confidential Create an Basic Account (“Basic”) 1 Enter your Username and Password 2 Choose the User type: “Basic” 3 Click on “OK” Remarks: The basic access will only be able to see the results without the graphics. 11 © Cepheid – Proprietary & Confidential Routine use Create a test 12 © Cepheid – Proprietary & Confidential Create a test 1 13 Click on CREATE TEST © Cepheid – Proprietary & Confidential 2 A dialogue box will appear: Please scan cartridge barcode 3 Press the yellow button of the barcode scanner and scan the cartridge Create a test Once done, the below screen will appear 4 8 Fill in the Patient ID if available A green light will blink from a given module: Open the door and place the cartridge Имя пациента № образца 5 Fill in the Sample ID 6 The module will be automatically selected DO NOT CHANGE IT 9 7 14 © Cepheid – Proprietary & Confidential Click on Start Test Fully close the module door, the test starts immediately Wait 2 hour to see your result Routine use Manual Entry of the cartridge barcode 15 © Cepheid – Proprietary & Confidential Manual Entry of the cartridge barcode If the barcode scanner is not working at that moment you can enter the cartridge barcode manually 1 Click on «Create Test» 2 A dialogue box will appear: Please scan cartridge barcode: Click on MANUAL ENTRY !!! In case of barcode reader failure while using a new lot, this action cannot be completed. Please contact Cepheid technical support to collect the Lot Specific Parameter. 3 Type manually the 2 line numbers of the cartridges – see the picture 4 Wait 2 hour to see your result Enter the number without space!! 16 © Cepheid – Proprietary & Confidential Create a test Once done, the below screen will appear 4 8 Fill in the Patient ID if available Mr SMITH A green light will blink from a given module: Open the door and place the cartridge 123456789 5 Fill in the Sample ID 6 The module will be automatically selected DO NOT CHANGE IT 9 7 17 © Cepheid – Proprietary & Confidential Click on Start Test Fully close the module door, the test starts immediately Wait 2 hours to see your result GeneXpert® DX Software version 4.4 How to stop a test and why 18 © Cepheid – Proprietary & Confidential How to stop a test and why In case your cartridge(s) was(were) not properly prepared, you might have to stop the test to avoid waist of time 1 Click “Stop Test” 2 Select the module(s) that need to be stopped, by marking the tickbox 3 After selecting click “Stop” 19 © Cepheid – Proprietary & Confidential How to stop a test and why 20 4 Confirm your choice by clicking “Yes” 5 You will see the stopped test’s details in Check Status section © Cepheid – Proprietary & Confidential GeneXpert® DX Software version 4.4 VIEW RESULTS 21 © Cepheid – Proprietary & Confidential View results Click on “VIEW RESULTS” To visualize one particular result, click on «VIEW TEST» 22 © Cepheid – Proprietary & Confidential View results Double click on the test you want to see 23 © Cepheid – Proprietary & Confidential View results Information about the test Interpretation of the Result 24 © Cepheid – Proprietary & Confidential Real-Time PCR curves GeneXpert® DX Software version 4.4 How to edit test related information 25 © Cepheid – Proprietary & Confidential Edit test related info sample id If necessary you can edit the test related information and notes after the is finished of while it’s running 1 All the white fields in this section are editable 2 After editing click “Save Changes” 26 © Cepheid – Proprietary & Confidential Edit test related info sample id 3 Click “Yes” to confirm the changes 4 The history of the changed information is saved under the tab “History” 27 © Cepheid – Proprietary & Confidential GeneXpert® software configuration version 4.4 Generate a result report in pdf 28 © Cepheid – Proprietary & Confidential Generate a result report in pdf format 1 2 29 Click on “VIEW RESULT” Click on "REPORT” © Cepheid – Proprietary & Confidential How to generate a pdf report 3 4 30 Select the result you may want to visualize in pdf Click on “Preview pdf” for immediate vizualisation © Cepheid – Proprietary & Confidential GeneXpert® DX Software version 4.4 How to generate specimen and patient reports in pdf 31 © Cepheid – Proprietary & Confidential How to generate specimen and patient reports in pdf Specimen Report 1 2 Click Reports -> Specimen Report Fill in the Sample ID 3 “Preview PDF” will open the pdf file 3a “Generate Report File” will save the report in GeneXpert Folder -> Report 32 © Cepheid – Proprietary & Confidential How to generate specimen and patient reports in pdf Patient Report 1 2 Click Reports -> Patient Report Fill in the Patient ID 3 “Preview PDF” will open the pdf file 3a “Generate Report File” will save the report in GeneXpert Folder -> Report 33 © Cepheid – Proprietary & Confidential GeneXpert® DX Software version 4.4 How to print automatically test report 34 © Cepheid – Proprietary & Confidential How to print automatically test report - Connect and install your printer - You can print every report once test is finished 1 Click on ‘’Setup’’, then “System configuration” 2 Select the appropriate option ‘’Print Test Report At End of Test’’ 3 35 © Cepheid – Proprietary & Confidential Click ‘’OK’’ GeneXpert® DX Software version 4.4 Data management tasks 36 © Cepheid – Proprietary & Confidential Difference between Archive/Backup The Archive contains only the raw results - the technical Support will request you that file in case of complaint can only be retrieved with GeneXpert DX software Save the archive every week on a CD or RW-CD extension is .gxx The Backup contains all information about the system (Log files, errors, raw results, definition of assays) - can be used to restore the data on the GeneXpert DX software in case of computer failure - backup all your data every month on a CD or RW-CD - extension is .zip 37 © Cepheid – Proprietary & Confidential GeneXpert® DX Software version 4.4 How to archive results 38 © Cepheid – Proprietary & Confidential How to archive results 1 Click “Data Management” 2 Click “Archive test” 3 Choose the tests that need to be archived Or “Select All” 4 You can choose to Delete Archived Tests It means that the archived tests will no longer appear in the GxDx Software 39 © Cepheid – Proprietary & Confidential How to archive results 40 5 In the nest dialog box click “Proceed” 6 The files will be saved in the folder “Export” In the file name you will see the date of archiving 7 Click on “SAVE” 8 Click “ОК” © Cepheid – Proprietary & Confidential It is highly advised to save (write) your archived data on a RW-CD GeneXpert® DX Software version 4.4 How to retrieve results 41 © Cepheid – Proprietary & Confidential How to retrieve results Click “Data Management” and Click “Retrieve Test” 1 2 3 42 Select the file you want to retrieve Click on ”Open” © Cepheid – Proprietary & Confidential How to retrieve results 4 Select the test you may want to retrieve (or Select All) 5 6 Click “Proceed” 7 43 Click OK Нажмите OK © Cepheid – Proprietary & Confidential GeneXpert® DX Software version 4.4 How to backup the data 44 © Cepheid – Proprietary & Confidential Data management tasks At the end of the working day while closing the GeneXpert software, you will have the following screen: 1 2 Click on “YES” Click on “Database Backup” 3 45 Click on “Proceed” © Cepheid – Proprietary & Confidential How to Create a Backup The software will create a zip file with all the results The file is saved on the desktop, in the GeneXpert folder -> Backup section 4 Click on “SAVE” 5 Click “OK” The zip file cannot be unzipped 46 © Cepheid – Proprietary & Confidential GeneXpert® DX Software version 4.4 How to restore data from a backup 47 © Cepheid – Proprietary & Confidential How to restore data • In case of computer failure you might have to restore your data after reinstallation of all system. By closing the GeneXpert software, you will have the following screen: 1 2 Click on “YES” Click on “Database Restore” 3 48 Click on “Proceed” © Cepheid – Proprietary & Confidential A warning message tells you that current database will be lost Click « Procee » to continue Select the database to be restored and Click « Open » to continue 49 © Cepheid – Proprietary & Confidential A dialog box asks you if you want to create a backup of the current database. Click « Proceed » to create the backup Click « Cancel » to continue Backup Restore 50 © Cepheid – Proprietary & Confidential GeneXpert® DX Software version 4.4 Import the Assay Definition File (ADF) 51 © Cepheid – Proprietary & Confidential Import the Assay Definition File (ADF) In case of test update, you have to import the ADF on the software. Before using this lot, load it from the CD provided with each kit Insert the CD on the Computer CD drive 1 Click “DEFINE ASSAYS” 3 2 52 Click “IMPORT” © Cepheid – Proprietary & Confidential Find the CD Import the Assay Definition File (ADF) 4 Open the folder“GeneXpert-Infinity Systems” !!! ATTENTION!!! The name of the file may vary from version to version. In any case, load the file with the .gxa extension. 53 © Cepheid – Proprietary & Confidential 5 Choose the “Xpert MTB-RIF.gxa” file 6 Click on “IMPORT” Import the Assay Definition File (ADF) Now you can work with the new Assay Definition File It will be showed here… 54 © Cepheid – Proprietary & Confidential GeneXpert® DX Software version 4.4 How to copy/paste data to excel 55 © Cepheid – Proprietary & Confidential How to copy/paste data to excel 1 2 Click “Data Management” Click “Archive test” 3 Put the mouse cursor on first test click and hold the left mouse button Drag the mouse down until the last line 4 While the lines marked press Cltr + C at the same time on your keyboard 56 © Cepheid – Proprietary & Confidential How to copy/paste data to excel 1 57 Open MS Excel by clicking Start -> All Programs -> Microsoft Office -> Microsoft Excel 2010 © Cepheid – Proprietary & Confidential 2 Click the right mouse button and in the menu and choose “Match destination Formatting” click on it – see below 3 The chosen results will be pasted in excel sheet For information on GeneXpert DX Software • GeneXpert User Manual • FTP server: ftp://hbdc:[email protected] Copy and paste the link in Windows Explorer (not Internet Explorer) 59 © Cepheid – Proprietary & Confidential