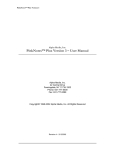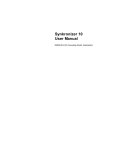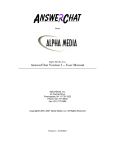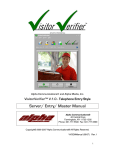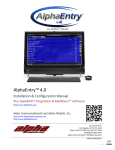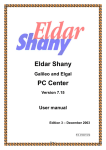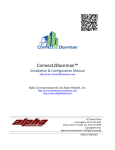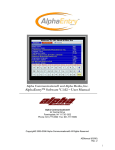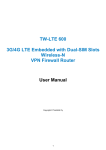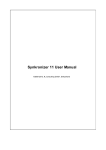Download PinkNotes™ Plus Version 4.5 – User Manual
Transcript
PinkNotes™ Plus Version 4
Alpha Media, Inc.
PinkNotes™ Plus Version 4.5 – User Manual
Alpha Media, Inc.
42 Central Drive
Farmingdale, NY 11735-1202
Phone: 631-777-5500
Fax: 631-777-5599
Copyright© 1998-2008 Alpha Media, Inc. All Rights Reserved
Revision 4 – 1/9/2008
PinkNotes™ Plus Version 4
LICENSE AGREEMENT
ALPHA MEDIA, INC. PINKNOTES™ PLUS, ALL VERSIONS, AND SOFTWARE RELATED COMPONENTS. END-USER LICENSE AGREEMENT FOR ALPHA
MEDIA, INC. SOFTWARE
IMPORTANT-READ CAREFULLY: This Alpha Media, Inc. End-User License Agreement ("EULA") is a legal agreement between you (either an individual or a
single entity) and Alpha Media, Inc. Corporation for the Alpha Media, Inc. software product(s) identified above which may include associated software components,
media, printed materials, and "online" or electronic documentation ("SOFTWARE PRODUCT"). By installing, copying, or otherwise using the SOFTWARE
PRODUCT, you agree to be bound by the terms of this EULA. If you do not agree to the terms of this EULA, do not install or use the SOFTWARE PRODUCT.
The SOFTWARE PRODUCT is protected by copyright laws and international copyright treaties, as well as other intellectual property laws and treaties. The
SOFTWARE PRODUCT is licensed, not sold.
1. GRANT OF LICENSE. The SOFTWARE PRODUCT is licensed as follows:"
* Installation and Use. Alpha Media, Inc. grants you the right to install and use copies of the SOFTWARE PRODUCT on your computers running validly licensed
copies of the operating system for which the SOFTWARE PRODUCT was designed [e.g., Windows® 95; Windows® 98; Windows NT®; Windows2000®; Windows
Me®; Windows XP®; Windows2003®]."
* Backup Copies. You may also make copies of the SOFTWARE PRODUCT as may be necessary for backup and archival purposes.
* Components. Certain software components of the SOFTWARE PRODUCT are subject to the following additional provisions:
2. DESCRIPTION OF OTHER RIGHTS AND LIMITATIONS.
* Maintenance of Copyright Notices. You must not remove or alter any copyright notices on all copies of the SOFTWARE PRODUCT.
* Distribution. You may not distribute copies of the SOFTWARE PRODUCT to third parties.
* Prohibition on Reverse Engineering, Decompilation, and Disassembly. You may not reverse engineer, decompile, or disassemble the SOFTWARE PRODUCT,
except and only to the extent that such activity is expressly permitted by applicable law notwithstanding this limitation.
* Rental. You may not rent, lease, or lend the SOFTWARE PRODUCT.
* Transfer. You may permanently transfer all of your rights under this EULA, provided the recipient agrees to the terms of this EULA.
* Support Services. Alpha Media, Inc. may provide you with support services related to the SOFTWARE PRODUCT ("Support Services"). Use of Support
Services is governed by the Alpha Media, Inc. polices and programs described in the user manual, in "on line" documentation and/or other Alpha Media, Inc.provided materials. Any supplemental software code provided to you as part of the Support Services shall be considered part of the SOFTWARE PRODUCT and
subject to the terms and conditions of this EULA. With respect to technical information you provide to Alpha Media, Inc. as part of the Support Services, Alpha
Media, Inc. may use such information for its business purposes, including for product support and development. Alpha Media, Inc. will not utilize such technical
information in a form that personally identifies you, without your
permission.
* Compliance with Applicable Laws. You must comply with all applicable laws regarding use of the SOFTWARE PRODUCT.
3. TERMINATION. Without prejudice to any other rights, Alpha Media, Inc. may terminate this EULA if you fail to comply with the terms and conditions of this
EULA. In such event, you must destroy all copies of the SOFTWARE PRODUCT.
4. COPYRIGHT. All title, including but not limited to copyrights, in and to the SOFTWARE PRODUCT and any copies thereof are owned by Alpha Media, Inc. or
its suppliers. All title and intellectual property rights in and to the content which may be accessed through use of the SOFTWARE PRODUCT is the property of the
respective content owner and may be protected by applicable copyright or other intellectual property laws and treaties. This EULA grants you no rights to use
such content. All rights not expressly granted are reserved by Alpha Media, Inc.
5. U.S. GOVERNMENT RESTRICTED RIGHTS. The SOFTWARE PRODUCT is provided with RESTRICTED RIGHTS. Use, duplication, or disclosure by the
Government is subject to restrictions as set forth in subparagraph (c)(1)(ii) of the Rights in Technical Data and Computer Software clause at DFARS 252.227-7013
or subparagraphs (c)(1) and (2) of the Commercial Computer Software Restricted Rights at 48 CFR 52.227-19, as applicable. Manufacturer is Alpha Media, Inc. 42
Central Drive, Farmingdale, NY 11735-1202.
6. EXPORT RESTRICTIONS. You agree that you will not export or re-export the SOFTWARE PRODUCT to any country, person, entity or end user subject to
U.S.A. export restrictions. Restricted countries currently include, but are not necessarily limited to Cuba, Iran, Iraq, Libya, North Korea, Sudan, and Syria. You
warrant and represent that neither the U.S.A. Bureau of Export Administration nor any other federal agency has suspended, revoked or denied your export
privileges.
7. NO WARRANTIES. Alpha Media, Inc. expressly disclaims any warranty for the SOFTWARE PRODUCT. THE SOFTWARE PRODUCT AND ANY RELATED
DOCUMENTATION IS PROVIDED "AS IS "WITHOUT WARRANTY OF ANY KIND, EITHER EXPRESS OR IMPLIED, INCLUDING, WITHOUT LIMITATION, THE
IMPLIED WARRANTIES OR MERCHANTABILITY, FITNESS FOR A PARTICULAR PURPOSE, OR NONINFRINGEMENT. THE ENTIRE RISK ARISING OUT
OF USE OR PERFORMANCE OF THE SOFTWARE PRODUCT REMAINS WITH YOU. THIS SOFTWARE IS DISTRIBUTED ON A FREE 30-DAY TRIAL BASIS.
IT IS THE CUSTOMER'S RESPONSIBILITY TO FULLY USE AND TEST THIS SOFTWARE, BEFORE PURCHASING, TO DETERMINE IF THE SOFTWARE
MEETS THE CUSTOMER'S NEEDS, AND PERFORMS TO THE CUSTOMERS 100% SATISFACTION. IF IN ANY WAY THE SOFTWARE IS
UNSATISFACTORY OR IS NON-FUNCTIONING, THE CUSTOMER SHALL NOT REGISTER OR PAY FOR THE SOFTWARE. ONCE THE CUSTOMER
REGISTERS OR PAYS FOR THE SOFTWARE, THE CUSTOMER HAS ACCEPTED THE SOFTWARE 'AS-IS' AND WILL NOT BE ENTITLED TO ANY REFUND
OR COMPENSATION OF ANY KIND.
8. LIMITATION OF LIABILITY. To the maximum extent permitted by applicable law, in no event shall Alpha Media, Inc. or its suppliers be liable for any special,
incidental, indirect, or consequential damages whatsoever (including, without limitation, damages for loss of business profits, business interruption, loss of
business information, or any other pecuniary loss) arising out of the use of or inability to use the SOFTWARE PRODUCT or the provision of or failure to provide
Support Services, even if Alpha Media, Inc. has been advised of the possibility of such damages. In any case, Alpha Media, Inc.'s entire liability under any
provision of this EULA shall be limited to the replacement of any registered software that has been determined by Alpha Media Inc. to be defective. Because some
states and jurisdictions do not allow the exclusion or limitation of liability, the above limitation may not apply to you.
9. MISCELLANEOUS.
This EULA is governed by the laws of the State of New York, U.S.A.
Should you have any questions concerning this EULA, or if you desire to contact Alpha Media, Inc. for any reason, please contact the Alpha Media, Inc. subsidiary
serving your country, or write: Alpha Media, Inc., 42 Central Drive, Farmingdale, NY 11735-1202. You may contact us by
phone at 631-777-5500 or fax at 631-777-5599 or by email at [email protected].
2
PinkNotes™ Plus Version 4
Table of Contents
CHAPTER 1
Introduction................................................................................................................... 6
How PNP Works................................................................................................ 6
Requirements .................................................................................................... 6
Network Setup ................................................................................................... 6
Installation.......................................................................................................... 7
CHAPTER 2
PNP Master.................................................................................................................... 9
Master Startup ................................................................................................... 9
Master Address ................................................................................................. 9
PNP Administrator ............................................................................................. 10
CHAPTER 3
PNP Client Login .......................................................................................................... 11
Username/Password ......................................................................................... 11
Login Settings.................................................................................................... 11
Port Number ...................................................................................................... 11
System Tray Icon............................................................................................... 12
Automatically Login ........................................................................................... 12
Work Offline ....................................................................................................... 12
CHAPTER 4
Sending PinkNotes....................................................................................................... 13
Create a New Message ..................................................................................... 13
Selecting Users and Groups ............................................................................. 13
Carbon Copy ..................................................................................................... 13
Urgent ................................................................................................................ 14
Must Acknowledge ............................................................................................ 14
Sending.............................................................................................................. 14
Send Later ......................................................................................................... 14
File Attachment.................................................................................................. 14
Send as an Email .............................................................................................. 15
Changing Font Type and Color ......................................................................... 15
Quick Messages ................................................................................................ 15
Quick Subjects................................................................................................... 15
Confidential Message ........................................................................................ 15
Printing............................................................................................................... 15
Enlarge Message............................................................................................... 16
Open a Text File ................................................................................................ 16
Spell Checking................................................................................................... 16
Search Phone Book & Auto Fill ......................................................................... 16
3
PinkNotes™ Plus Version 4
CHAPTER 5
Receiving PinkNotes .................................................................................................... 17
From .................................................................................................................. 17
Date/Time .......................................................................................................... 17
Scrolling through Messages .............................................................................. 17
Add Comments.................................................................................................. 17
Closing Message Window ................................................................................. 17
Reply.................................................................................................................. 17
Quick Acknowledge/Reply................................................................................. 18
Forward.............................................................................................................. 18
Re-Send............................................................................................................. 18
Save................................................................................................................... 18
Trash.................................................................................................................. 18
Open/Save Attached Files................................................................................. 18
Enlarge Message............................................................................................... 19
Printing............................................................................................................... 19
CHAPTER 6
Your Settings ................................................................................................................ 20
Preferences ....................................................................................................... 20
Users ................................................................................................................. 21
Groups ............................................................................................................... 21
Display ............................................................................................................... 21
Sounds............................................................................................................... 22
Colors ................................................................................................................ 22
Quick Subjects................................................................................................... 22
Quick Messages ................................................................................................ 22
Quick Replies .................................................................................................... 22
Email.................................................................................................................. 23
Hot Keys ............................................................................................................ 23
Mobile Device .................................................................................................... 23
CHAPTER 7
PNP Master Settings .................................................................................................... 24
User List............................................................................................................. 24
Default User Settings......................................................................................... 24
Form Layout ...................................................................................................... 24
Options .............................................................................................................. 24
Multiple Masters ................................................................................................ 25
Global Groups ................................................................................................... 25
Auto Email Carbon Copy ................................................................................... 25
CHAPTER 8
View/Print Log............................................................................................................... 27
Folders............................................................................................................... 27
Searching .......................................................................................................... 27
Sorting ............................................................................................................... 28
Printing............................................................................................................... 28
Filing .................................................................................................................. 28
Opening Messages............................................................................................ 28
Reply/Forward ................................................................................................... 28
4
PinkNotes™ Plus Version 4
PNP Master Log ............................................................................................................ 29
Viewing .............................................................................................................. 29
CHAPTER 9
Security.......................................................................................................................... 30
Encryption.......................................................................................................... 30
Login Authentication .......................................................................................... 30
CHAPTER 10
PNP Online – Web & PDA ............................................................................................ 31
Online Setup ...................................................................................................... 31
CHAPTER 11
Phone Book................................................................................................................... 33
CHAPTER 12
Conference Room......................................................................................................... 34
CHAPTER 13
Additional Features ...................................................................................................... 35
Do Not Disturb ................................................................................................... 35
Auto Response .................................................................................................. 35
Auto Forward ..................................................................................................... 36
Logon As Another User ..................................................................................... 36
About Window ................................................................................................... 36
Flashing PNP Icon............................................................................................. 36
Reply Window.................................................................................................... 36
Uninstall ............................................................................................................. 37
APPENDIX A
PNP Files and Folder Structure......................................................................... 38
Registry Layout.................................................................................................. 39
APPENDIX B
TCP/IP ............................................................................................................... 40
APPENDIX C
Technical Specifications .................................................................................... 42
APPENDIX D
Tech Support ..................................................................................................... 43
Contacts............................................................................................................. 43
Resellers............................................................................................................ 43
Registering/Order .............................................................................................. 43
INDEX.....................................................................................................45
5
PinkNotes™ Plus Version 4
Chapter
1
Introduction
P
inkNotes™ Plus version 4 is a fully integrated office instant messaging system for your local
network or over the Internet. It is a fast, reliable and safe way to send notes in real time.
Plus the software is fully customizable to fit any company's needs for getting notes and
messages from one office to another.
Whether you want to send instant messages down the hall, or across the world, PinkNotes™ Plus is
the easiest, fastest, and most efficient office messaging software available, to deal with real-world
business requirements.
NOTE: any future reference to “PNP” is an abbreviation for PinkNotes™ Plus.
How PNP Works
PinkNotes™ Plus v4 consists of two main components, a Client and a Master. The PNP Master
must be installed on any one of the computers on your network. This computer can be any machine
that has Windows® 9x, Me, NT, 2000, XP, or 2003. It only needs to be installed on one computer.
The PNP Client needs to be installed on any computers that you want to send and receive PinkNotes
from.
The PNP Master keeps track of all of the Clients. It checks who is logged in and who is not, it saves
all users settings, it routes all messages that are sent, and it holds onto any messages that cannot be
delivered if a user is not logged in, until the user logs in. When a message is sent from a PNP Client it
first goes to the Master and then the Master routes the message to the desired user(s) Client.
Requirements
The following requirements must be on each computer that you install the PNP Master and Clients
on.
• Your operating system must be Windows 95/98/Me or NT/2000/XP/2003
• You must have a network card or Internet connection
• You must have TCP/IP setup with a separate IP Address on each computer that
you want to use PNP on.
• 16 Megs of Ram
• Pentium I Processor or Higher
Network Setup
Before installing PinkNotes™ Plus you need to be sure that you have TCP/IP setup and an IP
Address must be assigned to each computer that you are going to be installing a Client and/or
Master on. An IP Address can be thought of as a phone number for your computer. An IP Address
is four separate numbers from 0 to 255, separated by periods. Each address must be unique to the
other computers on your network. No two computers on your network can have the same IP
address. An example of an IP address is 192.168.1.1
6
PinkNotes™ Plus Version 4
If you are using Windows 95, 98, or Me you can check you network settings by first clicking on the
Windows Start button, then select Run, type in “winipcfg” (without the quotes) and click OK. In the
IP Configuration window that opens, select your network card from the pull-down box. This will
display your IP Address, if you have one.
If you are using Windows NT4, 2000, XP, or 2003 you can check your IP Address by first clicking
on the Windows Start button, then select Run, type in “ping <computer name>” (without the quotes)
and click OK. For example, if the network name of you computer were “bob123”, you would type in
“ping bob123”. After doing this, a window will pop-up with replies from your computers network
card with the IP Address.
On each computer on your network the first three places in the IP Address must be the same. For
example, if you had three computers on your network the three IP Address could be 192.168.1.1,
192.168.1.2, 192.168.1.45. The addresses do not have to go in order, you can skip over numbers.
If you need to setup a new IP Address or need to revise an IP Address please see Appendix B.
Installation
If you have not already download the most recent version of the PinkNotes™ Plus installation you
can do so by going to http://www.pinknotesplus.com/download.htm. The installation file needs
to be run on each computer that you want to use either the PNP Master or Client. The PNP
installation includes both the Master and the Client.
First, go to the computer that you want to install the PNP Master on. This computer should be one
of the quicker and more stable machines on your network. It is recommended that you have
Windows NT, 2000, XP, or 2003 on this computer, but it is not required. This computer should also
be a machine that is on for most of the day, because the Master must be running for the Clients to
send and receive messages. It does not have to be on the computer in your network known as “the
server”, but can be if you wish.
First close any windows applications that you may have opened. Now startup the PNP installation
program by double-clicking on the installation file (typically PNP450d3.exe) that you downloaded
from our website or got on a CD-ROM. In the installation you are going to be asked whether you
want to install either the Client and/or Master. You can install both the Client and the Master on one
computer if you are going to be sending and receiving PinkNotes from the computer that the PNP
Master is going to be running on.
If you are upgrading from PinkNotes Plus v3.5, the first time you run the PNP Master you will be
asked if you would like to upgrade your prior version’s master logs to be used with PNP v4. Select
“Yes” to use all prior Master logs with PNP v4. You will also be asked if you would like to use your
logs from v3.5 in creation of the new Phone Book database.
Once you are done installing the PNP Master you can then go to the other computers on your
network and install the PNP Clients. To do this you would run the same installation program on the
other computers, selecting only the PNP Client when prompted.
Once the PNP Client has started you will see that Client Login Screen. Enter the username you
would like to use with PinkNotes Plus. Then you can search for the PNP Master address on the
network by clicking the Scan for Master button (in the PNP Login Screen) and selecting the
appropriate connection.
7
PinkNotes™ Plus Version 4
If you are upgrading from PinkNotes™ Plus v3.5, the first time you login with a username you will
be asked if you would like to upload your prior version’s logs to the PNP v4 Master. Select “Yes” to
use all prior messages with v4.
8
PinkNotes™ Plus Version 4
Chapter
2
PNP Master
P
inkNotes Plus’s Master will automatically startup after installation of the Master is complete.
The Master, by default, will always startup when Windows is booted. If you are using
Windows 95, 98, or Me, the Master startup is located in the Windows Registry in its Run
folder located in the Local Machine (See Appendix A for further information on the Registry). If
you are using NT4, 2000, XP, or 2003 the Master will startup as a Service before you login to the
machine.
Master Startup
If you ever need to shutdown the PNP Master you can just do an End Task or stop the NT Service.
• Windows 95/98/Me – click Ctrl+Alt+Del and select the “PinkNotes Plus Master” from the
list that pops-up and then click the End Task button.
• Windows NT/2000/XP/2003 – click Ctrl+Alt+Del and select the Task Manager button.
Then select “PinkNotes Plus Master” from the list of Applications the click the End Task
button.
• In NT/2000/XP/2003 you could also stop the service by going into your list of Services
through the Control Panel and stop the service in there.
To manually start the PNP Master you can just go to the Windows Start button, then select
Programs, then PinkNotes Plus, and click on the PNP Master Startup shortcut. If you are using
NT/2000/XP/2003 you could startup the service by going into your list of Services through the
Control Panel and start the Master in there.
Note: The PNP Master must be running for any of the Clients to login, send or receive
messages, and change their settings.
Master Address
The first time the PNP Master is started it will open a Welcome screen with some useful information.
It is recommended that you print that information out. The most important information that it will
give you is the IP Address of that computer. You need to know the IP Address of the computer that
has the PNP Master running on it, because the first time you start each PNP Client you need to enter
in that IP Address.
If you do not know the IP Address of your PNP Master select the Scan for Master button in the
Login Settings on the Clients (see page 7).
9
PinkNotes™ Plus Version 4
PNP Administrator
In PinkNotes™ Plus you can setup Administrator access for users. If a user has Administrator
access, it means that when a Client is logged in with that username, they have certain privileges that
other normal users do not.
Administrator privileges are as follows:
• Access to the PNP Master Settings
o Add/Remove Users
o Change Users Passwords
o Change Form Layout
o Multiple Master options
• Ability to Download and View the PNP Master Log on your computer
By default, the first user that is created on the PNP Master is the Administrator. After the first user
all others created, by default, do not have administrator access. If you want to setup multiple users
with administrator access the original administrator can do so by going into the PNP Master Settings
(See Chapter 7).
10
PinkNotes™ Plus Version 4
Chapter
3
PNP Client Login
P
inkNotes Plus’s Client, by default, automatically will startup when your computer is started.
The first screen that you will see when the PNP Client is started is the Login Screen. To
login you must have a valid username and password on the PNP Master. Your username is
how you are identified throughout PinkNotes™ Plus.
Username/Password
Your username and password can be any combination of letters and numbers up to 25 characters
long. Both usernames and passwords are not case sensitive. Also, a password is not required.
Login Settings
To login to the PNP Master you must enter in the location of the computer that has the PNP Master
running on it. You can either enter the IP Address or the Network host name/address of the Master.
It is recommended that if your PNP Master is running on your local network you should use the IP
Address to login. The Network host name can also be used by typing in the name of the computer
on your network that has the PNP Master on it.
Note: Enter in the address of the PNP Master, not the address of the computer you are
login in from.
If you do not know the IP Address you may scan for the Master by simply clicking the Scan for
Master button. A list will pop-up with any Masters that are currently running on your network.
Select the desired Master and click OK, and continue the Login process.
Port Number
The port number by default is “9102”. We do not recommend that you change this unless your PNP
Administrator has told you otherwise (for more information on the port used by PNP see Appendix C).
After you have entered in a username and password and PNP Master Address you can then
login. To login, just click the Start button on the bottom right corner of the login screen. If
this is the first time that this username is being used a window will pop-up saying, “Unknown
username would you like to create this user?”. Just click the Yes button and another window is going
to ask you to enter and confirm the password. If you do not want to use a password just leave the
password fields empty.
If this is not the first time your are logging in to the PNP Master with this username, and you have
been sent any messages while you where not connected to the PNP Master, these messages will be
downloaded to that computer and appear in the received message window.
System Tray Icon
11
PinkNotes™ Plus Version 4
Once you are logged in you will see the PNP icon (which looks like a pink pad) in the System Tray
(usually next to the clock). From the PNP Icon you can control all of PinkNotes Plus’s features.
Click the left mouse button on the icon to create a new message or click the right-mouse button for a
menu of all of your PNP controls and options.
Automatically Login
On the PNP Client Login screen there is an option to Automatically Login. If you place a check
mark next to this option, the next time you startup your PNP Client you will not be prompted with a
login screen. PNP will automatically start with the PNP icon in the System Tray.
Work Offline
On the login screen you have an option to Work Offline. This option will allow you to startup your
PNP Client without connecting you to the PNP Master. Why would you want to do this? For
example, if you had the PNP Client installed on a laptop, and at the end of the day you unplug your
laptop from the network and take it home with you. Working Offline allows you to still start your
PNP Client and create, read, and reply to messages. Any new messages will be stored in a queue and
the next time you connect to the PNP Master those messages will automatically be sent.
12
PinkNotes™ Plus Version 4
Chapter
4
Sending PinkNotes
P
inkNotes Plus has two main windows. The New Message Window and the Received
Messages Window. This chapter will explain all of the New Message features and Chapter 5
will explain all of the Received Messages features.
Create a New Message
To open up the New Message window you can click the left mouse button on the PNP icon in the
System Tray (next to the clock), right click the mouse button on the PNP icon and select “Create a
New Message…”, use a Hot Key (see chapter 6 – Hot Keys), or you may double click the desktop
shortcut.
On the left side of the window you will see a list of all of your current users. This is your personal
users list. This list may not include all of the users on your PNP Master (to add users to this list see
Chapter 6). Next to each user you will see a colored circle. The color of the circle indicates the PNP
status of the user.
• Green = user has their PNP Client running and they are logged into the PNP Master
• Yellow = user is not currently logged into the PNP Master
• Blue
= user has an Auto Response on
* Click the right mouse button on a blue circle to see that user’s Auto Response
• Red
= user is in “Do Not Disturb” mode
• Orange = user has had no keyboard or mouse activity on their PC for ‘x’ number of minutes
*This option can be turned on or off and the number of minutes the away status
activates in is controlled in the PNP Master Settings (see chapter 7 – PNP Master
Settings).
• Purple = unknown status
Selecting Users and Groups
Next to each user there is a check box. Click on the box with your mouse to put a check mark there.
Any user that has a check mark in the box will receive a message when it is sent. By default you will
also see a folder called Users at the top of the Users list. If you place a check mark next to this folder,
all of the Users will be selected to receive that message. You can also create your own Group(s) of
users that you often send to, to make it easier to send PinkNotes to categories of users (See Chapter 6).
Carbon Copy
Carbon Copies of all PinkNotes can be sent to any number of users. The carbon copy option allows
you to send a copy of a message, that you are sending to another user, to any other user(s) without
letting the regular recipients know. You can consider it as a “blind” carbon copy. To send a carbon
copy to any users, just click the plus sign to the left of the carbon copy icon in the users list and then
place a check mark next to any users you want to send the carbon copy to.
13
PinkNotes™ Plus Version 4
Urgent
Sending an Urgent message is an extremely valuable feature included in PinkNotes™ Plus. This
feature allows the sender of a message to declare it Urgent by checking the "Urgent" Box in the new
message window.
Urgent messages have several differences from Regular messages:
• Messages that appear right on the screen will be shown in a different color. The default color
is Red with White text. But each user can individually select their color preference for an
Urgent message (See Chapter 6).
• If the receiver of the message has their counter box enabled, the number of messages
waiting to be read will appear as a 'flashing' Red number, instead of the usual 'steady' Blue
number (See Chapter 6) or Orange number (indicating 'Must Acknowledge').
• If the user has selected to hear a sound when receiving a message (and the computer has this
capability), an Urgent message will play a different sound than a Regular message. This
sound is user selectable, using the default sound files provided or any compatible .wav file. If
the recipient of an Urgent Message does not have a sound card, an Urgent message can be
set to beep the computer's speaker a different number of times than a Regular message.
Must Acknowledge
If you select the “Must Acknowledge” field in a message that you are sending, this means that the
user that receives the message must either reply or acknowledge the message before it can be
removed from their screen.
Sending
To send a message, all you have to do is select the user(s) on the left, then click the send button at
the top left of the new message window (or click Ctrl+S).
Send Later
PinkNotes™ Plus allows you to write a message and send it at any future date, to any or all users.
This is especially useful for sending reminders to people in your office while you are out. This feature
can also be used as a self-reminder by sending yourself a delayed message!
It also allows you to repeat messages. For example you can have PinkNotes™ Plus send a message
the first Tuesday of every month, or every other Friday, or every 3 hours, etc. To do this, first select
the starting date and time, then place a check mark next to “Repeat Send”, and select the period and
length of time you would like the PinkNotes sent for.
File Attachments
When creating a new message, you can attach a single file, or multiple files to be sent with that
message. The file(s) can be of any type and size. Just click on the button that looks like a paper clip
attached to a piece of paper. This will open up an explorer box that will let you select any file(s) on
your system, or simply drag and drop files into the message from anywhere on your hard drive.
Once the file is received it can then be opened or saved by the user who received the PinkNote file
attachment. When a file is received the icon for it is displayed at the bottom of the Received
Messages window. To open one of the files just double-click on it. To save one of the file just rightclick on it and select “Save File As…”.
14
PinkNotes™ Plus Version 4
Send as an Email
You can quickly and easily send e-mails with PinkNotes™ Plus by creating a new message, typing the
message, and clicking on the Email button. This will bring up a list of the last ten email addresses
that you have used, for ease of sending emails.
If you also place a check mark next to usernames before you click the Email button, those users will
receive a PinkNote as well. This allows you to send the same message as a PinkNote and email at the
same time.
Emails can also be easily delivered to any users in PinkNotes™ Plus that have their email address
listed in their PNP settings. If a user has an email address in their settings that person’s username will
appear in the new message window inside the Email menu item with a purple circle next to it. By
placing a check mark next to any of those usernames PNP will automatically add their email address
to the Send Email window.
Changing Font Type and Color
Directly above the message box in the new message window is a bar that will let you change the font
size, color, and type, of any text you highlight (select).
• Size (small, medium, or large print)
• Type (bold, italic, or underline)
• Color
If you would like to save these font settings as your default settings, for each time you create a new
message, go into “Your Settings…” and place a check mark next to the option that says, “Remember
last font size, color, and type used in a new PinkNote”.
Quick Messages
This enables you to send often-used messages with just the click of a button. Whenever you create
new messages or reply to messages, just click on the quick messages combo box and select the one(s)
you want to send. This feature will save you a lot of repetitive typing for often-used phrases. (To edit
your “Quick Messages” See Chapter 6)
Quick Subjects
This works the same way as the “Quick Messages” do. To make sending a message quicker you can
easily select a subject from the pull-down box or enter in your own subject.
Confidential Message
Confidential Messages are for the messages that should only be seen by the recipient(s). When a
person receives a Confidential Message, the message will not pop-up like a normal message on the
screen. A window will open that says, “You have received a confidential message from
<username>”, and then that person has several options:
• View the Subject only
• View the message later in 5, 10, or 15 minutes – this will remove the confidential box from
the person’s computer and re-open later, at the selected time
• View the message now
Printing
Before you send a message you can print it out for yourself. By clicking the print button a printer
dialog window will pop-up letting you select which printer you want to send it to.
15
PinkNotes™ Plus Version 4
Enlarge Message
There is a small button just above the top right corner of the new message text box. By clicking on
this button you can open up the text of a new message box into a larger window for easier typing of
long messages. When you close the enlarged message window any text will be sent back to the
original new message text box.
Open a Text File
If you have a text file that you want to pull text out of and place in your PinkNote’s message box,
click on the File menu at the top of a new message window and select Open a Text File. The text
file is then placed inside the message window, and then you may continue to type your message
normally.
Spell Checking
To check your messages for spelling errors and typos, prior to sending out the message simply click
on the spell check icon, or press the F7 key and the spellchecker will automatically begin to review
your message. The spellchecker will stop at the first misspelled word and make suggestions to correct
the error. Simply select the word that best corrects the mistake and click ok. If none of the
suggestions match the word you are seeking you may type another word into the “Change to” text
box, and click on the suggest button. A new set of words will appear for you to select from.
The Spellchecker also comes equipped with a customizable dictionary, making it adaptable to your
needs. Should the spellchecker stop at a word or abbreviation that you use, you may click the Add
word button. It is added to the dictionary as a correctly spelled word, and it will skip it in the future.
Search Phone Book & Auto Fill
You can search your Phone Book records by clicking on the search button at the top of the new
message window. The form changes and allows you to enter your search terms at the top of the
form. If the search produces any results a list will appear. Select the entry that you need by clicking
on it with your mouse and click open or double-click. The search box disappears and the
information is placed in the message (for information on importing information into the Phone Book see chapter
11).
The Auto Fill is initiated in the New Message window by going to the Company: text box and simply
typing in the information. Depending on the amount of entries you have in your phonebook, will
dictate how much of the information you need to type before the correct entry appears. Once the
entry you need shows upon the screen hit the Enter key on your keyboard and the rest of the fields
that are available for the record will be filled in as well.
16
PinkNotes™ Plus Version 4
Chapter
5
Receiving PinkNotes
P
inkNotes Plus’s Received Messages window is very unique and was designed to make
viewing and dealing with multiple messages as easy as possible.
From
When you are viewing a message that you have received, in the title bar of the window you can see
who the message is from.
Date/Time
At the bottom of each message in the status bar the date and time the message was sent will be
displayed.
Scrolling through Messages
On the right side of the message window is a vertical list of your messages. Each item in the list
shows the subject of the message, or if no subject is available it will show a portion of the message.
You can scroll through messages by clicking the items in the messages list or you can use the up and
down arrows located underneath the message box.
Add/View Comments
You can attach your own personalized comments to a message by clicking the Comments button just
above the messages text box. These comments are just for you to see and will not be sent if you reply
or forward the message. You can go back and view comments in a message by clicking the comments
button again. Once the message is removed from the screen you can still see your comments by
going into your log of messages (see Chapter 8). If you printout a message that has comments attached
to it, the comments will be included in the printout. This is ideal for making personal notes when
speaking to a phone caller, given to you in a PinkNote.
Closing Message Window
If you want to remove your message window from the screen, but do not want to delete your open
messages, click on the close button on the top right corner of the message window, shown as an ‘X’.
As soon as you do this you will see the PNP icon in the Windows System Tray (next to the clock)
start to blink. A blinking PNP icon lets you know that you have open messages. If you want to see
how many messages you have, move your mouse cursor over the PNP icon and let it sit for a second.
A tool-tip window will pop-up with the number of open messages you have. To open the messages
window, click the right-mouse button on the PNP icon and select “Open Message Window”, at the
top of the menu, or use a Hot Key (see chapter 6 – Hot Keys).
Reply
17
PinkNotes™ Plus Version 4
The Reply button allows you to open up a new window that will allow you to type in a message to
send to the user who originally sent the PinkNote to you.
Quick Acknowledge/Reply
When you are viewing a message you can quickly reply or acknowledge the message. By clicking the
Acknowledge button a message will be sent back to the user who originally sent you the PinkNote.
This message will just say that you are acknowledging their message. You can also click the down
arrow next to the Acknowledge button to select from a group of quick replies. Whichever one you
select will appear in the message that is sent back to the original sender (To customize your quick replies
see Chapter 6).
Forward
You can forward a message that you have received to other users. This will open up the message in a
new message window. You can the select which users you would like to forward the message to. You
can also add more text to the original message.
Re-Send
The re-send feature allows you to take a message that you have received and re-send it to yourself at
a later date and/or time. This will remove the message from your screen and send it back to you at
whatever date and time you picked. If you have multiple messages open on your screen and you
would like to re-send all of them to yourself at a specific date and time you can select the “Re-Send
All” option.
Save
If you want to save the message you are viewing, into your Received folder click the Save button.
This will remove the message from your screen. You can also pick which folder you would like to
save the message to by clicking the up arrow next to the Save button, or you can create a new folder
by selecting “Create a New Folder…” (at the top of the list).
Trash
The Trash button removes a message from the screen and sends it to your Trash folder. If you
select the Trash button, you will not see the message in the Received folder in your Log File
(see Chapter 8).
Open/Save Attached Files
If you receive a message that has an attached file you will see a button below the messages text box
that has a paper clip attached to a piece of paper. When you click on the button a menu will pop-up
with these options.
• Save File As – allows you to save the file wherever you would like
• Open File – opens the attached file in its default program
• Delete File - removes the file from the message without opening
• Re-Download File- downloads the file from the Master again.
If you should receive multiple file attachments the following choices will appear:
• Open attached file(s)- will allow you to select which file to open from the pop-up menu.
• Save attached file(s) As-allows you to select which file to save from the pop-up menu, and
what name to give it.
• Save All - saves every message with the same name it was sent with.
• Re-Download File- downloads the file(s) from the Master again.
18
PinkNotes™ Plus Version 4
When you receive a message with an attached file, the file is first saved locally on your computer in
the “Files” folder located inside of your usernames folder. Those folders are located in the folder that
you installed PinkNotes™ Plus into (normally c:\Program Files\PNP4\). When you remove the
message from your screen you will be prompted as to whether or not you would like to delete the
message from your “Files” folder.
Enlarge Message
There is a small button just above the top right corner of a messages text box. By clicking on this
button you can open up the text of a message into a larger window. This is helpful if you have a long
message and would like to see more text on the screen at once.
Printing
When you click the Print button on the message box (or Ctrl+P) you have four options to choose
from:
• Print Selected Message in PNP Format – this will print the selected message out in the same
format that you see on your screen.
• Print all Open Messages in PNP Format – this will print all open messages in the same
format that you see on your screen (each message will be on a separate piece of paper)
• Print Selected Message in Table Format – this will print the message in a table format
• Print all Open Messages in Table Format – this will print all messages in a table format (this
is helpful for fitting many messages on as little paper as possible)
19
PinkNotes™ Plus Version 4
Chapter
6
Your Settings
P
inkNotes Plus allows each user to have their own customized settings. All of these settings
are saved on the PNP Master whenever any changes are made, and everytime you login,
these settings are downloaded to the computer that you are logging in from. So, you can
login from different computers and always have the same settings.
To view and change any of “Your Settings”, you must first be logged into the PNP Master, then click
the right mouse button on the PNP icon in the Windows System Tray (next to the clock) and select
“Your Settings…”.
Preferences
The Preferences link has many different options to configure PinkNotes™ Plus
• Automatically Login when PNP is loaded –This feature will log you into the PNP Master and put
the PNP icon in the system tray as soon as you startup the PNP Client. The login screen will
not appear.
•
Save copy of sent message in your ‘Sent’ folder – This feature will always save any message that you
send no matter what type of message it is (new message, reply, acknowledge, urgent
confidential, etc.).
•
Remove Messages in ‘Trash’/’Sent’ folder older than X days -You have the option of removing
messages from your Trash, and Sent folder, if a message is older then a certain number of
days. This will keep the size of your logs to a minimum for quicker viewing and searching.
Removing the check mark from one of these options will keep the messages in the folders
permanently, unless you delete them manually.
•
Automatically add sender to your list of users if not in it already – This feature will add a user to your
list of users, if you receive a PinkNote from someone who is not in your list already.
•
Remember last font size, color, and type used in a new PinkNote - You can have the new message
window and the reply window default to the last font settings that you have used.
•
Attach original message to replies and acknowledges – You can automatically add the text of the
message that you are replying to into the reply window’s text box.
•
Message box stays on top of the desktop until removed – This feature will keep the message box
above all of your other windows in any programs that you use, until you remove all of your
new messages from the message window.
•
Counter box stay above all other windows until removed –The message Counter Box remains the top
most window until it is double-clicked, then it shows your new messages.
•
Do not include usernames in the text of a message sent to multiple users –This feature will not include
usernames in the text box of a message when you send a message out to a large number of
recipients.
20
PinkNotes™ Plus Version 4
•
Store a local copy of messages in the received window to be used while offline – This feature will save any
new messages that were left in your messages window while connected to the Master. While
Offline you may review the messages and save them to any folder you wish. Once you have
reconnected to your master it will automatically place them wherever you have indicated
while offline.
Users
The Users list gives you a list of all of your current users. This is your customized users list and many
and does not have to include all of the users on your PNP Master. When you create a new message
this is the list you will see in the Users folder.
To add new Users to your list click the Add New Users button. This will bring up a window with all
of the users on the PNP Master and a list of all of your current users. To add new users select a user
from the list on the left and then click the “Add” button in the middle to move the user to your list
on the right. When you are done adding users click the OK button.
You can change the way a persons name appears in your list of users by selecting their username
from your list of users and changing the text box on the right.
If you select the “Always include all users in your users list” checkbox, you will see every username
whenever you create a new message. This means that you do not have to manual add users to your
users list every time a new username is created.
Groups
You can easily send a message to multiple users at once by creating a group. To create a group just,
click the Create a New Group button. A pop-up window will open with a text box for you to type in
the name you want to call the group. You can create as many groups as you wish. Once you create a
group, you can then select which users you want to include in the group. Go to the “Users” link and
select a username, then on the right side place a check mark next to the group name(s) that you want
to user to be in. Do the same for any other users you want to add into a group.
When you create a new message you can also have a default group open up. By default, the “Users”
folder will be open when you create a new message. To change this, select the box next to a group to
have that one open up when you create a new message.
Display
PinkNotes™ Plus offers several ways to be notified of a new message waiting to be read. These are
as follows:
• Messages pop-up on screen as soon as received (default option): When this option is
selected, messages will instantly pop-up on your screen for you to read and handle. A sound
file will play (on systems with this capability and settings) and/or the PC's speaker will beep,
to alert you that you have a PinkNote™ message. This is the default option.
• Counter Box appears when message is received: When this option is selected, a small
counter box will appear, to notify you of a new message. A sound file will play (on systems
with this capability and settings) and/or the PC's speaker will beep, to alert you that you
have a PinkNote. The message box can be moved to a convenient spot on your screen.
Depending upon the color of the message count and status (steady or blinking), you can
quickly see the urgency of waiting messages. Also, a paperclip symbol will appear if you
receive a message that has a file attachment.
• PNP icon flashes in system tray when message is received: When this option is
selected, messages will appear in their minimized state on your system's taskbar. A sound file
21
PinkNotes™ Plus Version 4
•
will play (on systems with this capability and settings) and/or the PC's speaker will beep, to
alert you that you have a PinkNote™ message.
Messages and Settings are password protected: When this option is selected a popup
box will appear with your username, and you must supply the password to view your
messages and change your settings.
Sounds
When you receive a PinkNote you can have a sound file play to alert you. Two (2) sound files with
the extension ".wav" can be chosen. One is to play when you receive a REGULAR Message, and the
other is to play when an URGENT Message is received. For systems without a sound card and
speakers, you can make your PC's speaker beep a different number of times for REGULAR or
URGENT messages. Or, you can choose the silent mode, and not have any sound(s) activate when a
message is received. PinkNotes™ Plus comes with two (2) default sound files, but you can change
these to any compatible “.wav” file you wish.
Colors
Colors are customizable for the messages you send and receive. REGULAR messages are normally
Pink with Black text, URGENT messages are normally Red with White text, and AUTORESPONSE messages are normally Blue with White text. You can change these colors at any time
by selecting the 'Color' link. Left click on any of the six (6) color boxes and select the colors of your
choice. You may also select the “Reset Default Colors” button to restore the default colors.
You can also change the look of your PinkNotes by adding a background graphic (skin). Click on the
“Change Background” button to select a graphic.
Quick Subjects
Quick Subjects make it easier to create and send new messages. PinkNotes™ Plus comes with a list
of default Quick Subjects but you can easily edit, delete, and create new subjects. To access Quick
Subjects Select the Quick Subjects link from the Your Settings window. You may edit an existing
Quick Subject by selecting it, then clicking on the Edit button. The text appears in a popup window
and can be edited and saved. To create a new Quick Subject select the New button and simply type
the text for your new subject. Deleting follows the same method, simply select the Subject you wish
to erase and click the Delete button.
Quick Messages
"Quick Messages" enable you to send often-used messages with just the click of a button. You can
enter any number of short messages that you use frequently. You may edit, create and delete an
existing Quick Message by using the same procedure in Quick Subjects above. To access Quick
Messages Select Quick Messages link from the Your Settings window.
Now, whenever you create new messages or reply to messages, just click on the quick messages
combo box and select the one(s) you want to send. This feature will save you a lot of repetitive
typing for often-used phrases. Quick messages will automatically display in alphabetical order.
Quick Replies
Quick Replies allow you to easily reply to a message with one click of the mouse. Edit your Quick
Replies list for the replies that you use most often. You may edit, create and delete an existing Quick
reply by using the same procedure in Quick Subjects above. To access Quick Messages Select Quick
Replies link from the Your Settings window.
22
PinkNotes™ Plus Version 4
Email
To send a PinkNote as an email, you need to fill in the email settings. You need to enter in your
email address and your SMTP Mail Server. You can also send a carbon copy, to your email address,
of all emails you send with PinkNotes, by selecting the “Send Carbon Copy” option.
If your email server requires user authentication before sending emails you can specify you SMTP
username and password. If you email server does not require this just leave those two text boxes
empty.
Hot Keys
You can create two Hot Keys. One is to create a new message window and another to open your
received messages window. Select from the list of hot keys that you would like to do the desired task.
Note: Do not use Hot Keys that may be used or may conflict with other programs. Check
for any compatibility problems after selection.
Mobile Device
PinkNotes™ Plus allows you to easily send text messages to pagers and cell phones. Because PNP
can send messages as emails it can also send text messages through the SMTP protocol to most
mobile device.
For any users that would like to be able to receive text messages on their mobile device all they need
to do is specify their pager or cell phone number and carrier in their settings. Once any user does
this, when you create a new message in the Users list in the new message window you will see the
username appear in the Mobile section. To send them a text message just place a check mark next to
their username, type the message and hit send.
Note: Most mobile devices only allow up to around 100 characters to be send to them at a
time. Messages longer then the number of characters allowed by you mobile carrier will be
cut off at the maximum length allowed.
23
PinkNotes™ Plus Version 4
Chapter
PNP Master Settings
7
P
inkNotes Plus’s PNP Master Settings can only be accessed by users who have administrator
access. By default the first user that is created on the PNP Master is the PNP
Administrator. To get into the Master settings, login to the PNP Client with a user who has
administrator access and then click the right mouse button on the PNP icon in the
Windows System Tray (next to the clock), and select “PNP Master Settings…”. If you do not see
this option in the PNP Menu, this means that the user you are logged in as is not a PNP
Administrator.
User List
The “Users” tab in the Master Settings will give you a list of all of the users on your PNP Master.
From this window you can add and remove users, view a user’s password, and add or remove
administrator access for a user.
From the Users tab you can also edit any individual users settings by clicking on the “Edit User’s
Settings” button. When any changes are made for an existing user they will instantly be applied to the
user as soon as the OK button in the settings screen for that user is clicked.
Default User Settings
These are the settings that a new user will have by default. You can customize any new users settings
or all current users settings. All of the settings are exactly what a user sees when they go into “Your
Settings…” on their PNP Client (See Chapter 6 for an explanation of all settings). The only thing that is
different about this window is that on the bottom you have two extra options.
“Apply these settings to:”
• “Any new users created” – selecting this option will add these settings to all new users that
are created. This is ideal for selecting settings for all users on large networks.
• “All current users and any new users created” – selecting this option will add these settings
to all current users and any new users created in the future
Form Layout
The Form Layout settings allow you to customize the fields you have in your PinkNotes. To change
a fields label just click the mouse button on its text box and type in the name you would like to give
each field.
NOTE: If you leave a field empty, that text box will be removed from your PNP windows.
REMEMBER: Your Phone Book data will remain in the same textboxes as before,
renaming will not effect this feature.
Options
There are a couple of Master Options to configure how your PNP Master will operate.
24
PinkNotes™ Plus Version 4
•
•
•
•
•
•
•
•
You have the option to Startup your PNP Master when Windows is booted (It is highly
recommended to have this option selected).
“Don’t allow user to search for others…” - will disable the, add new users window on the
“Users” link in the “Your Settings…” window (See Chapter 6).
You can disable the Conference you so no one will be able to Chat on your network.
“Only allow Administrators to create new users” – will not allow PNP Clients to create new
users. This means that if someone tries to login with a username that does not exist, they will
not have the option to create that new user. You will only be able to create new users from
the PNP Master Settings.
PNP Clients can update Phone Book - Allows all users to add entries into the phone book.
Encrypt all information sent between Master and Client – promotes network security, and
safely delivers messages between users.
Show an Orange users status…. Allow you to set a time period of inactivity at the user’s
workstations.
“Send Later Database Checking” – allows another program to manually add messages to the
PNP Send Later database (See Appendix C for further information).
Multiple Masters
With PinkNotes™ Plus you can connect your Master to other PNP Masters. Why would you want
to do this? For example, if you have two offices in two different cities and each office had there own
PNP Master on their local network, you could send PinkNotes from one PNP Master to another.
This feature would allow two separate Masters to communicate over the Internet or any type of
network that supports TCP/IP.
To be able to send PinkNotes to another PNP Master you must know its IP address and it must be
listed in your list of other Masters. To add a Master, click the New button, then type in the name you
would like to call it and IP Address, then click the Add button. You will then see it listed in your
Masters list.
After clicking OK to save the Master Settings, when you create a new message now you will see any
multiple masters you setup listed in the new message window with all of the users located on the
master.
Global Groups
Global Groups are similar to the normal groups that any user can create but, the Global Groups
allow a PinkNotes™ Plus administrator to easily apply a group to all of the users without having to
worry about overwriting any of there existing personal groups or settings.
To create a Global Group just click on the “Create a New Group” button. Then select a user you
would like to place in that group and place a check mark next to the group name. Do the same step
for any users you would like to put into that group.
Once the OK button is clicked to save any new Global Groups the changes will instantly be applied
to all users.
Auto Email Carbon Copy
Auto CC option allows you the ability to automatically email a copy of every PinkNote sent by all
users to one or more email addresses. This is useful for companies that would like to do there own
supervising, administration and/or archiving of all PinkNotes sent.
25
PinkNotes™ Plus Version 4
For this feature to work properly all you need to do is specify one or more email addresses that you
would like to send the emails to. Place a comma in between multiple email addresses when setting
this up. You will also need to specify the from email address (normally would be the same as the to
address), the SMTP mail server that these emails will be sent through, plus an SMTP username and
password if your SMTP server requires this. If this is not a requirement by your mail server just leave
the username and password blank. You can also enter a “Leading Subject” in front of all of these
emails to easily identify PinkNote emails versus any other emails that may be received at the specified
address.
26
PinkNotes™ Plus Version 4
Chapter
8
View/Print Log
P
inkNotes Plus’s Log allows you to organize, Open/Read, Print, Forward or Reply to your
old messages. You can specify how long you want to keep old messages, and any message
older than that date will be automatically deleted from the Trash bin (See Chapter 6 Preferences). You can also add your own 'folders' for permanently storing important messages
that you have sent or received.
Folders
There are a couple of default folders with PinkNotes™ Plus
• Received – these are messages that you have received and clicked the Save button on (if you
clicked the Trash button on the received message window the message will not show up in
here but in the Trash folder).
• Sent – every message that you send (includes new messages, replies, forwards, acknowledges,
etc.).
• Send Later – these are future messages that you are sending. These include both Send Later
and Re-Sends. If you delete a message from this folder it will not be sent at the specified
date/time.
• Trash – any message that you delete will be stored in this folder.
• Pending – if you are working offline (see Chapter 3 – Work Offline) any messages that you send
will be stored in here until the next time you connect to the PNP Master.
To select which folder you would like to view, click the down arrow next to the pulldown box on the
toolbar and select the folder’s name. The first 50 messages inside of that folder will be listed. In order
to view any additional messages within a specific folder simply click on the button in the bottom left
hand corner until the button is no longer clickable and has turned gray.
To create your own folder click on the File menu then select “Make a New Folder…”. This folder
will be added to the pulldown box on the toolbar and it will also appear on the received message
window when you want to save a message to a specific folder.
Searching
To search through the log click on a folder then go to the Tools menu and select “Search
Messages…” (Ctrl+F). This will bring up a window that will search by Name, Subject, Company ,
Account #, Phone #, Message, Whom it was sent From, or to whom it was sent to.
After you type in a term to search for, click the Search button and the number of matches will
appear in the status bar at the bottom of the screen, and a list of all matches will also appear in the
messages list under the folder that you are searching. To open a selected message in the Log window
just click the left mouse button on one of the matches.
27
PinkNotes™ Plus Version 4
Sorting
In the Log window’s list of messages, you have three columns for fields in your messages list box.
They are :
• Subject/Message – contains the subject of the message, or if there is no subject it will show a
portion of the message.
• Sender- supplies the name of the user that sent or forwarded you the message.
• Date/Time – provides the date and time the massage was sent.
You can sort each field by clicking the top of the column. To reverse the sort order, click on the
column again. Also you can select the type of sort you would like to do by using the Sort menu.
Printing
Select the messages from the folder that you wish to have printed, then click the Print button on the
Log’s toolbar. You have two options to choose from:
• Print Selected Message(s) in PNP Format – this will print the selected message(s) out in the
same format that you see on your screen when you receive a PinkNote.
• Print Selected Message(s) in Table Format – this will print all messages in a table format (this
is helpful for fitting many messages on as little paper as possible)
Filing
When viewing a message you have the option to either file (move) the message into another folder or
place a copy of the message in another folder. You can do this either by first selecting a message,
then click the “Message” menu on the dropdown menu list, or click the right mouse button on a
message and select “File Message Into” or “Copy Message Into”.
To File multiple messages at once, use the Ctrl or Shift key while clicking the mouse on multiple
messages. Then use the “File” button in the toolbar.
Opening Message
To open a message up from the Log window and place it in the received messages window, either
double-click the left mouse button on the message in the list box, or select the message and then
click the Open button on the toolbar.
Reply/Forward
To reply to or forward a message to another user(s), just select a message from the list box and click
either the Reply or Forward on the toolbar. These both will open up new windows for the selected
option.
28
PinkNotes™ Plus Version 4
PNP Master Log
The PNP Master stores all of the messages that are sent through it. This includes all messages that
every user sends. If you would like to view this log you must be logged in to a PNP Client with a
username that is a PNP adminstrator (See Chapter 2).
Viewing
To view the Master Logs you would do it in the same manner as you view your other Log Folders
(See beginning of this chapter). The only difference is you will now see two folders:
• Users- this folder contains all of the users on your master and the current status of each of
the folders with the exception of any personal folders created. This is a replica of each user’s
folder as it is currently on their machines.
• Master Logs- contains all messages routed through the master saved in a monthly folder.
These folders cannot be removed or changed by the administrator. Searches and Printing
functions may be performed.
29
PinkNotes™ Plus Version 4
Chapter
9
Security
P
inkNotes™ Plus v4 has two main security features to keep all of your important messages
secure. Data Encryption and Login Authentication will block anyone from trying to view
messages or settings that do not belong to them.
Encryption
Version 4 of PNP now has an option to encrypt all of the data sent between the PNP Master and
Clients. The encrytion algorithm used by PNP is called the International Data Encryption Algorithm
(IDEA). The IDEA encyption algorithm uses a 128bit key to encrypt any messages and settings in
PNP. This is important for sending messages over the Internet or any unsecure lines.
Whenever a message is being sent the data is encrypted by the PNP Client, then sent to the PNP
Master were it is decrypted and decifered. Then the message is encrypted again and sent to the
receiving Clients were it is then decrypted again.
To enable the encryption option just go into the PNP Master settings and turn the option on.
Login Authentication
For anyone to login to a PNP Master from a Client they need to have a username on the Master they
are trying to login to. By default in PinkNotes™ Plus, if a user tries to login that does not exist on
the PNP Master they will be asked if they would like to create that user. This option can be turned
off in the PNP Master Settings for added security, so only a PNP administrator can create new users.
A password is not required for all users, but we recommend that each PNP user have their own
password for added security.
30
PinkNotes™ Plus Version 4
Chapter
10
PNP Online – Web & PDA
P
inkNotes™ Plus now comes in an online version, making it easeier to keep in touch while
you’re on the go. All you need is an Internet connection and a browser for your remote
device and you’re ready to send and receive messages.
Web & PDA
Open the web browser of your choice. In the Address box type in the public IP address of your PNP
Master (which must be supplied by your network administrator) and you are immediately forwarded
to a Login Page. At the login screen enter the same username and password that you use to connect
to your PNP Master in your office. Once you have logged your received messages will be displayed
on the screen.
The PNP Online version works in may of the same ways that the standard client version of PNP
works except everything is done through a web browser. The PNP Online version is great for when
you need to check your messages while you are at a location that you do not have PNP installed. This
is because to use the PNP Online version you do not need to install any software all you need is a
web browser and Internet access to your PNP Master.
Online Setup
To setup your network so you can access your PinkNotes™ Plus Master from the Internet you need
to have the following:
•
•
A network that has a public IP address that you can use on the Internet
Access to go into your firewall/router settings
Whenever you try to login to PinkNotes™ Plus from any location on the Internet you will need to
enter your public IP address in the login screen. If you do not know what your public IP address is
just go to the computer that you have your PNP Master running and open up the following link,
http://www.alphamedia.net/cgi-bin2/ip.exe. This page will tell you the public IP address from any
computer that you view it from.
NOTE: There is a difference between the IP address that you use to connect to your PNP
Master on your local network and the public IP address that you need to use on the Internet.
If you try to login to your PNP Master from the Internet with the IP address you use on your local
network, it will not work.
31
PinkNotes™ Plus Version 4
Once you know what your public IP address is you will then need to go into your firewall/router,
that you have your PNP Master behind, and setup port forwarding for PNP. Basically what needs to
be done is any traffic that comes into your firewall/router on port 9102 needs to be forwarded to the
local IP that you have your PNP Master running on. For example, if the local IP address of your
PNP Master is "192.168.0.100", then in your firewall/router settings you will need to specify that any
incoming traffic on port 9102 is forwarded to "192.168.0.100".
32
PinkNotes™ Plus Version 4
Chapter
11
Phone Book
P
inkNotes™ Plus is now equipped to remember prior entries and allows you to automatically
fill in your customer’s contact information as you type.
Phone Book
Once you install PinkNotes a blank phone book database is created (PNP4Book.mdb – See Appendix
A for further information). New entries are created each time a PinkNote is sent that includes customer
contact information. It will remember seven data fields from within the new message screen. By
default these are: Subject, Name, Company, Account #, Phone, Fax, Cell. These will vary if your
system administrator has changed the default form layout. Once an entry has been made into these
fields PinkNotes™ Plus will remember them for the next time. To pull up a past contact you can
easily do a search from the new message window or fill in just one of the following fields, Company,
Account #, Phone #, Fax #, or Cell #. If a match is found for that one field the rest of the fields will
be filled in automatically.
In the PNP Master Settings there is an option to disable the PNP Clients from being able to update
the Phone Book database. By default, the PNP Clients can update the Phone Book database each
time they send a PinkNote. To disable this option go into the PNP Master Settings, select the
Options tab and remove the check mark next to the option that says, “PNP Clients can update
Phone Book Database”. This will prevent any further entries into the database.
33
PinkNotes™ Plus Version 4
Chapter
12
Conference Room
P
inkNotes™ Plus allows you the freedom to hold business meetings with any user connected
to the master. Hold meetings that are private and secure. No longer do you need to wait for
arranged meetings, let PinkNotes do it for you now.
Conference Room
Conference Rooms can be initiated by selecting the feature from the pop-up menu called “Go into
Conference Room”. A new window opens showing every conference room that is in session. You
can join one by selecting it, and clicking the Join Conference button. If the conference is private it
will ask you for a password to enter the room. If it is not password protected any user may
participate. Once inside you can join in by simply typing in the text box.
If you need to create a room, click on the Create New Room button. A new window opens and you
must provide the Room with a name and a password. You may also select any user you wish to
invite to the conference by clicking the box next to their name(s). The users you select will
automatically receive a message window on their screen that a conference is being held. The user
would click the message button and automatically enter the room without the need for a password.
You also have the option of having a sound play when a message is sent to the conference room. To
enable this place a check mark next to “Play Sound on Message Arrival” at the bottom of the
window.
You can also have your messages time stamped to see the when the messages are sent back and
forth.
If you would like to print or save the messages in the “Conference Room” use the File menu.
You may now also save your entire record of the conference room as a text file by using the File
menu.
NOTE: If no password is supplied the room can be entered by any user connected to the PNP
Master.
34
PinkNotes™ Plus Version 4
Chapter
13
Additional Features
P
inkNotes™ Plus has many valuable features. In this chapter you will see a list of features
that we did not completely cover in previous chapters in this manual.
Do Not Disturb
The “Do Not Disturb” feature allows you to let other users know that either, you do not want to be
contacted by a PinkNote at this time, or that if they do send you a PinkNote you will probably not
look at it immediately.
To turn on your “Do Not Disturb” mode click the right mouse button on the PNP icon in the
System Tray and select the “On” option in the “Do Not Disturb” menu. You will first notice that
you PNP icon will turn the color red. This lets you know that you are currently in “Do Not Disturb”
mode. Also when another user creates a new message they will see a red circle next to your username
letting them know that you are in “Do Not Disturb” mode.
When someone sends you a PinkNote and you are in “Do Not Disturb” mode, you will still receive
the PinkNote but it will not pop-up on your screen like a regular message and it will not play a sound
if you have that enabled. The PNP Icon in the System Tray will start to flash letting you know that
you have received a message. To see how many message you have received move your mouse cursor
over the PNP icon and wait until the tooltip pops-up. The tooltip will include how many messages
you have.
To open up new messages you have received while in “Do Not Disturb” mode click the right mouse
button on the PNP Icon and select “Open Message Window”.
To shut-off “Do Not Disturb” mode, click the right mouse button on the PNP icon in the System
Tray and select “Off” from the “Do Not Disturb” menu.
Auto Response
The “Auto Response” feature automatically sends a PinkNote to a user who sends you a message
while you have “Auto Response” enabled. To select or create a new “Auto Response”, click the right
mouse button on the PNP icon in the System Tray and from the “Auto Response” menu select the
response you would like or select “Create a new Response”. Once you select an “Auto Response”
you will notice that your PNP icon will turn blue. This reminds you that you have “Auto Response”
on.
When another user creates a new message now they will see a blue circle next to your username,
letting them know that you have an “Auto Response” on. If a user sends you a message while you
have an “Auto Response” on you will receive the message like you always do but the user who sent
35
PinkNotes™ Plus Version 4
the PinkNote will receive a PinkNote also with your “Auto Response” in the text of the message,
and in the “Auto Response” color. To shut-off an “Auto Response”, click the right mouse button on
the PNP icon in the System Tray, go to the “Auto Response” menu and select “Off”.
Auto Forward
The “Auto Forward” feature automatically forwards any PinkNotes that are sent to your username,
to another user that you want to receive your messages. To select a user that you would like to
forward your message to, click the right mouse button on the PNP icon in the system tray and select
“Auto Forward…”. This will open up a window with a list of your current users. Select the user you
would like to forward your PinkNotes to and click the OK button. After doing this your PNP icon
color will turn green. This is to remind you that your “Auto Forward” option is on.
To shut-off the “Auto Forward” option click the right mouse button on the PNP icon and select
“Disable Auto Forward”.
Logon As Another User
The PNP Client allows you to logon to the PNP Master without closing and re-opening the PNP
Client. To do this click the right mouse button on the PNP icon in the System Tray and select
“Logon As Another User…”. The login screen will pop-up and allow you to enter a username and
password that you would like to login as.
About Window
The PNP About window contains some valuable information about your PNP Master and Client. To
open this window click the right mouse button on the PNP icon in the System Tray and select
“About PinkNotes Plus”.
The About box contains the following:
• At the top of the window you will see the exact file version of the PNP Client that you are
using.
• If you have a registered copy of PNP v4 you will see your registration information.
• If you do not have a registered copy it will tell you how many days you have left in your trial
period of PinkNotes™ Plus.
• The username(s) of your PNP administrator(s) will be listed
• The address of the computer that has the PNP Master
• The exact file version of your PNP Master
Flashing PNP Icon
If your PNP Icon in the System Tray is flashing, this means that you have one or more new message
in your received window. To view these messages click the right mouse button on the PNP icon and
select “Open Message Window” or use the open message window Hot Key (see Chapter 6 – Hot Keys).
Reply Window
Whenever you reply to a message, whether it is from the received message window or the log
window, the same type of reply window will open. The reply window has many of the same features
as the new message window (See Chapter 4). The main difference is that all of the different message
fields in the new message window are not included.
When you reply to a message you have the option to include the text from the original message that
you are replying to (to set this option See Chapter 6 – Preferences).
36
PinkNotes™ Plus Version 4
Uninstall
There are two ways to uninstall PinkNotes™ Plus from a computer.
• Go to the Windows Start button, then Programs and select the PinkNotes™ Plus folder.
Inside of that folder will be a shortcut to uninstall PNP. That will startup the uninstall
program and remove PNP from your computer.
• Go to the Windows Control Panel and select Add/Remove Programs. Inside of there you
will see PinkNotes™ Plus. Remove PNP from there and it will do an uninstall.
When you uninstall PNP from a computer all the files that were installed in the PNP4 folder are
removed and any shortcuts that were put in the Windows Start menu or on your desktop are
removed. The PNP databases will not be uninstalled because they were created after the installation.
You can manually delete them by just deleting the whole PNP4 folder after an uninstall.
37
PinkNotes™ Plus Version 4
Appendix A
PNP Files and Folder Structure
All of PinkNotes Plus’s files are located, by default, in “C:\Program Files\PNP4\” (unless
you picked a different folder during the installation or upgraded from an earlier version of
PinkNotes™ Plus).
PNP Master’s files and folders:
• Master - this folder holds all of the Master’s files and folders
• PNP4Mast.exe - executable file for the PNP v4 Master
• PNP4Pend.mdb - this database file (MS Access) contains all of the messages that are
waiting to be delivered to users who are not logged in
• PNP4Fut.mdb - this database file (MS Access) contains all of the messages that are
to be delivered at a future date and time
• PNP4Book.mdb - this database file (MS Access) contains all of the address records
for PinkNotes.
• PNP4Conf.mdb - this database file (MS Access) contains all of the Conference
Room Records.
• PNP4User.mdb - this database file (MS Access) contains all of the User information
stored in the Master.
• PNP4Log folder - this folder contains the database files (MS Access) by month for
all of the messages that were sent by any PNP Client.
• aFiles – This is where a message is temporarily placed prior to delivery to the
appropriate user.
• User Folders – Each user added onto a Master is assigned a folder with the user’s
username. Inside the username folder is the database files (MS Access) containing all
of the User’s folder names with all of the records stored in each.
• Multiple Masters – If your Master connects to other Master(s) each of those Masters
receives their own folder. These folders are a means of communicating between
each other similar to the aFiles folder.
PNP Client’s files and folders:
• pnplus4.exe - executable file for the PNP v4 Client.
• Username folder - each user that logs into on a computer has a folder created with
their username. This folder contains the files folder, and the “mycustomdic.txt” file.
Inside the files folder are all of the attachments that were not removed at the time of
receipt, or are for pending messages that were not reviewed. The “mycustomdic.txt”
file is custom dictionary created by the user when adding new words to the
dictionary. **Note if you have the store messages locally option selected (see chapter
6) you will see a new folder appear in your username folder. This is where the
messages are temporarily stored until you reconnect to your Master.
• Sounds - this folder contains the sound files (*.wav) that are installed with the PNP
Client.
o about.wav - sound that plays when you view the PNP About Window
38
PinkNotes™ Plus Version 4
•
o chat.wav - sound that plays when you receive a message in the Conference Room
(if selected)
o pnpreg.wav - sound that plays when you receive a Regular PinkNote (if selected)
o pnpurg.wav - sound that plays when you receive an Urgent PinkNote (if selected)
Backgrounds - this folder contains any PNP background graphics that have been
installed on this computer. Each separate background has a different folder.
Other PNP files and folders:
• Setup – this folder contains the PNP v4 uninstall program
• pnp450d3.exe – PNP v4 installation program. Includes both the Master and Client
installations. This filename may vary depending on the version number you have, (i.e.
for the filename shown it would be version 4.50).
• pnp4Manual.pdf – PNP v4 Manual in PDF Format (the file you are viewing now)
Registry Layout
PinkNotes™ Plus v4 uses the Windows Registry to save some of its Client and Master
settings. Warning, changing any registry settings can cause major changes to your
system. Only go into the registry if you are experienced in changing registry settings.
To view any of these settings you can use any Windows Registry editor software. The
software that is provided with Windows is called “regedit”. To start up the Windows
Registry Editor go to the Windows Start button and then select Run. Type in “regedit”
(without the quotes) and click OK.
The PNP Master saves all of its settings locally in:
HKEY_LOCAL_MACHINE\Software\Alpha Media Inc.\PNP Master\4.x
Inside of the “4.x” folder you will see a folder for each users settings. In the main “4.x”
folder is a list of the PNP Master’s settings.
All of the PNP Client’s save settings locally in:
HKEY_CURRENT_USER\Software\Alpha Media Inc.\PinkNotes Plus\4.x
Inside of the “4.x” folder you will see a folder for each users settings. In the main “4.x”
folder is a list of the login settings for that PNP Client.
If you want to change any of the PNP Registry settings you must first shutdown the PNP
Client and/or Master. The next time the Client and/or Master is started up the settings will
take effect.
39
PinkNotes™ Plus Version 4
Appendix B
TCP/IP
Some people assume that because you are using TCP/IP with an IP Address you must have
a connection to the Internet. This is not true. You can setup a TCP/IP network on you local
network even if it is not connected to the Internet.
With TCP/IP, to send data from one computer you must know the IP Address of the
computer that you want to send the data to. An "IP Address" differentiates all the
computers on your network from each other. The address is four numbers from 0 to 255
separated by periods. Each number must be unique to the other computers on your
network. No two computers on your network can have the same IP address. An example of
an IP address is “192.168.0.1”.
If you are using Windows NT/2000/XP/2003 you probably have an IP address assigned to
your computer already. If you are using Windows 9x/ME you might have to assign an IP
address to your computer.
To check if you already have an IP address do the following:
For Windows 9x or Me
• Click on the Windows Start button
• Select Run
• Type in "winipcfg" and click OK
• A new window will open up. In the pull down box at the top select your network
card’s name.
• Your computer’s IP information will then be displayed on the screen.
For Windows NT/2000/XP/2003
• Click on the Windows Start button
• Select Run
• Type in "cmd" and click OK
• A DOS prompt will open up. Type in "ipconfig" and hit enter
• Your computers IP information will then be displayed on the screen
If you need to assign an IP address to your computer do the following:
For Windows 9x or ME
• Click on Start, then Settings, then Control Panel
• Double Click on Network
• Click on the Configuration tab
• This will show you a list of network components installed
• Scroll down to TCP/IP
40
PinkNotes™ Plus Version 4
•
•
•
•
•
•
o If there are two (2) TCP/IP lines, select the one that says TCP/IP -> "name
of your network card"
o IMPORTANT: not TCP/IP -> Dial-Up Adapter !!!
o If there is only one (1) TCP/IP line, select that one.
If you do not find any TCP/IP lines, click on Add, Protocol, then Add, select
Microsoft on the left, then TCP/IP on the right and click OK
Now select the same TCP/IP line and click on Properties
If "Specify an IP address" is not selected, then click on it
If "IP Address" is blank, enter an address.
o For Example, we recommend 192.168.0.1 as the first IP address.
o The next computer on your network should then be 192.168.0.2 and the next
should be 192.168.0.3 etc. Do not use an IP address that ends in a zero! i.e.
192.168.0.0
Leave "Subnet Mask" alone, then click OK, and OK again. The subnet will be filled
in automatically with 255.255.255.0. The subnet needs to be exactly the same on each
computer.
You will probably now be asked to reboot your system. If so, close all open
programs and reboot.
For Windows NT/2000/XP/2003
• Click on Start, then Settings, then Control Panel
• Double Click on Network and Dial Up Connections
• Right-click on Local Area Connection and select Properties (in NT4 - Click on the
Protocols tab)
• Select TCP/IP Protocol, then click on Properties
• Select "Specify an IP Address"
• Enter an IP address
• For Example, we recommend 192.168.0.1 as the first IP address.
o The next computer on your network should then be 192.168.0.2 and the next
should be 192.168.0.3 etc. Do not use an IP address that ends in a zero! i.e.
192.168.0.0
• Leave "Subnet Mask" alone, then click OK. The subnet will be filled in automatically
with 255.255.255.0. The subnet needs to be exactly the same on each computer.
NOTE: Networks that have a DHCP server that assigns each computer an IP
Address, when they turn on their computer, will work with PinkNotes™ Plus v4.
41
PinkNotes™ Plus Version 4
Appendix C
Technical Specifications
This section will cover a couple of technical features to configure different options with
PinkNotes™ Plus.
Other software may use the same port number as PinkNotes™ Plus. To avoid
conflicts you may need to change your PNP port number. To change the port that
the PNP Master uses:
• First, shutdown the PNP Master
• Go to the Windows Start button, then Run, type in “regedit” and click OK
• Go to the location HKEY_LOCAL_MACHINE\Software\Alpha Media Inc.\PNP
Master\4.x (depending in which version of PNP you have)
• In that folder you will see a field called: “localPort”
• You can use any port number that you want. To specify a port just double-click on
“localPort” and change the value to the desired port.
• The default port for PNP is 9102.
• Once the port has been changed you can then re-start the Master.
• The final step is to change the port number that the PNP Clients use to login (see
Chapter 3 - PNP Client Login).
How to add messages into the PNP Send Later database.
PinkNotes™ Plus allows you to edit its databases because they are in a Microsoft Access
format. Therefore, you can make PinkNotes™ Plus v4 work with software that you have
developed. This allows you to add messages from your software by editing the 'Send Later'
database. You can download a detailed explanation of how to do this by going to the
following link: http://www.alphamedia.net/Products/PNP/developers.htm, it also
includes some Visual Basic code that gives you an idea of the coding to add to your
software.
42
PinkNotes™ Plus Version 4
Appendix D
Tech Support
PinkNotes Plus’s publisher Alpha Media, Inc. provides technical Support in a number of
different ways.
• Telephone Support is TOLL FREE and available to registered users between the
hours of 8:30am and 4:30pm, Eastern Time, Monday through Friday (excluding
holidays), at 1-800-666-4800. Please have your registration number handy when
calling. Other phone support is available at 631-777-5500.
• Email Support is available at [email protected]
• Web Support is available at http://www.alphamedia.net/TechSupp.htm
• We also offer live online tech support through our AnswerChat software.
Contacts
Alpha Media, Inc.
42 Central Drive
Farmingdale, NY 11735-1202
Web: http://www.alphamedia.net
Email: [email protected]
Phone: 631-777-5500
Fax: 631-777-5599
Resellers
Alpha Media, Inc. has a Reseller/VAR (Value Added Reseller) program for PinkNotes™
Plus. This VAR discount is extended to firms that are actively involved with providing
computer software, networking, and related computer services. Authorized VARs of
PinkNotes™ Plus are eligible for a 20% discount off of our end-user prices. Once we
approve you as a VAR, you will immediately begin to receive your discount. A minimum of
six (6) purchases of PinkNotes™ Plus must be made per year, by each VAR to continue
receiving this discount. VARs are not ultimately responsible for supplying technical support,
but are expected to handle any preliminary or basic technical support for all of their end-user
customers. VAR applications are currently being taken on-line. Since VARs offer additional
customer services, such as installation, setup, configuration, testing, etc., they can re-sell our
software at any reasonable price, above our published end user prices. To apply to be a
reseller visit our website at: http://www.alphamedia.net/var.htm
Registering/Order
We want all of our customers to be totally satisfied. Do not order/register PinkNotes™ Plus
until you have fully evaluated all of its features and functions, during the 30 day FREE
TRIAL, and are totally satisfied that it meets or exceeds all of your network messaging
needs.
There are 3 steps involved in registering PinkNotes™ Plus.
1. Go to the PNP website registration section at
http://www.alphamedia.net/products/purchase.htm. Select the product you would
43
PinkNotes™ Plus Version 4
like to order. Select the type of payment method either through our online secure
server, or by Fax/Mail with credit card or check.
2. You will be asked to fill in your name and company information (if any). You will
also be asked how many users you want to register for your PNP Master.
3. After your registration is processed you will receive a registration code. You must
now go to any computer that has the PinkNotes™ Plus Client running on it, rightclick on the PinkNotes™ Plus icon, select Register and enter your Name, Company
Name (if any), and Registration Code and click OK, to complete the registration of
PinkNotes™ Plus.
Note: Name, Company Name (if any) and Registration Code must be entered
EXACTLY or registration will not be completed! Also, all letters in the
registration code must be entered in lower case.
44
PinkNotes™ Plus Version 4
Index
filing ......................................... 25
flashing icon............................. 36
font type/color ......................... 15
form layout ............................... 24
forward ..................................... 18,28
from .......................................... 17
A
about window........................... 35
acknowledge ............................ 14,18,23
activity...................................... 13,25
administrator............................ 10
attached files ............................ 14
automatically login .................. 12
auto fill ..................................... 16
auto response ........................... 35
auto forward ............................. 36
auto email cc ............................ 25
G
groups ...................................... 13,21,25
H
hot keys .................................... 23
B
I
browser..................................... 31
icon colors ................................ 13
IDEA........................................ 30
installation................................ 8
Internet..................................... 31
IP address ................................ 40
C
carbon copy.............................. 13,23,25
cell phone ................................. 23
close message window............. 17
colors ........................................ 22
comments................................. 17
conference/chat room ............. 34
confidential .............................. 15
contacts .................................... 43
counter box .............................. 20,21
L
log............................................. 27
login authentication................. 30
login settings............................ 11
logon as another user............... 36
M
D
MAC support............................ 31
master address ......................... 9
master log................................. 29
master settings ......................... 24
mobile device ........................... 23
multiple masters ...................... 25
must acknowledge/reply ......... 14
date/time ................................. 17
default user settings ................. 24
delete attachment(s) ................ 15
display ...................................... 22
do not disturb........................... 35
E
N
email......................................... 15,23,25
encryption ................................ 30
enlarge message....................... 16,19
network setup........................... 7
new message ............................ 13
O
F
offline ....................................... 12,21
online setup.............................. 30
open text file............................. 16
folders....................................... 27
files ........................................... 38
file attachments........................ 14,17
45
PinkNotes™ Plus Version 4
opening messages.................... 28
options...................................... 25
order ......................................... 43
text messaging ......................... 24
trash.......................................... 18
U
P
uninstall.................................... 36
urgent ....................................... 14
username.................................. 11
users ......................................... 13,21,24
pager ........................................ 23
paperclip symbol...................... 21
password .................................. 11
PDA.......................................... 31
phone book .............................. 34
ports ......................................... 11,42
pnp online ................................ 31
preferences ............................... 20
printing..................................... 15,19,28
V
var............................................. 42
view/print log .......................... 27
W
wireless..................................... 31
work offline .............................. 12,21
Q
quick acknowledge/reply ........ 18,23
quick messages ........................ 15,23
quick subjects .......................... 15,23
Y
your settings............................. 20
R
receiving................................... 17
registering ................................ 42
registry ..................................... 38
repeat send ............................... 14
reply.......................................... 17,28,35
requirements ............................ 6
resellers .................................... 42
re-send...................................... 18
S
save........................................... 18
searching.................................. 27
sending..................................... 14
send later.................................. 14
SMTP ....................................... 23
sorting ...................................... 28
sounds ...................................... 22
spell checking .......................... 16
startup ...................................... 9
system tray icon ....................... 12
T
table printing............................ 19,27
tcp/ip ....................................... 38
tech support ............................. 41
46