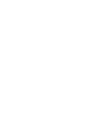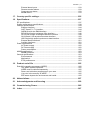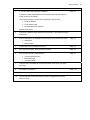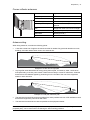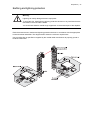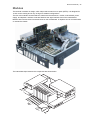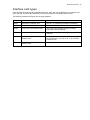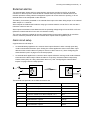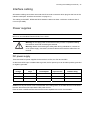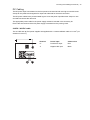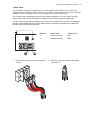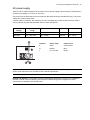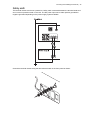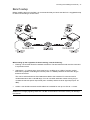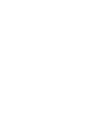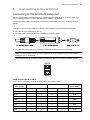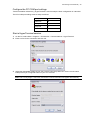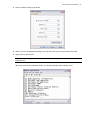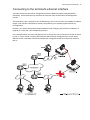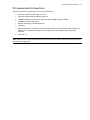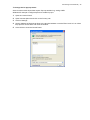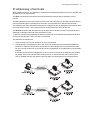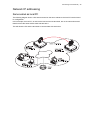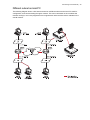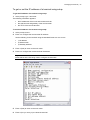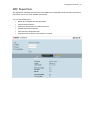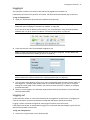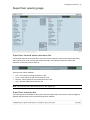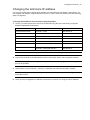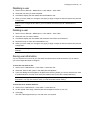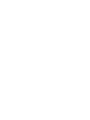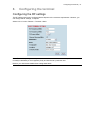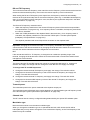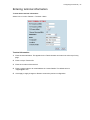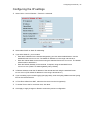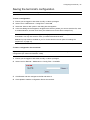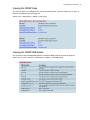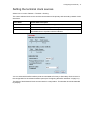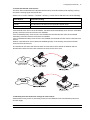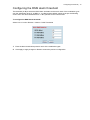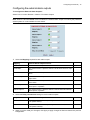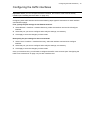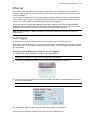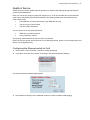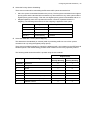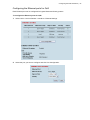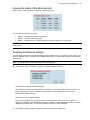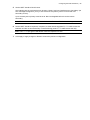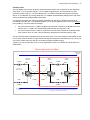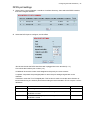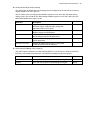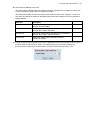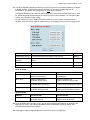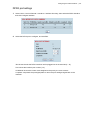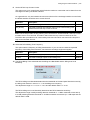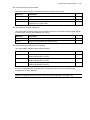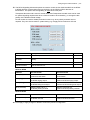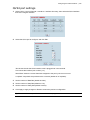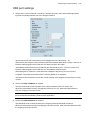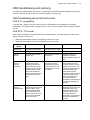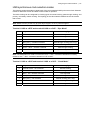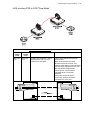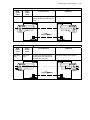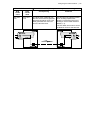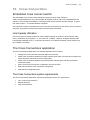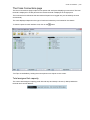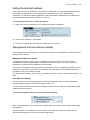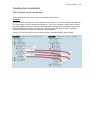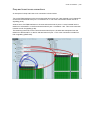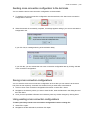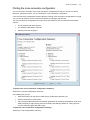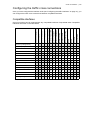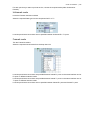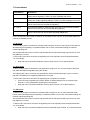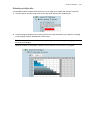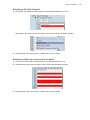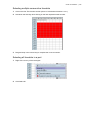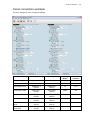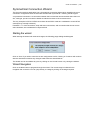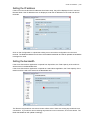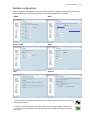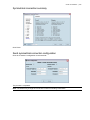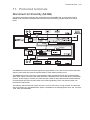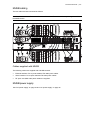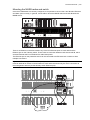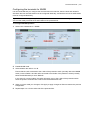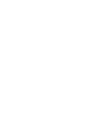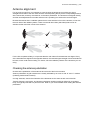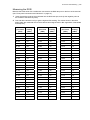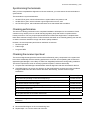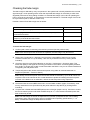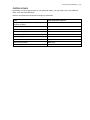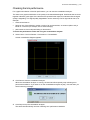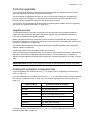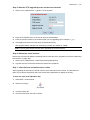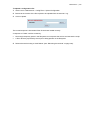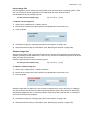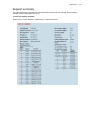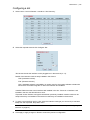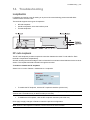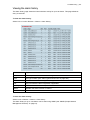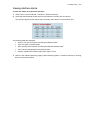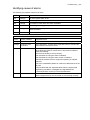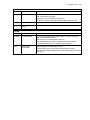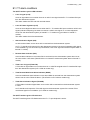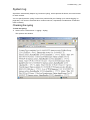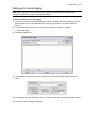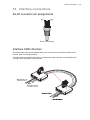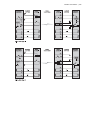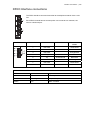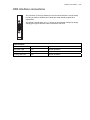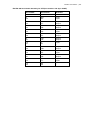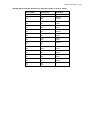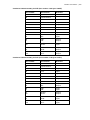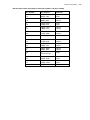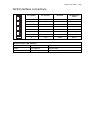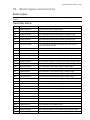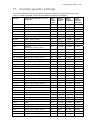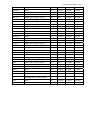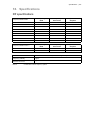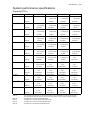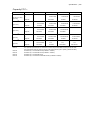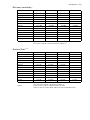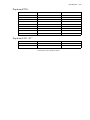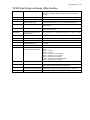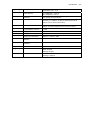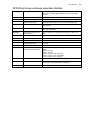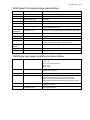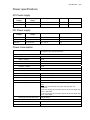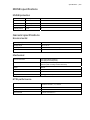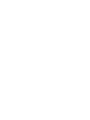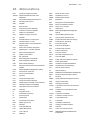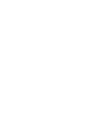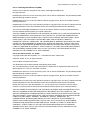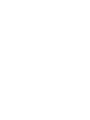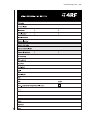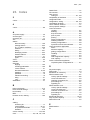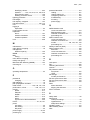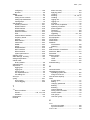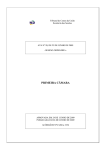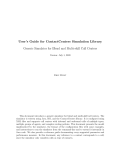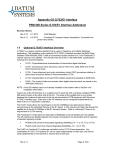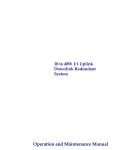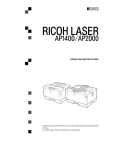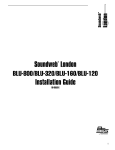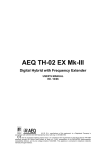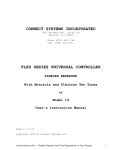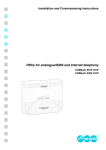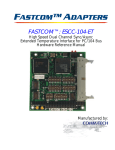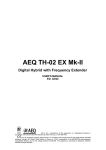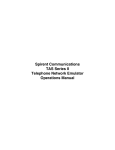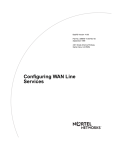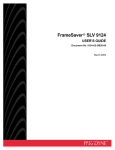Download Aprisa XE User Manual
Transcript
Aprisa XE User Manual Version 7.3.1 September 2006 Copyright Copyright © 2001-2005 4RF Communications Ltd. All rights reserved. This document is protected by copyright belonging to 4RF Communications Ltd and may not be reproduced or republished in whole or part in any form without the prior written permission of 4RF Communications Ltd. Trademarks The 4RF, Aprisa, Aprisa XE, SuperVisor and Surveyor names and logotypes are trademarks or registered trademarks of 4RF Communications Ltd. Windows is a registered trademark of Microsoft Corporation in the United States and other countries. Java and all Java-related trademarks are trademarks or registered trademarks of Sun Microsystems, Inc. in the United States and other countries. All other marks are the property of their respective owners. GoAhead WebServer. Copyright © 2000 GoAhead Software, Inc. All Rights Reserved. Disclaimer Although every precaution has been taken preparing this information, 4RF Communications Ltd assumes no liability for errors and omissions, or any damages resulting from use of this information. This document or the equipment may change, without notice, in the interests of improving the product. RoHS and WEEE compliance The Aprisa XE is fully compliant with the European Commission’s RoHS (Restriction of Certain Hazardous Substances in Electrical and Electronic Equipment) and WEEE (Waste Electrical and Electronic Equipment) environmental directives. Restriction of hazardous substances (RoHS) The RoHS Directive prohibits the sale in the European Union of electronic equipment containing these hazardous substances: lead*, cadmium, mercury, hexavalent chromium, polybrominated biphenyls (PBBs), and polybrominated diphenyl ethers (PBDEs). 4RF Communications has worked with its component suppliers to ensure compliance with the RoHS Directive which came into effect on the 1st July 2006. *The European Commission Technical Adaptation Committee (TAC) has exempted lead in solder for high-reliability applications for which viable lead-free alternatives have not yet been identified. The exemption covers communications network infrastructure equipment, which includes 4RF Communications’ Aprisa XE microwave radios. End-of-life recycling programme (WEEE) The WEEE Directive concerns the recovery, reuse, and recycling of electronic and electrical equipment. Under the Directive, used equipment must be marked, collected separately, and disposed of properly. 4RF Communications has instigated a programme to manage the reuse, recycling, and recovery of waste in an environmentally safe manner using processes that comply with the WEEE Directive (EU Waste Electrical and Electronic Equipment 2002/96/EC). 4RF Communications invites questions from customers and partners on its environmental programmes and compliance with the European Commission’s Directives ([email protected]). Compliance ETSI The terminal is designed to comply with the European Telecommunications Standards Institute (ETSI) specifications as follows: Radio performance EN 302 217 Parts 1, 2.1, and 2.2 EMC EN 301 489 Parts 1 & 4 Environmental EN 300 019, Class 3.2 Safety EN 60950 A terminal operating in the following frequency bands / channel sizes has been tested and is compliant to the ETSI radio specifications and suitably displays the CE logo. Other bands are compliant to the same radio performance specifications as adapted by 4RF and therefore may be used in regions where compliance requirements demand CE performance at other frequencies. Frequency band Channel size Power input Notified body 300 MHz 400 MHz 25 kHz, 50 kHz, 75 kHz, 150 kHz, 250 kHz, 500 kHz, 1.0 MHz, 1.75 MHz, 3.50 MHz 12 VDC, 24 VDC, 48 VDC, 115/230 VAC Notified Body 0678 600 MHz 700 MHz 800 MHz 900 MHz 500 kHz 12 VDC, 24 VDC, 48 VDC, 115/230 VAC Notified Body 0678 1400 MHz 75 kHz, 150 kHz, 250 kHz, 500 kHz, 1.0 MHz, 1.75 MHz, 3.50 MHz 12 VDC, 24 VDC, 48 VDC, 115/230 VAC 2000 MHz 2500 MHz 250 kHz, 500 kHz, 1.0 MHz, 1.75 MHz, 3.50 MHz, 7 MHz, 14 MHz 12 VDC, 24 VDC, 48 VDC, 115/230 VAC Compliance FCC The terminal is designed to comply with the Federal Communications Commission (FCC) specifications as follows: Radio performance / EMC (dependant on variant) 47CFR part 90 Private Land Mobile Radio Services 47CFR part 101 Fixed Microwave Services 47CFR part 15 Radio Frequency Devices Safety EN 60950 Available in 1Q 2007 Frequency band Channel size Power input 400 MHz 25 kHz 48 VDC 900 MHz 100 kHz 48 VDC 900 MHz 200 kHz 48 VDC FCC ID Verified part 101 Informal declaration of conformity Dansk Undertegnede 4RF Communications Ltd erklærer herved, at følgende udstyr Aprisa™ Radio overholder de væsentlige krav og øvrige relevante krav i direktiv 1999/5/EF. Deutsch Hiermit erklärt 4RF Communications Ltd, dass sich dieses Aprisa™ Radio in Übereinstimmung mit den grundlegenden Anforderungen und den anderen relevanten Vorschriften der Richtlinie 1999/5/EG befindet. (BMWi) Dutch Hierbij verklaart 4RF Communications Ltd dat het toestel Aprisa™ Radio in overeenstemming is met de essentiële eisen en de andere relevante bepalingen van richtlijn 1999/5/EG. English Hereby, 4RF Communications Ltd, declares that this Aprisa™ Radio equipment is in compliance with the essential requirements and other relevant provisions of Directive 1999/5/EC. Español Por medio de la presente 4RF Communications Ltd declara que el Aprisa™ Radio cumple con los requisitos esenciales y cualesquiera otras disposiciones aplicables o exigibles de la Directiva 1999/5/CE. Σλληνας ΜΕ ΤΗΝ ΠΑΡΟΥΣΑ 4RF Communications Ltd ΔΗΛΩΝΕΙ ΟΤΙ Aprisa™ Radio ΣΥΜΜΟΡΦΩΝΤΑΙ ΠΡΟΣ ΤΙΣ ΟΥΣΙΩΔΕΙΣ ΑΠΑΙΤΗΣΕΙΣ ΚΑΙ ΤΙΣ ΔΟΙΠΕΣ ΣΧΕΤΙΚΕΣ ΔΙΑΤΑΞΕΙΣ ΤΗΣ ΟΤΗΓΙΑΣ 1995/5/ΚΕ. Français Par la présente 4RF Communications Ltd déclare que l'appareil Aprisa Radio est conformé aux exigences essentielles et aux autres dispositions pertinentes de la directive 1999/5/CE. Italiano Con la presente 4RF Communications Ltd dichiara che questo Aprisa™ Radio è conforme ai requisiti essenziali ed alle altre disposizioni pertinenti stabilite dalla direttiva 1999/5/CE. Português 4RF Communications Ltd declara que este Aprisa™ Radio está conforme com os requisitos essenciais e outras provisões da Directiva 1999/5/CE. Suomalainen 4RF Communications Ltd vakuuttaa täten että Aprisa™ Radio tyyppinen laite on direktiivin 1999/5/EY oleellisten vaatimusten ja sitä koskevien direktiivin muiden ehtojen mukainen. Svensk Härmed intygar 4RF Communications Ltd att denna Aprisa™ Radio står I överensstämmelse med de väsentliga egenskapskrav och övriga relevanta bestämmelser som framgår av direktiv 1999/5/EG. A formal Declaration of Conformity document is shipped with each Aprisa XE terminal. Contents | v Contents 1. Getting started ................................................................................................11 2. Introduction .....................................................................................................15 About this manual..........................................................................................................15 What it covers ......................................................................................................15 Who should read it ...............................................................................................15 Contact us ............................................................................................................15 What's in the box ...........................................................................................................15 Aprisa CD contents ..............................................................................................16 Accessory kit ........................................................................................................17 3. Preparation ......................................................................................................19 Path planning ................................................................................................................19 Antenna selection and siting ................................................................................19 Coaxial feeder cables...........................................................................................22 Link budget...........................................................................................................22 Site requirements ..........................................................................................................23 Power supply........................................................................................................23 Equipment cooling................................................................................................23 Earthing and lightning protection..........................................................................24 4. About the terminal ..........................................................................................25 Introduction....................................................................................................................25 Modules.........................................................................................................................26 Front panel connections and indicators.........................................................................27 Interface card types .......................................................................................................28 5. Mounting and installing the terminal ............................................................29 Required tools ...............................................................................................................29 Installing the terminal ....................................................................................................29 Installing the antenna and feeder cable ........................................................................30 External alarms .............................................................................................................31 Alarm circuit setup................................................................................................31 Interface cabling ............................................................................................................32 Power supplies ..............................................................................................................32 DC power supply..................................................................................................32 AC power supply ..................................................................................................35 Safety earth..........................................................................................................36 Bench setup ..................................................................................................................37 6. Connecting to the terminal.............................................................................39 Connecting to the terminal's setup port .........................................................................39 Connecting to the terminal's ethernet interface .............................................................42 PC requirements for SuperVisor ..........................................................................43 PC settings for SuperVisor...................................................................................44 IP addressing of terminals .............................................................................................47 Network IP addressing ..................................................................................................48 Same subnet as local PC.....................................................................................48 Different subnet as local PC.................................................................................49 Contents | vi 7. Managing the terminal....................................................................................51 The setup menu ............................................................................................................51 4RF SuperVisor.............................................................................................................53 Logging in.............................................................................................................54 Logging out ..........................................................................................................54 SuperVisor opening page..............................................................................................55 Changing the terminal’s IP address ..............................................................................56 Setting up users ............................................................................................................57 User groups..........................................................................................................57 Adding a user .......................................................................................................57 Disabling a user ...................................................................................................58 Deleting a user .....................................................................................................58 Saving user information .......................................................................................58 Changing passwords............................................................................................59 Viewing user session details ................................................................................59 8. Configuring the terminal ................................................................................61 Configuring the RF settings ...........................................................................................61 Modem Performance Settings..............................................................................63 Entering terminal information ........................................................................................64 Configuring the IP settings ............................................................................................65 Saving the terminal's configuration................................................................................66 SNMP (Simple Network Management Protocol) ...........................................................67 SNMP access controls .........................................................................................68 SNMP trap destinations .......................................................................................69 Viewing the SNMP traps ......................................................................................70 Viewing the SNMP MIB details ............................................................................70 Setting the terminal clock sources.................................................................................71 Configuring the RSSI alarm threshold ...........................................................................73 Configuring the external alarms ....................................................................................74 Configuring the external alarm inputs ..................................................................74 Configuring the external alarm outputs ................................................................76 9. Configuring the traffic interfaces ..................................................................77 Viewing a summary of the interfaces ............................................................................77 Configuring the traffic interfaces....................................................................................79 Ethernet.........................................................................................................................80 VLAN tagging .......................................................................................................80 Quality of Service .................................................................................................82 Viewing the status of the ethernet ports...............................................................86 Resetting the Ethernet settings ............................................................................86 QJET port settings.........................................................................................................87 Q4EM port settings........................................................................................................89 DFXO / DFXS loop interface circuits .............................................................................91 DFXS port settings ...............................................................................................94 DFXO port settings.............................................................................................101 QV24 port settings.......................................................................................................108 HSS port settings ........................................................................................................109 HSS handshaking and clocking...................................................................................111 HSS handshaking and control line function .......................................................111 HSS synchronous clock selection modes ..........................................................114 10. Cross Connections .......................................................................................121 Embedded cross connect switch .................................................................................121 Link Capacity Utilization .....................................................................................121 The Cross Connections application.............................................................................121 The Cross Connections system requirements ...................................................121 Installing the Cross Connections application .....................................................122 Contents | vii Opening the Cross Connections application ......................................................122 The Cross Connections page.............................................................................123 Setting the terminal's address ............................................................................125 Management and user ethernet capacity...........................................................125 Setting card types ..............................................................................................126 Getting cross connection configuration from the terminals ................................126 Creating cross connections................................................................................127 Sending cross connection configuration to the terminals ...................................130 Saving cross connection configurations.............................................................130 Using existing cross connection configurations .................................................130 Printing the cross connection configuration .......................................................131 Deleting cross connections ................................................................................132 Configuring the traffic cross connections ....................................................................133 Compatible interfaces ........................................................................................133 QJET cross connections ....................................................................................134 Selecting and mapping bits and timeslots..........................................................139 Q4EM cross connections ...................................................................................143 DFXS & DFXO cross connections .....................................................................144 QV24 cross connections ....................................................................................145 HSS cross connections ......................................................................................146 Cross connection example ..........................................................................................147 Symmetrical Connection Wizard .................................................................................148 Starting the wizard .............................................................................................148 Wizard Navigation ..............................................................................................148 Setting the IP address........................................................................................149 Setting the bandwidth.........................................................................................149 Card Selection....................................................................................................150 Interface configurations......................................................................................151 Symmetrical connection summary .....................................................................152 Send symmetrical connection configuration.......................................................152 11. Protected terminals ......................................................................................153 Monitored Hot Stand By (MHSB) ................................................................................153 Tributary switch front panel ................................................................................154 RF switch front panel .........................................................................................155 MHSB cabling ....................................................................................................157 MHSB power supply...........................................................................................157 Configuring the radios for protected mode.........................................................158 12. In-service commissioning ............................................................................163 Before you start ...........................................................................................................163 What you will need .............................................................................................163 Applying power to the terminals ..................................................................................164 Review the link configurations using SuperVisor.........................................................164 Antenna alignment ......................................................................................................165 Checking the antenna polarization.....................................................................165 Visually aligning antennas..................................................................................166 Accurately aligning the antennas .......................................................................167 Synchronizing the terminals ...............................................................................169 Checking performance .......................................................................................169 Checking the receive input level ........................................................................169 Checking the fade margin ..................................................................................170 Checking long-term BER....................................................................................171 Bit Error Rate tests.............................................................................................171 Additional tests...................................................................................................172 Checking the link performance...........................................................................173 Viewing a summary of the link performance ......................................................174 Contents | viii 13. Maintenance ..................................................................................................175 Routine maintenance ..................................................................................................175 Terminal upgrades ......................................................................................................176 Upgrade process................................................................................................176 Installing RF synthesizer configuration files .......................................................176 Upgrading the terminal using TFTP ...................................................................177 Upgrading the terminal by uploading system files..............................................182 Viewing the image table .....................................................................................187 Changing the status of an image file..................................................................188 Rebooting the terminal ................................................................................................189 Support summary ........................................................................................................190 Installing interface cards..............................................................................................191 Preparing the terminal for new interface cards ..................................................192 Installing an interface card .................................................................................194 Configuring a slot ...............................................................................................196 14. Troubleshooting............................................................................................197 Loopbacks ...................................................................................................................197 RF radio loopback ..............................................................................................197 Interface loopbacks ............................................................................................198 Timeslot loopbacks ............................................................................................198 Alarms .........................................................................................................................199 Diagnosing alarms .............................................................................................199 Viewing the alarm history ...................................................................................201 Viewing interface alarms ....................................................................................202 Clearing alarms ..................................................................................................203 Identifying causes of alarms...............................................................................204 E1 / T1 alarm conditions ....................................................................................206 System log...................................................................................................................207 Checking the syslog ...........................................................................................207 Setting up for remote logging .............................................................................209 15. Interface connections...................................................................................211 RJ-45 connector pin assignments ...............................................................................211 Interface traffic direction ..............................................................................................211 QJET Interface connections ........................................................................................212 Ethernet interface connections....................................................................................213 Q4EM Interface connections .......................................................................................214 E&M Signalling types .........................................................................................215 DFXS Interface connections........................................................................................217 DFXO Interface connections .......................................................................................218 HSS Interface connections ..........................................................................................219 Synchronous cable assemblies..........................................................................220 Cable WAN connectors......................................................................................227 QV24 Interface connections ........................................................................................228 16. Alarm types and sources .............................................................................229 Alarm types .................................................................................................................229 Transmitter alarms .............................................................................................229 Receiver alarms .................................................................................................230 MUX alarms .......................................................................................................230 Modem alarms ...................................................................................................230 Motherboard alarms ...........................................................................................231 QJET alarms ......................................................................................................231 DFXO alarms .....................................................................................................232 DFXS alarms......................................................................................................232 HSS alarms ........................................................................................................232 QV24 alarms ......................................................................................................232 Contents | ix External alarm inputs .........................................................................................233 Remote terminal alarms .....................................................................................233 Cross connect alarms ........................................................................................233 MHSB alarms .....................................................................................................233 17. Country specific settings .............................................................................235 18. Specifications................................................................................................237 RF specifications .........................................................................................................237 System performance specifications.............................................................................238 Interface specifications................................................................................................244 Ethernet interface...............................................................................................244 QJET Quad E1 / T1 interface.............................................................................244 Q4EM Quad 4 wire E&M interface .....................................................................245 DFXO Dual foreign exchange office interface....................................................246 DFXS Dual foreign exchange subscriber interface ............................................248 QV24 Quad V.24 asynchronous data interface..................................................250 HSS Single high speed synchronous data interface ..........................................250 External alarm interfaces ...................................................................................251 Auxiliary interfaces .............................................................................................251 Power specifications....................................................................................................252 AC Power supply................................................................................................252 DC Power supply ...............................................................................................252 Power consumption............................................................................................252 MHSB specifications ...................................................................................................253 MHSB protection ................................................................................................253 General specifications .................................................................................................253 Environmental ....................................................................................................253 Mechanical .........................................................................................................253 ETSI performance ..............................................................................................253 19. Product end of life ........................................................................................255 End-of-life recycling programme (WEEE)....................................................................255 The WEEE symbol explained.............................................................................255 WEEE must be collected separately ..................................................................255 Return and collection programmes in your area ................................................255 Your role in the recovery of WEEE ....................................................................255 EEE waste impacts the environment and health................................................255 20. Abbreviations ................................................................................................257 21. Acknowledgments and licensing ................................................................259 22. Commissioning Forms .................................................................................265 23. Index ..............................................................................................................267 Getting started | 11 1. Getting started This section is an overview of the steps required to commission a link in the field. Phase 1: Pre-installation 1. Confirm path planning. Page 19 2. Ensure that the site preparation is complete: Page 22 3. Power requirements Tower requirements Environmental considerations, for example, temperature control Rack space Confirm the interface card configuration. Phase 2: Installing the terminals 1. Before installing the terminal into the rack, check that all the required interface cards are fitted. Position and mount the terminal in the rack. Page 29 2. Connect earthing to the terminal. Page 24 3. Confirm that the: Antenna is mounted and visually aligned. Feeder cable is connected to the antenna. Feeder connections are tightened to recommended level. Tower earthing is complete. 4. Install lightning protection. 5. Connect the coaxial jumper cable between the lightning protection and the terminal duplexer. 6. Connect the power supply to the terminal and apply power. Page 24 Page 31 Getting started | 12 Phase 3: Establishing the link 1. If you don't know the terminal's IP address : Page 52 Connect the setup cable between the terminal's Setup port and the PC using accessory kit adaptor. Use HyperTerminal to confirm the IP settings for the terminal: Local IP address Local subnet mask Remote terminal IP address Reboot the terminal 2. Connect the Ethernet cable between the terminal's 4-port Ethernet switch and the PC. 3. Confirm that the PC IP settings are correct for the 4-port Ethernet switch: IP address subnet mask Page 44 4. Confirm that Java is installed on the PC. Page 43 5. Start the web browser, and log into the terminal. Page 54 6. Set or confirm the RF characteristics: Page 61 TX and RX frequencies Modulation type TX output power 7. Compare the actual RSSI to the expected RSSI value (from your path planning). 8. Fine-align the antennas. Page 167 9. Confirm that the terminal clock sources are set correctly. Page 63 10. Confirm that the TX and RX LEDs are green. Disregard the OK LED status for now. Getting started | 13 Phase 4: Configuring the traffic 1. Confirm that the interface hardware and software slot configurations match. 2. Confirm the interface card settings. Page 79 3. Open the Cross Connections application and configure the cross connections: Page 122 Download the configuration. Confirm or modify the traffic cross connections. Save the configuration to the terminal. Activate the configuration. 4. Save the configuration to disk and close the Cross Connections application. 5. Connect the connection of interface cables. 6. Confirm or adjust the terminal clocking for network synchronization, if required. 7. Test that the traffic is passing over the link as configured. 8. Confirm or configure the external alarm settings in SuperVisor. 9. Setup an external alarm connection cable, if required. 10. Reset any alarms and error counters. 11. Perform traffic pre-commissioning tests (optional) 12. Complete the commissioning form (at the back of the manual) and file. Page 130 Page 74 Page 199 Page 265 Introduction | 15 2. Introduction About this manual What it covers This user manual describes how to install and configure Aprisa XE™ fixed point-to-point digital radio links. It specifically documents an Aprisa XE terminal running system software version 7.3.1. It is recommended that you read the relevant sections of this manual before installing or operating the terminal. Who should read it This manual has been written for professional field technicians and engineers who have an appropriate level of education and experience. Contact us If you experience any difficulty installing or using Aprisa XE after reading this manual, please contact Customer Support or your local 4RF representative. Our area representative contact details are available from our website: 4RF Communications Ltd 26 Glover Street, Ngauranga PO Box 13-506 Wellington 6032 New Zealand E-mail [email protected] Web site www.4rf.com Telephone +64 4 499 6000 Facsimile +64 4 473 4447 Attention Customer Services What's in the box Inside the box you will find: Aprisa XE terminal Accessory kit Aprisa CD Aprisa XE Quick Start Guide Commissioning Form Configuration sheet Introduction | 16 Aprisa CD contents The Aprisa CD contains the following: Software The latest version of the terminal software (see "Terminal upgrades” on page 176) The Cross Connections application - required if you want to use the Cross Connections application offline (see "Installing Cross Connections application" on page 122). Java VM - Java plug-in needed to run the Supervisor software. Web browsers - Mozilla Firefox and Internet Explorer are included for your convenience. Adobe™ Acrobat® Reader® which you need to view the PDF files on the Aprisa CD. Documentation User manual — an electronic (PDF) version for you to view online or print. Product collateral — application overviews, product description, case studies, and white papers. Tools Surveyor - a path propagation calculator developed by 4RF (see "Path planning" on page 19). Introduction | 17 Accessory kit The accessory kit contains the following items: Setup cable (RJ-45) and adaptor Mounting brackets and screws Hardware kit (includes Allen key for fascia screws) Alarm cable (RJ-45) Introduction | 18 Ground cable DC power cable (for use with the -48 VDC and -24 VDC power supplies) AC power cable (for use with the 110 / 230 VAC power supply) Preparation | 19 3. Preparation Path planning Proper path planning is essential. When considering the components of your radio system, think about: antenna selection and siting coaxial cable selection link budget You can also use Surveyor to help you with path feasibility planning. Surveyor is a path propagation calculator developed by 4RF to assist path planners quickly and efficiently verify the viability of point-to-point transmission links deploying the Aprisa™ microwave radio systems. The software program calculates the anticipated link performance for the transmission system elements you have selected. However, it is not a substitute for in-depth path planning. You will find Surveyor a valuable addition to your planning toolbox. A copy of Surveyor is provided on the Aprisa CD supplied with this manual. You can download updates from www.4rf.com. Antenna selection and siting Selecting and siting antennas are important considerations in your system design. There are three main types of directional antenna that are commonly used with the radios parabolic grid, Yagi and corner reflector antennas. The antenna that should be used for a particular situation is determined primarily by the frequency of operation and the gain required to establish a reliable link. Parabolic grid antennas Factor Explanation Frequency Often used in 1350-2700 MHz bands Gain Varies with size (17 dBi to 30 dBi typical) Wind loading Can be significant Tower aperture required Can be significant Size Range from 0.6 m to 3 m diameter Front to back ratio Good Cost High Preparation | 20 Yagi antennas Factor Explanation Frequency Often used in 330-960 MHz bands Gain Varies with size (typically 11 dBi to 16 dBi) Stackable gain increase 2 Yagi antennas (+ 2.8 dB) 4 Yagi antennas (+ 5.6 dB) Wind loading Less than a parabolic grid antenna Tower aperture required Unstacked: Less than a parabolic grid antenna Stacked: about the same as a parabolic grid antenna Size Range from 0.6 m to 3 m in length Front to back ratio Low Cost Low It is possible to increase the gain of a Yagi antenna installation by placing two or more of them in a stack. The relative position of the antennas is critical. Example of stacked antennas Preparation | 21 Corner reflector antennas Factor Explanation Frequency Often used in 330-960 MHz bands Gain Typically 10 dBd Wind loading Less than a parabolic grid antenna Tower aperture required About the same as a parabolic grid antenna Size Range from 0.36 m to 0.75 m in length Front to back ratio High (typically 30 dB) Beamwidth Broad (up to 60°) Cost Medium Antenna siting When siting antennas, consider the following points: A site with a clear line of sight to the remote terminal is needed. Pay particular attention to trees, buildings, and other obstructions close to the antenna site. Example of a clear line-of-sight path Any large flat areas that reflect RF energy along the link path, for instance, water, could cause multi-path fading. If the link path crosses a feature that is likely to cause RF reflections, shield the antenna from the reflected signals by positioning it on the far side of the roof of the equipment shelter or other structure. Example of a mid-path reflection path The antenna site should be as far as possible from other potential sources of RF interference such as electrical equipment, power lines and roads. The antenna site should be as close as possible to the equipment shelter. Note: Wide angle and zoom photographs taken at the proposed antenna location (looking down the proposed path), can be useful when considering the best mounting positions. Preparation | 22 Coaxial feeder cables To ensure maximum performance, it is recommended that you use good quality low-loss coaxial cable for all feeder runs. For installations requiring long antenna cable runs, use Andrew Heliax™ or equivalent. When using large diameter feeders, use a short flexible jumper cable between the feeder and the terminal to reduce stress on the antenna port connector. All coaxial cable has loss, that is, the RF energy traveling through it is attenuated. Generally speaking, the larger the diameter of the cable, the less the loss. When selecting a coaxial cable consider the following: Factor Effect Attenuation Short cables and larger diameter cables have less attenuation Cost Smaller diameter cables are cheaper Ease of installation Easier with smaller diameter cables or short cables When running cables: Run coaxial cable from the installation to the antenna, ensuring you leave enough extra cable at each end to allow drip loops to be formed. For 19-inch rack mount installations, cables may be run from the front of the rack directly onto the antenna port. They may also be run through the back of the rack to the front. Terminate and earth or ground the cables in accordance with the manufacturers' instructions. Bond the outer conductor of the coaxial feeder cables to the base of the tower mast. Link budget All of the above factors (and many others not mentioned) combine in any proposed installation to create a link budget. The link budget predicts how well the radio link will perform after it is installed. Use the outputs of the link budget during commissioning testing to confirm the link has been installed correctly, and that it will provide reliable service. Preparation | 23 Site requirements Power supply Ensure that the correct power supply is available for powering the terminal. The nominal input voltage for a terminal is 12, 24 or 48 volts DC or 115 / 230 volts AC rms. The DC supply voltage is factory preset at time of order and cannot be adjusted in the field. The terminal voltage is indicated on the chassis label by the DC input connector and on the specification label fitted to the terminal. Warning: Before connecting power, ground the chassis using the safety earth terminal on the front panel. Equipment cooling Mount the terminal so that air can flow through it. Do not obstruct the free flow of air around the terminal. The two internal, speed-controlled fans fitted into the chassis provide sufficient cooling. The fans are microprocessor-controlled to run at the minimum speed required to keep the terminal below a preset temperature. They are constantly monitored and an alarm is raised under failure conditions. The environmental operating conditions are as follows: Operating temperature -10°C to +50°C Storage temperature -20°C to +70°C Humidity Maximum 95% non-condensing Altitude Up to 5000 metres Preparation | 24 Earthing and lightning protection Warning: Lightning can easily damage electronic equipment. To avoid this risk, install primary lightning protection devices on any interfaces that are reticulated in the local cable network. You should also install a coaxial surge suppressor on the antenna port of the duplexer Earth the antenna tower, feeders and lightning protection devices in accordance with the appropriate local and national standards. The diagram below shows the minimum requirements. Use grounding kits as specified or supplied by the coaxial cable manufacturer to properly ground or bond the cable outer. About the terminal | 25 4. About the terminal Introduction The terminals operate in a number of frequency bands from 300 MHz up to 2.7 GHz carrying ethernet, voice and data traffic over distances up to 100 kilometres. They are designed to meet the demands of a wide range of low to medium capacity access and backhaul applications. The digital access terminal is a compact, powerful point-to-point linking solution with up to 64 Mbit/s of radio link capacity, and customer-configurable interface options integrated within the radio platform. About the terminal | 26 Modules The terminal is modular in design, which helps reduce mean time to repair (MTTR). It is designed for 19-inch rack mounting and is only 2U high for standard configurations. The five main modules housed inside the chassis are the transceiver, modem, motherboard, power supply, and duplexer. Interface cards are fitted into the eight interface slots on the motherboard. Modules are interconnected via several buses on the motherboard. A duplexer can be mounted inside or outside the chassis. The interrelationships between the components are shown below: About the terminal | 27 Front panel connections and indicators All connections to the terminal are made on the front panel of the terminal. No. Label Description 1 AC or DC power input DC and AC power supplies are available (AC is shown) 2 Safety earth stud An M5 stud for connection to an external protection ground for protection against electric shock in case of a fault. 3 Antenna connector N-type 50Ω female connector for connection of antenna feeder cable. 4 Interface slots A to H Eight interface slots on the motherboard to fit interface cards. 5 ETHERNET Integrated four-port layer 2 switch. 6 SETUP RJ-45 serial connection to PC for initial configuration. 7 ALARM RJ-45 connector for two external alarm input and four external alarm output connections. 8 LED indicators 9 OK Indicates normal operation and minor and major alarm conditions. RX Indicates status of receive path including normal operation and alarms such as BER, RSSI and loss of synchronization. TX Indicates status of transmit path including normal operation and alarms such as forward / reverse power and temperature. ON Blue LED indicates that there is power to the terminal. RSSI RSSI test point suitable for 2 mm diameter multimeter test lead pin. About the terminal | 28 Interface card types Each terminal has eight interface slots labeled A to H. Each slot can be fitted with any interface card type. Typically, the terminal is delivered pre-configured with the requested interface cards. The following interface card types are currently available: Name Interface card type Function QJET Quad E1/T1 interface card Four E1 / T1 interfaces (Framed or Unframed). Q4EM Quad 4 wire E&M interface card Four 4 wire E&M voice channels DFXS Dual 2 wire FXS interface card Two 2 wire loop signalling foreign exchange subscriber (POTS) channels DFXO Dual 2 wire FXO interface card Two 2 wire loop signalling foreign exchange office channels HSS High-Speed Synchronous interface card A single high speed serial data channel configured as synchronous V.24, V.35, X.21, V.36 / RS 449, or EIA/TIA 530. QV24 Quad V.24 serial asynchronous interface card Four asynchronous V.24/RS232 data channels. Mounting and installing the terminal | 29 5. Mounting and installing the terminal This section covers installing the hardware associated with the terminal. Before you begin a terminal installation, read this section thoroughly. Warning: You must comply with the safety precautions in this manual or on the product itself. 4RF does not assume any liability for failure to comply with these precautions. Required tools No special tools are needed to install the terminal other than those required to physically mount the terminal into the rack. Installing the terminal The terminal is designed for 19-inch rack mounting and is supplied with rack mounting brackets. The rack brackets can be front, mid, or rear mounted (as shown below) to suit individual installation requirements. Once the rack brackets are attached, carefully lift the terminal into position in the rack, and fasten with screws and washers. Mounting and installing the terminal | 30 Installing the antenna and feeder cable Carefully mount the antenna following the antenna manufacturers' instructions. Run feeder cable from the antenna to the terminal mounting location. Lightning protection must be incorporated into the antenna system. For more information, please contact Customer Support. Caution: When the link is operating, there is RF energy radiated from the antenna. Do not stand in front of or touch the antenna while the terminal is operating. 1. Fit the appropriate male or female N-type connector to the antenna feeder at the antenna end. Carefully follow the connector manufacturers' instructions. 2. Securely attach the feeder cable to the mast and cable trays using cable ties or cable hangers. Follow the cable manufacturer's recommendations about the use of feeder clips, and their recommended spacing. 3. Connect the antenna and feeder cable. Ensure the N-type connector is tight. Weatherproof the connection with a boot, tape, or other approved method. 4. Fit the appropriate N-type male connector to the antenna feeder at the terminal end (the terminal is N-type female). Carefully follow the connector manufacturer's instructions. 5. Connect the feeder cable to the antenna port on the terminal. Use a jumper cable, if needed. Ensure the N-type connector is tight. 6. Connect a coaxial surge suppressor or similar lightning protector between the feeder and jumper cables (or at the point where the cable enters the equipment shelter). Earth the case of the lightning protector to the site Lightning Protection Earth. Also earth the terminal M5 earth stud to a protection earth. Mounting and installing the terminal | 31 External alarms Two external alarm inputs and four external alarm outputs are provided on the RJ-45 ALARM connector on the front panel. These enable an internal alarm to provide an external alarm to the network operator's existing network management system via contact closure or opening, or for an external alarm to be transported via the radio link. The latency for an alarm presented on an external alarm input to the alarm being output on an external alarm output is < 2 seconds. Alarm outputs are isolated semiconductor relay type contacts rated to 0 to 60 VDC or AC rms with a maximum current of 100 mA. Alarm inputs are isolated current detectors with an operating voltage range of 9 to 60 VDC or AC rms (effective current threshold of 5.0 to 6.5 mA constant current). The common reference potential for the two external alarm inputs must be applied to pin 3 and the common reference potential for the four external alarm outputs must be applied to pin 4. Alarm circuit setup A typical alarm circuit setup is: An external battery applied to the ‘common alarm inputs reference’ and a normally open relay contact connected to the alarm input. Closing the contact applies the source to the alarm input detector which turns the alarm on (setup for ‘alarm on when source on’). See “Configuring the external alarm inputs” on page 74 for the setup options. An external earth applied to the ‘common alarm outputs reference’ and a ground contact detector connected to the alarm output. When the alarm is on (active), the external alarm output relay contact closes (setup for ‘relay closed when alarm on’). See "Configuring the external alarm outputs” on page 76 for the setup options. 5 Terminal Terminal Alarm input Alarm output M Common alarm outputs reference Common alarm inputs reference The terminal front panel RJ-45 ALARM connections are: RJ-45 pin Connection description TIA-568A wire colour 1 External alarm input 1 green / white 2 External alarm input 2 green 3 Common reference for alarm inputs 1 to 2 orange / white 4 Common reference for alarm outputs 1 to 4 blue 5 External alarm output 1 blue / white 6 External alarm output 2 orange 7 External alarm output 3 brown / white 8 External alarm output 4 brown Mounting and installing the terminal | 32 Interface cabling All interface cabling connections are made with RJ-45 male connectors which plug into the front of the interface cards (see “Interface connections” on page 211). The cabling to the QJET, DFXO and DFXS interface cards must have a minimum conductor size of 0.4 mm2 (26 AWG). Power supplies US and Canada: Installations should be in accordance with US National Electrical Code ANSI / NFPA 70, and Canadian Electrical Code, Part 1 C22.1. Warning: Do not apply power to the terminal until you have completed installing the interface cards and connecting the antenna. Warning: Before disconnecting the safety earth during maintenance, remove AC or DC power supply connections, antenna cable and all interface cables from the terminal. DC power supply There are three DC power supplies for the terminal 12 VDC, 24 VDC and 48 VDC. As the terminal DC input is isolated above ground, the DC power input can be either positive grounded or negative grounded. Nominal voltage Input voltage range Power consumption Maximum input current Recommended DC breaker rating ±12 VDC 10.5 to 18 VDC 63 - 180 W 18 A 25 A ±24 VDC 20.5 to 30 VDC 63 - 180 W 8A 10 A ±48 VDC 40 to 60 VDC 63 - 180 W 4A 5A Caution: An all-pole switch or DC circuit breaker of the rating shown in the table above must be fitted between the terminal DC input and the DC power source. Each terminal or MHSB terminal should have its own separate fuse or DC circuit breaker. Mounting and installing the terminal | 33 DC Cabling The DC power input is terminated on the front panel of the terminal with two high-current M3 screw clamps for the positive and negative DC input and a M5 stud for the earth connection. The DC power cables have pre-terminated lugs to fit into the power input M3 screw clamps on one end and bare wire at the other end. The appropriate power cable for the power supply ordered is included in the accessory kit. Ensure that one terminal of the DC power supply is earthed from the power ground. 24 VDC / 48 VDC cable The 24 VDC and 48 VDC power supplies are supplied with a 3 metre red/black cable of 2.0 mm2 (23 strands of 0.32 mm2). Terminal Power input Cable colour +V Positive DC input Red -V Negative DC input Black Mounting and installing the terminal | 34 12 VDC cable The 12 VDC power supply is supplied with a 3 metre red/black cable of two pairs of 2.3 mm2 (72 strands of 0.2 mm2) making a total of 4.6 mm2 per connection. This increase in wire size is to carry the increased current consumption of the 12 VDC supply (max 18 Amps per terminal). This 3 metre cable is engineered to power a fully loaded terminal from a 12 VDC supply. A longer cable should not be used as the additional voltage drop could cause the power supply to fail. If longer cable runs are required between the 12 VDC power supply and the terminal, it is suggested that high current distribution bus bars are used to feed the rack and the supplied power cable used between the bus bars and the terminals. Terminal Power input Cable colour +V Positive DC input Red -V Negative DC input Black 1. Fit both pairs of lugs into the terminal screw clamps. 2. Twist the other ends together when fitting to the source. Mounting and installing the terminal | 35 AC power supply There is one AC power supply for the terminal. This AC power supply is auto-sensing to operate with a nominal input voltage of 115 Vrms or 230 Vrms. The power input is terminated on the front panel of the terminal using a standard IEC plug. This power supply has a power on/off switch. A power cable is included in the accessory kit and is pre-fitted with an IEC socket connector and the country-specific plug that was specified when the order was placed. Nominal voltage Input voltage range Power consumption Max VA Frequency 115 VAC 103 - 127 Vrms 63 - 180 W 400 VA 47 - 63 Hz 230 VAC 207 - 254 Vrms 63 - 180 W 400 VA 47 - 63 Hz Terminal Power input Cable colour E Earth Green/yellow N Neutral Blue L Line / Phase Brown Important: Please check with your local power authority about correct colour usage and pinouts. AC power cords used must be in accordance with national requirements. Norway and Sweden: PLUGGABLE CLASS I EQUIPMENT intended for connection to a telephone network or similar communications system requires a label stating that the equipment must be connected to an earthed mains socket outlet. Mounting and installing the terminal | 36 Safety earth The terminal chassis must have a protection / safety earth connected between the terminal earth stud and a common protection earth in the rack. The DC power input can be either positive grounded or negative grounded depending on the power supply system available. Ground the terminal chassis using the terminal earth stud on the front panel as shown: Mounting and installing the terminal | 37 Bench setup Before installing the link in the field, it is recommended that you bench-test the link. A suggested setup for basic bench testing is shown below: When setting up the equipment for bench testing, note the following: Earthing—the terminal should be earthed at all times. The terminal earth stud must be connected to a protection earth. Attenuators— In a bench setup, there must be 60 - 80 dB at up to 3 GHz of 50 ohm coaxial attenuation (capable of handling the transmit power of +35dBm) between the terminals’ N type antenna connectors. This can be achieved with two fixed attenuators fitted to the antennas 'N' connectors and a variable attenuator with a ≥ 60 dB range. You can use other attenuator values as long as you consider the transmit power output level (max +33 dBm) and the receiver signal input (max -20 dBm). Cables—use double-screened coaxial cable that is suitable for use up to 3 GHz at ≈ 1 metre. Caution: Do not apply signals greater than -20 dBm to the antenna connection as they can damage the receiver. Connecting to the terminal | 39 6. Connecting to the terminal Connecting to the terminal's setup port You can configure basic terminal settings by connecting to the terminal using the Setup cable. This can be useful if you need to confirm the terminal's IP address, for example. You can password-protect the setup menu to prevent unauthorized users from modifying terminal settings. A straight RJ-45 connection cable and a RJ-45 to DB-9 adapter is provided with each terminal. 1. Plug the DB-9 into serial port of the PC. 2. Plug the RJ-45 connection cable into the adaptor as shown below: 3. Plug the other end of the RJ-45 connection cable into the SETUP port of the terminal. Note: Connecting the PC serial port to the Interface Cards or ALARM connectors may result in damage to the PC or terminal. Ensure that the RJ-45 connection cable is connected to the RJ-45 connector marked 'SETUP'. Cable pinouts (RJ-45 to DB-9) If you need a conversion connector or cable, refer to the following table: Console port (DCE, RJ-45) Signal RJ-45 to RJ-45 cable RJ-45 to DB-9 adaptor PC port (DTE, DB-9) RJ-45 pin RJ-45 pin RJ-45 pin DB-9 pin Signal RTS 1 1 1 7 RTS DTR 2 2 2 4 DTR TXD 3 3 3 3 TXD GND 4 4 4 5 GND GND 5 5 5 NC NC RXD 6 6 6 2 RXD DSR 7 7 7 6 DSR CTS 8 8 8 8 CTS Connecting to the terminal | 40 Configure the PC COM port settings Terminal emulation software e.g. HyperTerminal is used to setup the basic configuration of a terminal. The PC's COM port settings must be setup as follows: Bits per second 115200 Data bits 8 Parity None Stop bits 1 Flow Control None Start a HyperTerminal session 1. On the PC, select Start > Programs > Accessories > Communications > HyperTerminal. 2. Enter a name for the connection and click OK. 3. Select the designated COM Port from the Connect Using drop-down box. Ensure it is the same COM port that you configured earlier on your PC. Click OK. Note: The Country/region, Area code, and Phone number information will appear automatically. Connecting to the terminal | 41 4. Set the COM Port settings as follows: 5. When you have completed the settings, click OK, which will open the HyperTerminal window. 6. Apply power to the terminal. Note: If power was applied to the terminal before launching HyperTerminal, hit the Enter key to initiate the link. When the terminal has completed startup, you will be presented with the Setup menu: Connecting to the terminal | 42 Connecting to the terminal's ethernet interface The main access to a terminal for management is with the ethernet interface using standard IP networking. There should be only one ethernet connection from the terminal to the management network. The terminals are pre-configured to use IP addressing in one of the common 'non-routable' IP address ranges. This means the terminals are usually recognized by your operating system without any reconfiguration. However, you should change these default addresses (see “Changing the terminal’s IP address” on page 56) to comply with your IP addressing scheme. In the example below, the active management PC must only have one connection to the link as shown by path c. There should not be any alternate path that the active management PC can use via an alternate router or alternate LAN that would allow the management traffic to be looped as shown by path d. Connecting to the terminal | 43 PC requirements for SuperVisor SuperVisor requires the following minimum PC requirements: Microsoft Windows 95/98, 2000, NT or XP Personal computer with 800 MHz Pentium III 128 MB of RAM (the Java plug-in requires at least 32 MB of physical RAM) 108 MB of free hard disk space Ethernet interface (Local Area Network) COM port Web browser with a Java plug-in such as Mozilla FireFox (recommended), Microsoft Internet Explorer 5.0, or Netscape Navigator 6.0, but SuperVisor also supports other major web browsers. Java JRE 1.5. Note: Mozilla Firefox, Internet Explorer and the Java JRE are provided on the Aprisa CD (see "Aprisa CD contents” on page 16) 5 Connecting to the terminal | 44 PC settings for SuperVisor To change the PC IP address: If your PC has previously been used for other applications, you may need to change the IP address and the subnet mask settings. You will require Administrator rights on your PC to change these. Windows XP example: Configure IP settings 1. Open the 'Control Panel'. 2. Open 'Network Connections' and right click on the 'Local Area Connection' and select 'Properties'. 3. Click on the 'General' tab. 4. Click on 'Internet Protocol (TCP/IP)' and click on properties. 5. Enter the IP address and the subnet mask (example as shown). 6. Click 'OK' then close the Control Panel. If the terminal is on a different subnet from the network the PC is on, set the PC default gateway address to the network gateway address which is the address of the router used to connect the subnets (for details, consult your network administrator). Connecting to the terminal | 45 To change the PC connection type: If your PC has previously been used with Dial-up connections, you may need to change your PC Internet Connection setting to 'Never dial a connection'. Windows XP example: Configure Windows to Never Dial a Connection 1. Open the 'Control Panel'. 2. Open 'Internet Options' and click on the 'Connections' tab. 3. Click the 'Never dial a connection' option. 4. Click 'OK' then close the Control Panel. Connecting to the terminal | 46 To change the PC pop-up status: Some functions within SuperVisor require Pop-ups enabled e.g. saving a MIB Windows XP example: Configure explorer to enable Pop-ups 1. Open the 'Control Panel'. 2. Open 'Internet Options' and click on the 'Privacy' tab. 3. Click on 'Settings'. 4. Set the 'Address of Web site to allow' to the terminal address or set the 'Filter Level' to 'Low: Allow Pop-ups from secure sites' and close the window. 5. Click 'OK' then close the Control Panel. Connecting to the terminal | 47 IP addressing of terminals When logging into a link, it is important to understand the relationship between the Local / Remote and the Near end / Far end terminals. The Near end terminal is the terminal that has its ethernet port physically connected to your IP network. The Far end terminal is the terminal that is at the other end of the link from the Near end terminal and communicates through the management connection over the radio link to the Near end terminal. The Local terminal is the terminal that SuperVisor is logged into and is displayed on the left hand side of the SuperVisor screen. The Local terminal can be the Near end or Far end terminal. The Remote terminal is the terminal that is at the other end of the link from the Local terminal and is displayed on the right hand side of the SuperVisor screen. To prevent confusion when operating SuperVisor, determine the IP address of the Near end terminal and log into that terminal. This is now the Local terminal. The distinction is important as: Some functions can only be carried out on the Local terminal. Having different configurations at each end of the link will disrupt communications between the terminals. In these circumstances it is important to make changes to the Far end terminal of the link first. The link is then lost only until the near end configuration is completed and communication restored. If the Near end terminal is modified first, the link is lost for much longer as staff will have to either physically visit the Far end terminal to restore the link, or restore the near end to match the far end, re-establish the link, then start the process again, this time with the Far end terminal first. Connecting to the terminal | 48 Network IP addressing Same subnet as local PC The following diagram shows a link interconnected on the same subnet as the local PC terminal used for configuration. In this example, the local PC, as well as the local and remote terminals, are on the same subnet and therefore have the same subnet mask 255.255.255.0. This will allow the PC and the terminals to communicate with each other. Connecting to the terminal | 49 Different subnet as local PC The following diagram shows a link interconnected on a different subnet as the local PC used for configuration, and communicating through a network. This can be achieved on the condition that network router(s) 1 and 2 are programmed to recognize each other and the various subnets on the overall network. Managing the terminal | 51 7. Managing the terminal The command line setup menu can be used to: Provide basic access to the terminal to set IP addresses Check or set basic settings of the terminal 4RF SuperVisor is an embedded element manager for the Aprisa XE terminal which is used to: Configure radio and interface parameters Setup cross connections between traffic interfaces Monitor performance, terminal status and alarm details The setup menu 1. Initiate the link by either applying power to the terminals or, if the terminals are already powered up, pressing the Enter key. 2. At the prompt, enter your selection: Selection Explanation 1) Dump terminal configuration This shows basic terminal data such as ID, IP data, TX and RX frequency. 2) Use DHCP configuration This deletes any preset IP addresses and looks for a new address via DHCP. 3) Configure IP addresses Use this if you want to set the IP address of the local terminal. 4) Configure SNMP Use this to set the SNMP community string. 5) Set hostname Use this to set a name that can be used in conjunction with DNS. 6) Configure remote terminal address Use this to set the IP address of the remote terminal. 7) Reset web server users Restores all the default web usernames and passwords. 8) Reset to defaults Resets all the configurable terminal settings (such as frequencies, power, IP settings SNMP settings) to pre-defined defaults. This means that when the terminal restarts, the link will be lost. 9) Reboot Reboots the terminal. 10) Configure Ethernet Use this to reset the Ethernet configuration to the default settings, and display the Ethernet configuration. 11) Password Protect Menu Use this to password-protect the menu to prevent unauthorized users from modifying terminal settings. The password is setupxe. Managing the terminal | 52 To get or set the IP address of a terminal using setup To get the IP address of a terminal using setup: 1. At the prompt, type 1 and enter. The following information appears: the IP addresses of the local and remote terminals the subnet mask and gateway of the local terminal the TFTP of the remote terminal To set the IP address of a terminal using setup: 1. At the prompt, enter 1. 2. Enter 3 to configure the local terminal IP address. Set the following for the terminal using the standard format xxx.xxx.xxx.xxx: 1) IP address 2) Subnet mask 3) Gateway address 3. Enter 4 (Quit) to return to the main menu. 4. Enter 6 to configure the remote terminal IP address. Important: You must ensure that the IP addresses of the local and remote terminals are on the same subnet as the PC being used to configure the terminals. 5. Enter 4 (Quit) to return to the main menu. 6. Enter 9 (Are you sure y/n) to reboot the terminal. Managing the terminal | 53 4RF SuperVisor 4RF SuperVisor management software is pre-loaded into an integrated web-server within the terminal. SuperVisor runs on any Java-enabled web browser. You can use SuperVisor to: display and configure terminal parameters view the terminal alarms monitor the performance and status of the link upgrade the terminal software save and load configuration files save performance and error information to a log file Managing the terminal | 54 Logging in The maximum number of concurrent users that can be logged into a terminal is 5. If SuperVisor is inactive for a period of 30 minutes, the terminal will automatically log out the user. To log in to SuperVisor: 1. Open your web browser and enter the IP address of the terminal. Note: If you haven't yet assigned IP addresses to the terminals, use the factory-configured IP addresses (see “Changing the terminal’s IP address” on page 56). If you don't know the IP address of the terminal, you can determine it using terminal emulation software (see “To get or set the IP address of a terminal using setup” on page 52). 2. Login with the user name and password assigned to you. Note: If unique user names and passwords have not yet been configured, use the default user names and passwords (see "Setting up users" on page 57). Important: After you login for the very first time, it is recommended that you change the default admin password for security reasons (see "Changing passwords" on page 59). 3. Tick the ‘Use Popup Window’ tick box if you want a separate browser window to launch after you have logged in. The login page remains open in one window allowing you to view or configure settings in another page. This is useful if you have more than one link to configure, for example, protected terminals. 4. When you have logged in, the Summary page shows a summary of both the Local and Remote terminals’ parameters. Logging out As the maximum number of concurrent users that can be logged into a terminal is 5, not logging out correctly can restrict access to the terminal until the after the timeout period (30 minutes). Logging out from a terminal will logout all users logged in with the same user name. If the SuperVisor window is closed without logging out, the terminal will automatically log the user out after a timeout period of 30 minutes. To log out of SuperVisor: 1. Click on the ‘Logout’ button on the Summary Bar. Managing the terminal | 55 SuperVisor opening page SuperVisor terminal status and menu bar The terminal status and menu bar at the top of the screen shows the name of the terminal and three status indicators for both the local and remote terminals. The indicators reflect the status LED indicators on the front panel of terminal. There are four menus available: Link - menu options for both terminals in a link Local - menu options for the local terminal in a link Remote - menu options for the remote terminal in a link Help - provides details about the terminal Note: The local terminal is the terminal that you are logged into. SuperVisor summary bar The summary bar at the bottom of the screen shows the login name of the person currently logged in together with the name of the local terminal and its IP address. Managing the terminal | 56 Changing the terminal’s IP address You can use SuperVisor to change the IP address of the terminal from the default. Alternatively, you can assign the IP address using the SETUP port (see "To get or set the IP address of a terminal using setup” on page 52). To change the IP address of the terminals using SuperVisor: 1. Launch your web browser and connect to the terminal using the one of the factory-configured default IP addresses shown below: Unprotected terminals Protected terminals Terminal IP address Terminal 1 (local) 169.254.50.10 Terminal 2 (remote) 169.254.50.20 Terminal 1, terminal A (local) 169.254.50.10 Terminal 1, terminal B (local) 169.254.50.11 Terminal 2, terminal A (remote) 169.254.50.20 Terminal 2, terminal B (remote) 169.254.50.21 Note: The factory default settings for the subnets is 255.255.0.0; the gateway is 0.0.0.0. 2. Log into the terminal as the administrator with the user name 'admin' and the password 'admin'. Note: For security reasons, change the admin password (see "Changing passwords" on page 59) as soon as possible. 3. Select Link or Local or Remote > Terminal > Advanced and make the necessary changes. Note: If this IP address change is being made over the RF link, it is important to change the far end of the link first. 4. Once you have changed the IP address of a terminal, reconnect to it using the new IP address. Managing the terminal | 57 Setting up users Note: You must login with 'admin' privileges to add, disable, delete a user or change a password. User groups There are three pre-defined user groups to allocate access rights to users. These user groups have associated default user names and passwords of the same name. User Group Default User Name Default Password Access Rights View view view Users in this group can only view terminal parameters. Modify modify modify Users in this group can view and edit terminal parameters. Admin admin admin Users in this group have full access to all terminal parameters including the ability to add and change users. Adding a user 1. Select Local or Remote > Maintenance > User Admin > User Table. 2. Select an empty line (that isn't allocated to an existing user) and then click Edit. 3. Enter the user name. A user name can be up to 32 characters but cannot contain back slashes, forward slashes, spaces, tabs, single or double quotes. 4. Enter the Password and the Confirm Password. A password can be up to 32 characters but cannot contain back slashes, forward slashes, spaces, tabs, single or double quotes. 5. Select the group that they will belong to (View, Modify, or Admin). 6. If the user requires immediate access, enable the user by clicking on Yes. 7. Click Apply. Note 1: The new user must be setup on both the Local and Remote terminals. Note 2: For the changes to take effect, you must reboot the terminal (Local > Maintenance > Reboot). Managing the terminal | 58 Disabling a user 1. Select Local or Remote > Maintenance > User Admin > User Table. 2. Select the user who you want to disable. 3. Click Edit to display the User details and set Enabled to 'No'. 4. When you have made your changes, click Apply to apply changes or Reset to restore the previous configuration. Note: For the changes to take effect, you must reboot the terminal (Local > Maintenance > Reboot). Deleting a user 1. Select Local or Remote > Maintenance > User Admin > User Table. 2. Select the user you want to delete. 3. Click Edit to display the user details and delete the User Name and Password. 4. Reset the Group to 'View' and set Enabled to 'no'. 5. When you have made your changes, click Apply to apply changes or Reset to restore the previous configuration. Note: For the changes to take effect, you must reboot the terminal (Local > Maintenance > Reboot). Saving user information You can save the list of users to your PC and then load this file to another terminal. This is useful if you have multiple terminals to configure. To save the user table to file: 1. Select Local > Maintenance > User Admin > Save User List. 2. Select the 'Save to disk' option in the dialog box that appears. 3. In the next dialog box that appears, navigate to the directory where you want to save the file, enter a suitable filename, and then click Save (The default name for this file is 'downloadUsers'). Note: If this dialog box does not appear, change your Internet security settings to allow downloads. You may also need to check your file download location setting. To save the file to another terminal: 1. Select Local > Maintenance > User Admin > Load User List. 2. On the Upload Users page, select Browse and navigate to the file on your PC. 3. Click Apply. The User Table appears and you can edit users, as required. Managing the terminal | 59 Changing passwords 1. Select Local or Remote > Maintenance > User Admin > User Table. 2. Select the user whose password you want to change and click Edit. 3. Enter the new Password and the new Confirm Password. A password can be up to 32 characters but cannot contain back slashes, forward slashes, spaces, tabs, single or double quotes. 4. When you have made your changes, click Apply. Viewing user session details Administrators can check who is currently logged in, the computer they are logging in from, and how long they have been logged in for. Note: A 'session' is the period of time that begins when someone logs into the terminal and ends when they logout. To view user session details: 1. Select Local > Maintenance > User Admin > Session Details. The 'Session Details' shows a list of the current users: User Name: the User Name logged into the terminal. Time: the number of minutes the user has been logged in. Last Access: the number of minutes the user last accessed the terminal in this session. Address: the address of the computer or proxy server address logged into the terminal. Configuring the terminal | 61 8. Configuring the terminal Configuring the RF settings The RF settings are factory-configured before dispatch to the customer requirements. However, you can change the RF settings, if required. Select Link or Local or Remote > Terminal > Basic: Note: Transmit frequency, transmit power, channel size, modulation and antenna polarization would normally be defined by a local regulatory body and licensed to a particular user. Refer to your site license details when setting these fields. Configuring the terminal | 62 RX and TX Frequency The local terminal transmit frequency must match the receive frequency of the remote terminal and the remote terminal transmit frequency must match the receive frequency of the local terminal. When setting the RX and TX frequency with SuperVisor, the frequency entered is automatically resolved to the synthesizer step size for the terminal frequency band e.g. a 1400 MHz band frequency entry of 1474,010,000 Hz will be changed to 1474,012,500 Hz (see synthesizer step size in the table “RF specifications” on page 237). The RX and TX frequency entered must be: Within the frequency band limits of the chosen RF frequency band of the terminal as specified in “RF specifications” on page 237 e.g. for a frequency band of 1400 MHz, the frequency band limits are 1350 to 1550 MHz Within the TX/RX passbands of the duplexer fitted in the terminal e.g. for a frequency band of 1400 MHz, the duplexer passband is 7 MHz and the TX/RX split is > 49 MHz (see Duplexer (bandpass) “RF specifications” on page 237). The duplexer passband and center frequencies are written on the duplexer label. Important: Changing the remote terminal RX or TX frequency will disable all management communication to the remote terminal but by changing the local terminal to match the remote terminal, the radio link will be restored as will the management communication BUT if the remote terminal RX or TX frequency is changed to be outside the operating range of the terminal, changing the local terminal to match the remote terminal will not restore the radio link and management communication The remote terminal TX and RX frequencies cannot be changed simultaneously i.e. change one direction and ‘Apply’ the change and then change the other direction and ‘Apply’ the change. To change both TX and RX frequencies: 1. Change the remote terminal RX frequency and ‘Apply’ the change. The radio link will fail. 1. Change the local terminal TX frequency to that of the remote RX frequency and ‘Apply’ the change. The radio link will restore. 2. Change the remote terminal TX frequency and ‘Apply’ the change. The radio link will fail. 2. Change the local terminal RX frequency to that of the remote TX frequency and ‘Apply’ the change. The radio link will restore. Transmit power The transmitter power is the power measured at the duplexer output port. The transmitter power adjustment range varies depending on the Modulation type and frequency band of the terminal (see “System performance specifications” on page 238). Channel size The RF channel size is a factory-configured setting determined by the Aprisa XE hardware option. Modulation type Both terminals must be set to the same modulation type. When you change the modulation type in an operational terminal, traffic across the link will be interrupted and you may need to change the cross connections capacity, as the Total Capacity of the radio link may be exceeded. Configuring the terminal | 63 Modem Performance Settings Select Local or Remote > Performance > Summary and Quick Links of Modem Performance Settings. There are two Modem Performance Settings, Modem QPSK Coding and Modem Interleaver Mode. Modem QPSK Coding When the Modulation type is set to QPSK, the default QPSK Coding setting is ‘Non-Gray Coded’ but the QPSK Coding can use ‘Gray Coded’ for interoperability with older hardware. Modem Interleaver Mode The Modem Interleaver improves modem bit error rate but increases the end to end link delay so the Modem Interleaver should be enabled where a low bit error rate is required and disabled where a low end to end link delay is required. The ‘Default’ Modem Interleaver Mode setting is on for channel sizes of 250 kHz and greater and off for channel sizes of 200 kHz and less. The specification of End to End Link Delay for both interleaver on and off is given in “System performance specifications” on page 238. When you change the Modem Interleaver Mode in an operational terminal, traffic across the link will be interrupted Both terminals must be set to the same Modem Interleaver Mode. Configuring the terminal | 64 Entering terminal information To enter basic terminal information: Select Link or Local or Remote > Terminal > Basic Terminal Information 1. Enter the terminal Name. This appears in the Terminal status and menu bar at the top of every page. 2. Enter a unique Terminal ID. 3. Enter the Location of the terminal. 4. Enter a contact name or an email address in Contact Details. The default value is ‘[email protected]’. 5. Click Apply to apply changes or Reset to restore the previous configuration. Configuring the terminal | 65 Configuring the IP settings 1. Select Link or Local or Remote > Terminal > Advanced. 2. Select either DHCP or Static IP addressing. 3. If you select Static IP, you must also: Enter the IP Address for the terminal assigned by your site network administrator. Use the standard format xxx.xxx.xxx.xxx. The default IP address is in the range 169.254.50.xx. Enter the Subnet Mask for the terminal using the standard format xxx.xxx.xxx.xxx. The default subnet mask is 255.255.0.0. Enter the Default Gateway for the terminal, if required, using the standard format xxx.xxx.xxx.xxx (There is no default gateway set by default.) 4. In Remote Address, enter the IP address of the remote terminal using the standard format xxx.xxx.xxx.xxx (The default IP address is in the range 169.254.50.xx.) 5. If you are setting up for remote logging (see page 209), enter the Syslog Address and the Syslog Port for the remote terminal. 6. In Time Zone Offset from GMT, select the time zone from the list (optional) . 7. To set the Time to the PC real-time clock, click Now. 8. Click Apply to apply changes or Reset to restore the previous configuration. Configuring the terminal | 66 Saving the terminal's configuration Note: To save cross connection configurations, see page 130. To save a configuration: 1. Ensure you are logged in with either 'modify' or 'admin' privileges. 2. Select Local > Maintenance > Config Files > Save MIB. 3. Select the 'Save to disk' option in the dialog box that appears. 4. In the next dialog box that appears, navigate to the directory where you want to save the file, enter a suitable filename, and then click Save (The default name for this file is backupForm). Note 1: If this dialog box does not appear, change your Internet security settings to allow downloads. You may also need to check your default download location. Note 2: Pop-ups must be enabled on you PC for this function to work (see “PC settings for SuperVisor” on page 44). To load a configuration into a terminal: Important: Only load a saved configuration file to another terminal that has exactly the same configuration (RF variant and interface cards). 1. Ensure you are logged in with either 'modify' or 'admin' privileges. 2. Select Local or Remote > Maintenance > Config Files > Load MIB. 3. Click Browse and then navigate to the file and select it. 4. Click Upload to load the configuration file into the terminal. Configuring the terminal | 67 SNMP (Simple Network Management Protocol) In addition to web-based management (SuperVisor), the terminal can also be managed using the Simple Network Management Protocol (SNMP). MIB files are supplied, and these can be used by a dedicated SNMP Manager, such as Castle Rock's SNMPc (www.castlerock.com), to access most of the terminal's configurable parameters. However, it is recommended that SNMP is only used for status and alarm monitoring of your entire network. SuperVisor is the best means to configure individual terminals. For communication between the SNMP manager and the terminal, Access Controls, Trap Destinations, and Community strings must be set up as described in the following sections. A SNMP Access Control is the IP address of the terminal used by an SNMP manager or any other SNMP device to access the terminal. Entering an IP address of ‘Any’ (not case sensitive) or will allow any IP address access to the terminal. A community string is sent with the IP address for security. * Commands are sent from the SNMP manager to the terminal to read or configure parameters of the terminal e.g. setting of interface parameters. A SNMP Trap Destination is the IP address of a station running an SNMP manager. A community string is sent with the IP address for security. Events are sent from the terminal to the SNMP manager e.g. alarm events. A SNMP Community String is used to protect against unauthorized access (similar to a password). The SNMP agent (terminal or SNMP manager) will check the community string before performing the task requested in the SNMP message . Trap Destinations and Access Controls both use community strings for protection. To configure Trap Destinations and Access Controls: Select Local > Maintenance > SNMP > SNMP Settings Note: SNMP Settings can only be setup on the local terminal. Configuring the terminal | 68 SNMP access controls To add an access control: 1. Click on the ‘Add Read Only’ button to enter a Read Only access control or click on the ‘Add Read/Write’ button to enter a Read/Write access control. 2. Enter the IP address of each SNMP manager allowed access to the terminal (read/write access control shown). The IP address entered must be a valid dot delimited IP address. Entering an IP address of ‘Any’ or * will allow any IP address access to the terminal. 3. Enter the community string for the access control. The Community string is usually different for Read Only and Read/Write operations. There is no default 'public' community string for an access control, but a 'public' community string can be entered which will have full MIB access, including the 4RF MIB. 4. Click Add. To delete an access control: 1. Select the access control you want to delete and click Delete. 2. Click OK to delete the access control or Cancel to abort the delete. Configuring the terminal | 69 SNMP trap destinations To add a trap destination: 1. Click on the ‘Add SNMPv1’ button to enter a SNMPv1 trap destination or click on the ‘Add SNMPv2c’ button to enter a SNMPv2c trap destination. The differences between SNMPv1 and SNMPv2c are concerned with the protocol operations that can be performed. Selection of SNMPv1 and SNMPv2c must match the setup of the SNMP manager. 2. Enter the IP address of the server to which you want SNMP traps sent (SNMPv1 trap destination shown). The IP address entered must be a valid dot delimited IP address. 3. Enter the community string for the trap destination. There is no default 'public' community string for a trap destination, but a 'public' community string can be entered. 4. Click Add. To delete a trap destination: 1. Select the trap destination you want to delete and click Delete. 2. Click OK to delete the trap destination or Cancel to abort the delete. Configuring the terminal | 70 Viewing the SNMP traps Any event or alarm in the SNMP objects list can be easily viewed. This also enables you to verify, if required, that SNMP traps are being sent. Select Local > Maintenance > SNMP > View Traps. Viewing the SNMP MIB details This is useful to see what MIB (Management Information Base) objects the terminal supports. Select Link or Local or Remote > Maintenance > SNMP > View MIB Details. Configuring the terminal | 71 Setting the terminal clock sources Select Link or Local or Remote > Terminal > Clocking The current selected clock source and the current states of the primary and secondary network clocks are shown: Clock State Clock State Description Inactive This clock source is either not configured at all, or is not in current use Active This clock source is providing the clocking for the terminal Holdover This clock source is nominated as Primary or Secondary but is currently unavailable, due to a problem with the interface. You can select which traffic interface ports are nominated as Primary or Secondary Clock sources in the configuration for the relevant interface ports (see "Configuring the traffic interfaces" on page 77). The failure of both Network Clock sources results in a major alarm. This situation should be attended to promptly. Configuring the terminal | 72 To select the terminal clock source: The Clock Source selected for the terminal will be used to clock all interface ports requiring clocking and send a clocking signal over the RF link. Select Link or Local or Remote > Terminal > Clocking > Clock Source and select one of the following: Clock Source Terminal Clocking Network The terminal is clocked from the nominated interface port. Internal The terminal is clocked from the terminal's internal clock. Link The terminal is clocked from the RF link. If the terminal Clock Source is set to Network, the terminal will automatically clock from the nominated primary clock source if that clock source is available. If the nominated primary clock source is not available, the terminal will clock from the nominated secondary clock source if that clock source is available. If the nominated secondary clock source is not available, the terminal will clock from the internal clock source. When a nominated clock source becomes available (primary or secondary), the terminal will then clock from that clock source. The terminal at one end of the link must have its clock source set to Internal or Network and the terminal at the other end of the link must have its clock source set to Link. QJET or HSS To manually force the terminal to change its clock source: Select either Primary Active or Secondary Active from the Network Clock Command drop-down list, and click Apply. Note: The Network Clock Command option is only available if the clock source is set to Network Configuring the terminal | 73 Configuring the RSSI alarm threshold The threshold (in dB) at which the RSSI alarm activates can be set for each of the modulation types over the adjustment range of -40 dBm to -110 dBm and the default values are as per the following screen shot. The alarm threshold has a +1 dB hysteresis for the inactive state. To configure the RSSI alarm threshold: Select Link or Local or Remote > Alarms > RSSI Thresholds 1. Enter the alarm threshold required for each of the modulation types. 2. Click Apply to apply changes or Reset to restore the previous configuration. Configuring the terminal | 74 Configuring the external alarms Each terminal has two external alarm inputs and four external alarm outputs, terminated on the ALARM RJ-45 connector on the terminal front panel. Each external alarm input can activate the Major / Minor terminal alarm or be mapped to a remote terminal external alarm output. The ‘Alarm On When’ (active alarm state) for both inputs can be configured for 'External Source On' or 'External Source Off' (default is External Source On). Each external alarm output can be triggered by a local terminal Major / Minor alarm or a remote terminal Major / Minor alarm or either of the remote external alarm inputs. The ‘Relay Closed When’ for the four outputs can be configured for 'Alarm On' or 'Alarm Off' (default is Alarm Off). Configuring the external alarm inputs To configure the External Alarm Inputs: Select Link or Local or Remote > Alarms > Ext Alarm Inputs Note: When the terminal MHSB mode is enabled, the external alarm input 2 is used by the protection switch system so is not available for user alarms. The state of the local terminal external alarm input is always sent to the remote terminal and the external alarm input can be mapped to a remote terminal external alarm output. Alarms present on a local terminal external alarm input will only be displayed in the remote terminal Alarm Table / Alarm History if it has been mapped to one of the remote terminal external alarm outputs. Configuring the terminal | 75 1. Select the Display Locally setting for each alarm input. Display Locally External Alarm Input Function No The external alarm input does not generate an alarm on the local terminal, does not appear in the ‘Alarm Table’ or ‘Alarm History’, and shows as grayed out on the ‘Alarm Summary’. Yes The external alarm input generates an alarm on the local terminal, displays in the ‘Alarm Table’ and ‘Alarm History’ and the ‘Alarm Summary’. Default 2. Select the Severity setting for each alarm input. This option is only relevant when the ‘Display Locally’ option is set to ‘Yes’. Severity External Alarm Input Severity Minor The external alarm input generates a minor alarm on the local terminal. Major The external alarm input generates a major alarm on the local terminal. Default 3. Enter a Description for each alarm input. The default is ‘External Input 1’ / ‘External Input 2’. 4. Select the Alarm On When setting for the two alarm inputs Alarm On When External Alarm Input State External Source On The alarm is on (alarm active) when a source of voltage is applied to the external alarm input and current is flowing. External Source Off The alarm is on (alarm active) when no source of voltage is applied to the external alarm input and hence no current is flowing. Default 5. When you have made your changes, click Apply to apply changes or Reset to restore the previous configuration. Configuring the terminal | 76 Configuring the external alarm outputs To configure the External Alarm Outputs: Select Link or Local or Remote > Alarms > Ext Alarm Outputs Note: When the terminal MHSB mode is enabled, the external alarm output 4 is used by the protection switch system so is not available for user alarms. 1. Select the Mapping required for each alarm output. Mapping External Alarm Output Function None No external alarm output. Local Major The external alarm is present when the local terminal has a major alarm. Local Minor The external alarm is present when the local terminal has a minor alarm. Remote Major The external alarm is present when the remote terminal has a major alarm. Remote Minor The external alarm is present when the remote terminal has a minor alarm. Remote Input 1 The external alarm is present when the remote terminal external alarm input 1 is present. Remote Input 2 The external alarm is present when the remote terminal external alarm input 2 is present. Default 2. Select the Relay closed when setting for the four alarm outputs. Relay closed when External Alarm Output State Alarm on When the external alarm output relay contact is closed, the alarm Default is on (alarm active). Alarm off When the external alarm output relay contact is closed, the alarm is off (alarm inactive). 3. When you have made your changes, click Apply to apply changes or Reset to restore the previous configuration. Configuring the traffic interfaces | 77 9. Configuring the traffic interfaces Important: When configuring a link, it is important that you configure the remote terminal first as the new configuration may break the management connection to the remote terminal. Once the remote terminal has been configured, the local terminal should be configured to match the remote terminal. Viewing a summary of the interfaces To view a summary of the interfaces fitted: Select Link or Local or Remote > Interface > Interface Summary. The Interface Summary page shows: Configuring the traffic interfaces | 78 The interface type for each slot that has been configured with the capacity used by each port. Total Capacity. The total capacity of the radio link. Ethernet Capacity. The capacity allocated to the Ethernet traffic over the radio link. This includes the user and management capacity assigned. Management Capacity. The capacity allocated to the management conduit over ethernet. Allocated Capacity. The percentage of the total capacity of the radio link that has been allocated to traffic interfaces. Drop and insert capacity. The percentage of the total drop and insert capacity used for local drop and insert cross connections. The total drop and insert capacity is 65536 kbit/s minus the assigned radio link capacity. Some interfaces also require extra bandwidth to be allocated to transport signalling, such as CTS / DTR handshaking or E&M signals. The cross connections application automatically allocates capacity for signalling when it is needed. Configuring the traffic interfaces | 79 Configuring the traffic interfaces Important: Before you can configure the traffic interfaces, the interface cards must be already installed (see "Installing interface cards” on page 191). Configuring each traffic interface involves the following steps (specific instructions for each interface card follow this page). First, specify the port settings for the Remote terminal: 1. Select Remote > Interface > Interface Summary, select the interface card and click Configure Interface. 2. Select the port you want to configure and modify the settings, as necessary. 3. Click Apply to save the changes you have made. Now specify the port settings for the Local terminal: 1. Select Local > Interface > Interface Summary, select the interface card and click Configure Interface. 2. Select the port you want to configure and modify the settings, as necessary. 3. Click Apply to save the changes you have made. Once you have done this, you will need to configure the traffic cross-connects (see "Configuring the traffic cross connections" on page 121) for each interface card. Configuring the traffic interfaces | 80 Ethernet In the default mode the Ethernet switch passes IP packets (up to 1522 bytes) as it receives them. However, using SuperVisor you can configure VLAN, QoS and port speed settings to improve how IP traffic is managed. This is useful for operators who use virtual networks to segment different groups of users or different types of traffic in their network. These groups can be maintained across the radio link thus ensuring users in one virtual network cannot access data in other virtual networks. The switch also has a high-speed address lookup engine, supporting up to 2048 preferential MAC addresses as well as automatic learning and aging. Traffic is filtered through this table and only traffic destined for the remote end is sent across the link improving bandwidth efficiency. Note: You need "modify" or "admin" privileges to configure the Ethernet for VLAN and Quality of Service (QoS). VLAN tagging By default, all user and management traffic is allocated the same VLAN across the link. Alternatively, you can assign each of the four Ethernet ports to a VLAN. Each VLAN can be configured to carry user traffic, or user traffic and radio management traffic. The VLAN tagging conforms to IEEE 802.1Q standard. Configuring the Ethernet switch for VLAN tagging 1. Select Link or Local or Remote > Interface > Ethernet Settings. Note: Always configure the remote terminal before the local terminal 2. In the Quick Links box at the bottom of the page, click Ethernet General Settings. 3. From Ethernet Grouping drop-down list select 'Enabled' ('Disabled' is the default setting; Ethernet traffic is not segregated). Important: Changing this setting will disrupt Ethernet traffic. 4. Click Apply to apply changes or Reset to restore the previous configuration. You now need to select the VLAN groups for each of the four Ethernet ports. Configuring the traffic interfaces | 81 Specifying the VLAN ID for the Ethernet ports Each Ethernet port can be configured with one of five VLAN IDs. You can configure each of the physical ports, numbered 1 to 4 with a VLAN ID (numbered User1 to User4 and User+Mgmt). These VLAN IDs are applied at the ingress port and only used internally across the link. The VLAN ID is removed when traffic exits the switch at the egress port. Data entering the Ethernet switch on ports 1 to 4 or the internal management port can only exit on ports that are associated with the same VLAN ID as the ingress port. For example, the physical RJ-45 port 1 may be on VLAN 3 at the local end, but at the remote end, the physical RJ-45 port 4 may be associated with VLAN 3. Traffic entering the local end on port 1 will exit the remote end on port 4. To allow the radio link to transport traffic using existing VLAN ID information, the radio adds an extra VLAN ID over the top of an existing VLAN ID (double-tagging). This extra VLAN ID is added at the ingress port and removed at the egress port. This adds 4 bytes to the packet and the maximum packet size supported by the radio is 1526 bytes. Note 1: Tagged flows can only have one port per VLAN ID on each terminal. Note 2: The ethernet switch only supports packets up to 1522 bytes in size at the ingress port. 1. Select Link or Local or Remote > Interface > Ethernet Settings. Note: Always configure the remote terminal before the local terminal 2. In the Quick Links box at the bottom of the page, select the port you want to configure: 3. The Ethernet Port Settings page appears for the port you selected: 4. From the Ethernet Group drop-down list, select the VLAN group to which you want this port to belong. Important: To access radio management traffic, you need to allocate one of the VLANs to ‘User and Management’. It is strongly recommended that you indicate which port or group of ports is associated to the management traffic first. 5. Click Apply. 6. Repeat steps 1-4 for the Ethernet switch in the other terminal in the link. Configuring the traffic interfaces | 82 Quality of Service Quality of Service (QoS) enables network operators to classify traffic passing through the Ethernet switch into prioritized flows. Each port can have a priority tag set at the ingress port, or it can be read directly from the Ethernet traffic. When read directly from the Ethernet traffic, the following fields are used to determine the traffic’s QoS priority. The IEEE 802.1p Priority information in the IEEE 802.3ac Tag. The IPv4 Type of Service field. The IPv6 Traffic Class field. You can select one of two queuing methods: IEEE 802.1p standard method Cisco-proprietary method The queuing method determines how the traffic is prioritized. Each port has four egress queues (queues 0-3) of differing priorities. Queue 0 is the lowest priority and Queue 3 is the highest priority. Configuring the Ethernet switch for QoS 1. Select Link or Local or Remote > Interface > Ethernet Settings. 2. In the Quick Links box at the bottom of the page, click Ethernet General Settings. The Ethernet General Settings page appears: 3. Leave Ethernet Grouping set to 'Disabled' (unless you want to enable VLAN tagging). Configuring the traffic interfaces | 83 4. Select the Priority Queue Scheduling. There are two methods for transmitting the Ethernet traffic queues across the link: Strict: the queue is transmitted based on the priority. The first queue transmitted is the highest priority queue and the terminal will not transmit any other traffic from any other queue until the highest priority queue is empty. Then the next highest priority queue is transmitted, and so on. Weighted (default): each of the queues will transmit a number of packets based on a weighting. The following table shows how the weighting is applied to each queue. Queue Priority Number of packets transmitted Queue 3 Highest Priority 8 packets Queue 2 4 packets Queue 1 2 packets Queue 0 Lowest Priority 1 packets 5. Select the IEEE 802.1 Priority Queue Mapping. This determines the standard (or scheme) used for prioritizing traffic into one of four queues numbered 0 to 3 (3 being the highest priority queue). There are two possible methods for queuing the ethernet traffic. One is based on the IEEE 802.1D standard (which is the default setting), and the other is based on the Cisco-proprietary method. The following table shows how traffic is queued using the two methods: Output Queue Priority Traffic Type Cisco Priority Queuing IEEE 802.1D Priority Queuing 0 (default) Best Effort 0 1 1 Background 0 0 2 Spare 1 0 3 Excellent Effort 1 1 4 Controlled Load 2 2 5 ‘Video’ < 100ms latency and jitter 2 2 6 ‘Video’ < 10ms latency and jitter 3 3 7 Network Control 3 3 Configuring the traffic interfaces | 84 Configuring the Ethernet ports for QoS Each Ethernet port can be configured for Ingress Rates and Priority queues. To configure the Ethernet ports for QoS: 1. Select Link or Local or Remote > Interface > Ethernet Settings. 2. Select the port you want to configure and click Port Configuration. Configuring the traffic interfaces | 85 3. Select the required Ingress Rate for this port. The ingress rate (input data rate) limits the rate that traffic is passed into the port. Operators can protect the terminal’s traffic buffers against flooding by rate-limiting each port. Ingress Rate Unlimited Default 128 kbit/s 256 kbit/s 512 kbit/s 1 Mbit/s 2 Mbit/s 4 Mbit/s 8 Mbit/s 4. Select the Priority for all Ethernet data entering this port. The priority specifies where the priority control information is sourced from. From Frames Traffic is prioritized into one of the following traffic types (numbered 0 to 7) by the originating device or application. Generally, the higher the priority, the higher the priority rating. However, in the IEEE standard queuing scheme, the ordering of the priority is 1, 2, 0, 3, 4, 5, 6, 7. In this case 0 has a higher priority than 1 and 2. If priority control information is present in the Ethernet header, this information is used to priorities the traffic but if there is no priority control information in the Ethernet header, the IP header is used to priorities the traffic. Low, Medium, High, Very High The priority rating you select is applied to all traffic on the port and is applied to all traffic irrespective of traffic type and the priority control information in the traffic. 5. Click Apply to apply changes or Reset to restore the previous configuration. Configuring the traffic interfaces | 86 Viewing the status of the ethernet ports Select Link or Local or Remote > Interface > Switch Summary. For each port the following is shown: Speed — the data rate (in Mbit/s) of the port. Duplex — whether half or full duplex. Status — whether there is a cable plugged into the port (active) or not (inactive). Note: The Ethernet ports on the terminal are set to auto-configure the speed and duplex for the best performance. Resetting the Ethernet settings You can easily reset the VLAN and QoS settings to the default values, if required. This is useful if you want the Ethernet switch to operate in the default mode, that is, IP packets are passed across the link as received. Note: You can also do this using the Setup menu (on page 66). 1. Select Link or Local or Remote > Interface > Default Ethernet Settings. Set Ethernet Groupings To Default Values. This resets the Ethernet Grouping setting to 'Disabled', which means that the Ethernet switch no longer operates as a VLAN. In addition, all the Ethernet ports will default to the 'User and Management' Ethernet Group. Set Ethernet QoS To Default Values. This resets the ingress rate for all the ports to 'Unlimited' and the priority to 'From Frames'. In addition, the Ethernet QoS settings are reset to the defaults: Priority Queue Scheduling reverts to 'Weighted' and IEEE 802.1 Priority Queue Mapping reverts to 'IEEE Standard'. 2. Click Apply to apply changes or Reset to restore the previous configuration. Configuring the traffic interfaces | 87 QJET port settings 1. Select Link or Local or Remote > Interface > Interface Summary, then select the QJET interface and click Configure Interface. 2. Select the QJET port to be configured and click Edit. 3. Set the QJET Line Encoding: For an E1 port, set the E1 Line Encoding as required to either HDB3 or AMI. The default is HDB3. For a T1 port, set the T1 Line Encoding as required to either B8ZS or AMI. The default is B8ZS. 4. Set the QJET T1 Tx Waveform Shaper (T1 only). The Tx Waveform Shaper applies 1/√f pre-emphasis to the transmit waveform to ensure the waveform meets the G.703 pulse mask at the interconnect point. Waveform shaping assumes the use of 22 gauge (0.32 mm2) twisted-pair cable. The default is 0 ~ 133 ft. Cable Length Range 0 ~ 133 ft 133 ~ 266 ft 266 ~ 399 ft 399 ~ 533 ft 533 ~ 655 ft Default Configuring the traffic interfaces | 88 5. Set the QJET interface Clock Source. One interface port in each terminal can be set to 'primary' and one interface port to 'secondary' (an error message will appear if you try to set more than one primary source or more than one secondary source). A port currently set to primary must be set to 'None' and applied before it can be reset to secondary. Note: The terminal clock source is selected in Local or Remote > Terminal > Clocking 6. Set the QJET interface Loopback, if required, to either line-facing (tests E1 / T1 traffic across the interface card but not across the link) or terminal-facing (tests E1 / T1 traffic across the link). Note: The E1 / T1 port green LED flashes when the loopback is active. 7. Click Apply to apply changes or Reset to restore the previous configuration. Configuring the traffic interfaces | 89 Q4EM port settings 1. Select Link or Local or Remote > Interface > Interface Summary, select the Q4EM interface, and click Configure Interface. 2. Select the Q4EM port to be configured, and click Edit. 'Slot' shows the slot the Q4EM interface card is plugged into in the terminal (A – H). 'Port' shows the interface port number (1-4). ‘PCM Mode’ shows the current mode assigned to the port by the cross connect. ‘E&M’ shows if the E&M signalling on the port has been activated by the cross connect. ‘Loopback’ loops back the port 4 wire analogue path to the customer. 3. Set the Q4EM Output level and the Input level required. Signal Direction Level adjustment range Default setting Input level (Li) -14.0 dBr to +4.0 dBr in 0.5 dB steps +0.0 dBr Output level (Lo) -14.0 dBr to +4.0 dBr in 0.5 dB steps +0.0 dBr Configuring the traffic interfaces | 90 4. Set the Q4EM E wire interface to either Normal or Inverted. This determines the state of the CAS bit relative to the state of the E wire: E wire output CAS bit Normal (default) CAS bit Inverted Output Active 0 1 Output Inactive 1 0 5. Set the Q4EM M wire interface to either Normal or Inverted. This determines the state of the CAS bit relative to the state of the M wire: M wire input CAS bit Normal (default) CAS bit Inverted Input Active 0 1 Input Inactive 1 0 6. Click Apply to apply changes or Reset to restore the previous configuration. 7. Select Q4EM PCM Law Control from the Quick Links box. This option sets the companding law used by the four ports on the Q4EM card. A-Law is used internationally (default). µ-Law is used in North America and Japan. Note: The PCM Law Control controls all four ports on the Q4EM card. To run a mixture of µ-Law and A-Law interfaces, multiple Q4EM cards are necessary. Configuring the traffic interfaces | 91 DFXO / DFXS loop interface circuits Function The function of DFXO / DFXS 2 wire loop interface circuits is to transparently extend the 2 wire interface from the exchange line card to the telephone / PBX, ideally without loss or distortion. The DFXO interface simulates the function of a telephone and a DFXS interface simulates the function of an exchange line card. These circuits are known as ‘ring out, dial in’ 2 wire loop interface circuits. Network Performance The overall Network Performance is dependant on the number of D-A and A-D conversions and 2 wire to 4 wire / 4 wire to 2 wire conversions in the end to end circuit (telephone to telephone). To achieve the best overall Network Performance, the number of D-A and A-D conversions and 2 wire to 4 wire / 4 wire to 2 wire conversions should be minimized. Circuit Performance The circuit quality achieved with a 2 wire voice circuit is very dependant on the external interface parameters and the interconnecting copper line. Short interconnecting copper lines (< 100 meters), have little effect on the circuit performance so the interface parameters have the dominant affect on circuit performance. As the length of the interconnecting copper line is increased, the attenuation of the analogue signal degrades circuit performance but also the impedance of the copper line also has a greater effect on the circuit performance. For this reason, complex line impedance networks (e.g. TBR21, TN12) were created which model the average impedance of the copper network. The factors that affect the quality of the circuit achieved are; DFXO interface • The degree of match between the DFXO line termination impedance, the impedance of the interconnecting copper line and the exchange line card line termination impedance. This affects the return loss. • The degree of match between the DFXO line termination impedance, the impedance of the interconnecting copper line and the exchange line card hybrid balance impedance. This affects the exchange line card transhybrid balance. • The degree of match between the DFXO hybrid balance impedance, the impedance of the interconnecting copper line and the exchange line card line termination impedance. This affects the DFXO transhybrid balance. • The circuit levels of both the DFXO and the exchange line card. DFXS interface • The degree of match between the DFXS line termination impedance, the impedance of the interconnecting copper line and the telephone line termination impedance. This affects the return loss. • The degree of match between the DFXS line termination impedance, the impedance of the interconnecting copper line and the telephone hybrid balance impedance. This affects the telephone transhybrid balance. • The degree of match between the DFXS hybrid balance impedance, the impedance of the interconnecting copper line and the telephone line termination impedance. This affects the DFXS transhybrid balance. • The circuit levels of both the DFXS and the telephone. Configuring the traffic interfaces | 92 Line Termination Impedance The line termination impedance (Zt) is the impedance seen looking into the DFXO or DFXS interface. The line termination impedance is not the same as the hybrid balance impedance network (Zb) but can be set to the same value. Changing the DFXO / DFXS impedance setting on the Aprisa XE changes both the line termination impedance and the hybrid balance impedance to the same value. Hybrid Balance Impedance The hybrid balance impedance (Zb) is the impedance network on the opposite side of the hybrid from the DFXO / DFXS line interface. The purpose of this network is to balance the hybrid to the impedance presented to the DFXO / DFXS line interface. Changing the DFXO / DFXS impedance setting on the Aprisa XE changes both the line termination impedance and the hybrid balance impedance to the same value. Transhybrid loss Transhybrid loss is a measure of how much analogue signal received from the remote terminal is passed across the hybrid and sent to the remote terminal. The transhybrid loss is maximized when the hybrid balance impedance matches the impedance presented to the DFXO / DFXS line interface. An optimized hybrid minimizes circuit echo. Configuring the traffic interfaces | 93 Circuit Levels The 8 bit digital word for each analogue sample encoded (A law), has a maximum of 255 quantizing code steps, + 127 for positive signals, -127 for negative signals and 0. A nominal level of 0 dBm generates a peak code of ± 118 which allows up to +3.14 dBm0 of headroom before the maximum step of 127 is obtained. Any level greater than +3.14 dBm0 will be distorted (clipped) which will cause severe problems with analogue data transmission. It is therefore important that analogue signals presented from the DFXO / DFXS line interface be normalized to fit within the ± 127 quantizing steps. This is done by adjusting the circuit levels relative to the 0 dBm (± 118 peak code) for example: If a nominal input level of +1 dBm is applied to the DFXS line interface, the DFXS Input Level must be set to +1.0 dBr. This will effectively attenuate the sent signal by 1 dB. If a nominal output level of -6 dBm is required from the DFXS line interface, the DFXS Output Level must be set to -6.0 dBr. This will effectively attenuate the received signal by 6 dB. The circuit levels and the transhybrid loss of both ends of the circuit, also determine the stability of the circuit. If the circuit levels are too high and the transhybrid loss figures achieved are too low, the circuit can have a positive loop gain and can recirculate (sometimes called singing). Typically, an end to end 2 wire voice circuit is engineered to have a 2-3 dB loss in both directions of transmission. Derived System Level Plan Overall Loss = 8.0 dB Aprisa XE Exchange Line Card DFXO Interface 0.0 dBm DFXS Interface -2.0 dBm -6.0 dBm 4WR -6.0 dBr 0 dBr -8.0 dBm 4WS 4WR 0 dBr -4.0 dBr -6.0 dBr Transmission Reference Point 2WR 2WS 2WS 2WR 2WR output 2WS input ZB ZB 0 dBr +1.0 dBr Overall Loss = 3.0 dB 0 dBr -1.0 dBr 4WS -2.0 dBm ZB 4WR -1.0 dBm +1.0 dBr 4WS 0.0 dBm +1.0 dBm Note 1: The derived system loss is 2 dB in both directions due to the deliberate 2 dB level mismatch between the exchange line card and the DFXO interface unit Configuring the traffic interfaces | 94 DFXS port settings 1. Select Link or Local or Remote > Interface > Interface Summary, then select the DFXS interface and click Configure Interface. 2. Select the DFXS port to configure, and click Edit. 'Slot' shows the slot the DFXS interface card is plugged into in the terminal (A – H). 'Port' shows the interface port number (1-2). ‘PCM Mode’ shows the current mode assigned to the port by the cross connect. ‘Loopback’ loops back the port digital paths to return the port analogue signal back to the customer. ‘Path Mute’ mutes the TX or RX digital path. This function is used to mute the return direction of transmission during A-A intrinsic performance testing as recommended in ITU G.712 para 1.2 Port definitions. Path Mute Description No Mute Normal signal transmission in both directions Mute TX Mutes the transmit digital path i.e. the signal from the DFXS to the DFXO is muted Mute RX Mutes the receive digital path i.e. the signal from the DFXO to the DFXS is muted Default Configuring the traffic interfaces | 95 3. Set the DFXS Input Level and the Output Level required: Signal Direction Level adjustment range Default setting Input Level (Li) -9.0 dBr to +3.0 dBr in 0.5 dB steps +1.0 dBr Output Level (Lo) -9.5 dBr to +2.5 dBr in 0.5 dB steps -6.0 dBr In the example shown below, the Customer Premises Equipment is a telephone connected to a DFXS card. The levels are set based on the system using a 0 dBr transmission reference point. Transmission Reference point 0 dBr Input level +1.0 dBr Output level -6.0 dBr Output level +1.0 dBr Input level -6.0 dBr DFXS Input Level setting The telephone has a nominal output level of +1 dBr. To achieve a transmission reference point transmit level of 0 dBr, the DFXS Input Level is set to +1 dBr (effective T pad loss of 1 dB). DFXS Output Level setting The telephone has a nominal input level of -6 dBr. With a transmission reference point received level of 0 dBr, the DFXS Output level is set to -6 dBr (effective R pad loss of 6 dB). 4. Click Apply to apply changes or Reset to restore the previous configuration. Configuring the traffic interfaces | 96 5. Select the DFXS Control. The DFXS Control page sets values for both ports on the DFXS card. The cards are shipped with the default values shown in the illustration below: 'Slot' shows the slot the DFXS interface card is plugged into in the terminal (A – H). 6. Select the DFXS PCM Law. This option sets the companding law used by both ports on the DFXS card. A-Law is used internationally (default) µ-Law is used in North America and Japan. Note: To run a mixture of µ-Law and A-Law interfaces, multiple DFXS cards are necessary. Configuring the traffic interfaces | 97 7. Select the DFXS Line Impedance This option sets the DFXS line termination impedance and the hybrid balance impedance to the same value. Selection Description 600 Ω Standard equipment impedance 600 Ω + 2.16 uF Standard equipment impedance with low frequency roll-off 900 Ω Typically used on loaded cable pairs 900 Ω + 2.16 uF Typically used on loaded cable pairs with low frequency roll-off TN12 Standard complex impedance for Australia TBR21 Widely deployed complex impedance BT3 Standard complex impedance for New Zealand Default On a short line (< 100 meters), the selected impedance should match the impedance of the phone (off-hook). On a long line (> 1000 meters), the selected impedance should match the impedance of the phone (off-hook) as seen through the line. If you are not sure what the expected impedance value should be, check with the CPE equipment supplier. 8. Set the DFXS Transhybrid Balance (usually not required to change). The default Transhybrid Balance value (0 dB), provides the best circuit performance where the balance impedance (set by the Line Impedance setting) matches the impedance of the line. You should only adjust the transhybrid balance when the balance impedance does not match the actual line impedance. You can achieve small circuit improvements using this option. 9. Set the DFXS Ringer Frequency. This option sets the DFXS Ringing Frequency. Selection Description 17 Hz Used in older networks 25 Hz Standard ringing frequency 50 Hz Used by some telephone exchanges Default Configuring the traffic interfaces | 98 10. Set the DFXS Ringer Output Voltage. This option sets the DFXS open circuit Ringing Output Voltage which is sourced via an internal ringing resistance of 178 Ω per port. The DC offset on the AC ringing signal enables ring trip to occur with a DC loop either during ringing cycles. The normal DC line feed voltage enables ring trip to occur with a DC loop in the silent period between the ringing cycles. Selection Description 60 Vrms + 0 VDC Outputs 60 VRMS ringing with no DC offset Maximum ringing voltage for high ringing load applications but no DC ring trip 55 Vrms + 10 VDC Outputs 55 VRMS ringing with a 10 VDC offset Medium ringing load applications 50 Vrms + 18 VDC Outputs 50 VRMS ringing with a 18 VDC offset Above average ringing load applications 45 Vrms + 22 VDC Outputs 45 VRMS ringing with a 22 VDC offset Typical application 40 Vrms + 24 VDC Outputs 40 VRMS ringing with a 24 VDC offset Lowest terminal power consumption Default 11. Select the DFXS Billing Tone Frequency. This option sets the frequency of billing tone generation. If you are not sure what the expected frequency of the billing tone should be, check with the exchange equipment supplier. Selection Description 12 kHz Use if the CPE requires a 12 kHz billing tone signal 16 kHz Use if the CPE requires a 16 kHz billing tone signal Default Configuring the traffic interfaces | 99 12. Select the DFXS Billing Tone Level. This option sets the DFXS billing tone output level which is defined as the voltage into 200 Ω with a source impedance equal to the Line Impedance setting. The billing tone voltage into 200 Ω is limited by the maximum open circuit voltage of 1 Vrms. The drop down list reflects the maximum allowable billing tone output voltage for the Line Impedance setting selected. Selection Description 400 mV rms Billing tone voltage setting available for line impedances of TN12, BT3 and TBR21. 300 mV rms Billing tone voltage setting available for line impedances of TN12, BT3, TBR21 and 600 Ω. 200 mV rms Billing tone voltage setting available for line impedances of TN12, BT3, TBR21, 600 Ω and 900 Ω. 100 mV rms Billing tone voltage setting available for all line impedance settings. Default 13. The DFXS billing tone Attack Ramp time can be adjusted to reduce the interference which can be produced when a signal turns on quickly. The attack ramp time is how long the billing tone generator takes to ramp up to full level when it is turned. The default ramp time is 1 ms. Configuring the traffic interfaces | 100 14. The DFXS Signalling Advanced options are used to control the four CAS bits ABCD in the DFXO to DFXS direction of transmission and one CAS bit A in the DFXS to DFXO direction of transmission. This option sets the signalling for both DFXS card ports. Transparent Normal mode is used for normal traffic and Transparent Inverted mode can be used for special signalling requirements when a function needs to be reversed e.g. to change the idle polarity of the DFXS line feed voltage. Forced modes are used to disable particular functions e.g. when polarity reversals are not required. They can also be used for system testing e.g. to apply DFXS continuous ringing output Selection Description Transparent Normal Normal transparent transmission of the CAS bit Transparent Inverted Transparent transmission of the CAS bit but inverts the polarity. Forced Normal Sets the CAS bit to 1 (inactive). Forced Inverted Sets the CAS bit to 0 (active). Default DFXO to DFXS CAS Bit Forced Normal Forced Inverted A bit (fault) Sets the CAS A bit to 1 continuous fault state Sets the CAS A bit to 0 no fault state B bit (ring) Sets the CAS B bit to 1 no DFXS ringing output. Sets the CAS B bit to 0 continuous DFXS ringing output. C bit (billing) Sets the CAS C bit to 1 no DFXS billing tone output. Sets the CAS C bit to 0 continuous DFXS billing tone output. D bit (reversal) Sets the CAS D bit to 1 no DFXS polarity reversal Sets the CAS D bit to 0 continuous DFXS polarity reversal CAS Bit Forced Normal Forced Inverted A bit (off hook) Sets the CAS A bit to 1 no DFXO off hook Sets the CAS A bit to 0 continuous DFXO off hook DFXS to DFXO 15. Once the DFXS card has been set up, you can ensure optimal performance by plugging in the telephone (on-hook), and selecting Recalibrate from the Calibrate drop-down menu. This calibrates the DFXS to the line length. 16. Click Apply to apply changes or Reset to restore the previous configuration. Configuring the traffic interfaces | 101 DFXO port settings 1. Select Link or Local or Remote > Interface > Interface Summary, then select the DFXO interface and click Configure Interface. 2. Select the DFXO port to configure, and click Edit. 'Slot' shows the slot the DFXO interface card is plugged into in the terminal (A – H). 'Port' shows the interface port number (1-2). ‘PCM Mode’ shows the current mode assigned to the port by the cross connect. ‘Loopback’ loops back the port digital paths to return the port analogue signal back to the customer. Configuring the traffic interfaces | 102 3. Set the DFXO Input Level and the Output Level required: Signal Direction Level adjustment range Default setting Input Level (Li) -10.0 dBr to +1.0 dBr in 0.5 dB steps -4.0 dBr Output Level (Lo) -10.0 dBr to +1.0 dBr in 0.5 dB steps -1.0 dBr In the example shown below, the PSTN exchange line card is connected to a DFXO card. The levels are set based on the system using a 0 dBr transmission reference point. Transmission Reference point 0 dBr Input level -4.0 dBr Output level -1.0 dBr Output level -6.0 dBr Input level +1.0 dBr DFXO Input Level setting The exchange line card has a nominal output level of -6 dBr. To achieve a digital reference point transmit level of -2.0 dBm0, the DFXO input level is set to -4.0 dBr (effective T pad gain of 4.0 dB). The deliberate 2 dB of loss between the exchange line card and the DFXO provides a 2 dB of overall circuit loss between the DFXO and the DFXS. DFXO Output Level setting The exchange line card has a nominal input level of +1.0 dBr. With a transmission reference point received level of -2.0 dBm0, the DFXO output level is set to -1.0 dBr (effective R pad loss of 1.0 dB). The deliberate 2 dB of loss between the exchange line card and the DFXO provides a 2 dB of overall circuit loss between the DFXS and the DFXO. 4. Click Apply to apply changes or Reset to restore the previous configuration. Configuring the traffic interfaces | 103 5. Select the DFXO Control. The DFXO Control page sets values for both ports on the DFXO card. The cards are shipped with the default values shown in the illustration below: 'Slot' shows the slot the DFXO interface card is plugged into in the terminal (A – H). 6. Select the DFXO PCM Law. This option sets the companding law used by both ports on the DFXO card. A-Law is used internationally (default) µ-Law is used in North America and Japan. Note: To run a mixture of µ-Law and A-Law interfaces, multiple DFXO cards are necessary. Configuring the traffic interfaces | 104 7. Select the DFXO Impedance This option sets the DFXO line termination impedance and the hybrid balance impedance to the same value. Selection Description 600 Ω Standard equipment impedance 600 Ω + 2.16 uF Standard equipment impedance with low frequency roll-off 900 Ω Typically used on loaded cable pairs 900 Ω + 2.16 uF Typically used on loaded cable pairs with low frequency roll-off TN12 Standard complex impedance for Australia TBR21 Widely deployed complex impedance BT3 Standard complex impedance for New Zealand BT Network Standard complex impedance for UK China Standard complex impedance for China Default On a short line (< 100 metres), the selected impedance should match the impedance of the exchange line card. On a long line (> 1000 metres), the selected impedance should match the impedance of the exchange line card as seen through the line. If you are not sure what the expected impedance value should be, check with the exchange equipment supplier. 8. Enable the DFXO Echo Canceller if required. The DFXO Echo Canceller provides up to 64 ms of echo cancellation. This feature is only available on Rev D (and later) DFXO cards. Analogue data devices e.g. modems send a disable signal to disable any echo canceller in circuit while it trains its own echo canceller. There are two possible disable signals. ITU G.164 specifies a disable signal of a single 2100 Hz tone and ITU G.165 specifies a disable signal of 2100 Hz tone with phase reversals every 450 ms. Selection Description Off No echo canceller operation. On Echo canceller operational but without disabling. Auto Disable G.164 Echo canceller operational with automatic disabling using ITU G.164 2100 Hz tone. Auto Disable G.165 Echo canceller operational with automatic disabling using ITU G.165 2100 Hz tone with phase reversals every 450 ms. Default Configuring the traffic interfaces | 105 9. Set the DFXO Loop Current Limiter. This option turns on a current limiter which limits the maximum current that can be drawn from the exchange line card by the DFXO interface. As a general rule, only one interface should current limit so if the exchange interface current limits, the DFXO interface should be set to current limit off. Selection Description Off Use if the exchange line interface uses current limiting. On (60 mA) Use if the exchange line interface does not use current limiting. The DFXO limits the line loop current to 60 mA. Default Note: The DFXO provides an early warning over current alarm ‘fxoCurrentOvld’ if the loop current exceeds 100 mA for 2 seconds. This alarm clears when the loop current is less than 90 mA. The DFXO also provides an over current safety shut down limit which removes its line loop if the loop current exceeds 160 mA. 10. Select the DFXO Billing Tone Frequency. This option sets the frequency of billing tone detection. If you are not sure what the expected frequency of the billing tone should be, check with the exchange equipment supplier. Selection Description 12 kHz Use if the exchange outputs 12 kHz billing tone 16 kHz Use if the exchange outputs 16 kHz billing tone Default 11. The DFXO Billing Tone Advanced sets the billing tone Bandwidth and the billing tone Level Sensitivity. The DFXO billing tone Bandwidth determines the bandwidth of the band pass filter that is used by the billing tone detector in terms of +/- % of the billing tone frequency. The adjustment range is +/- 1.5% to +/- 7.5% and the default value is +/- 5.0%. The DFXO billing tone Level Sensitivity determines the DFXO detection sensitivity. The adjustment range is 0 dB (metering detection threshold of -17 dBm measured across 200 Ω) to 27 dB (metering detection threshold of -40 dBm measured across 200 Ω) in 1 dB steps and the default value is 0 dB. Configuring the traffic interfaces | 106 12. Select the DFXO On Hook Speed. This option sets the slope of the transition between off-hook and on-hook. Selection Description < 500 μs Off-hook to on-hook slope of < 500 μs 3 ms Off-hook to on-hook slope of 3 ms ± 10% that meets ETSI standard 25 ms Off-hook to on-hook slope of 25 ms± 10% used to reduce transient interference in copper cable Default 13. Select the DFXO ringer Impedance. This option sets the DFXO ringing input impedance as seen by a sine wave ringing signal applied to the DFXO 2 wire port at the frequency of ringing. Selection Description > 10 MΩ DFXO input impedance to ringing of > 10 MΩ 30 kΩ DFXO input impedance to ringing of 30 kΩ Default 14. Select the DFXO ringer Detection Threshold. This option sets the DFXO ringing detect threshold. Selection Description 16 Vrms DFXO detects ringing voltages of 16 Vrms or greater (does not detect ringing below 13 Vrms) 26 Vrms DFXO detects ringing voltages of 26 Vrms or greater (does not detect ringing below 19 Vrms) 49 Vrms DFXO detects ringing voltages of 49 Vrms or greater (does not detect ringing below 40 Vrms) It is recommended that the ringer Detection Threshold be set to 49 Vrms if a DFXO ringer impedance of 30 kΩ is selected. Note: The Signalling Mode is set in the Cross Connections application (see page 144). Default Configuring the traffic interfaces | 107 15. The DFXO Signalling Advanced options are used to control the four CAS bits ABCD in the DFXO to DFXS direction of transmission and one CAS bit A in the DFXS to DFXO direction of transmission. This option sets the signalling for both DFXO card ports. Transparent Normal mode is used for normal traffic and Transparent Inverted mode can be used for special signalling requirements when a function needs to be reversed e.g. to change the idle polarity of the DFXS line feed voltage. Forced modes are used to disable particular functions e.g. when polarity reversals are not required. They can also be used for system testing e.g. to apply DFXO continuous off hook Selection Description Transparent Normal Normal transparent transmission of the CAS bit Transparent Inverted Transparent transmission of the CAS bit but inverts the polarity. Forced Normal Sets the CAS bit to 1. Forced Inverted Sets the CAS bit to 0. Default DFXO to DFXS CAS Bit Forced Normal Forced Inverted A bit (fault) Sets the CAS A bit to 1 continuous fault state Sets the CAS A bit to 0 no fault state B bit (ring) Sets the CAS B bit to 1 no DFXS ringing output. Sets the CAS B bit to 0 continuous DFXS ringing output. C bit (billing) Sets the CAS C bit to 1 no DFXS billing tone output. Sets the CAS C bit to 0 continuous DFXS billing tone output. D bit (reversal) Sets the CAS D bit to 1 no DFXS polarity reversal Sets the CAS D bit to 0 continuous DFXS polarity reversal CAS Bit Forced Normal Forced Inverted A bit (off hook) Sets the CAS A bit to 1 no DFXO off hook Sets the CAS A bit to 0 continuous DFXO off hook DFXS to DFXO 16. Click Apply to apply changes or Reset to restore the previous configuration. Configuring the traffic interfaces | 108 QV24 port settings 1. Select Link or Local or Remote > Interface > Interface Summary, then select the QV24 interface and click Configure Interface. 2. Select the QV24 port to configure, and click Edit. 'Slot' shows the slot the QV24 interface card is plugged into in the terminal. 'Port' shows the interface port number (1-4). ‘Baud Rate’ shows the current baud rate assigned to the port by the cross connect. ‘Loopback’ loops back the port data to the customer (default is no loopback). 3. Set the number of Data Bits (default is 8 bits). 4. Set the number of Stop Bits (default is 1 bit). 5. Set the number of Parity Bits (default is 0 bits). 6. Click Apply to apply changes or Reset to restore the previous configuration. Tip: The Quick Links box provides links to other related pages. Configuring the traffic interfaces | 109 HSS port settings 1. Select Link or Local or Remote > Interface > Interface Summary, then select HSS (High-speed Synchronous Serial) interface and click Configure Interface. 'Slot' shows the slot the HSS interface card is plugged into in the terminal (A – H). 'Mode' shows the interface mode provided by the HSS interface (either DTE or DCE). If there is no interface cable plugged into the HSS port, the ‘Mode’ will show ‘No Cable’. 'Serial Mode' shows interface type provided by the HSS interface (X.21, V.35 etc). If there is no interface cable plugged into the HSS port, the ‘Serial Mode’ will show ‘None’. ‘Baud Rate (kbit/s)’ shows the current baud rate assigned to the port by the cross connect. ‘Loopback’ loops back the port data to the customer (default is no loopback). ‘Synchronous Clock Selection’ shows the current clocking mode assigned to the port by the cross connect. 2. Set the HSS RTS CTS Mode as required. The RTS CTS mode controls the state of the outgoing interface RTS CTS control line. When the HSS interface is DCE, the outgoing control line is CTS. When the HSS interface is DTE, the outgoing control line is RTS. Note: Refer to “HSS handshaking and clocking” on page 111 for additional information on setting the recommended handshaking mode for each application. 3. Set the HSS DSR DTR Mode as required. The DSR DTR mode controls the state of the outgoing interface DSR DTR control line. When the HSS interface is DCE, the outgoing control line is DSR. When the HSS interface is DTE, the outgoing control line is DTR. Configuring the traffic interfaces | 110 4. Set the HSS DCD Mode as required. The DCD mode controls the state of the outgoing interface DCD control line. This setting is only relevant if the HSS interface is DCE. 5. Set the HSS interface Clock Source. The interface clock source allows the HSS card to provide the master clocking for the terminal. This setting is compulsory in certain clocking modes. One interface port in each terminal can be set to 'primary' and one interface port to 'secondary' (an error message will appear if you try to set another port to either primary or secondary). A port currently set to primary must be set to 'None' and applied before it can be reset to secondary. Note: The terminal clock source is selected in Local or Remote > Terminal > Clocking 6. Enable or disable the HSS XTxC control, as required. Depending on the clocking mode (see “HSS handshaking and clocking” on page 111) selected, altering this setting will allow the terminal clock to be substituted for the external XTxC signal. 7. Click Apply to apply changes or Reset to restore the previous configuration. Configuring the traffic interfaces | 111 HSS handshaking and clocking This section provides detailed information on selecting the recommended handshaking and clocking modes for the HSS interface card (see "HSS port settings" on page 109). HSS handshaking and control line function HSS X.21 compatibility In general X.21 usage, the C and I wires function as handshaking lines analogous to RTS/CTS handshakes. For switched carrier applications, the I wire is used to emulate carrier indications (DCD) function. HSS RTS / CTS mode Set the RTS CTS Mode as required according to the table below. This field controls the state of the outgoing interface control line. When the HSS interface is DCE, the outgoing control line is CTS. When the HSS interface is DTE, the outgoing control line is RTS. RTS CTS Mode HSS as a DCE HSS as a DTE Comment Always Off CTS driven to off state RTS driven to off state Always On CTS driven to on state RTS driven to on state Follows Carrier CTS follows the state of the RF link RTS follows the state of the RF link To follow carrier is to indicate the state of synchronization of the RF link Follows Carrier + Remote RTS/CTS CTS follows the state of the RF link and the remote terminal RTS input control line if the remote is a DCE. If the remote HSS is a DTE, then CTS follows the state of the RF link and the remote HSS CTS input. RTS follows the state of the RF link and the remote terminal RTS input control line. The remote HSS can only be a DCE. Control line pass-through mode where RTS and CTS are carried over the link from end to end. The carrier (as above) plus the remote terminal input control line must be present to output the local control line signal. The HSS Control bit in the Cross Connections application must be set for the remote signalling to operate. Follows Carrier + Remote DCD CTS follows the state of the RF link if the remote HSS is a DCE. If the remote HSS is a DTE, then CTS follows the state of the RF link and the remote HSS DCD input control line. This setting is only applicable when the local HSS card in the local terminal is a DCE. The HSS Control bit in the Cross Connections application must be set for the remote signalling to operate. Configuring the traffic interfaces | 112 HSS DSR / DTR mode Set the DSR DTR Mode as required according to the table below. This field controls the state of the outgoing interface control line. When the HSS interface is DCE, the outgoing control line is DSR When the HSS interface is DTE, the outgoing control line is DTR DSR DTR Mode HSS as a DCE HSS as a DTE Comment Always Off DSR driven to off state DTR driven to off state Always On DSR driven to on state DTR driven to on state Follows Carrier DSR follows the state of the RF link DTR follows the state of the RF link To follow carrier is to indicate the state of synchronization of the RF link. Follows Carrier + Remote DSR/DTR DSR follows the state of the RF link and the remote terminal DSR control line if the remote terminal is a DTE, or the remote DTR if the remote terminal is a DCE. DTR follows the state of the RF link and the remote terminal DTR control line if the remote terminal is a DCE. The remote HSS can only be a DCE. Control line pass-through mode where DSR and DTR are carried over the link from end to end. The carrier (as above) plus the remote terminal input control line must be present to output the local control line signal. The HSS Control bit in the Cross Connections application must be set for the remote signalling to operate. Configuring the traffic interfaces | 113 HSS DCD mode Set the DCD Mode as required according to the table below. This setting is only relevant in DCE mode. DCD Mode HSS as a DCE HSS as a DTE Comment Always Off DCD driven to off state NOT applicable Always On DCD driven to on state Follows Carrier + Remote DCD DCD follows the state of the RF link and the remote terminal DCD input control line if the remote HSS is a DTE. If the remote terminal is a DCE, then DCD only follows the state of the RF link. Control line pass-through mode where DCD is carried over the link from end to end. The carrier (as above) plus the remote terminal input control line must be present to output the local control line signal. The HSS Control bit in the Cross Connections application must be set for the remote signalling to operate. Follows Carrier + Remote RTS DCD follows the state of the RF link and the remote terminal RTS input control line when the remote HSS is a DCE. For switched carrier applications this provides RTS-DCD pass through (DCE to DCE configuration) and DCDDCD pass-through (DTE to DCE configuration). Set the XTxC Enabled control as required. Depending on the synchronous clock selection mode selected, disabling XTxC will allow the terminal clock to be substituted for the external XTxC signal. Configuring the traffic interfaces | 114 HSS synchronous clock selection modes The following section describes in detail each of the recommended HSS Synchronous Clock Selection modes for both DTE to DCE and DCE to DCE modes of operation. The HSS clocking can be configured for clocking types of Internal clocking, pass-through clocking, and primary / secondary master clocking. The topology of the client network determines the clock mode that is used. Note: Modes 3 and 4 provide only physical layer support, not X.21 protocol support. Terminal 1 HSS as a DTE and terminal 2 HSS as a DCE - “Pipe Mode” Mode Synchronous Clock Selection mode Clocking Type 0 Internal Clocks – No overhead Not supported 1 RxC + XTxC – 40 kbit/s overhead Not supported 2 RxC + TxC – 56 kbit/s overhead Pass-through clocking 3 RxC (X.21) – 40 kbit/s overhead Pass-through clocking (X.21 only) 4 RxC (X.21) – No overhead 5 XTxC → RxC – 40 kbit/s overhead 6 RxC → RxC – No overhead Not supported Pass-through clocking Primary/ Secondary Master clocking Note: The designation for mode 5 is shown as ‘XTxC → RxC – 40 kbit/s overhead’ but currently relates to ‘RxC → RxC - 40 kbit/s overhead’ for DTE to DCE. Terminal 1 HSS as a DCE and terminal 2 HSS as a DCE - “Cloud Mode” Mode Synchronous Clock Selection mode Clocking Type 0 Internal Clocks – No overhead Internal clocking 1 RxC + XTxC– 40 kbit/s overhead Not supported 2 RxC + TxC– 56 kbit/s overhead Not supported 3 RxC (X.21) – 40 kbit/s overhead Not supported 4 RxC (X.21) – No overhead 5 XTxC → RxC – 40 kbit/s overhead 6 RxC → RxC – No overhead Internal clocking (X.21 only) Pass-through clocking Not supported Configuring the traffic interfaces | 115 HSS clocking types HSS internal clocking Internal clocking relies on the (highly accurate) terminal system clock, that is, it does not allow for any independent clocks coming in from client equipment. For this mode, all incoming clocks must be slaved to a clock emanating from the HSS card. HSS pass-through clocking The HSS card is capable in hardware of passing two clocks from one side of a link to the other. Passing a clock means that the difference between the client clock(s) and the terminal clock is transferred across the link continuously. Passing a single clock in each direction requires 40 kbit/s additional link overhead, passing two clocks from DTE to DCE requires 56 kbit/s overhead, whereas relying on internal clocking requires no overhead. Network topology determines if passing a clock makes sense. Passing a clock is used where a client's incoming clock must be kept independent of the clock sourced by the HSS card. The only time it makes sense to pass two clocks is when a client DCE in one of the HSS modes provides two independent clocks, that is, the HSS is set to Clock Mode 2. Pass-through clocking does not require using the HSS incoming clock as a Primary or Secondary master clock for the link, but does not preclude it either. HSS primary / secondary master clocking When implementing an external clock master, all other interfaces in the terminal and internal system timings are slaved to this external clock. The remote terminal is also slaved to this master clock. This master clock must be within 100 ppm of the accuracy of the terminal system clock, otherwise the terminal will revert to using its internal clock. Ideally, the external clock should be much better than 100 ppm. Mode 6 is offered for those network topologies that require RxC and TxC to be locked. For example, this is useful when interworking with an Aprisa SE HSS interface. Configuring the traffic interfaces | 116 HSS clocking DTE to DCE “Pipe Mode” DTE to DCE Mode 2: RxC + TxC - 56 kbit/s overhead (Pass-through clocking) DTE clocks used DCE clocks used RxC and TxC RxC and TxC Clock passing 56 kbit/s of overhead is used to transport RxC and TxC from HSS DTE to HSS DCE. Comment This is the preferred dual external clock system. Both clocks travel in the same direction from DTE to DCE. This mode is used when it is important that the externally supplied RxC and TxC are maintained independently. This is almost only required in cascaded (that is, multi-link) networks. This mode cannot be used in conjunction with any interface conversion to / from X.21. Configuring the traffic interfaces | 117 DTE to DCE Mode 3: RxC (X.21) - 40 kbit/s overhead (Pass-through clocking) DTE clocks used RxC DCE clocks used RxC Clock passing 40 kbit/s of overhead used to transport RxC from the DTE to DCE. Comment Preferred option for X.21. DTE to DCE Mode 5: RxC → RxC - 40 kbit/s overhead (Pass-through clocking) DTE clocks used DCE clocks used RxC and TxC RxC and TxC Clock passing 40 kbit/s of overhead used to transfer RxC from the DTE to the DCE RxC and TxC. Comment Receiver derived clock system. Configuring the traffic interfaces | 118 DTE to DCE Mode 6: RxC → RxC - No overhead (Primary/ Secondary Master clocking) DTE clocks used DCE clocks used RxC and TxC RxC and TxC Clock passing Comment The DTE XTxC is derived from the RxC and is used to generate the terminal network clock. The DCE generates RxC and TxC from the terminal clock. HSS becomes the network master clock, avoiding explicit clock passing, but foregoing the use of passing a clock in either direction (Modes 1, 5). The DTE HSS card must be set as the Network clock for the terminal. Configuring the traffic interfaces | 119 HSS clocking DCE to DCE “Cloud Mode” DCE to DCE Mode 0: Internal clocks – No overhead (internal clocking) DCE clocks used RxC, TxC, XTxC Clock passing Both RxC and TxC are derived from the terminal clock. Comment Default setting. All clocks sourced internally. XTxC will be used if it is detected. Configuring the traffic interfaces | 120 DCE to DCE Mode 4: RxC (X.21) - No overhead (internal clocking) DCE clocks used RxC Clock passing RxC is derived from the terminal clock. Comment Suggested for X.21 Cloud Configuration. Single clock X.21 system. DCE to DCE Mode 5: XTxC → RxC - 40 kbit/s overhead (Pass-through clocking) DCE clocks used RxC, TxC, XTxC Clock passing Comment XTxC is transported to RxC and TxC in both directions Cross Connections | 121 10. Cross Connections Embedded cross connect switch The embedded cross-connect switch distributes capacity to each of the interfaces. Traffic can be distributed to any of the possible 32 interface ports as well as the integrated Ethernet interface. This provides the flexibility to reconfigure traffic as the network demand changes, or groom user traffic onto E1 / T1 bearers between equipment. The maximum number of simultaneous cross connections per terminal is 256. During cross connection activation, a progress bar shows the number of ports that have activated. Link Capacity Utilization Cross connections are able to utilize all of the available capacity of the link on lower capacity radio links (< 2048 kbit/s gross capacity, i.e. up to 500 kHz, 16 QAM). However, as higher capacity radio links allocate bandwidth for E1 / T1 timeslot connections on 64 kbit/s boundaries, some capacity may be unusable (< 64 kbit/s). The Cross Connections application The Cross Connections application is a software application that is used to: manage the cross connections switches within the terminals create cross connections between the traffic interface ports within one terminal or between the near end and far end terminals via the radio bearer create cross connections between symmetrical traffic interface ports with the symmetrical connection wizard get the current cross connection configuration from the terminal send and activate the cross connection configuration save and load configuration files The Cross Connections system requirements The Cross Connections application requires the following minimum PC requirements: 1024 x 768 screen resolution Ethernet interface Java Virtual Machine Cross Connections | 122 Installing the Cross Connections application The Cross Connections application is usually started directly from SuperVisor without the need for installation. However, if you want to use the Cross Connections application offline (without any connection to the terminals), you can install it on your PC. Working offline enables you to simulate new cards or terminal capacities. The cross connections can then be configured and the resulting configuration file saved for later deployment. To install the Cross Connections application on your PC, navigate to the Cross Connect directory on the supplied CD and copy the application (ccapp_exe_x_x_x.jar where x is the version) to a suitable place on your PC hard disk. Your PC 'File Types' must associate a *.jar file with the Executable Jar File so that when the *.jar file is clicked on (or double clicked on), it will be executed with Javaw.exe. If clicking on (or double clicking on) the jar file does not bring up the Cross Connections application, the 'File Types' needs to be setup in your PC. Go to 'My Computer / Tools / Folder Options / File Types’ and click 'New'. Type 'Jar' in the 'File Extension' box and click OK. Click 'Change' and 'Select a program from a list' Select 'Javaw.exe' and click OK. Opening the Cross Connections application To open the Cross Connections application from within SuperVisor: Select Link > Interface > Cross Connections To open the Cross Connections application without SuperVisor: Navigate to the installed cross connections application file C-capp_exe_7_1_4.jar and double click on it. Note: This assumes that you have copied the cross connections application to your PC so you can work offline (without any connection to the terminals). Cross Connections | 123 The Cross Connections page The Cross Connections page is split into two panes with each pane displaying one terminal. The local terminal is displayed in the left pane and the remote terminal is displayed in the right pane. The local terminal is defined as the terminal that SuperVisor is logged into (not necessarily the near end terminal). The cards displayed depend on the type of cards and where they are inserted in the chassis. To view the ports for each interface card, click on the button Tool Tips are available by holding the mouse pointer over objects on the screen. Total assigned link capacity The current total assigned capacity (radio link and drop and insert) is shown (in kbit/s) beside the terminal name and IP address: Cross Connections | 124 Radio link and drop and insert capacity At the bottom of the Cross Connections page, the capacity pane displays the Radio and Drop and insert capacities for both the local and remote terminals. The Radio field shows the available radio link capacity (6696 kbit/s shown) and the shaded bar graph shows the capacity assigned for cross connections over the radio link between the terminals as a percentage of the total capacity of the radio link (22 % assigned). The total capacity of the radio link is determined by the channel size and the modulation type of the radio link. The Drop and insert field shows the available drop and insert capacity (52584 kbit/s shown) and the shaded bar graph shows the capacity assigned for local drop and insert cross connections as a percentage of the total drop and insert capacity (8 % assigned). The total drop and insert capacity is 65536 kbit/s minus the assigned radio link capacity. Tip: On a screen set to 1024 by 768 resolution, this capacity information may be obscured by the task bar if the Windows task bar is docked at the bottom of the screen. To view the capacity pane clearly, either shift the task bar to another screen edge, make it auto-hide, or increase the screen resolution. Cross connections toolbar The cross connections toolbar has buttons for commonly-used functions. Button Explanation Saves the cross connection configuration file to disk. The button turns orange when you have made changes that have not yet been saved. Gets the cross connection configuration from the local and remote terminals. Saves the cross connection configuration to the local and remote terminals. The button turns orange when you have made changes that have not yet been sent to the terminal. Activates the cross connections on the local and remote terminals. Turns orange when there are cross connections that have been sent but not yet activated. Expands all the ports for all the interface cards. Collapses all the ports for all the interface cards. Opens the symmetrical connections wizard. Cross Connections | 125 Setting the terminal's address If the Cross Connections application is launched from SuperVisor, the terminal IP addresses are set automatically by SuperVisor, but if the application is launched from your PC independent of SuperVisor, you will need to set the application Local and Remote IP addresses to the addresses of the Local and Remote terminals you wish to connect to. To set the application local or remote IP address: 1. Right-click over the terminal name or IP address and select Set Address. 2. Select Local or Remote > Set Address 3. Enter the IP address of the terminal in the dialog box and click OK. Management and user ethernet capacity The management ethernet capacity and user ethernet capacity must be identical on both terminals for the ethernet link to work. Management Ethernet capacity A management ethernet cross connection between the local and remote terminals is created automatically using the default capacity of 64 kbit/s (connection number = 1). This connection is essential for remote terminal management communication. The minimum management ethernet capacity requirement for correct management operation over the radio link is 8 kbit/s but if the terminal in on a network with large numbers of broadcast packets, the management may not be able to function. The management capacity must be set in multiples of 8 kbit/s and the maximum assignable is 64 kbit/s. User Ethernet capacity A user ethernet cross connection between the local and remote terminals is created automatically using the default capacity of 0 kbit/s (connection number = 2). The user ethernet capacity must be set in multiples of 8 kbit/s and the maximum is determined by the available radio link capacity. To set the management ethernet or the user ethernet capacity Enter the required kbit/s in the local terminal capacity field. The remote terminal capacity field update automatically. The red numbers, in the mapping connection boxes, are known as connection numbers and are allocated automatically by the Cross Connections application. Cross Connections | 126 Setting card types Note: You only need to do this when creating configurations offline (that is, there is no connection to the terminal). When you are connected to the terminal, the Cross Connections application automatically detects the card types fitted in the terminal slots. You can specify the card type for any of the slots (A-H). 1. Right-click a slot. 2. Select Card Type and then select the interface card. Getting cross connection configuration from the terminals You can get the entire existing cross connection configuration from the terminals. 1. Download the existing cross connections (if any) from the local and remote terminals by clicking ‘Get cross connection configuration from terminal’. Cross Connections | 127 Creating cross connections Point to point cross connections Three examples of point to point cross connections are shown below: Example 1 One 2 wire DFXO interface on the near end terminal slot E port 1 is cross connected via the radio link to a 2 wire DFXS on the far end terminal slot E port 1. This cross connection includes the four bits of signalling (ABCD bits) but as the DFXO / DFXS signalling is configured for 'multiplexed', the four bits are multiplexed into one bit over the radio link. This cross connection uses 72 kbit/s of radio link capacity, 64 kbit/s for the voice and 8 kbit/s for the signalling bit. The port 2s of the same DFXO / DFXS cards are cross connected using the same method. Cross Connections | 128 Example 2 One 2 wire DFXS interface on the near end terminal slot E port 1 is cross connected via the radio link to a framed E1 on the far end terminal slot D port 1 in timeslot 1. This cross connection includes four bits of signalling as the DFXS signalling is configured as 'non-multiplexed signalling' (ABCD bits). This cross connection uses 96 kbit/s of radio link capacity, 64 kbit/s for the voice and 32 kbit/s for the signalling bits. Another 2 wire DFXS interface on the near end terminal slot F port 1 is cross connected via the radio link to a framed E1 on the far end terminal slot D port 1 in timeslot 2. This cross connection includes one bit of signalling as the DFXS signalling is configured in '4 wire compatible' mode (A bit only). This cross connection uses 40 kbit/s of radio link capacity, 32 kbit/s for the ADPCM voice and 8 kbit/s for the signalling bit. Example 3 One 2 wire DFXS interface on the near end terminal slot E port 1 is cross connected via the radio link to a framed E1 on the far end terminal slot D port 1 in timeslot 1. This cross connection includes one bit of signalling as the DFXS signalling is configured as 'multiplexed' signalling. This cross connection uses 72 kbit/s of radio link capacity, 64 kbit/s for the voice and 8 kbit/s for the signalling bit. Cross Connections | 129 Drop and insert cross connections An example of a drop and insert cross connection is shown below: Two 4 wire E&M interfaces on the near end terminal slot C ports 3 & 4 are dropped out of a framed E1 on the near end terminal slot D port 1 in timeslots 1 & 2. This cross connection includes one bit of signalling (A bit). Another two 4 wire E&M interfaces on the near end terminal slot C ports 1 & 2 are inserted into the radio link to a framed E1 on the far end terminal slot D port 1 in timeslots 1 & 2. This cross connection includes one bit of signalling (A bit). The remaining framed E1 on the near end terminal slot D port 1 timeslots are transported over the radio link to the framed E1 on the far end terminal slot D port 1. This cross connection includes four bits of signalling (ABCD bits). Cross Connections | 130 Sending cross connection configuration to the terminals You can send the entire cross connection configuration to the terminals. 1. To send the new cross connection configuration into the terminals, click ‘Send cross connection configuration to terminal’. 2. When the transfer is successfully complete, a message appears asking if you want to activate the configuration now. If you click Yes, a message warning of the activation delay. If you click No, you can activate the new cross connection configuration later by clicking ‘Activate cross connection configuration’. Saving cross connection configurations You can save the entire cross connection configuration to file so that you can restore it to the same link (if this is ever required), or transfer it to another link if you want them to be identical. 1. Click on ‘Save cross connection configuration file to disk’ or select File > Save. 2. Navigate to the directory where you want to save the file, enter the filename in the dialog box and then click Save. 3. Once you have specified a filename and a directory save any further changes by clicking Save. Using existing cross connection configurations To load a previously-saved cross connection configuration from an existing file: 1. Select File > Open. 2. Navigate to the file and select it, and then click Open. Cross Connections | 131 Printing the cross connection configuration You can print out a summary of the cross connection configuration so that you can file it for future reference. Using the printout, you can recreate the cross connection configuration. If you don't have the configuration saved to disk see "Saving cross connection configurations" on page 130, or use it to review the cross connections without connecting to the terminal. The cross connection configuration summary shows information for the local and remote terminals such as: The IP address and terminal name The interface card fitted in each slot How the ports are configured To preview the cross connection configuration summary: Select File > Preview Configuration Summary. In this dialog box you can: Save the summary to disk (as an HTML file) by clicking Save Summary As. Print the summary by clicking Print. Copy and paste the information into another application (for example, spreadsheet, email, and word processor) by right-clicking over the summary and selecting Select All. Then right-click over the summary again and select Copy. To print the cross connection configuration summary: Select File > Print Configuration Summary. Cross Connections | 132 Deleting cross connections Note: It is not possible to delete the management and user Ethernet cross connections. These are made automatically and are required for correct terminal operation. To delete cross connections for an interface card: 1. Right-click over an interface card. 2. Select Delete All Connections on this Card. To delete the cross connections associated with a particular port: 1. Right-click over a port. 2. Select Delete All Connections on this Port. To delete all the cross connections for a terminal: 1. Right-click over the terminal name and IP address. 2. Select Delete All Connections on this Terminal. Cross Connections | 133 Configuring the traffic cross connections Once you have configured the interface cards (see "Configuring the traffic interfaces" on page 77), you can configure the traffic cross connections between compatible interfaces. Compatible interfaces Q4EM voice only Q4EM with E&M QV24 with signalling DFXO DFXS HSS data HSS signalling 9 9 9 9 9 9 9 9 9 9 9 9 9 9 QJET T1 Framed ESF 9 QJET T1 Unframed QJET T1 Framed SF QJET E1 Framed PCM 30 9 QJET E1 Unframed QJET T1 Unframed 9 Ethernet (user) QJET E1 Unframed 9 QJET E1 Framed PCM 30 Ethernet (management) Ethernet (user) QJET E1 Framed PCM 31 Ethernet (management) QJET E1 Framed PCM 31 Cross connections can be made between any compatible interfaces of equal data rates. Compatible interfaces are shown in the table below: 9 9 9 9 QJET T1 Framed SF 9 9 9 9 9 9 9 9 9 QJET T1 Framed ESF 9 9 9 9 9 9 9 9 9 9 9 9 Q4EM voice only 9 9 9 9 Q4EM with E&M 9 9 9 9 QV24 with signalling 9 9 9 9 DFXO 9 9 9 9 9 DFXS 9 9 9 9 9 HSS data 9 9 9 9 HSS signalling 9 9 9 9 9 9 9 9 9 9 Cross Connections | 134 QJET cross connections Expand the E1 / T1 display by clicking on the relevant icons. The QJET card can operate in several modes allowing you greater flexibility in tailoring or grooming traffic. The Data type selection are Off, E1, or T1 rates. Note: An unframed E1 / T1 port requires 5 bits (or 40 kbit/s) of overhead traffic per port for synchronization. An unframed E1 port with 2048 kbit/s of traffic requires 2088 kbit/s of link capacity. An unframed T1 port with 1544 kbit/s of traffic requires 1584 kbit/s of link capacity. Cross Connections | 135 For each port that you want to put into service, choose the required mode (either Unframed or Framed): Unframed mode Leave the Framed checkbox unticked. Select the required Data type from the drop-down list E1 or T1. Local drop and insert connections are not possible between Unframed E1 / T1 ports. Framed mode Tick the Framed checkbox. Select the required framed mode from the drop-down list: Local drop and insert connections are possible between framed E1 ports on the same interface card or E1 ports on different interface cards. Local drop and insert connections are possible between framed T1 ports on the same interface card or T1 ports on different interface cards. Local drop and insert connections are not possible between framed E1 ports and framed T1 ports. Cross Connections | 136 E1 Framed Modes Framed Mode Description E1 – PCM 30 Provides 30 timeslots to transport traffic. Timeslot 16 carries channel associated signalling data (CAS). E1 – PCM 31 Provides 31 timeslots to transport traffic. Timeslot 16 can be used for common channel signalling or to transport traffic. E1 – PCM 30C Same as E1 – PCM 30 mode but supports CRC-4. E1 – PCM 31C Same as E1 – PCM 31 mode but supports CRC-4. E1 CRC-4 (cyclic redundancy check) is used to ensure correct frame alignment and also used to gather E1 performance statistics e.g. Errored Seconds (ES), Severely Errored Seconds (SES). The first three bits of timeslot 0 NFAS (bits 0,1 & 2) and all of timeslot 0 FAS are not transported across the link, but rather terminated and regenerated at each terminal. The last five bits of timeslot 0 NFAS (bits 3 – 7) are the National Use Bits (NUBs) which can be cross connected locally or over the link. E1 - PCM 30 mode E1 - PCM 30 modes are used when access to the signalling bits (ABCD) is required, for example: Splitting a PCM 30 E1 into two separate PCM 30 E1s Cross connecting signalling from DFXS, DFXO or Q4EM interfaces into an PCM 30 E1 Drop and Insert connections between PCM 30 E1s In PCM 30 / PCM 30C mode, the timeslot table left column is used to map timeslot bits and the timeslot table right column is used to map CAS bits (ABCD) for signalling. Timeslot 16 is reserved to transport the CAS multi frame. One use of this mode is to connect the 4 wire E&M interfaces to third-party multiplexer equipment over the E1 interface using CAS in TS16 to transport the E&M signalling. To configure this mode correctly, you must have a detailed knowledge of the CAS signalling modes for the third-party equipment to ensure the signalling bits are compatible and configured to interoperate. E1 - PCM 31 mode E1 - PCM 31 modes are used to cross connect timeslots bits without the signalling bits (ABCD). TS16 can be cross connected between E1 ports (to transport the entire CAS multi frame) or used for common channel signalling or to transport traffic. The timeslot table left column is used to map timeslot bits but the timeslot table right column for CAS bits (ABCD) is not used. Cross Connections | 137 T1 Framed Modes Framed Mode Description T1 - SF Provides 24 timeslots to transport traffic using the G.704 12 frame Super Frame without signalling. There is no CRC capability with the SF. T1 – SF 4 Provides 24 timeslots to transport traffic using the G.704 12 frame Super Frame with 4 state signalling (AB bits). There is no CRC capability with the SF. T1 – ESF Provides 24 timeslots to transport traffic using the G.704 24 frame Extended Super Frame with CRC and without signalling. T1 – ESF 4 Provides 24 timeslots to transport traffic using the G.704 24 frame Extended Super Frame with CRC and 4 state signalling (AB bits). T1 – ESF 16 Provides 24 timeslots to transport traffic using the G.704 24 frame Extended Super Frame with CRC and 16 state signalling (ABCD bits). For the 24 framed modes of ESF 4 and ESF 16, the Data Link bit is shown in the timeslot table but is currently unavailable for use. T1 - SF mode T1 SF mode provides 24 timeslots to transport traffic using the G.704 12 frame Super Frame without demultiplexing the signalling. Complete timeslots can be cross connected including the inherent robbed signalling bits. The timeslot table left column is used to map timeslot bits but the timeslot table right column for CAS bits (ABCD) is not used. T1 SF mode is used when access to the signalling bits is not required but are transported between T1s, for example: Drop and Insert connections between 12 frame Super Frame T1s or data interfaces T1 - SF 4 mode T1 SF 4 mode provides 24 timeslots to transport traffic using the G.704 12 frame Super Frame with four state demultiplexed signalling using the AB bits. The mapping left column is used to map timeslot bits and the timeslot table right column is used to map the CAS A&B bits for signalling (C&D bits are not used). T1 SF mode is used when access to the signalling bits is required, for example: Cross connecting signalling from DFXS, DFXO or Q4EM interfaces into a 12 frame Super Framed T1 using ‘multiplexed’ signalling from the interface. Drop and Insert connections between 12 frame Super Framed T1s or data interfaces T1 - ESF mode T1 ESF mode provides 24 timeslots to transport traffic using the G.704 12 frame Extended Super Frame without demultiplexing the signalling. Complete timeslots can be cross connected including the inherent robbed signalling bits. The timeslot table left column is used to map timeslot bits but the timeslot table right column for CAS bits (ABCD) is not used. T1 ESF mode is used when access to the signalling bits is not required but are transported between T1s, for example: Drop and Insert connections between 24 frame Extended Super Framed T1s or data interfaces Cross Connections | 138 T1 - ESF 4 mode T1 ESF 4 mode provides 24 timeslots to transport traffic using the G.704 24 frame Extended Super Frame with four state demultiplexed signalling using the AB bits each with a bit rate of 667 bit/s. The mapping left column is used to map timeslot bits and the timeslot table right column is used to map the CAS A&B bits for signalling (C&D bits are not used). T1 ESF 4 mode is used when access to the signalling bits is required, for example: Cross connecting signalling from DFXS, DFXO or Q4EM interfaces into a 24 frame Extended Super Framed T1 using ‘multiplexed’ signalling from the interface. Drop and Insert connections between 24 frame Extended Super Framed T1s or data interfaces T1 - ESF 16 mode T1 ESF 16 mode provides 24 timeslots to transport traffic using the G.704 24 frame Extended Super Frame with sixteen state demultiplexed signalling using the ABCD bits each with a bit rate of 333 bit/s. The mapping left column is used to map timeslot bits and the timeslot table right column is used to map the CAS ABCD bits for signalling. T1 ESF 16 mode is used when access to the signalling bits is required, for example: Cross connecting signalling from DFXS, DFXO or Q4EM interfaces into a 24 frame Extended Super Framed T1 using ‘non-multiplexed’ signalling from the interface. Drop and Insert connections between 24 frame Extended Super Framed T1s or data interfaces Cross Connections | 139 Selecting and mapping bits and timeslots This section describes how to select and map: a single bit multiple bits a 64 kbit/s timeslot multiple timeslots Selecting a single bit Each timeslot is represented by 8 rectangles (each representing a single bit). Each bit can carry 8 kbit/s. One or more consecutive bits can be selected in a timeslot if a rate of greater than 8 kbit/s is required. 1. Click on the rectangle that represents the bit you require. It will turn red. 2. Click and drag this bit to the rectangle representing the bit on the interface you want it to be connected to, and release the mouse button. The red rectangle will be replaced by the allocated connection number at each interface. Cross Connections | 140 Selecting multiple bits It is possible to select multiple consecutive bits if circuit capacity of greater than 8 kbit/s is required. 1. Click the first bit, and then hold down the Ctrl key while selecting the remaining bits. 2. Click and drag the whole block by clicking the bit on the left hand side of your selection, and drag to the required interface. Release the mouse button. Tip: It is also possible to select multiple bits by holding down the Shift key, and dragging across the required rectangles. Differing numbers of bits display in different colors when the cross-connect is completed: Cross Connections | 141 Selecting a 64 kbit/s timeslot 1. Click on the TSX timeslot number (where X is the desired timeslot from 1 to 31). Alternatively, right-click over any of the bits in the timeslot, and click on Select Timeslot. 2. Drag and drop in the normal way to complete the cross connection. Selecting multiple non consecutive timeslots 1. Click on one TSn timeslot number (where n is the desired timeslot 1 to 31). 2. Hold down the Ctrl key while clicking on each of the required timeslot numbers. 3. Drag and drop in the normal way to complete the cross connection. Cross Connections | 142 Selecting multiple consecutive timeslots 1. Click on the first TSn timeslot number (where n is the desired timeslot 1 to 31). 2. Hold down the Shift key while clicking on the last required timeslot number. 3. Drag and drop in the normal way to complete the cross connection. Selecting all timeslots in a port 1. Right-click over any of the rectangles. 2. Click Select All. Cross Connections | 143 Q4EM cross connections 1. Expand the Q4EM display by clicking the relevant icon. 2. Set the Voice capacity by selecting 16, 24, 32, or 64 kbit/s rates. 3. Drag and drop from the Voice mapping connection box to the required partner interface to create the voice cross connection. 4. If E&M signalling is required, drag and drop from the Signalling mapping connection box to the required partner interface to create the E&M cross connection. Cross Connections | 144 DFXS & DFXO cross connections 1. On one side of the link, expand the DFXS display, as required, by clicking . 2. On the other side of the link, expand the corresponding DFXO display, as required, by clicking 3. For the DFXS card and corresponding DFXO card, select the Signalling type as required, according to the table below. The CAS signalling between DFXO / DFXS interfaces uses 4RF proprietary allocation of control bits. The Signalling type affects both ports of the DFXO / DFXS interface. If a mixture of signalling types is required, then multiple DFXO / DFXS cards are needed. Signalling Application Overhead Multiplexed (default) Multiplexers the four ABCD bits from the interface into a single 8 kbit/s channel. Use when interworking DFXO to DFXS, between an XE and a SE radio or when limited bandwidth is available. This signalling type cannot be used for interworking between framed E1 and voice interfaces. 8 kbit/s Non-multiplexed Transports each of the four ABCD bits in separate 8 kbit/s channels. Use when interworking DFXO cards to DFXS cards or when signalling bits are mapped into an E1 / T1 timeslot. 32 kbit/s 4 wire compatible Use when interworking the DFXO card or DFXS card to a Q4EM interface 8 kbit/s • DFXS to DFXO A bit mapped to off-hook • DFXO to DFXS A bit mapped to fault 4. Set the Voice capacity and create the Voice connection by dragging and dropping between the mapping connection boxes of the DFXO and DFXS corresponding ports. 5. Link the Port Signalling connection by dragging and dropping between the mapping connection boxes of the DFXO and DFXS corresponding ports. The DFXO / DFXS control signals (off hook, ring, etc) will not function without this connection. . Cross Connections | 145 QV24 cross connections 1. Expand the QV24 displays, as required, by clicking the relevant icons. 2. Select the Port Baud Rate as required (default is 9600). 3. Drag and drop to the required partner interface to create the V.24 Data connection. If the partner interface is a QJET: If the V.24 Baud Rate selected is 38400 is less, drag from the QV24 mapping connection box to the QJET timeslot. The correct QJET capacity for the baud rate selected will automatically be assigned. If the V.24 Baud Rate selected is greater than 38400, select the QJET capacity required, as per the following table, and drag from the QJET to the QV24 mapping connection box. Baud Rate Bits Required Bit Rate 300 - 7200 2 16 kbit/s 9600 - 14400 3 24 kbit/s 19200 - 23040 4 32 kbit/s 28800 5 40 kbit/s 38400 6 48 kbit/s 57600 9 72 kbit/s 115200 16 128 kbit/s Cross Connections | 146 HSS cross connections 1. Expand the HSS displays, as required, by clicking the relevant icons. 2. Select the Synchronous Clock Selection mode (see “HSS synchronous clock selection modes” on page 114). 3. Set the Data rate to a value between 8 and 2048 (in multiples of 8 kbit/s). The net data rate available to the user is defined by Data Rate – overhead e.g. a date rate set to 2048 kbit/s with an overhead of 40 kbit/s provides a user data rate of 2008 kbit/s 4. Drag and drop to the required partner interface to create the HSS Data connection. If the partner interface is a QJET, select the capacity on the QJET and drag it to the HSS Data mapping connection box. The QJET capacity selected must be the sum of the data rate required plus the overhead rate selected. 5. Drag and drop to the required partner interface to create the HSS Signalling cross connection. A minimum of 8 kbit/s of capacity is required and must be set symmetrically at both ends of the link. Cross Connections | 147 Cross connection example This is an example of cross connection mapping: Circuit Local port Remote port Radio management User Ethernet Capacity (kbit/s) Connection numbers 64 1 1024 2 3 wire E&M circuit Q4EM port 1 (slot C) Q4EM port 1 (slot C) 72 7/15 Unframed E1 data QJET port 1 (slot D) QJET port 1 (slot D) 2088 65 Unframed T1 data QJET port 2 (slot D) QJET port 2 (slot D) 1584 66 Loop Interface DFXO port 1 (slot E) DFXS port 1 (slot E) 72 8/32 V.24 data circuit 9600 QV24 port 1 (slot G) QV24 port 1 (slot G) 24 14 HSS data circuit 1024 kbit/s HSS port 1 (slot H) HSS port 1 (slot H) 1088 31/16 Cross Connections | 148 Symmetrical Connection Wizard The Cross Connections application has a Symmetrical Connection Wizard which simplifies the cross connection configuration when the terminals are fitted with symmetrical / matching interface types. A symmetrical connection is a connection between the local and the remote terminal where the local slot, card type, port and connection details are identical to those of the remote terminal. The only exception is DFXO / DFXS connections where DFXO cards are considered to match DFXS cards (as they normally interwork). Framed E1 / T1 CAS connections, drop-and-insert connections, and connections that do not involve entire timeslots, are considered to be asymmetrical. Starting the wizard When starting the wizard with unsaved changes, the following popup dialog should appear Click on 'Save' if you wish to save the current configuration to a file. Clicking on 'Continue' will continue with the wizard and overwrite any changes made when the wizard finishes. The wizard can be cancelled at any time by clicking on the 'Cancel' button or by closing the window. Wizard Navigation Click on the Next button to progress through the wizard. The current stage is indicated in the navigation bar on the left. You can jump directly to a stage by clicking on the stage required. Cross Connections | 149 Setting the IP address If the local or remote terminal IP addresses have been setup, they will be displayed in the Local and Remote fields. If the IP addresses are not displayed, enter the IP addresses of the local and remote terminals. Click on 'Get Configuration' to upload the existing cross connections configuration from the local terminal. The Radio bandwidth bar will show the available bandwidth and will be updated as bandwidth is assigned to cards. Setting the bandwidth If the Cross Connections Application is opened from SuperVisor, the Total Capacity of the radio link will be shown in the Bandwidth field. If the Cross Connections Application is opened as a stand alone application, the Total Capacity of the radio link will be need to be entered in the Bandwidth field. The 'Remove asymmetrical connections' button will be active if there are existing asymmetrical cross connections. If you want to remove existing asymmetrical cross connections, click on this button. The Radio bandwidth bar will update accordingly. Cross Connections | 150 Card Selection If the Cross Connections Application is opened from SuperVisor, existing cards installed in the local terminal that match cards installed in the remote terminal will be displayed. Mismatched cards will be shown as 'Empty Slot'. If the Cross Connections Application is opened as a stand alone application, select the card types that will be fitted in the terminal. To copy the card type selected in Slot A to all the other slots (B – H), click on the Copy Card button. This assumes that the same interface card types are fitted in all the card slots. Cross Connections | 151 Interface configurations Setup the interface configurations as per the wizard instructions. Existing asymmetrical connections will be replaced with symmetrical connections if an interface parameter is changed. Q4EM QJET DFXO / DFXS QV24 HSS Ethernet To copy the port configuration selected in Port 1 to all the other ports on the card, click on the Copy Port button. To copy the card configuration to all other cards of the same type fitted in the terminal, click on the Copy Card button. This can save time when setting up multiple cards of the same type. Cross Connections | 152 Symmetrical connection summary Click Finish. Send symmetrical connection configuration Click OK to send the configuration to the terminals. The process is completed. Note: The wizard may change the connection numbers of existing connections. Protected terminals | 153 11. Protected terminals Monitored Hot Stand By (MHSB) This section describes configuring the protected terminal in MHSB mode. A protected terminal in MHSB mode comprises two radios interconnected using the tributary and RF switches as shown below: The MHSB switch protects terminals against any single failure in one radio. It also monitors the alarm output of each radio and switches between radios if major radio link alarms occur. The MHSB switch uses a CPU to monitor the alarm status received from both the connected radios' alarm ports. When a relevant major radio link alarm is detected on the active radio (that is, transmitter, receiver, power supply or modem), the CPU switches a bank of relays that switches all the interfaces and the transmit port from the main radio to a functioning stand-by radio. The stand-by radio now becomes the active radio. The tributary switch and the RF switch are both a 19-inch rack-mount 1U high chassis. The total rack space required is 6U. The MHSB switch option is available for the following bands: 300, 400, 700, 900, 1400, 2000, and 2500 MHz. Protected terminals | 154 Tributary switch front panel No. Description Explanation 1 Power supply input Input for DC power or AC power 2 Protective earth M5 terminal intended for connection to an external protective conductor for protection against electric shock in case of a fault 3 Interface ports Port for connecting to customer interface equipment 4 Radio A interfaces These connect to the interface ports on radio A 5 Radio B interfaces These connect to the interface ports on radio B 6 Console For factory use only 7 Ethernet Port for connecting to customer Ethernet network. This port is also used to set up and manage the radios remotely over an IP network 8 Radio A Ethernet Connects to an Ethernet port on radio A 9 Radio B Ethernet Connects to an Ethernet port on radio B 10 Alarms Alarm input/output connections for customer equipment 11 Radio A alarms Connects to the alarm port on radio A 12 Radio B alarms Connects to the alarm port on radio B 13 RF SW Provides power and signalling to the RF switch 14 Mode switch Three-position locking toggle switch to set the MHSB switch into automatic mode or radio A / radio B test mode 15 LEDs Mode and status LEDs Protected terminals | 155 Tributary protection switch LEDs LED Colour Appearance Explanation A Green Solid The radio is active and is OK Green Flashing The radio is in standby mode and is OK Red Solid The radio is active and there is a fault No colour (off) - The tributary switch is in 'slave' mode and the switching is controlled by the master tributary switch Red Flashing The radio is in standby mode, and there is a fault Green Solid The radio is active and is OK Green Flashing The radio is in standby mode and is OK Red Solid The radio is active and there is a fault No colour (off) - The tributary switch is in 'slave' mode and the switching is controlled by the master tributary switch Red Flashing The radio is in standby mode, and there is a fault Green Solid The tributary protection switch is in 'auto' mode Green Flashing The tributary protection switch is in 'slave' mode Red Solid The tributary protection switch is in 'manual' mode (A or B) Blue Solid Indicates that there is power to the tributary protection switch B ~ On RF switch front panel No. Description Explanation 1 Radio QMA QMA connectors for connecting the protected radios 2 Protective earth M5 terminal intended for connection to an external protective conductor for protection against electric shock in case of a fault 3 Antenna port N-type female connector for connection to the antenna feeder cable. This view shows an internally mounted duplexer. If an external duplexer is fitted, the antenna port will be on the external duplexer 4 Slave tributary switch outputs Connects to secondary tributary switch for control of additional interfaces 5 Tributary switch Connects the RF switch to the tributary switch (the master if more than one tributary switch is required) 6 LEDs Status LEDs Protected terminals | 156 RF protection switch LEDs LED Colour Appearance Explanation Tx A Green Solid RF is being received from radio A Tx B Green Solid RF is being received from radio B On Blue Solid Indicates that there is power to the RF protection switch Slave tributary switches Each tributary switch protects up to eight ports. Up to three slave tributary switches may be added to a MHSB terminal to protect up to 32 ports. Each slave tributary switch is interconnected by means of the slave tributary switch ports on the RF switch, as shown below. Note: A tributary switch that is operating as a slave (rather than a master) has a RJ-45 V.24 loopback connector plugged into the console port. If the connector is missing, contact Customer Support. Alternatively, you can make this connector. Follow the standard pinouts for a V.24 RJ-45 connection (see "QV24 Interface connections" on page 228). Protected terminals | 157 MHSB cabling The two radios are interconnected as follows: Caution: Do not connect Transmit to Receive or Receive to Transmit as this may damage the radio or the MHSB switch. Cables supplied with MHSB The following cables are supplied with a MHSB terminal: Ethernet interface: RJ-45 ports standard TIA-568A patch cables . Alarm interface: RJ-45 ports standard TIA-568A patch cables. RF ports: two QMA male patch cables are supplied. MHSB power supply See “DC power supply” on page 32 and “AC power supply” on page 35. Protected terminals | 158 Configuring the radios for protected mode The MHSB switch does not require any special software. However, the radios connected to the MHSB switch must be configured to work with the MHSB switch. This sets the alarm outputs and inputs to function in MHSB mode. You must configure the interfaces of both radios connected to the MHSB switch identically. To perform this, you can either connect directly to the radio or use the test mode of the MHSB switch. IP address setup Before configuring the link, you must ensure that the two independent links have correctly configured IP address details. All four radios in the protected link must be on the same subnet. Protected terminals | 159 Mounting the MHSB radios and switch Once the IP addresses are correctly configured, it is important to connect the A and B radios' Ethernet and Alarm ports correctly. In general, mount radio A above the MHSB switch and radio B below the MHSB switch: There is an Ethernet connection between any of the four Ethernet ports on each radio and the Ethernet port on the Tributary switch. There is also a connection between radio A and radio B, which ensures Ethernet traffic is maintained if a radio loses power. The Ethernet port on the protection switch can be connected to an Ethernet hub or switch to allow multiple connections. Important: The management Ethernet capacity on each of the four radios in the protected terminal must be identical for remote communications to work and there should only be one IP connection to the management network (via the tributary switch Ethernet port). Protected terminals | 160 Configuring the terminals for MHSB It is recommended that you configure the local and remote A side first, then the local and remote B side. Both the local A and B radios must be configured identically, and both the remote A and B radios must be configured identically. Tip: As illustrated below, you may find it helpful to have two browser sessions running simultaneously. You can then easily see both the A and B sides of the protected link. To configure MHSB operation: 1. Select Link > Maintenance > MHSB. 2. Enable MHSB mode. 3. Select whether the radio is A or B. Ensure that the radio connected to the A side of the protection switch (normally above the MHSB switch) is set to Radio A and the radio connected to the B side of the protection switch (normally below the MHSB switch) is set to Radio B. In the event of a power outage, the radios will switch over to the A side of the protection switch when the power is restored. The A side is also the default active side. 4. When you have made your changes, click Apply to apply changes or Reset to restore the previous configuration. 5. Repeat steps 2 to 4 for the other side of the protected link. Protected terminals | 161 Clearing MHSB alarms If a switchover event occurs, the OK LED on the front panel and on the Terminal status and menu bar in SuperVisor changes to orange. 1. Select Clear Switched Alarm from the MHSB Command drop-down list. 2. Click Apply to apply changes or Reset to reset the page. Note: When MHSB mode is enabled, external alarm input 2 is used by the protection system to carry alarms from the protection switch to the radio. In MHSB mode, therefore, only external alarm input 1 is available for user alarms. In-service commissioning | 163 12. In-service commissioning Before you start When you have finished installing the hardware, RF and the traffic interface cabling, the system is ready to be commissioned. Commissioning the terminal is a simple process and consists of: 1. Powering up the terminals 2. Configuring both the local and remote terminals using SuperVisor 3. Aligning the antennas 4. Synchronizing the terminals 5. Testing the link is operating correctly. As a minimum, conduct the suggested tests to ensure correct operation. More extensive testing may be required to satisfy the end client or regulatory body requirements. 6. Connecting up the client or user interfaces What you will need Appropriately qualified commissioning staff at both ends of the link. Safety equipment appropriate for the antenna location at both ends of the link. Communication equipment, that is, mobile phones or two-way radios. SuperVisor software running on an appropriate laptop, computer, or workstation at one end of the link. Tools to facilitate loosening and re-tightening the antenna pan and tilt adjusters. Predicted receiver input levels and fade margin figures from the radio link budget (You can use Surveyor (see "Path planning" on page 19) to calculate the RSSI, fade margin, and availability). In-service commissioning | 164 Applying power to the terminals Caution: Before applying power to a terminal, ensure you have connected the safety earth and antenna cable. Apply power to the terminals at each end of the link. When power is first applied, all the front panel LEDs will illuminate red for several seconds as the system initializes. After the system is initialized, the OK LED on the front panel should illuminate green and if the terminals are correctly configured, the TX and RX LED should also be illuminated green. If the RX LED is: Red — the antennas are may be significantly mis-aligned with no signal being received. Orange — the antennas may be roughly aligned with some signal being received. Green — the antennas are well-aligned and adequate signal is being received to create a reliable path. If the TX LED is: Red — there is a fault in the antenna or feeder cable, or the transmitter is faulty. Green — this means the transmitter is working normally. Review the link configurations using SuperVisor 1. Connect a PC, with SuperVisor installed, to both terminals in the link. 2. Log into the link. 3. Select Link > Summary and confirm the following basic information: Terminal IP address(es) Terminal TX and RX frequencies RSSI (dBm) TX power (dBm) SNR (dBm) Note: If the terminals have not already been configured, refer to "Configuring the terminal" on page 61, "Configuring the traffic interfaces" on page 77, and "Configuring the traffic cross connections" on page 121. In-service commissioning | 165 Antenna alignment For any point-to-point link, it is important to correctly align the antennas to maximize the signal strength at both ends of the link. Each antenna must be pointing directly at the corresponding antenna at the remote site, and they must both be on the same polarization. The antennas are aligned visually, and then small adjustments are made while the link is operating to maximize the received signal. Directional antennas have a radiation pattern that is most sensitive in front of the antenna, in line with the main lobe of the radiation pattern. There are several other lobes (side lobes) that are not as sensitive as the main lobe in front of the antenna. For the link to operate reliably, it is important that the main lobes of both antennas are aligned. If any of the side lobes are aligned to the opposite antenna, the received signal strength of both terminals will be lower, which could result in fading. If in doubt, check the radiation patterns of the antennas you are using. Checking the antenna polarization Check that the polarization of the antennas at each end of the link is the same. Antenna polarization of grid antennas are normally indicated by an arrow or with “H” and “V” markers (indicating horizontal and vertical). On Yagi antennas, ensure the orientation of the elements are the same at each end of the link. Transmit frequency and power, and antenna polarization would normally be defined by a regulatory body, and typically licensed to a particular user. Refer to your license details when setting the antenna polarization. In-service commissioning | 166 Visually aligning antennas 1. Stand behind the antenna, and move it from side to side until it is pointing directly at the antenna at the remote site. The remote antenna may be made more visible by using a mirror, strobe light, or flag. If the remote end of the link is not visible (due to smoke, haze, or local clutter, etc), align the antenna by using a magnetic compass. Calculate the bearing using a scale map of the link path. When setting the antenna on the desired bearing ensure that you use the appropriate true-north to magnetic-north offset. Also ensure that the compass reading is not affected by standing too close to metallic objects. 2. Once the antenna is pointing at the remote antenna, tighten the nuts on the U-bolt or antenna clamp just enough to hold it in position. Leave the nuts loose enough so that small adjustments can still be made. Check that the antenna is still pointing in the correct direction. 3. Move the antenna up or down until it is pointing directly at the remote site. 4. Tighten the elevation and azimuth adjustment clamps. 5. Mark the position of the antenna clamps so that the antenna can be returned to this rough aim point easily when accurately aligning the antennas. 6. Repeat steps 1-5 at the opposite site. Note: Low gain antennas need less adjustment in elevation as they are simply aimed at the horizon. They should always be panned horizontally to find the peak signal. In-service commissioning | 167 Accurately aligning the antennas Once the antennas are visually aligned, accurately align both antennas by carefully making small adjustments while monitoring the RSSI. This will give the best possible link performance. Note: Remember that it is important to align the main radiation lobes of the two antennas to each other, not any side lobes. It may be easier to perform this procedure if you can communicate with someone at the remote site by telephone, mobile, or two-way radio. 1. Connect a laptop PC running SuperVisor software and power up the terminals at both ends of the link. Select Link > Performance > Summary so that you can see the RSSI indication for the local terminal. Alternatively, use the RSSI test point on the front panel together with a multimeter (see "Measuring the RSSI” on page 168). 6 2. Move the antenna through a complete sweep horizontally (known as a 'pan') either side of the point established in the visual alignment process above. Note down the RSSI reading for all the peaks in RSSI that you discover in the pan. 3. Move the antenna to the position corresponding to the maximum RSSI value obtained during the pan. Move the antenna horizontally slightly to each side of this maximum to find the two points where the RSSI drops slightly. 4. Move the antenna halfway between these two points and tighten the clamp. 5. If the antenna has an elevation adjustment, move the antenna through a complete sweep (known as a 'tilt') vertically either side of the point established in the visual alignment process above. Note down the RSSI reading for all the peaks in RSSI that you discover in the tilt. 6. Move the antenna to the position corresponding to the maximum RSSI value obtained during the tilt. Move the antenna slightly up and then down from the maximum to find the two points where the RSSI drops slightly. 7. Move the antenna halfway between these two points and tighten the clamp. 8. Recheck the pan (steps 2-4) and tighten all the clamps firmly. 9. Perform steps 1-8 at the remote site. In-service commissioning | 168 Measuring the RSSI Measure the RSSI value with a multimeter connected to the RSSI test port on the front of the terminal (see "Front panel connections and indicators" on page 27). 1. Insert the positive probe of the multimeter into the RSSI test port, and clip the negative probe to the chassis of the terminal (earth). 2. Pan and tilt the antenna until you get the highest VDC reading. The values shown in the table below relate the measured VDC to the actual received signal level in dBm regardless of bandwidth and frequency. RSSI test port value (VDC) RSSI reading (dBm) RSSI test port value (VDC) RSSI reading (dBm) RSSI test port value (VDC) RSSI reading (dBm) 0.000 - 100 0.675 - 73 1.350 - 46 0.025 - 99 0.700 - 72 1.375 - 45 0.050 - 98 0.725 - 71 1.400 - 44 0.075 - 97 0.750 - 70 1.425 - 43 0.100 - 96 0.775 - 69 1.450 - 42 0.125 - 95 0.800 - 68 1.475 - 41 0.150 - 94 0.825 - 67 1.500 - 40 0.175 - 93 0.850 - 66 1.525 - 39 0.200 - 92 0.875 - 65 1.550 - 38 0.225 - 91 0.900 - 64 1.575 - 37 0.250 - 90 0.925 - 63 1.600 - 36 0.275 - 89 0.950 - 62 1.625 - 35 0.300 - 88 0.975 - 61 1.650 - 34 0.325 - 87 1.000 - 60 1.675 - 33 0.350 - 86 1.025 - 59 1.700 - 32 0.375 - 85 1.050 - 58 1.725 - 31 0.400 - 84 1.075 - 57 1.750 - 30 0.425 - 83 1.100 - 56 1.775 - 29 0.450 - 82 1.125 - 55 1.800 - 28 0.475 - 81 1.150 - 54 1.825 - 27 0.500 - 80 1.175 - 53 1.850 - 26 0.525 - 79 1.200 - 52 1.875 - 25 0.550 - 78 1.225 - 51 1.900 - 24 0.575 - 77 1.250 - 50 1.925 - 23 0.600 - 76 1.275 - 49 1.950 - 22 0.625 - 75 1.300 - 48 1.975 - 21 0.650 - 74 1.325 - 47 2.000 - 20 In-service commissioning | 169 Synchronizing the terminals After you have completed the alignment of the two antennas, you must ensure the two terminals are synchronized. The terminals are synchronized when: the OK LED is green, which indicates that no system alarms are present, and the RX LED is green, which indicates a good signal with no errors, and the TX LED is green, which indicates that there are no transmitter fault conditions. Checking performance The amount of testing performed on the completed installation will depend on circumstances. Some customers may need to prove to a local licensing regulatory body that the link complies with the license provisions. This may require special telecommunications test equipment to complete these tests. Most customers simply want to confirm that their data traffic is successfully passing over the link, or that the customer interfaces comply with known quality standard. However, the most important performance verification checks are: Receive input level Fade margin Long-term BER Checking the receive input level The received signal strength at the local terminal is affected by many components in the system and has a direct relationship with the resulting performance of the link. A link operating with a lower than expected signal strength is more likely to suffer from degraded performance during fading conditions. The receive input level of a link is normally symmetrical (that is, similar at both ends). 1. Compare the final RSSI figure obtained after antenna alignment with that calculated for the link. 2. If the RSSI figure is in excess of 3 dB down on the predicted level, recheck and correct problems using the table below and then recheck the RSSI. Alternatively, recheck the link budget calculations. Possible cause Terminal(s) Is the terminal operating on the correct frequency? Local & remote Is the remote terminal transmit power correct? Remote Are all the coaxial connectors tight? Local & remote Is the antenna the correct type, that is, gain and frequency of operation? Local & remote Is the antenna polarized? Local & remote Is the antenna aligned? Local & remote Is the path between the terminals obstructed? Note: If following the above steps does not resolve the situation, contact Customer Support for assistance. 3. Record the RSSI figure on the commissioning form. 4. Repeat steps 1 to 2 for the other end of the link. In-service commissioning | 170 Checking the fade margin The fade margin is affected by many components in the system and is closely related to the received signal strength. A link operating with a lower than expected fade margin is more likely to suffer from degraded performance during fading conditions. A reduced fade margin can be due to operating the link too close to the noise floor, or the presence of external interference. The fade margin of a link can be asymmetrical (that is, different at each end). Possible causes of low fade margin are as follows: Problem Terminal Low receive signal strength (see above table) Local and Remote Interfering signals on the same, or very close to, the frequency of the local terminal receiver. Local Intermodulation products that land on the same or very close to the frequency of the local terminal receiver. Local or Remote Operating near the local receiver noise floor Local To check the fade margin: 1. Confirm (and correct if necessary) the receive input level (see the previous test). Note: If the receive input level is lower than expected, the fade margin may also be low. 2. Select Link > Performance > Summary and check the current BER of the link in its normal condition is better than 10-6 (If necessary, clear out any extraneous errors by clicking Reset Counters). 3. Check the signal to noise (S/N) indication on the Link > Performance > Summary page. This shows the quality of the signal as it is being processed in the modem. It should typically be better than 30 dB. If it is less than 25 dB, it means that either the RSSI is very low or in-band interference is degrading the S/N performance. 4. Temporarily reduce the remote site's transmit power using either an external attenuator or SuperVisor (Remote > Terminal > Basic). Note: Ideally, the transmit power of the remote site should be reduced by up to 20 dB, which will require the use of an external 50 ohm coaxial attenuator capable of handling the transmit power involved. In the absence of an attenuator, reduce the transmit power using SuperVisor. 5. Check and note the current BER of the link in its now faded condition (Again, if necessary, clear out any extraneous errors (introduced by the power reduction step above) by clicking Reset Counters). 6. Compare the unfaded and faded BER performance of the link (steps 2 and 4). Continue to reduce the remote transmit power until either the BER drops to 10-6 or the remote transmitter power has been reduced by 20 dB. Note: The fade margin of the link is expressed as a number (of dB) that the link can be faded (transmitter power reduced) without reducing the BER below operating specifications (1 * 10-6 BER). A 20 dB fade margin is adequate for most links. In-service commissioning | 171 7. Record the fade margin and SNR results on the commissioning form. Note: If the transmit power is reduced using SuperVisor rather than an external attenuator, the fade margin should be recorded as “Greater than x dB” (where x = the power reduction). 8. Restore the remote terminal transmit power to normal. 9. Repeat steps 1 to 7 for the other end of the link. Note: If following all the guidelines above does not resolve the situation, contact Customer Support for assistance. Checking long-term BER The BER test is a measure of the stability of the complete link. The BER results of a link can be asymmetrical (that is, different at each end). 1. Select Link > Performance > Summary and check the current BER and error counters of the link. (If necessary, clear out any extraneous errors by selecting Reset Counters). 2. Wait 15 minutes, and check the BER display and error counters again. If there are a small number of errors and the BER is still better than 10-9, continue the test for 24 hours. If there are a significant number of errors, rectify the cause before completing the 24 hour test. Note: It is normal to conduct the BER test in both directions at the same time, and it is important that no further work be carried out on the equipment (including the antenna) during this period. 3. The BER after the 24 hour test should typically be better than 10-8. 4. Record the BER results on the commissioning form. Bit Error Rate tests A Bit Error Rate (BER) test can be conducted on the bench, (see “Bench setup” on page 37). Attach the BER tester to the interface port(s) of one terminal, and either another BER tester or a loopback plug to the corresponding interface port of the other terminal. This BER test can be carried out over the Ethernet, E1/T1, V.24 or HSS interfaces. It will test the link quality with regard to user payload data. Caution: Do not apply signals greater than -20 dBm to the antenna as they can damage the receiver. In a bench setup, there must be 60 - 80 dB at up to 2 GHz of 50 ohm coaxial attenuation (capable of handling the transmit power) between the terminals’ antenna connectors. In-service commissioning | 172 Additional tests Depending on license requirements or your particular needs, you may need to carry out additional tests, such as those listed below. Refer to the relevant test equipment manuals for test details. Test Test equipment required TX power output measurements (at TX and duplexer outputs) Power meter TX spectrum bandwidth Spectrum analyzer TX spectral purity or harmonic outputs Spectrum analyzer TX center frequency Frequency counter or spectrum analyzer Bulk capacity BER test BER tester LAN throughput or errors LAN tester G.703 / HDB3 waveforms Digital oscilloscope Serial interface BER BER tester Audio quality PCM4 or SINAD test set In-service commissioning | 173 Checking the link performance For a graphical indication of the link performance, you can use the constellation analyzer. The 'dots' are a graphical indication of the quality of the demodulated signal. Small dots that are close together indicate a good signal. If the dots become spaced further apart, this indicates that the signal quality is degrading. This signal quality degradation can be caused by low Rx signal level due to, for example: external interference failure of any of the following: modem, receiver, far end transmitter, an antenna (either end), a feeder or connector (for example, due to water damage) path issues such as multi-path fading or obstructions To check the performance of the link using the constellation analyzer: 1. Select Link or Local or Remote > Performance > Constellation. A blank constellation diagram appears: 2. Click Start to start the constellation analyzer. While the constellation analyzer is running, the terminal will temporarily stop collecting error performance statistics. If you want to run the constellation analyzer anyway, click OK when you see this warning message: 3. Click Stop to stop the constellation analyzer. The terminal automatically resumes collecting error performance statistics. In-service commissioning | 174 Viewing a summary of the link performance To view the performance summary for a terminal: Select Link or Local or Remote > Performance > Summary. Field Explanation Link Performance Correctable errors The total number of correctable blocks since the last reset Uncorrectable errors The total number of uncorrectable blocks since the last reset SNR (dB) The Signal to Noise Ratio of the link in dB RSSI (dBm) The Received Signal Strength Indication at the Rx input in dBm Errored seconds The total number of operational seconds with errored traffic since the last reset Error free seconds The total number of error free operational seconds since the last reset BER The system will report an estimated Bit Error Rate up to a maximum of 1 x 10-12 TX temperature The measured temperature in the transmitter module in °C RX temperature The measured temperature in the receiver module in °C Ethernet performance Transmitted packets The total number of transmitted Ethernet packets Received packets The total number of received Ethernet packets Received packet errors The total number of packets received with errors If you want to reset the error counters, click Reset Counters. Maintenance | 175 13. Maintenance There are no user-serviceable components within the terminal. All hardware maintenance must be completed by 4RF or an authorized service centre. Do not attempt to carry out repairs to any boards or parts. Return all faulty terminals to 4RF or an authorized service centre. For more information on maintenance and training, please contact Customer Services. Caution: Electro Static Discharge (ESD) can damage or destroy the sensitive electrical components in the terminal. Routine maintenance Every six or twelve months, for both ends of the link, you should record the RSSI and SNR levels as well as checking the following: Item What to check or look for Equipment shelter environment Water leaks Room temperature Excessive vibration Vermin damage Terminal mounting Firmly mounted Antenna cable connections Tight and dry Antenna cable and its supports Not loose or suffering from ultra-violet degradation Antenna and its mounting hardware Not loose, rusty or damaged Safety earth Connections tight Cabling intact DC system Connections tight Voltage in normal limits Batteries (if installed) Connections tight Electrolyte levels normal Maintenance | 176 Terminal upgrades You can upgrade all software for both terminals remotely (through a management network), which eliminates the need to physically visit either end of the link. The best method of upgrading a terminal is to use the TFTP server method (see “Upgrading the terminal using TFTP” on page 177). This method downloads all the required image files into the terminal and then activates the correct files following a terminal reboot. A terminal can also be upgraded by download all the required system software files (see “Upgrading the terminal by uploading system files” on page 182”). Upgrade process To minimize disruption of link traffic and prevent your terminals from being rendered inoperative, please follow the procedures described in this section together with any additional information or instructions supplied with the upgrade package. Before upgrading the terminal, ensure that you have saved the configuration file (see "Saving the terminal's configuration" on page 66) as well as the cross connection configuration (see "Saving cross connection configurations" on page 130). The Remote terminal upgrade process will be faster if the bandwidth allocated to the management ethernet capacity is maximized. The terminal software must be identical at both ends of the link. At the end of the terminal upgrade process, the versions of image files (kernel software, and firmware) that were in use before the upgrade are still in the terminal. You can restore them, if required, by editing the image tables and reactivating the old files (see “Changing the status of an image ” on page 188). IMPORTANT NOTE: Ensure you are logged into the Near end terminal before you start an upgrade. Installing RF synthesizer configuration files If you are upgrading from software version 5_x_x or greater, refer to “Upgrading the terminal using TFTP” on page 177). If you are upgrading from a software version prior to 7_1_x, you will need to install new RF synthesizer files, refer to “Configuration files” on page 182. You can then upgrade the terminal using TFTP (on page 177). Frequency Band Synthesizer File(to be installed) 300 MHz XE_300_400_synth.cfg 400 MHz XE_300_400_synth.cfg 700 MHz XE_600_700_800_900_synth.cfg 800 MHz XE_600_700_800_900_synth.cfg 900 MHz XE_600_700_800_900_synth.cfg 1400 MHz XE_1400_synth.cfg 2000 MHz XE_2000_2500_synth.cfg 2500 MHz XE_2000_2500_synth.cfg If you are upgrading from software version 3_x_x or 4_x_x, refer to “Upgrading the terminal by uploading system files” on page 182. Maintenance | 177 Upgrading the terminal using TFTP Before upgrading the terminal, ensure that you have saved the configuration file (see "Saving the terminal's configuration" on page 66) as well as the cross connection configuration (see "Saving cross connection configurations" on page 130). Upgrading the terminal using the TFTP (Trivial File Transfer Protocol) server involves these steps: 1. Run the TFTP server. 2. Login to the Near end terminal / local terminal (see “IP addressing of terminals” on page 47). 3. Run the TFTP upgrade process on the Remote terminal. 4. Reboot the Remote terminal. 5. Run the TFTP upgrade process on the Local terminal. 6. Reboot the Local terminal. 7. Clear the Java and web browser caches. Step 1: Run the TFTP server 1. Double-click tftpd32.exe (located in the TFTPD directory) from the Aprisa CD supplied with the product. Leave the TFTPD32 application running until the end of the upgrade process. 2. Click Settings and make sure that both SNTP server and DHCP server are not selected (no tick), and click OK. 3. Click Browse and navigate to the root directory on the Aprisa CD (for example, D:\) supplied with the product, then click OK. 4. Note down the IP address of the TFTP server (shown in the Server Interfaces drop-down list in the TFTPD32 window) as you will need it later. Maintenance | 178 Step 2: Log into the Local terminal Use SuperVisor to log into the Near end terminal (now the Local terminal) (see “IP addressing of terminals” on page 47) with either 'modify' or 'admin' privileges. Step 3: Run the TFTP upgrade process on the Remote terminal 1. Select Remote > Maintenance > Upload > TFTP Upgrade. 2. Enter the IP address of the TFTP server (that you noted earlier) 3. Enter the version number of the software that you are upgrading to as a three digit number separated by underscores, for example, 7_3_2. 4. Click Apply and check the TFTP server for download activity. The Upgrade Result changes from 'Executing' to either 'Succeeded' or 'Failed'. Note: This may take several minutes when upgrading the remote terminal. If the upgrade has failed: The TFTP server IP address may be set incorrectly The 'Current Directory' on the TFTP server was not pointing to the location of the upload config file e.g. 'Rel_7_3_2.cfg' . There may not be enough free space in the image table to write the file. Inactive images can be deleted (and the terminal rebooted) to free up space for the new image (see “Changing the status of an image file” on page 188). Step 4: Reboot the Remote terminal Reboot the remote terminal before proceeding with the next step of the upgrade process (see “Rebooting the terminal” on page 189). 1. Select Remote > Maintenance > Reboot and select [Hard Reboot] Communications to SuperVisor remote page will fail until the remote terminal reboot has completed. Maintenance | 179 Step 5: Run the TFTP upgrade process on the Local terminal. 1. Select Local > Maintenance > Upload > TFTP Upgrade. 2. Enter the IP address of the TFTP server (that you noted earlier) 3. Enter the version number of the software (that you are upgrading to) for example, 7_3_2. 4. Click Apply and check the TFTP server for download activity. The Upgrade Result changes from 'Executing' to either 'Succeeded' or 'Failed'. Note: This may take several minutes when upgrading the remote terminal. Step 6: Reboot the Local terminal Reboot the local terminal before proceeding with the next step of the upgrade process (see “Rebooting the terminal” on page 189). 1. Select Local > Maintenance > Reboot and select [Hard Reboot] 2. Log back into the Local terminal when the reboot has completed. Step 7: Clear the Java and web browser caches After upgrading the terminal you should clear the Java and web browser caches. The files stored in them may cause the SuperVisor and Cross Connections applications to display incorrectly. To clear the Java cache (Windows XP): 1. Select Start > Control Panel. 2. Select Java Plug-in 3. Click the Cache tab. 4. Click Clear and then click OK to confirm. Maintenance | 180 To clear your web browser cache (Mozilla Firefox 1.x and above): 1. Select Tools > Options. 2. Select Privacy and then click Cache. 3. Click Clear to clear the cache, and then click OK to confirm. Maintenance | 181 To clear your web browser cache (Internet Explorer 6.x and above): 1. Select Tools > Internet Options. 2. On the General tab, click Delete Files, and then click OK to confirm. Maintenance | 182 Upgrading the terminal by uploading system files A terminal can also be upgraded by uploading specific system files: configuration files, kernel image files, software image files or firmware image files. Note: You should only upgrade components that need changing. It is not always necessary, for instance, to replace kernel or software files when upgrading a single firmware file. If interdependency exists between file types, this will be made clear in the documentation that accompanied the update package. Configuration files Configuration files (.cfg) are compressed archives containing a script to instruct the terminal on how to handle the other files in the archive. Uploading of configuration files can only be performed to the Local Terminal (not via the link to the Remote Terminal). RF synthesizer configuration files The RF synthesizer configuration archive contains files that provide values for the transmitter and receiver synthesizers to operate across the supported frequency bands. Synthesizer configuration filenames have the following format: XE_(frequency bands)_synth.cfg e.g. XE_300_400_synth.cfg Modem configuration files The Modem configuration archive contains files that provide values for the Modem to operate at the various supported channel sizes and modulation types. Modem configuration filenames have the following format: modem_(version number).cfg e.g. modem_7_1_4.cfg Cross-connect configuration files The Cross-connect configuration archive contains the Cross Connections application program that can be launched from within SuperVisor. Cross-connect configuration filenames have the following format: C-crossconnect_(version number).cfg e.g. C-crossconnect_7_1_4.cfg Maintenance | 183 To upload a configuration file: 1. Select Local > Maintenance > Config Files > Upload Configuration 2. Browse to the location of the file required to be uploaded into the terminal *.cfg. 3. Click on Upload. The normal response is Succeeded if the file has been loaded correctly. A response of ‘Failed’ could be caused by: • Not enough temporary space in the filesystem to uncompress the archive and execute the script • A file or directory expected by the script not being present on the filesystem 4. Reboot the terminal using a ‘Hard Reboot’ (see “Rebooting the terminal” on page 189). Maintenance | 184 Image Files Image files (.img) are loaded into the terminal and either contains code that is executed by the system processor, or contain instructions to configure the various programmable logic elements. The image file types that can be uploaded are: • Kernel image files • Software image files • Firmware image files Note: The Bootloader image file C-CC-B-(version number).srec and Flash File System image file CCC-F-(version number).img can only be changed in the factory. Uploading of image files can only be performed to the local terminal (not via the link to the remote terminal). To upload and activate an image file: 1. Upload the required image file. If the Upload Status page show ‘executing’, then ‘writing to flash’, then ‘Succeeded’, then the file has been written into the image table correctly. If the Upload Status is ‘Failed’, there may not be enough free space in the image table to write the file. Inactive images can be deleted (and the terminal rebooted) to free up space for the new image (see “Changing the status of an image file” on page 188). 2. Set the status of the image to ‘activate’ (see “Changing the status of an image ” on page 188). This actually sets the status to ‘Selected’ until after a terminal reboot. 3. Reboot the terminal using a ‘Hard Reboot’ (see “Rebooting the terminal” on page 189). This activates the selected image. The image table status will now show ‘Active’. The previous image file status will now show as ‘Inactive’. Maintenance | 185 Kernel image files Kernel image files contain code that forms the basis of the microprocessor’s operating system. There can only ever be two kernel image files in the image table, the active and the inactive. Kernel filenames have the following format: C-CC-K-(version number).img e.g. C-CC-K-7_1_4.img To upload a kernel image file; 1. Select Local > Maintenance > Upload > Kernel 2. Browse to the location of the file required to be uploaded into the terminal *.img. 3. Click on Upload. 4. Activate the image (see “Changing the status of an image file” on page 188). 5. Reboot the terminal using a ‘Hard Reboot’ (see “Rebooting the terminal” on page 189). Software image files Software image files contain code that forms the basis of the terminal’s application and management software (including the Web-based GUI). There can only ever be two software image files in the image table, the active and the inactive. Software image filenames have the following format: C-CC-R-(version number).img e.g. C-CC-R-7_1_4.img To upload a software image file; 1. Select Local > Maintenance > Upload > Software 2. Browse to the location of the file required to be uploaded into the terminal *.img. 3. Click on Upload. Software image files may take one or two minutes to upload as they can be quite large (≈ 2 Mbytes). The size of this file has caused some Microsoft Internet Explorer proxy server setups to abort during the software update process. To avoid this problem, either set the proxy file size limit to 'unlimited' or avoid the use of the proxy altogether. 4. Activate the image (see “Changing the status of an image file” on page 188). 5. Reboot the terminal using a ‘Hard Reboot’ (see “Rebooting the terminal” on page 189). Maintenance | 186 Firmware image files Firmware image files contain instructions to configure the various programmable logic elements in the terminal. There can only ever be two firmware image files for the same HSC version in the image table, the active and the inactive. Firmware image filenames have the following format: C-fpga_Ef-x-y-z.img e.g. C-fpga_E5-0-6-4.img where f indicates the function (motherboard, interface card, etc). Function Number Function 1 Motherboard 1 2 Motherboard 2 5 QJET 7 Q4EM 8 DFXO 9 DFXS A Modem B QV24 C HSS where x indicates the HSC (hardware software compatibility) version. Revision Number Revision 0 revision A hardware 1 revision B hardware 2 revision C hardware 3 revision D hardware where y indicates the firmware major revision number where z indicates the firmware minor revision number To upload a firmware image file; 1. Select Local > Maintenance > Upload > Firmware 2. Browse to the location of the file required to be uploaded into the terminal *.img. 3. Click on Upload. 4. Activate the image (see “Changing the status of an image file” on page 188). 5. Reboot the terminal using a ‘Hard Reboot’ (see “Rebooting the terminal” on page 189). Maintenance | 187 Viewing the image table To view the image table: 1. Select Link or Local or Remote > Maintenance > Image Table. The image table shows the following information: Heading Function Index A reference number for the image file Type The image is not currently being used by the system and could be deleted. Status The status of the image; 'Active', 'Inactive', ‘Selected’, ‘Current (de-selected)’ Image Size The image file size Version The image file name and version details Note: Configuration file details do not appear in the image table. Maintenance | 188 Changing the status of an image file To change the status of an image: 1. Select Link or Local or Remote > Maintenance > Image Table. 2. Select the image you wish to change and click Edit. 3. On the Image Details, select the status from the Command drop-down list and click Apply. Status Function Active The image is currently being used by the system. Inactive The image is not currently being used by the system and could be deleted. Selected The image is not currently being used by the system but has been activated and will become active following a terminal reboot. Current (deselected) The image is currently being used by the system but as another image has been selected, it will become inactive following a terminal reboot. Maintenance | 189 Rebooting the terminal The local or remote terminals can be rebooted by SuperVisor. You can specify a ‘Soft Reboot’ which reboots the terminal without affecting traffic or a ‘Hard Reboot’ which reboots the terminal (similar to power cycling the terminal). You can specify an immediate reboot or setup a reboot to occur at a predetermined time. To reboot the terminal: 1. Select Link or Local or Remote > Maintenance > Reboot. 2. Select the Reboot Type field: None: Do nothing. Soft Reboot: Reboots the software but should not affect customer traffic. Hard Reboot: Reboots the systems and affects customer traffic. 3. Select the Reboot Command field: None: Do nothing. Reboot Now: Execute the selected reboot now. Timed Reboot: Set the Reboot Time field to execute the selected reboot at a later date and time. This feature can be used to schedule the resulting traffic outage for a time that has least customer impact. Cancel Reboot: Cancel a timed reboot. 4. Click Apply to execute the reboot or Reset to restore the previous configuration. Maintenance | 190 Support summary The support summary page lists key information about the terminal, for example, serial numbers, software version, frequencies and so on. To view the support summary: Select Link or Local or Remote > Maintenance > Support Summary. Maintenance | 191 Installing interface cards Caution: You must power down the terminal before removing or installing interface cards. Interface cards are initially installed in the factory to the customers’ requirements however, during the life of the product, additional interface cards may need to be installed. Unless the terminals are protected (see "Protected terminals" on page 163), installing new interface cards involves a substantial interruption of traffic across the link. Staff performing this task must have the appropriate level of education and experience; it should not be attempted by inexperienced personnel. To install an interface card: 1. Switch off the power to the terminal. 2. Prepare the terminal for new interface cards (see “Preparing the terminal for new interface cards” on page 192). 3. Install the interface card (see “Installing an interface card” on page 194). 4. Power up the terminal. 5. Configure the slot (see “Configuring a slot” on page 196). A slot can be configured before installing a new interface card, or after the interface card is installed and the terminal power cycled. 6. Configure the cross connections. (see "Configuring the traffic cross connections" on page 133) Maintenance | 192 Preparing the terminal for new interface cards To prepare the terminal for a new interface card: 1. Remove the terminal from service by first switching off the terminal power. For an AC powered terminal, remove the AC power connector. For a DC powered terminal, switch off the DC circuit breaker or supply fuse. 2. Remove all other cables from the terminal, marking their locations first, if necessary, to aid later restoration. The safety earth connection must be the last cable removed. 3. Ensure you have unobstructed access to the top and front of the terminal. Remove the terminal from the equipment rack, if required. 4. Remove the top cover of the terminal by removing two socket screws from the rear. Note: The top cover slides back towards the rear of the chassis. 5. Remove the front fascia by removing the four front panel socket screws. Note: The front fascia first hinges out to clear the antenna connector and earth stud, and is then removed by unclipping from the chassis and sliding downwards. See illustration below. Maintenance | 193 6. Remove the card securing screw from the required interface slot. 7. There are two types of interface slot blanking plates, the seven tab break off and the single slot type (newer type). If the blanking plate is the seven tab break off, remove the slot blanking tab by folding the tab to and fro until it breaks off. If the blanking plate is the single slot type, unclip the blanking plate from behind the slot (assuming that the card securing screw has already been removed). Maintenance | 194 Installing an interface card To install an interface card: 1. Remove the interface card from its packaging and static-safe bag. Caution: To avoid static damage to the terminal or the interface card being installed, use a static discharge wristband or similar antistatic device. 2. Offer the interface card into the chassis at an angle until the front panel of the card engages in the chassis. 3. Rotate the card in the chassis until it is level, and both parts of the card interface bus connector engage with the socket. Push down evenly on the interface card to seat it into the socket. Maintenance | 195 4. Replace the card securing screw. Note: Some interface cards may not have the bracket to accept the card securing screw. 5. Replace the fascia and top covers, restore all cables, and power up the terminal. Maintenance | 196 Configuring a slot 1. Select Link or Local or Remote > Interface > Slot Summary. 2. Select the required slot and click Configure Slot. 'Slot' shows the slot the interface card is plugged into in the terminal (A – H). Details of the interface card currently installed in the slot are: 'H/W’ (hardware revision). 'F/W’ (firmware revision) 'HSC’ (hardware software compatibility) A number used by the system software to determine which FPGA ‘firmware image file’ to use in the interface card installed. ‘Installed’ field shows the actual interface card installed in the slot. If there is no interface card installed in the slot, this field will show ‘none’. ‘Expected’ shows interface card type that had been previously installed. Interface cards can be setup before they are installed in the terminal or after they are installed in the terminal. 3. To setup a new interface card in a slot, select the interface card type you want to fit (or has been fitted) from the ‘Expected’ drop-down menu. Note: The transmitter, receiver and modem are configured in other sections (see "Configuring the terminal" on page 61). 4. Click Apply to apply changes or Reset to restore the previous configuration. Troubleshooting | 197 14. Troubleshooting Loopbacks Loopbacks are used as a tool for testing or as part of the commissioning process and will affect customer traffic across the link. The terminal supports three types of loopbacks: RF radio loopback Interface loopbacks, set at the interface ports Timeslot loopbacks RF radio loopback The RF radio loopback provides a loopback connection between the radio Tx and radio Rx. Each terminal is looped back independently. All traffic entering the transmit stage of the local terminal is turned around and delivered to the receiver section. This loopback will affect all traffic through the terminal. To enable or disable the RF loopback: Select Link or Local or Remote > Maintenance > Loopbacks. To enable the RF loopback, click the RF Loopback checkbox (tick the box). Note: An RF loopback will automatically disable after the period set (in seconds) in the Loopback Timeout field. The default entry is 3600 seconds (60 minutes). To disable the RF loopback, click the RF Loopback checkbox (untick the box). Click Apply to apply changes or Reset to restore the previous configuration. Note: When the RF loopback is selected, both the RX and TX LEDs will flash. Troubleshooting | 198 Interface loopbacks The interface loopback provides a loopback connection for the customer-connected equipment. All traffic arriving from the customer interface is looped back. These loopbacks are applied on a port-by-port basis and can only be enabled on active ports i.e. has to be activated by assigning traffic to it by the Cross Connections application. The interface card green LED flashes while the loopback is active. Loopback type Description QJET (whole tributary) The QJET interface loopback will loop back the selected E1 / T1 port. QJET (individual timeslot) The Cross Connections application can loopback framed E1 / T1 timeslots (see "Timeslot loopbacks” on page 198). Q4EM port The Q4EM interface loopback will loop back the port 4 wire analogue path to the customer. DFXO port The DFXO interface loopback will loop back the port digital paths to return the port analogue signal back to the customer. DFXS port The DFXS interface loopback will loop back the port digital paths to return the port analogue signal back to the customer. HSS port The HSS interface loopback will loop back the port data to the customer. QV24 port The QV24 interface loopback will loop back the port data to the customer. Ethernet No loopback possible. 6 Timeslot loopbacks You can loopback framed E1 / T1 timeslots in the Cross Connections application. 1. Open the Cross Connections application. 2. Right-click the timeslot you want to loop back. 3. Select Timeslot Loopback - the looped timeslot will display in black: Troubleshooting | 199 Alarms The LEDs (OK, RX, and TX) on the front panel illuminate either orange or red when there is a fault condition: Orange indicates a minor alarm that should not affect traffic across the link. Red indicates a major alarm condition that could affect traffic across the link. A major or minor alarm can be mapped to the external alarm outputs (see “Configuring the external alarm outputs” on page 76). Diagnosing alarms To view the Alarm Summary and their current states: Select Link or Local or Remote > Alarms > Summary. Troubleshooting | 200 Alarm Explanation Synthesizer Status The selected transmit frequency is outside the tuning range of the transmitter synthesizer Modem Lock The terminal modem is not synchronized with the modem at the other end of the link TX Temp Shutdown The transmitter power amplifier temperature is greater than 75°C. The transmitter has shut down to prevent damage. TX Temp Warning The transmitter power amplifier temperature is greater than 70°C. The transmitter will continue to operate in this condition, but if the power amplifier temperature increases above 75°C, a major alarm condition is set and the transmitter will shut down to prevent further damage. TX AGC Voltage The transmitter power amplifier automatic gain control is out of limits for normal operation TX Reverse Power There is excessive reflected power at the transmitter port of the terminal, indicating a low return loss in the path between transmitter port and the antenna. TX Return Loss Status Indicates the difference between the transmitted power and the amount of power being reflected back into the terminal. The alarm will trigger when there is too much reflected power from the antenna that will degrade link performance. RX RSSI The RX RSSI alarm threshold is determined by the RSSI Thresholds for each of the modulation types (see “Configuring the RSSI alarm threshold” on page 73) Fan 1 The internal cooling fan 1 is not operating Fan 2 The internal cooling fan 2 is not operating External Input 1 -2 Indicates an active alarm state on the the external alarm input Alarm Output 1 - 4 Indicates an active alarm state on the the external alarm output MHSB Switch Indicates that the MHSB has switched over. The MHSB alarm is only shown if MHSB mode is enabled (see “Configuring the terminals for MHSB” on page 160). To view detailed alarm information: Select Link or Local or Remote > Alarms > Alarm Table The Alarm Table shows the source of the alarm and the type, the slot (and port, if applicable) where the alarm originated, the severity and the date and time the alarm occurred. To further diagnose the cause of the alarm (see “Identifying causes of alarms” on page 204, and “Alarm types” on page 229). Troubleshooting | 201 Viewing the alarm history The alarm history page shows the historical alarm activity for up to 50 alarms. This page refreshes every 30 seconds. To view the alarm history: Select Link or Local or Remote > Alarms > Alarm History. Field Explanation Source The component within the terminal that generated the alarm Type The type of alarm (see "Alarm types and sources" on page 229) Slot The slot where the alarm originated, if applicable Port The port where the alarm originated, if applicable Severity Whether the alarm was a major or minor alarm Status Whether the alarm is active or cleared Time The date and time when the alarm occurred To clear the alarm history: Select Local or Remote > Alarms > Clear History The alarm history for up to 100 alarms can be seen using SNMP (see “SNMP (Simple Network Management Protocol)” on page 67). Troubleshooting | 202 Viewing interface alarms To view the alarms for a particular interface: 1. Select Link or Local or Remote > Interface > Interface Summary. 2. Select the desired interface card slot from the Interface Summary and click Alarms. This opens a page as shown below with a summary of the alarms on the interface card: The following fields are displayed: Source: The type of interface card that generated the alarm Type: The type of interface alarm Slot: The slot of the interface card that generated the interface alarm Port: The port that generated the interface alarm Severity: Whether the interface alarm was major or minor 3. Return to the Interface Summary page by either selecting Options > Interface Summary or clicking Back in the browser window. Troubleshooting | 203 Clearing alarms Select Link or Local or Remote > Alarms > Clear Alarms MHSB Command If a MHSB switchover event occurs, the OK LED on the front panel changes to orange. To clear the MHSB switchover alarm: Select Clear Switched Alarm from the MHSB Command drop-down list and click on Apply. Image Table Alarm An image table alarm appears if a problem occurred during the boot process which may have left the image table in an inconsistent state. To clear the two types of image table alarms: The alternate image table alarm: this indicates that a backup image table has been used. This will match the actual image table unless immediately following a software upgrade. The default image table alarm: this indicates that the image table has been rebuilt from defaults. In some circumstances this will mean that an incorrect build of software is running on the terminal. In either case, in addition to clearing the image table alarm, you should verify that the active images in the image table are correct for their software release. Troubleshooting | 204 Identifying causes of alarms The following are possible causes of an alarm. LED Colour Possible causes OK Orange A minor system alarm is set Red A major system alarm is set Orange Low RSSI or AGC limits have been exceeded Red Receiver power supply or synthesizer failure Orange AGC, transmitter temperature, forward power or reverse power limits have been exceeded Red Transmit power supply or synthesizer failure RX TX OK LED Colour Alarm condition Suggested action Orange Fan failure Check that the fans are not blocked and can spin freely. Orange Interface card mismatch Using SuperVisor, check that the expected interface card and the fitted interface card are the same. Red Modem lock A modem lock alarm is generally seen when other conditions such as low RSSI are present. If there are no other alarms indicated, check the following: The terminal clocking is set up correctly. Both terminals are using the same modulation. Both terminals are using the same version of software. External RF Interference from equipment operating in adjacent channels. Check the constellation pattern for evidence of disturbances in the RF path. Compare RSSI with the expected values from the original path engineering calculation. Investigate any large differences. If the fault persists, contact your local representative. Red Interface alarms Check that the E1 or Ethernet interface cables are fitted correctly and the equipment they are connected to is functioning correctly. Troubleshooting | 205 RX LED Colour Alarm condition Suggested action Orange Low RSSI Check that all antenna and feeder cables are firmly connected and not damaged or kinked Check there is no damage to the antenna Check the TX power and alarm status of the remote terminal Orange Receiver AGC Contact your local 4RF representative Red Receiver power supply Contact your local 4RF representative Colour Alarm condition Suggested action Orange Reverse power Check that all antenna and feeder cables are firmly connected and not damaged or kinked Check there is no damage to the antenna Check that the Receiver and Transmitter ports are correctly connected to the High and Low ports of the duplexer Red Transmitter temperature Check operation of cooling fan or fans Ensure the air grills on the sides of the terminal are clear Ensure the ambient air temperature around the equipment is less than 50˚C TX LED Troubleshooting | 206 E1 / T1 alarm conditions The QJET interface yellow LED indicates: Loss of signal (LOS) A loss of signal alarm occurs when there is no valid G.703 signal at the E1 / T1 interface RX input from the downstream system. This alarm masks the LOF and AIS received alarms. Loss Of Frame alignment (LOF) A loss of frame alignment alarm occurs when the E1 / T1 interface RX input receives a valid G.703 signal (code and frequency) but does not receive a valid G.704 signal i.e. no frame alignment word, from the downstream system (in framed E1 / T1 modes only) (red alarm in framed T1 modes). This alarm masks the AIS received alarm. Alarm Indication Signal (AIS) An AIS received alarm occurs when AIS is received from the downstream system. An E1 / T1 interface will output AIS to the downstream system if the normal upstream traffic signal is not available e.g. loss of modem synchronization, loss of RF signal across the link (blue alarm in framed T1 modes). Remote Alarm Indicator (RAI) A remote alarm indicator occurs when RAI is received from the downstream system when it has an active LOS or LOF alarm (TS0 NFAS bit 3 in framed E1 modes and yellow alarm in framed T1 modes). TS16 Loss of signal (TS16LOS) A TS16 loss of signal alarm occurs when there is no valid TS16 signal at the E1 interface RX input from the downstream system (in E1 PCM 30 modes only). TS16 Remote Multi-frame Alarm Indicator (RMAI) A remote multiframe alarm indicator occurs when RMAI is received from the downstream system when it has an active TS16LOS alarm (TS16 F0 bit 6 in E1 PCM 30 modes only). TS16 Alarm Indication Signal (TS16AIS) A TS16 Alarm Indication Signal alarm occurs when AIS is received from the downstream system in TS16. An E1 interface will output the TS16 AIS signal to the downstream system if the normal TS16 multi-frame signal is not available (in E1 PCM 30 modes only). The QJET interface green LED indicates: The QJET interface green LED flashes when the E1 / T1 port loopback is active. Troubleshooting | 207 System log SuperVisor automatically keeps a log, known as 'syslog', which captures all alarms, errors and events for each terminal. You can specify that the ‘syslog’ is saved to a particular file (see "Setting up for remote logging” on page 209). You can then email this file to customer service, if requested, to enable them to fault-find more accurately. 6 Checking the syslog To view the Syslog: 1. Select Local > Performance > Logging > Syslog. This opens a new window: Troubleshooting | 208 2. The system log is quite hard to decipher in Internet Explorer. If you're using Internet Explorer, select View > Source, which opens the file in a more legible layout in Notepad (see illustration below). Save or print this file, as required. 3. If you want to save the system log, you can save it from within Notepad (or Internet Explorer). Select File > Save As. Navigate to where you want to save the file. Enter a meaningful filename and select 'Text File' from the Save As Type drop-down list. Click Save. You can specify that this file is automatically saved to a computer (see "Setting up for remote logging” on page 209). 6 Troubleshooting | 209 Setting up for remote logging Note: When setting up to save the system log to a specific computer, be aware that the file is constantly updated and may get quite large quite quickly. To set up a terminal for remote logging: 1. Copy the TFTP server application (tftpd32.exe, which is located in the TFTPD directory) from the terminal product CD into a suitable directory on the PC (for example, C:\Program Files\TFTP Server). 2. Create another directory where you want the system logs to be saved for example; C:\Aprisa XE Syslog 3. Double-click tftpd32.exe. 4. Click Settings and make sure that both ‘Syslog Server’ and ‘Save syslog message’ boxes are ticked. 5. Click Browse and select a directory where you want the Syslog file to be saved (created in step 2). 6. Click OK to close the Settings dialog box. Troubleshooting | 210 7. In SuperVisor, select Link or Link or Local or Remote > Terminal > Advanced. 8. In the Remote Syslog Address field, enter the IP address of the PC on which the Syslog server is running. 9. In the Remote Syslog Port field, enter 514. 10. Reboot the terminal (Link or Local or Remote > Maintenance > Reboot). 11. Open the directory where the system logs are being saved to. You should see a file called syslog.txt. Interface connections | 211 15. Interface connections RJ-45 connector pin assignments RJ-45 pin numbering Interface traffic direction All interface traffic directions and labels used in this manual refer to the direction relative to the terminal. Refer to the diagram below. The traffic direction describes the transmit / receive paths and the direction of handshaking and clocking signals, depending on the interface. Interface connections | 212 QJET Interface connections Pin number Pin function Direction TIA-568A wire colour 1 Transmit Output Green/white 2 Transmit Output Green 3 Not used 4 Receive Input Blue 5 Receive Input Blue/white 6 Not used Orange 7 Not used Brown/white 8 Not used Brown Orange/white RJ-45 connector LED indicators LED Status Explanation Green On Normal operation Yellow On Loss of signal (LOS) or Alarm Indication Signal (AIS) or Loss Of Frame alignment (LOF) in Framed modes Green Flashing Port in loopback The standard QJET interface is 120 ohm balanced. External Balun transformers can be used to provide a 75 ohm unbalanced interface. Interface connections | 213 Ethernet interface connections Pin number Pin function Direction TIA-568A wire colour 1 Transmit Output Green/white 2 Transmit Output Green 3 Receive Input Orange/white 4 Not used Blue 5 Not used Blue/white 6 Receive 7 Not used Brown/white 8 Not used Brown Input RJ-45 connector LED indicators LED Status Explanation Green On Ethernet activity Orange Interface connections | 214 Q4EM Interface connections Pin number Pin function Direction TIA-568A wire colour 1 M Input Green/white 2 M1 Input Green 3 Receive (Ra/R) Input Orange/white 4 Transmit (Tb/R1) Output Blue 5 Transmit (Ta/T1) Output Blue/white 6 Receive (Rb/T) Input Orange 7 E Output Brown/white 8 E1 Output Brown RJ-45 connector LED indicators LED Status Explanation Green On Normal operation (M signal) Yellow On Alarm condition (E signal) Green Flashing Port in loopback Interface connections | 215 E&M Signalling types The Q4EM E&M signalling leads are optically isolated, bi-directional lines which can be externally referenced to meet any of the EIA-464 connection types I, II,IV or V (as shown below). The M1 lead associated with the M wire detector can be externally referenced to earth or battery as required. The E1 lead associated with the E wire output can be externally referenced to earth or battery as required. Interface connections | 216 Interface connections | 217 DFXS Interface connections The subscriber interface connects the terminal to the customer's 2 wire telephone via a 2 wire line. Each 2 wire channel has two access points: one connects to a customer; the other is a local test port. Warning: If there is a power failure at either terminal, any telephone connected at the DFXS will not operate. Please ensure that a separate telephone that is not dependent on local power is available for use in an emergency. RJ-45 Pin number Pin function Direction 1 Not used Green/white 2 Not used Green 3 Not used Orange/white 4 Ring Bi-directional Blue 5 Tip Bi-directional Blue/white 6 Not used Orange 7 Not used Brown/white 8 Not used Brown RJ-45 connector LED indicators LED Status Explanation Green On Normal operation Yellow Flashing Loopback in place Yellow On Alarm condition Both LEDs Flashing Loss of CAS signals TIA-568A wire colour Interface connections | 218 DFXO Interface connections The DFXO interface connects the terminal to the telephone network via a 2 wire line. Each DFXO channel has two access points: one connects to a customer; the other is a local test port. RJ-45 Pin number Pin function Direction 1 Not used Green/white 2 Not used Green 3 Not used Orange/white 4 Ring Bi-directional Blue 5 Tip Bi-directional Blue/white 6 Not used Orange 7 Not used Brown/white 8 Not used Brown RJ-45 connector LED indicators LED Status Explanation Green On Normal operation Yellow Flashing Loopback in place Yellow On Alarm condition TIA-568A wire colour Interface connections | 219 HSS Interface connections The connector on the high-speed synchronous serial interface is a high density LFH-60 (as used on standard Cisco WAN port serial interface cables and equivalents). The interface specification (X.21 / V.35 etc) is automatically changed by simply changing the type of interface cable connected to the HSS. LED indicators LED Status Explanation Top green LED On Normal operation Top green LED Flashing Loopback in place Lower green LED On Normal operation Interface connections | 220 Synchronous cable assemblies Sync EIA/TIA-232 for DTE (Part number: Cab Sync 232MT) Pin number Pin function Direction 1 Ground - 2 TXD Input 3 RXD Output 4 RTS Input 5 CTS Output 6 DSR Output 7 Circuit DCD - 8 DCD Output 15 TXC Output 17 RXC Output 18 LTST Input 20 DTR Input 24 TXCE Input Sync EIA/TIA-232 Cable Assembly for DCE (Part number: Cab Sync 232FC) Pin number Pin function Direction 1 GND - 2 TXD Output 3 RXD Input 4 RTS Output 5 CTS Input 6 DSR Input 7 Circuit Ground - 8 DCD Input 15 TXC Input 17 RXC Input 18 LTST Output 20 DTR Output 24 TXCE Output Interface connections | 221 EIA/TIA-449 Serial Cable Assembly for DTE (Part number: Cab Sync 449MT) Pin number Pin function Direction 1 Shield Ground - 4 22 SD+ SD- Input Input 5 23 ST+ ST- Output Output 6 24 RD+ RD- Output Output 7 25 RS+ RS- Input Input 8 26 RT+ RT- Output Output 9 27 CS+ CS- Output Output 10 37 LL SC Input _ 11 29 DM+ DM- Output Output 12 30 TR+ TR- Input Input 13 31 RR+ RR- Output Output 17 35 TT+ TT- Input Input 19 20 SG RC - Interface connections | 222 EIA/TIA-449 Serial Cable Assembly for DCE (Part number: Cab Sync 449FC) Pin number Pin function Direction 1 Shield Ground _ 4 22 SD+ SD- Output Output 5 23 ST+ ST- Input Input 6 24 RD+ RD- Input Input 7 25 RS+ RS- Output Output 8 26 RT+ RT- Input Input 9 27 CS+ CS- Input Input 10 37 LL SC Output _ 11 29 DM+ DM- Input Input 12 30 TR+ TR- Output Output 13 31 RR+ RR- Input Input 17 35 TT+ TT- Output Output 19 20 SG RC - Interface connections | 223 V.35 Serial Cable Assembly for DTE (Part number: Cab Sync V35MT) Pin number Pin function Direction A Frame Ground B Circuit Ground C RTS Input D CTS Output E DSR Output F RLSD Output H DTR Input K LT Input P S SD+ SD- Input Input R T RD+ RD- Output Output U W SCTE+ SCTE- Input Input V X SCR+ SCR- Output Output Y AA SCT+ SCT- Output Output V.35 Serial Cable Assembly for DCE (Part number: Cab Sync V35FC) Pin number Pin function Direction A Frame Ground B Circuit Ground C RTS Output D CTS Input E DSR Input F RLSD Input H DTR Output K LT Output P S SD+ SD- Output Output R T RD+ RD- Input Input U W SCTE+ SCTE- Output Output V X SCR+ SCR- Input Input Y AA SCT+ SCT- Input Input Interface connections | 224 X.21 Serial Cable Assembly for DTE (Part number: Cab Sync X21MT) Pin number Pin function Direction 1 Shield Ground - 2 9 Transmit+ Transmit- Input Input 3 10 Control+ Control- Input Input 4 11 Receive+ Receive- Output Output 5 12 Indication+ Indication- Output Output 6 13 Timing+ Timing- Output Output 8 Circuit Ground X.21 Serial Cable Assembly for DCE (Part number: Cab Sync X21FC) Pin number Pin function Direction 1 Shield Ground - 2 9 Transmit+ Transmit- Output Output 3 10 Control+ Control- Output Output 4 11 Receive+ Receive- Input Input 5 12 Indication+ Indication- Input Input 6 13 Timing+ Timing- Input Input 8 Circuit Ground Interface connections | 225 EIA-530 Serial Cable Assembly for DCE (Part number: Cab Sync 530FC) Pin number Pin function Direction 2 14 BA(A), TXD+ BA(B), TXD- Output Output 3 16 BB(A), RXD+ BB(B), RXD- Output Outputcc 4 19 CA(A), RTS+ CA(B), RTS- Output Output 5 13 CB(A), CTS+ CB(B), CTS- Input Input 6 22 CC(A), DSR+ CC(B), DSR- Input Input 1 - Shield - 8 10 CF(A), DCD+ CF(B), DCD- Input Input 15 12 DB(A), TXC+ DB(B), TXC- Input Input 17 9 DD(A), RXC+ DD(B), RXC- Input Input 18 7 LL Circuit Ground Output - 20 23 CD(A), DTR+ CD(B), DTR- Output Output 24 11 DA(A), TXCE+ DA(B), TXCE- Output Output 25 TM, not used Output Interface connections | 226 EIA-530 Serial Cable Assembly for DTE (Part number: Cab Sync 530MT) Pin number Pin function Direction 2 14 BA(A), TXD+ BA(B), TXD- Input Input 3 16 BB(A), RXD+ BB(B), RXD- Output Output 4 19 CA(A), RTS+ CA(B), RTS- Input Input 5 13 CB(A), CTS+ CB(B), CTS- Output Output 6 22 CC(A), DSR+ CC(B), DSR- Output Output 1 - Shield - 8 10 CF(A), DCD+ CF(B), DCD- Output Output 15 12 DB(A), TXC+ DB(B), TXC- Output Output 17 9 DD(A), RXC+ DD(B), RXC- Output Output 18 7 LL Circuit Ground Input - 20 23 CD(A), DTR+ CD(B), DTR- Input Input 24 11 DA(A), TXCE+ DA(B), TXCE- Input Input 25 TM, not used Input Interface connections | 227 Cable WAN connectors Cisco LFH-60 cable name WAN connector Connector gender Label on WAN end 232FC DB-25 female 'to DTE' 232MT DB-25 male 'to DCE' 449FC DB-37 female 'to DTE' 449MT DB-37 male 'to DCE' V35FC M34 female 'to DTE' V35MT M34 male 'to DCE' X21FC DB-15 female 'to DTE' X21MT DB-15 male 'to DCE' 530FC DB-25 female 'to DTE' 530MT DB-25 male 'to DCE' Interface connections | 228 QV24 Interface connections Pin number Pin function Direction TIA-568A wire colour 1 RTS Input Green / white 2 DTR Input Green 3 TXD Input Orange / white 4 Ground 5 DCD / Ground Input Blue / white 6 RXD Output Orange 7 DSR Output Brown / white 8 CTS Output Brown Blue RJ-45 connector LED indicators LED Status Explanation Green On / flashing Transmit data Yellow On / flashing Receive data Alarm types and sources | 229 16. Alarm types and sources Alarm types Note: If you need to contact customer support about any of these alarms, please supply the reference number. Transmitter alarms Ref Type Explanation A1 txADCChZeroHi The transmitter AGC voltage is high A2 txADCChZeroLo The transmitter AGC voltage is low A3 txADCChOneHi The transmitter Forward Power Monitor reading is high A4 txADCChOneLo The transmitter Forward Power Monitor reading is low A5 txADCChTwoHi The transmitter Reverse Power Monitor reading is high A6 txADCChTwoLo The transmitter Reverse Power Monitor reading is low A7 txADCChThreeHi The transmitter temperature is greater than 75°C and the transmitter has shut down A8 txADCChElevenHi The transmitter temperature is greater than 70°C. A9 txADCChFourHi The transmitter synthesizer tuning voltage is high A10 txADCChFourLo The transmitter synthesizer tuning voltage is low A11 txADCChSevenHi The transmitter digital 5 VDC power supply voltage is high A12 txADCChSevenLo The transmitter digital 5 VDC power supply voltage is low A13 txADCChEightHi The transmitter reference 7 VDC power supply voltage is high A14 txADCChEightLo The transmitter reference 7 VDC power supply voltage is low A15 txADCChNineHi The transmitter 9 VDC power supply voltage is high A16 txADCChNineLo The transmitter 9 VDC power supply voltage is low A17 txADCChSixHi The transmitter 11 VDC power supply voltage is high A18 txADCChSixLo The transmitter 11 VDC power supply voltage is low A19 txADCChFiveHi The transmitter 28 VDC power supply voltage is high A20 txADCChFiveLo The transmitter 28 VDC power supply voltage is low A21 txSynthLD The transmitter synthesizer frequency is not set A22 tx5VFail The transmitter 5 VDC power supply has failed A23 tx11VFail The transmitter 11 VDC power supply has failed A24 tx28VFail The transmitter 28 VDC power supply has failed A25 txEEFail The transmitter on-board memory has failed A26 txTSensorFail The transmitter temperature sensor has failed A27 txReturnLoss The transmitter return loss is high A28 txAmplifierBalance One side of the transmitter amplifier has failed A29 txMibFail The transmitter MIB is corrupt in EEPROM A30 txADCChSixHi The transmitter VCO voltage is high A31 txADCChSixLo The transmitter VCO voltage is low A32 txADCChEightHi The transmitter digital -5 VDC power supply voltage is high A33 txADCChEightLo The transmitter digital -5 VDC power supply voltage is low Alarm types and sources | 230 Receiver alarms Ref Type Explanation B1 rxADCChEightHi The AGC voltage is high B2 rxADCChEightLo The AGC voltage is low B3 rxRSSIHi The receiver maximum input level has been exceeded B4 rxRSSILo The RSSI is below the alarm threshold setting (see page 73) B5 rxADCChSixHi The synthesizer tuning voltage is high B6 rxADCChSixLo The synthesizer tuning voltage is low B7 rxADCChSevenHi The -1.5 VDC power supply is high B8 rxADCChSevenLo The -1.5 VDC power supply is low B9 rxADCChTwoHi The 3.3 VDC power supply is high B10 rxADCChTwoLo The 3.3 VDC power supply is low B11 rxADCChOneHi The digital 5 VDC power supply voltage is high B12 rxADCChOneLo The digital 5 VDC power supply voltage is low B13 rxADCChZeroHi The 9 VDC power supply voltage is high B14 rxADCChZeroLo The 9 VDC power supply voltage is low B15 rx12VFail The 12 VDC power supply has failed B16 rxSynthLD The synthesizer frequency is not set B17 rxEEFail The on-board memory has failed B18 rxADCChNineHi The 28 VDC power supply voltage is high B19 rxADCChNineLo The 28 VDC power supply voltage is low B20 rxOff The receiver is off B21 rxADCChFiveHi The receiver temperature is too high B22 rxMibFail The receiver MIB is corrupt in EEPROM MUX alarms Ref Type Explanation C1 muxInit A MUX card failed to program C2 muxMibEEFail The MIB EEROM is corrupt C3 muxCharEEFail The character data is corrupt Modem alarms Ref Type Explanation D1 mdLOS The modem has loss of synchronization with the far end D2 mdDemodAlignmentLost The modem is unable to synchronize to the payload framing D3 mdTdmAlignmentLost The modem is unable to synchronize to the system bus timing D4 mdRefAFail The modem reference clock A has failed D5 mdRefBFail The modem reference clock B has failed D6 mdClkSyncFail The modem is unable to synchronize to the system clock D7 mdEEFail The modem EEPROM is corrupt Alarm types and sources | 231 Motherboard alarms Ref Type Explanation E1 mbFan1Fail Fan 1 failure E2 mbFan2Fail Fan 2 failure E3 mbCardMismatch The expected interface card is different to the card that is fitted E4 mbHwHsc A MUX card has an unsupported HSC number QJET alarms Ref Type Explanation F1 e1AIS The E1 interface RX input has received an Alarm Indication Signal from the downstream equipment. F2 e1RAI The E1 interface interface RX input has received a Remote Alarm Indication alarm (RAI) from the downstream equipment. A remote alarm indicator signal is sent from the downstream equipment when it has an active LOS or LOF alarm. F3 e1LOS The E1 interface Loss Of Signal alarm (LOS) F4 e1CRC4 The E1 interface Cyclic Redundancy Check 4 alarm indicates a loss of or corrupted CRC data. F5 e1LOF The E1 interface Loss Of Frame alignment (LOF) F6 e1RMAI The E1 interface interface RX input has received an RMAI from the downstream equipment. A TS16 remote alarm indicator signal is sent from the downstream equipment when it has an active TS16 LOS or LOF alarm. F7 e1TS16AIS The E1 interface RX input has received a TS16 Alarm Indication Signal from the downstream equipment. F8 e1TS16LOS The E1 timeslot 16 Loss Of Signal alarm F9 t1AIS The T1 interface RX input has received an Alarm Indication Signal from the downstream equipment (AIS Received alarm) F10 t1RAI The T1 interface interface RX input has received a Remote Alarm Indication alarm (RAI) from the downstream equipment. F11 t1LOS The T1 interface Loss Of Signal alarm (LOS) F12 t1LOF The T1 interface Loss Of Frame alignment (LOF) Alarm types and sources | 232 DFXO alarms Ref Type Explanation G1 fxoCodecOvld Codec receive signal overload detected G2 fxoBillToneOvld Billing tone overload detected G3 fxoUnplug Exchange line unplugged from interface G4 fxoCurrentOvld Loop current overload detected (greater than 100 mA) DFXS alarms Ref Type Explanation H1 fxsCalibError The phone was off-hook during the initialization phase H2 fxsDCDCError DC-DC converter low battery voltage error H3 fxsCasLock Loss of CAS lock HSS alarms Ref Type Explanation J1 hssLoss Loss of control pattern J2 hssRxFifoFull HSS RX FIFO overrun J3 hssRxFifoEmpty HSS RX FIFO underrun J4 hssTxFifoFull HSS TX FIFO overrun J5 hssTxFifoEmpty HSS TX FIFO underrun J6 hssRxClockInvalid The RX clock is invalid J7 hssTxClockInvalid The TX clock is invalid QV24 alarms Ref Type Explanation K1 v24CtrlLineLoss The V.24 control lines are not in sync Alarm types and sources | 233 External alarm inputs Ref Type Explanation L1 externalAlarm1 There has been an alarm on external alarm input 1 L2 externalAlarm2 There has been an alarm on external alarm input 2 Remote terminal alarms Ref Type Explanation M1 remoteMajorAlarm There has been a major alarm on the remote terminal M2 remoteMinorAlarm There has been a minor alarm on the remote terminal Cross connect alarms Ref Type Explanation N1 ccNoBandwidth There is insufficient bandwidth for the current cross connection configuration MHSB alarms Ref Type Explanation P1 mhsbSwitchToStandby The terminal has switched from active to standby Country specific settings | 235 17. Country specific settings The following table shows the country-specific settings for the DFXO / DFXS interface cards. If the country you want is not listed, contact the local telephone company for assistance. Country DFXO / DFXS Termination / balance impedance DFXO loop current limiter DFXO on-hook speed DFXO ringing impedance DFXO ringing detection threshold Argentina 600Ω On < 500 μs > 10 MΩ 16 Vrms Australia TN12 220Ω + (820Ω ║ 120nF) On 26 ms > 10 MΩ 16 Vrms Austria TBR21 270Ω + (750Ω ║ 150nF) On 3 ms > 10 MΩ 16 Vrms Bahrain TBR21 270Ω + (750Ω ║ 150nF) On 3 ms > 10 MΩ 16 Vrms Belgium TBR21 270Ω + (750Ω ║ 150nF) On 3 ms > 10 MΩ 16 Vrms Brazil 600Ω On < 500 μs > 10 MΩ 16 Vrms Bulgaria 220Ω + (820Ω ║ 120nF) On 3 ms > 10 MΩ 16 Vrms Canada 600Ω On < 500 μs > 10 MΩ 16 Vrms Chile 600Ω On < 500 μs > 10 MΩ 16 Vrms China 600Ω and China 200Ω + (680Ω ║ 100nF) On < 500 μs > 10 MΩ 16 Vrms Colombia 600Ω On < 500 μs > 10 MΩ 16 Vrms Croatia TBR21 270Ω + (750Ω ║ 150nF) On 3 ms > 10 MΩ 16 Vrms Cyprus TBR21 270Ω + (750Ω ║ 150nF) On 3 ms > 10 MΩ 16 Vrms Czech Republic TBR21 270Ω + (750Ω ║ 150nF) On 3 ms > 10 MΩ 16 Vrms Denmark TBR21 270Ω + (750Ω ║ 150nF) On 3 ms > 10 MΩ 16 Vrms Ecuador 600Ω On < 500 μs > 10 MΩ 16 Vrms Egypt TBR21 270Ω + (750Ω ║ 150nF) On 3 ms > 10 MΩ 16 Vrms El Salvador 600Ω On < 500 μs > 10 MΩ 16 Vrms Finland TBR21 270Ω + (750Ω ║ 150nF) On 3 ms > 10 MΩ 16 Vrms France TBR21 270Ω + (750Ω ║ 150nF) On 3 ms > 10 MΩ 16 Vrms Germany TBR21 270Ω + (750Ω ║ 150nF) On 3 ms > 10 MΩ 16 Vrms Greece TBR21 270Ω + (750Ω ║ 150nF) On 3 ms > 10 MΩ 16 Vrms Guam 600Ω On < 500 μs > 10 MΩ 16 Vrms Hong Kong 600Ω On < 500 μs > 10 MΩ 16 Vrms Hungary TBR21 270Ω + (750Ω ║ 150nF) On 3 ms > 10 MΩ 16 Vrms Iceland TBR21 270Ω + (750Ω ║ 150nF) On 3 ms > 10 MΩ 16 Vrms India 600Ω On < 500 μs > 10 MΩ 16 Vrms Indonesia 600Ω On < 500 μs > 10 MΩ 16 Vrms Ireland TBR21 270Ω + (750Ω ║ 150nF) On 3 ms > 10 MΩ 16 Vrms Israel TBR21 270Ω + (750Ω ║ 150nF) On 3 ms > 10 MΩ 16 Vrms Italy TBR21 270Ω + (750Ω ║ 150nF) On 3 ms > 10 MΩ 16 Vrms Japan 600Ω On < 500 μs > 10 MΩ 16 Vrms Jordan 600Ω On < 500 μs > 10 MΩ 16 Vrms Kazakhstan 600Ω On < 500 μs > 10 MΩ 16 Vrms Kuwait 600Ω On < 500 μs > 10 MΩ 16 Vrms Latvia TBR21 270Ω + (750Ω ║ 150nF) On 3 ms > 10 MΩ 16 Vrms Lebanon TBR21 270Ω + (750Ω ║ 150nF) On 3 ms > 10 MΩ 16 Vrms Luxembourg TBR21 270Ω + (750Ω ║ 150nF) On 3 ms > 10 MΩ 16 Vrms Country specific settings | 236 Macao 600Ω On < 500 μs > 10 MΩ 16 Vrms Malaysia 600Ω On < 500 μs > 10 MΩ 16 Vrms Malta TBR21 270Ω + (750Ω ║ 150nF) On 3 ms > 10 MΩ 16 Vrms Mexico 600Ω On < 500 μs > 10 MΩ 16 Vrms Morocco TBR21 270Ω + (750Ω ║ 150nF) On 3 ms > 10 MΩ 16 Vrms Netherlands TBR21 270Ω + (750Ω ║ 150nF) On 3 ms > 10 MΩ 16 Vrms New Zealand BT3 (370Ω + (620Ω ║ 310nF)) On < 500 μs > 10 MΩ 16 Vrms Nigeria TBR21 270Ω + (750Ω ║ 150nF) On 3 ms > 10 MΩ 16 Vrms Norway TBR21 270Ω + (750Ω ║ 150nF) On 3 ms > 10 MΩ 16 Vrms Oman 600Ω On < 500 μs > 10 MΩ 16 Vrms Pakistan 600Ω On < 500 μs > 10 MΩ 16 Vrms Peru 600Ω On < 500 μs > 10 MΩ 16 Vrms Philippines 600Ω On < 500 μs > 10 MΩ 16 Vrms Poland TBR21 270Ω + (750Ω ║ 150nF) On 3 ms > 10 MΩ 16 Vrms Portugal TBR21 270Ω + (750Ω ║ 150nF) On 3 ms > 10 MΩ 16 Vrms Romania TBR21 270Ω + (750Ω ║ 150nF) On 3 ms > 10 MΩ 16 Vrms Russia 600Ω On < 500 μs > 10 MΩ 16 Vrms Saudi Arabia 600Ω On < 500 μs > 10 MΩ 16 Vrms Singapore 600Ω On < 500 μs > 10 MΩ 16 Vrms Slovakia TBR21 270Ω + (750Ω ║ 150nF) On 3 ms > 10 MΩ 16 Vrms Slovenia TBR21 270Ω + (750Ω ║ 150nF) On 3 ms > 10 MΩ 16 Vrms South Africa TBR21 270Ω + (750Ω ║ 150nF) On < 500 μs 30 kΩ 16 Vrms South Korea 600Ω On < 500 μs 30 kΩ 16 Vrms Spain TBR21 270Ω + (750Ω ║ 150nF) On 3 ms > 10 MΩ 16 Vrms Sweden TBR21 270Ω + (750Ω ║ 150nF) On 3 ms > 10 MΩ 16 Vrms Switzerland TBR21 270Ω + (750Ω ║ 150nF) On 3 ms > 10 MΩ 16 Vrms Taiwan 600Ω On < 500 μs > 10 MΩ 16 Vrms Thailand 600Ω On < 500 μs > 10 MΩ 16 Vrms UAE 600Ω On < 500 μs > 10 MΩ 16 Vrms UK BT Network 320Ω + (1050Ω ║ 230nF) and TBR21 270Ω + (750Ω ║ 150nF) On 3 ms > 10 MΩ 16 Vrms USA 600Ω On < 500 μs > 10 MΩ 16 Vrms Yemen 600Ω On < 500 μs > 10 MΩ 16 Vrms Specifications | 237 18. Specifications RF specifications Frequency Bands ETSI R1 Frequency Bands FCC R1 Frequency Band 300 MHz band Frequency Band Limits 330 - 400 MHz Synthesizer Step Size 6.25 kHz 400 MHz band 400 - 470 MHz 6.25 kHz 600 MHz band 620 - 715 MHz 12.5 kHz 700 MHz band 698 - 806 MHz 25 kHz 800 MHz band 805 - 890 MHz 25 kHz 900 MHz band 850 - 960 MHz 25 kHz 1400 MHz band 1350 - 1550 MHz 12.5 kHz 2000 MHz band 1900 - 2300 MHz 62.5 kHz 2500 MHz band 2300 - 2700 MHz 62.5 kHz Frequency Band 400 MHz band Frequency Band Limits 330 - 512 MHz Synthesizer Step Size 6.25 kHz 900 MHz band 850 - 960 MHz 25 kHz Modulation 16 / 32 / 64 QAM and QPSK (s oftware configurable) Frequency stability ±3 ppm Antenna connector N-type fem ale 50 Ω Note R1 Contact 4RF for other frequency options Specifications | 238 System performance specifications Capacity ETSI C2 Channel size 25 kHz C3 50 kHz C3 QPSK Gros s 150 kHz C4 200 kHz C5 48 kbit/s 168 kbit/s 208 kbit/s 256 kbit/s Gros s Gros s 16 kbit/s 0 kbit/s 312 kbit/s 400 kbit/s 16 kbit/s 264 kbit/s 536 kbit/s 672 kbit/s 808 kbit/s Gros s 6 tim es lots 4 tim eslots 10 tim es lots 12 tim es lots Ways ide 8 kbit/s 24 kbit/s 32 kbit/s 40 kbit/s 336 kbit/s 680 kbit/s 840 kbit/s Gros s 5 tim eslots 8 tim eslots 4 tim es lots E1 10 tim eslots 13 tim es lots 16 kbit/s 40 kbit/s 8 kbit/s 408 kbit/s 824 kbit/s 1032 kbit/s 6 tim eslots 12 tim eslots 16 tim es lots 1240 kbit/s 19 tim es lots 24 kbit/s 56 kbit/s 8 kbit/s 24 kbit/s 792 kbit/s 1592 kbit/s 1992 kbit/s 2392 kbit/s E1 12 tim eslots 24 tim eslots Ways ide 24 kbit/s 56 kbit/s 8 kbit/s 304 kbit/s 1624 kbit/s 3256 kbit/s 4072 kbit/s 4888 kbit/s Gros s Ways ide Gros s E1 Ways ide Gros s E1 Ways ide Gros s E1 Ways ide Note C3 Note C4 Note C5 Note C6 40 kbit/s 264 kbit/s 56 kbit/s E1 Note C2 16 kbit/s 128 kbit/s 8 kbit/s Ways ide 14 MHz 4 tim es lots 0 kbit/s Gros s C6 3 tim es lots Ways ide Gros s C6 2 tim eslots 4 tim eslots E1 7 MHz 1 tim eslots 1 tim es lots 2 tim eslots Ways ide 3.5 MHz 80 kbit/s 1 tim es lots E1 E1 1.75 MHz 112 kbit/s 32 kbit/s Gros s 1 MHz 96 kbit/s 1 tim eslots Ways ide 500 kHz 72 kbit/s 8 kbit/s E1 250 kHz 64 QAM Ways ide Ways ide 75 kHz 32 QAM E1 E1 C4 16 QAM 25 tim eslots 1 E1 31 tim es lots 1 E1 1 E1 2 E1 24 kbit/s 1168 kbit/s 1984 kbit/s 712 kbit/s 2872 kbit/s 5752 kbit/s 7192 kbit/s 8632 kbit/s 1 E1 2 E1 3 E1 4 E1 784 kbit/s 1576 kbit/s 928 kbit/s 280 kbit/s 5720 kbit/s 11448 kbit/s 14312 kbit/s 17176 kbit/s 2 E1 5 E1 6 E1 8 E1 1544 kbit/s 1008 kbit/s 1784 kbit/s 472 kbit/s 11832 kbit/s 23672 kbit/s 29592 kbit/s 35512 kbit/s 5 E1 11 E1 14 E1 17 E1 1392 kbit/s 704 kbit/s 360 kbit/s 16 kbit/s 23992 kbit/s 47992 kbit/s 59992 kbit/s 65464 kbit/s 11 E1 22 E1 28 E1 28 E1 1024 kbit/s 2056 kbit/s 1528 kbit/s 7000 kbit/s The capacities specif ied are for Unf ramed E1 and so require 2088 kbit/s to transport via the radio. The management ethernet capacity must be subtracted from the gross capacity (def ault 64 kbit/s). Available only in the 300 and 400 MHz bands. Available only in the 300, 400 and 1400 MHz bands. Available only in the 700, 800 and 900 MHz bands. Available only in the 2000 and 2500 MHz bands. Specifications | 239 Capacity FCC D1 Channel size 25 kHz D2 (20 kHz occ bw) (part 90) 100 kHz D3 (part 101) 200 kHz D4 (part 101) 250 kHz D5 (part 27) 500 kHz D5 (part 27) Note D1 Note D2 Note D3 Note D4 Note D5 QPSK Gros s T1 32 QAM 64 QAM 56 kbit/s 72 kbit/s 88 kbit/s 0 tim es lots Ways ide Gros s 16 QAM 136 kbit/s 1 tim es lots 56 kbit/s 8 kbit/s 24 kbit/s 280 kbit/s 352 kbit/s 424 kbit/s T1 2 tim es lots Ways ide 8 kbit/s 24 kbit/s 32 kbit/s 312 kbit/s 632 kbit/s 792 kbit/s Gros s T1 Ways ide Gros s T1 Ways ide Gros s 4 tim es lots 4 tim es lots 9 tim es lots 5 tim es lots 56 kbit/s 24 kbit/s 408 kbit/s 824 kbit/s 1032 kbit/s 12 tim es lots 6 tim es lots 40 kbit/s 12 tim es lots 56 kbit/s 6 tim es lots 1 tim es lots 16 tim es lots 1240 kbit/s 19 tim es lots 24 kbit/s 56 kbit/s 8 kbit/s 24 kbit/s 792 kbit/s 1592 kbit/s 1992 kbit/s 2392 kbit/s 1 T1 1 T1 408 kbit/s 808 kbit/s T1 12 tim es lots 1 T1 Ways ide 24 kbit/s 8 kbit/s The capacities specif ied are for Unf ramed T1 and so require 1584 kbit/s to transport via the radio. The management ethernet capacity must be subtracted from the gross capacity (def ault 64 kbit/s). Available only in the 400 MHz band (available in 1Q2007) Available only in the 900 MHz band (available in 1Q2007). Available only in the 900 MHz band Available only in the 2000 and 2500 MHz bands (available in 1Q2007) Specifications | 240 Receiver sensitivity R1 Channel size QPSK 25 kHz 50 kHz -109 dBm 16 QAM 32 QAM 64 QAM -105 dBm -102 dBm -99 dBm -103 dBm -100 dBm -97 dBm 75 kHz -107 dBm -101 dBm -98 dBm -95 dBm 100 kHz -106 dBm -100 dBm -97 dBm -94 dBm 150 kHz -104 dBm -98 dBm -95 dBm -92 dBm 200 kHz -102 dBm -96 dBm -93 dBm 250 kHz -101 dBm -95 dBm -92 dBm 500 kHz -99 dBm -93 dBm -90 dBm -87 dBm 1 MHz -96 dBm -90 dBm -87 dBm -84 dBm 1.75 MHz -94 dBm -88 dBm -85 dBm -82 dBm 3.5 MHz -90 dBm -84 dBm -81 dBm -78 dBm -89 dBm 7 MHz -87 dBm -81 dBm -78 dBm -75 dBm 14 MHz -84 dBm -78 dBm -75 dBm -72 dBm Note R1 Typical perf ormance specified at the antenna port for 10-6 BER. The receiver is typically 1 dB more sensitive for a BER of 10-3. System Gain S1,S2 Channel size QPSK 25 kHz 16 QAM 32 QAM 64 QAM 136 dB 132 dB 128 dB 50 kHz 144 dB 134 dB 130 dB 126 dB 75 kHz 142 dB 132 dB 128 dB 124 dB 100 kHz 141 dB 131 dB 127 dB 123 dB 150 kHz 139 dB 129 dB 125 dB 121 dB 200 kHz 137 dB 127 dB 123 dB 250 kHz 136 dB 126 dB 122 dB 118 dB 500 kHz 134 dB 124 dB 120 dB 116 dB 1 MHz 131 dB 121 dB 117 dB 113 dB 1.75 MHz 129 dB 119 dB 115 dB 111 dB 3.5 MHz 125 dB 115 dB 111 dB 107 dB 7 MHz 122 dB 112 dB 108 dB 104 dB 14 MHz 119 dB 109 dB 105 dB 101 dB Note S1 Typical perf ormance specified at the antenna port for 10 BER. -6 The system gain is typically 1 dB greater for a BER of 10-3. Note S2 Figures reduce by 4 dB for 32 QAM and 8 dB for 64 QAM. Figures increase by 10 dB for QPSK (9 dB f or the 2000 and 2500 MHz bands). Specifications | 241 Note: The default Modem Interleaver Mode setting is on for channel sizes of 250 kHz and greater and off for channel sizes of 200 kHz and less (see “Modem Interleaver Mode” on page 63). Typical end-to-end link delay (ETSI) - interleaver off L1 Channel size QPSK 25 kHz 50 kHz 41.8 m s 16 QAM 32 QAM 64 QAM 48.3 m s 38.7 m s 34.2 m s 22.8 m s 19.2 m s 16.4 m s 75 kHz 34.8 m s 18.5 m s 16.2 m s 13.5 m s 100 kHz 26.2 m s 14.6 m s 12.0 m s 10.5 m s 150 kHz 17.4 m s 9.8 m s 8.2 m s 7.4 m s 200 kHz 13.6 m s 7.9 m s 6.9 m s 250 kHz 10.8 m s 6.5 m s 5.5 m s 4.9 m s 500 kHz 5.8 m s 3.9 m s 3.4 m s 3.2 m s 1 MHz 3.67 m s 2.61 m s 2.59 m s 2.55 m s 1.75 MHz 2.93 m s 2.33 m s 2.12 m s 2.03 m s 3.5 MHz 2.40 m s 2.11 m s 2.05 m s 2.08 m s 7 MHz 2.20 m s 1.89 m s 1.77 m s 1.71 m s 14 MHz 2.08 m s 1.83 m s 1.75 m s 1.64 m s Typical end-to-end link delay (ETSI) - interleaver on L1 Channel size QPSK 25 kHz 16 QAM 32 QAM 64 QAM 163.0 m s 126.9 m s 110.8 m s 50 kHz 146.7 m s 75.4 m s 62.1 m s 51.5 m s 75 kHz 103.0 m s 52.8 m s 45.5 m s 36.4 m s 100 kHz 78.8 m s 41.1 m s 33.2 m s 28.2 m s 150 kHz 50.9 m s 26.6 m s 21.9 m s 18.9 m s 200 kHz 40.5 m s 21.5 m s 18.0 m s 250 kHz 33.1 m s 17.7 m s 14.5 m s 12.4 m s 500 kHz 17.4 m s 9.5 m s 8.2 m s 7.1 m s 1 MHz 9.31 m s 5.50 m s 4.79 m s 4.44 m s 1.75 MHz 6.04 m s 3.87 m s 3.47 m s 3.16 m s 3.5 MHz 3.79 m s 2.84 m s 2.44 m s 2.54 m s 7 MHz 2.67 m s 2.23 m s 1.92 m s 1.86 m s 14 MHz 2.11 m s 2.01 m s 1.86 m s 1.89 m s Note L1 The end to end link delays are measured from E1 interface to E1 interface The delay f igures are typical and can vary w hen the system re-synchronizes Specifications | 242 Transmitter ETSI Modulation Type Frequency bands Power output range (in 1 dB steps) +21 to +35 dBm QPSK 300, 400, 600, 700, 800, 900 & 1400 MHz bands QPSK 2000, 2500 MHz bands +20 to +34 dBm 16 QAM all bands +17 to +31 dBm 32 QAM all bands +16 to +30 dBm 64 QAM all bands +15 to +29 dBm Transmitter FCC QPSK 400 MHz band Power output range (in 1 dB steps) +21 to +35 dBm QPSK 900 MHz band +15 to +29 dBm 16 QAM 400 MHz band +17 to +31 dBm 16 QAM 900 MHz band +15 to +29 dBm 32 QAM 400 MHz band +16 to +30 dBm 32 QAM 900 MHz band +15 to +29 dBm 64 QAM 400 MHz band +15 to +29 dBm Modulation Type Frequency bands Receiver Maxim um input level Dynam ic range B1 C/I ratio (carrier to interference ratio) Co-channel -20 dBm 58 to 87 dB (at 10 -6 BER) depending on m odulation type and channel s ize C/I ratio = C dB - IdB better than 16 dB at QPSK better than 20 dB at 16 QAM better than 23 dB at 32 QAM better than 27 dB at 64 QAM 1s t adjacent channel better than -5 dB 2nd adjacent channel better than -30 dB Note B1 Typical performance specified at the antenna port for 10-6 BER. The dynamic range is typically 2 dB greater for a BER of 10-3. Specifications | 243 Duplexer ETSI F1 Passband Frequency Bands TX / RX Split 500 kHz 300, 400 MHz bands > 5 MHz 2 MHz 300, 400 MHz bands > 9.45 MHz 3.5 MHz 300, 400 MHz bands > 20 MHz 7 MHz 700 MHz band > 30 MHz 14 MHz 600 MHz band > 45 MHz 800, 900 MHz bands > 40 MHz 1400 MHz band > 48 MHz 2000 MHz band > 91 MHz 2500 MHz band > 74 MHz Duplexer FCC / IC F1 Passband Frequency Bands TX / RX Split 500 kHz 400 MHz band > 3 MHz 1 MHz 900 MHz band > 9 MHz Note F1 Bandpass duplexer Contact 4RF for other duplexer options Specifications | 244 Interface specifications Ethernet interface General Diagnostics Interface RJ-45 * 4 (Integrated 4-port switch) Cabling CAT-5 UTP, supports auto MDIX (Standard Ethernet) Maximum line length 100 metres on cat-5 or better Bandwidth allocation n x 8 kbit/s up to max available. n x 64 kbit/s is recommended for higher bandwidth terminals 500 kHz, 32 QAM. Maximum is 16384 kbit/s (or limited by radio bandwidth). Maximum packet size ‘Standard’ Ethernet packets: max 1518 octets Tagged and double-tagged packets: max 1526 octets Data buffer size Up to 256 frames Address table size 2048 IP addresses WAN protocol HDLC Ethernet mode 10Base-T or 100Base-TX Full duplex or half duplex (Auto-negotiating and auto-sensing) VLAN tagging IEEE 802.1Q VLAN tagging QoS IEEE 802.1p Ipv4 TOS DiffServ Ipv6 traffic class Spanning Tree Forwards 802.1D Spanning Tree Protocol packets up to 1526 bytes in length. Hardware Green LED (solid): Link OK Green LED (flashing): Data traffic QJET Quad E1 / T1 interface General Diagnostics Standard G.703 and G.704 Interface RJ-45 Line termination impedance E1 120 Ω balanced T1 100 Ω balanced Maximum line length E1 typically up to 1.7 km (43 dB of loss at 1024 kHz in standard 0.4 mm2 cable). T1 typically up to 1.7 km (36 dB of loss at 772 kHz in standard 0.4 mm2 cable). Bandwidth allocation Framed E1s require a link bandwidth of 2048 kbit/s. Unframed E1s require a link bandwidth of 2088 kbit/s. Framed T1s require a link bandwidth of 1544 kbit/s. Unframed T1s require a link bandwidth of 1584 kbit/s. Line code E1 HDB3 or AMI T1 B8ZS or AMI Tx Waveform Shaper (T1 only) 0 ~ 133 ft 133 ~ 266 ft 266 ~ 399 ft 399 ~ 533 ft 533 ~ 655 ft Stability ±50 ppm Jitter performance G.823 (sections 2 & 3) Hardware Green LED: Link OK Yellow LED: Loss of signal Specifications | 245 Q4EM Quad 4 wire E&M interface General Analogue Signalling Diagnostics Audio 64 kbit/s (PCM A-Law as per ITU G.711) 32, 24 & 16 kbit/s (ADPCM as per ITU G.726 and ANSI TI.303) E&M signalling 8 kbit/s per port Maximum line length 400 metres Transmission performance characteristics ITU G.712 E4 for an operating level range of -14 dBr to +4 dBr Input level range -14.0 dBr to +4.0 dBr in 0.5 dB steps Output level range -14.0 dBr to +4.0 dBr in 0.5 dB steps Default output level 0 dBr Default input level 0 dBr Maximum level +3.14 dBm0 Port impedance 600 Ω Return loss better than 25 dB over the frequency range 200 - 3600 Hz Transformer isolation 3.88 kV End to end gain Frequency response 0 dB ± 0.1 dB (300-3000 Hz) 0 dB ± 0.5 dB (250-3400 Hz) Audio line protection Secondary protection Signal to total distortion > 30 dB (0 dBm0 to -30 dBm0) > 22 dB (-45 dBm0) E&M Mode independent (external power supply / ground reference required) Pulse distortion 4:1 multiplexed < 2.250 ms Non-multiplexed ≤ 250 µs M loop current 5.0 to 6.5 mA (constant current) M detection voltage 9 VDC M maximum voltage 60 VDC E circuit impedance 45 Ω closed > 100 kΩ open Maximum E circuit current 100 mA E maximum voltage 60 V E&M circuit protection E: Current limited to 120 mA, overvoltage to 350 V M: Current limited to 6.5 mA, overvoltage to 100 V Hardware Green LED: M circuit active Yellow LED: E circuit active Specifications | 246 DFXO Dual foreign exchange office interface General Analogue Audio 64 kbit/s (PCM as per ITU G.711) 32, 24 and 16 kbit/s (ADPCM as per ITU G.726 and ANSI TI.303) Signalling allocation 8 or 32 kbit/s allocated for CAS Companding A-Law or µ-Law Maximum line length 600 metres (2000 feet) on 0.4 mm / 26 AWG copper pair Calling line ID (CLI) Support provided for ETSI: EN 300 659-1 & 2 and BT: SIN 227 and 242 Fax Conforms to G3 standard for 64 kbit/s PCM and 32 kbit/s ADPCM compression Transmission performance characteristics ITU G.712 E2 for an operating level range of -6 dBr to +1 dBr Input level range -10 dBr to +1.0 dBr in 0.5 dB steps Output level range -10 dBr to +1.0 dBr in 0.5 dB steps Default Input level -4.0 dBr Default Output level -1.0 dBr Maximum level +3.14 dBm0 Line impedance / Hybrid balance impedance options 600 Ω 900 Ω 600 Ω + 2.16 µF 900 Ω + 2.16 µF 270 Ω + 750 Ω || 150 nF (TBR-21) 220 Ω + 820 Ω || 120 nF (TN12) 370 Ω + 620 Ω || 310 nF (BT3) 320 Ω + 1050 Ω || 210 nF (BT Network) 200 Ω + 680 Ω || 100 nF (China) Return Loss better than 20 dB over the frequency range 200 - 3600 Hz Trans hybrid loss better than 30 dB between 300 - 3400 Hz (with matched external line and hybrid balance impedance) Common mode rejection ratio better than 40 dB over the frequency range 50 - 3600 Hz Echo Canceller provides up to 64 ms of echo cancellation Specifications | 247 Signalling Pulse dialing Transparent decadic signalling at 7 - 14 PPS with break period limits of 60 - 73 % Pulse distortion 4:1 multiplexed < 2.250 ms Non-multiplexed ≤ 250 µs Reversals Line polarity reversal detection Metering level sensitivity 12 kHz / 16 kHz billing tone detection with a selectable level sensitivity of -17dBm to -40 dBm in 1dB steps into 200 Ω (60 mV rms to 5 mV rms into 200 Ω). Metering level maximum The maximum level of metering signal the DFXO can tolerate without voice band interference is 0.8 Vrms into 200 Ω. Loop resistance on-hook >1 MΩ Ringing detection threshold Options of 16 Vrms, 26 Vrms or 49 Vrms Ringing detection frequency 15 to 50 Hz sine wave Ringing input impedance Option of >10 MΩ or 30kΩ Ringing DC offset range tolerance 0 to -75VDC Ringing input voltage maximum up to 100 Vrms Physical Physical interface Dual RJ-45 per port (1 line port, 1 monitor port) Diagnostics Green LED On: Normal operation Solid: Off-hook Flashing: Ringing Yellow LED On: Alarm Flashing: Loopback Specifications | 248 DFXS Dual foreign exchange subscriber interface General Analogue Audio 64 kbit/s (PCM as per ITU G.711) 32, 24 and 16 kbit/s (ADPCM as per ITU G.726 and ANSI TI.303) Signalling Allocation 8-32 kbit/s allocated for CAS Compression coding A-Law or µ-Law Maximum line length 600 metres (2000 feet) on 0.4 mm / 26 AWG copper pair Calling line ID (CLI) Support provided for ETSI: EN 300 659-1 & 2 and BT: SIN 227 and 242 Fax Conforms to G3 standard for 64 kbit/s PCM and 32 kbit/s ADPCM compression Transmission performance characteristics ITU G.712 E2 for an operating level range of -6 dBr to +2.5 dBr Input level range -9.0 dBr to +3.0 dBr in 0.5 dB steps Output level range -9.5 dBr to +2.5 dBr in 0.5 dB steps Default Input level +1.0 dBr Default Output level -6.0 dBr Maximum level +3.14 dBm0 Line impedance / Hybrid balance impedance options 600 Ω 900 Ω 600 Ω + 2.16 µF 900 Ω + 2.16 µF 220 Ω + (820 Ω || 120 nF) (TN12) 270 Ω + (750 Ω || 150 nF) (TBR21) 370 Ω + (620 Ω || 310 nF) (BT3) Return Loss better than 20 dB over the frequency range 200 - 3600 Hz Trans hybrid loss better than 30 dB between 300 - 3400 Hz (with matched external line and hybrid balance impedance) Common mode rejection ratio better than 40 dB over the frequency range 50 - 3600 Hz Specifications | 249 Signalling Physical Diagnostics Feed voltage output -48 V (160 + 160 Ω voltage source current limited) Loop current limit 35 mA Seize signal Loop start only (no ground start) Loop detect threshold 10 - 12 mA (step function between on hook and off hook) Non loop current 4 - 6 mA (step function between on hook and off hook) Pulse dialing Transparent decadic signalling at 7 - 14 PPS with break period limits of 60 - 73 % (with loop current > 23 mA) Pulse distortion 4:1 multiplexed < 2.250 ms Non-multiplexed ≤ 250 µs Reversals output Line polarity reversal output (optional) Metering output voltage 12 kHz / 16 kHz billing tone generation with four selectable output voltages of 100 mV, 200 mV, 300 mV and 400 mV rms into 200 Ω sourced via the Line Impedance setting but limited to a maximum open circuit voltage of 1 Vrms. Ringer waveform Sinusoidal with a maximum total distortion of 10% (into 3 REN load) Ringer voltage (open circuit) Five selectable ringer output voltages sourced via an internal ringing resistance of 178 Ω per port. The ringing output is a composite balanced AC ringing voltage with a differential DC offset voltage. 60 Vrms + 0 VDC 55 Vrms + 10 VDC 50 Vrms + 18 VDC 45 Vrms + 22 VDC 40 Vrms + 24 VDC Ringer frequency output Options of 17, 25 or 50 Hz ±5% Ringer power output 60 Vrms source into a load of 2 REN 45 Vrms source into a load of 3 REN (1 REN ≈ 6930 Ω in series with 8 μF) Ring Trip Ring Trip will ocurr in < 150 ms following DC loop of > 15 mA Ring Trip Immunity Ring Trip will not ocurr if the DFXS outputs ringing into a load of 500 Ω in series with 4.4μF or less. Physical interface Dual RJ-45 per port (1 line port, 1 monitor port) Line protection Secondary protection (4RF recommends the use of external primary protection in lightning prone areas) Green Led Green LED On: Normal operation Solid: Off-hook Flashing: Ringing Yellow LED On: Alarm Flashing: Loopback Specifications | 250 QV24 Quad V.24 asynchronous data interface General Interface ITU-T V.24/EIA/TIA RS-232E Bandwidth allocation 8-120 kbit/s in 8 kbit/s steps (dependent on rate selected) Control line allocation 8 kbit/s Maximum line length 10 metres Data clamp Mark hold when out of sync. Control line clamp Off when loss of sync. Clock Internally generated from 2.048 MHz system clock (synchronized at both ends) Transparent mode Operation is completely transparent but limited to 0-600 bit/s Standard mode data bits 7,8 Standard mode parity Transparent (enable / disable) Standard mode stop bits 1,2 Data rates (bit/s) 300, 600, 1200, 2400, 4800, 7200, 9600, 12800, 14400, 19200, 23040, 28800, 38400, 57600 and 115200 Control signals End-to-end CTS-RTS, DSR-DTR Diagnostics Green LED RD data traffic Yellow LED TD data traffic Async parameters HSS Single high speed synchronous data interface General Diagnostics Interfaces ITU-T V.24 EIA/TIA RS-232E ITU-T V.35 ITU-T V.36 EIA/TIA RS-449 ITU-T X.21 EIA/TIA 530 Bandwidth allocation 8-2048 kbit/s in 8 kbit/s steps (dependent on rate selected) 8 kbit/s for control lines Maximum line length 3 metres Clock Internally generated from 2.048 MHz system clock (synchronized at both ends) on DCE to DCE mode. Clock provided by external DCE when in DTE mode. Remote DCE outputs clock-timed by incoming clock at DTE. Top Green LED On: Normal operation Flashing: Loopback Lower Green LED On: Normal operation Specifications | 251 External alarm interfaces Alarm inputs Alarm outputs Overall Detector type Isolated current detectors Detection current 5.0 to 6.5 mA (constant current) Detection voltage 9 to 60 VDC or AC rms Contact type Isolated semiconductor relay type contacts Maximum current 100 mA Maximum voltage 0 to 60 VDC or AC rms Ouput impedance 45 Ω closed > 100 kΩ open Latency The latency for an alarm presented on an external alarm input to the alarm being output on an external alarm output is < 2 seconds Auxiliary interfaces Management Configuration and management Embedded web server and / or SNMP accessed via Ethernet interface or across link Test points RSSI Front panel test point for measuring the RSSI voltage Specifications | 252 Power specifications AC Power supply Nominal voltage Input voltage range Power consumption Max VA Frequency 115 VAC 103 - 127 Vrms 63 - 180 W 400 VA 47 - 63 Hz 230 VAC 207 - 254 Vrms 63 - 180 W 400 VA 47 - 63 Hz DC Power supply Nominal voltage Input voltage range Power consumption Maximum input current ±12 VDC 10.5 to 18 VDC 63 - 180 W 18 A ±24 VDC 20.5 to 30 VDC 63 - 180 W 8A ±48 VDC 40 to 60 VDC 63 - 180 W 4A Power consumption Power Consumption (min – max) 63 - 180 W Input power (dependent on interface cards fitted and modulation type / output power level) Terminal only: QPSK + 19 dBm 65 W QPSK + 29 dBm 68 W QPSK + 32 dBm 72 W QPSK + 35 dBm 75 W 64 QAM + 15 dBm 63 W 64 QAM + 29 dBm 71 W Interface cards: QJET four port E1 card 1.9 W (all states) Q4EM four port 4W E&M card 0.75 W (all states) QV24 four port V.24 card 0.75 - 1 W (all states) DFXO two port 2W FXO card 0.75 W (all states) DFXS two port 2W FXS card One DFXS card installed with both ports idle (on hook): 3.8 W Plus: 1.3 W / line off-hook (200 ohm copper loop plus 450 ohm telephone) 2.6 W / line ringing (60 Vrms 25Hz source via 50 ohm copper loop into a 1 REN load) 4.1 W / line ringing (45 Vrms 25Hz source via 50 ohm copper loop into a 3 REN load) HSS single port high speed data 1 W (all states) MHSB: Tributary and RF switch 16 W not switched 28 W switched Specifications | 253 MHSB specifications MHSB protection RF switch Tributary switch TX relay loss ≈ 1.5 dB Splitter loss ≈ 3.5 dB Switching time < 25 ms seconds from detection of alarm condition RF path restore time < 10 seconds Ports 8 General specifications Environmental Operating range -10 to +50˚ C Storage range -20 to +70˚ C Humidity Maximum 95% non-condensing Altitude Up to 5000 metres Mechanical 19-inch rack mount 2 U high (internal duplexer) 3 U high (external duplexer) Width 434 mm (without mounting brackets attached) 483 mm (with mounting brackets attached) Height 88 mm Depth 372 mm Colour Pure black Weight ≈ 8 kg (per terminal) ETSI performance Radio EN 301 751, EN 300 630 EN 302 217 Parts 1, 2.1, and 2.2 EMI/EMC EN 301 489 Parts 1 & 4 Safety EN 60950 Environmental ETS 300 019 Class 3.2 Product end of life | 255 19. Product end of life End-of-life recycling programme (WEEE) The WEEE Directive concerns the recovery, reuse, and recycling of electronic and electrical equipment. Under the Directive, used equipment must be marked, collected separately, and disposed of properly. 4RF Communications has implemented an end-of-life recycling programme to manage the reuse, recycling, and recovery of waste in an environmentally safe manner using processes that comply with the WEEE Directive (EU Waste Electrical and Electronic Equipment 2002/96/EC). The WEEE symbol explained This symbol appears on Electrical and Electronic Equipment (EEE) as part of the WEEE (Waste EEE) directive. It means that the EEE may contain hazardous substances and must not be thrown away with municipal or other waste. WEEE must be collected separately You must not dispose of electrical and electronic waste with municipal and other waste. You must separate it from other waste and recycling so that it can be easily collected by the proper regional WEEE collection system in your area. Return and collection programmes in your area Contact your local or regional authority for information about the return and collection programmes available in your area. Your role in the recovery of WEEE By separately collecting and properly disposing of WEEE, you are helping to reduce the amount of WEEE that enters the waste stream. One of the aims of the WEEE directive is to divert EEE away from landfill and encourage recycling. Recycling EEE means that valuable resources such as metals and other materials (which require energy to source and manufacture) are not wasted. Also, the pollution associated with accessing new materials and manufacturing new products is reduced. EEE waste impacts the environment and health Electrical and electronic equipment (EEE) contains hazardous substances which have potential effects on the environment and human health. If you want environmental information on the Aprisa XE terminal, contact us (on page 15). Abbreviations | 257 20. Abbreviations ADC Analogue to Digital Converter MAC Media Access Control ADPCM Adaptive Differential Pulse Code Modulation Mbit/s Megabits per second MHSB Monitored Hot Standby ADSL Asymmetrical Digital Subscriber Line MHz Megahertz AGC Automatic Gain Control MIB Management Information Base AMP Amplifier MTBF Mean Time Between Failures BER Bit Error Rate MTTR Mean Time To Repair CAS Channel Associated Signalling ms milliseconds CPE Customer Premises Equipment NFAS Not Frame Alignment Signal (E1 frame) CLI Calling Line Identification DAC Digital to Analogue Converter NMS Network Management System dB Decibels OSI Open Systems Interconnection dBc Decibels relative to carrier power PABX Private Automatic Branch Exchange dBm Decibels relative to 1 mW PBX Private Branch Exchange dBr Decibels relative to the tramsmission reference point PC Personal Computer PCM Pulse Code Modulation DCE Data Communications Equipment PCA Printed Circuit Assembly DS0 Digital Signal 0 - 64 kbit/s Timeslot PLL Phase Locked Loop DTE Data Terminal Equipment POP Point of Presence DTI Digital Trunk Interface POTS Plain Old Telephone Service E&M Ear and Mouth ppm Parts Per Million EMC Electro-Magnetic Compatibility PSTN Public Switched Telephone Network EMI Electro-Magnetic Interference PMR Public Mobile Radio ESD Electro-Static Discharge QAM Quadrature Amplitude Modulation ETSI European Telecommunications Standards Institute QPSK Quadrature Phase Shift Keying FAS Frame Alignment Signal (E1 frame) RAI Remote Alarm Indicator RF Radio Frequency FEC Forward Error Correction RoHS Restriction of Hazardous Substances FFE Feed Forward Equalizer RSSI Received Signal Strength Indication F/W Firmware RX Receiver FXO Foreign Exchange Office SNMP Simple Network Management Protocol FXS Foreign Exchange Subscriber SNR Signal to Noise Ratio GSM Global System for Mobile communications SWR Standing Wave Ratio HSC Hardware Software Compatibility TCP/IP HSS High-Speed Synchronous Serial Transmission Control Protocol/Internet Protocol H/W Hardware TCXO IC Integrated Circuit Temperature Compensated Crystal Oscillator IF Intermediate Frequency TETRA Terrestrial Trunk Radio IP Internet Protocol TFTP Trivial File Transfer Protocol I/O Input/Output TMR Trunk Mobile Radio ISP Internet Service Provider TX Transmitter kbit/s Kilobits per second UTP Unshielded Twisted Pair kHz Kilohertz VCO Voltage Controlled Oscillator LAN Local Area Network VDC Volts DC LED Light Emitting Diode VoIP Voice over Internet Protocol LOS Loss of Signal WEEE mA Milliamps Waste Electrical and Electronic Equipment Acknowledgments and licensing | 259 21. Acknowledgments and licensing The Aprisa XE product software runs the GNU Linux Operating System and incorporates several other packages in accordance with the free software philosophy. The following list identifies the licensed software used: BusyBox Description: Tiny versions of common UNIX utilities Reference: http://busybox.net/ License Type: GNU General Public License (GPL) DropBear SSH Server Description: Small and secure SSH Server Reference: http://matt.ucc.asn.au/dropbear/ License Type: MIT Style License GoAhead WebServer 2.1 Description: Embedded Web Server Reference: http://webserver.goahead.com/ License Type: Private License Linux Kernel Description: Linux Kernel version 2.4.26 Reference: http://www.kernel.org/ License Type: GNU General Public License (GPL) Net-SNMP Description: Various tools relating to SNMP Reference: http://www.net-snmp.org/ License Type: CMU/UCD and BSD License uClibc Description: C library for embedded Linux systems Reference: http://uclibc.org/ License Type: GNU Lesser General Public License (LGPL) U-Boot Description: Bootloader Reference: http://u-boot.sourceforge.net/ License Type: GNU General Public License (GPL) Acknowledgments and licensing | 260 Software licensed under the GPL Some of the above packages licensed under the GPL have been modified by 4RF Communications Limited. The copyright holders of these modified packages (including 4RF Communications Limited) agree to them being distributed under the terms of the General Public License. Copies of the GNU General Public License (GPL) and Lesser General Public License (LGPL) can be obtained from the Free Software Foundation Inc, 59 Temple Place - Suite 330, Boston, MA, 021111307, USA. Plain text copies of these licenses can also be found at: http://www.gnu.org/licenses/gpl.txt http://www.gnu.org/licenses/lgpl.txt If you would like a copy of the GPL source code used in this product on a CD, please send US$50.00 (to cover the preparation of the CD and transport costs) to 4RF Communications Limited, PO Box 13506, Wellington, New Zealand. Software licensed under other licences The following copyright notices are included for packages not covered by the GPL: Dropbear SSH Server (MIT License) Dropbear—a SSH2 server Copyright © 2002, 2003 Matt Johnston All rights reserved Permission is hereby granted, free of charge, to any person obtaining a copy of this software and associated documentation files (the "Software"), to deal in the Software without restriction, including without limitation the rights to use, copy, modify, merge, publish, distribute, sublicense, and/or sell copies of the Software, and to permit persons to whom the Software is furnished to do so, subject to the following conditions: The above copyright notice and this permission notice shall be included in all copies or substantial portions of the Software. THE SOFTWARE IS PROVIDED "AS IS", WITHOUT WARRANTY OF ANY KIND, EXPRESS OR IMPLIED, INCLUDING BUT NOT LIMITED TO THE WARRANTIES OF MERCHANTABILITY, FITNESS FOR A PARTICULAR PURPOSE AND NONINFRINGEMENT. IN NO EVENT SHALL THE AUTHORS OR COPYRIGHT HOLDERS BE LIABLE FOR ANY CLAIM, DAMAGES OR OTHER LIABILITY, WHETHER IN AN ACTION OF CONTRACT, TORT OR OTHERWISE, ARISING FROM, OUT OF OR IN CONNECTION WITH THE SOFTWARE OR THE USE OR OTHER DEALINGS IN THE SOFTWARE. Acknowledgments and licensing | 261 Net-SNMP Part 1: CMU/UCD (BSD like) Copyright © 2001-2003, Networks Associates Technology, Inc All rights reserved. Redistribution and use in source and binary forms, with or without modification, are permitted provided that the following conditions are met: Redistributions of source code must retain the above copyright notice, this list of conditions and the following disclaimer. Redistributions in binary form must reproduce the above copyright notice, this list of conditions and the following disclaimer in the documentation and/or other materials provided with the distribution. Neither the name of the Networks Associates Technology, Inc nor the names of its contributors may be used to endorse or promote products derived from this software without specific prior written permission. THIS SOFTWARE IS PROVIDED BY THE COPYRIGHT HOLDERS AND CONTRIBUTORS "AS IS'' AND ANY EXPRESS OR IMPLIED WARRANTIES, INCLUDING, BUT NOT LIMITED TO, THE IMPLIED WARRANTIES OF MERCHANTABILITY AND FITNESS FOR A PARTICULAR PURPOSE ARE DISCLAIMED. IN NO EVENT SHALL THE COPYRIGHT HOLDERS OR CONTRIBUTORS BE LIABLE FOR ANY DIRECT, INDIRECT, INCIDENTAL, SPECIAL, EXEMPLARY, OR CONSEQUENTIAL DAMAGES (INCLUDING, BUT NOT LIMITED TO, PROCUREMENT OF SUBSTITUTE GOODS OR SERVICES; LOSS OF USE, DATA, OR PROFITS; OR BUSINESS INTERRUPTION) HOWEVER CAUSED AND ON ANY THEORY OF LIABILITY, WHETHER IN CONTRACT, STRICT LIABILITY, OR TORT (INCLUDING NEGLIGENCE OR OTHERWISE) ARISING IN ANY WAY OUT OF THE USE OF THIS SOFTWARE, EVEN IF ADVISED OF THE POSSIBILITY OF SUCH DAMAGE. Part 2: Networks Associates Technology, Inc. (BSD) Copyright © 2001-2003, Networks Associates Technology, Inc All rights reserved. Redistribution and use in source and binary forms, with or without modification, are permitted provided that the following conditions are met: Redistributions of source code must retain the above copyright notice, this list of conditions and the following disclaimer. Redistributions in binary form must reproduce the above copyright notice, this list of conditions and the following disclaimer in the documentation and/or other materials provided with the distribution. Neither the name of the Networks Associates Technology, Inc nor the names of its contributors may be used to endorse or promote products derived from this software without specific prior written permission. THIS SOFTWARE IS PROVIDED BY THE COPYRIGHT HOLDERS AND CONTRIBUTORS "AS IS'' AND ANY EXPRESS OR IMPLIED WARRANTIES, INCLUDING, BUT NOT LIMITED TO, THE IMPLIED WARRANTIES OF MERCHANTABILITY AND FITNESS FOR A PARTICULAR PURPOSE ARE DISCLAIMED. IN NO EVENT SHALL THE COPYRIGHT HOLDERS OR CONTRIBUTORS BE LIABLE FOR ANY DIRECT, INDIRECT, INCIDENTAL, SPECIAL, EXEMPLARY, OR CONSEQUENTIAL DAMAGES (INCLUDING, BUT NOT LIMITED TO, PROCUREMENT OF SUBSTITUTE GOODS OR SERVICES; LOSS OF USE, DATA, OR PROFITS; OR BUSINESS INTERRUPTION) HOWEVER CAUSED AND ON ANY THEORY OF LIABILITY, WHETHER IN CONTRACT, STRICT LIABILITY, OR TORT (INCLUDING NEGLIGENCE OR OTHERWISE) ARISING IN ANY WAY OUT OF THE USE OF THIS SOFTWARE, EVEN IF ADVISED OF THE POSSIBILITY OF SUCH DAMAGE. Acknowledgments and licensing | 262 Part 3: Cambridge Broadband Ltd (BSD) Portions of this code are copyright © 2001-2003, Cambridge Broadband Ltd. All rights reserved. Redistribution and use in source and binary forms, with or without modification, are permitted provided that the following conditions are met: Redistributions of source code must retain the above copyright notice, this list of conditions and the following disclaimer. Redistributions in binary form must reproduce the above copyright notice, this list of conditions and the following disclaimer in the documentation and/or other materials provided with the distribution. The name of Cambridge Broadband Ltd. may not be used to endorse or promote products derived from this software without specific prior written permission. THIS SOFTWARE IS PROVIDED BY THE COPYRIGHT HOLDER "AS IS'' AND ANY EXPRESS OR IMPLIED WARRANTIES, INCLUDING, BUT NOT LIMITED TO, THE IMPLIED WARRANTIES OF MERCHANTABILITY AND FITNESS FOR A PARTICULAR PURPOSE ARE DISCLAIMED. IN NO EVENT SHALL THE COPYRIGHT HOLDER BE LIABLE FOR ANY DIRECT, INDIRECT, INCIDENTAL, SPECIAL, EXEMPLARY, OR CONSEQUENTIAL DAMAGES (INCLUDING, BUT NOT LIMITED TO, PROCUREMENT OF SUBSTITUTE GOODS OR SERVICES; LOSS OF USE, DATA, OR PROFITS; OR BUSINESS INTERRUPTION) HOWEVER CAUSED AND ON ANY THEORY OF LIABILITY, WHETHER IN CONTRACT, STRICT LIABILITY, OR TORT (INCLUDING NEGLIGENCE OR OTHERWISE) ARISING IN ANY WAY OUT OF THE USE OF THIS SOFTWARE, EVEN IF ADVISED OF THE POSSIBILITY OF SUCH DAMAGE. Part 4: Sun Microsystems, Inc. (BSD) Copyright © 2003 Sun Microsystems, Inc., 4150 Network Circle, Santa Clara, California 95054, U.S.A. All rights reserved. Use is subject to license terms below. This distribution may include materials developed by third parties. Sun, Sun Microsystems, the Sun logo and Solaris are trademarks or registered trademarks of Sun Microsystems, Inc. in the U.S. and other countries. Redistribution and use in source and binary forms, with or without modification, are permitted provided that the following conditions are met: Redistributions of source code must retain the above copyright notice, this list of conditions and the following disclaimer. Redistributions in binary form must reproduce the above copyright notice, this list of conditions and the following disclaimer in the documentation and/or other materials provided with the distribution. Neither the name of the Sun Microsystems, Inc. nor the names of its contributors may be used to endorse or promote products derived from this software without specific prior written permission. THIS SOFTWARE IS PROVIDED BY THE COPYRIGHT HOLDERS AND CONTRIBUTORS "AS IS'' AND ANY EXPRESS OR IMPLIED WARRANTIES, INCLUDING, BUT NOT LIMITED TO, THE IMPLIED WARRANTIES OF MERCHANTABILITY AND FITNESS FOR A PARTICULAR PURPOSE ARE DISCLAIMED. IN NO EVENT SHALL THE COPYRIGHT HOLDERS OR CONTRIBUTORS BE LIABLE FOR ANY DIRECT, INDIRECT, INCIDENTAL, SPECIAL, EXEMPLARY, OR CONSEQUENTIAL DAMAGES (INCLUDING, BUT NOT LIMITED TO, PROCUREMENT OF SUBSTITUTE GOODS OR SERVICES; LOSS OF USE, DATA, OR PROFITS; OR BUSINESS INTERRUPTION) HOWEVER CAUSED AND ON ANY THEORY OF LIABILITY, WHETHER IN CONTRACT, STRICT LIABILITY, OR TORT (INCLUDING NEGLIGENCE OR OTHERWISE) ARISING IN ANY WAY OUT OF THE USE OF THIS SOFTWARE, EVEN IF ADVISED OF THE POSSIBILITY OF SUCH DAMAGE. Acknowledgments and licensing | 263 Part 5: Sparta, Inc. (BSD) Copyright © 2003-2004, Sparta, Inc All rights reserved. Redistribution and use in source and binary forms, with or without modification, are permitted provided that the following conditions are met: Redistributions of source code must retain the above copyright notice, this list of conditions and the following disclaimer. Redistributions in binary form must reproduce the above copyright notice, this list of conditions and the following disclaimer in the documentation and/or other materials provided with the distribution. Neither the name of the Networks Associates Technology, Inc nor the names of its contributors may be used to endorse or promote products derived from this software without specific prior written permission. THIS SOFTWARE IS PROVIDED BY THE COPYRIGHT HOLDERS AND CONTRIBUTORS "AS IS'' AND ANY EXPRESS OR IMPLIED WARRANTIES, INCLUDING, BUT NOT LIMITED TO, THE IMPLIED WARRANTIES OF MERCHANTABILITY AND FITNESS FOR A PARTICULAR PURPOSE ARE DISCLAIMED. IN NO EVENT SHALL THE COPYRIGHT HOLDERS OR CONTRIBUTORS BE LIABLE FOR ANY DIRECT, INDIRECT, INCIDENTAL, SPECIAL, EXEMPLARY, OR CONSEQUENTIAL DAMAGES (INCLUDING, BUT NOT LIMITED TO, PROCUREMENT OF SUBSTITUTE GOODS OR SERVICES; LOSS OF USE, DATA, OR PROFITS; OR BUSINESS INTERRUPTION) HOWEVER CAUSED AND ON ANY THEORY OF LIABILITY, WHETHER IN CONTRACT, STRICT LIABILITY, OR TORT (INCLUDING NEGLIGENCE OR OTHERWISE) ARISING IN ANY WAY OUT OF THE USE OF THIS SOFTWARE, EVEN IF ADVISED OF THE POSSIBILITY OF SUCH DAMAGE. GoAhead WebServer (Private License) GoAhead WebServer Copyright (c) 2000 GoAhead Software, Inc. All Rights Reserved Commissioning Forms | 265 22. Commissioning Forms Commissioning Forms | 266 Index | 267 23. Index 2 2 wire .............................................................. 91 4 4 wire .............................................................. 89 A AC power supply ............................................ 35 access rights................................................... 57 accessory kit................................................... 17 AIS................................................................ 206 alarms alarm summary........................................ 199 clearing alarms ........................................ 203 E1 / T1 alarm conditions ......................... 206 external...................................................... 31 history...................................................... 201 identifying causes.................................... 204 interface alarms....................................... 202 termination................................................. 31 types........................................................ 229 A-law............................................................... 94 altitude ............................................................ 23 antennas aligning .................................................... 165 checking polarization............................... 165 corner reflector .......................................... 21 directional antennas ............................ 19, 20 installing .................................................... 30 parabolic.................................................... 19 selection and siting.................................... 19 siting .......................................................... 21 yagi ............................................................ 20 attenuators...................................................... 37 B balun transformer ......................................... 212 basic terminal settings.................................... 64 bench setup .................................................... 37 BER .............................................................. 171 browser cache, clearing ............................... 180 C cabling accessory kit.............................................. 17 coaxial feeder ...................................... 22, 37 for protected terminals ............................ 157 shielded ................................................... 218 cache, clearing ..................................... 179, 180 CAS ........................................ 94, 136, 137, 138 Castle Rock.................................................... 67 CD contents ................................................... 16 clock source setting for .......................................... 87, 109 compatibility of interfaces............................. 133 configuration files ......................................... 182 configuration, saving .............................. 66, 130 constellation analyser................................... 173 corner reflector antenna ................................. 21 country specific settings ............................... 235 cross connections creating ................................................... 127 deleting.................................................... 132 drop and insert ........................................ 129 point to point ........................................... 127 printing .................................................... 131 saving configurations .............................. 130 selecting timeslots................................... 139 sending configurations ............................ 130 Symmetrical Connection Wizard............. 148 cross connections application about ....................................................... 123 ethernet capacity..................................... 125 getting configurations.............................. 126 installing .................................................. 122 toolbar ..................................................... 124 total assigned link capacity ..................... 123 user capacity........................................... 125 Cross Connections application required system configuration for ........... 121 D DC power supply............................................ 32 DCD mode ................................................... 113 declaration of conformity .................................. iii DFXO interface card .................................... 101 country specific settings.......................... 235 cross connections for .............................. 144 interface connections for......................... 218 port settings for ....................................... 101 signalling for............................................ 144 DFXS interface card....................................... 94 country specific settings.......................... 235 cross connections for .............................. 144 interface connections for......................... 217 port settings for ......................................... 94 signalling for............................................ 144 directional antennas ................................. 19, 20 Drop & Insert capacity.................................. 124 DSR DTR mode ........................................... 112 E E&M interface................................................. 89 E1 Index | 268 alarm conditions ...................................... 206 framed ............................................. 135, 136 unframed ................................................. 135 earthing............................................... 22, 24, 37 EIA-530......................................................... 109 environmental requirements........................... 23 error counters ............................................... 171 Ethernet capacity ................................................... 125 port status.................................................. 86 Quality of Service ...................................... 82 VLAN tagging ............................................ 80 exchange end ............................................... 101 external alarms configuring................................................. 74 inputs......................................................... 74 mapping..................................................... 76 outputs....................................................... 76 F fade margin................................................... 170 fault finding ................................... 169, 197, 207 feeder cables .................................................. 22 framed mode ................................................ 135 framed modes PCM30C mode........................................ 136 PCM31C mode........................................ 136 T1 ESF 16 mode ..................................... 138 T1 ESF 4mode ........................................ 138 T1 ESF mode .......................................... 137 T1 SF 4 mode.......................................... 137 T1 SF mode............................................. 137 frequency bands..................................... 25, 237 front panel connections ............................................... 27 indicators ................................................... 27 RF protection switch................................ 155 tributary switch ........................................ 154 G gateway factory default............................................ 56 H handshaking DCD mode............................................... 113 DSR DTR mode ...................................... 112 RTS CTS mode ....................................... 111 hardware accessory kit.............................................. 17 installing .............................................. 29, 30 hot stand-by.................................................. 153 HSS clocking clocking types ......................................... 115 cloud mode ............................................. 119 internal clocking ...................................... 115 pass-through clocking ............................. 115 pipe mode ............................................... 116 primary/secondary master clocking ........ 115 synchronous clock selection modes ....... 114 HSS interface card ....................................... 109 cross connections for .............................. 146 handshaking............................................ 111 interface connections for......................... 219 port settings for ....................................... 109 humidity.......................................................... 23 I image files .................................................... 184 updating table of ..................................... 188 in-service commissioning ............................. 163 installation ................................................ 29, 31 interface cabling ............................................. 32 interface cards before installing....................................... 192 configuring................................................. 79 installing .................................................. 194 port settings .............................................. 79 summary ................................................... 77 types.......................................................... 28 interface connections ................................... 211 DFXO ...................................................... 218 DFXS....................................................... 217 Ethernet................................................... 213 HSS......................................................... 219 Q4EM ...................................................... 214 QJET ....................................................... 212 QV24 ....................................................... 228 interface pinouts HSS......................................................... 219 interface traffic direction ............................... 211 interfaces, compatibility................................ 133 IP address factory defaults.......................................... 56 for protected terminals ............................ 158 network...................................................... 48 terminal ..................................................... 65 understanding ........................................... 47 J Java clearing cache......................................... 179 requirement for............................ 16, 43, 121 L LEDs Index | 269 identifying colours.................................... 204 interface...........212, 213, 214, 217, 218, 219 RF protection switch................................ 156 tributary protection switch ....................... 155 lightning protection ......................................... 24 link budget ...................................................... 22 link capacity, assigned ................................. 124 link performance ................................... 169, 173 LOF............................................................... 206 logging in SuperVisor................................................. 54 Loop interface circuits .................................... 91 loopbacks about ....................................................... 197 interface lookbacks.................................. 198 timeslot loopbacks................................... 198 LOS .............................................................. 206 M maintenance ................................................. 175 major alarms, mapping................................... 76 management ethernet capacity ..................................... 125 MHSB ........................................................... 153 MIB saving ........................................................ 66 minor alarms, mapping................................... 76 modify user group........................................... 57 Monitored Hot Stand-by (MHSB).................. 153 mounting kit .................................................... 17 O operating temperature .................................... 23 P passwords changing.................................................... 59 path planning .................................................. 19 path propagation calculator ............................ 19 PCM modes.......................... 135, 136, 137, 138 performance, of link...................... 169, 173, 174 pinouts .......................................................... 218 DFXS....................................................... 217 Ethernet................................................... 213 Q4EM ...................................................... 214 QJET ....................................................... 212 QV24 ....................................................... 228 Synchronous cable assemblies............... 220 POTS................................................ 91, 94, 101 power AC power................................................... 35 DC cabling................................................. 33 DC power .................................................. 32 power supply ............................................ 23, 32 powering up .................................................. 164 protected terminals....................................... 153 cabling..................................................... 157 clearing alarms for .................................. 161 configuring radios for .............................. 158 IP addressing .......................................... 158 mounting ................................................. 159 power supply........................................... 157 Q Q4EM interface card cross connections for .............................. 143 E&M signalling types............................... 215 interface connections for......................... 214 port settings for ......................................... 89 QJET interface card cross connections for .............................. 134 interface connections for......................... 212 modes ............................. 135, 136, 137, 138 port settings for ......................................... 87 Quality of Service (QoS) ................................ 82 QV24 interface card ..................................... 108 baud rate ................................................. 145 cross connections for .............................. 145 interface connections for......................... 228 port settings for ....................................... 108 R rack space...................................................... 29 RAI ............................................................... 206 rebooting the terminal .................................. 189 receiver .......................................................... 26 RF protection switch front panel ............................................... 155 LEDs ....................................................... 156 RF settings ..................................................... 61 modem performance................................. 63 RS-232 synchronous data ........................... 109 RS-449 synchronous data ........................... 109 RS-530 ......................................................... 109 RSSI alarm threshold ......................................... 73 aligning the antennas.............................. 167 RTS CTS mode............................................ 111 S safety earth .................................................... 36 setup menu COM port settings ..................................... 40 Hyperterminal............................................ 40 setup basic settings .................................. 51 signalling mode ............................................ 144 slave tributary switch.................................... 156 slots Index | 270 configuring............................................... 196 terminal...................................................... 28 SNMP ............................................................. 67 MIB details................................................. 70 setting access controls.............................. 68 setting trap destinations ............................ 69 viewing traps ............................................. 70 specifications ................................................ 237 auxiliary interfaces................................... 251 DFXO interface........................................ 246 DFXS interface ........................................ 248 environmental.......................................... 253 ethernet interface .................................... 244 ETSI ........................................................ 253 external alarms interface......................... 251 frequency bands...................................... 237 general .................................................... 253 HSS interface .......................................... 250 mechanical .............................................. 253 MHSB ...................................................... 253 power....................................................... 252 Q4EM interface ....................................... 245 QJET interface ........................................ 244 QV24 interface ........................................ 250 system performance................................ 238 standby mode ............................................... 155 static damage, avoiding................................ 194 storage temperature ....................................... 23 subnet mask factory default............................................ 56 subscriber end ................................................ 94 SuperVisor...................................................... 53 logging into ................................................ 54 logging out................................................. 54 opening page............................................. 55 PC requirements for .................................. 43 PC settings for........................................... 44 Surveyor ......................................................... 19 syslog ........................................................... 207 error logging ............................................ 207 remote logging......................................... 209 T T1 alarm conditions ...................................... 206 framed ..................................... 135, 137, 138 unframed ................................................. 135 temperature .................................................... 23 terminal alarm summary ....................................... 199 applying power........................................ 164 clocking ..................................................... 71 earthing ......................................... 24, 36, 37 installing .................................................... 29 logging into................................................ 54 logging out................................................. 54 modules..................................................... 26 near and far, explained ............................. 47 operating conditions.................................. 23 power supplies .......................................... 32 rebooting ................................................. 189 synchronizing .......................................... 169 upgrading ........................................ 177, 182 terminal emulator ........................................... 66 test equipment.............................................. 172 TFTP server ................................................. 177 timed reboot ................................................. 189 timeslots PCM modes ............................................ 136 selecting .................................................. 139 tools................................................................ 29 traffic direction of interfaces ......................... 211 tranformer, Balun ......................................... 212 transmitter ...................................................... 26 tributary switch front panel ............................................... 154 LEDs ....................................................... 155 slaves ...................................................... 156 troubleshooting............................................. 197 U unframed mode ............................................ 135 upgrading the terminal uploading system files............................. 182 using TFTP server .................................. 177 user ethernet capacity.................................. 125 users access rights ............................................. 57 adding ....................................................... 57 changing passwords ................................. 59 deleting...................................................... 58 disabling .................................................... 58 reset to defaults ........................................ 66 saving user information............................. 58 session details .......................................... 59 user groups ............................................... 57 view user group......................................... 57 V V.24 asynchronous data.................................. 108 synchronous data.................................... 109 V.35 / V.36 ................................................... 109 Index | 271 W web browser cache, clearing........................ 180 WEEE ........................................................... 255