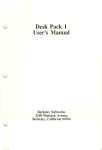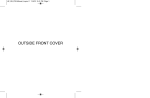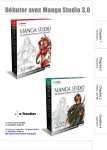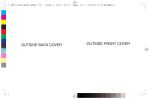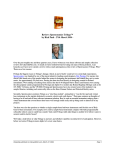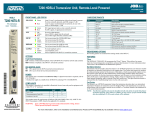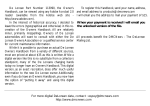Download Wiley Manga Studio For Dummies
Transcript
Chapter 1 AL Getting to Know Manga Studio Understanding what Manga Studio can and can’t do Getting familiar with the Manga Studio workspace RI In This Chapter TE Breaking down the functions of the Main toolbar, Page toolbar, and Tools palette MA Explaining what the other workspace palettes do in Manga Studio W TE D hen you buy a new program, do you actually read the instruction manual? It’s okay. You can be honest — I won’t tell anyone. The problem with skipping the instructions is that sometimes you miss out on many interesting tidbits you didn’t know you could do with the program. RI GH Well, you can think of this chapter as your Manga Studio cheat sheet — so you don’t have to go read the instructions. This chapter is your general overview of the program. I discuss how it differs from other drawing programs, and I do a run-through of the Manga Studio workspace, along with all the cool toys that you can use when producing your manga or comic. CO PY And if you haven’t yet decided which version of Manga Studio to purchase, I discuss how the Debut and EX versions differ and which may be the one that best suits your drawing needs. How Manga Studio Differs from Other Drawing Programs In many ways, Manga Studio is similar to other drawing programs available, such as Adobe Photoshop or Corel Painter. Each of these programs is good in its own right, but because Manga Studio is first and foremost a comic creation program, it has a few functions that set it apart from other drawing programs — and that help make your life as a digital artist easier. 10 Part I: Welcome to Manga Studio! Don’t let the name fool you! The one critique I have about the program is that its name was changed from the original Japanese name of Comic Studio to Manga Studio here in America. I’m not really sure why the name was changed, aside from catching the eye of manga fans and artists. The problem with this name change is that when I talk to my Western-based comic book artist buddies, they think that the program is for the production of manga only. Far from it. So let me reassure you — you can use Manga Studio to draw manga, superhero comics, or any other style or genre of sequential art. In the following figure, you can see three different styles of comics, all done in Manga Studio. The thing to keep in mind when using this program is that it’s a tool to create art. It’s no different than using traditional pens and pencils. Artwork courtesy of Michael Rhodes, Teyon Alexander (characters © Merge Comics), and Jason Masters ( God Complex © Brandon Thomas and Jason Masters). Finding out what Manga Studio can do for you Over the years of producing art digitally, I’ve tried out a lot of different programs. Each program would get the job done for me in one way or another, but many times I would find myself feeling very frustrated while working with them. Don’t get me wrong, I think there are some flat-out awesome art programs on the market. The problem that I was having was while they’re good art programs, I didn’t find them to be very good comic drawing programs. As I experimented with these programs I could never find a good comfort level to create my work digitally from start to end. More often than not, I found myself working with multiple programs just to get a page done. Chapter 1: Getting to Know Manga Studio What I found when working in Manga Studio is that comfort level. It was the first program that I felt let me take advantage of the digital medium, while also having the “real world” feeling I normally had when working with real pencils and inks. So, I thought I’d list a few features of Manga Studio that I found to be the most helpful to my work, and possibly will help you out as well. Adding a personal touch to line work with custom rulers and guides When using a program such as Photoshop or Painter, your ability to draw straight lines or custom curves can be a bit limited. You can always use the Line, Curve, or Pen tools, but because the lines all end up uniform, there’s definitely a loss of personality. What you need are virtual rulers that can guide you in creating and adjusting straight edges, curves, and polygons of any size and shape. Then all you need to do is draw on them, much like their realworld counterparts, adding your own personal touches to the line work as you go along. Manga Studio provides such a feature with its Ruler Layers feature, which lets you create as many rulers as you need for your page. Straight or curved, rectangular or polygonal, you can make any kind of ruler you need. In addition, you can scale and rotate the rulers. Do you find that your curved ruler isn’t quite how you want it? Grab an endpoint and adjust it. It’s just that simple. To me, the best part is that when the ruler is set, you can vary your line weight as you draw along the ruler. It probably doesn’t sound like much, but it’s a great thing if you want to be able to add a bit of a personal flair to your technical line work. (See Chapter 8 for the details on using the Rule Layers feature.) Eliminating shakiness in line work If you’ve ever tried drawing or inking in Photoshop at anything less than 200% zoom, I’m sure you’ve noticed you need unnatural steadiness to draw anything resembling a straight line. Even at your steadiest, you notice some wobble to your line work. The only way to remedy that is to zoom in close to the page, but you risk losing sight of the picture as a whole as you work. Manga Studio provides the ability to set a variable correcting to the line work. What this means is that as you work, the line adjusts itself to reduce or eliminate shakiness. The setting is variable, so you can make the correction as strong or as light as you like. If you like to work while zoomed out but have been unhappy with how your line work has been coming out, this function may be just the remedy you need. (I tell you how to use this feature in Bonus Chapter 1 on the CD.) 11 12 Part I: Welcome to Manga Studio! Having thousands of screentones at your disposal Manga Studio comes preinstalled with thousands of screentones (patterns of dots or other shapes that are used in black and white artwork to represent shades of gray) that you can’t get with other drawing programs. In addition, these tones are vector based, which means that you can adjust the size of your finished page to any size you want, and the quality of the tones remains the same. This is something that even the Computones package for Photoshop can’t do. (Incidentally, EX users can use Computones in addition to the program’s main tones, so there’s another advantage.) Chapter 11 covers all you need to know about adding screentones to your work. Working with multiple-page story files What if you could contain all of the pages in your story or chapter in one place, which you could then easily preview as you go along? Manga Studio provides that with its story files. Here, you can create as many pages as you’d like, and they’re organized in one location. You can then rearrange the pages, add new ones, or remove excess ones. And because all the page files are collected within one story file, all you need to do to view your story is just open one file, instead of several. Chapter 4 discusses how to work with these files. Manga Studio EX users also can combine two consecutive pages into a spread — for those large action pieces you want to draw. (Conversely, you can split a spread into two separate pages.) Knowing your page dimensions with print guides (preinstalled and custom) Manga Studio includes page templates of various shapes and sizes that are useful if you’re planning on printing your comic. In addition, for several of those templates, a set of print guides is included. The print guide helps you keep track of what areas of the page are safe and what areas are cut off by the printer when preparing it for the final book. It’s a very useful way to make sure any important artwork or dialogue isn’t accidentally cut because you didn’t keep track of where the cut-off points were. I go over the basics of the print guide in Chapter 4. Creating custom word balloons (EX only) Many programs offer the ability to add text to a page, but Manga Studio EX provides you the option of adding word balloons as well. These vector-based balloons can be squashed, stretched, and fitted to whatever dialogue you want to add. EX comes with a wide variety of balloon shapes to choose from, but if you don’t see what you’re looking for, you can always create your own! Check out Chapter 12 for more information on how the word balloon function works. Chapter 1: Getting to Know Manga Studio Knowing what Manga Studio can’t do (easily) The one thing Manga Studio can’t do, at least as easily as other drawing programs can, is color work. That’s not to say it’s impossible to do, it just isn’t really as intuitive as your traditional digital coloring programs. The reason for this is simple — at its heart, Manga Studio was designed for blackand-white use. While it can convert a layer from black and white to custom colors, the intention is more to adjust your draft work color to differentiate it from your finished work. You can do simple cell-shaded-style color work, as well as some airbrushing, to add highlights and shadows to a drawing. However, you can’t alter a layer’s settings like you can in Photoshop. This means you can adjust only the layer’s opacity; functions like multiply or overlay don’t exist in Manga Studio. The other thing to keep in mind is that each color has to be on its own separate layer. This can certainly bloat the size of your page file if you’re planning on doing detailed color work. In Chapter 14, I go over how you can do some simple color work in Manga Studio. It’s a fun little trick that you can experiment with. However, if you’re looking to do some serious color work for your comic, this is the one area that Manga Studio lacks, compared to other programs. Debut versus EX: Which Is Right for You? Manga Studio comes in two flavors: Debut and EX. Choosing the right version for you comes down to what features you’re looking for in a drawing program, what ones you can do without, and (most importantly) how much money you’re willing to spend: Manga Studio Debut is the introductory-level version of the program. There are no bells and whistles to this version of the program; it contains all the basic tools you need to create your manga from start to finish. Debut works as a fairly accurate simulation of all the traditional tools you would use for producing a comic, all in one convenient package. If you’re looking for a straight-forward drawing and screentoning art program, you may want to consider this version instead of EX. At a lower price point than the EX version, Debut is easy on your wallet. Manga Studio EX helps you take advantage of the fact that you are working on a computer. This version provides shortcuts and functions that you simply can’t do with traditional tools or even Manga Studio Debut. The EX version also allows you to work with vectors, which let you expand 13 14 Part I: Welcome to Manga Studio! or shrink your artwork to whatever size you need, without any loss of quality. (The Debut version, by comparison, is raster-based only. This means that you will lose line quality if you try to enlarge the image.) If you have the money to spend and would like a few shortcuts to help speed up and streamline your creative process, this may be the version for you. If you haven’t purchased either version yet, be sure to pop the CD-ROM that accompanies this book into your computer. e frontier, the company that brings you Manga Studio, has generously included a 30-day demo version of Manga Studio EX. (You can also download the demo version from www. e-frontier.com/go/mangastudio.) It’s a good way to test-drive the program if you’re still on the fence regarding which version to purchase. Getting to Know Your New Workspace Provided you’ve installed your program (and if you haven’t yet, you probably should), you’re now staring at your brand new workspace (shown in Figure 1-1), with no idea where to start. Figure 1-1: Time to get acquainted with your new workspace. Chapter 1: Getting to Know Manga Studio This is as good a time as any to familiarize yourself with the basic tools, functions, and palettes that you’ll be using in Manga Studio. You’re going to be using them a lot, so it’s best to get to know them. This section is intended to be a general overview; I explore the functions in much more detail in later chapters. Remember, this is your cheat sheet; I can’t give you all the information right off the bat! Recognizing the Main toolbar Much like many other programs (both drawing and nondrawing) you may have used, the Main toolbar (shown in Figure 1-2) contains your basic file and clipboard buttons. You can save, print, cut, paste, undo, and redo pretty easily from here. As you can guess, this toolbar is pretty straightforward. Figure 1-2: The Main toolbar. The Main toolbar also has buttons you can use to hide and show the various palettes available. Because things can get pretty cluttered on your workspace when you have too many palettes open at once, having the ability to quickly turn them on and off is handy. Table 1-1 lists all the functions on the Main toolbar. Table 1-1 Icon The Main Toolbar Buttons Name Description New Page Creates a new page file. New Story Creates a new story file. Open Opens an existing Manga Studio file. Save File Saves your page or story file. (continued) 15 16 Part I: Welcome to Manga Studio! Table 1-1 (continued) Icon Name Description Save All Saves all of your open Manga Studio files. Cut Cuts a selection from the page to the computer’s clipboard. Copy Copies a selection from the page to the computer’s clipboard. Paste Pastes a selection from the computer’s clipboard to the page. Clear Deletes a selection from the page. Undo Reverses the preceding action. Redo Replaces an Undo action. Print Sends the page to your printer. Tools palette Opens/hides the Tools palette. Tool Options palette Opens/hides the Tool Options palette. Layers palette Opens/hides the Layers palette. Navigator palette Opens/hides the Navigator palette. Tones palette Opens/hides the Tones palette. Properties palette Opens/hides the Properties palette. History palette Opens/hides the History palette. Chapter 1: Getting to Know Manga Studio Icon Name Description Gray palette * Opens/hides the Gray palette. Materials palette * Opens/hides the Materials palette. Custom Tools palette * Opens/hides the Custom Tools palette. Actions palette * Opens/hides the Actions palette. * Available in Manga Studio EX only. Adjusting your view with the Page toolbar The Page toolbar, shown in Figure 1-3, contains general page-viewing and manipulation tools. These allow you to adjust on-the-fly without the need to constantly switch to different tools or palettes to do the same thing. Table 1-2 breaks the functions down for you. Figure 1-3: The Page toolbar. Table 1-2 Icon The Page Toolbar Name Description Zoom In Increases the size of the page’s viewing area. Zoom Out Decreases the size of the viewing area. (continued) 17 18 Part I: Welcome to Manga Studio! Table 1-2 (continued) Icon Name Description Custom Zoom Allows you to manually enter the size of the viewing area by percentage. Fit to Window Resizes the viewing area to fit within the page window. Actual Pixels Resizes the viewing area to its actual size in pixels. Print Size Resizes the viewing area to fit within the user-defined print size. Rotate Rotates the viewing area 90 degrees clockwise. Angle Allows you to enter a manual viewing angle for the page. Normal View Adjusts the viewing area to its default setting. Flip Image Horizontally Horizontally inverts the viewing area. Flip Image Vertically Vertically inverts the viewing area. Show/Hide Page Rulers Sets the visibility of any rulers on the page. Show/Hide Transparent Area Allows you to see the transparent (non-inked) areas of the page. Show/Hide Ruler Manipulator Used to adjust any rulers on the page. Snap Mode On/Off Sets ability for a drawing tool to automatically snap to any ruler or guide. Snap to Rulers Snaps drawing tool to any rulers on the page. Snap to Perspective Rulers * Snaps drawing tool to any perspective rulers on the page. Chapter 1: Getting to Know Manga Studio Icon Name Description Snap to Focus Line Rulers * Snaps drawing tool to any focus line rulers on the page. Snap to Parallel Lines * Snaps drawing tool to any parallel line rulers on the page. Snap to Guides Snaps drawing tool to any guides on the page. Snap to Grid Snaps drawing tool to any grids on the page. * Available in Manga Studio EX only. Accessing your core set of tools Out of all the various functions, actions, and palettes that come with Manga Studio, there is one that I’m sure you’ll use more than any other — the Tools palette, which you can see in Figure 1-4. This is your toolbox. Or more specifically, this is your art box. This palette contains all the drawing tools you need to rough out your page, cut out unnecessary sections, ink it up, and erase any mistakes you made along the way. In Table 1-3, I compile a list of the tools in the palette, along with short descriptions of what they do. I discuss most of these tools in later chapters. Figure 1-4: The Tools palette. 19 20 Part I: Welcome to Manga Studio! You can access any of the tools from your keyboard by pressing the shortcut key noted in Table 1-3. As you go through the table, you’ll notice that some tools share the same shortcut. That allows you to cycle quickly through these similar tools by pressing the shortcut key multiple times. For example, you would press the P to select the Pen tool, press P again to select the Pencil tool, and P once more to select the Marker tool. To go back to the Pen tool simply press P again. Table 1-3 Icon The Tools Palette Name Shortcut Description Hand H Moves the page around the workspace. Zoom / Enlarges or reduces the page viewing area. Rotate R Rotates the page in the workspace. Rectangle/ Ellipse Marquee M Creates a rectangular or circular selection. Lasso/Polygonal Lasso L Creates a custom selection. Wand W Creates a selection within an enclosed area of a drawing. Move Layer K Moves the highlighted layer around the page. Object Selector O Selects and moves an endpoint of a ruler. Layer Selection D Highlights the layer of the line work, screentone, or any other object on the page you selected. Line/Curve/Polyline U Creates a straight line, curved line, or custom shape. Rectangle/Ellipse/ Polygon U Creates a rectangular, elliptical, or polygonal shape. Pen P Used for inking/finishing a drawing. Pencil P Used for roughing out a drawing. Chapter 1: Getting to Know Manga Studio Icon Name Shortcut Description Marker P Used for inking a drawing. Eraser E Used to erase a drawing. Fill G Fills an enclosed area of a drawing with foreground or background color. Airbrush B Used to add spattering/noise to a drawing. Gradation * G Adds a color gradient to the page. Pattern Brush B Paints a design pattern onto the page. Panel Maker F Creates a new panel layer on the page. Panel Ruler Cutter F Divides a panel into two (used on a Panel Ruler only). Text T Adds text to a page. Join Line J Joins two lines. Eyedropper * I Samples a screentone for use elsewhere. Smooth * ; Smooths/blurs an image. Dust Cleaner * ; Removes excess particles from a scanned image. Width Correction * @ Adjusts the width of a vector line. Line Lever * @ Adjusts the position of a vector line. Line Smoother * : Smoothes out a shaky vector line. * Available in Manga Studio EX only. 21 22 Part I: Welcome to Manga Studio! Exploring various palettes While the Tools palette is probably the one you’ll use the most in Manga Studio, it isn’t the only one available. When you opened the program for the first time, you were bombarded with palettes and windows, as shown in Figure 1-5. It’s a lot to weed through at first, but as you get to understand each of the palettes in the program, you may find them as indispensable as the Tools palette. If at any time you’d like to remove some of the clutter from too many palettes open at once, press the Tab key on your keyboard to hide them all at once. Press the Tab key again to make them all visible again. Tool Options Each tool in Manga Studio is customizable in one way or another. The Tool Options palette shows you all the options available with the currently selected tool. This allows you to tweak the tools to your heart’s content, until they’re set in such a way that they feel as comfortable to use as their real-world counterparts. Figure 1-5: That’s a lot of palettes on the screen. Chapter 1: Getting to Know Manga Studio Layers Looking at the Layers palette, you can see a whole slew of layer types that you can (and probably will) use as you create your pages. The Layers palette helps to keep all the various layer types organized. This way, you not only know what layer you’re currently working on, but also keep track of the other layers and layer types you create. I go over layers in much more detail in Chapter 6. Navigator The Navigator palette works much like the functions available on the Page toolbar; you can zoom in and out, as well as rotate the page (or enter manual values for each). You’ll also notice a miniature representation of your page, as well as a red rectangle. This allows you to move around the page, much like using the Grab tool from the Tools palette. All you need to do is click within the rectangle with your mouse or stylus and drag it around the preview pane. As you can see, manipulating the preview pane also moves the main page as well. This is a good way to maneuver around the page without having to switch to the Grab tool every time you need to adjust its placement. Tones The Tones palette is your repository for all the tones that come installed with your program, as well as any customized tones you create. Each type of tone available is filed into its own folder. All you need to do is dig into those folders and find the tone you need! For more information on using tones on your page, be sure to check out Chapter 11. Layer Properties Each layer type in Manga Studio has its own set of properties to go along with it. The Layer Properties palette shows you all the options available for that particular type. (Options you can’t adjust are grayed out.) Adjusting the properties can range from simply renaming the layer, to setting the layerspecific ruler properties. Chapter 6 covers the various layer properties available to you, depending on the layer type. History The Undo function in Manga Studio is a great way to quickly erase a mistake you may have just made. But what happens if you need to go back several steps? You could always undo a few extra times — or if you happen to own Manga Studio EX, you can take advantage of the History palette. 23 24 Part I: Welcome to Manga Studio! The History palette keeps track of a set number of previous actions (which you can set in the System Preferences of the program) in a list. You just look through the list to the action you’d like to go back to and click it with your mouse or stylus. Instantly, you travel back in time to the point you want to start over from. And you don’t even need a DeLorean to do it! (Just a quick note to you Manga Studio Debut users out there — the rest of the palettes are exclusive to the EX version of the program.) Gray (EX only) The Gray palette gives you a bit more fine-tuning for the color of your ink as you’re working on a layer. Much like the opacity setting determines how opaque or transparent a layer can be, the Gray palette adjusts how dark or light a shade of gray you’d like to work in. This is useful for those who like to work loosely and lightly with their pencils and then go back and refine the work with a darker pencil. If you don’t want to create a brand-new layer for the tight pencils, you can just adjust the grays as you go along. You can try setting the gray color to a lighter shade for your loose roughs. Then, when you’re ready to tighten the pencils up, darken the grays and start refining! It’s a great alternative to those who feel some “life” from their work is lost when traced on a separate layer. Materials (EX only) The Materials palette is your repository for all the various tools and samples that you can use in your drawing. These include: Two-dimensional images that you can use with the 2DLT importing function (which I explain in Bonus Chapter 2 on the CD). Three-dimensional objects that you can use with the 3DLT importing function (which I explain in Bonus Chapter 2 on the CD). Custom Ruler shapes, such as French Curves, Elliptical and Circular rulers, and others. Preset Layer Types, such as a Black Only Raster pen layer. Word balloons. You can place each of these materials on the page by clicking and dragging it using your mouse or stylus. In addition, you can save your own custom images, rulers, and layer types in the User folder. I discuss the Materials palette in a bit more detail in Chapter 15. Chapter 1: Getting to Know Manga Studio Custom Tools (EX only) While the Tools palette provides all your important drawing tools, EX users can take that idea a bit further. The Custom Tools palette allows you to customize exactly which tools you want to have at the ready. Don’t want to have to hold down the Pencil tool in order to switch them? Add all the pencils you want right onto the palette. Want to quickly access functions without having to go through a series of nested menus? You can add those as well. There’s no limit to what you can add! To help you organize things a bit further, you can switch between custom sets. If you’d like to have a custom palette of rough work tools and one with nothing but vector tools, it’s easy to set up and switch. This palette is yet one more way you can streamline the way you work digitally by quickly accessing to the tools and functions you use most frequently. Actions (EX only) Have you ever run into instances where you find yourself repeating the same series of functions over and over? It can prove to be quite tedious and boring if you have to export a series of pages one at a time, for example. If you’re an EX user, you may find the Actions palette can help relieve you of these doldrums. Actions (or macros, as they’re often called in other programs) are a series of recorded commands and functions. What’s special about these actions is that instead of repeatedly going through a series of steps manually, you can use actions to quickly perform those steps automatically. The preinstalled actions can range from automatically setting up the properties of an imported image to adding an outline to exporting your page for the Internet. What’s more, you can always record your own actions to use at a later time. When using the preinstalled actions — or creating your own — you may find these to be another way to shave a few seconds or minutes off of your production — time you can then use to focus on more creative things. 25 26 Part I: Welcome to Manga Studio!

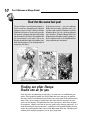
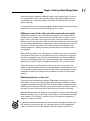
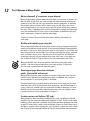
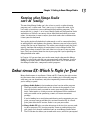
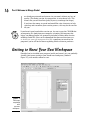
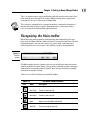
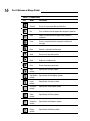
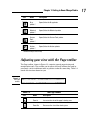
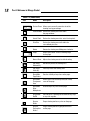
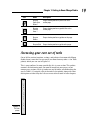
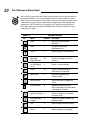
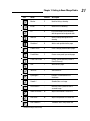
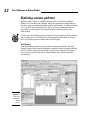
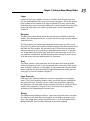
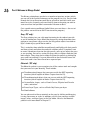

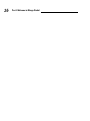
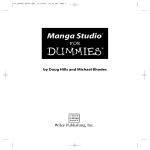
![ダウンロード - Fishtail Studio[フィッシュテイル・スタジオ]](http://vs1.manualzilla.com/store/data/006652190_2-d450feb74fb712c660438a15a2d8085f-150x150.png)