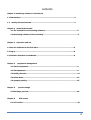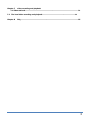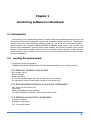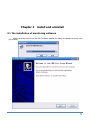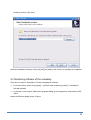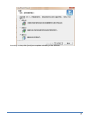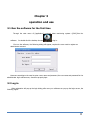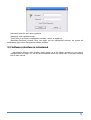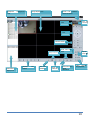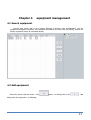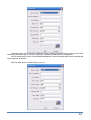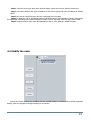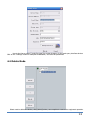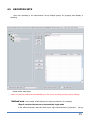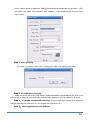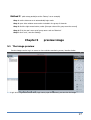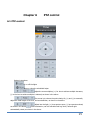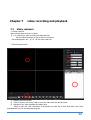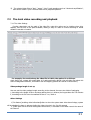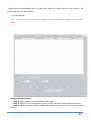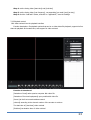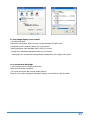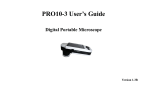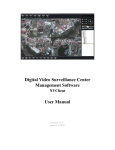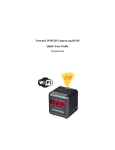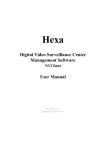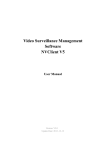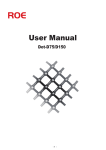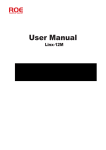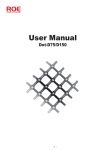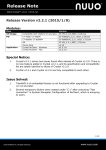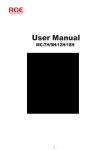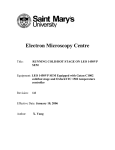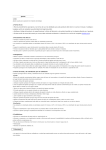Download CMS Pro Network monitoring software operation manual
Transcript
1 contents Chapter 1 monitoring software is introduced. 1.1 Introduction.............................................................................................................4 1.2 running the environment.......................................................................................4 Chapter 2 install and uninstall 2.1 The installation of monitoring software..................................................................5 2.2 Monitoring software of the unloading`....................................................................6 Chapter 3 Operation and use 3.1 Run the software for the first time.........................................................................8 3.2 Log in.......................................................................................................................8 3.3 Software interface is introduced.............................................................................9 Chapter 4 equipment management 4.1 Search equipment...................................................................................................11 4.2 Add equipment........................................................................................................12 4.3 Modify the node.......................................................................................................14 4.4 Delete Node.............................................................................................................15 4.5 grouping setting......................................................................................................15 Chapter 5 preview image 5.1The image preview...................................................................................................18 Chapter 6 PTZ control 6.1 PTZ control...............................................................................................................20 2 Chapter 7 video recording and playback 7.1 Video retrieval.......................................................................................................... 21 7.2 The local video recording and playback..................................................................22 Chapter 8 FAQ ...................................................................................................................25 3 Chapter 1 monitoring software is introduced 1.1 Introduction The monitoring center management software is used to implement centralized monitoring of front end all network video monitoring equipment, storage, data forwarding, manage, and control.(Including the network video server, network cameras, network, yuntai, etc)Can be set on any device and control, Remote upgrade, etc;support 1/4/6/9/16/24/36 to display single picture,And two-way voice intercom, user management, electronic maps, remote Settings, log retrieval and alarm control, mobile detection, remote search playback,The video, and other functions. Simple operation, friendly interface, powerful functions, easy to install, great convenience users to realize remote network monitoring system of network application. 1.2 running the environment 1.2.1 Operating system configuration 32/64bitChinese/English Windows2000/2003/XP/Vista and Windows 7 ,etc ,operating system。 1.2.2 Minimum hardware environment CPU: Pentium 2.0Ghz memory:256 MB Display card:TNT2 The sound card:Need speech listening, two-way radio when necessary The hard disk:If need to record images, should be not less than 40 G 1.2.3 Recommended hardware environment configuration CPU: Intel Core2 Duo E7400 2.8G memory:2G Display card:NVIDIA GeForce 9600GSO The hard disk:SATAThe hard disk,More than 8 M cache,2000G 1.2.4 Software environment configuration IE version 6.0 above DirectX9.0 version above TCP/IP network protocol 4 Chapter 2 install and uninstall 2.1 The installation of monitoring software Select and double click on the [the CMS ] software installer file,dialog box appears as shown in the figure below: 5 According to clew, click [next] Select the installation directory, click [next],until [do ]button, click "finish" to complete the installation 2.2 Monitoring software of the unloading There are two ways to the deletion of center management software: Ø In the start menu, select the [program]→[network video monitoring system]→[Uninstall] to Uninstall software Ø In the open "control panel" add/remove programs dialog,In the program list, select delete "CMS" option. Delete the following dialog shown in figure: 6 According to clew, click [next] can complete unloading of the software 7 Chapter 3 operation and use 3.1 Run the software for the first time Through the start menu of [application]→network video monitoring system→[CMS]Into the software; Or double-click the desktop shortcut To log in. First run the software, the following dialog will appear, requires the user need to register an administrator account Users can according to the need to enter a user name and password, the user name and password for the administrator login software use, should be properly kept 3.2 Log in After registration will pop up the login dialog, after every run software as a pop up the login screen, the following figure: 8 [username] enter the user name registered. [password] enter registration code. Chick [sure] to go into the management interface, "cancel" is logged out. [Remember password] checked, when once again into the management software, the system will automatically login center management software interface. 3.3 Software interface is introduced Management software main interface screen display up to 64 images, according to the need to manually switch the page, or it can be set automatically switch way round robin of the page to display links to each channel. 9 Equipment area management Screen lock, minimize and close button Image display area Hard disk information time PTZ Camera control Front and back page System setup area Image capture Showing Information display area switch way The voice switch Voice intercom Round robin and packet Video retrieval and playback switching 10 Chapter 4 equipment management 4.1 Search equipment Monitor main screen click on the [system Settings]→[monitory point management], into the equipment management interface, if the equipment connection is correct, click the [search], column can display equipment search all connected devices, 4.2 Add equipment Choose the need to add the device,chick button,Or directly click on the ,Add dialog enter the equipment,As following: 11 Users can custom [server name] to facilitate the query interface devices.Correctly enter the server user name and password to log in, click on the [set] can complete the add operation of equipment. For the remote device control for centralized management, need to manually add a server, manually add server steps are as follows: Click the "add" button, set box will pop up is as : 12 Step 1: click the server type drop-down options dialog, choose the need to add the device type Step 2: the server address bar, type the address of the device (please fill in the IP address or domain name) Step 3: the server name field enter the user customize the local name Step 4: in data port, set up equipment data port, DVS/IP Camera, DVR defaults to [8200], the port can be customized, according to the network setup port value to fill in the data, code flow type select "WAN". Step 5: enter the server user name and password to log in, click "Settings" added complete 4.3 Modify the node Choose the device needs to be modified, click the "modify" button, or double-click to modify equipment directly, enter the equipment changes dialog box, as follows: 13 User to the [server name], [code flow type ]for custom changes, for the main query interface devices. Click on the "Settings" button to complete modification, and save the parameters 4.4 Delete Node Select need to delete the device, click [delete] button, can complete to remove the equipment operation 14 4.5 GROUPING SETS Users can according to the requirements, set up multiple groups, for grouping video display or switching Packet switch setup steps Note: only with the method of automatically log in the server, the ability grouping switch Settings Method one: in the packet switch Settings box set(set up factories, for example) Step 1: set the video server to automatically login mode In the software window, select the video server, right-click and choose "properties", Pop-up 15 box to [change the server parameter Settings],Select enable automatic login server button, Fill in the correct "user name" and "password", click "Settings", Save the parameters, as shown in the figure below: Step 2: add a grouping As shown in the above, click on the "create group" button and add the group name Step 3: the video server to group Select this group, click on the "add channel" button and add the required delimits the video server to this group, a group can delimit 36 video channels at the same time, you can add up to 36 group Step 4: In [packet switching time interval] set cycle switch time between each group, the shortest switching time interval for 5 s, the longest time interval of 120 s Step 5: Select [applications] save Settings 16 Method 2: quick setup packet(to set the "factory" as an example) Step 1: set the video server to automatically login mode Step 2: open video window area need to included in the group of channels Step 3: click the right mouse button, select [the open channel for group save the current] Step 4: fill in the user's own set of group name: such as "factories" Step 5: click "sure", save the Settings Chapter 5 preview image 5.1 The image preview Preview image need to log in to server to view real-time monitoring screen, interface below: Login server: right-click device name, login server, open the channel, you can view the image 17 images Open channel: the right login device channel - open the channel, can view real-time surveillance Showing way switch: by clicking on the main interface of the lower left button, can change the monitoring picture display, single highest support 64 road, the following figure: 18 Chapter 6 PTZ control 6.1 PTZ control Button instructions On or off the lights Open or close the windshield wiper Adjust the zoom multiples, (+) for lens to achieve multiple increases, (-) to the lens to achieve multiple is reduced, as shown in the above The course is to choose the point clearly; By (+) and (-) to manually adjust the focal length of the lens, the best definition, as shown in the above Adjust into the light; (+) lens aperture open, (-) lens aperture closed, as shown in the above Click the direction, can be controlled well up, down, left and right automatically rotate, as shown in the above. 19 Chapter 7 7.1 video recording and playback Video retrieval 7.1.1Video retrieval Video retrieval area as shown in figure: 【 2 】 select query video recording the date and time. Set the channel and type of query. Click on the search Can be displayed in the 【 3 】 all the video replay file 7.1.2On demand control ① .Replays showed interface ② .Time to choose, can choose need to query the video here the date and time. ③ .Retrieval of the video playback file display area .Select a video file, click "download" to download the video file to local hard disks, and "show download task" to view the download progress 20 ④ .The selected video files to "play", "pause", "stop", local operations such as "electronic amplification", also can be used to "open" the local video file to playback operation. 7.2 The local video recording and playback 7.1.1 The video Settings Function description: set the path of the video file, under this option can be intuitive show drive capacity, and the size of the space available, making it easy for users to choose according to actual situation recorded on location For example: the need to keep the video file in D disk, the method is as follows: check the[D set], system will create folder in D packing directory NVFile, then all video files about this center management software, information such as snapping pictures are stored in this directory Video package length is set up User can set the video package length according to the demand, there are two kinds of packaging 1, According to the length of time: minimum packing time is 1 minutes, the longest time was 720 minutes 2, According to the file size: the smallest file size is 1 m, 2048 m Other Settings 1,This feature [enabling video beforehand]refers to when the system start video alarm linkage, system will be admitted to alarm in advance before the video, the size in the 5 to 60 seconds 2, [Video path use the channel name]select this function, is recorded on the folder name is the name of the channel 21 3,[Open channel automatically start the video] after select this option, after the open channel, will automatically open the video function 7.1.2 Video program Note: only under the premise of network video encoder adopts automatic landing, to timing video Settings. Timing video setup steps Step 1: set the video server to automatically login mode Step 2: select [server], in the drop-down menu, choose you need to make regular video server Step 3: select the server requires regular video [channel] (based on the device channel route choice) 22 Step 4: set the timing video [start time] and [end time] Step 5: set the timing video [use frequency], corresponding [per week] and [per day] Step 6: click the "add task" button, and click on "application", save the Settings 7.2.3 Playback control Click video retrieval into the playback interface Function description: file playback options that can be on video video file playback, support the four channels playback at the same time, and support for video retrieval Function is introduced [Detection of local] native queries computer disk video file [Detection of front-end equipment] query mobile disk video file [Server] at the front encoder address search [channel] according to the channel number of the encoder to retrieve The start time of [start time] video retrieval [End time] termination time of video retrieval 23 [video type] according to the type of video retrieval Chapter 8 FAQ A:The Config Tool search less than equipment? May be caused by a firewall and anti-virus software, close the firewall, antivirus software to try again. In the firewall and antivirus software prompted whether to allow the software to choose to allow access to the network, otherwise can't search to the device. B:Why don't PTZ control? Please according to the following possible causes of illness 1, the RS - 485 interface cable connection is not correct, 2, yuntai decoder type is wrong; 3, haeundae decoders baud rate setting is not correct; 4, haeundae decoders address setting is not correct; 5, main board of the RS - 485 interface is bad. C: IE browse, the control can't download? 1, IE browser to download please click stop controls following set operation 1) open the IE browser, click "tool", below popup Windows 2)Click on the "Internet options", the following figure 8-1 window, select "security" 3) click "custom level", pop-up Settings window, please refer to below 8-2 to enable all features under the "ActiveX controls and plug-in" 4). Click "done", determine the Settings 2,Other plug-ins or anti-virus control stop please close all firewalls and anti-virus software 24 D: color image display is not normal? 1, the bad spot light? Inspect the site ambient light is normal, increase subsidies for light source. 2, depending on the frequent pattern set is not correct? Testing equipment video standard (PAL or NTSC) is correct. 3, bright color adjustment parameter setting is not correct? According to the environment by adjusting the parameters of the bright color values E: no sound when listening? 1, have no access to the audio input device? Check the host audio connection. . 2, the front-end device did not open audio options? Check the front audio equipment parameter Settings, see whether to open the audio 25