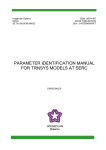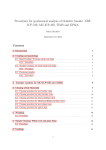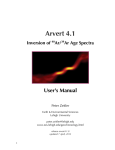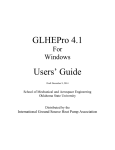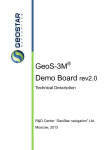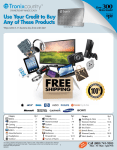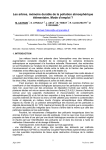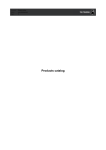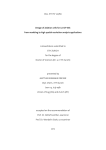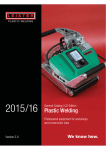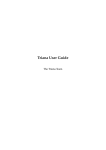Download Iolite 3 User`s Manual
Transcript
Iolite 3 User’s Manual Prepared by The Iolite Team School of Earth Sciences University of Melbourne Last revised March 15, 2015 Contact [email protected] How to use this manual This manual begins with an overview of iolite’s user interface: the main windows that the user interacts with. It then provides a basic demonstration of the two most popular data reduction schemes in iolite: trace elements and U-Pb geochronology. The third part of the manual describes particular features of the software in detail. If you are looking for a particular section on how to do something, we suggest you check the Table of Contents. If you are learning how to use iolite, we suggest you begin at the start of the manual and work your way through. Contents 1 Introduction 1.1 Installation and Opening . . . . . . . . . . . . . . . . . . . . . . . . . 2 User Interface 2.1 Import Tab . . . . . . . 2.2 Baseline Tab . . . . . . 2.3 Reference Materials Tab 2.4 Samples Tab . . . . . . 2.5 DRS Tab . . . . . . . . 2.6 Results Tab . . . . . . 2.6.1 Summary stats . 2.6.2 X-Y plot . . . . 2.6.3 Stacked plot . . 2.6.4 Data table . . . 2.7 Images Tab . . . . . . . . . . . . . . . . . . . . . . . . . . . . . . . . . . . . . . . . . . . . . . . . . . . . . . . . . . . . . . . . . . . . . . . . . . . . . . . . . . . . . . . . . . . . . . . . . . . . . . . . . . . . . . . . . . . . . . . . . . . . . . . . . . . . . . . . . . . . . . . . . . . . . . . . . . . . . . . . . . . . . . . . . . . . . . . . . . . . . . . . . . . . . . . . . . . . . . . . . . . . . . . . . . . . . . . . . . . . . . . . . . . . . . . . . . . . . . . . . . . . . . . . . . . . . . . . . . . . . . . . . . . . . . . . . . . . . . . . . . 1 2 5 5 6 7 8 8 10 10 10 11 11 13 3 Common DRS Demonstrations 14 3.1 Trace Elements IS Demo . . . . . . . . . . . . . . . . . . . . . . . . . 14 3.2 U-Pb Geochronology 3 Demo . . . . . . . . . . . . . . . . . . . . . . 18 4 Software Features Directory 4.1 Supported Instruments and Formats . . . . . . . . . . . . . 4.2 Data Reduction Scheme . . . . . . . . . . . . . . . . . . . 4.3 Terminology . . . . . . . . . . . . . . . . . . . . . . . . . 4.4 Navigation . . . . . . . . . . . . . . . . . . . . . . . . . . 4.5 Baseline Subtraction . . . . . . . . . . . . . . . . . . . . . 4.6 Time-Series Tabs (Baselines, Reference Materials, Samples) 4.7 Active Selection . . . . . . . . . . . . . . . . . . . . . . . 4.8 Spline Type . . . . . . . . . . . . . . . . . . . . . . . . . . 4.9 Manual Selection . . . . . . . . . . . . . . . . . . . . . . . 4.10 Automatic Selection . . . . . . . . . . . . . . . . . . . . . 4.10.1 Information from import . . . . . . . . . . . . . . . 4.10.2 Laser log file . . . . . . . . . . . . . . . . . . . . . 4.10.3 Detect from beam intensity . . . . . . . . . . . . . 4.11 Editing Selection Periods . . . . . . . . . . . . . . . . . . 4.12 Channel Panel . . . . . . . . . . . . . . . . . . . . . . . . ii . . . . . . . . . . . . . . . . . . . . . . . . . . . . . . . . . . . . . . . . . . . . . . . . . . . . . . . . . . . . . . . . . . . . . . . . . . . . . . . . . . . . . . . . . . 24 24 24 25 25 25 27 27 28 28 29 29 30 30 32 32 CONTENTS 4.13 4.14 4.15 4.16 4.17 4.18 4.19 4.20 4.21 4.22 4.23 Sample Info Panel . . . . . . . . . . . . . . . Standard Files . . . . . . . . . . . . . . . . . Trace Element Control Panel . . . . . . . . . Iolite Menu . . . . . . . . . . . . . . . . . . . View Reference Values . . . . . . . . . . . . . Export Data . . . . . . . . . . . . . . . . . . Trace Elements IS DRS . . . . . . . . . . . . Limits of Detection . . . . . . . . . . . . . . U-Pb Geochronology 3 DRS . . . . . . . . . . Downhole Fractionation Correction . . . . . . CellSpace Images . . . . . . . . . . . . . . . . 4.23.1 How it works . . . . . . . . . . . . . . 4.23.2 A note about resolution and image size 4.23.3 Mask by integration type menu . . . . 4.23.4 Zooming in on the image . . . . . . . 4.23.5 Mapped Image Layers . . . . . . . . . 4.23.6 Exporting Images . . . . . . . . . . . 4.24 Processing Templates . . . . . . . . . . . . . 4.24.1 Import . . . . . . . . . . . . . . . . . 4.24.2 Import Laser Log . . . . . . . . . . . . 4.24.3 Create Selections . . . . . . . . . . . . 4.24.4 Move Selections . . . . . . . . . . . . 4.24.5 Create/Load IS values . . . . . . . . . 4.24.6 Run DRS: TraceElements_IS . . . . . 4.24.7 Run DRS: UPb DRS . . . . . . . . . . 4.24.8 Pause . . . . . . . . . . . . . . . . . . 4.24.9 Export Data . . . . . . . . . . . . . . iii . . . . . . . . . . . . . . . . . . . . . . . . . . . . . . . . . . . . . . . . . . . . . . . . . . . . . . . . . . . . . . . . . . . . . . . . . . . . . . . . . . . . . . . . . . . . . . . . . . . . . . . . . . . . . . . . . . . . . . . . . . . . . . . . . . . . . . . . . . . . . . . . . . . . . . . . . . . . . . . . . . . . . . . . . . . . . . . . . . . . . . . . . . . . . . . . . . . . . . . . . . . . . . . . . . . . . . . . . . . . . . . . . . . . . . . . . . . . . . . . . . . . . . . . . . . . . . . . . . . . . . . . . . . . . . . . . . . . . . . . . . . . . . . . . . . . . . . . . . . . . . . . . . . . . . . . . . . . . . . . . . . . . . . . . . . . . . . . . . . . . . . . . . . . . . . 35 36 36 37 40 41 41 42 43 44 47 48 49 49 50 50 50 51 53 55 56 62 64 67 69 71 71 List of Figures 2.1 2.2 2.3 2.4 2.5 2.6 2.7 Import tab of the main iolite window. . . . Baseline Tab of the Main Iolite Window. . DRS Tab of the Main Iolite Window. . . . Summary Stats display of the Results Tab. X-Y Plot display of the Results Tab. . . . Stack Plot display of the Results Tab. . . . Data Table display of the Results Tab. . . . . . . . . . . . . . . . . . . . . . . . . . . . . . . . . . . . . . . . . . . . . . . . . . . . . . . . . . . . . . . . . . . . . . . . . . . . . . . . . . . . . . . . . . . . . . . . . . . . . Selecting the baseline using the Automatic Selections tool for the 5 Seconds Basalts experiment. . . . . . . . . . . . . . . . . . . . . . . 3.2 Making reference material selections using the Automatic integrations from metadata window. . . . . . . . . . . . . . . . . . . . . . . . . 3.3 Selecting the Trace Elements IS DRS on the DRS tab. . . . . . . . . 3.4 Results for the 5 Seconds Basalts experiment. . . . . . . . . . . . . 3.5 Baseline Tab for the demo zircon U-Pb experiment. . . . . . . . . . 3.6 Selections for the primary standard, Z_91500. . . . . . . . . . . . . 3.7 Selections for the secondary reference material, Z_Temora2. . . . . . 3.8 Unknown sample selections for the demo zircon U-Pb experiment. . . 3.9 DRS settings for the demo zircon U-Pb experiment. . . . . . . . . . 3.10 Results of the demo zircon U-Pb experiment. . . . . . . . . . . . . . . . . . . . . 5 7 9 11 12 12 13 3.1 4.1 4.2 4.3 4.4 4.5 4.6 4.7 The Time-Navigation Window and corresponding portion of the data wave displayed in the main browsing window. . . . . . . . . . . . . . Selecting the Spline Type in the main browsing window. . . . . . . . The Automatic integrations from metadata window of the select from laser log file tool. . . . . . . . . . . . . . . . . . . . . . . . . . . . . Illustration showing how positive and negative crop times affect the duration of a selection. Note that the same effect occurs when creating selections from files (Information from Import). . . . . . . . . . . . . The Automatic integrations from beam window. . . . . . . . . . . . Activating the Channels Drop-down List. . . . . . . . . . . . . . . . The Channels drop-down menu, highlighting the channel selections and “Add Channel” drop-down menus. . . . . . . . . . . . . . . . . . . . iv . 15 . . . . . . . . . 16 17 18 19 20 20 21 22 23 . 27 . 29 . 31 . 32 . 33 . 33 . 34 LIST OF FIGURES 4.8 4.9 4.10 4.11 4.12 4.13 4.14 4.15 4.16 4.17 4.18 4.19 4.20 4.21 4.22 4.23 4.24 4.25 4.26 4.27 4.28 4.29 4.30 4.31 4.32 4.33 4.34 4.35 The Channels drop-down menu, highlighting the scaling tools, “Make Primary,” “Get settings from. . . ” and “Auto Setup” buttons, “Hide,” “Show file labels” and “Show selection labels” boxes and the “Add Channel” drop-down menu. . . . . . . . . . . . . . . . . . . . . . . Location of the Sample Info button (indicated by the blue arrow) in the main browser window. This feature is available in the Baselines, Reference Materials and Samples tabs. . . . . . . . . . . . . . . . . The Sample Info window showing a number of unknown sample selections. A single selection has been chosen in the Sample Info window (marked in red) and the corresponding selection box has been automatically highlighted in the main browser window. . . . . . . . . . . The Trace Elements Control Panel. . . . . . . . . . . . . . . . . . . Internal Standard Values window. . . . . . . . . . . . . . . . . . . . Export Settings window. . . . . . . . . . . . . . . . . . . . . . . . . Edit Iolite’s default settings window. . . . . . . . . . . . . . . . . . View Reference Values window, with the values for the reference material NIST612 shown. . . . . . . . . . . . . . . . . . . . . . . . . . Down-hole fractionation correction window. . . . . . . . . . . . . . . The CellSpace Imaging window. . . . . . . . . . . . . . . . . . . . . CellSpace explanation. . . . . . . . . . . . . . . . . . . . . . . . . . The main processing templates window. . . . . . . . . . . . . . . . . Processing templates add action dialog. . . . . . . . . . . . . . . . . A new action in the main processing templates window. . . . . . . . A processing template with a lot of actions. . . . . . . . . . . . . . . A processing template running. . . . . . . . . . . . . . . . . . . . . Options for the import action. . . . . . . . . . . . . . . . . . . . . . Options for the import laser log action. . . . . . . . . . . . . . . . . Options for the create selections from file action. . . . . . . . . . . . Options for the create selections from channel action. . . . . . . . . Options for the create selections from laser log action. . . . . . . . . Options for the move selections by channel 2SE action. . . . . . . . Options for the move selections by selection label action. . . . . . . . Options for the load IS values from file action. . . . . . . . . . . . . Options for the create IS values from single value action. . . . . . . . Options for the run trace elements DRS action. . . . . . . . . . . . . Options for the run U-Pb DRS action. . . . . . . . . . . . . . . . . Options for the export action. . . . . . . . . . . . . . . . . . . . . . v . 35 . 36 . . . . . 37 38 39 40 41 . . . . . . . . . . . . . . . . . . . . . 42 47 48 49 51 52 53 54 55 56 57 58 59 61 62 64 65 66 68 70 71 Chapter 1 Introduction Iolite is a software package designed for deconvolution of data obtained by Inductively Coupled Plasma Mass Spectrometry (ICP-MS), Laser Ablation ICP-MS (LA-ICP-MS) and Thermal Ionization Mass Spectrometry (TIMS). LA-ICP-MS allows the analyst to rapidly acquire very large bodies of data—a feature which can be both an asset and a curse. The requirement that parameters such as baseline intensities, and elemental fractionation factors must be considered for every analysis over the course of a day, with reference to standard analyses often located in other files can lead to an overwhelming level of processing burden, often taking much longer than the data acquisition itself. The Iolite? application grew out of the realisation that simultaneous visualisation and processing of an entire analytical session of data could not only reduce this burden but also greatly improve the consistency and reliability of that data processing. This is particularly true with reference to interpolation of quantities such as baseline intensities and mass or elemental fractionation factors. Iolite is a data visualisation and processing tool, which allows the processing of most laser ablation datasets covering a full day of analysis in a few tens of minutes, or less if Processing Templates are used. Iolite is implemented as a self-contained package for Igor Pro, a scientific data processing and graphing application by Wavemetrics Inc. of Lake Oswego, Oregon, USA. Igor Pro was chosen for its emphasis on time series, image analysis, and curve fitting and comes with its own programming language. In addition it includes powerful 3D graphing capabilities using the high performance Gizmo OpenGL visualisation tool. Iolite’s critical distinguishing feature is the consistent visual display versus time at all stages of data processing, of all available raw and processed data over the course of an entire analytical session (regardless of the number of individual time-resolved files involved). Data processing algorithms are entirely user-defined and can be of any level of complexity, meaning that users have complete control over how their output parameters are calculated. Once time-resolved data processing has been completed the data can be visualised or exported in a number of ways including as 2- or 3-dimensional spatially resolved data. Igor Pro is available from Wavemetrics1 as a fully-functional 30-day trial version, after which it will revert to a limited-functionality demonstration version until registered. It is thus possible to trial Iolite before committing to purchase Igor Pro. Please see the Wavemetrics website to check pricing for academic licences. 1 http://www.wavemetrics.com 1 2 CHAPTER 1. INTRODUCTION Discounts for student users are also on offer. Iolite is built around an internal data format in which every imported time-resolved channel (be it a mass or element recorded by a single-collector instrument, or a masscollector pair from a multi-collector) is stored as an x,y series versus its own absolute date-time. This is a flexible approach which makes no assumptions about the nature of any stored data except that they are time series, allowing for instance the combination of data sets containing different numbers of measured masses over the course of one or more days, or of simultaneously acquired data where more than one instrument is coupled to a single laser. All available metadata are also collected from the source time-resolved files during data import and are preserved through to data export where they are included with the output data. Iolite was designed for a mixed research environment featuring both MC- and QuadICP-MS, such that new techniques and data reduction algorithms could be added easily as required into the future. All data reduction is handled by plug-in Data Reduction Schemes (DRS) which can be created or edited by end users of the software and are by design essentially unconstrained in their capability. The Igor Pro macro language is relatively easy to follow, and most new users are soon able to modify any of the various built-in DRSs where required to suit their own applications. Whilst the overall package source code is not released, the included DRS plug-ins are open-source by design. It is in these where all time-resolved data processing takes place. Data may be imported from any ICP-MS for which a time-resolved import module has been written, as long as that instrument’s export data format includes enough information to calculate the absolute time of each time slice stored within the file. A list of instruments and export formats that are supported by Iolite can be found here: Supported Instruments and Formats. Iolite was developed from an original concept by John Hellstrom, under a Herman Slade Foundation Grant to Janet Hergt and Jon Woodhead. Ongoing development is by Chad Paton (now at STARPLAN), Bence Paul and Jon Woodhead, with the assistance and input of members of the Melbourne Isotope and Trace Element Geochemistry Group. Please see the iolite website2 for the latest versions of the software, helpful video tutorials and the iolite user forum, where you can ask questions about iolite and interact with others in the LA-ICP-MS community. 1.1 Installation and Opening Make sure you have Igor Pro (version 6.36 or greater) installed on your computer (a 30-day trial version can be downloaded from the Wavemetrics website3 ). Download the Iolite application and example files from the Iolite wiki4 . 2 http://iolite-software.com http://www.wavemetrics.com 4 http://iolite.earthsci.unimelb.edu.au/wiki/doku.php?id=example_files 3 1.1. INSTALLATION AND OPENING 3 Mac 1. Copy the "Iolite v3" folder to a place on your computer where you won’t need to move it again soon. 2. Double click on the "Run me to install this version.pxp" file. This will tell Igor Pro where your iolite files are stored. 3. Move the file called "EasyHTTP.xop" to the "Igor Extensions" folder, which will be in the "Wavemetrics" folder in your "Documents" folder. 4. Start Igor Pro. You should see the new blue iolite logo at startup and be prompted to start a 7-day trial. 5. Click "Yes" to start the 7-day trial. 6. To register iolite, go to the iolite menu, select "About Iolite→Register iolite". 7. Enter your details along with the iolite licence key. PC For those who are completely new to iolite: 1. Install Igor Pro on your computer following the instructions given on the Wavemetrics website5 . You can download the Igor Pro installer, and use the serial number and activation key sent to you in an email from iolite. 2. Install iolite using the iolite installer. You should have received an email from iolite with a link to the iolite 3 download. Download that file and install iolite 3 by double-clicking the installer. 3. Run Igor Pro as an administrator by right-clicking on the Igor Pro item in the start menu and selecting “Run as administrator”. When Igor Pro starts up, you should see a small iolite welcome image with “Loading. . . ” written on it. 4. When prompted, click Yes to start the 7 day trial. You will need to make sure your internet connection is working before starting the trial. Once you’ve clicked Yes, you should see a window saying that your trial has started, and when the end date is. You now have a fully functional trial working on your machine. 5. To register iolite, go to the iolite menu, and select About Iolite → Register iolite. Then enter your details, along with the iolite licence key you received in your email from iolite. Click OK, and you should see a message thanking you for registering iolite. You are now using a fully licensed version of iolite 3. For those who have iolite v2.x already installed on their computer: 5 http://www.wavemetrics.com 4 CHAPTER 1. INTRODUCTION 1. Make sure that you have the latest version of Igor Pro on your computer. Check for updates using the item in the Igor Pro Help menu. 2. You will need to delete the links to iolite v2.x. You can do this by going to “C:\Users\[Your User Home]\Documents\WaveMetrics\Igor Pro 6 User Files\Igor Procedures” and delete any iolite related files there. There should be three shortcut files to delete. 3. Install iolite using the iolite installer. You should have received an email from iolite with a link to the iolite 3 download. Download that file and install iolite 3 by double-clicking the installer. 4. Run Igor Pro as an administrator by right-clicking on the Igor Pro item in the start menu and selecting “Run as administrator”. When Igor Pro starts up, you should see a small iolite welcome image with “Loading. . . ” written on it. 5. When prompted, click Yes to start the 7 day trial. You will need to make sure your internet connection is working before starting the trial. Once you’ve clicked Yes, you should see a window saying that your trial has started, and when the end date is. You now have a fully functional trial working on your machine. 6. To register iolite, go to the iolite menu, and select About Iolite -> Register iolite. Then enter your details, along with the iolite licence key you received in your email from iolite. Click OK, and you should see a message thanking you for registering iolite. You are now using a fully licensed version of iolite 3. Now, every time you open Igor Pro, you should have full access to the Iolite platform. Chapter 2 User Interface Iolite’s user interface is comprised of the pull-down menus at the top, and main browser window, which has seven tabs: Import, Baselines, Reference Materials, Samples, DRS, Results and Images. The tabs in the main browser window are generally used in a left-to-right workflow. 2.1 Import Tab Figure 2.1: Import tab of the main iolite window. The ‘Import’ tab (Figure 2.1) allows the user to select the ‘File Type’ to be imported1 . The user must then select the ‘Import Type’ of the desired data file; either a ‘Single’ data file from one experimental session or an ‘Entire Folder’ of data files if 1 All data types for which import modules have been created will be listed in this menu. 5 6 CHAPTER 2. USER INTERFACE the user wants to import all the files from within a folder. Note that files in subfolders are not loaded. It is important for the user to make sure that the ‘Date Format’ selected on the Import tab matches the date format of the data file the user wishes to import. If not, the data will not be imported successfully. The ‘Nu format file:’ box is used for older Nu Plasma .run files only. These files contain no header information, so iolite has no way of working out what each column of data in the file represents. Instead the user needs to create a “Nu format file” for each type of .run file they wish to use (e.g., one for Sr isotopes, one for Hf isotopes etc.). A video description of how to make and use these format files is available on YouTube2 . The ‘Machine Name’ selector only applies when the user wishes to sync multiple data files that are from multiple mass spectrometers. If that is the case, make sure the machine names and input data files correspond with one another. Upon selection of a particular ‘File Type’ and ‘Import Type,’ the user may now click on the blue ‘Import’ button (Figure 2.1). The user is then prompted to browse to the location of the appropriate file or folder. If successful, the data will then appear in the subsequent tabs. Such time series data are referred to as ‘waves’ in Igor Pro, and we retain this terminology here to avoid confusion. For further explanation of this term, see the terminology section. 2.2 Baseline Tab The ‘Baseline’ tab is the first tab of the User Interface where the user’s inputted waves can be viewed (Figure 2.2). In the Baseline tab, like any other tab in which an inputted wave can be viewed, the standard iolite wave navigation and operations are used to navigate, select and perform operations with the data. The sample info panel can be used adjust selection display and characteristics. This tab is designed to let the user perform baseline subtraction of their data. The Baseline tab is divided into two sections: the main baseline browser window, in which the imported waves can be viewed, and the time-navigation graph at the bottom. It is in the Baseline Tab that a user defines the appropriate sections of the data wave to use in baseline subtraction. Iolite automatically chooses the ‘Baseline_1’ active selection when the Baseline Tab is displayed. The spline type iolite will apply to fit the baseline selections can be chosen by the second drop-down menu, to the right of the active selection drop-down menu. Using the wave navigation and operations procedures, the user may zoom in on the wave to any desired level of detail. The user may then select as many baseline selection periods as desired by manual selection or automatic selection. As each baseline selection is defined, iolite automatically updates the baseline fit according to the spline type chosen by the user. At any time, the user may edit selections, previously selected. 2 http://www.youtube.com/watch?v=7ydl5SGCx0c 2.3. REFERENCE MATERIALS TAB 7 Figure 2.2: Baseline Tab of the Main Iolite Window. Implementing a correct baseline fit is the most important step in data deconvolution. Once a particular fit is chosen using one reference wave, it is essential to check the other input waves to make sure that the fit is good for all channels, as different elements can all behave rather differently in terms of wash-out or memory effects. Simply choose a new primary channel from the channel drop-down list and the selected baseline intervals will be there to visualise. Also note that different spline types can behave rather unpredictably, especially when fitted to low numbers of data points, which is another very good reason to check the fit for each wave separately. Once baselines are selected and the user is happy with the fit to the data throughout the session, the user may progress to the Reference Materials Tab. If the user hits the ‘Crunch Data’ button in the DRS Tab, the ‘Intermediate Channels’ will now be available in the channel drop-down list. 2.3 Reference Materials Tab The Reference Materials Tab allows the user to define selections for one or multiple reference materials analysed during a mass spectrometry experiment. The use of sample-standard bracketing allows for the correction of instrumental drift over an experimental session. The user will first select the active selection for the appropriate reference material. After then selecting the spline type and desired channels to display, using the channel drop-down list, the user may select selections from the corresponding segments of the wave using standard wave navigation and operations, manual selection or automatic selection commands. These selections will then be applied to the chosen reference 8 CHAPTER 2. USER INTERFACE material channel. The user may define any number of different reference material channels. Reference material selections can be edited and their display adjusted using the sample info function. Once the reference material selections are defined, the user may move onto the Samples Tab. If the user hits the ‘Crunch Data’ button in the DRS Tab, iolite will allow the ‘Output Channels’ to be viewed in the channel panel. 2.4 Samples Tab The Sample Tab allows the user to allocate selections for the unknown samples analysed during the experimental session. The user will first select or create the active selection for the unknown samples. After then selecting the desired channels to display, using the channel panel, the user may make selections from the segments of the wave corresponding to the unknown samples using standard wave navigation and operations, manual selection or automatic selection commands. These selections will then be applied to the selected output channel. The user may define any number of different selection groups for groups of unknown samples. Sample selections can be edited and their display adjusted using the sample info function. Once the sample selections are defined, the user may move onto the DRS Tab. 2.5 DRS Tab In the DRS Tab, the user is able to select the data reduction scheme applied to the input data. The DRS Tab is broken up into four sections (Figure 2.3): The ‘General Settings,’ the ‘DRS Specific Settings,’ the ‘DRS Report,’ and the ‘Crunch Data’ button. The ‘General Settings’ is comprised of two drop-down menus that allow the user to determine the statistical treatment of the baseline and the normal selections. The initial drop-down menu of the ‘DRS Specific Settings’ titled “Current Data Reduction Scheme” allows the user to select the DRS that will be applied to the data. Once a DRS is selected, additional user interface elements, pertaining to the user-defined settings specific to that DRS, will appear. A few of the common drop-down menus in the ‘DRS Specific Settings’ are described here: • Statistical Methods: Allows the user to specify options for outlier rejection on baselines and selections. • Index Channel: In all DRS routines, this wave is used for determining which portions of waves need to be masked (masks are described below). • Reference Material: This specifies the reference material to be used in calculations like drift corrections, etc. 2.5. DRS TAB 9 Figure 2.3: DRS Tab of the Main Iolite Window. • Default Intensity Units: This can be set to either volts (V) or counts per second (cps). Relevant waves will be given in these units. • Standardisation Method: This is used to specify whether a fully quantitative approach (e.g. Longerich et al., 1996), including an internal standard element, or semi-quantitative approach, which compares the sensitivity of the reference material to the sample to calculate the concentration of each element, is used. • Output Units: The units used for calculated concentrations. • Beam Seconds Method: The method used to determine how long the laser has been on for. • Threshold to use when masking low signals: When dealing with ratios, which the majority of DRS routines do, background values create nonsense ratios with enormous scatter. To avoid the mess this causes, we mask these nonsense portions of the waves (this is done by replacing the noisy values with an empty data point, leaving a gap in the data). In choosing which sections of our analysis should be considered nonsense data we select a threshold value for the index channel, and it is this threshold that this parameter refers to. Note that for index channels expressed in CPS this will often be tens of thousands, whereas Faraday collectors expressed in Volts may have values well below one. • Seconds to trim before/after signals: In addition to the above threshold, iolite trims an additional segment off either side of the portions falling below the threshold. This avoids the series of short segments that would otherwise be 10 CHAPTER 2. USER INTERFACE produced if the index wave were to ‘sawtooth’ above and below the threshold point. • Default Index Content In Sample: This is the value iolite applies to the unknown sample selections for the index channel mass. Generally, this corresponds to an average concentration of the index channel mass in the material or substance being analysed. Note that the chosen settings are specific to a single file (Igor experiment), and to a specific DRS. Therefore, when opening a new DRS or a new file the settings will default to those of the selected DRS. Once the ‘General Settings’ and ‘DRS Specific Settings’ are selected, the user may click on the blue ‘Crunch Data’ button. Iolite will then run the selected DRS using the specified settings to, e.g., perform baseline subtraction, interference corrections, and/or isotope ratio calculations. Any information, warnings, or errors that may arise during the data crunching will appear in the ‘DRS Report’. Once this has been done, the user will be able to view the Results Tab. 2.6 Results Tab In the Results Tab the user is able to view the outputted data, generated by the application of the DRS to the experimental data. The Results Tab is comprised of two general sections, as seen in Figure 2.4: (1) a row of five blue buttons and (2) the data display. Four of the five blue buttons at the top of the Results Tab, labelled ‘Summary Stats,’ ‘X-Y plot,’ ‘Stacked plot’ and ‘Data Table,’ correspond to different data displays. The remainder of the Results Tab will display the data in the form corresponding to the data display type chosen by the user. These different displays are described below. 2.6.1 Summary stats In the Summary Stats data display option, a plot of channel values versus individual selections is generated (Figure 2.4). The user can select the channel plotted on the y-axis by using the drop-down menu at the top of the window. A table with the data for each selection type, corresponding with the selected channel, sits above the plot. The user selects which selection type to be displayed in the plot by ticking the box next to the listed selection types. A number of ‘Plot Options’ in the top-right corner of the screen allow the user to determine how the data is displayed. 2.6.2 X-Y plot For the X-Y Plot data display option, Iolite presents an x-y plot for each individual selection of a chosen selection type (Figure 2.5). The selection type can be selected by ticking the boxes next to the desired selection type in the box above the plot. These 2.6. RESULTS TAB 11 Figure 2.4: Summary Stats display of the Results Tab. boxes correspond to the statistical information pertaining to an selection type the user desires to be displayed (i.e. Averages, error bars, ellipses and time slices). The waves displayed on the x and y axes are selected by the user at the two dropdown menus at the top of the screen. The remaining buttons and drop-down menu allow the user to autoscale the plot, fit a curve to the data and select the colour gradient correlating with how long into the analytical session an individual selection was measured. 2.6.3 Stacked plot If the user selects the ‘Stacked Plot’ data display options, Iolite will construct a plot that stacks all of the individual waves for any selection type (Figure 2.6). The user can select which waves they wish to stack by making a selection from the “Stack analyses of:” drop-down menu. The user can similarly select which selection they want Iolite to generate a Stacked Plot for with the “For the selection type:” drop-down menu. The user can decide if they want the means and medians of the total and average data displayed, by ticking or unticking the four boxes at the top-right of the display. 2.6.4 Data table When the user chooses the Data Table display type, a detailed table describing the characteristics and results of each individual selection from each selection type is presented (Figure 2.7). By clicking the grey ‘Filter Channels’ button above the table, the user may select the waves they want displayed. 12 CHAPTER 2. USER INTERFACE Figure 2.5: X-Y Plot display of the Results Tab. Figure 2.6: Stack Plot display of the Results Tab. 2.7. IMAGES TAB 13 Figure 2.7: Data Table display of the Results Tab. The fifth blue button, ‘Export,’ allows the user to export the Iolite experimental results. However, it is suggested that, if you require error correlations etc, you use the export options that are available by going to the iolite menu | Export Data. 2.7 Images Tab When initially viewing the Images Tab, two blue buttons are displayed, labelled ‘Create CellSpace Image’ and ‘Create Image from Selections.’ There functionalities are described below. • Create Cell Space Image: See the CellSpace Images section for full details on how to create a CellSpace image. • Create Image from Selections: This option is used to create images by stitching your selections together as rows into an image. Chapter 3 Common DRS Demonstrations 3.1 Trace Elements IS Demo Here we will run through the "Five Seconds Basalts" example dataset which we will reduce using the Trace Elements IS DRS. This dataset consists of a repeated rotation of 5 second analyses of the NIST 612 glass reference material and three basalt references, BCR2G, BHVO 2G and BIR 1G. Step 1: Data Import First open iolite and proceed to the Import tab in the User Interface. Select the “agilent .csv” file type and load the “5 seconds basalt” file using the blue “Import” button. Step 2: Baselines Proceed to the Baselines tab. Choose an appropriate spline type and proceed to the automatic selections tool [iolite → Automatic Selections, or Cmd+2 (Ctrl+2 on PC)]. Choose the "Detect from beam intensity" method from the pop-up window. In the “Automatic integrations from beam” window (Figure 3.1), select Ca43 for the channel from the drop-down menu in the data filter section (in green) at the top of the window. Select “is less than” and enter a low value, such as 20. The portions of the wave that this filtered region pertains to will be highlighted in bright green in the data display portion of the window. These periods will also appear in the filtered data list in blue, at the left side of the window. Enter a starting crop of 5 seconds and an end crop of 3 seconds in the “Crop data” tool at the top-right of the screen. Then click “select all” from the filtered data list at the left of the screen. Choose the selection type you wish to apply these selections to (Baseline_1 in this case) and click “Add Integration” at the top-right of the window. Then click the “close” button at the top-right of the screen. 14 3.1. TRACE ELEMENTS IS DEMO 15 Figure 3.1: Selecting the baseline using the Automatic Selections tool for the 5 Seconds Basalts experiment. Step 3: Reference Materials Proceed to the Reference Materials tab and navigate to the Automatic Selections tool. Since the 5 Seconds Basalts experiment was undertaken with the aid of a laser log file, we can use the Laser Log File method to automatically choose the selections for the reference materials. The “Automatic integrations from metadata” window will appear (Figure 3.2). Select one of the reference materials analysed in this experiment from the drop-down menu, such as NIST612. Then query all periods that have NIST612 in their labels using the “Match text:” section of the window. All NIST612 analyses periods will be automatically selected. Crop the first and last 0.5 seconds of the signal using the “crop data” tool at the top of the page, removing the incline and decline portions of the signals. Repeat these steps for the three remaining reference materials, BCR 2G, BHVO 2G and BIR 1G. Once the selections for all of the reference materials have been selected, click the “Close” button at the top-right of the window. Back in the Reference Materials tab, choose the appropriate spline types for these selection types. Step 4: Samples The Trace Elements IS DRS requires the user to select some selections for sample unknowns. However in this sample dataset, all of the analysed materials have corresponding standard files. In order to proceed with the example, we will select some selection periods as unknowns so that iolite allows us to proceed, which we will subsequently ignore. Normally the user would choose the selections corresponding to the analysed unknown material during this stage in the process. 16 CHAPTER 3. COMMON DRS DEMONSTRATIONS Figure 3.2: Making reference material selections using the Automatic integrations from metadata window. 3.1. TRACE ELEMENTS IS DEMO 17 Proceed to the Samples tab and bring up the Automatic Selection function. Using either the laser log file or select from beam intensity methods, select a few selections and apply them to the Output_1 selection type. Step 5: DRS Proceed to the DRS tab and select the Trace_Elements_IS DRS from the “Current Data Reduction Scheme” drop-down menu (Figure 3.3). Choose Ca43 as your Index Channel, NIST 612 as your Reference Material, Cutoff Threshold as your BeamSeconds method, 20 for your threshold to use when masking low signals and an appropriate Default Index Content (in this example this value doesn’t matter, since the Ca values from the standard files will be applied to all of the reference material selections). Then click “Crunch Data.” Figure 3.3: Selecting the Trace Elements IS DRS on the DRS tab. Step 6: Results Proceed to the Results tab to view your reduced data. Choose U_ppm_m238 as the channel to plot and the average 238 U (ppm) values for each selection type will be listed in the table at the top of the window (Figure 3.4). Your values should look very similar to the ones displayed in the Figure 3.4. 18 CHAPTER 3. COMMON DRS DEMONSTRATIONS Figure 3.4: Results for the 5 Seconds Basalts experiment. 3.2 U-Pb Geochronology 3 Demo Here we will run through the zircon U-Pb example dataset which we will reduce using the U-Pb Geochronology 3 DRS. This dataset consists of analyses of a number of unknown zircons, using Z_91500 as the primary reference material and Z_Temora2 as the secondary standard. Step 1: Import Data First open Iolite and proceed to the Data Import tab in the User Interface. Select the “varian.prn” file type and load the “zircon U-Th-Pb example dataset” file using the blue “Import” button. Step 2: Baselines Proceed to the Baselines tab. Choose an appropriate Spline Type and proceed to the Automatic Selections tool. Choose the Detect from beam intensity method from the pop-up window. In the “Automatic integrations from beam” window, select U238 for the channel from the drop-down menu in the data filter section (in green) at the top of the window. Select “is less than” and enter a low value that excludes the data peaks, such as 600. The portions of the wave that this filtered region pertains to will be highlighted in bright green in the data display portion of the window. These periods will also appear in the filtered data list in blue, at the left side of the window. Enter a starting crop of 5 seconds and an end crop of 3 seconds in the “Crop data” tool at the top-right of the screen. Then click “select all” from the filtered data list at 3.2. U-PB GEOCHRONOLOGY 3 DEMO 19 the left of the screen. Choose the selection type you wish to apply these selections to (Baseline_1 in this case) and click “Add Integration” at the top-right of the window. Then click the “close” button at the top-right of the screen. Back in the Baseline tab, make sure that the selected baseline fits all of the measured channels well (Figure 3.5). Figure 3.5: Baseline Tab for the demo zircon U-Pb experiment. Step 3: Reference Materials In order to see the Intermediate Channels during Automatic Selection of reference material selections, the user must first hit the “Crunch Data’ button in the DRS tab. Then proceed to the Reference Materials tab and navigate to the Automatic Selection tool. Select the Detect from beam intensity method. First select Z_91500 as the ‘selection type’ from the drop-down menu (Figure 3.6). Using the data filters and these suggested settings: Raw_206_238 > 0.1, Raw_206_238 < 0.3, Start Crop = 2 seconds, and End Crop = 2 seconds. Add the selections to the Z_91500 selection type. Repeat these steps for the secondary reference materials, Z_Temora2 (Figure 3.7). Temora 2 was analysed in pairs and is the only zircon in this session with a ‘Raw_Age_206_238’ (an Intermediate Channel) around 400 Ma. Once the selections for both of the reference materials have been added, click the “Close” button at the top-right of the window. Back in the Reference Materials tab, choose the appropriate spline types for these selection types. 20 CHAPTER 3. COMMON DRS DEMONSTRATIONS Figure 3.6: Selections for the primary standard, Z_91500. Figure 3.7: Selections for the secondary reference material, Z_Temora2. 3.2. U-PB GEOCHRONOLOGY 3 DEMO 21 Step 4: Samples Proceed to the Samples tab and bring up the Automatic Selection function. Using either the select from beam intensity method, select all of the remaining wave peaks that do not belong to the two standards used in this session, 91500 and Temora 2, and apply them to the Output_1 selection type (Figure 3.8). Figure 3.8: Unknown sample selections for the demo zircon U-Pb experiment. Step 5: DRS Proceed to the DRS tab and select the U-Pb Geochronology 3 DRS from the “Current Data Reduction Scheme” drop-down menu (Figure 3.9). Choose U238 as your Index Channel, Z_91500 as your Reference Material, Cutoff Threshold as your BeamSeconds method, and 20 for your threshold to use when masking low signals. Step 6: Downhole Fractionation Correction Once the user presses the ‘Crunch Data’ button in the DRS tab, three pop-up windows will appear: Raw_206_238 Down Hole, Raw_207_235 Down Hole and Raw_208_232 Down Hole windows. These windows allow the user to implement the Downhole Fractionation Correction tool. Step 7: Results Once the user has implemented the downhole fractionation correction and crunched the data in the DRS tab, they may proceed to the Results tab. The user can then 22 CHAPTER 3. COMMON DRS DEMONSTRATIONS Figure 3.9: DRS settings for the demo zircon U-Pb experiment. view the final computed 206/238, 207/235, 208/232 and 207/206 U-Pb ages (Figure 3.10). 3.2. U-PB GEOCHRONOLOGY 3 DEMO Figure 3.10: Results of the demo zircon U-Pb experiment. 23 Chapter 4 Software Features Directory 4.1 Supported Instruments and Formats • • • • • • • • • • • Nu Plasma first generation MC-ICPMS: Iolite will import Nu ‘.run’ files Nu Plasma .csv files Nu Plasma .txt files (multi-cycle files still in beta) Nu AttoM: Iolite will import AttoM .csv files Bruker (Varian) 800 series: Iolite will import ‘iso.prn’ Agilent 4500/7500/7700: Iolite will import Agilent .csv files Thermo X-series: Iolite will import X-Series .csv files Perkin Elmer Elan : Iolite will import Perkin Elmer .xl files Thermo Neptune, Element2 and Triton data: Iolite will import .fin2 files Spectro MS: Iolite will import Spectro ‘.tad’ files Thermo iCapQ: iCapQ exports Iolite universal files, which were developed in collaboration between ThermoFisher and the Iolite team • Los Gatos Research Water vapor isotope analyzer: Iolite will import LGR ‘.txt’ files • Any other mass spectrometer that exports the “Iolite Universal filetype (.csv)” 4.2 Data Reduction Scheme The first task of a DRS is to specify which data channels if any it requires to be loaded into memory to operate, i.e. MC-ICP-MS techniques such as in-situ Hf or Sr isotope analysis require specific combinations of mass-collector pairs, whereas a generalised elemental procedure may be able to operate on any available mass channels from a single-collector instrument. A DRS usually also specifies the requirement of an interpolated baseline for each available channel, which is automatically created after the user has defined one or more time intervals as baseline selections. Similarly, A DRS will also sometimes require user input to define selection periods for one or more specific standards over the course of a session. After data are loaded, a DRS proceeds by interpolating the required channels onto a common time scale (although in many cases this step is redundant). From this point on any desired data processing may 24 4.3. TERMINOLOGY 25 be undertaken as new data become available e.g. interpolated baselines are usually subtracted from all channels as a first step, once the user identifies the appropriate selection periods. Output time series as created and defined by a DRS are available for visualisation plotted concurrently with a variety of other time-series. These may include raw input data as well as intermediate series created by the DRS during processing. Data processing can be iterative, in that baseline or reference material selections can be added or redefined and the DRS re-run, or indeed more than one DRS can be run on a given data set to compare the effect of different data reduction algorithms. Data within the Iolite package can be saved to disk as Igor Pro “Packed Experiment” files which contain all time series and other data in memory plus all open graphs, control panels and spreadsheets and a detailed data processing history. These can be reopened for further processing or data export at any time. 4.3 Terminology In keeping with Igor Pro terminology we use the term ‘wave’ (short for waveform) to describe a one dimensional array of numbers (it may be useful to think of a spreadsheet containing only a single column), in our case waves are generally plotted versus time and tend to resemble a line graph. The origin of the wave concept lies in the fact that Igor was originally designed to manipulate waveform data from a variety of scientific instruments such as oscilloscopes. However the terminology is also suited to timeresolved data acquired from laser ablation systems and so we will use it extensively. See the Igor Pro manual for further info. 4.4 Navigation By holding down the mouse button and dragging, an area of interest (marquee) can be defined. Clicking within this region then brings up a sub-menu of operations, which can be performed on this region. The first six commands provide a means of zooming in and out of specific regions of interest by expanding or shrinking in the vertical and/or horizontal direction respectively. You can also use the Zoom Widget at the bottom of the tab in the Time-Series Tabs. More information about navigating your data is included below in the Time-Series Tabs section and the Channel Panel section. 4.5 Baseline Subtraction As in any mass spectrometric analysis, it is important to ascertain the level of background noise in any signal. This baseline level can then be subtracted from the total signal to calculate a baseline-subtracted intensity that, in this case, represents only the material sampled by the laser. It is common practice in laser ablation studies to analyse a ‘gas blank’, in which all gas flows and instrumental parameters are identical to those encountered during sampling, but the laser beam is either turned off, or is physically blocked by a ‘shutter’. 26 CHAPTER 4. SOFTWARE FEATURES DIRECTORY In Iolite, raw signal intensities can be viewed individually or together, and scaled in such a way that the user can easily assess the background intensities of many beams simultaneously. The time scale can be adjusted to view large periods (e.g. to view drift in background levels throughout an entire session), down to very small details (e.g. to examine an individual period of baseline acquisition), or anywhere in between. Using this information, the user then selects periods of time containing suitable baseline data, which will then be used by Iolite in calculating baseline subtracted beam intensities. If at any stage the user wishes to add, remove, or modify baselines, this can be done quickly and easily, with any changes reflected in the recalculated data. In order to subtract baseline intensities from sample and standard analyses, values need to be interpolated between the periods of baseline data. In other data reduction packages, such interpolations often involve a simple linear interpolation of the baseline data immediately adjacent to each sample/standard analysis, or the averaging of a large group of baseline analyses. However, because Iolite works with the time of acquisition of each data point, it is capable of more powerful interpolative methods, such as smoothed cubic splines. These splines can be adjusted to fit more or less strictly through each baseline analysis, and can give varying degrees of weighting to individual baseline analyses, based on the calculated uncertainties of each time period. This means that a few seconds of baseline data will be given less weight than several minutes of high quality baseline. The resulting interpolated spline can be viewed for each mass analysed, and any changes to the period of an individual baseline, or to spline parameters (e.g. the degree of smoothing) are instantly displayed. In addition to smoothing splines, a number of different forms of interpolation are available to the user, including more conventional methods. An individual baseline spline, spanning the duration of all data being reduced, is calculated for every mass measured. Baseline-subtracted beam intensities are calculated by subtracting the baseline spline from the raw beam intensity at each data point. Iolite has a number of options available to use in the calculation of statistics for baseline data, including various forms of outlier rejection and a choice between using ‘mean’ or ‘median’ based approaches. These different statistical approaches can be chosen in the DRS tab. By default, baseline statistics are calculated as the mean of the data, with no outlier rejection. Although outlier rejection is often useful when processing laser ablation data, it can cause significant problems when applied to lowlevel baselines. This is because, for typical dwell times, a single count will translate into tens of counts per second (for example, a 30 ms dwell time will extrapolate a single count to 33 counts per second). For low background levels (e.g. several counts per second), this effect results in beam intensities consisting predominantly of 0 counts per second, punctuated rarely by counts in multiples of the minimum detection level (33, 67 or 100 counts per second in this case). Statistical calculations using outlier rejection often reject the rare higher values, producing an average lower than the true background level, and an extremely low calculated uncertainty. In contrast, a simple average of all points will (with increasing amounts of data) approach the true value, and should provide a more realistic estimate of uncertainty. 4.6. TIME-SERIES TABS (BASELINES, REFERENCE MATERIALS, SAMPLES) 27 4.6 Time-Series Tabs (Baselines, Reference Materials, Samples) Once a user has selected a marquee containing only a portion of the total inputted wave, the Time-Navigation Window will show a highlighted area (light blue) corresponding to the portion of the total inputted wave that is currently being displayed in the main browsing window at the top of the User Interface (Figure 4.1). The user is then able to navigate through the inputted data wave by dragging the highlighted region in the Time-Navigation Window. Correspondingly, the main browsing window will scroll in the direction the highlighted region was dragged. If the user wants to alter the size of the region of the wave being displayed, he or she may do so by placing the mouse cursor over an edge of the highlighted region, in the Time-Navigation Window. The ‘cross-hair’ cursor will transform into a ‘two-sided arrow.’ The user may then click and drag the limits of the highlighted region, resulting in the area of viewable data to shrink or expand. Figure 4.1: The Time-Navigation Window and corresponding portion of the data wave displayed in the main browsing window. 4.7 Active Selection ‘Active Selection’ refers to the selection group the user is currently working with. That is, any new selections will be added to this group, and the selections from this group will be shown over the data. The Spline Type chosen for a particular selection group will be applied to all data assigned to that group. The results, arising from the 28 CHAPTER 4. SOFTWARE FEATURES DIRECTORY application of Data Reduction Schemes to the wave data, are displayed by selection type in the Results Tab. When operating in the Baseline Tab, the ‘Baseline_1’ is automatically selected. Only one baseline selection type can be applied to each inputted data file. In the Reference Materials Tab, the user can select from a number of reference material selections from the ‘Active Selection’ pull-down in the top-left corner of the User Interface. In order for a particular reference material to have a selection type in the pull-down menu, a .txt file must exist pertaining to that reference material in the Standards Folder. In the Samples Tab of the User Interface, the user chooses selections Manually or Automatically and assigns these selections to a ‘Sample selection.’ The ‘Sample selection refers to the group that individual selections, chosen from the portion of the wave that pertains to the unknown samples analysed during the experimental session, are applied to. The user may choose to apply these to the conventional ‘Output_1’ selection type or create a new sample selection type by clicking on the drop-down menu and selecting the ‘Add new selection group’ option. The user is then prompted to give a name to this new group. 4.8 Spline Type To the right of the Active Selection drop-down list is the Spline Type drop-down list (Figure 4.2). The method of interpolation between the baseline selections can be specified using the Spline Type pull-down menu. If this is left as ‘automatic,’ the interpolation mode will change with the number of points from average (1 point) to linear (2 points), to linear interpolation (3) and to a variety of splines for 4 or more points. The degree of smoothing can also be chosen for the spline fits. The user should try experimenting with these various options. . . the fit will be continuously updated. 4.9 Manual Selection The user can manually select a selections by simply holding down the Command key (on Mac) or Control key (on PC) and dragging a marquee over an area of the wave. A box will appear over the selected baseline and a preliminary baseline trace will also appear (an average of the single area selected). Note the y-axis of this box defines the 95% confidence limits. As the user edits the size of the box, its size will change automatically to reflect this confidence interval. This is another very nice feature of Iolite. . . the user can instantly see the results of any changes made. Clicking outside the dashed selection period will accept the new selection period. This selection will then be assigned to the Active Selection selected at that time. The user may Edit Selection Periods at any time after they have been defined. 4.10. AUTOMATIC SELECTION 29 Figure 4.2: Selecting the Spline Type in the main browsing window. 4.10 Automatic Selection Instead of manually selecting each selection period, the user can use the Automatic Selection function by either selecting “Automatic Selections” from the “Iolite” dropdown menu or by using the Command-2 shortcut. By making selections using the Automatic Selections tool, the selections will also automatically be given labels, further streamlining the data reduction process. A pop-up menu will appear, prompting the user to choose one of three automatic selections methods. 4.10.1 Information from import This option uses the start and end times of the imported files to create selections. This is usually most useful where each sample is contained within a separate file. For example, your files may all contain a single sample, starting with 30 s of background, 60 s of ablation, and 15 s of washout. If this is the case, you can create selections to match your samples where you add 32 s to the file start time, and subtract 20 s from the end of the file (there are a couple of extra seconds in there to allow for wash in and wash out). Similarly, you can select the baselines for every sample by selecting every sample, cropping 1 second from the sample start time, and 75 s from the sample end time. This will crop off the entire ablation event, thus selecting only the background part of each file. It doesn’t break anything to repeat this process until you get the right numbers for your files, so feel free to create selections, then check them in the main iolite window, and then go back and overwrite the selections. When you select this option, a new “Automatic integrations from metadata” popup window will appear (Figure 4.3), where the user can select individual selection 30 CHAPTER 4. SOFTWARE FEATURES DIRECTORY periods by manually clicking the appropriate boxes or querying selection labels using the “Match text:” box. TIP: Use ! to exclude matches. For example, use “NIST” in the match text to match all NIST runs. Use “!NIST” to select everything else (i.e. anything that doesn’t include the letters “NIST” in the filename). The user can then choose which selection group these selections will be added to, as well as crop the selection periods by using the “Crop data (in seconds)” tool at the top of the window. See Figure 4.4 for an illustration of the effect of increasing or decreasing the start and end crop times. Once satisfied with the selections, the user may click the purple “Add integrations” button. 4.10.2 Laser log file If a laser log file is available from the experimental session, it can be used to automatically make selection periods. Once the “laser log file” option is selected from the Automatic Selections pop-up window, the user will be prompted to select the laser log file .csv file. Once selected, another pop-up window will appear showing the wave results previously imported into the experiment on the Import Tab in blue and the periods of laser activation recorded in the laser log file in green. The user must sync the two signals by dragging the laser log file signal left or right. Alternatively, the user may tick the “Snap correlate” box to have Iolite automatically sync the signals. Once the user is satisfied with the sync, they can click “Done.” A new “Automatic integrations from metadata” pop-up window will appear (Figure 4.3), where the user can select individual selection periods by manually clicking the appropriate boxes or querying selection labels using the “Match text:” box. The user can then choose which selection group these selections will be added to, as well as crop the selection periods by using the “Crop data (in seconds)” tool at the top of the window. See Figure 4.4 for an illustration of the effect of increasing or decreasing the start and end crop times. Once satisfied with the selections, the user may click the purple “Add integrations” button. 4.10.3 Detect from beam intensity Once the “Detect from beam intensity” option is selected from the Automatic Selection pop-up window, the user will be prompted to the “Automatic integrations from beam” pop-up window (Figure 4.5). This window is broken up into three regions: the data display in white, the data filters in green and the filtered data periods list in the blue area. In the main data display, the user is able to select which channel they would like to view, which selections type the user wants to apply the selections to and whether they wish to view the sample labels or not. In addition, the zoom tools in the top-left corner of the window allows the user to manipulate the scale of the of the data display. The same techniques discussed in Wave Navigation and Operations can also be used to navigate the data. The data filters at the top of the pop-up window can be used to filter out individual selections periods from the data wave. The user first selects the channel they wish to filter and then enters a value and selects whether they want to filter out portions of 4.10. AUTOMATIC SELECTION 31 Figure 4.3: The Automatic integrations from metadata window of the select from laser log file tool. 32 CHAPTER 4. SOFTWARE FEATURES DIRECTORY Figure 4.4: Illustration showing how positive and negative crop times affect the duration of a selection. Note that the same effect occurs when creating selections from files (Information from Import). the wave that are greater than, less than, equal to or not equal to a particular value. Additionally, the user may select the portions of the wave that are not a NaN. The user can add additional filters by clicking on the boxes at the bottom-left of each filter column. The filtered selection periods will be listed in the filtered data periods list on the left, in blue. The user then selects the periods of interest from the list and can add them to a selection type by clicking the purple “Add integration” button at the right of the screen. 4.11 Editing Selection Periods ‘Shift-clicking’ (holding down the shift key and clicking) within an existing selection box places it into “edit mode,” allowing that selection period to be modified. If the user wishes to remove a selection period, they simply ‘shift+click’ it to enter edit mode, then hit the delete key. The user may also move the selection period to a different selection type by hitting the “m” key while in edit mode (e.g. if they selected a standard period as Baseline_1 by mistake). 4.12 Channel Panel The Channel Drop-down List can be accessed by clicking on the blue ‘Channels’ button, located at the top right corner of any tab of the User Interface that displays the data Wave (Figure 4.6). Once the ‘Channels’ button has been clicked, the Channels Drop-down List will appear (Figures 23 and 24). The user is then able to select from either a wave displaying the cumulative signal of all isotope masses measured during the mass spectrometer 4.12. CHANNEL PANEL Figure 4.5: The Automatic integrations from beam window. Figure 4.6: Activating the Channels Drop-down List. 33 34 CHAPTER 4. SOFTWARE FEATURES DIRECTORY analytical session, labelled ‘TotalBeam,’ or Waves displaying individual measured isotope masses, as either a non-time dependent total count (‘Input Channels’), counts per second (CPS) and ratios of two masses (‘Intermediate Channels’) or parts per million (ppm) (‘Output Channels’) (#1 in Figure 4.7). It is important to note that only masses measured during experimental analysis can be viewed as a channel during data reduction. As the user progresses through the data reduction procedure additional Channels will become available. After a baseline has been defined and the Data Crunched, ‘Intermediate Channels’ will be viewable. After the reference material selections have been defined in the Reference Materials Tab and the Data Crunched, the ‘Output Channels’ will be available. Multiple Channels can be viewed simultaneously. Once a second channel is selected by selecting from the ‘Add Channel’ drop-down menu (#2 in Figure 4.7), the user will be able to choose which channel is ‘Primary’ by clicking on the ‘Make Primary’ button next to the different channels (#3 in Figure 4.8). The y-axis of main display window will correspond to whichever channel is currently ‘Primary.’ The button next to the Primary Channel at any given time will not be selectable and be labelled ‘Primary.’ Figure 4.7: The Channels drop-down menu, highlighting the channel selections and “Add Channel” drop-down menus. Below each channel, in the Channel Drop-down List, are the ‘Scaling Tools’ (#4 in Figure 4.8). The Scaling Tools allow the user to zoom in and out of the wave by alternating the y-axis scale. The user may select for this scale to be determined automatically or manually (in which the user may type in the y-axis minimum and maximum values) by using the corresponding buttons, adjust the scaling by clicking the up and down arrows and switch between and linear ‘Lin’ or logarithmic ‘Log’ scaling. The user is additionally able to change the colour of a channel’s wave, as well choose to hide or display a particular channel wave by ticking or unticking the ‘Hide’ box (#5 in Figure 4.8). 4.13. SAMPLE INFO PANEL 35 Figure 4.8: The Channels drop-down menu, highlighting the scaling tools, “Make Primary,” “Get settings from. . . ” and “Auto Setup” buttons, “Hide,” “Show file labels” and “Show selection labels” boxes and the “Add Channel” drop-down menu. Below the different channels selected by the user are two buttons allowing the user to import channel-viewing settings (#6 in Figure 4.8). The first, labelled “Get settings from...,” allows the user to import channel-viewing settings from the other two time-series tabs (the other two of Baselines, Reference Materials, or samples). The second, titled “Auto Setup,” retrieves a predetermined channel-viewing setting, previously designed by the user. See Auto Setup for more information regarding this tool. Finally, at the bottom of the Channel Drop-down List, the user may select whether to display the ‘file labels’ and ‘selection labels’ by ticking or unticking the corresponding boxes (#7 in Figure 4.8). 4.13 Sample Info Panel When viewing data in the Baselines, Reference Materials or Samples tabs, the user may use the Sample Info button, found in the top-right corner of the main browser window (Figure 4.9). Once the user clicks the Sample Info button, the Sample Info window will appear (Figure 4.10). The Sample Info window consists of a graph showing the mean primary channel values for each selection over the analytical session, along with their uncertainties. If the user has not yet chosen selections for the given tab, no data will be shown in this graph. If the user clicks on a particular selection within the Sample Info 36 CHAPTER 4. SOFTWARE FEATURES DIRECTORY Figure 4.9: Location of the Sample Info button (indicated by the blue arrow) in the main browser window. This feature is available in the Baselines, Reference Materials and Samples tabs. window graph, a number of pieces of information will be listed for the corresponding selection. These include the average primary channel value, the start and end times, the total duration and the notes. The user is able to edit a highlighted selection by either clicking the ‘Edit’ button that appears above a selection when the user hovers their cursor over it in the Sample Info window or by holding shift and clicking on a particular selection in the main browser window. Once in edit mode, the user may adjust the start and end times and the sample notes by clicking on the corresponding informational lines in the Sample Info window. 4.14 Standard Files Standard files are .txt files that define the values Iolite applies to isotope concentrations and isotope ratios for different reference materials. These can be found in the ‘Iolite v3’ folder on your computer. The ‘Iolite v3’ folder will be found wherever the user placed during Iolite Installation. A template for creating new standard files for reference materials can be found in the ‘Standards’ folder. 4.15 Trace Element Control Panel When the user clicks the blue ‘Crunch Data’ button on the DRS Tab, the Trace Elements Control Panel appears (Figure ??). The user must then click on the ‘Export Sample Name Table’ button. Iolite will ask the user to name the exported Sample 4.16. IOLITE MENU 37 Figure 4.10: The Sample Info window showing a number of unknown sample selections. A single selection has been chosen in the Sample Info window (marked in red) and the corresponding selection box has been automatically highlighted in the main browser window. Name Table and choose a location to store the file. Once this is done, the user must load the table by clicking on the ‘Open Int Std data’ button and selecting the file pertaining to data being deconvoluted. The user can then check whether the load has been successful by clicking on the now visible ‘Show Int Std data’ button. A window will appear (Figure 4.12) in which the user can select any of the existing selections for that Iolite experiment and check the ‘Internal Standard Values’ in wt% for each individual selection. The Internal Standard Value for any reference material should match the value in its corresponding standard file. The user can check a standard file by clicking on the Iolite Menu and selecting View reference values. The Internal Standard Value for the unknowns should match the user-defined DefaultIndexContentInSample value in the ‘DRS Specific Settings’ in the DRS Tab. 4.16 Iolite Menu The Iolite menu, found above the Main User Interface, contains a number of sources of information, Iolite commands and tools summarised below. About Iolite: By clicking on ‘About iolite’ from the Iolite Menu, the user has two options: ‘About iolite’ and ‘Register iolite.’ The ‘About iolite’ informational selection provides the user with information about the version of Iolite being used. By clicking on ‘Register iolite,’ the user can enter their Iolite registration number. Iolite Main Window: This command brings the Main User Interface to the forefront of the desktop. 38 CHAPTER 4. SOFTWARE FEATURES DIRECTORY Figure 4.11: The Trace Elements Control Panel. Automatic Selections: See Automatic Selections for more details with regards to this tool. Mass spec syncing: This allows the user to sync multiple mass spectrometers. This is an advanced feature. Contact us if you wish to use this feature for support at [email protected]. Remove sync offset: This is used for mass spec syncing, and should only be used by advanced users. Export data: This allows the user to export the results generated in an Iolite experiment. When this item is selected from under the Iolite menu, a green ‘Export Settings’ window will appear (Figure 4.13). The user must enter the desired name for the exported data file, as well as select the sampling frequency of the exported data, the selections the user wants to export the results of, the waves to export, the uncertainties they want exported and how they want the exported results to be sorted. View exported data table: This allows the user to view the data just exported as a table in Igor. This can then be used to plot results in Igor rather than opening Excel and using it to plot results. Display Meta Data: This is used to view certain metadata gathered by iolite during sample import and laser log file import. This feature is no longer supported. View Reference Values: See View Reference Values for details on this function. Edit the active data reduction scheme: By choosing this option, the user is presented with the .ipf file of the currently active DRS, where they are able to view the DRS code. Here, the user can make amendments to the code, altering the way in which the DRS operates. This is intended for intermediate iolite users. Create a new data reduction scheme: Here, the user may create a new DRS 4.16. IOLITE MENU Figure 4.12: Internal Standard Values window. 39 40 CHAPTER 4. SOFTWARE FEATURES DIRECTORY Figure 4.13: Export Settings window. code to apply to data. This is intended for intermediate iolite users. Modify Iolite’s default settings: Here the user may alter the default settings for Iolite (Figure 4.14). Reset experiment: After making changes to selections, standard files, data reduction schemes or Iolite settings, the user must ‘reset the experiment’ in order to apply these changes to the current Iolite experiment. Combine multiple laser log files: This function allows the user to combine multiple laser log files into a single file. Before using this item, you should put all the log files you wish to combine into a separate folder that doesn’t contain any other files. Then use this item to identify the folder, and it will combine all the contained files into a new log file. Don’t forget to change the file extension when prompted on screen. How to cite Iolite: This informational tool allows the user to see a list of references for Iolite and specific Data Reduction Schemes. 4.17 View Reference Values When the user selects the ‘View reference values’ options from under the Iolite Menu, a window appears containing a single drop-down list. From this list the user can select any reference material for which a Standard File exists. Once a reference material is selected, the list of values from the Standard File is presented regarding the isotope concentrations and isotope ratios for that particular reference material (Figure 4.15). 4.18. EXPORT DATA 41 Figure 4.14: Edit Iolite’s default settings window. 4.18 Export Data After data processing is complete, the user can export a table of results from Iolite. The results table is in tab-separated format, and can be directly imported into Microsoft Excel. By default, the U-Pb Geochronology 3 DRS exports data in a format suitable for input into Isoplot using either ‘Normal’ or ‘Inverse’ U-Pb isochrons, although the content of the export table is fully customisable. In addition to a simple table of statistics, it is also possible to export a time-series of calculated data, either at the original time-spacing of the data, or after down-sampling. 4.19 Trace Elements IS DRS This data reduction scheme (DRS) is based on J. Hellstrom’s Trace_Elements DRS that was originally packaged with the Iolite program. The original assumed a constant internal standard concentration between samples. This is fine if you’re working with mono-mineralic samples, such as calcite where Ca can be used as an internal standard, with a constant value. However, some users will be measuring a variety of materials within the same run with significantly different internal standard element concentrations. Thus the new Trace_Element_IS DRS provides functionality for users to import a table of internal standard element concentrations for their samples. The Trace Elements IS DRS matches internal standard concentrations by integration annotation (aka Selection Label). We recommend using the Automatic Selections 42 CHAPTER 4. SOFTWARE FEATURES DIRECTORY Figure 4.15: View Reference Values window, with the values for the reference material NIST612 shown. function to choose your selections, instead of manually labelling each selection period. Note that for standard selections, the DRS will look in the standard files and extract a value from there if there is an entry for the internal standard element. If not, it will use the default value set by the user. 4.20 Limits of Detection The limits of detection (based on Longerich et al.’s (1996) work) are defined as: " 1 3 × 1σb × LOD = S s 1 1 + nb na # (4.1) where the LOD is the limit of detection for the element, 1σ is 1 standard deviation of the background measurement for this element, nb is the number of measurements in the background selections (e.g. number of sweeps in the background measurement, for a 60 s background measurement: 60 s × 2 sweeps per second = 120 background measurements), na is the number of measurements in the sample selection (as for backgrounds), and S is the sensitivity (e.g., cps/ppm). 4.21. U-PB GEOCHRONOLOGY 3 DRS 43 Sensitivity is calculated by: RISsam Rancal CIScal S= × × Cancal RIScal CISsam (4.2) where Rancal is the count rate of the analyte (e.g. 88 Sr) in the calibration standard (e.g., NIST612), usually in cps, Cancal is the concentration of the analyte in the calibration standard, RISsam is the count rate of the internal standard (IS) isotope (e.g. 43 Ca) in the sample, RIScal is the count rate of the IS in the calibration standard, CIScal is the concentration of the IS in the calibration standard, and CISsam is the concentration of the IS in the sample. The Rancal and Cancal terms take into account how much of each element is in the standard and how sensitive the machine is to this element. So, for example, if you have a standard with a really high Li content, but the count rates for Li on the standard are low, then your sensitivity for Li is obviously low. This part of the formula just takes that into consideration, and is usually in units of cps/ppm, or cps/wt%. The second half of the equation could be rearranged to: (RISsam /CISsam ÷ RIScal /CIScal ), which is very similar to the first part of the equation, except that it’s looking at the sensitivity of the internal standard. You can see that if it’s rearranged like this, it is just the ratio of count rate/unit of concentration (e.g. cps/wt%) for the sample compared to the standard. So if you have a sample with a really low concentration of your internal standard element, this part of the equation will take that into consideration. This second part of the equation is unitless, so the units of S are cps/ppm (or cps/wt%). The DRS just does a couple of things that are noteworthy. Not every sample selection will have its own background selection. So the program looks for the closest selection in Baseline_1. The number of points (i.e. measurements) of this baseline selection will be nb in equation (4.1). Similarly, na will be the number of measurements in the sample selection. For every channel (i.e. isotope measured) it will then calculate the background noise, as 1σ, and this is put into Eqn. 4.1 too. Sensitivity is calculated by taking the concentration values from the standard file for the standard (Cancal and CIScal will both come from the standard file). CISsam comes from the Internal Standard Wave discussed above. The count rates for Rancal and RIScal are determined from the splines of the standard. So for example, if the current element is Li, the value for the Li_CPS spline over the sample selection period would be used for Rancal . If the internal standard element is Ca, the value for the Ca_CPS standard spline over the sample selection period would be used for RIScal . The value for RISsam is derived from the average counts for the internal standard during the sample integration. All these calculations are done in the function “Create3sigmawave()”, which is unencrypted. 4.21 U-Pb Geochronology 3 DRS The U-Pb Geochronology 3 DRS incorporates of a number of discrete stages of data processing. Some of these stages are common to any DRS in Iolite, but others are unique to the U-Pb Geochronology 3 DRS. A description of those stages common 44 CHAPTER 4. SOFTWARE FEATURES DIRECTORY to any Iolite DRS is provided first, followed by an in-depth treatment of the features unique to the U-Pb Geochronology 3 data reduction – namely the modelling and correction of down-hole elemental fractionation, the propagation of uncertainties, and the calculation of error correlations. In addition to the internal precision of individual analyses a number of other sources of error exist, and the DRS attempts to account for these during export. Although a number of studies have attempted to quantify individual sources of uncertainty and propagate these appropriately, the use of complex down-hole fractionation models in Iolite’s U-Pb Geochronology 3 DRS makes this approach difficult to implement. In addition, this approach requires that all sources of uncertainty are explicitly identified and it remains clear from many laser studies that this is not always the case. Iolite’s U-Pb Geochronology 3 DRS employs an approach that requires no a priori knowledge of the source of uncertainties, instead using analyses of the reference standard as ‘pseudo-secondary standards’ by removing them individually from the dataset, and reprocessing the data. Although this approach is extremely computationally intensive, it can be used in combination with complex down-hole fractionation models, and has the added benefit of inherently including unidentified sources of error. However, because the method estimates uncertainties based on the reference standard, it is important to understand that the relative contribution of different sources (such as baseline noise) to unknowns and the reference standard may differ with factors such as U concentration or age. It is therefore useful, as always, to use a reference standard of a similar composition and age to unknowns, and to use secondary standards to assess accuracy and precision. The calculation of error correlations in Iolite’s U-Pb Geochronology 3 DRS is simple, but is also arguably the most accurate method, as it employs all available information (in contrast, for example, to some arithmetic approximations). To calculate the correlation in the uncertainty of two ratios (e.g. 206Pb/238U vs. 207Pb/235U), a built in Igor Pro function called ‘StatsCorrelation’ is employed. The function takes all data points within the relevant time period (e.g. an analysis of a sample unknown) and tests whether any correlation exists in the variation of the ratios. If the data points are visualised as an X-Y diagram of the two ratios of interest, the function is testing whether the distribution of the data is random (this would appear as a ‘shotgun’ plot, with the data points scattered evenly in all directions), or whether the data cloud forms an ellipse (indicating correlation in the scatter of the two ratios). The ellipse will become more elongate as the degree of correlation between the ratios increases, and will slope diagonally upwards if the correction is positive (as is normally the case), or diagonally downward if the correlation is negative. 4.22 Downhole Fractionation Correction An integral feature of the U-Pb Geochronology 3 DRS is its treatment of down-hole elemental fractionation. This feature has been specifically developed for this data reduction scheme, and employs separate windows that allow interactive modelling of the pattern of down-hole fractionation for each elemental ratio. The modelling and correction of down-hole elemental fractionation occurs after 4.22. DOWNHOLE FRACTIONATION CORRECTION 45 baseline subtraction of beam intensities, but before the correction of instrumental drift. By using data that is not drift-corrected some variability is often present between reference standard analyses. However, this variability is seen as a parallel offset of the data, and has no effect on the pattern of down-hole fractionation in each analysis, or in the modelling and correction of this effect. It is worth noting here that in treating down-hole fractionation the number of seconds since the laser began firing for a particular spot analysis (referred to here as ‘ablation time’) is used as a proxy for hole depth, which cannot be measured directly. The beginning of ablation is detected using the rate of change in an ‘index’ beam intensity (the 238U beam by default), this approach is highly reproducible, and does not require any extra information from the mass spectrometer or laser software. Once the user clicks the ‘Crunch Data’ button in the DRS tab, three pop-up windows will appear: Raw_206_238 Down Hole, Raw_207_235 Down Hole and Raw_208_232 Down Hole windows (Figure 4.16). These windows have similar layouts. The fit controls are on the right-hand side (described in text below). A graph illustrating all individual analyses of the reference standard coloured from blue to red is in the top-left of the window, with the black line representing the calculated average of the analyses and the red curve representing the exponential equation that best models changes in the average with time. The residuals of the fit (marked in red), calculated by subtracting the exponential curve (in this case) from the average value for each data point, are displayed in the bottom-left. A ‘quality of fit’ panel is displayed in the bottom right corner of the window to provide additional feedback to the user on the quality of their model of down-hole fractionation, again based on the (black) average values. To model down-hole fractionation within an analytical session, the data from individual analyses of the reference standard are combined to generate an average pattern of changes in the elemental ratio with ablation time. This averaging generates a more representative pattern, and reduces the effects of signal noise. There is no requirement for the selected segments of reference standard analyses to be the same length, or to be continuous. This means that the user is free to avoid sections of individual analyses that are clearly inaccurate (as may result from, for example, surface Pb contamination, cracks in the grain, or the laser drilling all the way through a thin area of the grain). For each time slice of the average pattern an uncertainty is also calculated – this uncertainty is then incorporated when calculating each model of down-hole fractionation (with the exception of the running median). In order to remain as flexible as possible, a number of different model types are provided, these include: Linear, Exponential (illustrated in Figure 4.16), Double exponential, Combined linear and exponential, Smoothed cubic spline, and Running median. The DRS has been designed so that the user can freely switch between these different models, and quickly see the effect of each on down-hole corrected data. Of the above models, the first four employ a simple mathematical equation to calculate drift in the relevant elemental ratio (y axis) relative to ablation time (x axis). In each case, the equation employed is provided at the top of the curve fit window (Figure 4.16). The last two models employ Igor Pro’s “smooth” and “interpolate2” functions respectively, using a degree of smoothing controlled by the user. The running 46 CHAPTER 4. SOFTWARE FEATURES DIRECTORY median calculates the median for a given data point by calculating the median of all points within a window ‘n’ seconds wide, centered on that data point (where ‘n’ is the smoothing parameter specified by the user). The smoothed cubic spline uses the method of Reinsch, C. H. (1967, “Smoothing by spline functions”, Numerische Mathematik, 10[3], p. 177-183) to fit a smoothed cubic spline through all data points, taking into account the individual uncertainties of each. The smoothing factor specified by the user determines how tightly the curve is fitted through each data point, no smoothing will result in a cubic spline fitted through all data points, and as the factor is increased the spline will become smoother, and eventually approach a straight line. When the curve fit window first appears, the default settings (altered in the DRS tab) are used to calculate a model of down-hole fractionation for the ratio, based on the average of all selected analyses of the reference standard. The user is then free to alter the model using the controls on the right hand side of the curve fit window (Figure 4.16). These controls operate in two separate ways, either by masking the beginning and/or end of the average, or by manually altering the parameters of the fit (note that the latter option is unavailable when using ‘Running median’ or ‘Smoothed cubic spline’). Masking of the beginning or end of the average pattern is particularly useful, as there will often be small sections at the start and end of the graph that are averages of only one or two waves, and are thus highly susceptible to the signal noise of these analyses. By masking these portions so that they are not included in model calculation a significantly better fit to the data is often achieved. By clicking the ‘Manual’ button, the user is able to deactivate automatic calculation and manually edit all of the model parameters (Note that this is not possible for the Running median or Smoothing spline methods). In this way, the user has complete control over the form of the fit, while still having the benefit of the measures of success of the model (the residuals plot and the ‘Quality of fit’ section of the window). The ‘Quality of fit’ window provides additional information to the user on the efficacy of the chosen model of fractionation. The standard error provides an indication of the scatter of the average values after correction using the model, and should decrease as the quality of the model increases. The ‘Bias of fit’ provides an indication of whether the model biases the data towards a higher or lower ratio. If an appropriate model is chosen, this value should be near zero. Finally, all points of the average data are plotted as a histogram. Given that normal statistical methods are employed, it is important that the corrected data have a normal distribution, and the purpose of the histogram is to assess whether this assumption is valid. If data are badly skewed, bimodal, or otherwise differ from a normal ‘bell curve’ distribution, it would suggest that the fractionation model is inappropriate. In addition, it would indicate that the user should consider using a more flexible method of statistics for their data (in some cases it may be sufficient to use Iolite’s median-based statistical methods). Note, an ideal bell curve can be toggled on or off behind the histogram to assist in comparisons. 4.23. CELLSPACE IMAGES 47 Figure 4.16: Down-hole fractionation correction window. 4.23 CellSpace Images To use this functionality, you must be using a laser system that creates a valid laser log file that records the laser spot position versus time. To be able to plot laser ablation data onto referenced images, currently you must be using ASI’s GeoStar software to produce a .coord file to go with your transformed image. See GeoStar’s help manual for more info on saving out coordinated images. Start by importing your data as normal. Then add baseline integrations by hand and create output and standard integrations using the laser log file. Make sure that the sync between the mass spectrometer data and the log file is accurate, or else your images will be offset and probably garbage. Select your data reduction scheme and check that it has gone to completion and created output channels (clicking on the Primary Channel drop down menu will show you which channels are available). If no output channels are available, check the command window (Windows → Command Window) which prints out any messages regarding data processing (it’s actually a really important window, so if you ever have any problems, be sure to check this window!) You’re now ready to create an image. Click on the CellSpace button in the Images Tab. It will ask you if you want to overlay the laser ablation data onto a mapped (referenced image). This is where you would load a GeoStar image if you have one. If you don’t have any image, but do have a laser log file, it is still possible to load an image. Click Yes to open a GeoStar image and open the MAPPED version of the image (NOT the original, as we have no coordinate information about the original file). See the note about resolution and image size below for more information about the implications of which file you open. 48 CHAPTER 4. SOFTWARE FEATURES DIRECTORY The accompanying .coord file that GeoStar creates must be in the same folder. Iolite then opens the image and automatically opens the coordinate file to map the image. It then opens the image in a new window (Fig. 4.17). Figure 4.17: The CellSpace Imaging window. You’ll notice the mapped image is on the left and there’s a control panel on the right. The drop down menus are described below. 4.23.1 How it works Iolite will attempt to calculate a spot-shaped image for every mass-spectrometer measurement. This is important, because the spots you see on the image are not when the laser was firing, but the mass spectrometer reading while the laser was in this location. As an example, if you have a laser repetition rate of 1 Hz, and a mass spectrometer sweep time of 100 milliseconds (i.e. 10 Hz), you will get 10 spots on the image for every second of ablation rather than just one. To create the sample image, Iolite interpolates the laser x and y coordinates and spot size. It then creates a circle centred on the interpolated x and y coordinates, with a diameter equal to the spot size, for each mass spectrometer measurement (See Fig. 4.18(a)). The value of this circle will be equal to the output channel at this time. Note that this is why getting an accurate sync between the laser log file and the mass spectrometer data is important. Iolite also reads out any existing pixels values that may overlap this spot, and calculates the average (e.g. Fig. 4.18(b) and (c)). This has a smoothing effect, but also reflects that for parts of the spot area we have more than one measured value. 4.23. CELLSPACE IMAGES 49 Figure 4.18: CellSpace explanation. The magnitude of these smoothing effects should be limited to areas within spots, and thus features less than a couple of spot widths may be smoothed out. Please be aware of this effect, and it is strongly suggested that all users are aware of features in the raw data and whether these are transmitted to the processed data. Iolite repeats this step for each mass spectrometer measurement (see masking below). 4.23.2 A note about resolution and image size GeoStar exports images, by default, with a very high resolution: nearly one pixel per micron. This is fine for very small scale stuff, but for large images (i.e. larger than a millimetre square), this will end up being a really large file in Iolite. Also the first GeoStar image you open will determine the resolution of the sample image (i.e. the laser ablation data image). Because Iolite calculates the value of each pixel over the ablation area, a high resolution may take a long time to calculate. For example, an ablation area 2 x 4 mm can take almost a minute to calculate each channel. As Iolite re-calculates the image displayed every time you change which image is displayed, this can be quite time consuming. . . and just painful. So, if you have a large ablation area, you can reduce the resolution of the mapped image in something like Photoshop etc, as long as you don’t change the image proportions. I’d advise checking this reduced image against the original to make sure nothing went astray. Just as an aside, the edge effects in the image above (the strange bits on the corners etc) is from Photoshop, so maybe choose a resampling method that doesn’t do this. 4.23.3 Mask by integration type menu This drop down menu allows you to choose which integration you want to map. This is because, as described above, Iolite will attempt to calculate a spot-shaped image for every mass-spectrometer measurement. This is important, because the spots you see on the image are not when the laser was firing, but the mass spectrometer reading while the laser was in this location. As an example, if you have a laser repetition rate of 1 Hz, and a mass spectrometer sweep time of 100 milliseconds (i.e. 10 Hz), you will get 10 spots on the image for every second of ablation rather than just one. To create the sample image, Iolite interpolates the laser x and y coordinates and spot size. It then creates a circle centred on the interpolated x and y coordinates, with a diameter equal to the spot size, for each mass spectrometer measurement (See Fig. 4.18(a)). The value of this circle will be equal to the output channel at this time. Note that this 50 CHAPTER 4. SOFTWARE FEATURES DIRECTORY is why getting an accurate sync between the laser log file and the mass spectrometer data is important. Iolite also reads out any existing pixels values that may overlap this spot, and calculates the average of the existing pixel values and the value of the current spot (e.g. Fig 4.18(b) and (c)). This has a smoothing effect, but also reflects that for parts of the spot area we have two measured values. Where several points are overlapping however, the average is calculated between the existing values and the current spot (Fig. 4.18 (d) and (e)). This average value will be biased towards the last measurement. In the example image (Fig. 4.18) Iolite calculates the average as (30 + 6)/2 which is equal to 18, instead of (more correctly) (5 + 7 + 30)/3, which is lower (14), i.e. the result is biased towards the last spot. The magnitude of this effect should be limited to areas within spots, and thus features less than a couple of spot widths may be smoothed out. Please be aware of this effect, and it is strongly suggested that all users are aware of features in the raw data and whether these are transmitted to the processed data. Iolite repeats this step for each mass spectrometer measurement (see masking below). 4.23.4 Zooming in on the image You can zoom in on any part of the image by dragging a marquee around the area you’d like to zoom in on, and clicking within the marquee and selecting “Expand” 4.23.5 Mapped Image Layers There are five image layer drop down menus. You can use these menus to open new mapped images or to change the order in which images are displayed. Unfortunately, Igor Pro currently doesn’t have a suitable transparency option, so you can’t change the transparency of the images even if they are overlapping. The reason there are five layers is to allow five separate images to be opened. If you have opened a registered image, but then hide it (by selecting “None” from the image layer drop down menu) and then select a channel to map, the formatting of the page may be a little off (i.e. the data will be there, but it might be a little hard to read the axis title etc). You can fix this just by selecting any image from the image layer drop down menus. To reset the image limits, set both the lower and upper limit to zero. Iolite will automatically calculate the lowest and highest image values and set these as the limits. 4.23.6 Exporting Images There are three export button on the bottom right (Fig. 4.17). “Export Current” exports whatever is currently visible in the CellSpace imaging window. “Export Selected” will create a map for any channel that has saved values (any saved colour maps, or limits). “Export All” creates a map for each channel in turn. For each export option, any currently visible Geostar images will be saved as part of the exported image. At the moment, the only export format for images is pdf, but 4.24. PROCESSING TEMPLATES 51 if enough users wish to export files in another format, options can be added (other possible file types include PNG, TIFF, JPEG, EPS etc). 4.24 Processing Templates Processing Templates are essentially macros that perform repeated tasks that are common to each dataset. If your lab is routinely using the same parameters such as naming conventions for files, background measurement times, etc, then Processing Templates may save you a lot of manual interaction. You can start with a blank template, set it up for one dataset, and then use it to process other datasets. To start a Processing Template, go to the iolite menu and select Processing Templates (or hit Cmd+3 (Cntl+3 on PC) on the keyboard). The main window will look like Figure 4.19. Figure 4.19: The main processing templates window. The buttons along the top allow you to Save and Load Templates, which are stored as simple text files with the file extension “.tpl”. You can open an existing .tpl file and read it in a text editor, and even edit it there if you like, but we recommend editing it in iolite so that you don’t accidentally enter invalid values. The name of the current 52 CHAPTER 4. SOFTWARE FEATURES DIRECTORY template will be listed at the top center of the window. When you’re ready to run your template, you can click on the Run button at the top or close the window by clicking the Close button. The main part of the window is separated in half with the actions on the left, and the action options panel/template log on the right. You start by adding actions to your template and editing their options. Here’s how to add and enter an action. Click on the + button on the left. This will bring up a dialog asking you to choose what type of action, and what you want to call it. The name doesn’t matter at all, it just makes it easier for you to be able to see what each action is doing. Make sure you don’t remove the starting and ending quotation marks. Igor Pro hates that. The dropdown menu at the top of this dialog is where you choose the action, and the name is the lower part. Figure 4.20: Processing templates add action dialog. Once you select an action, and give it a name, you will then be able to see the options for this action. In the example shown in Figures 4.20 and 4.21, we’ve selected the Import Action, and called it “Import My Data”. The options for each action are explained further below. You can keep adding actions and editing their options until you’ve effectively programed your data reduction process. This might include selecting various samples, reference materials, baselines, and running a DRS. An advanced template might also include making selections based on certain channels, or move selections based on certain criteria, such as its 2SE for a particular channel, or its selection label. When you have finished adding and editing features, you can save the Template as a new template file by clicking the Save As button at the top, and to save any changes afterwards by clicking the Save button. Then, when you want reopen the template, you can just click on the Load button at the top. To run the Template, click the Run button at the top right. The right hand side of the window will then show the Template log. This will tell you what is happening as each action is performed. As each action is completed, it is listed as finished. The currently executing action has a progress indicator showing how the action is progressing. Once the Template finishes, it will automatically save the contents of the log to the same folder as your import data, or if your template doesn’t include an import step, you will be prompted 4.24. PROCESSING TEMPLATES 53 Figure 4.21: A new action in the main processing templates window. to save the file interactively. By saving the template log, you can then later see exactly what happened when you ran the Template. This can be really useful with troubleshooting later on. If you would like to inspect your experiment, for example before exporting your results, you can add a Pause action. This will simply pause the Template while you have a look at your results, and then you can resume your experiment when you’re happy with your experiment. The following subsections describe the options available for each of the processing template actions. 4.24.1 Import 1. Action Name: set this to make it clear what your action does 2. Action Type: although already set, you can change action types by using this dropdown menu 3. Import File Type: what type of raw mass spec file to open. 54 CHAPTER 4. SOFTWARE FEATURES DIRECTORY Figure 4.22: A processing template with a lot of actions. 4. File or Folder import: Select whether you want to import a single file, or an entire folder of mass spec files. Note that if you choose folder, it will not check subfolders for files. It will only load files from the selected folder. 5. Date format: this is only for Agilent and X Series files, which have ambiguous time/datestamp formats within the raw data files. If you don’t know what format to use, try opening your file using the Import Tab in the Main Iolite Window. It will show you the timestamp in your file. Usually, once this is set, you don’t need to change it and can use “Use Default” for this option. 6. Machine Type: This is only used when you are doing split stream (LASS) applications, and have two instruments of the same type (e.g. two X-series, one measuring trace elements and the other measuring U and Pb isotopes). If you’re not interested in mass spec syncing, just leave this as Automatic. 7. File path: this is where you specify which file you want to import. Click on the . . . button to select the file/folder you want to import. The full path to the selected file will then be shown in the text field. This path must not be empty when you run the template, or else iolite will not know which file to open. 4.24. PROCESSING TEMPLATES 55 Figure 4.23: A processing template running. 4.24.2 Import Laser Log 1. Action Name: set this to make it clear what your action does 2. Action Type: although already set, you can change action types by using this dropdown menu 3. File path method: This allows you to set how iolite will know which file to open. If you select Prompt User, when the action runs, it will ask you to select the laser log file. If you select Use Specified Path, you will then be able to select your laser log file using the . . . button next to the Laser log file field. If you select Look in import folder it will look for a log file in the same folder as the file you imported. 4. Laser log file path: this is where you select which file to open if you have selected Use Specified Path in the File path method. Otherwise, this field is not used. 5. Sync Method: Sync Window or Specified Offset. Use Sync Window if you would like to interactively sync the log file with the mass spec data. Use Specified 56 CHAPTER 4. SOFTWARE FEATURES DIRECTORY Figure 4.24: Options for the import action. Offset if you already know the offset between the laser data and the mass spec data. 6. Laser log file and mass spec data Offset: if you’ve set the Sync Method to Specified Offset, use this field to set the offset between the laser log file data and the mass spec data. NOTE: importing laser logs and creating selections based on them are separate actions. See Creating Selections for how to create selections based on an imported laser log file. 4.24.3 Create Selections This action allows you to create selections automatically, using one of three methods: From File: if each sample is recorded in its own file, and you use regular timings for each sample, you can use this option for creating selections. From Channel: create selections based on the values within selected channels. Can be based on up to three criteria. From LaserLog: This will create selections based on an already-loaded laser log file. NOTE: to create selections based on a laser log file, you must have already 4.24. PROCESSING TEMPLATES 57 Figure 4.25: Options for the import laser log action. loaded the log file in a separate action. See Import Laser Log above for details on loading laser log files. From File: 1. Action Name: set this to make it clear what your action does 2. Action Type: although already set, you can change action types by using this dropdown menu 3. Method: set how you’d like to create selections here 4. Group to add to: Set here which group the created selections will be added to. You can use the dropdown menu marked as . . . to select from your standard list + Baseline_1, or type some text in the field to create a new selection group. If what you type is exactly the same as the name of a standard or Baseline_1, it will add the selections to that standard group or Baseline_1. Make sure that if you type a new selection group name that it begins with a letter, doesn’t include 58 CHAPTER 4. SOFTWARE FEATURES DIRECTORY Figure 4.26: Options for the create selections from file action. any spaces or non-word characters (i.e. anything other than A–Z, a–z, 0–9 or _), and that it isn’t longer than 16 characters long. 5. Start Crop: This is how much to trim off the start of each selection. Please see Figure 4.4 to understand how negative and positive numbers affect this cropping. 6. End Crop: This is how much to trim off the end of each selection. Please see Figure 4.4 to understand how negative and positive numbers affect this cropping. 7. Spline Type: What spline type to use for this selection group. Note that this is only used for reference materials and Baseline_1 (samples are not splined). 8. What to do with existing selections: If there are already selections in this group, this option allows you to choose what to do with them. Use delete to delete any selections already in this group. Use append to add to this group, keeping the selections already there. 9. Match Text: Selections will only be added when their filename matches the text in this field. Use * to match any filename (e.g. when you’re adding a baseline before every sample). 4.24. PROCESSING TEMPLATES 59 From Channel: Figure 4.27: Options for the create selections from channel action. 1. Action Name: set this to make it clear what your action does 2. Action Type: although already set, you can change action types by using this dropdown menu 3. Method: set how you’d like to create selections here 4. Group to add to: Set here which group the created selections will be added to. You can use the dropdown menu marked as . . . to select from your standard list + Baseline_1, or type some text in the field to create a new selection group. If what you type is exactly the same as the name of a standard or Baseline_1, it will add the selections to that standard group or Baseline_1. Make sure that if you type a new selection group name that it begins with a letter, doesn’t include any spaces or non-word characters (i.e. anything other than A–Z, a–z, 0–9, -, _), and that it isn’t longer than 16 characters long. 60 CHAPTER 4. SOFTWARE FEATURES DIRECTORY 5. Start Crop: This is how much to trim off the start of each selection. Please see Figure 4.4 to understand how negative and positive numbers affect this cropping. 6. End Crop: This is how much to trim off the end of each selection. Please see Figure 4.4 to understand how negative and positive numbers affect this cropping. 7. Spline Type: What spline type to use for this selection group. Note that this is only used for reference materials and baseline_1 (samples are not splined). 8. What to do with existing selections: If there are already selections in this group, this option allows you to choose what to do with them. Use delete to delete any selections already in this group. Use append to add to this group, keeping the selections already there. 9. Minimum duration: set here how long each match must last for to be included. This is to avoid cases where the background noise just happens to match your criteria. Usually this will be for a very limited amount of time (usually < 1 s), which we can avoid using this field. 10. Channel name: Specify here what channel to base your criteria on. This channel must exist when the action runs, but does not need to run when the action is created. 11. Criteria: choose here what the channel must be doing to be considered a match. 12. Criteria on checkbox: this checkbox must be on for the criteria to be taken into account. 13. Criteria Value: Set here the value the channel must match/be greater than/be less than etc to be included in the selection. From LaserLog: 1. Action Name: set this to make it clear what your action does 2. Action Type: although already set, you can change action types by using this dropdown menu 3. Method: set how you’d like to create selections here 4. Group to add to: Set here which group the created selections will be added to. You can use the dropdown menu marked as . . . to select from your standard list + Baseline_1, or type some text in the field to create a new selection group. If what you type is exactly the same as the name of a standard or Baseline_1, it will add the selections to that standard group or Baseline_1. Make sure that if you type a new selection group name that it begins with a letter, doesn’t include any spaces or non-word characters (i.e. anything other than A–Z, a–z, 0–9, -, _), and that it isn’t longer than 16 characters long. 4.24. PROCESSING TEMPLATES 61 Figure 4.28: Options for the create selections from laser log action. 5. Start Crop: This is how much to trim off the start of each selection. Please see Figure 4.4 to understand how negative and positive numbers affect this cropping. 6. End Crop: This is how much to trim off the end of each selection. Please see Figure 4.4 to understand how negative and positive numbers affect this cropping. 7. Spline Type: What spline type to use for this selection group. Note that this is only used for reference materials and Baseline_1 (samples are not splined). 8. What to do with existing selections: If there are already selections in this group, this option allows you to choose what to do with them. Use delete to delete any selections already in this group. Use append to add to this group, keeping the selections already there. 9. Match Text: Selections will only be added when their comment matches the text in this field. Use * to match any comment. Use “!” to match any comment that doesn’t contain the following text. For example, use “!NIST” to select any files not containing the letters “NIST”. Note that the match is case-sensitive. 62 CHAPTER 4. SOFTWARE FEATURES DIRECTORY 4.24.4 Move Selections Selections can be made and then moved to a new group. This may be based on a several criteria: a channel’s 2SE (i.e. how much noise there is in a particular channel), a channel’s value, or by selection label. Let’s look at these in turn: Channel 2SE Figure 4.29: Options for the move selections by channel 2SE action. 1. Action Name: set this to make it clear what your action does 2. Action Type: although already set, you can change action types by using this dropdown menu 3. Method: set how you’d like to decide which selections to move here 4. The from group: Which selection group you’d like to move the selections from. Use the dropdown menu marked . . . to select one of your standards or baseline_1 groups. If the group doesn’t exist when you’re editing this action, you can type 4.24. PROCESSING TEMPLATES 63 the name of the selection group here. It must exist when the action runs to avoid an error. 5. Group to add to: Set here which group the selections will be moved to. You can use the dropdown menu marked as . . . to select from your standard list + Baseline_1, or type some text in the field to create a new selection group. If what you type is exactly the same as the name of a standard or Baseline_1, it will add the selections to that standard group or Baseline_1. Make sure that if you type a new selection group name that it begins with a letter, doesn’t include any spaces or non-word characters (i.e. anything other than A–Z, a–z, 0–9, -, _), and that it isn’t longer than 16 characters long. 6. Channel Name: the name of the channel whose uncertainty measurement will be used to determine whether to move the selection. The channel must exist when the action runs and must match the channel name exactly (no typos please). In the example shown, any selections that have a 2SE of greater than 500 CPS for the Ca43_CPS channel will be moved to the MissedSpots selection group. 7. Logic: what comparator to use in the decision to move the selection. 8. Move value: the value used with the comparator. 9. Preserve original selections checkbox: Whether a copy of the original selection should be left in the From group (checked), or not (unchecked). Channel Value Exactly the same as Channel 2SE, except that the average value for the selected channel will be used, rather than the uncertainty for the selected channel. Selection Label 1. Action Name: set this to make it clear what your action does 2. Action Type: although already set, you can change action types by using this dropdown menu 3. Method: set how you’d like to decide which selections to move here 4. The from group: Which selection group you’d like to move the selections from. Use the dropdown menu marked . . . to select one of your standards or baseline_1 groups. If the group doesn’t exist when you’re editing this action, you can type the name of the selection group here. It must exist when the action runs to avoid an error. 5. Group to add to: Set here which group the selections will be moved to. You can use the dropdown menu marked as . . . to select from your standard list + Baseline_1, or type some text in the field to create a new selection group. If what you type is exactly the same as the name of a standard or Baseline_1, it 64 CHAPTER 4. SOFTWARE FEATURES DIRECTORY Figure 4.30: Options for the move selections by selection label action. will add the selections to that standard group or Baseline_1. Make sure that if you type a new selection group name that it begins with a letter, doesn’t include any spaces or non-word characters (i.e. anything other than A–Z, a–z, 0–9, -, _), and that it isn’t longer than 16 characters long. 6. Move value: If the selection label matches this text, the selection will be moved. Note that this is case-sensitive. 7. Preserve original selections checkbox: Whether a copy of the original selection should be left in the From group (checked), or not (unchecked). 4.24.5 Create/Load IS values Loading and/or assigning internal standard (IS) values to samples is an important part of the Trace_Elements_IS DRS. The IS concentration is an important part of the trace element concentration calculation, and needs to be set before we can calculate our final concentrations. We can do this automatically with the Create/Load IS values action. You can assign IS values in three main ways: by loading an IS file (usually a table of sample names and major element concentrations (in elemental weight percent, 4.24. PROCESSING TEMPLATES 65 not oxide wt%), by setting a constant value for either a selection group or the entire experiment, or by loading values for your reference materials from their standard file (e.g. loading the NIST612 IS value from the G_NIST612 standard file). Import from file: Figure 4.31: Options for the load IS values from file action. 1. Action Name: set this to make it clear what your action does 2. Action Type: although already set, you can change action types by using this dropdown menu 3. Method: set how you’d like to assign IS values here. 4. IS file. Select a file containing your IS value. The format must be either comma separated value (.csv) or tab-delimited (.txt) text. The first column must be the sample names, and must match the selection labels for those samples. Each column after that is an elements concentration. Each column should be headed by the element symbol (e.g. Na for sodium). This is so that iolite can read the 66 CHAPTER 4. SOFTWARE FEATURES DIRECTORY appropriate column to load. Use the . . . button to select the file you want to load. 5. Element: which element to use. This should be either the element symbol (e.g. Ca for calcium) or the name of an input channel, which will be converted to its element symbol. 6. Selection group: which selection group to look for the selection labels. IS values will only be assigned where the selection label matches the sample name in the IS file. 7. Value. Not used for Import from File method. 8. Units: what units the IS value is in. Not used for Import from File method. Single Value, entire session or selection group: Figure 4.32: Options for the create IS values from single value action. 1. Action Name: set this to make it clear what your action does 4.24. PROCESSING TEMPLATES 67 2. Action Type: although already set, you can change action types by using this dropdown menu 3. Method: set how you’d like to assign IS values here. 4. IS file. Not used for Single value method 5. Element: which element to use. This should be either the element symbol (e.g. Ca for calcium) or the name of an input channel, which will be converted to its element symbol. 6. Selection group: which selection group to assign the IS values to. The IS values will only be assigned where there is a selection in this selection group. Where Entire Session is used, this field is not used, and is equivalent to setting the default value. 7. Value. The value of the IS to be assigned. 8. Units: what units the IS value is in. Set Ref Mats IS values: The same as for other Create/Load IS Values methods (see above), except that only the element to be used as IS can be chosen. This method will look for Reference Materials selections groups, and apply the IS value from the relevant standard file to the selections in this group. This will be repeated for all Ref Mat selections groups. 4.24.6 Run DRS: TraceElements_IS This action automatically selects and runs the Trace_Elements_IS DRS. You can edit the various settings for this DRS before it runs using this action. 1. Action Name: set this to make it clear what your action does 2. Action Type: although already set, you can change action types by using this dropdown menu 3. Index channel. This is both the IS channel, as well as a channel that is present in every analysis. Because iolite is written to allow flexibility, not every channel must be present in all files, except for the Index channel, which must be present throughout the entire analysis. It is also usually the most abundant element measured, by convention. 4. Reference standard: This is which standard should be used as the primary standard, and will be included in the concentration calculation for all samples. All other standards are treated exactly the same as samples and are therefore good independent guides as to accuracy, precision, etc. If no selections have been added to this group, the DRS will finish after calculating ratio channels. 68 CHAPTER 4. SOFTWARE FEATURES DIRECTORY Figure 4.33: Options for the run trace elements DRS action. 5. Intensity units: This is where you can set what intensity units your mass spectrometer measured in. Usually it is CPS (counts per second) for quadrupole instruments, and V (volts) for multi-collector instruments. This setting has no effect on the calculated results, and is only used to name baseline-subtracted channels (e.g. Sr88 → Sr88_CPS after baseline subtraction). 6. Threshold to use when masking low signals: this setting is important! Any time the index channel drops below this value, the intermediate and output channels will be blanked (set to NaN), and you won’t get any results for these periods. This is to make it easier to see variation in ratio channels without having to look at all the noise in the baselines. If you see your samples being clipped, check that you haven’t set this value too high. You can also set it to 0 to see what effect it has when it’s turned off. 7. Seconds to trim before/after low signals: This is how many seconds will be trimmed (cropped, see Figure 4.4) before/after each time the Index Channel drops below the Threshold described in 6/. Set this to 0 to show the sharp boundaries each time the index channel crosses the threshold. Usually, this is set to 1 so that baseline spikes aren’t included in the un-masked data. 4.24. PROCESSING TEMPLATES 69 8. LOD method: How to calculate the Limits of Detection (LOD). Use Normal to use the Longerich et al (1996) method which is 3 x background_1_sigma x S, where S is a sensitivity factor. See Longerich et al. (1996) for full details. Note that this method will produce an LOD value of 0 for channels that have no variation in their baselines (e.g. a baseline that is all zeroes except when the laser is on). This may suggest to some non-specialists that the limits of detection are infinitely low, which is rubbish. The Howell method (set to Howell) replaces a background_1_sigma with 7 (although it should be sqrt(7) for all channels that have a background with zero variation). Check back here for our own approach in the future. Set to None to avoid calculating LODs to speed up your Processing Template. 9. Output Units: What units to calculate the final results in. Usually this is in ppm (µg/g), but see the dropdown menu for other options. 4.24.7 Run DRS: UPb DRS Use this action to automatically select and run the UPbGeochron DRS. This is a somewhat more complex DRS than the Trace_Elements_IS DRS. The reader is referred to Paton et al. (2010), or the website1 for full details. 1. Action Name: set this to make it clear what your action does 2. Action Type: although already set, you can change action types by using this dropdown menu 3. Index channel. This is a channel that is present in every analysis and is also usually the most abundant element measured, usually 238U, but may depend on your application. 4. Reference Standard: the reference material selection group to use as primary standard. This group will be used for the downhole fractionation correction, and well as normalisation of isotope ratios. 5. Intensity units: This is where you can set what intensity units your mass spectrometer measured in. Usually it is CPS (counts per second) for quadrupole instruments, and V (volts) for multi-collector instruments. This setting has no effect on the calculated results, and is only used to name baseline-subtracted channels (e.g. Sr88 → Sr88_CPS after baseline subtraction). 6. Beam second method: This is how iolite should determine when the laser switches on, which is a proxy for pit-depth. This is important, because we want to be able to compare the same depth within our standards and our samples. We shouldn’t assume that every selection begins when the laser switches on and ends when the laser switches off, due to inclusions, growth zones, drill-throughs etc. More details about this is provided on the website2 . 1 https://iolite-software.com/downhole-corrected-upb-ages-and-general-workflow-of-the-u-th-pbhttps://iolite-software.com/estimating-laser-pit-depth-using-the-beam_ seconds-channel/ 2 70 CHAPTER 4. SOFTWARE FEATURES DIRECTORY Figure 4.34: Options for the run U-Pb DRS action. 7. Beam seconds sensitivity: depends on Beam Seconds method. Please refer to the website3 for more information. 8. Down-hole correction model: set the model for your downhole fractionation effect here. See the website4 for more details. 9. Threshold to use when masking low signals: this setting is important! Any time the index channel drops below this value, the intermediate and output channels will be blanked (set to NaN), and you won’t get any results for these periods. This is to make it easier to see variation in ratio channels without having to look at all the noise in the baselines. If you see your samples being clipped, check that you haven’t set this value too high. You can also set it to 0 to see what effect it has when it’s turned off. 10. Seconds to trim before/after low signals: This is how many seconds will be trimmed before/after each time the Index Channel drops below the Threshold 3 https://iolite-software.com/estimating-laser-pit-depth-using-the-beam_ seconds-channel/ 4 https://iolite-software.com/downhole-corrected-upb-ages-and-general-workflow-of-the-u-th-pb- 4.24. PROCESSING TEMPLATES 71 described in 9/. Set this to 0 to show the sharp boundaries each time the index channel crosses the threshold. Usually, this is set to 1 so that baseline spikes aren’t included in the un-masked data. 4.24.8 Pause There are no settings for this action, but it does allow the analyst to check the data before continuing on with the Processing Template. Usually, you might want to do this before exporting your results, etc. After you have finished checking your data, you can then click on the Resume button at the top right to continue the Processing Template. 4.24.9 Export Data Figure 4.35: Options for the export action. 1. Action Name: set this to make it clear what your action does 2. Action Type: although already set, you can change action types by using this dropdown menu 72 CHAPTER 4. SOFTWARE FEATURES DIRECTORY 3. Integrations: This is which selection group you’d like to export the results for. Note that you can only export the stats for each selection group using this action. To export time-series, use the iolite menu’s Export Data item. 4. Outputs: this is which channels you’d like to export results for. Each channel name must be an exact match, and should be separated by a “;”. Use default to export the usual channels. 5. Sort by: This is how the selections will be sorted in the exported file. By integration then time will sort each group of selections by time, keeping them in their groups. By time will sort the selections according to their start times, irrespective of their selection group. By annotation will sort the selections according to the selection label (annotation), irrespective of their groups. 6. Export path: this is the path to the folder where the export files will be saved. Use the . . . button to select a folder. This folder must exist before the export action is executed, as it will not create the folder for you. 7. Export name: the name of the file to be saved. 8. Uncertainties: Whether to report the internal uncertainties, external uncertainties, or both. See the website5 for more details on how the external uncertainties are calculated. 5 https://iolite-software.com/uncertainty-propagation-how-it-works/ Bibliography [1] Longerich, H. P., S. E. Jackson, et al. (1996). “Laser Ablation Inductively Coupled Plasma Mass Spectrometric Transient Signal Data Acquisition and Analyte Concentration Calculation.” Journal of Analytical Atomic Spectrometry 11 (9) pp. 899 - 904. [2] Paton, C., J. D. Woodhead, J. C. Hellstrom, J. M. Hergt, A. Greig, and R. Maas (2010), Improved laser ablation U-Pb zircon geochronology through robust downhole fractionation correction, Geochem. Geophys. Geosyst., 11, Q0AA06, doi:10.1029/2009GC002618. [3] Reinsch, C. H. (1967), Smoothing by spline functions, Numerische Mathematik, 10[3], p. 177-183. 73