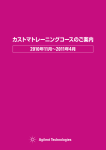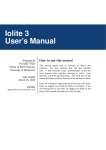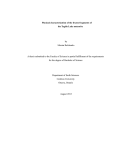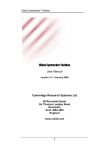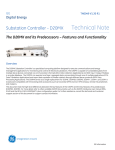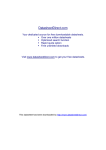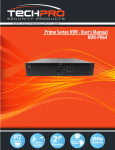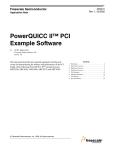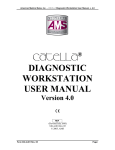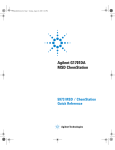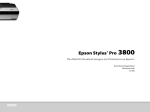Download GLITTER!
Transcript
GLITTER! User’s manual On-line Interactive Data Reduction for the LA-ICPMS Microprobe Esmé van Achterbergh Chris G. Ryan William L. Griffin CONTENTS 1. INTRODUCTION 5 2. OVERVIEW 6 2.1 Terminology 6 2.2 Structure 6 2.3 Data Selection: The “Review” window 9 2.4 U-Pb dating 11 2.5 GLITTER: Simple On-Line Analysis 11 3. GETTING READY 13 3.1 Installing GLITTER Step 1: Close all open applications Step 2: Install IDL Step 3: Licensing IDL Step 4: Install GLITTER Step 5: Create a GLITTER shortcut on the desktop Step 6: Run GLITTER 13 13 13 13 14 15 15 3.2 Creating Readable Datafiles Perkin Elmer ELAN 5100 Perkin Elmer ELAN 6000 Perkin Elmer ELAN 6100 ThermoFinnigan Element and Element 2 Hewlett Packard (HP) 4500 Agilent 7500 Micromass VG PQII The “Generic” Spreadsheet Format 16 16 16 17 18 20 20 21 23 23 3.3 Adding Data for Additional Standard Reference Materials Step 1: Create a new text file Step 2: Edit the Alias.txt File 24 24 25 4. GETTING STARTED 28 4.1 Example 1: Element-concentrations Mode Step 1: Creating the right output file Step 2: Run GLITTER Step 3: Set the analytical mode Step 4 : Select the ICP-MS device Step 5: Load the data Step 6: Identify and enter the internal standard values Step 7: Select integration intervals Step 8: Save the data Step 9: Update the dataset 28 28 29 29 29 29 29 31 31 32 4.2 Example 2: Isotope-ratio mode 33 Step 1: Creating the right output file Step 2: Run GLITTER Step 3: Set the analytical mode Step 4 : Select the ICP-MS device Step 5: Load the data Step 6: Set the dwelltime Step 7: Select integration intervals Step 8: Save the data Step 9: Update the dataset 33 34 34 34 34 34 35 36 36 5. REFERENCE: THE WINDOWS ONE BY ONE 37 5.1 The Splash-page 37 5.2 The “GLITTER” window The FILE menu The EDIT menu The DISPLAY menu The WINDOW menu The HELP menu The Table of Results The Device Droplist The Display Droplist The PPM/Weight% Option Buttons The “Update” Button Context-Sensitive Help 37 37 39 40 41 41 41 42 42 42 42 43 5.3 The “Standards” Window The Reference Materials Droplist The Internal Standards Droplists (element-concentrations mode only) The Dwelltime Text Box The Table of Internal Standard Values (element-concentrations mode only) The “Accept” Button The “Save Settings” Button The “Load Settings” Button The “Help” Button The “Cancel” Button When in isotope-ratio mode … 44 44 44 45 45 47 47 47 48 48 48 5.4 The “Review” Window The Sample List The Draw Windows The Isotope Droplist The “Ratios ” Droplist The “Linear/Log/Square-root” Droplist When in isotopic ratio mode … The “P” Button The “F” Button The “Set Marks” Button The “Save” Button The “Undo” Button The “Previous” Button The “Next” Button The “Help” Button The “Close” Button Context-Sensitive Help 50 50 50 51 51 51 52 52 52 53 53 53 54 54 54 54 54 5.5 The “Plot” Window The Draw Area 55 55 3 The Primary and Secondary Droplists The “Print” Button The “Help” Button The “Close” Button 55 63 63 63 5.6 The “Options” Window The “Yield Interpolation” droplist The “Marker Mode” Droplist The “Background Interpolation” Droplist The “Timed Save” Droplist Setting the Uncertainty for the Standard Reference Material Setting the Uncertainty for the Internal Standard Setting the Fractionation Test Cut-Off The “Close OPTIONS window” Button 6. THE THEORY BEHIND THE CALCULATIONS 64 64 65 65 67 67 67 68 68 69 6.1 Trace Element Concentrations 69 6.2 One Sigma Error 69 6.3 The Minimum Detection Limit 70 6.4 U-Pb Age Estimates 70 7. CONTACT INFORMATION 71 8. REFERENCES 72 4 1. INTRODUCTION The laser-ablation ICPMS microprobe (LAM-ICPMS) was introduced in the early 1990s, largely through the work of geologists (especially the group at Memorial University, Newfoundland), and is now becoming an important technology. The capability for rapid, sensitive, spatially resolved in-situ trace-element analysis will have the same impact on the geosciences (and material sciences) as the spread of the electron microprobe (EMP) did in the 1970s. Today the EMP is found in nearly every significant geoscience laboratory in the world (academic, government, industry, commercial laboratories). The development of on-line, real-time data reduction was a major factor in the rapid spread of EMP laboratories in the 1970s. It enabled the user to view the results of an analysis within seconds of data acquisition, and to use that input to guide further analytical strategy. Compared to the off-line data reduction available previously, this meant a great increase in productivity, flexibility and applicability. This interactive analytical environment is now taken for granted in EMP work. A similar interactive environment has not been available for the LAM-ICPMS. To meet this need, GEMOC has developed GLITTER, the GEMOC Laser ICPMS Total Trace Element Reduction software package. GLITTER gives users of the laser ablation microprobe a unique analytical environment, based on the interactive selection of background and sample intervals from the time-resolved signal provided by the ICPMS (pioneered by Longerich et al., 1996 and Fryer et al., 1995, in the offline LAMTRACE software). It provides real-time, on-line data reduction for the LAM-ICPMS, and features linked graphics and analysis tables, greatly improving both productivity and the flexibility of analysis. GLITTER is written in the IDL programming language and provides cross-platform support for a number of environments, including Windows XP and 2000. This manual is written for the Microsoft Windows XP environment. 5 2. OVERVIEW 2.1 Terminology Throughout this manual the “internal standard” refers to the value for the abundance of a single element or oxide which is known for each analysis (for example, CaO from electron microprobe analysis), and it is often abbreviated to “IS”. The user is required to provide GLITTER with these values. “Standard analysis” refers to the analysis of a standard reference material (such as the NIST 610 glass), normally at the beginning and the end of a run. It is often abbreviated to “std”. “Current analysis” or “selected analysis” refers to a specific analysis within the run that is selected (highlighted) from either the main “GLITTER” window, the “Standards” window or the “Review” window by clicking on the analysis number/ID in the tables or lists. Dynamic updates and the highlighted analysis in the “Plot” window relates to this analysis. “Current isotope” or “selected isotope” refers to the isotope plotted (as a time-resolved signal) in the lower part of the “Review” window and is selected by either dragging the horizontal marker or selecting the isotope from the isotope droplist in the “Review” window. Throughout this manual, hints are identified with a small oval in the margin and the word “TIP” inside it. Important procedures for the successful use of GLITTER are highlighted by an exclamation mark in the margin. All ICP_MS platforms that are currently supported by GLITTER are covered in this manual; operations that apply only to specific platforms are identified with a “Device” icon in the margin. 2.2 Structure The structure of GLITTER is shown in Fig. 1. GLITTER consists of five main interactive user interfaces (“windows”): 1. The “GLITTER” window, containing the main menu options and the table of results. 6 2. The “Standards” window, calling for the user to input the identity and values of the internal standard. 3. The “Review” window(s), where the time resolved laser signals are viewed and integration intervals are selected by the user. 4. The “Options” window, which selects customised calculation options (e.g. the type of yield interpolation (cps/ppm) across the standard analyses, the background fitting procedures and the magnitude of the error associated with the internal standard values). 5. The “Plot” window(s), where data are visualised in various ways. There is also a sixth window, the “Help” window(s). It is not interactive but provides on-line help with the organization and use of GLITTER. One or more copies of the “Help” window can be open at a time to provide simultaneous help on different topics. The “GLITTER” and “Review” windows, and one or more versions of the “Plot” window typically remain on the screen during a session, whereas the “Standards” “Options”, and “Help” windows only appear when needed or when called by the user. The main window (“GLITTER”) automatically appears on the screen when the program is opened. When the dataset is loaded using the “Load Data” button (FILE menu), the “Standards” window appears automatically and prompts the user to identify the internal standard and enter the values in the table provided. Internal standards can be changed at any time during the session. Up to three isotopes can be used as internal standards, and are chosen from droplists. Compositions of reference materials are held in GLITTER’s data library. Standard analyses should contain the string “std” and the name of the reference material (e.g. “NIST 610”) when they are first run. At a click of the “Accept” button, GLITTER calculates the trace element concentrations and the results appear in the table (in the “GLITTER” window). GLITTER uses a simple algorithm to select a default set of integration intervals for the ‘background’ and ‘signal’ counts; these should be checked and re-set interactively by the user, in the “Review” window (see below). 7 Other important information such as the 1-sigma error estimates, minimum detection limits, fractionation trends, chondrite normalised values etc. also are calculated and can be displayed in the table. The “Options” window selects the type of yield interpolation (cps/ppm) across the standard analyses (the average yield of all the standard analyses or a linear, quadratic or cubic fit across the standard analyses are selectable from this window). Other options include control over the background fitting procedures and the magnitude of the error associated with the internal standard values. GLITTER! Version # File Edit Display Window Help Help Window(s) Table of results Review Signal Selection IS in ppm IS in wt% Update On-line help frame (context-sensitive) BackGround Signal Standards Review Signal Selection Plot Results Plot Results Options Figure 1: A schematic representation of the structure of GLITTER. All the main operations are carried out in the “GLITTER” window, shown in the top left part of the diagram. The identity and values of the internal standard(s) are entered in the “Standards” window. The selection of integration intervals is done in “Review Signal Selection” and results are displayed graphically in one or more “Plot Results” window(s). The “Options” window allows the selection of advanced calculation options and on-line help is available in the context-sensitive help frame in the lower part of the “GLITTER” window. For more detailed help, one or more “Help” windows can be consulted. On-line data reduction uses the “Update” button. 8 2.3 Data Selection: The “Review” window Selection of background and signal intervals from the time-resolved signal is the key to rapid and accurate on-line analysis: this is done in GLITTER’s unique “Review” window (Fig. 2). Two displays appear in “Review”, containing the time-resolved signals of the current analysis (Fig. 2). The top display consists of rows of pixels, each representing the variation of the signal with time for a single isotope, with intensity shown by colour brightness. This gives an immediate and highly visible indication of any spikes in the data, or heterogeneity in the sample, for one or more isotopes. The bottom display shows the time-resolved signal for a single isotope, selected using a horizontal marker in the pixelmap display; the identity of the selected isotope appears in the information field below the displays. Other display options include a “Linear/Log/Cubic” droplist, and a “Raw-Data/Ratio-to-IS” droplist. The latter option (which can be corrected for relative isotope abundances) plots time resolved data for each isotope normalised to the signal for the internal standard; this display allows the user to assess the amount of fractionation for a particular isotope, relative to the internal standard. 9 Figure 2: The “Review” window. Analysis labels are displayed on the left and the timeresolved laser ablation signals on the right. The top pixelmap display shows all isotopes for the selected analysis, with colour brightness representing signal intensity. The bottom display shows the signal for a particular isotope (in this case 64Zn), selected using the horizontal green marker in the pixelmap display. Integration intervals are selected by dragging the four vertical markers. Note that context-sensitive help is given in the HELPFRAME at the bottom of the window. GLITTER initially calculates the results using a set of default integration intervals, chosen using a simple algorithm. It sets the markers to avoid obvious heterogeneity and large spikes in the signal. However, users can re-select the integration intervals for each analysis by simply dragging any of the four vertical markers in the “Review” window. As the markers are moved, the data are dynamically recalculated and updated in the results table and “Plot” window(s). “Review” can be called from the WINDOW menu for any analysis at any time during the session. See the reference section (Section 5) for more details. 10 2.4 U-Pb dating Jackson et al. (2004) developed an analytical protocol for the dating of single zircons using the U-Pb isotopic system (analysing 206 Pb, 207 Pb, 208 Pb, 232 Th and 238 U and assuming no initial/common Pb), analysed in situ with the laser ablation ICP-MS. GLITTER allows the rapid reduction of these data, calculating age estimates from isotopic ratios and plotting a concordia diagram in the “Plot” window. GLITTER runs in a different analytical mode when calculating ages from zircons; this mode is activated by clicking the “Isotope ratios” button on the GLITTER splash-page (introduction window, see Section 5.1). No internal standard values are required and special signal selection options are provided. For example, Jackson et al. (2004) showed that significant U-Pb fractionation necessitates the selection the same part of the signal (relative to the rise-time of the signal) for standard analyses and unknowns. This can be done in GLITTER by selecting the option via a droplist in the “Options” window. Data are displayed as single isotopes or as isotope ratios in the “Review” window, and isotope ratios, age estimates and one sigma uncertainty estimates (ratios and ages) can be displayed in the table and exported to a ASCII text file. The position of the analyses on the Concordia diagram can be shown in the “Plot” window. 2.5 GLITTER: Simple On-Line Analysis On-line analysis requires an initial “Load Data” step (to identify the active file), after which each analysis is reduced as soon as data acquisition is completed by clicking the “Update” button in the main “GLITTER” window. The first results will be calculated as soon as one standard and one sample have been loaded. With each additional standard analysis, the data are instantaneously adjusted to take account of changes in the analytical conditions. With the last “Update” click, all data are recalculated and no off-line reprocessing is required. 11 Results can be viewed graphically in the “Plot” window(s), which are called from the WINDOW menu on the main window. As with “Review”, “Plot” can be called at any time during a session, and several “Plot” windows can be opened at a time. The data can be displayed in several ways: Chondrite normalised, with a choice of trace element order Concordia plot for U-Pb dating X-Y scatter plots Histograms Run quality control data (drift, ablation rates, detection limits, backgrounds etc.) The size of datasets is unrestricted. Movement within a dataset also is unrestricted and all windows are dynamically linked. This means that: (a) If marker positions are changed in the “Review” window, the table of results, and all data plots on the screen at the time are automatically updated to reflect these changes. (b) The selected (highlighted) analysis number in “GLITTER” is also the selected analysis number in “Review” and “Plot”, and vice versa. At the end of the session (or at any time during the session), data can be written to disk in two ways: (a) The tables of results (data, chondrite normalised data, minimum detection limits etc.) are written to a space/tab delimited ASCII text file (extension .txt) using the “Export” button (FILE menu) in the “GLITTER” window. This format is suitable for importation into spreadsheet programs. (b) Details of the GLITTER session (the internal standard values and the marker positions) are saved via any of the “Save” buttons that appear in the “GLITTER”, “Standards” or “Review” windows. An automatic timed save feature is also available, selected in the “Options” window. 12 3. GETTING READY 3.1 Installing GLITTER GLITTER is written in the IDL programming language. Therefore, IDL has to be installed on the computer for GLITTER to run. IDL Version 6 requires Windows XP or 2000. Step 1: Close all open applications It is prudent to close all open applications before any software installation is initiated. Step 2: Install IDL The following instructions are based on the IDL 6 documentation. Place the IDL CD-ROM in the CD-ROM drive. The IDL installer should start automatically. If not, select Start, Run. In the Run dialog, type x:\DEMO, where x is the name of your CD-ROM drive, and click OK. Start the installation process by clicking the “Install IDL” button, and then “Next” to start the installation wizard. Accept the license agreement (click “OK”), review the release notes and click “Next”. Complete the Customer Information Form, click “Next” to continue, then select to install the full application (NOT the IDL Virtual Machine). Choose the destination location (the default is OK under most circumstances). No special features are required, and the installation can be started using the “Next” button. IDL now needs to be licensed; the details for this are in the paperwork that accompanies GLITTER. Click “Yes“ to license IDL now. Step 3: Licensing IDL If you have already exited the installation program and licensing wizard, click the Windows Start button, and select All Programs, RSI IDL 6.1, License. 13 Display the “Product Licensing” dialog. Click Permanent, and then License from the “Permanent Licensing” dialog. Follow the instructions to complete licensing, using the key obtained from RSI by following the instructions of MRL ([email protected]). Step 4: Install GLITTER ! Copy the “Glitter” directory from the GLITTER CD to the hard drive. An example location is C:\Glitter. Table 1 contains a list of files required to run GLITTER, that are supplied in the Glitter directory on the CD. If any of these are missing (except the device-dependent files, marked “*” in Table 1), contact [email protected]. 14 Table 1: The files that are required to run GLITTER successfully. Filename glitter.sav glitter2.sav glitter.rop* tabchart* alias.txt alias_ratio.txt Chondrit.txt element.txt isotope.txt mass.txt nist610.txt nist610-old.txt nist611.txt nist612.txt nist612-marc.txt PGE-A.txt Zircon-02123.txt help_about.txt help_display.txt help_edit.txt help_emp.txt help_file.txt help_help.txt help_plot.txt help_review.txt help_start.txt help_window.txt Description Runtime GLITTER module 1 Runtime GLITTER module 2 The report options template to be used by the ELAN software to create the correct output format (ELAN 6000 only) Macro to created readable datafiles for HP4500 only Reference material aliases, label strings and the name of the text files to consult for the values of the reference materials As alias.txt, but used when operating GLITTER in isotope-ratio mode Values of C1 chondrite, for the elements from P to U A list of chemical elements A list of isotopes and their abundances in % A list of chemical elements and their atomic mass numbers The values of the NIST610 glass from Li to U (Pearce et al., 1997) The values of the NIST610 glass from Li to U (Norman et al., 1996) The values of the NIST611 glass from Li to U (Pearce et al., 1997) The values of the NIST612 glass from Li to U (Pearce et al., 1997) The values of the NIST612 glass from Li to U (Norman et al., 1996) Calibration values (Alard, unpubl.) for PGE sulfide standard Calibration values of zircon standard 02123 (Griffin, unpubl.) Text file with information about GLITTER, for on-line help Text file with help on the display menu, for on-line help Text file with help on the edit menu, for on-line help Text file with help on the “Standards” window, for on-line help Text file with help on the file menu, for on-line help Text file with help on the help menu, for on-line help Text file with help on the “Plot” window, for on-line help Text file with help on the “Review” window, for on-line help Text file with help on getting started, for on-line help Text file with help on the window menu, for on-line help Step 5: Create a GLITTER shortcut on the desktop This optional step allows easy access to GLITTER. Within Windows Explorer, select the “glitter.sav” file in the IDL directory by clicking on it once. From the FILE menu select “Create Shortcut”. Move the file called “Shortcut to glitter.sav” onto the desktop and rename the file GLITTER, if required. If the computer was not rebooted in Step 3, reboot it now. Step 6: Run GLITTER Double-click the GLITTER icon on the desktop, or if no shortcut was created, open Windows Explorer. Navigate to the Glitter directory, and double-click the “glitter.sav” file. The GLITTER splash screen will then appear, and the software is ready to be used. 15 3.2 Creating Readable Datafiles Perkin Elmer ELAN 5100 On-line analysis is not possible with the Perkin Elmer ELAN 5100. Off-line analysis of complete datasets is done by creating an output file (containing all analyses for a particular run) with the extension *.prn. To ensure that the file is exported in the correct format, select UTILITIES from the main ELAN5000 window. Within the “Utilities” window, select Configuration → Windows → Reports. Check that the “String Quoting Character” is set to double quotes (“), and the delimiter is set to “Space”. To create the datafile, select Applications → Graphics from the main ELAN5000 window. The list of analyses appear; select Reports → Computer Format To File → To File. Enter the filename (with the extension .prn) in the box provided and click “OK”. Select the first analysis to be written to file, and then select Analyze → Analyze To End. Perkin Elmer ELAN 6000 GLITTER reads the data from the Perkin Elmer ELAN 6000 as a simple text file, line by line. The ELAN 6000 software allows the user to set up a template for the output file, and this is saved as a “Report Options” file with the extension .rop. The “Report Options” template for GLITTER is supplied on Disk 1 (called “glitter.rop”), and should be copied to the appropriate directory (where the ELAN 6000 software is stored, for example: “C:\ELANDATA\ReportOptions\”), allowing the ELAN software to access it. Click the “Method” button (in the ELAN workspace) and then the “Report Output” button. Select the output options as shown in Fig. 3, and take care to give the output file the extension .rep. For off-line analysis select the range of analyses of interest (within the ELAN workspace), and click the “Reprocess ” button. For on-line analysis, each analysis will automatically be written to the .rep file as it reaches to completion, unless the analysis is interrupted before all required readings have been registered by the ICP-MS. In this case you must select that particular analysis in the sample list and click “Reprocess”, otherwise the data will not be written to file. 16 Runs that have not gone to completion are easy to recognize in the datasheet of the ELAN software, as they appear in red font in the sample list. Analyses that have run TIP to completion and have already been written to file appear in black font. Do not reprocess these latter analyses, as it will cause duplication of data in the output file. Report To File 9 Send to File Send to Serial Port Port: Report Options Template: Select ... glitter.rop Report Filename: c:\public\my file.rep Report Format Select ... File Write Option 9 Include Titles Append Use Delimiter Overwrite 9 Use Separator New Per Sample Figure 3: The appearance of the report options dialogue box to create the correct file format for GLITTER (when using the ELAN 6000). Perkin Elmer ELAN 6100 Analyses obtained using the ELAN6100 are stored in separate files (one per analysis) and all analyses for a particular run are stored together in the same directory. Each comma-delimited datafile has the extension .xl, and looks identical to the “spreadsheet” format data already described below (see Fig. 7). Thus, users of the ELAN6100 can also use the “spreadsheet” option for importing data. However, the ELAN6100 acquisition software allows the creation of a file with the extension .rep, which is a summary of all files in a particular run, and the order in which they were analysed. If the “ELAN6100” option is selected from the device droplist on the main window, GLITTER will search for and load this .rep file. Provided the .rep file is in the same directory as the .xl datafiles, all analyses listed in the .rep file will automatically be loaded into GLITTER in the order in which they appear in the file. Fig 4 below is an example of such a .rep file. 17 Figure 4: An example of a .rep file created by the ELAN6100 acquisition software. It lists the names (and filenames) of all the analyses in a particular run, and the order in which they were created. To use the “ELAN6100” import option from the main GLITTER window, this .rep file is required. ThermoFinnigan Element and Element 2 Compatibility between the output from the ThermoFinnigan ICP-MS systems and GLITTER is managed by the ELEMENT software suite Version > 2.1. Contact ThermoFinnigan MAT in Bremen directly for more information. A typical ThermoFinnigan LAM session, consisting for example of 20 analyses, is summarised in a header-file, with the raw data stored in separate datafiles, one per analysis. All files are simple comma-delimited ASCII text; the header-file has the extension .fin and the datafiles the extension .fin2. If “Finnigan ME” is selected as the default device from the device droplist on the main “GLITTER” window, GLITTER will search for this file. The header-file describes all the conditions common to a particular run and a list of filenames that point to the individual datafiles. In an on-line data reduction session, the header-file is dynamically updated as the run progresses. The list of filenames does not include the path in order to allow the whole set to be moved freely between directories and computers; GLITTER will simply assume that the header-file and the raw datafiles are stored together. Fig. 5 below is an example of a header-file and Fig. 6 of a typical datafile. 18 } Header information Total no. of isotopes } List of analyses in this run Dwell-time (ms) for each isotope Figure 5: An example of a .fin file created by the ThermoFinnigan Element/Element 2 acquisition software. It lists the conditions common to a particular run, and a list of the raw datafiles in the run (in this run there were 5 analyses: standard1, acq1, acq2, acq3 and standard2, each with the extension .fin2). To use the “Finnigan ME” import option from the main GLITTER window, this .fin file is required. Explanatory comments have been added in red; they do not form part of this file. } Header information Detector mode for each isotope Raw counts data Figure 6: An example of a .fin2 file created by the ThermoFinnigan Element/Element 2 acquisition software. It contains the raw counts data for the first analysis, called “standard1.fin2”. Explanatory comments have been added in red; they do not form part of this file. The detector mode for each isotope is not read by GLITTER but has been added to the file for the user’s information, where 0 = Pulse mode, 1 = Analog mode and 2 = both. 19 Hewlett Packard (HP) 4500 Readable data formats using the HP4500 are created using the “tabchart” macro which must be obtained directly from Agilent. The macro will run automatically after each analysis if the command is added to “deuser.mac” file (“deuser.mac” must be edited separately for each method file that is used). It resides in the “Hpchem\1\methods” directory. Open the deuser.mac file, and between the lines NAME CustomAnalysis and REMOVE CustomAnalysis, type “tabchart”. Data for each analysis is stored within directories, rather than within a single file, and the name of the directory will be same as the sample name (file name) given at the start of the run. Within each of these directories, there will be two files called “tabchart.csv” and “qcdetail.txt”. The former contains the time resolved data and the latter the time of creation, used by GLITTER to order the analyses. If GLITTER cannot find “qcdetail.txt” in any of the analyses for a particular run (this may happen if a run is stopped before reaching the required number of replicates and a ! “tabchart.csv” file is created manually), the analyses will be ordered alphabetically. It is very important that analyses are loaded into GLITTER in the order in which they were analysed, otherwise GLITTER cannot accurately correct for instrumental drift. It is therefore up to the user to name files alphabetically or numerically if there is any chance that the “qcdetail.txt’ files will not be created. Data that belong to a common run are grouped together in a higher directory, and the .gli file created by GLITTER will have the same name as this directory. If problems arise with the naming sequence of files, the directory(ies) can be TIP renamed in Windows Explorer, provided that the first line within each relevant “tabchart.csv” file(s) (opened in “Notepad”) is renamed as well. Agilent 7500 Readable data formats using the Agilent are created using the “tabchart” macro which must be obtained directly from Agilent. The macro will run automatically after each analysis if the command is added to “deuser.mac” file (“deuser.mac” must be edited separately for each method file that is used). It resides in the “Hpchem\1\methods” directory. Open the deuser.mac file, and between the lines NAME CustomAnalysis and REMOVE CustomAnalysis, type “tabchart”. 20 Data for each analysis is stored within directories, rather than within a single file, and the name of the directory will be same as the sample name (file name) given at the start of the run. Within each of these directories, there will be two files; one called “qcdetail.txt” and a second with the extension .csv and the same name as the analysis name e.g. “std610.csv”. The latter contains the time resolved data and the “qcdetail.txt” or “qcdtl01.txt” file (NB filename depends on Chemstation version) contains the time of creation, used by GLITTER to order the analyses. If GLITTER cannot find “qcdetail.txt” or “qcdtl01.txt” in any of the analyses for a particular run (this may happen if a run is stopped before reaching the required number of replicates and the datafile is created manually), the analyses will be ordered ! alphabetically. It is very important that analyses are loaded into GLITTER in the order in which they were analysed, otherwise GLITTER cannot accurately correct for instrumental drift. It is therefore up to the user to name files alphabetically or numerically if there is any chance that the “qcdetail.txt’ files will not be created. Data that belong to a common run are grouped together in a higher directory (e.g. “run1”), and the .gli file created by GLITTER will have the same name as this directory. If problems arise with the naming sequence of files, the directory(ies) can be TIP renamed in Windows Explorer, provided that the first line within each relevant datafile (opened in “Notepad”) is renamed as well. Micromass Analyses obtained using the Micromass ICP-MS are stored in separate files (one per analysis) and all analyses for a particular run are stored together in the same directory. Each datafile has the extension .txt, and the first few lines of a typical Micromass datafile is shown in Figure 7. To ensure that the analyses are loaded in the order they were analysed you have to create another text file listing all the analyses for a particular run in the correct order. Note that the Micromass acquisition software does not create this file – it must be created manually by copypaste action from the samplelist window in the Micromass workspace to a text editor such as Notepad. The samplelist file must then be saved with the extension .list; this 21 is the file GLITTER will look for when the Micromass option is selected under the device droplist on the main GLITTER window. An example of such a “samplelist” file is given below in Figure 8. Figure 7: An example of a datafile file created by the Micromass acquisition software. It contains the data for a single analysis and has the extension .txt. Figure 8: An example of a “samplelist” file created manually by the user of the Micromass ICP-MS in a text editor such as Notepad. It lists 22 the filenames of all the analyses in a particular run, in the order in which they were created. Note that this particular run only contained 3 analyses, and that this file (with the extension .list) has to reside in the same directory as the raw datafiles. VG PQII Time-resolved output from the VG PQII instrument are stored in single files, one per analysis and analyses common to a single run are stored together (and exclusively) in a directory. The files are comma-delimited text files with the extension .slk File naming is not critical as GLITTER uses the time of creation (given in the header) to order the analyses. To open a directory with a group of “.slk” files, double-click the directory name in the file requestor, before clicking “Open”. The “Generic” Spreadsheet Format If all else fails, GLITTER allows the importation of a simple spreadsheet format for data reduction. Each analysis should be stored in a comma-delimited text file, with the extension “.xl”. The text files should be named alphabetically/numerically to ensure that they are loaded in the correct order, and contain the time-resolved data with isotopes as columns and timestamps as rows. Two lines of header information is required, where line 1 should indicate whether the data are in units of “Raw Counts” or “Counts Per Second”. The second line are the column headings, e.g. “Time”, “Ca44”, “Ti46” etc. To open a directory with a group of “.xl” files, double-click the directory name in the file requestor, before clicking “Open”. An example of the first few lines of such a file is given in Fig. 9. 23 Figure 9: A simple spreadsheet-style format for importation of time-resolved data in GLITTER, as viewed in the text editor “Notepad”. Note the two lines of important header information, and the comma used as a delimiter. 3.3 Adding Data for Additional Standard Reference Materials GLITTER’s data library contains information regarding the values of the standard reference materials that are used routinely during analysis. Currently, values for the NIST610 glass after Norman et al. (1996) and Pearce et al. (1997), and the NIST611 and NIST612 glasses (after Pearce et al., 1997) are available and can be viewed (and changed) by opening the relevant .txt file (see Table 1 above) in a simple text editor such as “Notepad”. However, it is more than likely that this database is insufficient for many users, and additional standard reference materials will be needed. To add this data, two important steps have to be followed. Step 1: Create a new text file Create a new .txt file that contains the values of the reference material. The existing files (e.g. NIST610.txt) can be used as a template. The new file has to comply with the following guidelines: 24 It must have the extension .txt It must NOT contain any header information It must consist of two columns; the first contains the element pneumonic (case ! sensitive) and the second contains the corresponding concentration of the particular element, as a floating point number (i.e. there MUST be a decimal place or a dot after the number. For example, 455. and 455.0 are correct, 455 is incorrect) The columns have to be separated by a tab or space or both. It must NOT contain any compound molecules, e.g. Al2O3 is incorrect, Al is correct All values have to be in units of ppm, including major elements. The order in which the elements are listed in the file is unimportant. Step 2: Edit the Alias.txt File GLITTER has to be aware of the new data that have been added. It uses the “alias.txt” file (“alias-ratio.txt” when in isotope-ratio mode) to search for the values of standard reference materials. The “alias.txt” file in this example consists of one line of header information, and information for 4 standard files (the chondrite values are read as a “standard” in this context). Each of the standard files contains three lines of information, thus there are 12 lines + 1 line header = 13 lines of information in this file. GLITTER reads the information line by line. Therefore, it is very important that the program finds the information it seeks in the line where it looks for it. Fig. 10 shows the current appearance of the “alias.txt” file. ! The header is a number, equivalent to the number of “standards” in the file. Currently the file contains the information for four “standards”, and the header therefore has the value of 4. Increment this number for each standard that is added. For example, if data for one standard are added, change the number to 5, if two standards are added, change the number to 6, etc. If this header is not altered as described, GLITTER will simply ignore any additions. The header 25 } } 3 lines of information for each “standard” } } Figure 10: The appearance of the “alias.txt” file. Lines and text that appear in red do not occur in the file but have been added here to describe the elements of the file. To add information for a new standard the following lines have to be typed at the bottom of the file (starting at line 14): (Line 14): The name of the .txt file created in Step 1 above, for example: “my_new_standard_file.txt” (no spaces allowed). (Line 15): All aliases by which this new standard will be known, for example: mystandard MYSTANDARD myfile MYFILE newstandard NEWSTANDARD. Note that there are NO spaces between the characters for each alias, and that different aliases are separated by a space. It is a good idea to enter all the aliases in upper and lower case, since GLITTER’s search for these “strings” is case-sensitive. These alias “strings” are used as the standard analysis ID’s in the acquisition software, for example, the analysis ID “std-1 mystandard” will use the new standard as the standard reference material. For more detail how this is used, see sections 4.1 and 4.2. (Line 16): A label string by which the standard will be identified in the “Standards” window (see the “Reference Materials” droplist in section 5.3). This string may contain spaces between characters, for example: “This Standard is for illustration purposes only”. As an example, this information was added to the “alias.txt” file, as shown in Fig. 11. 26 The header, the number of standards, incremented by one } The new “standard” information Figure 11: The appearance of the “alias.txt” file after the information for “my_new_standard_file” has been added (3 lines of new information at the bottom of the file, and the first line modified to reflect the addition). Lines and text that appear in red do not occur in the file but have been added here to describe the elements of the file. 27 4. GETTING STARTED 4.1 Example 1: Element-concentrations Mode Step 1: Creating the right output file The first and most important step in using GLITTER both for off-line and on-line data reduction is to create a readable file format. This has to be done as outlined in section 3.2, and the procedure is different for each ICP-MS platform currently supported by GLITTER. Standard analyses can be identified with the string “std”, and name of standard e.g. “610”. Take care that the string “std” does not appear anywhere in the sample ID of the unknowns. The string can appear either in upper (“STD”) or lower (“std”) case. Standard analyses that are not labeled as such can be toggled on as a standard at any time during the session by selecting EDIT → “Toggle Standard ON” The name of the reference material can be labeled in any one of the following ways: std-1 610 STD6101 std NIST610 - 1 std 610 analysis number 1 etc., except in the case of the HP4500, where sample names are limited to eight characters (e.g. “astd610”) This labeling system allows GLITTER to detect which analyses were standards, and which standard concentration values should be used in the calculation of trace element concentrations (reference material values are stored in GLITTER’s data library). In this version of GLITTER, the above notations will use the values for the NIST610 TIP glass as published by Pearce et al., (1997). If the character “b” is added to the labels above (e.g. std-1 610b), GLITTER will use the values of Norman et al. (1996). 28 Step 2: Run GLITTER Double click the GLITTER icon on the desktop; or if no shortcut appears on the desktop, double-click the “glitter.sav” file in the appropriate directory using the Windows Explorer. Step 3: Set the analytical mode The GLITTER splash-page appears on the screen, with two buttons below the picture. If you want to do simple determination of element concentrations, click the “Element-concentrations Mode” button. This will activate the appropriate plots and calculation procedures for the data analysis. To change the mode during a session, you will have to exit GLITTER and start again. Step 4 : Select the ICP-MS device A droplist appears below the table in the main “GLITTER” window which allows you to select the ICP-MS device that you are running on. The default is the Agilent 7500, but other options include the Perkin Elmer ELAN-5100, ELAN-6000, ELAN6100, Finnegan Element and Element II, Micromass, VG-PQ2 and a generic spreadsheet format. Step 5: Load the data In the “GLITTER” window click the “Load data ” button, upon which a file requestor will appear. Datafiles with the appropriate extension (e.g. .prn for ELAN5100 output, .rep for ELAN-6000 output etc.) will appear in the requestor. Click on the desired datafile and then click the “Open” button. If data are arranged in directories (e.g. HP4500, VG PQII), double-click on the directory name and then click “Open”. On-line data reduction requires this step only once, at the beginning of the run (i.e. as soon as one standard and one sample have been analysed). From here, it will always load this file when data are updated. Step 6: Identify and enter the internal standard values The “Standards” window appears automatically, prompting the user to identify the internal standard(s) using the droplist(s), and enter the values in the table provided (in weight % oxide or ppm, as indicated in the column heading). 29 Analyses of standard reference materials, if recognised by GLITTER, will be marked with an asterisk in the table. If a standard analysis is not recognised by GLITTER, click on the row label that contains that analysis to activate it as a standard (another click on the row will de-activate it). The standard reference material used appears in the first (upper) droplist in the window and can be changed if required by making another selection in the droplist. The use of up to three isotopes as internal standards (IS) is allowed. The number of internal standards to be used is selected from the second (lower) droplist in the “Standards” window, and the identities of the internal standards are selected from the minor droplists below it. The selected IS isotopes appear as column headings in the table, and the IS values for the standard analyses (e.g. NIST 610) ALWAYS appear in the first column. Other values should be entered in the appropriate column (see section 5.2 for more details). For some ICP-MS instruments, the dwelltime is not written to the datafile and it must be entered manually by the user in the text box that appears in the “Standards” window. Enter the dwelltime in units of milli-seconds (ms), and press “Enter”, or select “Multiple dwells” if necessary and proceed to the dwelltimes popup window. Typing the IS values in the table provided is, unfortunately, a little tedious at this stage (an IDL and Microsoft Windows problem). To activate a cell, select the cell, press “Enter”, type the value and press “Enter” again. Move to the next cell by using the arrow keys or the mouse, and repeat the process. Once all the values have been entered (excluding the values for the standards - GLITTER enters these automatically), click the “Accept” button. The “Standards” window disappears, the results are calculated and the data appear in the results table. Click any of the “Save Settings”/ “Save” buttons (in the “GLITTER”, “Review” or “Standards” windows) to write the values of the internal standard(s) and the current marker settings to a file with the same name as the datafile, but with the extension .gli (Step 8 below). 30 The “Standards” window can be called at any time during the session (if changes are required to the internal standard) by clicking the selecting “Standards” from the WINDOW menu. The “Standards” window will not appear if the dataset that is being loaded has been TIP processed previously by GLITTER, and the settings were saved to a .gli file. In this case the IS values and marker settings are automatically read from the .gli file. Step 7: Select integration intervals GLITTER initially calculates the results using a set of default integration intervals, which are calculated using a simple algorithm. These should by no means be viewed as the final or best selections. Users are urged to initiate the “Review” window (from the WINDOW menu), and to re-select the integration intervals for background and signal for each analysis. Two displays appear in “Review” (Fig. 2), containing the time-resolved laser ablation signals on an analysis by analysis basis. The analysis to be displayed in the draw area is selected by a mouse click in the list on the left of the window, or by clicking the “Next” or “Previous” buttons at the bottom of the “Review” window. The top display is a pixelmap of all isotopes analysed, with intensity shown as colour brightness (black to blue means little or no counts, yellow to white means high counts). The bottom display shows one isotope at a time, selectable by the horizontal green marker on the pixelmap or from the left-hand droplist below the displays. Other display options include the “Raw-Data/Ratio-to-IS” droplist and a “Linear/Log” droplist. More details of these options are given in section 5.3. Integration intervals are selected by a simple “click-and-drag” action of the four vertical green markers. As the markers are moved, the data are dynamically recalculated and updated in the results table (in the “GLITTER” window). The final positions of the markers should be saved periodically during the session (Step 8 below) to a file by clicking the “Save” button. Step 8: Save the data Click any of the “Save settings”/”Save” buttons (in the “GLITTER”, “Review” or “Standards” window) to save all GLITTER parameters (marker settings, IS isotopes 31 and IS values) to a file with the extension .gli. Remember that the .gli file must have the same name as the datafile (or data-directory for HP-4500 and VG PQII). This is selected by default when the file requestor appears. Click the “Export” button (in the FILE menu) to save data tables to an ASCII text file (any filename is acceptable). The default export option is a comma-delimited file with the extension .csv but space/tab and double-quotes can also be selected as delimiters, in which case the file is automatically saved with the extension .txt . Step 9: Update the dataset During on-line analysis data are dynamically updated as soon as each analysis is completed, by clicking the “Update” button. The latest analysis is added to the dataset. Simply enter the appropriate internal standard value (if required - as Step 6 above), select the correct integration intervals (as Step 7 above) and save the new data (as Step 8 above) to update the .gli file as well. The “Review” and “Plot” windows can remain open during the repetition of these steps. 32 4.2 Example 2: Isotope-ratio mode Step 1: Creating the right output file The first and most important step in using GLITTER both for off-line and on-line data reduction is to create a readable file format. This has to be done as outlined in section 3.2, and the procedure is different for each ICP-MS platform currently supported by GLITTER. Standard analyses can be identified with the string “std”, and name of standard e.g. “610”. Take care that the string “std” does not appear anywhere in the sample ID of the unknowns. The string can appear either in upper (“STD”) or lower (“std”) case. Standard analyses that are not labeled as such can be toggled on as a standard at any time during the session by selecting EDIT → “Toggle Standard ON” The name of the reference material can be labeled in any one of the following ways: std-1 610 STD6101 std NIST610 - 1 std 610 analysis number 1 etc., except in the case of the HP4500, where sample names are limited to eight characters (e.g. “astd610”). This labeling system allows GLITTER to detect which analyses were standards, and which standard concentration values should be used in the calculation of trace element concentrations (reference material values are stored in GLITTER’s data library). In this version of GLITTER, the above notations will use the values for the NIST610 TIP glass as published by Pearce et al., (1997). If the character “b” is added to the labels above (e.g. std-1 610b), GLITTER will use the values of Norman et al. (1996). As soon as at least one standard and one unknown have been analysed, on-line data reduction can be initiated. 33 Step 2: Run GLITTER Double click the GLITTER icon on the desktop; or if no shortcut appears on the desktop, double-click the “glitter.sav” file in the appropriate directory using the Windows Explorer. Step 3: Set the analytical mode The GLITTER splash-page appears on the screen, with two buttons below the picture. For data analysis involving isotopic ratios, click the “Isotope-ratios Mode” button. This will activate the appropriate plots and calculation procedures for the data analysis. To change the mode during a session, you will have to exit GLITTER and start again. Step 4 : Select the ICP-MS device A droplist appears below the table in the main “GLITTER” window which allows you to select the ICP-MS device that you are running on. The default is the Agilent 7500, but other options include the Perkin Elmer ELAN-5100, ELAN-6000, ELAN6100, Finnegan Element and Element II, Micromass, VG-PQ2 and a generic spreadsheet format. Step 5: Load the data In the “GLITTER” window click the “Load data ” button, upon which a file requestor will appear. Datafiles with the appropriate extension (e.g. .prn for ELAN5100 output, .rep for ELAN-6000 output etc.) will appear in the requestor. Click on the desired datafile and then click the “Open” button. If data are arranged in directories (e.g. HP4500 and VG PQII), double-click on the directory name and then click “Open”. On-line data reduction requires this step only once, at the beginning of the run (i.e. as soon as one standard and one sample have been analysed). From here, it will always load this file when data are updated. Step 6: Set the dwelltime The “Standards” window appears automatically and details of the rise-time (laseron) are given in the table in units of replicates and seconds. Analyses of standard reference materials, if recognised by GLITTER, will be marked with an asterisk in the table. If a standard analysis is not recognised by GLITTER, click on the row 34 label that contains that analysis to activate it as a standard (another click on the row will de-activate it). The calibration values used appear in the droplist in the window and can be changed if required by making another selection in the droplist. The main purpose of this window when in isotope-ratio mode is to set the dwelltime for those ICP-MS devices where the dwelltime is not written to the datafile. It must be entered manually by the user in the text box that appears in the “Standards” window. Enter the dwelltime in units of milli-seconds (ms), and press “Enter”, or select “Multiple dwells” if necessary and proceed to the dwelltimes popup window. The “Standards” window can be called at any time during the session (if changes are required to the internal standard) by clicking the selecting “Standards” from the WINDOW menu. Step 7: Select integration intervals GLITTER initially calculates the results using a set of default integration intervals, which are derived using a simple algorithm. These should by no means be viewed as the final or best selections. Users are urged to initiate the “Review” window (from the WINDOW menu), and to re-select the integration intervals for background and signal for each analysis. Two displays appear in “Review” (Fig. 2), containing the time-resolved laser ablation signals on an analysis by analysis basis. The analysis to be displayed in the draw area is selected by a mouse click in the list on the left of the window, or by clicking the “Next” or “Previous” buttons at the bottom of the “Review” window. The top display is a pixelmap of all isotopes (or isotopic ratios) analysed, with intensity shown as colour brightness (black to blue means little or no counts, yellow to white means high counts). The bottom display shows one isotope (or ratio) at a time, selectable by the horizontal green marker on the pixelmap or from the left-hand droplist below the displays. The display options such as choosing whether to display individual isotopes or isotopic ratios (e.g. 206 Pb/207Pb) are selectable from the droplist below the table. More details of these options are given in section 5.3. 35 Integration intervals are selected by a simple “click-and-drag” action of the four vertical green markers. As the markers are moved, the data are dynamically recalculated and updated in the results table (in the “GLITTER” window). When in isotopic ratio mode, the markers for the standard analyses should be tied to the interval chosen for each analysis. This is selectable via the “Options” window (section 5.6). In this mode, only set the markers for the unknown analysis; GLITTER will automatically use the same settings for the standards. ! The final positions of the markers for each analysis should be saved (as described in Step 9 below) to a file by clicking the “Save” button, before proceeding to Step 6. Clicking the “Update” button will overwrite selected marker positions if they were not saved. Step 8: Save the data Click any of the “Save settings”/”Save” buttons (in the “GLITTER”, “Review” or “Standards” window) to save all GLITTER parameters (marker settings etc.) to a file with the extension .gli. Remember that the .gli file must have the same name as the datafile (or data-directory). This is selected by default when the file requestor appears. Click the “Export” button (in the FILE menu) to save data tables to an ASCII text file (any filename is acceptable). The default export option is a commadelimited file with the extension .csv but space/tab and double-quotes can also be selected as delimiters, in which case the file is automatically saved with the extension .txt . Step 9: Update the dataset During on-line analysis data are dynamically updated as soon as the each analysis is completed, by clicking the “Update” button. The latest analysis is added to the dataset. Simply enter the appropriate internal standard value (if required - as Step 6 above), select the correct integration intervals (as Step 7 above) and save the new data (as Step 8 above) to update the .gli file as well. The “Review” and “Plot” windows can remain open during the repetition of these steps. 36 5. REFERENCE: THE WINDOWS ONE BY ONE 5.1 The Splash-page The GLITTER splash-page appears on the screen as a visual introduction to GLITTER. However, it also serves an important purpose in setting the analytical mode in which GLITTER will operate. Two buttons allow the user to chose between the calculation of simple element-concentrations or the determination of isotopic ratios. A click on either of the buttons will dismiss the splash-page and activate the main “GLITTER” window. 5.2 The “GLITTER” window This is the main window and the majority of the operations are carried out from the menus that appear at the top of the window. Some controls are also located beneath the table. These and the menus are discussed below. The FILE menu Standard file operations are carried out from the FILE menu: Load Data This is the first important step in reducing data, on-line and off-line. Clicking on this button pops up a dialogue window asking for the filename of the raw data to be imported. Depending on the current ICP-MS platform, files with the appropriate extension (e.g. .prn for ELAN-5000, .rep for ELAN-6000 etc.) are displayed in the list. Once a selection has been made, click “Open”. Note to users of the HP-4500, Agilent7500 and VG PQII: In the case of the HP-4500, Agilent7500 and VG PQII (as well as the “generic” spreadsheet format), an entire directory is loaded and it is this directory that has to be selected. Note that due to a bug in Windows, you must select the directory with a double-click, and then a click on “Open”. A single-click simply won’t work. If new data are loaded, the “Standards” window appears automatically (section 5.3) requesting information regarding the internal standards (element concentrations 37 mode only), otherwise, the details of a previously saved dataset are restored (from a previously saved .gli file) and the user is returned to the main window. When loading a previously analysed dataset, it is not necessary to load the .gli file TIP manually, as GLITTER will find it automatically. Simply load a datafile/directory as usual. When data are being processed on-line, use FILE → “Load Data” only once, i.e. at the start of the session. The filename selected at that time is stored in memory and new data are loaded on an analysis by analysis basis by clicking the “Update” button in “GLITTER”. Save Details regarding the current GLITTER session are saved to a file with the extension .gli using this option. A dialog window appears prompting for the filename and it is recommended that the data be saved using the same filename as the current datafile (the default). For example, if the datafile “jn26b.rep” is currently being analysed, save the details of the session to “jn26b.gli”. This will allow GLITTER to correctly restore the parameters of jn26b (e.g. internal standard values, marker positions, etc.) if loaded again at a later session. This option is analogous to the “Save” buttons in “Standards” and “Review”. All three “Save” buttons (in the “GLITTER”, “Review” and “Standards” windows) save ALL the details of a session (marker positions, IS isotope(s) and IS TIP values), not isolated or selected parameters. It is therefore important to be aware that if this button is clicked in “Review” to save marker settings, the latest internal standard values in “Standards” are written to disk as well, and vice versa. Export Select FILE → “Export” to save the data to an ASCII text file. (any filename is acceptable). The “Export” window appears and allows the user to choose which data should be written to the output file and how the data should be delimited. The selection(s) is/are made from the list of options (a small tickmark (9) inside the 38 white box/circle next to the name of the option means that it is selected). The default export option is a comma-delimited file with the extension .csv but space/tab and double-quotes can also be selected as delimiters, in which case the file is automatically save with the extension .txt . A click on the “Export” button will write the data to the output file, via another file requestor. Any filename with the extension .txt is suitable, because this file will not be accessed by GLITTER again. When opening the .csv file for further off-line data analysis a simple double-click on the file is usually all that is required to open the file in the default spreadsheet program. However, if one of the other delimiters have been selected (extension .txt), TIP the file has to be opened via the spreadsheet program’s import dialogue box. Make sure to select the correct delimiter and in the case of the Space/Tab option in GLITTER, make sure to select both “space” AND “tab” as delimiters as well as the option to treat multiple delimiters as one. Print Table Select FILE → “Print” to print the results directly to the default printer. The output will appear automatically in landscape orientation for element concentrations and in portrait orientation for isotope ratios. Print options cannot be formatted manually and it is recommended that the data are exported (see "Export" above) to your favourite spreadsheet, and formatted and printed from there. Currently the print-buffer will not permit printing tables which exceed 78 analyses and 36 isotopes. Exit Select FILE → “Exit” to exit GLITTER. Marker positions and IS values should be saved before quitting (using any of the “Save”” buttons). Other windows open at the time of quitting (e.g. “Review”) will disappear with the main “GLITTER” window. The EDIT menu The EDIT menu is used to view and edit the structure of the current datafile. Toggle Standard ON 39 GLITTER automatically recognises analyses of external standards (also called "standard reference materials") when they are labeled with the string "std" and marks them in the table of results with an asterisk. However, if for some reason GLITTER doesn’t recognise the analysis as a standard analysis (no asterisk), you can overcome this by selecting the standard analysis in the results table (click on the row which contains the analysis), and then selecting EDIT → “Toggle Standard ON”. Toggle Standard OFF Sometimes it is necessary to exclude a bad standard analysis from a dataset because it distorts the yield interpolation beyond reasonable estimates of the drift. Analyses of standard reference materials can be turned off by selecting the standard analysis in the results table (click on the row which contains the analysis), and then selecting EDIT → “Toggle Standard OFF”. The standard analysis will then be ignored in the calculation of the interpolated yield, and will simply be treated as an analysis of an unknown. Hide current analysis and Reveal current analysis The currently selected analysis can be “hidden” from the graphics display (in the “Plot” window) by selecting EDIT → “Hide current analysis”. A hidden analysis is identified by a question mark next to the sample name in the table and this can be a useful feature when a particular analysis is distorting the X and Y axes of a chosen plot. Note that the analysis cannot be deleted from the datafile, and it will be exported along with the rest of the data. To view the analysis again, select EDIT → “Reveal current analysis”. The DISPLAY menu The DISPLAY menu is used to select the type of data that appears in the table of results (e.g. concentrations, error estimates etc.). The list of options that appears under DISPLAY are self-explanatory and details on how these values are calculated (other than the raw data) are given in Section 6. Note that the DISPLAY menu is linked to the “Display” droplist below the table, and whichever datatype is selected under the menu will also be selected and displayed in the droplist. 40 The WINDOW menu The WINDOW menu is used to call the other interactive windows (“Standards”, “Review Signal Selection”, “Plot Results” and “Options”) that are used by GLITTER for data reduction and display. Each of these windows are described separately below (5.3 – 5.6). The HELP menu The HELP menu provides on-line help with the structure and use of GLITTER. The help information is displayed in a “Help” window and every time help is sought, a new window is opened. This allows the user to simultaneously view help about different subjects while reducing data. The “Help” window(s) are dismissed by a click on the “Close HELP window” button(s). Three options are selectable under the HELP menu: Getting Started: Quick step-by-step information on how to get started. Help on menus: Compact descriptions of the GLITTER menus About GLITTER: Details about GLITTER, e.g. authors, version number, etc. The Table of Results The table of results is the main feature of the “GLITTER” window. Data are tabulated with isotopes (or isotope ratios) as columns and analysis numbers as rows, and the order in which the isotopes appear follows the order exported from the ICPMS software. The table is non-interactive, which means that the user cannot type in any of the cells or add/delete any columns or rows. To allow plotting of the data (in the “Plot” window), the results are retained as floating point numbers and are not detection limit filtered. Standard analyses are identified by an asterisk appearing next to the sample name in the row heading. These can be toggled off and on by first selecting the row in which the analysis of interest appears, and then selecting on of the toggle options under the EDIT menu. A question mark next to a sample name indicates that particular analysis is hidden from the display in the “Plot” window; also set using the EDIT menu. The data in the table are dynamically linked to the “Review” and “Plot” windows. This means that: 41 (a) If marker positions are changed in the “Review” window, the table of results is automatically updated to reflect these changes. If the marker positions of a standard analysis are changed, all other analyses are affected. If the marker positions on a sample are changed, only the results of that analysis are affected. (b) The selected (highlighted) analysis number in “GLITTER” is also the selected analysis number in “Review” and “Plot”, and vice versa. The Device Droplist The “Device” droplist selects the current ICP-MS system in use, and it is a first and important step in using GLITTER. The default is the Agilent 7500, but other options include the Perkin Elmer ELAN-5100, ELAN-6000, ELAN-6100, Finnegan Element and Element II, Micromass, VG-PQ2 and a generic spreadsheet format. The Display Droplist The “Display” droplist is used to select the type of data that appears in the table of results (e.g. concentrations, error estimates etc.). The list of options that appears in the droplist is self-explanatory and details on how these values are calculated (other than the raw data) are given in Section 6. Note that the function of the “Display” droplist is analogous to the function of the DISPLAY menu. The PPM/Weight% Option Buttons Two radio buttons appear below the table of results only when GLITTER is running in element-concentration mode. In isotope-ratio mode, a label appears here that identifies the current isotopic system (e.g. U-Pb). These “radio” buttons allow the user to view the values of the internal standard in units of parts-per-million (ppm) or weight percent oxide. The selection toggles between the two concentration units. When the “weight %” button is selected, concentration values, error estimates and minimum detection limits for the internal standard are displayed in units of weight % oxide. They will also be exported in weight % oxide to the .txt file. The “Update” Button The “Update” button appears below the table of results in the bottom right corner of the window. This button is used exclusively for on-line data reduction. Once the active dataset has been identified (FILE → “Load Data”), the “Update ” button is 42 clicked to load and analyse the data dynamically on an analysis by analysis basis. If the identity and values of the internal standard(s) have not been supplied, the “Standards” window will appear requesting this information. Context-Sensitive Help In the lower part of the “GLITTER” window, a framed text area appears which provides context-sensitive on-line help. This means that information about some of the functions within the “GLITTER” window are displayed here by simply moving the cursor over the component for which help is sought. When the cursor is not positioned over a particular component, GLITTER displays the name of the currently loaded datafile in this frame. 43 5.3 The “Standards” Window When GLITTER is operating in element-concentrations mode, the “Standards” window is an important step in data reduction. However, in isotopic-ratio mode it purpose is more to give information and detailed user-input is often not required. Thus, most elements of the window (excluding the dwelltime text box and the buttons) only apply to element-concentrations mode. A paragraph is added at the end of this section to described the function of the “Standards” window when in isotope-ratio mode. Note that the “Standards” window is modal, which means that the rest of GLITTER cannot be operated while the “Standards” window is open. The window is called at any time during a session by selecting WINDOW → “Standards”. The elements of the “Standards” window are: The Reference Materials Droplist The “Reference Materials” droplist (at the top of the window) relays the name of the reference material used during the run (e.g. NIST610 or NIST612). This is mostly detected automatically by GLITTER if the analyses of the reference materials are labeled correctly, but they can also be set/changed during a session by making a selection from this droplist. The Internal Standards Droplists (element-concentrations mode only) The “Internal Standards” droplist (second from the top), allows the use of anywhere from one to three isotopes as internal standard(s). Depending on the choice made in this droplist, one to three minor droplists appear, requesting the identity of these internal standards. In more detail, the choices are: (a) One isotope as internal standard (recommended). This is the default choice and a single minor droplist appears where the isotope to be used as internal standard is selected. (b) One isotope for standards, another for samples. Two isotopes (of the same element, e.g. Mg24 and Mg25) are used as internal standard. When this option is selected, two minor droplists appear where these isotopes are selected. Be aware that 44 the use of two isotopes of the same element as internal standards assumes that there is no fractionation between these isotopes. (c) One isotope for standards, two others for samples. This is a variant of (b) above, with the addition of another isotope to be used as internal standard for the samples. For example, Mg24 is used for the standards, Mg25 is used for most of the samples, and Al27 is used for the remainder of the samples. When this option is selected, three minor droplists appear where these isotopes are identified. Note that the selected isotopes in the minor droplists also appear as the column headings in the internal standards table (see below) and in the current version of GLITTER, the values are translated to weight% oxide, as most internal standards are derived from electron microprobe analysis of major elements. The Dwelltime Text Box Some ICP-MS devices do not output the dwelltime in the datafile (e.g. ELAN5100, HP4500). If this is the case (GLITTER detects if dwelltimes are missing from the datafiles), an extra option will appear below the internal standards droplists where the dwelltime(s) can be entered in units of milli-seconds (ms). If all isotopes were analysed using a single dwelltime, select the radio button next to the words “Equal dwells” and enter the dwelltime in the text box provided. In the case of different dwell times for different isotopes, select “Multiple dwells” and then click the “Set dwell times” button. A pop-up window will appear where the dwell times for each isotope can be entered separately. To facilitate the process, select any blocks of data which have the same dwelltime, and click “Fill Down”. The selected part of the table will be filled with the value which appears in the first cell of the selection. The Table of Internal Standard Values (element-concentrations mode only) An interactive and scrollable table occurs on the right of the “Standards” window. The values of the internal standard (in weight % oxide) are entered in this table. If the analyses of standard reference materials have been labeled correctly, the values 45 will automatically already appear in the table, and any user input in these cells will simply be ignored by GLITTER. If GLITTER recognises an analysis as a standard analysis (through the use of the string “std”, see section 4.1), it is identified by an asterisk. If not, it can be toggled on TIP as a standard by simply clicking on the row label (sample name). By analogy, a standard can be toggled off by another click on the row label, and will thus be analysed as an unknown (and no asterisk will appear next to the name). Depending upon the mode selected in the major droplist (one, two or three isotopes as internal standard), one, two or three columns are activated for user input. The column headings correspond to the isotope identities selected in the minor droplists (as described above). If any internal standard values are omitted, the user will be informed via a pop-up error message (upon attempting to click “Accept”) and calculation will not proceed until each analysis has been assigned an internal standard value. Due to a known IDL-related bug, typing the internal standard values in the table is, unfortunately, a little tedious at this stage. To activate a cell, select the cell with the mouse (a correctly selected cell appears blue, bordered by a dotted yellow line), press “Enter”, type the value and press “Enter” again. Move to the next cell by using the arrow keys or the mouse, and repeat the process. Take care to enter the values correctly, and delete any extra periods (“ . “) that may appear in the active cell while typing. Upon entering the last value, be sure to press “Enter” before clicking the “Accept” button. The values of the internal standard(s) for all analyses (if known) can be supplied to GLITTER in advance at the beginning of an on-line session to streamline the on-line data reduction process. This is done by simply typing ahead in the appropriate column, even though no sample ID’s will appear in the row title bars. Once a particular sample has been analysed, the value in the corresponding row will be used as internal standard and the sample ID will appear in the row title bar. Upon clicking the “Save” button, GLITTER does NOT write the internal standard values to file if 46 the corresponding sample has not yet been analysed (i.e. if the row title bar is empty). The “Accept” Button The “Accept” button appears in the bottom left of the window. Click the “Accept” button once the internal standard(s) has(have) been identified using the droplists and all the values have been entered in the appropriate column in the table. If all values have been entered correctly, the “Standards” window will disappear upon this click and the results will be calculated and displayed/updated in the results table within the main “GLITTER” window. If any internal standard values are omitted, the user will be informed via a pop-up error message and calculation will not proceed until each analysis has been assigned an internal standard value. The “Save Settings” Button The “Save Settings” button appears at the bottom of the window. Details regarding the current GLITTER session are saved to a file with the extension .gli using this ! button. A dialog window appears prompting for the filename and it must have the same filename as the current datafile. For example, if the datafile “jn26b.rep” is currently being analysed, save the details of the session to “jn26b.gli”. This will allow GLITTER to correctly restore the parameters of jn26b (e.g. internal standard values, marker positions, etc.) if loaded again at a later session. This button is analogous to the “Save” buttons in the main “GLITTER” window (via the FILE menu) and in the “Review” window. All three “Save” buttons save ALL the details of a session, not isolated or selected parameters. It is therefore important to be aware that if this button is clicked in TIP “Standards” to save internal standard values settings, the latest marker positions in “Review” are written to disk as well, and vice versa. The “Load Settings” Button The “Load Settings” button appears at the bottom of the window. This button allows the user to independently load a .gli file (the values of the internal standards and previously selected marker settings). It is particularly useful if for some reason the .gli file does not have the same name as the current .rep file (and thus not recognised 47 by GLITTER), or if there is any doubt as to whether GLITTER loaded the .gli file successfully. Clicking the “Load Settings” button will open a dialog window, which prompts for the name of the file to be loaded. Select the .gli file and then click “Open”. The identity and values of the internal standard(s) are then loaded into the “Standards” window. Note that doing this also will load previously selected marker positions, and any current marker settings will be overwritten. The “Help” Button The “Help” button appears at the bottom of the window and the “Online Help” is called from this button. Note that because the “Standards” window is modal (i.e. the rest of GLITTER cannot be operated while the “Standards” window is open), the “Help” window called from this button is modal as well (an IDL/Windows limitation). It has to be dismissed before continuing with the session. The “Cancel” Button The “Cancel” button appears at the bottom right of the window. Click this button to close the “Standards” window without providing or changing the internal standard identity or values. No calculation or re-calculation is carried out when this button is clicked. When in isotope-ratio mode … When GLITTER operates in isotope-ratio mode, internal standards are not required and therefore the IS droplists do not appear and no values need to be entered in the table. Instead, details of the rise-time (laser-on) are given in the table in units of replicates and seconds. Analyses of standard reference materials, if recognised by GLITTER, will be marked with an asterisk in the table. If a standard analysis is not recognised by GLITTER, click on the row label that contains that analysis to activate it as a standard (another click on the row will de-activate it). The calibration values (reference material) that were used appear in the droplist in the window and can be changed if required by making another selection in the droplist. The main purpose of this window when in isotope-ratio mode is to set the dwelltime for those ICP-MS devices where the dwelltime is not written to the datafile. It must 48 be entered manually by the user (in units of milli-seconds) in the text-box/popup table that appears in the “Standards” window. The rise-time replicate (not rise-time second) can be edited in the “Standards” TIP window if it appears that GLITTER has not detected the correct rise-time (e.g. if a strong inclusion peak is encountered). 49 5.4 The “Review” Window Selecting the correct background and signal intervals for use in the calculation of results is a vital step in successful analysis of the time-resolved laser ablation signals. The elements of the “Review” window are: The Sample List The sample list appears on the left of the “Review” window. It contains a list of the samples in the currently loaded dataset, in the order in which they were written to the datafile/directory by the acquisition software. The analysis that is currently displayed in the draw windows is highlighted in the sample list. The current selection can be changed by clicking on any analysis with the mouse, or clicking on the “Next” or “Previous” buttons at the bottom of the window. An analysis with asterisk indicates a standard analysis, and a question mark indicates that the analysis is hidden in all plots that appear in the “Plot” window (see the EDIT menu on the main GLITTER window). The Draw Windows The time-resolved laser ablation signals are viewed in two ways in the main display area of the “Review” window (Fig. 2). The top display consists of rows of pixels, each representing the variation of the signal with time for a single isotope (or isotopic ratio), with intensity shown by colour brightness. This gives direct visual indication of any spikes in the data, or heterogeneity in the samples, for one or more isotopes. The bottom (spectral) display shows the time-resolved signal for a single isotope (or isotopic ratio), selected using the horizontal green marker in the top pixelmap display, or the left-hand droplist below the displays. On the Y axis, two numbers appear: in the bottom left corner, the minimum value of the axis is shown; in the top left corner, the maximum value of the axis is shown. Note that the values represent the minimum and maximum values of the Y-axis, NOT the minimum and maximum values of the data. The values will change by clicking the “Log/Lin/Square-root” droplist, or by selecting another isotope to display in the window. On the X-axis, a single number appears in the bottom right corner: the maximum number of readings/replicates that were measured for that particular analysis. 50 The calculation of trace element concentrations requires the selection of a “background” and a “signal” area for integration. Four vertical green markers appear on the displays to allow this. From left to right the markers indicate the lower background limit, the upper background limit, the lower signal limit and the upper signal limit respectively. The quality of the results depends on the accurate selection of these areas and it is the single most important step in successful data reduction of laser ablation ICP-MS data. The markers are moved by clicking on or near the required marker, and with the left mouse button depressed dragging the marker to the required position. Upon release of the mouse button GLITTER detects that a new selection has been made and the data are automatically updated (in the results table and in all plots displayed on the screen at the time) to reflect this change. The current position (in units of replicates) of the marker being moved is shown in a label to the left of the isotope droplist. The Isotope Droplist The left-hand droplist below the draw windows shows the identity of the isotope (or isotope ratio) currently displayed in the window. The current isotope can be selected from this droplist or by moving the horizontal green marker up and down in the upper pixelmap display. The “Ratios ” Droplist The spectral display in the lower draw window can appear as raw counts or as counts relative to the internal standard (IS) by selecting an option from this droplist. Ratios can also be displayed corrected for relative isotope abundance (where the abbreviation AN means “abundance normalised”. Ideally, time-resolved spectra displayed relative to the internal standard should be perfectly flat. This display option is therefore a useful tool in assessing the quality of the data for a specific isotope, and whether or not the signal is fractionated relative to the internal standard. The “Linear/Log/Square-root” Droplist The scale on the Y-axis can be displayed in linear, logarithmic or square-root units by selecting an option from this droplist. 51 When in isotopic ratio mode … An additional droplist appears when GLITTER is running in isotope-ratio mode. When the marker positions for the standard analyses are tied to the marker positions for the individual unknown analyses (see section 5.6; the “Options” window), an entire matrix of marker positions exists for each standard analysis. Thus, to view the marker positions relating to a specific analysis (but still viewing the signal for the standard analysis in the window), select the analysis from the right-most droplist below the draw areas. Moving any markers while viewing the signal for a standard analysis will not modify the values for the selected analysis in the droplist. Note that if an unknown analysis is the currently-selected analysis, this droplist is irrelevant and disappears. The “P” Button The time-resolved signals for the currently-selected analysis are printed to the default printer by clicking the “P”. The signals for each isotope are displayed separately and are arranged in two columns (paper in portrait orientation), with the pixelmap display repeated at the top of each column. The current marker positions and plotting mode (e.g. linear or log) are retained in the print-out, and up to ten isotopes are printed per page. The “F” Button A click on the “F” button will apply a sliding median filter (3 channels at a time) to the selected isotope of the current analysis. This has the advantage of filtering unwanted single-channel spikes and allows the selection of smoother signal-areas for ! integration. However, use this option with discretion as it can severely alter the results of low statistics isotopes and there is currently no simple “Undo” option available. It should only be used to filter spikes that are clearly outside the analytical uncertainty. If the last spike filtering operations have not been saved to a .gli file (either manually or automatically every 60 seconds via the “Timed Saves” option), spike filtering can be undone by simply reloading the data. However, if the data have been saved to the .gli file after spike filtering, the .gli file must be deleted to undo unwanted spike filters and the data reduction process has to be started anew. 52 The “Set Marks” Button The “Set Marks” button is designed to assist the user in the selection of background and signal integration intervals. Clicking this button will (re)set the marker positions to the default values calculated by a set of mathematical algorithms that avoid obvious irregularities in the data. However, it is strongly recommended that the user check the integration intervals set in this way, as no algorithm can adequately account for the complexities of many geological specimens. ! It is important to note that clicking the “Set Marks” button will (re)set the marker positions only in the currently selected analysis, not in all the analyses in the dataset. The “Save” Button Details regarding the current GLITTER session are saved to a file with the extension .gli using this button. A dialog window appears prompting for the filename and it should have the same filename as the current datafile. For example, if the datafile “jn26b.rep” is currently being analysed, save the details of the session to “jn26b.gli”. This will allow GLITTER to correctly restore the parameters of jn26b (e.g. internal standard values, marker positions, etc.) if loaded again at a later session. This button is analogous to the “Save” buttons in “GLITTER” and “Standards”. All three “Save” buttons save ALL the details of a session, not isolated or selected parameters. It is therefore important to be aware that if this button is clicked in TIP “Review” to save marker settings, the latest internal standard values in “Standards” are written to disk as well, and vice versa. The “Undo” Button A click on the “Undo” button will undo individual marker moves and reset them to the preceding positions. Ten levels of undo are currently supported and note that if the choice to undo follows a click on the “Set Marks” button, the “Undo” must be clicked four times, because four markers were moved. 53 The “Previous” Button Click on this button to move to the analysis immediately preceding the currently displayed analysis. If the current analysis is the first analysis of the run, no action will be taken. The “Next” Button Click on this button to move to the analysis immediately following the currently displayed analysis. If the current analysis is the last analysis of the run, no action will be taken. The “Help” Button The “Online Help” window is called by a click on this button. Multiple copies of the “Help” window can be opened while reducing the data. The “Close” Button A mouse click on the “Close” button will close the “Review” window. Context-Sensitive Help In the lower part of the “Review” window, a framed text area appears which provides context-sensitive on-line help. This means that cryptic information about some of the functions within the “Review” window is displayed here by simply moving the cursor over the component for which help is sought. 54 5.5 The “Plot” Window The “Plot” window is designed to provide an interactive environment for viewing the results in various ways, from simple X-Y scatter plots to detailed run quality control. Clicking on the “Plot” button from the WINDOW menu opens the window. The elements of the “Plot” window are: The Draw Area The main feature of the plot window is the drawing area. All plots are displayed here, and the type of plot is selected from the droplists below the drawing area. These options are discussed below in more detail. The Primary and Secondary Droplists The primary droplist appears below the drawing area and to the left of the window. The selection that is made in this droplist determines which secondary droplist appears in the framed area to the right of the primary droplist. It contains five options where the first two options depend on the mode (element-concentrations or isotope ratios) in which GLITTER is running: Chondrite Normalised (All) or Concordia Chondrite Normalised (Highlight One) or Isochrons XY Scatter Histograms Run Quality Control Ratio to standard These options are discussed individually in the following sections. The functions of the secondary droplist(s) associated with each of these options are also discussed. The properties of the plots (e.g. the axes ranges, tickmarks, plotting symbols, etc.) are not editable by the user. Chondrite Normalised (All) This option only applies to data reduction in element-concentration mode. This is the default option when the “Plot” window is first opened. The data are plotted normalised to chondritic values for each element. Each analysis is plotted using a different colour, and standard analyses (those tagged with the label “std”) are 55 not shown. The secondary droplist that appears with this selection in the framed area to the right of the window allows a choice of the order in which the elements are listed from left to right on the X-axis. These plotting orders are pre-defined in the GLITTER code and are not accessible to the user. User-defined plotting orders will be added to the next version of GLITTER. Chondrite Normalised (Highlight One) This option only applies to data reduction in element-concentration mode. The data are plotted normalised to chondritic values. All data are plotted in light grey, with the exception of the currently selected analysis, which appears in bright green. The “Plot” window is linked to the main “GLITTER” and the “Review” windows, and the selected (highlighted) analysis in the latter windows therefore appears as the selected (highlighted) analysis in the “Plot” window. The standard analyses (those tagged with the label “std”) are not shown. The secondary droplist that appears with this selection in the framed area to the right of the window allows a choice of the order in which the elements are listed from left to right on the X-axis. Concordia This option only applies to data reduction in isotope-ratio mode. U-Pb isotope ratios are plotted on a concordia diagram (X: 207Pb/235U, Y: 206Pb/238U). Time steps are plotted as purple stars along the concordia and are labeled in white font in units of billions of years (Ga). Data are plotted as green crosses, with the currently-selected analysis appearing in orange. Isochrons This option only applies to data reduction in isotope-ratio mode and has not yet been implemented. XY Scatter The data are plotted as simple X-Y scatter plots and the standard analyses (those tagged with the label “std”) are not shown. Two secondary droplists appear in the framed area to the right of the window, enabling the user to select the elements to be plotted on the X and Y-axes respectively. 56 Histograms The data are plotted as simple histograms and the standard analyses (those tagged with the label “std”) are not shown. The secondary droplist that appears in the framed area to the right of the window is used to select the element to be plotted as a histogram, or the isotope ratio or age estimate when GLITTER is running is isotope ratios mode. Run Quality Control The run quality control plotting options provide tools by which the quality of each run can be assessed. When this option is selected in the primary droplist, the secondary droplist that appears in the framed area to the right contains different options for viewing the quality control data. The types of plots that can be displayed are: (A) Mass Dependent Drift The mass dependent drift is visualised by a pixelmap display with isotopes plotted as rows and analysis numbers plotted as columns. The yield for each element relative to the yield of the internal standard for each analysis is plotted relative to the same ratio for the first standard analysis. Therefore, if yield is defined as the number of cps measured for each ppm of concentration, then the pixel for isotope i, at analysis number n in the display is equal to: (Yieldi / Yieldis)n/(Yieldi / Yieldis)1(std) , where: Yieldis = yield for the internal standard Note that the yield for any isotope other than the internal standard, at any analysis other than the standard analysis, is an unknown quantity, and the values used here are interpolated between the standard analyses. More details of this yield interpolation are given below in paragraph (F) (Standard Yield Ratios), as well as in section 5.6 (The “Options” window). The drift for isotope i is then defined as the variation of the above expression around 1, and the minimum and maximum values measured for the entire run are shown at the bottom of the display. Ideally, these values should be as close as possible to 1, 57 and these numbers allow the user to assess whether or not the overall drift was significant. The drift is plotted using a “temperature” colourscale (highest values are white to yellow, then to red to blue to black - the minimum) and the full colour range is normalised to fill the measured minimum and maximum values. The colour variation for a particular isotope (row) allows for a highly visible indication of the direction of the drift: a variation from lighter colours (e.g. white to yellow) to darker colours (e.g. blue to black) indicates that the yield for that particular isotope decreased with time, relative to the yield for the internal standard. Similarly, a variation from darker colours (e.g. blue to black) to lighter colours (e.g. white to yellow) indicates that the yield for that particular isotope increased with time, relative to the yield for the internal standard. The isotope ID for each row is listed on the left of the display. At the start of on-line analysis, insufficient standard analyses are available to calculate the interpolated yield, and the concentrations are calculated using an average yield (from the standard data). No drift can be measured until more standards are analysed, and no data will appear in the drawing area, only a large white square. This is simply an indication that the data needed to calculate the mass dependent drift are not yet available. As soon as another standard or group of standards is analysed, and the appropriate standard yield interpolation is selected from the droplist in the “Options” window, the display will automatically be updated to reflect these additions. Here and elsewhere in GLITTER, standard analyses that occur together TIP (sequentially) are treated as a unit, to avoid exaggerated distortions in the yield interpolation. (B) Sensitivity The calculated minimum detection limits for each element are displayed when this option is selected. The method for calculating the detection limits is discussed in section 6: “The Calculation of Trace Element Concentrations: Theory”. The detection limits (in units of ppm) are plotted on the Y-axis, against each element, as shown on the X-axis. All analyses, including standard analyses, are shown. 58 All data are plotted in light grey, with the exception of the currently selected analysis, which appears in bright green. The “Plot” window is linked to the main “GLITTER” and “Review” windows, and the selected (highlighted) analysis in the latter windows therefore appears as the selected (highlighted) analysis in the “Plot” window. (C) Backgrounds The magnitude of the background signals is displayed in the draw window when this option is selected. An average background for each isotope is displayed on the Yaxis in units of counts and the analysis number is shown on the X-axis. Therefore, each coloured line on the plot represents the variation in the background signal with time (through the run) for a particular isotope. The currently selected analysis appears as a vertical grey line, and because the “Plot” window is linked to the other windows, this analysis is also the currently selected analysis in the “Review” and “GLITTER” windows. (D) Ablation rates A relative measure of the amount of ablated material for each analysis is shown when this option is selected. The yield (cps per ppm) for the internal standard across all analyses is shown on the Y-axis. The currently selected analysis appears as a vertical grey line, and because the “Plot” window is linked to the other windows, this analysis is also the currently selected analysis in the “Review” and “GLITTER” windows. (E) Concentrations The concentration values in units of ppm are displayed in the draw area when this option is selected. All analysis, including the values for the standard analyses are shown. Concentrations are plotted on the Y-axis, and elements are plotted on the Xaxis. This plot allows the user to view the concentration of all elements, since the chondrite normalised diagrams sometimes omit elements that do not appear in any of the currently available display lists. All data are plotted in light grey, with the exception of the currently selected analysis, which appears in bright green. The “Plot” window is linked to the main “GLITTER” and the “Review” windows, and 59 the selected (highlighted) analysis in the latter windows appears as the selected (highlighted) analysis in the “Plot” window. (F) Std Yield Ratios The variation of yield (cps per ppm) for each element with time is displayed in the draw area when this option is selected. The “Standard Yield Ratio” (the Y-axis), for isotope i at standard analysis n is given by: (Yieldi)/(Yieldis), where n is plotted on the X-axis and Yieldis = Yield for the internal standard at n. For each isotope, two lines are drawn. A solid line simply connects the points for each standard analysis obtained by the above expression and a dotted line shows the interpolation that is used to calculate the yield ratios for the unknown elements in the sample analyses. GLITTER allows various fitting options, selected from the “Options” window (Section 5.6): An average yield across all standard analyses. To choose this option, at least one standard, or one group of standards has to be analysed. This is the default setting at the start of on-line data reduction, when only a few standards have been analysed. A linear fit across all standard analyses. To choose this option, at least two standards, or two groups of standards have to be analysed. If fewer than two standards/standard sets have been analysed, GLITTER alerts the user to this fact and reverts to using the average yield across the standards. This is the recommended setting for all data analysis, except where special circumstances indicate atypical drift has taken place. A quadratic fit across all standard analyses. To choose this option, at least three standards, or three groups of standards have to be analysed. If fewer than three standards/standard sets have been analysed, GLITTER alerts the user to this fact and reverts to using a lower order polynomial. It is strongly recommended that this setting be only used where special circumstances indicate atypical drift has taken place. A cubic fit across all standard analyses. To choose this option, at least four standards, or four groups of standards have to be analysed. If fewer than four standards/standard sets have been analysed, GLITTER alerts the user to this fact and reverts to using a lower order polynomial. It is strongly recommended that this 60 setting be only used where special circumstances indicate atypical drift has taken place. The selection of a different yield interpolation effects all the data, and the concentration values, the mass dependent drift, etc. are immediately updated to reflect the changes. Here and elsewhere in GLITTER, standard analyses that occur together TIP (sequentially) are treated as a unit, to avoid exaggerated distortions in the yield interpolation. (G) Fractionation (%) Elemental fractionation is a well-documented problem in laser ablation ICP-MS analysis. GLITTER uses a simple scheme to indicate the possibility that significant fractionation has occurred, and this scheme is shown graphically in the drawing area when this option is selected. Fractionation, as defined here, is calculated by dividing the user-selected integration interval across the time-resolved signal into two equal parts. The trace element concentrations are calculated for each part independently (conc1 and conc2) and the difference is compared with the results obtained by using the entire signal (conc total): Fractionation (%) = ((conc1 – conc2)/conc total) * 100 This simple equation does not attempt to encompass the complexity of elemental fractionation. It is merely a tool to alert the user that certain elements show variability in their time-resolved signals, relative to the signal for the internal standard. The plot in the drawing area shows the fractionation (in units of %) on the Y-axis and the list of elements on the X-axis. All data are plotted in light grey, with the exception of the currently selected analysis, which appears in bright green. The “Plot” window is linked to the main “GLITTER” and the “Review” windows, and 61 the selected (highlighted) analysis in the latter windows therefore appears as the selected (highlighted) analysis in the “Plot” window. (H) Fractionation / Error The decision to reject data on the basis of “significant fractionation” as defined above must be made within the context of the inherent error associated with the calculation of the trace element concentrations. Select this option to view the fractionation relative to the error. The plot in the drawing area shows the fractionation divided by the 1 sigma error estimate on the Y-axis and the list of elements on the X-axis. This is a more realistic way to view the magnitude of the “fractionation”. Assuming that no significant fractionation occurred for a run, 99% of the data will plot below 3 (3 sigma). Values that scatter above 3 indicate possible “fractionation” or other errors, and the timeresolved signals for those elements should be investigated more carefully. As previously indicated, all data are plotted in light grey, with the exception of the currently selected analysis, which appears in bright green. Ratio to standard This option is used to plot the current analysis relative to any of the standard reference material values currently held in GLITTER’s reference library. The list of reference materials appear in the secondary droplist and are read directly from the “alias.txt” and “alias_ratio.txt” files (see section 3.3) as created by the user. This option has the advantage of checking the quality of the data on-line with the analysis of secondary standards (e.g. BCR-1 etc.). Select the analysis of the secondary standard in the main “GLITTER” window and its values from the secondary droplist on the “Plot” window. Active standard analysis are not plotted until they are toggled off and being treated as unknowns (in the main “GLITTER” window, select the relevant standard analysis and then select EDIT → “Toggle Standard OFF”). The y-axis is scaled dynamically to the currently-selected analysis. Best results should scatter around 1, and GLITTER 62 draws a heavy dashed line at 1 to help guide the eye. Any values that fall outside 20% variation (drawn either side of 1 by GLITTER in faint dotted lines) indicates some serious problems with the instrument or the data that will need your attention. The “Print” Button The “Print” button appears below the primary droplist. This allows the data plotted in the drawing area to be printed directly to the default printer The “Help” Button The “Help” button appears below the primary droplist. The “Online Help” window is called from this button and multiple copies of the “Help” window may be opened while reducing the data. The “Close” Button The “Close” button appears below the primary droplist. A mouse click on the “Close” button will close the “Plot” window, causing it to disappear from the display. 63 5.6 The “Options” Window The “Options” window allows the selection of customised calculation options. It appears when “Options” is selected from the WINDOW menu. Some elements of the “Options” window depend on the mode in which GLITTER is operating, as indicated in each section below. The “Yield Interpolation” droplist This droplist applies both to element-concentration and isotope-ratio mode. The type of interpolation that is used to derive the yield ratios for the unknown elements in the sample analyses is selected here. The results of the selection of a yield interpolation can be viewed in the “Plot” window, (“Run Quality Control” must be selected in the primary droplist, and “Std Yield Ratios” must be selected in the secondary droplist, see section 5.5). The “Standard Yield Ratio” for isotope i at standard analysis n is given by: (Yieldi)/(Yieldis), where Yieldis = Yield for the internal standard at n. The yield ratio interpolation options as determined by the selection in this droplist include: An average yield across all standard analyses. To choose this option, at least one standard, or one group of standards has to be analysed. This is the default setting at the start of on-line data reduction, when only a few standards have been analysed. A linear fit across all standard analyses. To choose this option, at least two standards, or two groups of standards have to be analysed. If fewer than two standards/standard sets have been analysed, GLITTER alerts the user to this fact and reverts to using the average yield across the standards. This is the recommended setting for all data analysis, except where special circumstances indicate atypical drift has taken place. A quadratic fit across all standard analyses. To choose this option, at least three standards, or three groups of standards have to be analysed. If fewer than three standards/standard sets have been analysed, GLITTER alerts the user to this fact and reverts to using a lower order polynomial. It is strongly recommended that this setting be only used where special circumstances indicate that atypical drift has taken place. 64 A cubic fit across all standard analyses. To choose this option, at least four standards, or four groups of standards have to be analysed. If fewer than four standards/standard sets have been analysed, GLITTER alerts the user to this fact and reverts to using a lower order polynomial. It is strongly recommended that this setting be only used where special circumstances indicate that atypical drift has taken place. The “Marker Mode” Droplist This droplist only appears when GLITTER is running is isotope-ratios mode, and selects the way in which markers are controlled in the “Review” window and how the calculations are performed. The first selection allows the independent movement of all the markers, which is the default way in which GLITTER operates in elementconcentration mode. However, when analysing isotope ratios, in particular the U-Pb system used for dating, some isotopes may fractionate significantly with time within a single analysis. It is therefore important to select the same part of the signal (relative to the rise-time, i.e. when the laser was turned on) for the unknown and the standards. Two options within the “Marker Mode” droplist allow this. Firstly, the marker positions for the unknowns can be moved independently of each other, but the marker positions for the standard analyses are tied to these (offset by rise-time differences). In other words, each unknown analysis dictates which part of the signal in all the standard analyses will be used for the calculation of the yield ratios for that unknown. Secondly, all the signal markers can be moved together. Thus if one marker is moved within an analysis of an unknown, all the other markers for unknowns and standards will be moved to reflect this change, offset to account for the different rise-times. The “Background Interpolation” Droplist This droplist allows the use of an interpolated background across all analyses and applies to both analytical modes. By default, GLITTER subtracts the integrated background at the beginning of a particular analysis from the signal for that analysis. This is what is meant by “Use local backgrounds”, the first item in the droplist. However, if there is evidence for abnormal variability or systematic variation with time in the background signals for one or more isotopes, an interpolated background over all analyses can be switched on by selecting the second item in the droplist “Background interpolation ON”. The interpolation fits a line through the average 65 background counts for each analysis, and the interpolation appears as a dotted line in the “Plot” window, as shown in Fig 12 (in the “Plot” window, select “Run Quality Control” in the primary droplist and “Backgrounds” in the secondary droplist). In the “Options” window a second droplist appears when “Background interpolation ON” is selected and it requires the user to select the type of interpolation to use across the run. The choices are: (a) an average of all backgrounds, (b) a linear fit (c) a quadratic fit and (d) a cubic fit to the backgrounds. The choice should be made by viewing the variation in the background signals in the “Plot” window and obtaining the best fit using one of these choices (Fig. 12). GLITTER vetoes high-order fits if there are not sufficient analyses in the run to use it. Note that the background interpolation is either ON or OFF for all isotopes in all analyses; it cannot be turned on selectively for some isotopes. Figure 12: The “Plot” window showing the variation with time of the average background counts for each isotope (solid lines), and a linear interpolation (selected from the “Options” window) across all analyses for each isotope (dashed lines). Note, for example, that at the current analysis (at the vertical grey line), the interpolated background that will be used for Ni (fourth set of lines from the top, coloured green), is lower than the measured background at that analysis. 66 The “Timed Save” Droplist By default, GLITTER saves the parameters of the current session, i.e. the internal standard values, marker positions, etc. to file with the extension .gli every sixty seconds. This is a safeguard against the loss of data during a computer crash. However, there may be some cases where this is undesirable, and the timed-save feature can be turned off using this droplist. Setting the Uncertainty for the Standard Reference Material When calculating the 1-sigma uncertainty for each analysis, GLITTER takes into account the uncertainty that is associated with the standard reference material used during analysis. By default, this is set to 1% relative error, but can be changed to any desired value, or set to 0%, in one of two ways: Enter the desired value in the white text-entry field provided, by clicking in the field with the mouse, and then typing the number. Use the slider to obtain the desired number by clicking on the slider button with the mouse, and while holding the mouse button down, moving the slider until the desired value is obtained. Release the mouse button. Setting the Uncertainty for the Internal Standard When calculating the 1-sigma uncertainty for each analysis, GLITTER takes into account the uncertainty that is associated with the internal standard used during analysis. By default, this is set to 3% relative error, but can be changed to any desired value, or set to 0%, in one of two ways: Enter the desired value in the white text-entry field provided, by clicking in the field with the mouse, and then typing the number. Use the slider to obtain the desired number by clicking on the slider button with the mouse, and while holding the mouse button down, moving the slider until the desired value is obtained. Release the mouse button. This selection does NOT appear when GLITTER is operating in isotope-ratios mode, because internal standards are not used. 67 Setting the Fractionation Test Cut-Off When two or more isotopes of the same element (e.g. Mg24 and Mg25) are analysed GLITTER checks the raw counts to detect whether or not these isotope are fractionated relative to each other. By default, if a difference of more than 5% (relative) in the yield between the isotopes within an analysis is detected, the user is alerted to this fact by a pop-up message when the dataset is loaded. This 5% cut-off level can be edited in the “Options” window by either entering the desired value in the white text-entry field provided or by using the slider to obtain the desired number. Note, however, that the fractionation test is only carried out once when a dataset is loaded. If the cut-off level is changed during a session, the data have to be loaded again to check for fractionation outside the new cut-off. The “Close OPTIONS window” Button A mouse click on the “Close OPTIONS window” button will close the “Options” window. 68 6. THE THEORY BEHIND THE CALCULATIONS 6.1 Trace Element Concentrations Trace element concentrations are calculated using the following equations: concni = (cpsnij /abundancej) / (yieldni) 1 where: concni = the concentration of element i in analysis n cpsnij = the mean count rate (background-subtracted) of isotope j of i in analysis n abundancej = natural abundance of isotope j yieldni = cps per ppm of element i in analysis n The yield of element i in analysis n is determined by: yieldni = yieldns * Int(yieldni / yieldns)std 2 where: yieldns = cps per ppm of the internal standard s in analysis n Int(yieldni / yieldns)std = the ratio of the yield of element i in analysis n to the yield of the internal standard s in analysis n, interpolated over the standard analyses. 6.2 One Sigma Error The one sigma error estimates use √N counting statistics on the signal and background counts, propagated through the equations. An assumed 1% uncertainty (relative) on the elemental concentrations of the reference material, and a 3% uncertainty (relative) on the values of the internal standard is propagated throughout the calculations. These values can be changed, or turned off completely by the user via the “Options” window. 69 6.3 The Minimum Detection Limit The detection limit (MDL) at the 99% confidence level is determined by Poisson counting statistics: MDL = 2.3* √(2B) where B is the total counts in the background interval. 6.4 U-Pb Age Estimates The age estimates are calculated from each of the isotope-ratio pairs as follows (assumes no initial/common Pb): age = LN (ratio+1) / λ where: ratio = the isotope ratio of interest (e.g. 207Pb/235U) λ (lambda) = the decay rate of the parent isotope in ratio. Age from the 207Pb/206Pb ratio is calculated by solving for t (time) in the equation: 207 Pb/206Pb = (1/137.88)*((e λ2t – 1)/( e λ1t – 1)) where: λ1 = the decay rate of 238U λ2 = the decay rate of 235U 70 7. CONTACT INFORMATION For general inquiries please contact: Dr. John Roy Vice President New Wave Research / Merchantek Products 47613 Warm Springs Blvd. Fremont, CA 94539 International Tel. +1-510-771 3845 International Fax. +1-510-249 1551 Email: [email protected] For technical and software inquiries please contact: Prof William L Griffin GEMOC National Key Centre Macquarie University NSW 2109, Australia International Tel: +61-2-9850 8954 International Fax: +61-2-9850 8943 Email: [email protected] 71 8. REFERENCES Fryer, B.J., Jackson S.E. and Longerich, H.P. (1995): The Design, Operation and Role of the LaserAblation Microprobe Coupled with an Inductively Coupled Plasma-Mass Spectrometer (LAMICP-MS) in the Earth Sciences. Canadian Mineralogist, 33, 303-312 Jackson, S.E., Pearson, N.J., Belousova, E. and Griffin, W.L. 2004. The application of laser ablationinductively coupled plasma-mass spectrometry (LA-ICP-MS) to in situ U-Pb geochronology. Chemical Geology, 211, 47-69. Longerich, H.P., Jackson, S.E. and Günther, D. (1996): Laser Ablation-Inductively Coupled PlasmaMass Spectrometric Transient Signal Data Acquisition and Analyte Concentration Calculation. Journal of Analytical Atomic Spectrometry, 11, 899-904 Norman, M.D., Pearson, N.J., Sharma, A.L. and Griffin, W.L. (1996): Quantitative Analysis Of Trace Elements In Geological Materials By Laser Ablation ICPMS: Instrumental Operating Conditions And Calibration Values Of NIST Glasses. Geostandards Newsletter, 20, p247-261 Pearce, N.J.G., Perkins, W.T., Westgate, J.A., Gorton, M.P., Jackson, S.E., Neal, C.R. and Chenery, S.P. (1997): A Compilation Of New And Published Major And Trace Element Data For NIST SRM 610 And NIST SRM 612 Glass Reference Materials. Geostandards Newsletter, 21, p115144 72