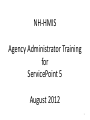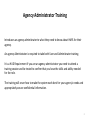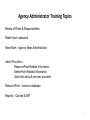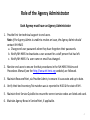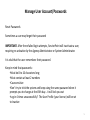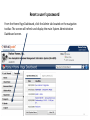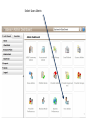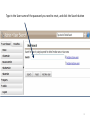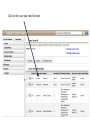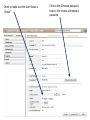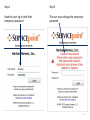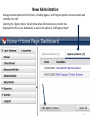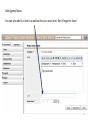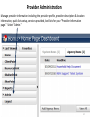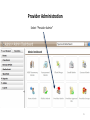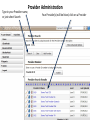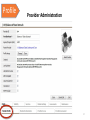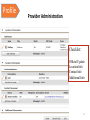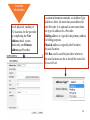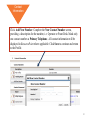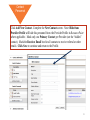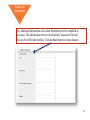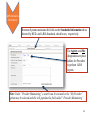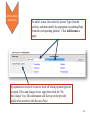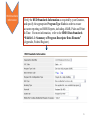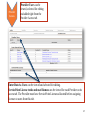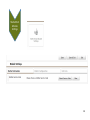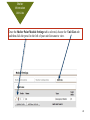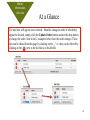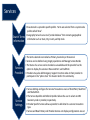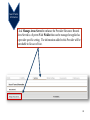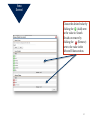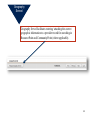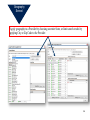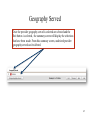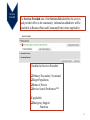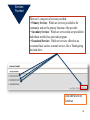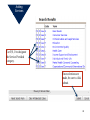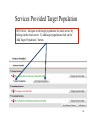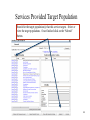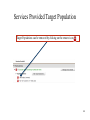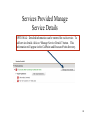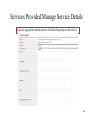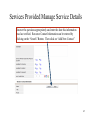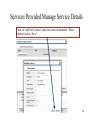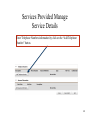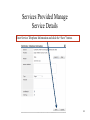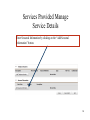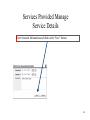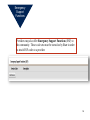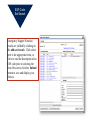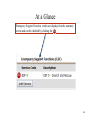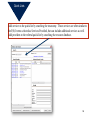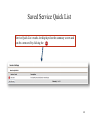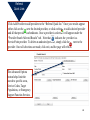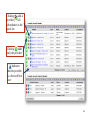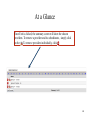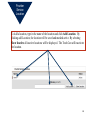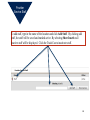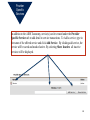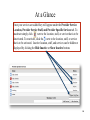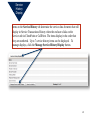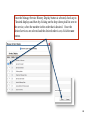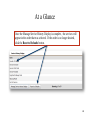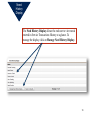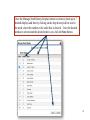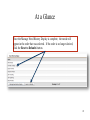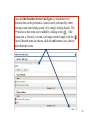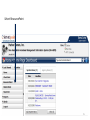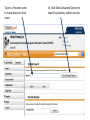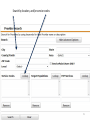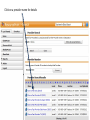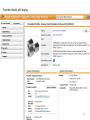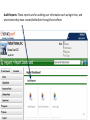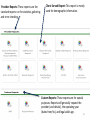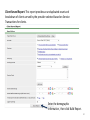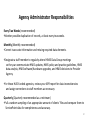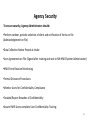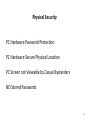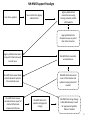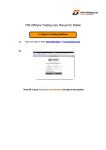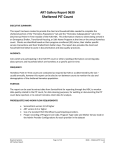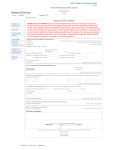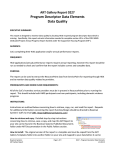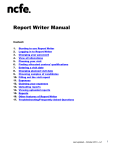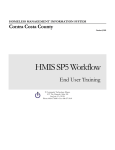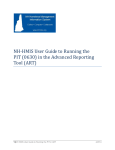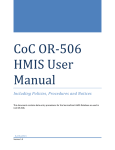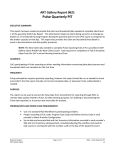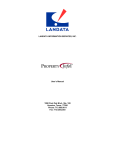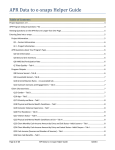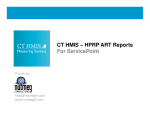Download Agency Admin Training SP5 - nh
Transcript
NH-HMIS Agency Administrator Training for ServicePoint 5 August 2012 1 Agency Administrator Training Introduces an agency administrator to what they need to know about HMIS for their agency. An agency Administrator is required to take both User and Administrator training. It is a HUD Requirement if you are an agency administrator you need to attend a training session and be tested to confirm that you have the skills and ability needed for the role. The training will cover how to make the system work best for your agency's needs and appropriately secure confidential information. 2 Agency Administrator Training Topics Review of Roles & Responsibilities Reset Users’ password NewsFlash – Agency News Administration Admin Providers – ResourcePoint-Related Information ShelterPoint-Related Information Quick lists setup & services provided ResourcePoint - resource database Reports – Canned & ART 3 Role of the Agency Administrator Each Agency must have an Agency Administrator 1. Provide first tier technical support to end users. Note: If the Agency Admin is unable to resolve an issue, the Agency Admin should contact NH-HMIS. a. Change end user passwords when they have forgotten their passwords. b. Notify NH-HMIS to deactivate a user account for a staff person that has left. c. Notify NH-HMIS if a user name or email has changed. 2. Monitor end users to ensure the that procedures in the NH-HMIS Policies and Procedures Manual (see the http://www.nh-hmis.org website) are followed. 3. Maintain ResourcePoint, via Provider Admin, to ensure it is accurate and up to date. 4. Verify their bed inventory/list matches was is reported to HUD & the state of NH . 5. Maintain their Service Quicklist to ensure the correct service codes are listed and used. 6. Maintain Agency News in ServicePoint, if applicable. 4 Manage User Account/Passwords Reset Passwords Sometimes a user may forget their password IMPORTANT: After three failed login attempts, ServicePoint will inactivate a user, requiring re-activation by the Agency Administrator or System Administrator. It is vital that the user remembers their password. Keep in mind that passwords: •Must be 8 to 16 characters long •Must contain at least 2 numbers •Case sensitive •Don’t try to trick the system and keep using the same password when it prompts you to change at the 45th day… it will lock you out •Log in 4 times unsuccessfully? The User Profile (your license) will be set to Inactive 5 Reset a user's password From the Home Page Dashboard, click the Admin tab located on the navigation toolbar. The screen will refresh and display the main System Administration Dashboard screen. 6 Select User Admin 7 Type in the User name of the password you need to reset, and click the Search button 8 Click on the user you need to reset 9 Check to make sure the User Status is “Active” Click on the Generate password button, this creates a temporary password 10 Step 1 Step 2 Have the user log in with their temporary password The user must change the temporary password 11 News Administration Manage communication with End Users, including Agency- and Program-specific announcements and reminders for staff. Selecting the “Agency News” tab will show what information your provider has displayed for other users’ dashboard, as well as the option to “Add Agency News”. 12 Add Agency News You can also add in a link to a website for your new item. Don’t forget to Save! 13 Provider Administration Manage provider information including the provider profile, provider description & location information, quick lists setup, services provided, bed lists for your “Provider Information page.” Select “Admin.” 14 Provider Administration Select “Provider Admin” 15 Provider Administration Type in your Provider name, or just select Search Your Provider(s) will be listed, click on a Provider 16 Profile Provider Administration 17 Profile Provider Administration Checklist: Official Update Location Info Contact Info Additional Info 18 Location Information Verify physical, mailing or P.O locations for the provider by completing the New Address detail screen. Mark only one Primary Address per Provider. Location information contains an Address Type picklist to allow for more than one address for each Provider. It is optional to enter more than one type of address for a Provider. Mailing address is typically the primary address for billing purposes. Physical address is typically the Providers physical location. P.O. Box can be used for providers where no physical location can be or should be viewed in ResourcePoint. 19 Contact Information Click Add New Number. Complete the New Contact Number screen , providing a description for the number, i.e. Operator or Front Desk. Mark only one contact number as Primary Telephone. All contact information will be displayed in ResourcePoint where applicable. Click Save to continue and return to the Profile. 20 Contact Personnel Click Add New Contact. Complete the New Contact screen. Note: Hide from Provider Profile will hide this personnel from the Provider Profile in ResourcePoint where applicable. Mark only one Primary Contact per Provider (not the “hidden” contact). Mark the Receives Email box for all contacts to receive referral or other emails. Click Save to continue and return to the Profile. 21 Additional Information The Additional Information sub-section information can be completed as necessary. This information shows on the both the CommunityPoint and ResourcePoint Provider profiles. Click the Save button to retain changes. 22 AIRS Standards Information Bowman Systems maintains the fields on the Standards Information tab as directed by HUD- and AIRS-Standards, check boxes, respectively. The Agency and Site designations are place holders for Providers to perform AIRS exports. Note: Under “Provider Maintaining” a search can be executed or the “My Provider” option may be selected and this will populate the field called “ Provider Maintaining” 23 AIRS Standards Information To add a License, first select the License Type (from the picklist), and then identify the appropriate Accrediting Body (from the corresponding picklist). Click Add License to apply. If payments are received, be sure to check off which payment types are accepted. If fees and charges do not apply then check the “No fees/charges” box. This information will show up on the provider profile when searched with ResourcePoint. 24 HUD Standards Information Verify the HUD Standards Information as required by your Grantors, and specify the appropriate Program Type Code in order to ensure accurate reporting on HMIS Reports, including AHAR, Pulse and Point In Time. For more information, refer to the HMIS Data Standards “Exhibit 1-1: Summary of Program Descriptor Data Elements” (Appendix, Federal Register). 25 HUD Standards Information Complete the Bed/Unit Inventory per HUD Guidelines and the “Housing Inventory Chart”. This information should be updated annually and as changes in inventory occur. Inventory End Date should be used when the beds are no longer available to the community. Note: Reference ART Gallery report 0341 (Current Bed Inventory) and User Manual for further information on recording and reporting this data. 26 Provider Access Provider Users can be viewed, selected for editing and added right from the Provider Access tab. Enter Data As Users can be viewed and selected for editing. ServicePoint License totals and used licenses can be viewed for each Provider on its access tab. The Provider must have ServicePoint Licenses allocated before assigning licenses to users from this tab. 27 ShelterPoint Module Settings 28 Shelter Information Unit Lists Once the Shelter Point Module Settings tab is selected, choose the Unit Lists tab and then click the pencil to the left of your unit list name to view. 29 Shelter Information Unit Lists To view your Unit List, select the name of the list. 30 Shelter Information Unit Lists At a Glance The unit lists will appear once selected. Should a change in order of which they appear be desired, simply click the Update Order button and use the drop downs to change the order. Note in the 2 examples below how the order changes. These lists can be edited from this page by clicking on the or they can be deleted by clicking on the next to the list that is to be deleted. 31 Services Search Terms Information Services Provided Service Settings • Area Served is a provider specific picklist. Terms are selected from a system wide picklist called “Area”. • Geography Served is an actual “postal database” that connects geographical information such as State, City, County and Zip Code. • The terms selected are marked as Primary, Secondary or Occasional • Services can be defined using target populations and Manage Service Details • The Status of a service can be marked as unavailable and the provider has the option to display this service in ResourcePoint and CallPoint. • Providers may also add Emergency Support Function codes to their provider to participate in the “phone tree” for disaster relief in the community. • Service Settings configure the Service Transactions area’s of ClientPoint, SkanPoint and ShelterPoint. • The Service Quicklist and Referral Quicklist allows the user to select an AIRS taxonomy code or provider, respectively. • Provider Specific Service allows a provider to add detail to a service transaction type. • Service and Need History and Provider Service unit display configurations are set. 32 Areas Served Search Terms Information Click Manage Areas Served to enhance the Provider/ Resource Record. Area Served is a System Wide Picklist that can be managed or applied as a provider specific setting. The information added to this Provider will be searchable in ResourcePoint. 33 Area Served Choose the desired value by clicking the (Add) next to the value in Search Results or remove by clicking the (Remove) next to the value in the Selected Values section. 34 Geography Served Geography Served facilitates entering/ attaching the correct geographic information to a provider record for searching in ResourcePoint and CommunityPoint (where applicable). 35 Geography Served Apply geography to a Provider by choosing an entire State, or limit search results by applying City or Zip Code to the Provider. 36 Geography Served Once the provider geography served is selected are selected and the Exit button is selected, the summary screen will display the selections that have been made. From this summary screen, undesired provider geography served can be deleted. 37 Services Provided The Services Provided area of the Services Tab identifies the services each provider offers to the community. Information added here will be searchable in ResourcePoint and CommunityPoint (where applicable). Checklist for Services Provided: Primary/ Secondary/ Occasional Target Populations Status of Service Service Search Preferences*** If applicable: Emergency Support Functions 38 Services Provided There are 3 categories of services provided: • Primary Services: Which are services provided to the community and are the primary function of the provider. • Secondary Services: Which are services that are provided to individuals enrolled in a particular program. • Occasional Services: Which are services offered on an occasional basis such as seasonal services, like a Thanksgiving day food drive. Click Add Service to Continue 39 Adding Services Use P,S, O to designate the Service Provided category. Once selections are made, be sure to click submit. 40 Services Provided Green text indicates an available service. Red text indicates an unavailable service. To change the status of a service, simply check the box and save the status. Services can be removed by clicking the 41 Services Provided Target Population OPTIONAL: Navigate to the target populations for each service by clicking on the down arrow. To add target populations click on the “Add Target Populations” button. 42 Services Provided Target Population Search for the target population(s) that this service targets. Select or view the target populations. Once finished click on the “Submit” button. 43 Services Provided Target Population Target Populations can be removed by clicking on the remove icon 44 Services Provided Manage Service Details OPTIONAL: Detailed information can be entered for each service. To add service details click on “Manage Service Details” button. This information will appear in the CallPoint and ResourcePoint directory. 45 Services Provided Manage Service Details Enter the appropriate information in all fields that pertain to the service. 46 Services Provided Manage Service Details Answer the questions appropriately and enter the date this information was last verified. Resource Contact Information can be entered by clicking on the “Search” Button. Then click on “Add New Contact” 47 Services Provided Manage Service Details Click on “Add New Contact” and enter contact information. When finished click on “Save”. 48 Services Provided Manage Service Details When the Resource Contact Search is populated, click on the green plus icon to add a personnel member to the resource contact information. 49 Services Provided Manage Service Details Enter Telephone Numbers information by click on the “Add Telephone Number” button. 50 Services Provided Manage Service Details Enter Service Telephone Information and click the “Save” button. 51 Services Provided Manage Service Details Enter Seasonal Information by clicking on the “Add Seasonal Information” button. 52 Services Provided Manage Service Details Enter Seasonal Information and click on the “Save” button. 53 Emergency Support Functions Providers may also offer Emergency Support Functions (ESF) to the community. These code sets must be turned on by User in order to attach ESF codes to a provider. 54 ESF Code Set Search Emergency Support Function results are yielded by clicking on the add service tab. Click select next to the appropriate term, or View to read the description of an ESF code prior to selecting the term. Be sure to click the Submit button to save and display your choices. 55 At a Glance Emergency Support Function results are displayed on the summary screen and can be a deleted by clicking the 56 Service Settings Service Settings are end user configurations. Each provider may have specific service settings that change the data entry experience. It is important to customize the service settings for all providers with users that are entering data. Checklist for Service Settings: Service Quicklist – Which taxonomy codes does the end user need to attach to clients? Referral Quicklist – Which Providers does the end user attach as refer to for clients? Provider Service Locations – indicate the location of a service using the Service Location picklist Provider Service Staff - indicate the staff providing service using the Service Staff picklist Provider Specific Services – Does the provider need additional service detail? Service History Display – What does the end user need to review “at a glance” Need History Display- same as above. Provider Service Unit Types – Does the provider use units as service detail? 57 Quick Lists Add services to the quick list by searching the taxonomy. These services are often similar to the P,S,O terms selected as Services Provided, but can include additional services as well. Add providers to the referral quick list by searching the resource database. 58 Saved Service Quick List Service Quick List results Are displayed on the summary screen and can be a removed by clicking the 59 Referral Quick Lists Click Add Provider to add providers to the “Referral Quick list.” Once your results appear either click on the next the desired provider, or click on the to add a desired provider and all that provider’s subordinates. Once a provider is selected it will appear under the “Provider Search Selected Results” tab. Note that indicates the provider is a ServicePoint provider. To delete an undesired provider, simply click the next to the provider. Once all selections are made, click exit, and the page will refresh. The Advanced Options button helps limit the search to specific areas, Service Codes, Target Populations, or Emergency Support Function Services. 60 Clicking adds a provider plus all subordinates to the quick list Clicking adds only the provider Indicates that the provider is a ServicePoint user 61 At a Glance Once Exit is clicked, the summary screen will show the chosen providers. To remove a provider and its subordinates, simply click on the To remove providers individually, click 62 Provider Service Location To Add a location, type in the name of the location and click Add Location. By clicking add Location, the location will be saved and marked active. By selecting Show Inactive all inactive locations will be displayed. The Trash Can will inactivate the location. 63 Provider Service Staff To add staff, type in the name of the location and click Add Staff. By clicking add staff, the staff will be saved and marked active. By selecting Show Inactive all inactive staff will be displayed. Click the Trash Can to inactivate staff. 64 Provider Specific Services In addition to the AIRS Taxonomy, service(s) can be created under the Provider Specific Services tab to add detail to service transactions. To Add a service, type in the name of the offered service and click Add Service. By clicking add service, the service will be saved and marked active. By selecting Show Inactive all inactive services will be displayed. 65 At a Glance Once your services are added they will appear under the Provider Service Location, Provider Service Staff, and Provider Specific Services tab. To inactivate simply click next to the location, staff, or service that is to be deactivated. To reactivate, click the next to the location, staff, or service that is to be activated. Inactive location, staff, and services can be hidden or displayed by clicking the Hide Inactive or Show Inactive buttons 66 Service History Display Items on the Service History tab determine the service data elements that will display in Service Transactions History when the end user clicks on the Services tab in ClientPoint or CallPoint. The items display in the order that they are numbered. Up to 7 service history items can be displayed. To manage displays, click the Manage Service History Display button. 67 Once the Manage Service History Display button is selected, check up to 7 desired displays and then by clicking on the drop down pick list next to the service, select the number in the order that is desired. Once the desired services are selected and the desired order is set, click the save button. 68 At a Glance Once the Manage Service History Display is complete, the services will appear in the order that was selected. If the order is no longer desired, click the Reset to Defaults button. 69 Need History Display The Need History Display allows the end user to view needs entered in Service Transactions History at a glance. To manage the display click on Manage Need History Display. 70 Once the Manage Need History Display button is selected, check up to 7 desired displays and then by clicking on the drop down pick list next to the need, select the number in the order that is desired. Once the desired needs are selected and the desired order is set, click the Save button. 71 At a Glance Once the Manage Need History Display is complete, the needs will appear in the order that was selected. If the order is no longer desired, click the Reset to Defaults button. 72 Unit Type Provider Service Unit Types are selected from the system wide picklist, unit type. Edit Provider Service Unit Types gives access to the picklist. The Unit Type is an optional, additional level of detail to enhance the service record. 73 Once the Edit Provider Service Unit Types is clicked there are 3 functions that can be performed, a search can be performed by either entering a term and clicking search, or by simply clicking Search. The 2nd function is that terms can be added by clicking on the if the wrong term is selected, or a term is no longer needed simply click the Once all desired terms are chosen, click the exit button to save choices and refresh the screen. 74 ResourcePoint The ResourcePoint module is a provider database that contains a list of service providers in your area. Locate providers based on their name, location, and services they provide. Additionally, ResourcePoint contains profiles on all these providers, allowing you to read about what they do and locate them on a map. 75 Select ResourcePoint 76 Type in a Provider name to locate based on their name Or, click Show Advanced Options to search by location, and/or services 77 Search by location, and/or service codes 78 Click on a provider name for details 79 Provider details will display 80 Reports To access reports, select the Reports tab. 81 Audit Reports: These reports are for auditing user information such as login time, and what clients they have created/edited/etc through ServicePoint. 82 Provider Reports: These reports are the standard reports run for statistics gathering and error checking. Client Served Report: This report is mostly used for demographic information. Custom Reports: These reports are for special purposes. Reports will generally request the provider (and details), the operating year (dates from/to), and legal adult age. 83 Client Served Report: This report provides an unduplicated count and breakdown of clients served by the provider selected based on Service Transactions for clients. Enter the demographic information , then click Build Report. 84 Advanced Reporting Tool (ART) & ReportWriter The Advanced Reporting Tool (ART) can be found in the Reports tab if a license has been purchased. Reports will generally request the provider (and details), the operating year (dates from/to), and legal adult age. See the “User Guide to Running APR in ART 7-2012” document for details on how to run your ARP in ART To learn more about ReportWriter basic query tool See “User Guide to ReportWriter” 85 Agency Administrator Responsibilities As needed, Agency Admins should: • Reset, inactivate, and re-activate end-user passwords for personnel. •Monitor access to HMIS database. Verify that staff is logging off/closing browser when away from computer, etc. •Assure new staff is trained on the HMIS System. •Review NH HMIS Policies and Procedures with all end-users. •Update agency profile information on ResourcePoint. •Delete duplicate client records. •Provide technical support assistance to Agency’s end-users and report all HMIS database incidents to NH-HMIS. •Administer Provider Agency specified business and data protection controls. •Create processes to ensure data confidentiality and accuracy. 86 Agency Administrator Responsibilities Every Two Weeks (recommended) •Monitor possible duplication of records, at least every two weeks. Monthly (Monthly recommended) •Correct inaccurate information and missing required data elements. •Designate a staff member to regularly attend HMIS Data Group meetings so they can communicate HMIS updates, HMIS policy and practice guidelines, HMIS data analysis, HMIS software/hardware upgrades, and HMIS decisions to Provider Agency. •For those HUD-funded agencies, review your APR report for data inconsistencies and assign corrections to staff members as necessary. Quarterly (Quarterly recommended as a minimum) •Pull a random sampling of an appropriate amount of clients’ files and compare them to ServicePoint data for completeness and accuracy. 87 Agency Security To ensure security, Agency Administrators should: •Perform random, periodic selection of client and verification of forms on file (Acknowledgement on file) •Data Collection Notice Posted at Intake •User Agreements on File (Signed after training and sent to NH-HMIS System Administrator) •HMIS Form Revision Monitoring •Formal Grievance Procedures •Monitor Users for Confidentiality Compliance •Escalate/Report Breaches of Confidentiality •Assure HMIS Users complete User Confidentiality Training 88 Physical Security PC Hardware Password Protection PC Hardware Secure Physical Location PC Screen not Viewable by Casual Bystanders NO Stored Passwords 89 NH-HMIS Support Paradigm User has a question User contacts the Agency Administrator Agency Administrator researches issue using training materials and NHHMIS website Agency Administrator documents issues as part of their internal routine Agency Administrator opens a Support Ticket to be used to track issue NH-HMIS Team researches unresolved issue NH-HMIS Team researches & contacts Bowman Systems for unresolved issues NH-HMIS Team reviews unresolved issues as part of routine Performance Improvement Process NH-HMIS Team documents issue in Ticket System and updates training materials if needed NH-HMIS Team tests potential strategies for change NH-HMIS Team brings change to NH-HMIS Advisory Council for approval and updates Policies if needed 90 To open a new HMIS Ticket: 1. Open Internet Explorer 2. In the Browser address bar enter http://support.nh-hmis.org 3. Login Id = hmisagencies 4. Password = Support2010 If you have problems accessing the system, please contact the HMIS Help Desk at: [email protected] 91