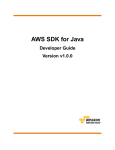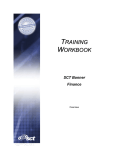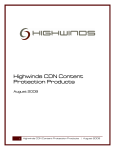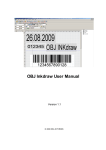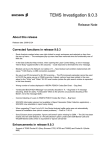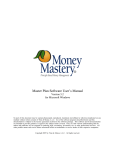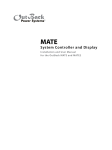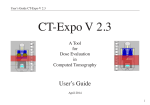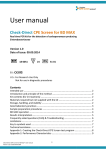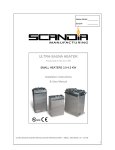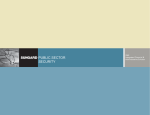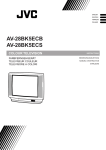Download IFAS user guide campus 4-11
Transcript
KU Endowment Association Account Reporting System IFAS www.kuendowment.org/ifas User Manual This page intentionally left blank. 2 IFAS User Manual KU Endowment Account Reporting System IFAS www.kuendowment.org/ifas Master Index Section I: Navigation Guide........................................................................................................................ 5 Section II: Report Descriptions................................................................................................................. 15 Section III: Frequently Asked Questions.................................................................................................. 53 Section IV: End-user Setup....................................................................................................................... 70 This information was accurate as of December 2010. Changes to the version of the program and variations to the reports over time are inevitable. This document is available on-line at www.kuendowment.org. Help with technical issues (logins, passwords, etc.) is available through the KU Endowment Information Systems Help Desk at 785-832-7388. Help with operational issues (reporting issues, etc.) is available through KU Endowment Account Services 785-832-7400. If you wish to make a comment, or if you find an error in the text, please send an email to: [email protected]. April 2011 Copyright © 2006 Kansas University Endowment Association IFAS User Manual 3 This page intentionally left blank. 4 IFAS User Manual KU Endowment Account Reporting System IFAS www.kuendowment.org/ifas Navigation Guide Index IFAS Main Screen – Options Menu Log Out ......................................................................................................................................6 Change Password .......................................................................................................................7 Settings.......................................................................................................................................7 On-line Help...............................................................................................................................7 IFAS Reports Screen Navigation bar............................................................................................................................8 Printing a report .........................................................................................................................9 Print Preview............................................................................................................................10 Exporting to Excel ...................................................................................................................11 Exporting to Adobe .pdf format...............................................................................................11 Other options............................................................................................................................11 Exporting to Excel (details) ...........................................................................................................12 Entering Search Criteria.................................................................................................................13 IFAS User Manual 5 IFAS Navigation Using Screen Menus – Main Screen The on-screen menus have several functions that are available to campus users. Navigation Bar and Options Menu: Navigation bar Not applicable available to campus to campus users users Main Screen Options Menu To Log Out from your current IFAS session: Click for the Options menu Click Log Out At this point, you can close Internet Explorer. On some browser installations, logging out returns to the IFAS menu instead of the login screen. If this happens, you are not logged in and the system will not work. Close all open Internet Explorer windows, and reconnect for a new session. 6 However, if you wish to return to IFAS and log back in, click here. IFAS User Manual To change your IFAS password: Click for the Options menu Click Change Password In the dialog box, type in your old password, and your new password twice, as indicated. Then click OK Settings… Settings dialog does not apply to campus users. On-line Help Navigation Help .pdf file is available on-line. IFAS User Manual 7 Report Viewer ScreenMenus – Report Viewer Screen Using Screen Options Menu The report viewer screen menu allows navigation through the report, as well as printing and export. Report Viewer Navigation bar: Navigation: Not used Page navigation “VCR” buttons Export to .pdf Report Viewer Options menu Report title Report creation status Make sure report is complete before navigating Report page shown 8 IFAS User Manual Printing a report: Click on Options Click on Print Do not print from this IE icon The Internet Explorer Print dialog box opens. Choose the appropriate options, then click Print. IFAS User Manual 9 Print Preview: Click on Options Click on Print Preview Click on Zoom In or Zoom Out to change the magnification. Or you may type a number in the box and press enter. 10 IFAS User Manual Exporting a report to Excel: Click on Options Click on Export, then Excel See next page for more details on exporting to Excel. Exporting a report to Adobe .pdf format: Click on Options Click on Export, then PDF Other options: File attachments are not used in IFAS reports. About shows the program version. IFAS User Manual 11 Exporting to Excel Exporting to(details) an Excel Spreadsheet Reports can be exported to an Excel spreadsheet for ease in manipulation. This page describes the basic procedure for exporting IFAS reports to Excel. However, some reports that have numerous column headings have a special procedure, described on page 62 of this Manual, that will yield a more organized result. Step !: Run the appropriate report and move to end of report before downloading. # " Step ": Click on the Options dropdown. Step #: Click Export, then Excel Step $: Note that the spreadsheet is displayed within Internet Explorer. To manipulate the spreadsheet (like sorting): $ Step %: Click File > Save As… Step &: Under Save as type:, choose Microsoft Excel Workbook. Choose the destination folder and filename (as you would in saving any Excel file), then click Save. Once this has been saved as an Excel spreadsheet, it can be opened in Excel for manipulation and use. 12 % & IFAS User Manual Entering Entering SearchSearch Criteria Criteria Many reports will require that you enter some sort of criteria to narrow your account selection. Here is a typical example: If you enter data in any criteria box, you must remove the asterisk wildcard (*). Otherwise the asterisk must remain. Every box must contain * or a data entry. Pick-list dropdown buttons Using the pick list: Click on the items to choose them, then click OK to insert the data in the criteria box. Account number: IFAS account number. More than one account number may be included, separated by commas. Key word in fund name: must be entered as all CAPS, surrounded by asterisks. In our example for the Flowers Memorial Trust, we would enter *FLOWERS* . Hint: In entering two words, separators can create logical filters. ' *SUE* *SUMMERS* (with a space between the words) returns items with both SUE and SUMMERS in the name. ' *SUE*,*SUMMERS* (with a comma between the words) returns items with either SUE or SUMMERS in the fund name (including TISSUE). Academic Unit, Account Type Grouping, Campus Location, FAR Title, Purpose: The code number(s) may be typed in, separating multiple numbers with commas, or values may be chosen from the drop-down pick list. See the appropriate Account Attribute report for valid codes. It’s best to type in the date in the format indicated. The dropdown calendar is not reliable. Special codes are CAPS only IFAS User Manual 13 This page intentionally left blank. 14 IFAS User Manual KU Endowment Account Reporting System IFAS www.kuendowment.org/ifas Reporting Index Entering Search Criteria.................................................................................................................13 Reports Campus Reports Account Background ...............................................................................................................16 Account Attributes – Academic Unit.................................................................................17 Account Attributes – Account Type ..................................................................................18 Account Attributes – Account Type Grouping..................................................................19 Account Attributes – Campus Location.............................................................................20 Account Attributes – FAR Title.........................................................................................21 Account Attributes – Major Academic Unit......................................................................22 Account Attributes – Purpose ............................................................................................23 Account Information..........................................................................................................24 Account Listing/Lookup ....................................................................................................26 Accounts Payable.....................................................................................................................27 Vendor Lookup ..................................................................................................................28 Vendor Payments ...............................................................................................................29 Vendor Payment Summary ................................................................................................30 Workflow Check Request ..................................................................................................31 Workflow Transfer Request...............................................................................................32 Financial Statements ................................................................................................................33 Balance Sheet A – single account......................................................................................34 Balance Sheet B – composite summary of multiple accounts ...........................................35 Balance Sheet C – list of multiple accounts.......................................................................36 Income Statement A – single account................................................................................37 Income Statement B – composite summary of multiple accounts.....................................38 Income Statement C – list of multiple accounts ................................................................39 G/L Transactions......................................................................................................................40 Cash (Spendable) Transaction Statement ..........................................................................41 Transaction Statement........................................................................................................42 Management Reports ...............................................................................................................43 Account Usage Summary by Account...............................................................................44 Account Usage Summary By Dept. ...................................................................................45 UPMIFA – Underwater Funds...........................................................................................46 Account Usage Summary by Account (Scholarship) ........................................................47 Scholarship Account Usage Summary by Department (Scholarship) ...............................48 Projected Income .....................................................................................................................49 Income from Long Term Investment Program ..................................................................50 Scholarship Projection .......................................................................................................51 Scholarship Projection Usage ............................................................................................52 IFAS User Manual 15 Account Background Reports Campus Reports Account Background The Account Background section contains reports of Account Attributes for entering search criteria, information about specific accounts, and listings of accounts. Each KU Endowment fund account is assigned certain attributes based on its purpose (such as scholarships), the unit/academic area which it supports (such as the College of Liberal Arts and Sciences), the campus that it is intended to benefit (such as the Edwards Campus), and other criteria that are helpful to organize the accounts into similar groupings. Several of the financial reports that are provided in the IFAS system contain dropdown menus that allow you to sort the accounts in your area by these attributes; however, some of the reports do not have the handy dropdown menu capability. The Account attribute reports in this section of the system provide you with a description of all of KU Endowment’s attribute code numbers that can be used to aid in searching for the funds in your area. Please note that your user ID and password allows you to view data only for the fund accounts that relate to your specific unit/academic area. 16 IFAS User Manual Account Attributes – Academic Account Attributes – Unit Academic Unit This report is a listing of valid codes that can be used to fill in the selection criteria “Academic Unit” on other reports. The codes are grouped by department within each School or Unit. This list can be downloaded to an Excel file for sorting. The Account Type Grouping criteria is also available as a dropdown “pick list” on some reports (see Account Information report). Sample report: How to get this report: Click Submit A IFAS User Manual 17 Account Attributes Account Account Attributes – Account – Type Type This report is a listing of valid codes that can be used to fill in the selection criteria “Account Type“ on other reports. For instance, selecting account type 31, 32 would return only pending endowed fund accounts in the selected report. The Account Type criteria is available only on certain reports, such as the Account Listing/Lookup report. Sample Report: How to get this report: Click Submit 18 IFAS User Manual Account Attributes – Account Type Grouping Account Attributes – Account Type Grouping This report is a listing of valid codes that can be used to fill in the selection criteria “Account Type Grouping” on other reports. For instance, account type 2 would return only endowed fund accounts in the selected report. The Account Type Grouping criteria is also available as a dropdown “pick list” on some reports (see Account Information report). Sample report: How to get this report: Click Submit IFAS User Manual 19 Account Attributes Campus Location Account Attributes – Campus – Location This report is a listing of valid codes that can be used to fill in the selection criteria “Campus Location” on other reports. For instance, account type 5 would return only accounts for the Edwards Campus location. The Campus Location criteria is also available as a dropdown “pick list” on some reports (see Account Information report). Sample report: How to get this report: Click Submit 20 IFAS User Manual Account Attributes – FAR Title This report is a listing of valid codes that can be used to fill in the selection criteria “FAR Title” on other reports. The FAR Title criteria is also available as a dropdown “pick list” on some reports (see Account Information report). Sample report: How to get this report: Click Submit IFAS User Manual 21 Account Attributes – Major Academic Account Attributes – MajorUnit Academic Unit This report is a list of valid codes that can be used to fill in the selection criteria “Major Academic Units” if you have responsibility over more than one department. For example, if you need to run reports for the School of Medicine and include all the departments under the school, you would select code 24 for major academic unit rather than selecting all the individual Academic codes. Sample report: How to get this report: Click Submit 22 IFAS User Manual Account Attributes – Purpose Account Attributes – Purpose This report is a listing of valid codes that can be used to fill in the selection criteria “Purpose” on other reports. For example, Purpose Code 07 returns only accounts with no restrictions on its use other than to benefit the area specified as the account’s Academic Unit. The Purpose criteria is also available as a dropdown “pick list” on some reports (see Account Information report). Sample report: How to get this report: Click Submit IFAS User Manual 23 Account Information The Account Information report lists the various attributes that have been assigned for a specific fund account. Sample report: How to get this report: Fill in these criteria to obtain the correct report. (Information on input criteria on the next page.) Then click Submit 24 IFAS User Manual Account Information criteria Certain criteria must be filled in to obtain the correct report. Remember that only reports within your security profile can be run. Here’s how to set up the reporting criteria: If you enter data in any criteria box, you must remove the asterisk wildcard (*). Otherwise the asterisk must remain. Every box must contain * or a data entry. Pick-list dropdown buttons Account number: IFAS account number. More than one account number may be included, separated by commas. Key word in fund name: must be entered as all CAPS, surrounded by asterisks. In our example for the Flowers Memorial Trust, we would enter *FLOWERS*. Hint: In entering two words, separators can create logical filters. ' *SUE* *SUMMERS* (with a space between the words) returns items with both SUE and SUMMERS in the name. ' *SUE*,*SUMMERS* (with a comma between the words) returns items with either SUE or SUMMERS in the fund name (including TISSUE). Account Status: This option allows you to select only active accounts (A) or all accounts whether open or closed (*) Item Type: For scholarship accounts, the item type number from PeopleSoft that identifies the scholarship. Academic Unit, Account Type, Account Type Grouping, Campus Location, FAR Title, Purpose: The code number(s) may be typed in, separating multiple numbers with commas, or values may be chosen from the drop-down pick list. See the appropriate Account Attribute report for valid codes. Using the pick list: Click on the items to choose them, then click OK to insert the data in the criteria box. If you are selecting more than one code, hold the Ctrl key and click on the codes that you wish to select. IFAS User Manual 25 Account Listing/Lookup Account Listing/Lookup This report provides a synopsis of a group of accounts listing the IFAS account number and name, the account’s open/close date, and the old system account number. The report also provides a search for new funds by entering a date in the Accounts opened after this date field. Sample report: How to get this report: Selection criteria is similar to the Account Information report with the addition of scholarship attribute questions. Then click Submit 26 IFAS User Manual Accounts Payable Accounts Payable The Accounts Payable section contains reports to find vendor information, paid invoices, check numbers and other information relating to check requests. If you utilize the automated Workflow procedure to initiate your payment request, the Accounts Payable folder contains reports to check on the status of your Workflow check request procedure to initiate your payment request (or transfer request). The Vendor Lookup report provides the Vendor number to use in looking up payments or for use in identifying a vendor to use in Workflow. The Vendor Payment Summary Campus and the Vendor Payments report provide more detail about a group of payments or a single payment to a Vendor using various selection criteria including account number, amount, and invoice number. The Workflow Check Request Status contains information relevant to an electronic check request and where the request is in the process of being paid. The Workflow Transfer Status provides similar information to the Workflow Check Request in regards to a transfer request to move funds from one IFAS account to another IFAS account. Note: Please contact the KU Endowment Account Services staff if your unit wants to initiate the Workflow electronic transaction process. IFAS User Manual 27 Vendor Lookup Vendor Lookup This report provides a listing of Vendors by select search criteria, including name, address and Employer Identification Number (EIN). The report provides you with the vendor number, name and different mailing addresses (note address code) if applicable. Also please note that only the last four digits of an individual’s social security number will be displayed. Sample Report: Use Capital letters without punctuation, enter a key word in the vendor name. Place the wildcard* character before and after the key word in order to return all vendor names with the selected key word. How to get this report: Then click Submit 28 IFAS User Manual Vendor Payments Vendor Payments This report details payments made to vendors. It includes amount of the payment, KU Endowment check number, and date paid for the range specified. It also contains drills to cross reference to other details about the payment. Sample Report: How to get this report: Enter Start Date, ending date and other selection criteria. At least one other criteria item should be entered. Then click Submit IFAS User Manual 29 Vendor Payment Vendor Payment SummarySummary The Vendor Payment Summary report provides a simple report by date of all payments made to selected vendors from all accounts for the user’s security profile. Sample report: To get this report: Enter date range, vendor number and other appropriate criteria. Click Submit 30 IFAS User Manual Workflow CheckCheck RequestRequest Status Workflow The Workflow Check Request Report provides information on the status of a request for payment processed through the automated Workflow process. Using the appropriate selection criteria, you can find the person who is currently approving or processing the request by looking at the Current Desk Box. If the check has been created, the Current Desk Box is empty and the date and Time will be marked under Completion Time. Sample report: To get this report: Enter date and other appropriate selection criteria. Click Submit IFAS User Manual 31 Workflow Transfer Request Request Workflow Transfer The Workflow Transfer Request contains information about the status of a transfer between IFAS funds that is requested through the automated Workflow process. The report shows whose desk the transfer request is on under the Current Desk box. If the transfer is complete, the date and time appear under the Completion Time field. Sample report: To get this report: Enter date and other appropriate selection criteria. Then Click Submit 32 IFAS User Manual Financial Statements Financial Statements The Financial Statements have variations on two basic reports: a balance sheet and an income statement. The Balance Sheet reports assets held in the account, liabilities that it may owe, and the fund balance, all as of the date selected. The report also shows the amount that is expendable and the invested balance that is not available for expenditure. Balance Sheet “A”: Report for a single account. Also provides the donor contribution amounts on endowed accounts (required to comply with Kansas UPMIFA law). Balance Sheet “B”: A composite summary for multiple accounts Balance Sheet “C”: A report on a per account basis for a group of funds with common attributes, such as academic area or purpose. The Income Statement provides summarized information on revenue and expense transactions for a period of time (like a monthly statement). Income Statement “A”: Report for a single account Income Statement “B”: A composite summary for multiple accounts Income Statement “C”: A report on a per account basis for a group of funds with common attributes, such as academic area or purpose Any of the above reports can easily be downloaded to Excel in a relatively similar format as the onscreen report. Please see the FAQ (next) section of this manual. IFAS User Manual 33 Balance Sheet AStatements – single account– Balance Sheet “A” Financial The Balance Sheet “A” reports assets held in a single account, liabilities that the account may owe, and the account’s fund balance, all as of the date selected. The report also shows for these amounts the portion of the account that is expendable in a column separate from the invested balances that are not available for expenditure. Sample report: How to get this report: Enter ending date of report and the account number (remove the * ). Then click Submit 34 IFAS User Manual Financial Statements – Balance Sheet “B” Balance Sheet B – composite summary of multiple accounts The Balance Sheet “B” is a composite single-page summary of multiple accounts that share the same selection criteria. It looks identical to Balance Sheet “A”, but the totals are for multiple accounts. For your reference, the search criteria are printed at the end of the report. Sample Report: How to get this report: Enter ending report date and other appropriate criteria. At least one other criteria item should be entered (remove the * ). Then click Submit IFAS User Manual 35 Financial – accounts Balance Sheet “C” Balance SheetStatements C – list of multiple The Balance Sheet “C” report provides assets liabilities and fund balances on a per account basis for a group of funds with common attributes, such as academic area or purpose. For your reference, the search criteria are printed at the end of the report. This may be a multi-page report, depending on the number of accounts selected. You may sort this report alphabetically or numerically. Sample Report: How to get this report: Enter ending report date and other appropriate criteria. At least one other criteria item should be entered (remove the * ). Then click Submit 36 IFAS User Manual Income Statement A – single account Financial Statements – Income Statement “A” This report shows income and expenses for a single account for a given period of time. The second column shows comparison information for the account for the same period of the previous year. Total revenue and expenses for the selected reporting period are included in the Account Summary at the bottom of the report. Sample report: How to get this report: Enter the date range for the reporting period and the account number (remove the * ). Then click Submit IFAS User Manual 37 Income Statement B – composite–summary of multiple accounts“B” Financial Statements Income Statement This is a single-page composite summary for multiple accounts that share the same selection criteria for a given period of time. It is identical to Income Statement “A”, but the amounts reported are for multiple accounts. For your reference, the search criteria are printed at the end of the report. Sample report: How to get this report: Enter Start date, ending date and other selection criteria. At least one other criteria item should be entered (remove the * ). Then click Submit 38 IFAS User Manual Financial Statements – Income Statement “C” Income Statement C – list of multiple accounts This is a multi-page report that shows income and expenses for multiple accounts (each one its own page) that share the same selection criteria for a given period of time. The format of each account page is the same as Income Statement “A”. For your reference, the search criteria are printed at the end of the report. Sample report: How to get this report: Enter Start Date, ending date and other selection criteria. At least one other criteria item should be entered (remove the * ). Then click Submit IFAS User Manual 39 G/L Transactions G/L Transactions The G/L (General Ledger) Transaction folder contains reports to identify some or all of the entries recorded in an account. A brief description of the transaction will be found along with dates and dollar amounts. Entries that affect spendable cash balances may be found in the Cash (Spendable) Transaction Statement. This report may be used as a check register to track spendable cash receipts and disbursements for an account. All entries to an account, including cash and non-cash transactions, may be found in the Transaction Statement. The report identifies the transaction as a debit or a credit and places the entry into either the Spendable or Invested sections to track changes in both cash and investment balances. A summary entry at the end of the month shows net changes in market value for the report period if the account holds assets in the Long Term Investment Pool. Information about payments from the account may be found in the Vendor Payments report and provides you with an easy way to access information for a particular payment without looking at all transactions. The sub-folder entitled Download to Excel of G/L Transactions contains one additional report: the Transaction Summary by Account and Expense Object. It was developed for departments with large numbers of accounts to monitor expenses for all accounts by KU Endowment expense object code. 40 IFAS User Manual Cash (Spendable) Transaction Statement Cash (Spendable) Transaction Statement This report shows transactions that affect the account’s cash balance during the selected date range. The summary at the end of the report shows the changes made to the cash balance and how much is available to spend at the end of the report period. Sample report: Do not download this report. Print only. How to get this report: Enter Start Date, ending date and other selection criteria. At least one other criteria item should be entered. Then click Submit IFAS User Manual 41 Transaction Statement Transaction Statement This report provides details about all of the entries recorded against the selected account for the date range specified. It is recommended that you select dates that are the beginning and end of the month. The report may be run in date order (D) or by financial statement description order (S). Changes in market value of the account’s assets in the Long Term Investment pool that have been recorded for the period selected are shown as a summary entry at the end of the report. Sample report: How to get this report: Do not download this report. Print only. Enter Start Date, ending date and other selection criteria. At least one other criteria item should be entered. Then click Submit 42 IFAS User Manual Management ReportsReports Management These reports are intended to help persons who are responsible for University units by providing various analytical reports, about the accounts within the Unit, such as an overview of cash balances used over a period of time. The first folder, General Accounts contains two versions of an Account Usage report, one on a peraccount basis and the other with accounts summarized by Department. The Account Usage Summary by Account report can be run for any time period, for a single account or group of accounts. The Account Usage Summary by Dept. can also be run for any time period for a single department or a group of departments and will return a summary of activity by department. This folder also has a report that provides information about endowed accounts that have a current investment value that is less than the account donor’s original contribution. These “underwater” accounts should be monitored in accordance with the Kansas Uniform Prudent Management of Institutional Funds Act (UPMIFA). The second folder is restricted to Scholarship Accounts only and is intended to provide Account Usage Summary information in the same form as described for the General Accounts, above, but the data is based on the scholarship spending year – 02/28/XX through 02/27/XX. IFAS User Manual 43 Account Usage Summary by Account Account Usage Summary by Account This report provides for each account, a summary of cash additions by major category to an account and a summary of cash uses by major category for the time selected. Sample Report: To get report: Choose an academic unit or leave blank to return all accounts Click on Submit 44 IFAS User Manual Account Usage Summary by Dept Account Usage Summary By Dept. This report provides for each department, a summary of cash additions by major category to an account and a summary of cash uses by major category for the time selected. Sample report: To get report: Choose an academic code within your school or leave blank to return all accounts for your access. Click on Submit IFAS User Manual 45 UPMIFA – Underwater Funds UPMIFA – Underwater Funds This report provides information on funds that are subject to the Uniform Prudent Management of Institutional Funds Act (UPMIFA). The report will identify endowed accounts whose Long-Term Investments Pool (LTIP) market value is less than the historical donor contribution amount. Sample report: To get report: Enter date of report and other criteria. Entering the date only will return all accounts that are underwater that you have access to view. Click on Submit 46 IFAS User Manual Account Usage Summary Account (Scholarship) Account Usage Summary by Accountby (Scholarship) This report provides the summary cash additions to a scholarship account and the summary uses for each scholarship for the time selected. Because the scholarship spending year is 02/27/XX, the report will begin at the scholarship year 02/28/XX prior to the Expense End Date selected. Sample report: To get report: Enter date of report and other criteria. Entering the date only will return all accounts that you have access to review. Click on Submit IFAS User Manual 47 ScholarshipUsage Account Usage Summary by Department (Scholarship) Account Summary by Department—(Scholarship) This report provides an aggregate summary of cash additions and uses for each department’s group of scholarship accounts for the time selected. Because the scholarship spending year is 02/28/XX, the report will begin at the scholarship year 02/28/XX prior to the Expense End Date selected. Sample report: To get report: Select report date and enter criteria. If you select date only, all departments that you have access to will return. Click on Submit 48 IFAS User Manual Projected Income Projected Income These reports estimate future income for any account that has assets in KU Endowment’s Long Term Investment Pool, and projected income that will be available from accounts dedicated for scholarship purposes. The first of the three reports in this section is applicable to any account that has assets invested in KU Endowment’s Long-Term Investment Program. It reports the specified account’s most recent monthly income distributions from its Long-Term Investments, which is KU Endowment’s best estimate of future investment distributions as well. The last two reports develop a projection of scholarship resources that may be offered to students for each academic year, and paid scholarships that have been charged against this projection budget. IFAS User Manual 49 Income Long Term Investment Program Income fromfrom Long Term Investment Program This report details how much is available for spending as of the report date, as well as how much investment income the fund is expected to earn from its LTIP balance on a monthly basis. This information can be used as a tool to plan for future spending. Sample report: How to get this report: Enter the Report Date (required) and at least one other criteria item. Then click Submit 50 IFAS User Manual Scholarship Projection Scholarship Projection This report shows approximately how much will be available to spend from scholarship funds in a given year, and any donor direction about the use of the funds. Preliminary projections are available each year by November 15, and final projection budgets are available by March 10. Please refer to the report footnotes for a detailed explanation of KU Endowment’s methodology for projecting scholarship resources. Sample report: How to get this report: Enter the Academic Year (required) and at least one other criteria item. PeopleSoft number Then click Submit IFAS User Manual 51 Scholarship Projection Usage Scholarship Projection Usage This report shows the full scholarship projection budget for the current period, how much has been spent, and how much remains of the projection budget as of the date selected. The footnotes of the report provide further information about the data in the report. Sample report: How to get this report: Enter the Expenses End Date (required) and at least one other criteria item. Then click Submit 52 IFAS User Manual KU Endowment Account Reporting System IFAS www.kuendowment.org/ifas Frequently Asked Questions Index Report Criteria ...............................................................................................................................54 Where do I find the criteria that many of the reports require as selection options? Accounts ........................................................................................................................................55 How do I find out the names and numbers for accounts benefiting the unit/department/school? FARs ..............................................................................................................................................56 How do I find out the restrictions on usage on an account, or who the fund account representative is? Account balance.............................................................................................................................57 How do I find the fund balance of an account? Groups of funds .........................................................................................................................58 How do I find a composite balance sheet for a group of funds, for example: the total of all scholarship funds for my area? Multiple account balance sheets ..............................................................................................59 How do I find the balance sheet for multiple accounts without running separate reports? Income statements..........................................................................................................................60 How do I find a statement summarizing expenses and income year to date or month to date for a single account? How about for a group of accounts? Multiple account income statements..........................................................................................61 How do I find a statement summarizing expenses and income year to date or month to date for multiple accounts without running separate reports? Reports in Excel.............................................................................................................................62 How do I export a balance sheet or Income Statement to an Excel file? Transactions ...................................................................................................................................64 How do I find all the transactions for an account for a certain time period? How do I find transactions that have only affected cash balances? How do I find a specific transaction that affects a specified account’s cash balance?..............65 Troubleshooting ...........................................................................................................................66 IFAS User Manual 53 Report Criteria Report Criteria Where do I find the criteria that many of the reports require as selection options? Where do I find the criteria that many of the reports require as selection options? The Account Background folder contains lists of attributes that define Endowment accounts. There are six attribute lists: Run these reports to see a list of the attribute codes. 54 IFAS User Manual Accounts Accounts How do I find out the names and numbers for accounts benefiting the unit/department/school? How do I find out the names and numbers for accounts benefiting the unit/department/school? The Account Listing report contains a simple list of accounts for your area. Navigate to Reports > Campus Reports > Account Background > Account Listing/Lookup For instance, enter your Academic Unit code (or codes, separated by commas) or choose it from the picklist dropdown. Click submit to get a listing of accounts for that code. Remember that you can only see reports on accounts within your Unit/Department. IFAS User Manual 55 Fund Account Representatives FARs How do I find out the restrictions on usage on an account, or who the fund account representative is? How do I find out the restrictions on usage on an account, or who the fund account representative is? The Account Information report contains information on how the fund is used, the type of account, and who the FAR is on the account. Navigate to Reports > Campus Reports > Account Background > Account Information. For instance, here is a sample report for the Flowers Memorial Trust: 56 IFAS User Manual Account balance Account balance How do I find the fund balance of an account? How do I find the fund balance of an account? Navigate to Reports > Campus Reports > Financial Statements > Balance Sheet A Enter the date into the Report Date field using the format MM/DD/YYYY. (We recommend that you type in the date and not use the dropdown calendar for entering the date.) Delete the asterisk in the Account Number field, and type in the account number. Then click Submit. IFAS User Manual 57 Groups of funds Groups of funds How do I find a composite balance sheet for a group of funds, for example: the total of all scholarship funds for my area? How do I find a composite balance sheet for a group of funds, for example: the total of all scholarship funds for my area? Navigate to Reports > Campus Reports > Financial Statements > Balance Sheet B Enter the Report Date (type it in; we recommend not using the date dropdown). Then enter your selection criteria, and click Submit. As an example, we have entered Academic Unit 760000 (Fine Arts) and Purpose 21 (scholarships) for this report: 58 IFAS User Manual Multiple account balance sheets Multiple account balance sheets How do I find the balance sheet for multiple accounts without running separate reports? How do I find the balance sheet for multiple accounts without running separate reports? Navigate to Reports > Campus Reports > Financial Statements > Balance Sheet C Enter Report date and other selection criteria. Then click Submit. IFAS User Manual 59 Income statements Income statements How do I find a statement summarizing expenses and income year to date or month to date for a single account? How do I find a statement summarizing expenses and income year to date or month to date for a How about for a group of accounts? single account? How about a summary for a group of accounts in one report? Single account: Navigate to Reports > Campus Reports > Financial Statements > Income Statement A Multiple accounts: Reports > Campus Reports > Financial Statements > Income Statement B Enter beginning and ending dates by typing in the data. Then select other appropriate criteria, and click Submit. Remember that you can only see reports on accounts within your Unit/Department. 60 IFAS User Manual Multiple account income statements Multiple account income statements How do I find a statement summarizing expenses and income year to date or month to date for multiple accounts without running separate reports? How do I find a statement summarizing expenses and income year to date or month to date for each account without running separate reports? Navigate to Reports > Campus Reports > Financial Statements > Income Statement C Enter beginning and ending dates by typing in the data. Then select other appropriate criteria, and click Submit. A report for each account that you have selected to view will appear. IFAS User Manual 61 Reports in Excel Reports in Excel How do I export a balance sheet or Income Statement to an Excel file? How do I export a balance sheet or Income Statement to an Excel file? Certain reports have been formatted for Excel. If the report is formatted for downloading into an Excel sign, there will a Selection Criteria “Download to Excel? (Y or N) option. Select the report that you wish to download enter the appropriate criteria and select Y in the Download option. Look for the file and paperclip symbol at the top of the Tool Bar. 62 IFAS User Manual the XLSGEN Output box appears. By clicking on the paperclip symbol, You will click on the box and the following dialogue box opens: Click open and your report will appear in an Excel spreadsheet: IFAS User Manual 63 Transactions Transactions How do I find all the transactions for an account for a certain time period? How do I find transactions that have only affected cash balances? How do I find all the transactions for an account for a certain time period? How do I find transactions that have only affected cash balances? All transactions: Reports > Campus Reports > G/L Transactions > Transaction Statement Unit Budget Code available on transaction through Workflow only Transactions affecting cash balances: Reports > Campus Reports > G/L Transactions > Cash (spendable) Transaction Statement For both reports: Enter starting and ending dates. Enter other necessary search criteria and click Submit. 64 IFAS User Manual How do I find a specific transaction that affects a specified account’s cash balance? Transactions How do I find a specific transaction that affects a specified account’s cash balance? Navigate to Reports > Campus Reports > G/L Transactions > Cash (Spendable) Transaction Statement Enter starting and ending dates. Enter the Account number(s). Enter other criteria to customize your search. If you are looking specifically for a transaction of $1,226.20, enter that number in the Transaction Minimum and Maximum fields. IFAS User Manual 65 Troubleshooting Troubleshooting If you are experiencing trouble with the IFAS system beyond what is documented in this and the other IFAS documentation, please call the KU Endowment. For technical help, call Information Systems Help Desk at 785-832-7388. For operational issues, please contact Account Services at 785-832-7400. You are not getting the data that you expect or your report returned with no data. Here are several things to check: • The date or date format is incorrect. Dates should be entered as MM/DD/YYYY. • The * (wildcard) sign was cleared out of a selection field without being replaced by a valid value. • The * (wildcard) sign was included in your selection, e.g. *07/01/2006. The * should always be replaced by valid selection values (except in the case of an account inquiry by key word, as follows). • You were searching by account name and failed to use all capital letters, e.g. *jones* should be *JONES* . • When searching by account name, you failed to surround the entry by *s, e.g. *JONES instead of *JONES* . • Your security does not give you access to the criteria selected. • The selection value was incorrect, such as a date of 07/01/1916. Complete data is only available beginning 05/01/2006. It takes many minutes for your report to display. You may have run a report with no selection criteria or a very broad range of criteria. If you wish to cancel, click the Cancel button on the Report Status dialog box. Click Cancel to stop report retrieval 66 IFAS User Manual You have exported a report to Excel and the information is scrambled on the Excel spreadsheet. Not all reports have been formatted to download correctly into an Excel spreadsheet. The Financial Statements have a separate folder marked “Download to Excel of Financial Statements” which include formats for Excel spreadsheets. Other reports may or may not download to Excel with the proper formatting depending on the layout of the report. Your on-screen report appears to be incomplete. Your report may be several pages long and you may have to click on the navigation arrow keys at the top of the report to view the succeeding page(s). Check the right end of the Navigation bar to see how many pages your report contains. Report page shown You requested to print an on-screen report from the Internet Explorer shortcut, and the report does not print correctly. You must print reports via the Options dropdown menu at the top of the Report Viewer screen and select Print. Click on Options Click on Print Do not print from this IE icon IFAS User Manual 67 You printed a report and the printed version cuts off some of the information. You may have to change the print format. Select File > Page Setup > Orientation > Landscape. Click OK and Print. You may also need to adjust the print margins You have connected to IFAS in the past, but are experiencing trouble now. Clear your Temporary Internet Files: In Internet Explorer, go to Tools > Internet Options General tab Under Temporary Internet Files, click Delete files. Then OK See the Set Up instructions to make sure that all of your Temporary Internet Files are being cleared each time you leave Internet Explorer. The Reports windows are not appearing Make sure that your pop-up blockers are all turned off. See page 64, or contact your tech support person. Some printing controls do not work correctly. Make sure that the ActiveX controls have installed correctly. You may have to have Administrator security privilege on your computer to install the controls. Contact your local tech support person for assistance. 68 IFAS User Manual This page intentionally left blank. IFAS User Manual 69 KU Endowment Account Reporting System IFAS End-user Setup Note: For this setup, please be sure to have your computer technician or other technical resource handy. Some of these steps may require administrative security privilege to be correctly installed. Also, please note that these instructions assume use on a PC and for Internet Explorer version 6 or higher. Some of the features require ActiveX controls that are not available from other browsers or on Macintosh. Initial Set up Before you connect to IFAS: Before you attempt to connect to IFAS, there are a few settings that you will have to change in Internet Explorer. In Internet Explorer, click on Tools > Internet Options 70 IFAS User Manual On the Security tab… Click Trusted Sites Then click Sites… 1. Uncheck Require server verification… 2. type: *.kuendowment.org and click Add. 3. Click OK IFAS User Manual 71 To confirm settings, click Custom Level If it is not already listed, change settings to Low, click Reset, and OK. 72 IFAS User Manual On the Advanced tab Check the box Empty Temporary Internet Files… IFAS User Manual 73 When all settings have been completed: Click OK. Close Internet Explorer and open it again for the setting changes to take effect. Testing your set up The following procedure is for testing your setup only. The username and password shown below is only for testing use. Log into the IFAS server at this address: http://www.kuendowment.org/ifas 74 IFAS User Manual At the Connect to ifas screen, enter: User: campusus Password: campusus1 click Login or press Enter. This login and password are for testing purposes only. You will be assigned your permanent login. Third-Party Pop-up Blockers Although the Internet Explorer pop-up blocker has been turned off for this site (through the Trusted Site security settings), some third-party pop-up blockers, like the Google toolbar, do not have an editable “white list” of sites to allow. Here is a tip on how to allow the pop-ups from reports: At the IFAS login screen, click the Popups button to allow pop-ups for the site. If your third-party pop-up blocker does have an editable white-list, add “*.kuendowment.org” or “kuea10.kuendowment.org” to the allowed domains. IFAS User Manual 75 Click the “+” next to: Reports > Campus Reports > Account Background > Account Information. For the Account number enter: 30940 (remove the *) Click Submit A screen similar to this should appear as the report is generated. 76 IFAS User Manual ActiveX Controls When a report is first displayed on the screen, you may get this Security Warning: This installs an ActiveX program that controls the buttons on the toolbar on the Report page and printing controls. This is a program by SunGard/Bi-Tech (the authors of IFAS) that you can safely install. Click the Install button to continue. Clicking “Don’t Install” will display the page, but portions will not work correctly. The report should look something like this. IFAS User Manual 77 ' If the report did not display correctly, or if the reporting window did not appear, you may have a pop-up blocker still turned on. ' If you are having trouble with the installation and if your technician is not able to help you, please contact the KU Endowment Association Help Desk at 785-832-7388. When you are done, close the report window (by clicking on the X in the upper right corner), and on the IFAS home page, logout: Click for drop-down menu Click Log Out Desktop Icon Setup Please note: Creating an icon through Internet Explorer (File > Send > Shortcut to Desktop) or creating a Favorite in Internet Explorer may not work correctly. Access to this system is controlled by server redirection. To assist you in getting to the IFAS system, you can create a desktop shortcut icon: Right-click on a blank area of the Desktop. On the mini-menu which appears: Click New > Shortcut 78 IFAS User Manual Type in: http://www.kuendowment.org/ifas Click Next Enter a meaningful name for the shortcut. Click Finish IFAS User Manual 79