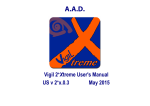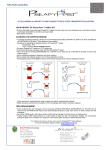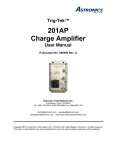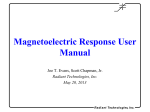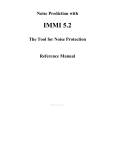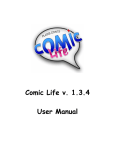Download E²dish User Manual
Transcript
E²dish User Manual A NEW APPROACH TO ELECTROPHYSIOLOGY FOR YOUR NEURONAL CULTURES E²dish User Manual For technical support contact: [email protected] For new orders/order status enquires: [email protected] © Aleria Biodevices March 2009 Contents 1. Materials supplied 4 2. Introduction to E²dish technology 5 5 Conventional micropipette electrophysiology is cumbersome 5 E² technology automates electrophysiology by integrating the micropipette in the substrate 5 Use your proven protocols. No need to change to new substrates 6 Advantages of the E²dish 3. Quick start guide to using the E²dish 7 Procedure overview 7 On the day of seeding 9 On the day of recording 4. E²soft and driver installation manual 10 System requirements 10 E²soft installation 12 Driver installation 7 10 5. E²soft Tutorial 13 6. Troubleshooting 17 7. Frequently Asked Questions 18 Annex A. Theory of operation of E²dish technology 19 Annex B. E²drive amplifier datasheet 21 Annex C. E²dish-substrate alignment template 22 1. Materials supplied E²drive benchtop amplifier CO2Chamber kit Units Component description Reference Units Component description Reference 1 E²drive 600A amplifier 020.0001 1 060.0004 1 Plastic cover with electrodes 020.0003 CO2 minichamber (base, cover and valve, 2.15 L) 1 AC/DC adapter 060.0001 1 Chamber plate 060.0005 1 USB cable 060.0002 1 Silicone tube (2 m, 5 mm ID) 061.0002 1 Polyurethane antivibration pad (170x170x30 mm) 061.0001 1 Silicone tube (2 m, 8 mm ID) 061.0003 1 Silicone tube (0.10 m, 8 mm ID) 061.0004 1 Electric cable with crocodile clips 060.0003 1 0.2 μm gas filter 060.0006 1 E²soft Installation CD – 1 Tube clamp 060.0007 1 E²dish User Manual – CO2 gas cylinder (optional) 4 Units Component description Reference 1 CO2 gas cylinder with pressure regulator (2 L) 020.0002 2. Introduction to E²dish Technology A NEW APPROACH TO ELECTROPHYSIOLOGY FOR YOUR NEURONAL CULTURES The E²dish aims at making electrophysiology on neuronal cultures simple, cost-effective and highthroughput for the research and drug screeningoriented neuroscience community. How it all works Conventional micropipette electrophysiology is cumbersome In conventional electrophysiology a micropipette is painstakingly manipulated to approach the membrane of a cell. A short distance (≤50µm) between micropipette and membrane suffices for extracellular recordings whereas physical contact and seal are needed for loose-patch, whole-cell or cell-attached single-channel patch-clamp measurements. Common to all configurations is the need for the flow of transmembrane current to be constrained by a seal or alternatively by the intrinsic resistivity of the extracellular medium, in order to generate measureable signals. micropipete electrode The E² (electrophysiology-enabling) product family of Aleria Biodevices offers a simpler method for all neuroscience labs to gather electrophysiological data from their cultures. The core concept can be summarized as: “let the cells in your culture do the hard work and approach the micropipette rather than the other way around”. The E² technology involves cell culture wells with integrated microchannels acting as embedded micropipettes (patent pending). Effectively, the micropipette of conventional electrophysiology (Fig. 1), which usually approaches the cell at approximately 45 degrees, is laid horizontally and integrated with the cell culture substrate in the E2dish (Fig. 2) by using microfabrication technology. The integrated micropipette is located at the level of the culture so that a subset of nearby cultured neurons will sprout axons that will spontaneously enter the microchannel. At this point, a loose-patch electrophysiology configuration is spontaneously established avoiding the use of micromanipulators. Then, AgCl macroelectrodes are lowered into the wells and recordings can be easily performed with the E2drive amplifier. Use your proven protocols. No need to change to new substrates. neuron culture substrate FIGURE 1. Conventional electrophysiology requires manipulation of micropipettes with micrometer resolution Approaching the cell with a micropipette and obtaining electrophysiological measurements is a low throughput process requiring trained personnel and expensive micromanipulation and electronics instrumentation. E²dish well I E² technology automates electrophysiology by integrating the micropipette in the substrate Integrated micropipette Aleria Biodevices provides the integrated micropipettes of the E² technology in the form of multiwell silicone units: the E²dish. The wells are 6 mm in diameter and 7 mm deep. Each pair of wells is connected by integrated micropipettes implemented as 3.5 µm high x 25 µm wide x 1mm long microchannels on the bottom side of the polymer unit (Fig. 3). These E² wells are placed on the cell culture substrate, be it glass coverslips, polystyrene dishes or other types of plastic substrates (Fig. 3). The cells are seeded in the two wells to E²dish well II Polymer Polymer neuron MICROCHANNEL Polymer FIGURE 2. The E²dish employs substrate-integrated microchannels that function as electrophysiological micropipettes. The cell spontaneously sprouts axons into the microchannel to attain a loose-patch configuration. culture substrate 5 Aleria Biodevices microchannel A microchannel B microchannel FIGURE 3. The integrated micropipette connects the wells of the E²dish (A). The E²dish can be attached on your preferred cell culture substrate with the microchannel facing down (B). 1-2 weeks (Fig. 4). The culture should be checked regularly under the microscope for growth inside the micropipette. Single cell and population activity can be easily recorded over a long time period by placing the culture inside the E²drive amplifier. Advantages of the E²dish FIGURE 4. Growth inside the microchannel (E16 mouse hipoccampus, 14DIV). adhere to the substrate and grow along the microchannel. As sprouting axons enter the embedded micropipette, a loosepatch recording configuration is spontaneously achieved after 6 1. Simple to use. Undergraduate students can seed the cells and record neuronal activity without supervision and with very little training. 2. Single-unit and population activity can be recorded. 3. Your cultures grow on your preferred substrates (plastic or glass) using your standard protocol. 4. With our multiwell arrays, high-throughput electrophysiological screening is possible and cost-effective. E²dishes are available in two-well and twelve-well versions. 3. Quick start guide to using the E²dish This section will provide you with important information on how to handle the E²dish. Procedure Overview 2. Sterilize the E²dish Once the E²dish has been removed it can be placed on a culture dish with the microchannel side facing up. Sterilize it under UV for 15 minutes. 3. Mount the E²dish on the culture substrate REMOVE E²DISH FROM PACKAGING STERILIZE E²DISH MOUNT E²DISH ON SUBSTRATE GLASS SUBSTRATES PLASTIC SUBSTRATES EXPOSE TO CO2 FILL WELLS WITH MEDIA PLATE CELLS GROW CELLS RECORD ACTIVITY On the day of seeding Note: Stages 1-5 must be carried out in a laminar flow hood and nitrile or latex gloves should be worn as it is very important that the E²dish is not exposed to dust and moisture from your fingers. This would have a negative effect on the adhesion to the substrate. Note: 60 mm culture dishes must be used with the E2dish in order to fit the E2drive amplifier. 1. Remove the E²dish from the packaging Before removing the E²dish from the packaging note the side that is labeled “microchannel”. Cut open the packaging and remove the E²dish, carefully holding it with flat-ended tweezers. Do not touch the microchannel side of the E2dish to keep it clean. The E²dish can now be attached to a clean and dry substrate on which the culture will be performed. It is important that the microchannel side is down forming an enclosed channel when attached to the substrate (see Fig. 3). To remove any air bubbles in the microchannel the E²dish should be gently pressed, using tweezers, from the central to the outer part of the device. Once the E²dish is attached to your substrate do not move it or re-attach it to the same substrate as this might disturb and unbind your cell adhesion promoter (e.g. poly-lysine). In addition, if you re-attach the E2dish to a new clean substrate you may experience adhesion problems due to the residues of the cell adhesion promoter from the previous treated substrate. Tip: If you don’t remember which side contains the microchannel, place the E²dish in a clean sterile dish (watch out for dust) and check under the microscope. Tip: The geometry of a 60 mm cell culture dish is optimal to attach a 12 well E²dish and so it is important to adequately centre the E²dish on the substrate. Make sure that the corners of the E²dish are not touching the walls of the culture dish and are equidistant from the sides. It is recommended that you use the included template (see Annex C) as an aid to aligning the E²dish. The template has been designed for the twelve reservoir E²dish but the two channel reservoir E²dish can be placed on any of the six available positions. 4. Fill wells with cell culture media There are two different protocols depending on which type of substrate you will be using for the attachment of the E²dish. Glass substrates. If you are using glass substrates, cell culture medium (≈100 µL) can be directly pipetted into the wells. The microchannel(s) will fill spontaneously with the culture media. This can be easily tested using a standard multimeter and measuring the resistance (approximatelly 10-20 MOhms) of the channel or by a visual check using a microscope. Plastic substrates. For plastic substrates, prior to filling with culture media, the E²dish should be exposed to CO2 gas using the CO2 chamber in order to prevent blockage of the microchannels with air bubbles. CO2 is highly soluble in aqueous media and will replace the less soluble air (mostly N2) in the microchannels. This will result in the spontaneous filling of the microchannel with cell culture media. 7 Aleria Biodevices A valve off pressure regulator B valve on 0.2 µm filter 0.2 µm filter valve on three-way valve CO2 chamber pressure regulator valve off vacuum source three-way valve CO2 gas cylinder vacuum source CO2 gas cylinder CO2 chamber FIGURE 5. To fill the microchannels in the E²dish with culture medium, first apply vacuum (A) and then fill the chamber with CO2. (B). If you are using Aleria Biodevices CO2 minichamber, proceed as indicated in the next section. If you have other CO2/vacuum systems, proceed similarly. Contact [email protected] for further support on this issue. 4.1. Connections of the CO2 chamber Assemble the CO2 minichamber (Ref. 060.0004 and 060.0005). Place the black O-ring supplied in the groove of the base and connect the three-way valve to the chamber cover. The 2 m/5 mm ID tubing (Ref. 061.0002) should be connected to the CO2 gas cylinder pressure regulator and to the “IN” port of the 0.2 µm filter (Ref. 060.0006). Next, the 0.1 m/8 mm ID tubing (Ref. 061.0004) should be connected to the second port of the filter and to the top port of the three-way valve on the chamber cover. Use the tube clamp (Ref. 060.0007) to secure the 0.1 tubing to the three-way valve. Finally, the 2 m/8 mm ID tubing (Ref. 061.0003) should be connected between the side port of the three-way valve on the chamber cover and the vacuum source in your laboratory. dium. The microchannel will fill spontaneously without bubbles blocking the channel. Tip: After opening the chamber, the microchannels remain filled with CO2 for just a few seconds. Make sure the wells are filled swiftly (20 seconds maximum). 5. Plate neurons in the wells Once the wells have been filled with medium, you can seed the cells. Good results are obtained with 50x10³ to 105 cells per well when plating with Aleria Biodevices cryopreserved E16 hippocampus neurons on poly-L-lysine coated polystyrene substrates. Seeding densities for other neuron types and substrates should be adjusted to obtain channel-guided axons after 1-2 weeks. With wells pre-filled with 50 µL of medium, you should add up to 50-70 µL of cell suspension to reach the desired seeding density. A B 4.2. Expel the air from the chamber Once the cover has been removed, place the 60 mm culture dish with the attached E2dish inside the CO2 chamber on the chamber plate. Turn on the vacuum pump for 30 seconds in order to expel air from the chamber. Once this has been done check that the chamber cover cannot be removed as vacuum is holding it down. 4.3. Fill the chamber with CO2 To turn on the CO2 gas turn the blue knob on the gas bottle to the open position and then turn the black lever to the up position. Fill the chamber for 40 seconds. When the chamber has completely filled you will hear a small “pop” sound as the chamber cover is released. Turn the black lever to close the gas cylinder. Repeat the cycle expel air/fill with CO2 three times to ensure the complete exposure of the E2dish to CO2 (stages 4.2 and 4.3). 4.4. Fill the wells with medium Open the chamber and fill the wells with cell culture me8 FIGURE 6. Schemes of an E²dish filled with culture media (A) and of an amplifier cover with electrodes (B). Note the two arrows showing the locating dowels to align the cover of the amplifier to the device. 6. Cell growth Wait until the axons have sprouted into the channel (usually 10-14 days). A new approach to electrophysiology for your neuronal cultures E²dish drilled holes A holding keys B C D FIGURE 7. The device has six drilled holes on its base (A). The E²dish should be placed so that the reservoirs are on either side of the drilled holes (B). As a result, the microchannel will sit over them so that you will be able to be observed using an inverted microscope (C). Finally, place the electrode cover on top of the amplifier making sure that the two locating dowels align with each other (see Fig. 6B). Secure the cover with the white holding keys (D). On the day of recording 1. Connect the E²drive amplifier Connect the E²drive amplifier to your computer using the USB cable and connect the provided power supply. E²dish as this will affect the quality of the recordings. Lightly push down the electrode cover and make sure it seats correctly on the face of the amplifier. While maintaining light finger pressure on the cover the three white holding keys can be turned to keep it in place. 5. Recording FIGURE 8. USB and power connections. The amplifier must sit on the polyurethane pad provided (Fig. 9) for vibration isolation. Turn off the hood lights and fan to avoid electrical and mechanical interference. The electrical activity will be visible on the screen. It can be saved and later analysed using the data analysis functions of the E²soft package (see software guide for details). 2. Start E²soft Start E²soft on your PC. You should see 6 signal traces on your screen picking up electrical noise as the device has not been connected to the amplifier yet. 3. Place the E2dish in the amplifier Take out the dish from the incubator and place it in the E²drive amplifier. There are 6 holes in the amplifier dish holder (Fig. 7A). Position the dish so that each hole in the base is aligned between the two reservoir holes in the E²dish (Fig. 7C). This way the holes will be underneath each of the 6 microchannels so that they can be observed using an inverted microscope. Tip: If you are using the E²drive for the first time, remember to chloride the electrodes of the device. A simple chloriding procedure is to submerge the electrodes in a bleach solution for about 20 minutes. The wires should turn from a bright metal to a uniformally blackened colour once coated with the solution FIGURE 9. The amplifier must sit on the antivibration pad provided during recording. Tip: If you are recording data with a drifting or unstable baseline this could be due to a silver chloride electrode that requires re-coating (electrodes should be rechlorided every few weeks depending on frequency of use or any subsequent damage). 4. Position the amplifier’s cover The cover, with the integrated AgCl electrodes, can now be positioned over the top of the amplifier dish holder and into the respective reservoirs of the E²dish (Fig. 7D). Check that the electrodes are not touching the reservoir walls of the Tip: If you have a noisy baseline, check that the electrodes are not touching the reservoir walls of the E²dish. 9 4. E²soft and driver installation manual This section provides system requirements and instructions for installing the Aleria E²soft software and the device driver on a Windows computer. System requirements Operating system Windows XP 32-bit (Service Pack 2 and higher) Windows XP 64-bit (Service Pack 2 and higher) Minimum processor Pentium 4, 2.4 GHz Minimum RAM 512 MB Minimum disk space 20 MB (An additional disk space of 186 MB is required if the Microsoft .NET 2.0 Framework is not present on the target machine. In most cases the Microsoft .NET 2.0 Framework is already installed). Recommended display settings A minimum screen resolution of 1280 x 1024 pixels with a 32-bit color depth is recommended. Note: When using a laptop, make sure it has a power supply with a 3 pin AC adapter (with earth connect). Alternatively, Aleria Biodevices provides a cable with crocodile clips that should be connected to one of the three non-painted metallic screws of the E²drive and to a metallic structure in your lab grounded to the main building earth. E²soft Installation Note: Do not connect the E²drive before finishing the installation of the software. 1. Loading E²soft Insert the E2soft Installation CD into your computer’s CDROM drive. If the installer does not load automatically, go to My Computer and double-click the CD-ROM drive icon. 10 2. Automatic check of files The installer will automatically check if the Visual C++ Runtime Libraries and the .NET 2.0 Framework are present on your system. If they are not, the installer will ask your permission to install them. Please follow the procedure described below. 2.1. Visual C++ Runtime Libraries If the Visual C++ Runtime Libraries are not present on your system, the installer presents you with the screen shown below. Click Install to install the Visual C++ Runtime Libraries. 2.2. Microsoft .NET 2.0 Framework If the Microsoft .NET 2.0 Framework is not installed on your system, the installer presents you with the screen depicted below. Click Accept to install the .NET 2.0 Framework. A new approach to electrophysiology for your neuronal cultures E²dish 3. E²soft Setup Wizard After all pre-requisites have been installed, the Welcome to the Setup Wizard screen appears. Follow the instructions given to proceed successfully with the installations of the software. user on the system. If you do not want this to happen, then click Just me. 3.4. Click Next and the Installing screen appears for the installation process to begin. 3.1. Click Next. The License Agreement appears. 3.2. Select I Agree after reading the license agreement and click Next to proceed. The Select Installation Folder screen appears. 3.5. The Installation Complete screen appears. You are reminded to use Windows Update to check for any critical updates to the .NET Framework. Please do so as Windows Update may include important security and performance updates. Click Close to exit the Installation Wizard. 3.3. Select the folder to which you want to install Aleria E²soft. To view the available drives that you can install to, along with each drive’s available disk space, click Disk Cost. Installing Aleria E²soft for Everyone ensures that a Start menu folder and a Desktop shortcut is created for each 11 Aleria Biodevices Driver installation Note: Now you can connect the E²drive to the USB port. Make sure the power supply is also connected. When the E²drive is connected to the PC for the first time, it is necessary to select the appropriate driver software. During installation, this driver software has already been copied to your machine. This makes installation straightforward. To select the correct device driver follow the steps below. 1. Connect the E²drive to the PC 3. Driver version If you already connected the device prior to or during installation of the software you must disconnect and reconnect the device. A notification balloon appears, followed by the Found New Hardware Wizard screen, as shown below. If more than one device driver exists on your machine, for instance an older version, you may be presented with the screen shown below. Select the latest version of the Aleria E²drive device driver and click Next. This installation may take up to a minute on slower machines. 2. Installing driver software 4. Completing installation Since the driver software is already present on your system, Windows can install the software automatically. Select Install the software automatically (Recommended) and click Next. Windows will now search for the device driver. Once the device driver has been installed correctly, you will be presented with the screen shown below. If you receive an error notification, click here. Otherwise, click Finish to exit the Found New Hardware Wizard. 2.1. If the driver is located automatically, proceed to step 3. If the driver software is not found, click Back and proceed to step 2.2. 2.2. Check Install from a list or specific location (Advanced) and click Next. 2.3. In the following screen, click Browse and select the folder Installation folder/Driver. Click OK and then click Next. 2.4. Depending on your Windows version and security settings, you may be presented with a Security Alert similar to the one shown below. Click Yes to proceed with the installation. 12 Note: Please be aware that this procedure must be repeated for each USB port the E²drive is connected to. Once the device driver is installed, you can use the E²drive unimpededly with that USB port. 5. E²soft tutorial This quick-start tutorial demonstrates how you can use the Aleria E²soft software to view realtime data, make a recording and load the recording for further analysis. Please follow the steps below. similar to the one shown below. You can also manually specify the voltage range by typing directly into the text boxes next to Range. After changing the value in a text box, press Enter to apply the change. Note: This tutorial assumes that the Aleria E²soft software and the E²drive device driver have been successfully installed. If this is not the case, please follow the installation procedure of the previous section prior to starting this tutorial. 1. Loading the software Connect the E2drive and Load Aleria’s E²soft by double-clicking on the desktop icon or by selecting on your Start menu Start > Programs > Aleria > E²soft. The main window appears (Fig. 10). 2. Viewing real-time data The six graphs visualize real-time activity of channels 1 to 6. Each graph displays a hundred milliseconds of activity and is refreshed ten times per second. By default, the Y axis displays a voltage range from -200 to 200 microvolts. 2.1. Changing the voltage range of a channel Change the voltage range of channel 1 by clicking the Auto button located below the graph. The software automatically computes an appropriate range based on the last 10 seconds of activity. The graph should now look 2.2. Changing the voltage range of all channels Change the voltage range of all channels simultaneously by clicking the Autoscale button (shown below) located just above the first graph. Notice how all graphs exhibit the same voltage range which facilitates comparison of activity across channels. FIGURE 10. E²soft main window 13 Aleria Biodevices 2.3. Freezing image Freeze the graphs by clicking the Freeze button (shown below). Real-time visualization is stopped until you click the Freeze button again. 3.2. Saving the recordings By default, recordings are saved to the folder <Installation folder>/My Recordings. In this case, we will save our recording onto the Desktop. 3.2.1. In the Record to disk panel, click the browse button shown below. 2.4. Creating screenshots Create a screenshot of the graphs by clicking the Printscreen button (shown below). The screenshot is automatically saved to the My Screenshots folder in JPEG format. By default, this folder is located in <Installation folder>/ My Screenshots. 3.2.2. In the Browse For Folder dialog that appears, select the Desktop node and click OK. The Location text box should now contain a folder path similar to C:\Documents and Settings\<User>\Desktop. 3.3. Changing the name of the recording Next, change the name of the recording into Tutorial recording and add This is a test recording as a description. 3.4. Setting the duration of the recording Set the duration of the recording to one and a half minutes. To do so, check the Predefined length radio button and then enter 1 in the text box designated for minutes and 30 in the text box designated for seconds. The Record to disk panel should now look like the one shown below. 3. Making a recording The next steps demonstrate how to make a recording. 3.1. Choosing the channels from which to record By default, all channels are activated for data acquisition. To record from channels 1, 3 and 5 only, deactivate channels 2, 4 and 6 by clicking the corresponding buttons in the Select channels panel. Your panel should now look like the one displayed below. 3.5. Starting the recording Start the recording by clicking Start recording. The data from channels 1, 3 and 5 is now being saved to disk. During the recording, a flashing recording indicator displayed in the status bar reminds you that a recording is in progress (shown below). Wait until de recording finishes. 3.6. Ending of a recording A message will appear indicating that the recording has finished, as shown below. Click OK. Note that by deactivating channels 2, 4 and 6, the sampling frequency for channels 1, 3 and 5 is doubled. The E²drive automatically redistributes its sampling power over the number of active channels. 14 A new approach to electrophysiology for your neuronal cultures E²dish 3.7. Verifying the file was correctly saved To verify that the recording exists in the folder you specified, open the folder in Windows Explorer. Inside the folder you should see two files, a data file (Episode_1.adf) and a header file (RecordingDescription.ahf). The data file contains the raw data of the recording; the header contains the recording parameters such as the sampling frequency and the number of activated channels. 3 and that the SamplingFrequency property should equal 20000. The recording properties also include the date of recording, the start time and end time and the total number of samples saved per channel. 4. Loading a recording The next steps demonstrate how to load a recording and display the data. 4.3. Displaying data of a specific channel Click Display recording in the Load recording panel to display the data recorded and wait until the progress bar completes. The recording is plotted as shown below. Note: This tutorial assumes you have followed the previous steps of the E²soft tutorial. 4.1. Load a file Switch to the analysis window by clicking the Analysis tab (shown below). In the Load recording panel, select the node Tutorial recording located under the Desktop node. You will notice that an entry is added to the Episodes box and the Display recording button is enabled, as shown below. 4.2. Inspection of properties Inspect the properties of the recording in the Recording properties panel. The panel should look like the one displayed. If you have correctly followed the steps in the section “Making a recording”, the NumberOfChannels property should equal Remove a channel from the graph by clicking on one of the numbered buttons located above the graph. Using these buttons you can toggle the appearence of a channel in the dataset. Add the channel again to the plot by clicking on the same button.. 4.4. Zooming Zoom into a portion of the dataset by left-clicking in the main graph and –while holding the mouse button– dragging out a rectangle. Release the mouse button to zoom into the region you selected. 15 Aleria Biodevices 4.5. Un-zooming Right-click within the main graph to return the previous zoon level. 5. Analyzing a data The Analysis panel contains functionality to filter your data and apply a burst detection algorithm. removal and click OK. In the Analysis panel, your newly created filter is now selected. Click the Apply button to apply the filter to the data. The plot is automatically updated. Depending on the size of your data and the number of active channels in the graph, the filtering may take up to several seconds. 5.3. Performing a burst detection Perform a burst detection by selecting the Burst detection option in the Analysis panel and click Run to filter and analyze your data. Depending on the size of your recording, this operation may take up to a minute The graph will be updated to show the lowpass filtered signal on which the threshold detection is performed as well as the threshold that has been automatically computed on the basis of the noise in each channel. 5.1. Reducing noise Reduce noise in your recording by applying one of the already provided filters to your data or create a new filter of your own. 5.2. Creating a Filter Apply a 100-3000 Hz bandpass filter to the data. To do so, click the New… button to display the Filter design screen to create a new digital filter. In the Filter design screen, set the Design method to IIR Butterworth, the Response type to Bandpass, the Filter order to 8 and the Low and High cutoff frequency to 100 and 3000, respectively. Click the Realize model button to view the frequency response of the filter and then click Save. In the dialog that appears, type Bandpass noise 16 5.4. Change the threshold values In the screen that pops up, you are able to change the value for each threshold and the graph is automatically updated to show the new position of the threshold. While the popup screen is shown, you can continue to use the zooming functionality of the graph. You can also specify for each channel the minimum amount of time the signal has to remain above the threshold in order for a burst to be detected. Change the values of the thresholds and click Recompute to perform the burst detection based on the new parameters. Note how the number of detected bursts changes. 6. Troubleshooting The Aleria E²drive is not recognized or is not installed correctly 4. Select the Hardware tab and click Device Manager. This opens up the Device Manager, as shown below. The Aleria E²drive needs a custom driver to be installed in your system in order to work properly. Normally, this driver is copied to your system during installation of the E²soft software and is installed right after you connect the E²drive to your PC for the first time. The driver may not have been correctly installed or may have disappeared from your system after installation. In that case, the E²drive might not be recognized by Windows or might not work properly. Follow the procedure below to check the status of the E²drive and its driver. 1. Ensure that the E2drive is disconnected to the PC. Check that the USB port works properly by attaching a USB memory stick or some other USB device like a mouse or keyboard. 2. Attach the E2drive. You may receive one of the following message boxes: 2.1. USB Device Not Recognized In case a message box appears that informs you that the USB device is not recognized (like the one shown below), the cause of the problem is hardware related. In that case, contact the technical support of Aleria Biodevices. 5. You should see a node Aleria E²drive attached to a node Aleria USB amplifiers or Other devices. If this is not the case, go to Action > Scan for hardware changes to detect the Aleria E²drive. Return to step 2.2. 6. Right-click the node Aleria E²drive and select Properties. The Aleria E²drive Properties screen appears, as shown below. 2.2. Found New Hardware In case a message box appears that informs you that new hardware is found (like the one shown below), wait until the New Hardware Found wizard is shown. Then, follow the procedure described in the E²soft and driver installation manual. If the New Hardware Found wizard does not appear automatically, proceed to step 3. 3. Open the System Properties window by right-clicking the My Computer icon and choosing Properties. Alternatively, open My Computer and click View system information in the System Tasks panel. 7. Select the Driver tab and click Update Driver to start the driver installation procedure. Then follow the steps described in the E²soft and driver installation manual. 17 7. Frequently asked questions Q: Can I reuse the E²dish? A: Generally speaking no. Bubble-free attachment of the E²dish to the substrate and clean non-blocked integrated micropipettes are important to achieve successful recording. Once used for culture, the E²dish often retains debris within the microchannel. Moreover, repeated handling leads to attachment of particles on the bottom side, precluding adequate seal against the substrate. Cleaning procedures with solvents often result in toxicity due to leaching during culture of the solvent used for cleaning. Q: I don’t remember on which side of the E²dish is the microchannel? A: Place the E²dish in a clean and sterile dish and check under the microscope. Q: There are bubbles in the microchannel, what can I do? I record with my amplifier inside the incubator? A: When placing the E²dish on the substrate of your culture, make sure you press gently the device from the centre to the outer part in order to remove air bubbles. If you still have bubbles, make sure that you remove the cover of the culture dish before you place the E²dish in the CO2 minichamber as this would result in an inadequate CO2 exposure. A: It is not recommended. High humidity will shorten the life of your amplifier. Q: Which Q: Can Q: Is it important that the E²dish is centrally placed in the culture dishes? A: Yes, this is very important otherwise the reservoir holes will not line up with the electrodes which will either result in unstable recordings (due to the electrodes touching the walls of the reservoir) or damaged electrodes. Use the template supplied in annex C. Q: I have trouble aligning the E²dish using the alignment template? A: The alignment template has been designed to use with a 60 mm culture dish and small size deviations may cause problems. If you downloaded the alignment template from Aleria Biodevices web, make sure you select the No scaling option of the printer settings. Q: What can I do if I bend the electrodes? A: If an electrode is slightly bent it can be easily straightened with tweezers. However, after straightening it is likely that the silver chloride coating will be damaged and so the electrode will have to be recoated. If the electrodes are damaged at higher levels, please contact [email protected]. Q: My recordings are unstable/noisy? A: First check that the fan and lights have been switched off inside the cabinet before starting recordings. Make sure the electrodes are not touching the walls of the reservoirs and are not damaged. If you still record a noisy signal you should make sure that the E2drive is connected to the main building earth. Check with the building maintenance personal if you are unsure about this. 18 should be the final volume of culture medium for each well? A: The maximum volume the wells of the E²dish admit is approximately 120 µL. Q: While recording, is my culture sterile? A: The cover of the amplifier should maintain the sterility of your culture. However, it is highly recommended that you always work under the flow hood. Q: How long can I record from the E²dish? A: The E² technology does not limit the recording time. This will only depend on your experimental conditions and on the remaining disk space left on your computer. Q: I have trouble aligning the E²dish using the alignment template? A: The alignment template has been designed to use with a 60 mm culture dish and small size deviations may cause problems. If you downloaded the alignment template from Aleria Biodevices web, make sure you select the No scaling option of the printer settings. Annex A Theory of Operation of E²dish Technology T Electrical activity in neurons is associated with the transmembrane flow of ions, mostly Na+, K+ and Ca2+, in the millisecond time-scale, resulting V in a relatively fast change in membrane voltage – the action potential (AP). Most electrophysiological techniques attempt to measure this change in membrane potential (current-clamp modes) or the actual ionic currents underlying it (voltage-clamp modes). During an action potential the membrane can depolarize up to 100 mV above its resting value for approximately 1ms as a result of the inflow of positive charges (Na+). The actual charge, Q,displaced into the cell to produce the rising phase of an action potential depends on multiple parameters but a first estimate can be calculated as, Q = C xV where C is the capacitance of the cell and V de magnitude of the action potential (AP). Although the values for C and V vary from cell to cell, we can use 100 pF and 100 mV as physiologically plausible values for capacitance and AP size, resulting in Q= 10 picoCoulombs. This AP-generating charge, Q, flows into the cell during a short period of time, T, during which the membrane potential is driven from resting potential to the peak AP value. Assuming T=500 µs, we can estimate that the generation of an AP in a neuron with a capacitance of 100 pF requires a pulse of inward Na+ current of a magnitude of I = Q /T Axon Hillock or I=20 nA. The ionic current I flows along closed loops, partly inside and partly outside the cell, and with a generator locus believed to reside at the axon hillock. Electrophysiological recordings typically involve either accessing the intracellular space to measure V or confining I to measure its magnitude. The biophysical basis of E²dish measurements can be easily related to more conventional techniques. Extracellular electrophysiology Usually a glass micropipette with an internal metal wire, often Ag/AgCl, is used as the sensing electrode. The tip of the micropipette is positioned in the proximity of a cell, not necessarily in physical contact with its membrane. Because the current, I, must flow partly along the extracellular medium, and this path possesses a non-zero electrical resistance (given by the intrinsic resistivity, ρ, of the medium), an extracellular potential Ve arises and is sensed by the microelectrode. The magnitude of the extracellular potential Ve can be estimated using Ohms Law: Ve = R x I where Re is the resistance along the extracellular path of the current, which can be estimated at several KOhms. The resulting Ve is then in the order of 10-100 μV, i.e. several orders of magnitude below the intracellular action potencial V. Yet individual action potentials can be seen above noise. Whole-cell Patch-clamp techniques For patch-clamp recordings the micropipette actually contacts the membrane and electrically isolates a patch, typically as small as 1 μm². Suction is commonly used to attach the micropipette to the cell and achieve a good seal. The resistance of the seal is at least 1 GOhm, compared to several KOhms with extracellular measurements. With such high seal resistances, little current leaks through the micropipette-membrane gap. Loose-patch techniques The loose-patch method can be considered an intermediate configuration between extracellular and patch-clamp. The micropipette isolates a patch of membrane but the seal does not reach 1 GOhm but remains in the range 10-50 MOhms. Loose-patch is used for rapid screening of cells in a culture. The moderate seal resistance precludes measurements of intracellular potential but allows detection of action potentials. 19 Aleria Biodevices E²dish as an automated loose-patch configuration The measurement techniques above require the confinement of a patch of membrane and the presence of the tip of the pipette acting as a sensor. The electrical resistance of the confinement varies amongst techniques, from a few KOhms in extracellular recordings (confinement effected by the extracellular medium itself), to 10-50 MOhms in loose-patches (confinement by the pipette loosely attached to the cell) and up to several GOhms in gigaseal patch-clamps (confinement by tight physical contact between pipette and membrane). Common to all the techniques above is the need to manually manipulate the micropipette in close proximity to the cell. E²dish follows an alternative strategy shown in figures A, B and C. A micropipette B (A) can be integrated in a substrate using microfabrication technology (B) and neurons cultured in the vicinity of the tip will sprout randomly into the integrated micropipette/miC crochannel (C). The patch of membrane grown in the microchannel is usually larger than the confined patch in conventional patchclamp. For example, for a L=200 µm long axon inside the microchannel, with a radius of R=0.5 µm, the total confined membrane is A Confined membrane path Surface = 2 x π x R x L = 628 µm² compared to ~1 µm². In general, the more membrane surface is confined the larger the expected signals. To a first approximation, the signal size can be expected to increase with the 20 product of the confined surface and seal resistance, following Ohms law, Voltage signal size = S x J x R seal where S is the surface of the membrane patch in the microchannel, J the current density per unit of surface and Rseal the resistance of the seal. Yet as axons grow into the microchannel, a gap remains between the membrane and the walls of the microchannel, so that a gigaseal is rarely achieved. The resistance of the microchannel measured end-to-end is typically in the range 10-20 MOhms and the voltage signal size is in the order of hundreds of µV (see screen capture below from E16 hippocampus cultures). Action potentials can clearly be seen above noise. ACTION POTENTIALS FROM E16 HIPPOCAMPUS 14-DIV Annex B Amplifier Datasheet Component description USB connection Device Geometry Circular USB cable (standard) Male – Male / A – Mini B Dimensions (diameter x high) 165 mm x 30 mm (39 mm with plastic lockers) Length 2m Weight 660 g (without plastic cover), 710 g (with plastic cover) Electrical characteristics Operating Temperature 10ºC to 60ºC Supply Voltage (from external AC/DC adaptor) 12V DC ± 2% Supply Current (from external AC/DC adaptor) 400 mA / 500 mA Number of channels 6 Maximun Input Signal (peak to peak) 2.2 mV Maximum Output Signal per-ADC (peak to peak) 5.0 V Bandwidth (-3dB of maximun gain) 0.8 Hz – 3.9 kHz Gain 2300 (67 dB) Input Noise Voltage (grounded channel) < 1 μVRMS Noise density (grounded channel) 18 nV/√Hz Spring-Loaded Pin – Max. Number of cycles 1,000,000 Electrodes Ag Electrodes-spring-loaded pin interconnection material Stainless Steel Spring-loaded pin material (shell plating) 20 μm Gold over Nickel Inverted Microscope compatibility Yes(1) Header (row) 5 square pins Pitch 2.54 mm (0.1 inches) The physical distribution of the channels to be used with the E²soft Software is shown in the figure below. The ground pins are connected internally, then all channels have a common reference ground (Fig. 11). ORIENTATION SIGNAL CH1 Notes: (1) Depending on microscope stage dimensions Data acquisition GND GND CH6 CH2 GND GND CH5 CH3 GND GND ORIENTATION SIGNAL CH4 FIGURE 11. Plastic cover spring-loaded pin distribution Output jack (ext/int/length) 5.5 mm / 2.1 mm / 9 mm Positive pin Center CH5 CH4 CH3 NOT USED CH6 400 mA/500 mA NOT USED Max. output current J7 12V DC J6 Output voltage 1 J5 EU mains/UK mains 2 1 J4 Plug-in 2 J3 MASCOT 8613 regulated 12V / MASCOT 9793 regulated 12V J2 Power supply CH2 60 ksps CH1 Max. sampling frequency (only one channel acquired) The number of channels used (from 1 to 6) depends on the user application. It is possible to ground any channels by hardware using the jumpers installed on the printed circuit board (PCB). J1 10 ksps/channel J0 Sampling frequency (all channels acquired) CH 16 GND Number of bits External AC/DC Adaptor ICSP (In-Circuit Serial Programming) PCB connection FIGURE 12. Jumper settings for channel connection inside PCB 21 Annex C E²dish-substrate alignment template Download the template at www.aleriabio.com 22 Notes 23 Parc Científic de Barcelona c/ Baldiri Reixac 15-21 | 08028 Barcelona, Spain www.aleriabio.com | [email protected]
























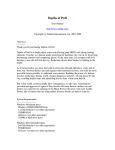
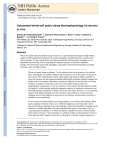
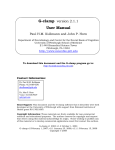
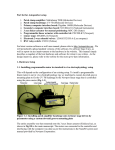

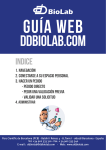
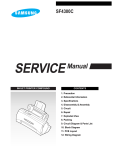
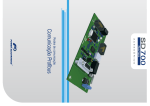

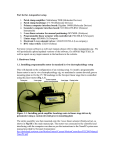
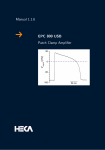

![Descargar - index [revista.cnic.edu.cu]](http://vs1.manualzilla.com/store/data/006273898_1-89efab09a622fdfc6ec934b030e2e15f-150x150.png)