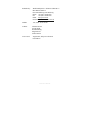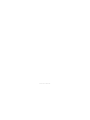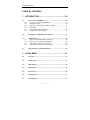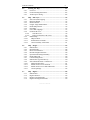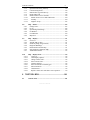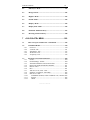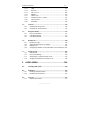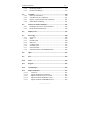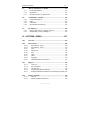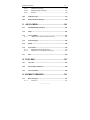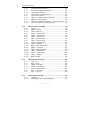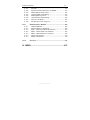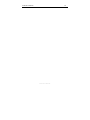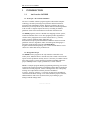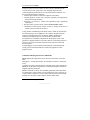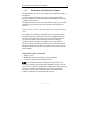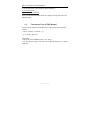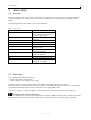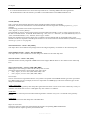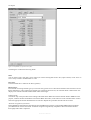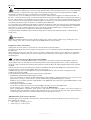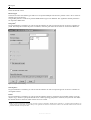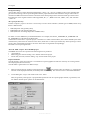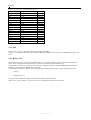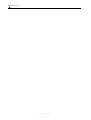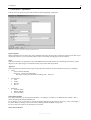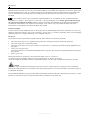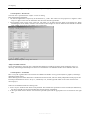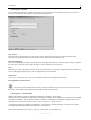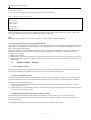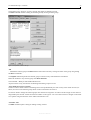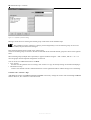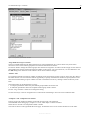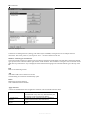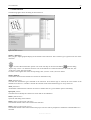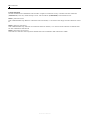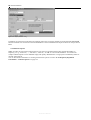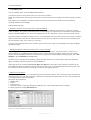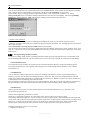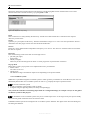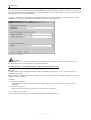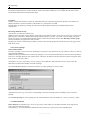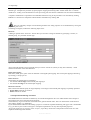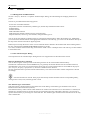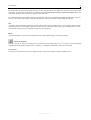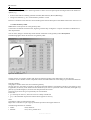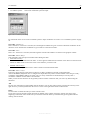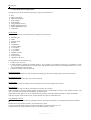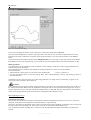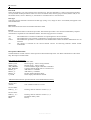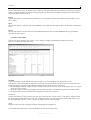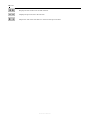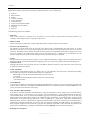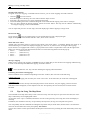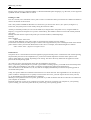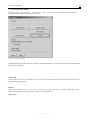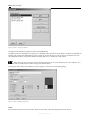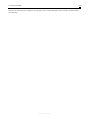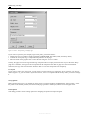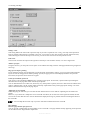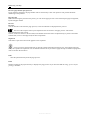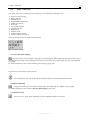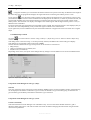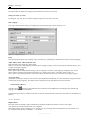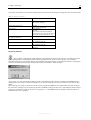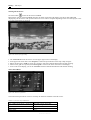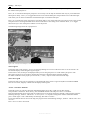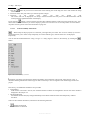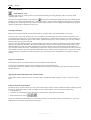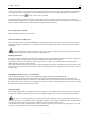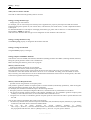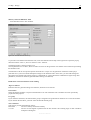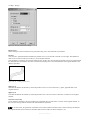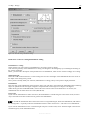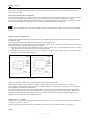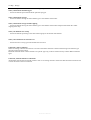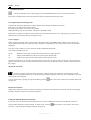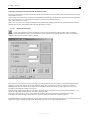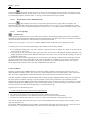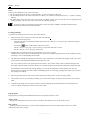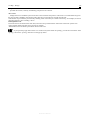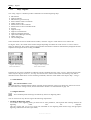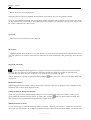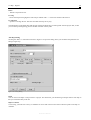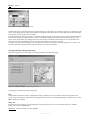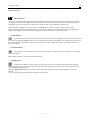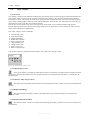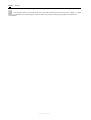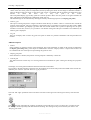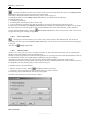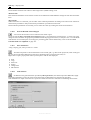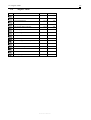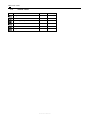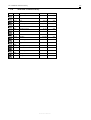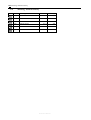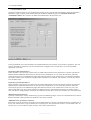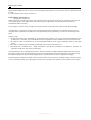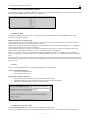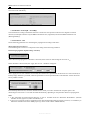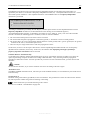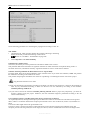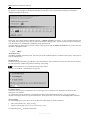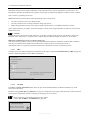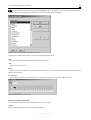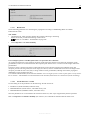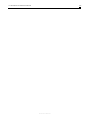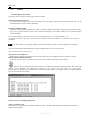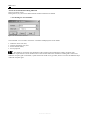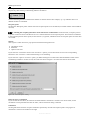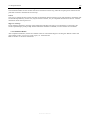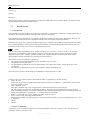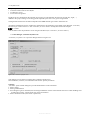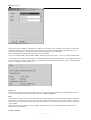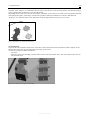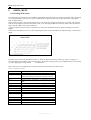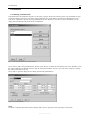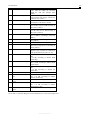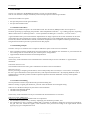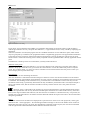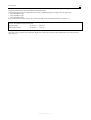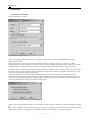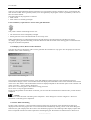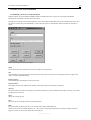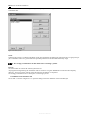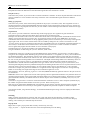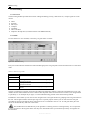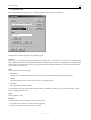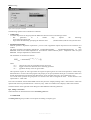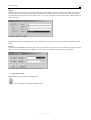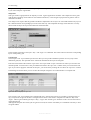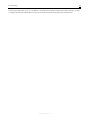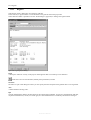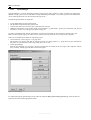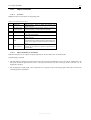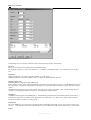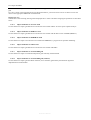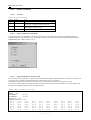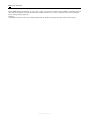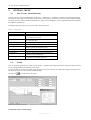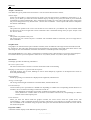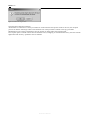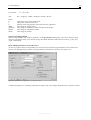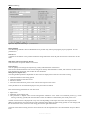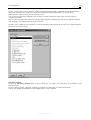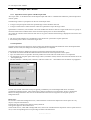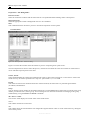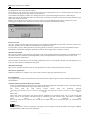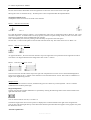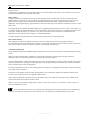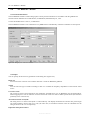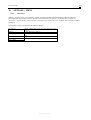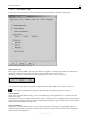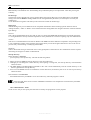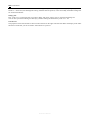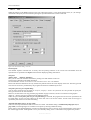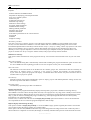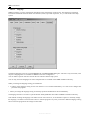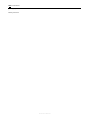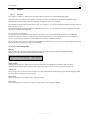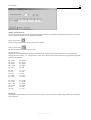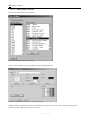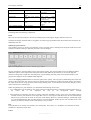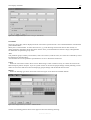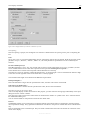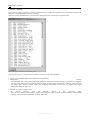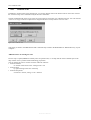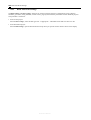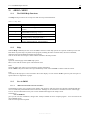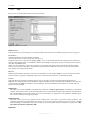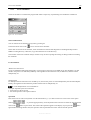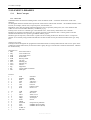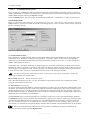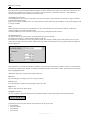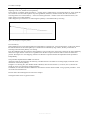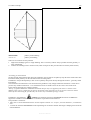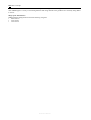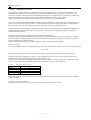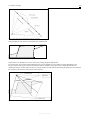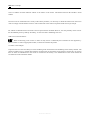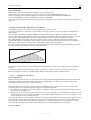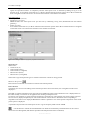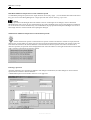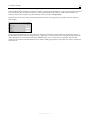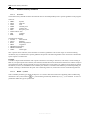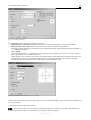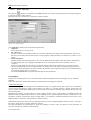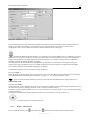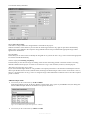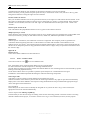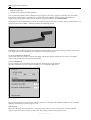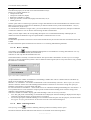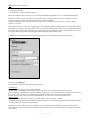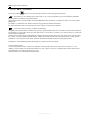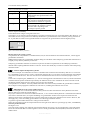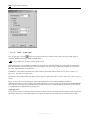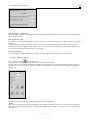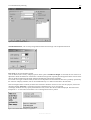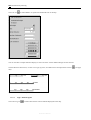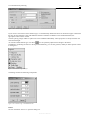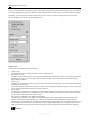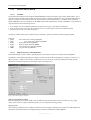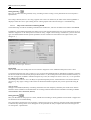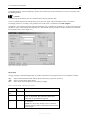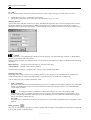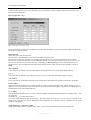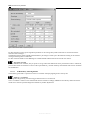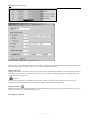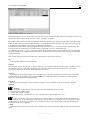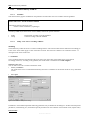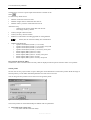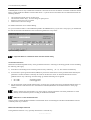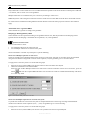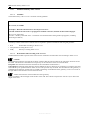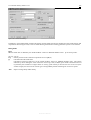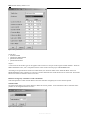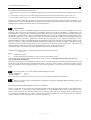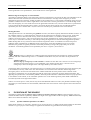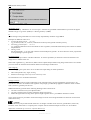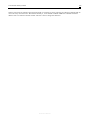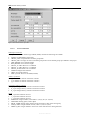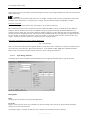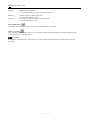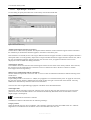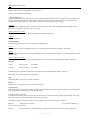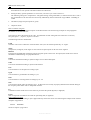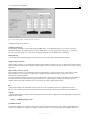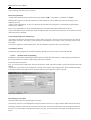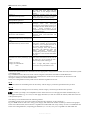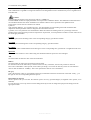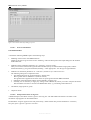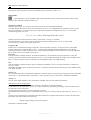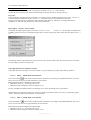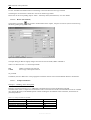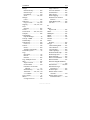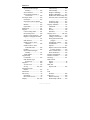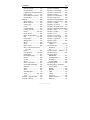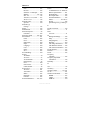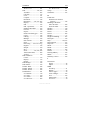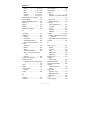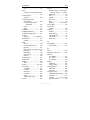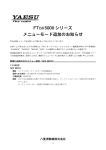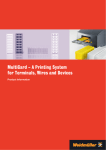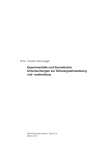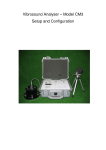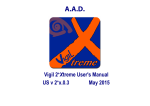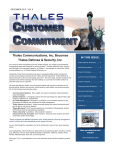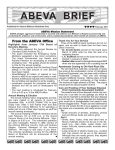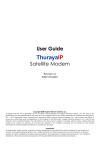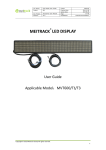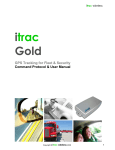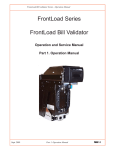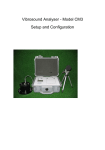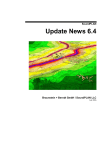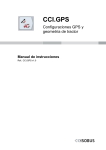Download IMMI Noise Mapping and Prediction Reference Manual
Transcript
Noise Prediction with IMMI 5.2 The Tool for Noise Protection Reference Manual Reference Manual Published by: Wölfel Meßsysteme • Software GmbH & Co Max-Planck-Straße 15 D-97204 Höchberg near Würzburg Phone +49 (0)931 49708-500 Fax +49 (0)931 49708-590 Email [email protected] Internet http://www.woelfel.de/wms Hotline: +49 (0)931 49 70 80 500 Authors: Thomas Drewes Werner Kohl Bernd Fröhling Edgar Wetzel Denise Reiche Last revised: August 2003, Subject to alteration First Edition Reference Manual “It’s only by reading that we discover what we do not have to read!” Wilhelm Raabe We feel inclined to agree with Wilhelm Raabe, however, we would like you to cast an occasional glance at this manual before you are driven to despair when working with IMMI. With kind regards, The IMMI Development – Team Reference Manual Reference Manual Table Of Contents 5 TABLE OF CONTENTS 1 INTRODUCTION .................................................... 20 1.1 An Overview Of IMMI............................................................. 20 1.1.1 Concepts – the Various Guidelines......................................... 20 1.1.2 Program Concept .................................................................... 20 1.1.3 First Step: Creating the Calculation Model............................. 21 1.1.4 Calculation .............................................................................. 21 1.1.5 Documentation & Presentation ............................................... 22 1.1.6 Examples of Current Usage .................................................... 23 1.2 The Purpose of this Reference Manual ................................... 27 1.3 Other Sources............................................................................ 28 1.3.1 The User’s Manual (under preparation).................................. 28 1.3.2 How to Use the Online Help-function .................................... 28 1.3.3 What is new in the Current Version? ...................................... 28 1.3.4 Our Hotline, Seminars, Internet pages ................................... 29 1.4 2 Conventions Used In This Manual .......................................... 30 <FILE> MENU ........................................................ 31 2.1 Overview.................................................................................... 31 2.2 New Project ............................................................................... 31 2.3 Open Project.............................................................................. 32 2.4 Add Project................................................................................ 32 2.5 Save Project............................................................................... 32 2.6 Save Project As ......................................................................... 33 2.7 Close Project.............................................................................. 33 Reference Manual Table Of Contents 6 2.8 Import ........................................................................................ 33 2.9 Export ........................................................................................ 39 2.10 Project Manager ....................................................................... 42 2.11 Exit ............................................................................................. 44 2.12 History List................................................................................ 44 3 <EDIT> MENU ........................................................ 45 4 <PROJECT> MENU ............................................... 47 4.1 Overview.................................................................................... 47 4.2 Property ..................................................................................... 48 4.2.1 General Information................................................................ 48 4.2.2 Properties – Specification ....................................................... 49 4.2.3 Properties – Work Area .......................................................... 51 4.2.4 Properties – Text Field............................................................ 51 4.2.5 Properties – Headers ............................................................... 53 4.2.6 Properties – Terrain Model ..................................................... 53 4.3 Element Groups + Variants ..................................................... 56 4.3.1 Use of Element Groups........................................................... 56 4.3.2 Use of Calculation Variants .................................................... 56 4.3.3 Definition of Element Groups and Calculation Variants ........ 56 4.4 Collections ................................................................................. 61 4.4.1 How to use collections? .......................................................... 61 4.4.2 Some examples for collections ............................................... 61 4.4.3 Define and manage collections ............................................... 61 4.4.4 Edit collection ......................................................................... 63 4.5 Internal Database...................................................................... 65 4.5.1 General.................................................................................... 65 4.5.2 Emission Spectra..................................................................... 66 4.5.3 Indoor levels ........................................................................... 67 Reference Manual Table Of Contents 4.5.4 4.5.5 4.5.6 4.5.7 7 Transmission Loss .................................................................. 68 Reflectivity.............................................................................. 68 Directivity ............................................................................... 68 Coordinate systems ................................................................. 70 4.6 Input Help.................................................................................. 72 4.6.1 Overview................................................................................. 72 4.6.2 Compacting Altitude Points.................................................... 72 4.6.3 Simplifying the Terrain Model ............................................... 72 4.6.4 Set z o-ordinates...................................................................... 73 4.6.5 Tidy Up Project....................................................................... 75 4.6.6 Create Openings...................................................................... 76 4.6.7 Delete Elements ...................................................................... 76 4.6.8 Sequential numbering of elements.......................................... 77 4.7 Elements..................................................................................... 78 4.7.1 Management of IMMI-elements ............................................. 78 4.7.2 The “Element Input” Dialog ................................................... 78 4.7.3 Standard Input Fields for Elements......................................... 82 4.7.4 The Geometry Table ............................................................... 84 4.7.5 The Element List Pop-up Menu .............................................. 86 4.7.6 Block Functions ...................................................................... 91 4.8 Overview.................................................................................... 93 4.9 Lists ............................................................................................ 94 4.9.1 Output of Project Data ............................................................ 94 4.9.2 Show Project Data .................................................................. 95 5 <MAP> MENU ........................................................ 99 5.1 Map Properties.......................................................................... 99 5.1.1 Definition................................................................................ 99 5.1.2 Opening Several Maps Simultaneously ................................ 100 5.1.3 Dimensions, Creating the Clipping, Changing the Scale ...... 100 5.2 Tips On Using The Map Menu .............................................. 102 5.3 Opening And Closing The Map ............................................. 103 Reference Manual Table Of Contents 8 5.4 Printing The Map.................................................................... 103 5.4.1 Overview............................................................................... 103 5.4.2 General Printing Instructions ................................................ 103 5.4.3 “Print Project” Dialog........................................................... 105 5.5 Map – Edit Layer.................................................................... 113 5.5.1 Select New Plan Clipping ..................................................... 113 5.5.2 Back to Full Map .................................................................. 113 5.5.3 Element Search ..................................................................... 113 5.5.4 Length / Angle Measurement................................................ 115 5.5.5 Define Map Content.............................................................. 115 5.5.6 Print Map .............................................................................. 117 5.5.7 List of Plan Clippings ........................................................... 117 5.5.8 Generate 3D View................................................................. 118 5.5.8.1 Old 3D Viewer.............................................................. 118 5.5.8.2 Help For Alternative 3D Viewer................................... 123 5.5.9 Redraw Map.......................................................................... 130 5.5.10 Help for Mode................................................................... 130 5.5.11 Profile Between 2 Points................................................... 130 5.5.12 Control Visibility of Elements .......................................... 131 5.6 Map – Design........................................................................... 133 5.6.1 Edit Element ......................................................................... 134 5.6.2 Draw Elements...................................................................... 148 5.6.3 Draw Closed Element ........................................................... 149 5.6.4 Draw Rectangular Elements ................................................. 149 5.6.5 Open Element Dialogue Instantly ......................................... 149 5.6.6 Define Snap Grid .................................................................. 149 5.6.7 Catch Existing Nodes............................................................ 150 5.6.8 Edit Element Type Exclusively............................................. 150 5.6.9 Select Elements Inside A Closed Line .................................. 150 5.6.10 Define Element Snap ........................................................ 151 5.6.11 Enable mouse to move elements ....................................... 152 5.6.12 Enable mouse to move individual nodes........................... 152 5.6.13 Create Openings................................................................ 152 5.7 Map – Digitise ......................................................................... 156 5.7.1 Edit Element ......................................................................... 156 5.7.2 Digitise Element ................................................................... 156 5.7.3 Digitise Closed Elements...................................................... 159 5.7.4 Digitise Rectangular Elements.............................................. 159 Reference Manual Table Of Contents 5.7.5 5.7.6 5.7.7 5.7.8 5.7.9 5.7.10 5.7.11 5.7.12 9 Open Element Dialog Instantly............................................. 159 Catch Existing Nodes............................................................ 159 Edit Element Type Exclusively............................................. 159 Define Snap Grid .................................................................. 159 Enable mouse to move elements........................................... 159 Enable mouse to move individual nodes........................... 160 Fit Map.............................................................................. 160 Digitiser Set-up ................................................................. 162 5.8 Map – Install ........................................................................... 163 5.8.1 Change Scale......................................................................... 163 5.8.2 Go To ................................................................................... 164 5.8.3 Open Background Image ...................................................... 164 5.8.4 Fit Window ........................................................................... 169 5.8.5 Lock Window ....................................................................... 169 5.8.6 Map Grid............................................................................... 169 5.9 Map – Display ......................................................................... 171 5.9.1 Overview............................................................................... 171 5.9.2 Altitude Map (Z Abs.)........................................................... 171 5.9.3 Sensitivity Map (Target Values) ........................................... 171 5.9.4 Height Of Buildings.............................................................. 171 5.9.5 Road Traffic Emission Map.................................................. 171 5.9.6 Selected Sources Emission Map ........................................... 172 5.9.7 Additional Functions............................................................. 173 5.10 Map – Display Grid ................................................................ 174 5.10.1 Overview........................................................................... 174 5.10.2 Grid Display Options ........................................................ 174 5.10.3 Change Colour Scale......................................................... 176 5.10.4 Select Colour Scale ........................................................... 176 5.10.5 Annotate Isolines .............................................................. 176 5.10.6 Erase Grid Inside Closed Polygon .................................... 178 5.10.7 Show Parameters............................................................... 178 5.10.8 Grid Statistics.................................................................... 178 5.10.9 Replace colour scale with data at cursor position ............. 179 6 6.1 THE TOOL BOX ................................................... 181 General Notes .......................................................................... 181 Reference Manual Table Of Contents 10 6.2 “Edit Layer” Mode ................................................................. 182 6.3 “Design” Mode ........................................................................ 182 6.4 “Digitise” Mode....................................................................... 183 6.5 “Install” Mode......................................................................... 184 6.6 “Display” Mode....................................................................... 185 6.7 “Display Grid” Mode.............................................................. 186 6.8 “Standard” Element Library................................................. 187 6.9 “Drawing” Element Library .................................................. 188 7 7.1 <CALCULATE> MENU ........................................ 189 How To Prepare And Execute A Calculation....................... 189 7.2 Calculation Model................................................................... 190 7.2.1 Overview............................................................................... 190 7.2.2 “General” Tab ....................................................................... 191 7.2.3 “Parameters” Tab.................................................................. 193 7.2.4 “Reflection” Tab ................................................................... 197 7.2.5 “Frequency” Tab................................................................... 198 7.3 Parameters For Element Libraries........................................ 200 7.3.1 Preface .................................................................................. 200 7.3.2 Global Settings - Global........................................................ 200 7.3.3 Attenuation Elements And Vertical Offset ........................... 200 7.3.4 Basic Noise Prediction Method - BNPM.............................. 201 7.3.5 RLS-90 - RLS ....................................................................... 201 7.3.6 PLS ....................................................................................... 201 7.3.7 VDI 2571, 2714, 2720 - VDI ................................................ 201 7.3.8 Schall 03 / Transrapid – SO3/TRap ...................................... 202 7.3.9 ISO 9613-2 - ISO.................................................................. 202 7.3.10 Ö-Standards (ÖAL28, OS5011 and RVS 3.02) - Önorms 204 7.3.11 STL-86 .............................................................................. 205 7.3.12 CRTN................................................................................ 206 Reference Manual Table Of Contents 7.3.13 7.3.14 7.3.15 7.3.16 7.3.17 7.3.18 7.3.19 7.3.20 11 CRN .................................................................................. 207 BS 5228 ............................................................................ 207 XP S 31-133...................................................................... 208 SRM II .............................................................................. 210 H.Ind. 1999 ....................................................................... 211 Nordic Directives - Nordic................................................ 211 Aircraft Noise ................................................................... 212 Pollutants .......................................................................... 212 7.4 Control ..................................................................................... 214 7.4.1 Checking the Project File...................................................... 214 7.4.2 Checking the Terrain Model ................................................. 216 7.5 Reception Points...................................................................... 217 7.5.1 Prior to Calculation ............................................................... 217 7.5.2 Calculation Dialog ................................................................ 217 7.5.3 Calculation Results ............................................................... 219 7.6 Result Lists .............................................................................. 220 7.6.1 Result List Types .................................................................. 220 7.6.2 Important Instructions on “Rating”....................................... 221 7.6.3 Editing Lists.......................................................................... 221 7.6.4 Changing the Number of Decimal Places for Test Purposes 221 7.7 Façade Levels .......................................................................... 222 7.7.1 Introduction........................................................................... 222 7.7.2 Prior to calculating................................................................ 222 7.7.3 The dialogue „Calculate façade levels“ ................................ 223 7.7.4 Graphical visualisation of façade levels................................ 226 8 8.1 <GRID> MENU ..................................................... 228 Working With Grids............................................................... 228 8.2 Definition ................................................................................. 229 8.2.1 Defining Grid Dimensions.................................................... 229 8.2.2 Definition Of Grid Scales ..................................................... 232 8.3 Forecast.................................................................................... 237 8.3.1 Enhanced Procedure ............................................................. 237 Reference Manual Table Of Contents 8.3.2 8.3.3 12 Examining Samples .............................................................. 237 Grid Forecast Dialog............................................................. 237 8.4 Calculate .................................................................................. 240 8.4.1 Start Grid Calculation ........................................................... 240 8.4.2 Calculate Grid To Completion.............................................. 241 8.4.3 Display, Cancel, Restart Grid Calculation ............................ 241 8.4.4 Show While Calculating ....................................................... 241 8.5 Job List for Grid Calculation................................................. 243 8.5.1 Defining a Job List for Grid Calculation............................... 243 8.5.2 Define Grid Calculation Job ................................................. 244 8.6 Display Grid ............................................................................ 247 8.7 Processing ................................................................................ 248 8.7.1 Overview............................................................................... 248 8.7.2 Table ..................................................................................... 248 8.7.3 Evaluate Grid ........................................................................ 249 8.7.4 Edit Grid ............................................................................... 250 8.7.5 Compare Grids...................................................................... 253 8.7.6 Assemble Grid ...................................................................... 257 8.7.7 Lden Calculator..................................................................... 259 8.7.8 Transform Isolines into IMMI Elements............................... 260 8.8 Open ......................................................................................... 262 8.9 Save .......................................................................................... 264 8.10 Close ......................................................................................... 264 8.11 Register .................................................................................... 265 8.12 Grid Manager.......................................................................... 266 8.13 Import Grid Data.................................................................... 267 8.13.1 Overview........................................................................... 267 8.13.2 Import Grid Data as ASCII-File........................................ 267 8.13.3 Import Grid Data as ArcView-Grid .................................. 269 8.13.4 Import Grid Data as IMMI 2.x Grid ................................. 269 8.13.5 Import Grid Data as IMMPROG Grid .............................. 269 Reference Manual Table Of Contents 8.13.6 8.13.7 8.13.8 13 Import Grid Data as LIMA Grid ....................................... 269 Import Grid Data as AUSTAL2000 grid .......................... 269 Import Grid Data as AUSTAL2000 grid (statistics) ......... 269 8.14 Export Grid Data .................................................................... 270 8.14.1 Overview........................................................................... 270 8.14.2 Export Grid Data as ASCII-File........................................ 270 8.14.3 Export Grid Data as ArcView-Grid .................................. 270 8.14.4 Export Grid Data as DXF-File .......................................... 271 8.14.5 Export Grid Data as dBase- or Paradox-File..................... 272 9 <EXTRAS> MENU................................................ 273 9.1 The <Extras> Menu Functions .............................................. 273 9.2 Profile....................................................................................... 273 9.3 Macros ..................................................................................... 276 9.3.1 Overview............................................................................... 276 9.3.2 Macro: Move All Nodes ....................................................... 276 9.3.3 Macro: Scale All Nodes ........................................................ 276 9.3.4 Macro: Transform All Nodes................................................ 276 9.3.5 Macro: Set Target Values ..................................................... 277 9.4 External Databases ................................................................. 279 9.4.1 Reference Spectra ................................................................. 279 9.4.2 External Databases................................................................ 279 9.4.3 Edit a Spectrum in the Database ........................................... 281 9.4.4 Consideration of Globally Specified Spectra Types. ............ 284 9.4.5 DBImport Program ............................................................... 285 9.5 Define Rating........................................................................... 286 9.5.1 The “Rating” Concept in IMMI ............................................ 286 9.5.2 Definition of Individual Rating Methods.............................. 289 9.5.3 Rating – Define Target Values.............................................. 291 9.6 “Developm. Plan” Module...................................................... 293 9.6.1 Imposition of Noise Quotas with Developm. Plan................ 293 9.6.2 Preparation............................................................................ 293 9.6.3 Execution .............................................................................. 294 Reference Manual Table Of Contents 14 9.7 “Barrier Optimisation” Module ............................................ 297 9.7.1 General Information.............................................................. 297 9.7.2 Preparation............................................................................ 297 9.7.3 Execution of Barrier Optimisation........................................ 300 9.8 ”24. BImSchV” Module.......................................................... 303 9.8.1 General Information.............................................................. 303 9.8.2 Input...................................................................................... 303 9.8.3 Calculation ............................................................................ 304 9.8.4 Documentation and Filing..................................................... 304 9.9 QA-Manager ........................................................................... 305 9.9.1 Quality Approval for Computer Software............................. 305 9.9.2 Functionality of the QA-Manager......................................... 305 10 <OPTIONS > MENU ............................................. 307 10.1 Overview.................................................................................. 307 10.2 Environment............................................................................ 308 10.2.1 Environment – Input ......................................................... 309 10.2.2 Environment – Fonts......................................................... 310 10.2.3 Lists................................................................................... 313 10.2.4 Indications......................................................................... 314 10.2.5 Save................................................................................... 315 10.2.6 Grid ................................................................................... 316 10.2.7 Other ................................................................................. 317 10.2.8 Language........................................................................... 320 10.2.9 Additional INI-File Parameters......................................... 321 10.3 Digitiser.................................................................................... 323 10.3.1 Overview........................................................................... 323 10.3.2 Set Up Digitiser ................................................................ 324 10.3.3 Activate Test ..................................................................... 327 10.3.4 Avoiding Installation Problems ........................................ 328 10.3.5 Possible Installation Problems After Installing an Update 328 10.4 Display Attributes ................................................................... 329 10.4.1 Concept ............................................................................. 329 10.4.2 Default (Standard Attributes)............................................ 329 Reference Manual Table Of Contents 10.4.3 10.4.4 10.4.5 15 Additional Attributes ........................................................ 330 Editing Display Attributes ................................................ 332 Priority .............................................................................. 338 10.5 Calibrate Scale ........................................................................ 339 10.6 Read And Write Settings........................................................ 340 11 <HELP> MENU..................................................... 341 11.1 The IMMI Help Functions ..................................................... 341 11.2 Help .......................................................................................... 341 11.3 New in IMMI........................................................................... 341 11.3.1 “What Is New In The Current Version?”.......................... 341 11.4 Latest Changes ........................................................................ 342 11.5 Email ........................................................................................ 342 11.6 System Info .............................................................................. 343 11.6.1 Information About The System......................................... 343 11.6.2 Definition Of A Temporary Directory .............................. 343 11.7 Info ........................................................................................... 345 12 TOOL BAR ........................................................... 347 12.1 Overview.................................................................................. 347 12.2 The Tool Bar Functions.......................................................... 348 12.3 Level calculator ....................................................................... 349 13 ELEMENT LIBRARIES ........................................ 351 13.1 Basic Concepts......................................................................... 351 13.1.1 Overview........................................................................... 351 Reference Manual Table Of Contents 13.1.2 13.1.3 13.1.4 13.1.5 13.1.6 13.1.7 13.1.8 13.1.9 13.1.10 16 Common Element Properties ............................................ 353 Screening and Reflecting Elements .................................. 356 Calculating Reflections..................................................... 361 Characteristics of Sound Sources...................................... 361 Line and Area Sources ...................................................... 364 How Z-Co-ordinates Affect Sectioning ............................ 366 Openings in Area Sources................................................. 369 Frequency-dependent Calculations – Emission Spectra .. 373 Copy emission data with „Drag & Drop“ ......................... 377 13.2 Element Library Standard..................................................... 378 13.2.1 Overview........................................................................... 378 13.2.2 HPKT – Symbol................................................................ 378 13.2.3 HLIN – Help Line............................................................. 380 13.2.4 TEXT – Text Element....................................................... 382 13.2.5 HOEP – Altitude Point...................................................... 383 13.2.6 HOEL – Contour line........................................................ 384 13.2.7 IPKT – Reception Point .................................................... 384 13.2.8 NuGe – Land-Use Zone .................................................... 388 13.2.9 WAND – Wall Element .................................................... 389 13.2.10 HAUS – Building.............................................................. 391 13.2.11 REFL – Reflecting Element.............................................. 391 13.2.12 DBwu – Vegetation........................................................... 395 13.2.13 DBeb – Housing/Industry ................................................. 396 13.2.14 DBod – Ground Effect ...................................................... 398 13.2.15 AMPL – Traffic Light....................................................... 400 13.2.16 NPFL – Compass .............................................................. 401 13.2.17 BMP – Bitmap .................................................................. 402 13.3 Element library Drawing ....................................................... 404 13.3.1 Overview........................................................................... 404 13.3.2 BOX - Frame .................................................................... 404 13.3.3 TBOX - Text frame........................................................... 404 13.3.4 MSTB - Scale element ...................................................... 406 13.3.5 LegE - Element legend...................................................... 406 13.3.6 ScaL - Colour Scale .......................................................... 409 13.3.7 PegL - Level list................................................................ 409 13.4 Element library BNPM .......................................................... 413 13.4.1 Guideline........................................................................... 413 13.4.2 EZQa Point Source following BNPM............................... 413 Reference Manual Table Of Contents 13.4.3 13.4.4 13.4.5 13.4.6 13.4.7 17 LIQa Line sound source following BNPM ....................... 414 STRa Road Traffic following BNPM ............................... 415 SCHa Railway following BNPM...................................... 418 FLQa Area sound source following BNPM...................... 422 PRKa Car park following BNPM ..................................... 422 13.5 Element library ISO 9613 ...................................................... 424 13.5.1 Guideline........................................................................... 424 13.5.2 Calculation Reference....................................................... 424 13.6 Element library NMR 96........................................................ 426 13.6.1 Guideline........................................................................... 426 13.6.2 STRq – Line Source according. NMR 96 ......................... 426 13.6.3 TUNq – Tunnel element following NMR 96 .................... 431 13.7 Element Library XP S 31-133................................................ 432 13.7.1 Guideline........................................................................... 432 13.7.2 R 96 Road Traffic according to XP S 31-133 ................... 432 13.8 Element Library CRTN ......................................................... 436 13.8.1 Guideline........................................................................... 436 13.8.2 General note...................................................................... 436 13.8.3 Modelling.......................................................................... 436 13.8.4 Specific calculation parameters for CRTN ....................... 437 13.8.5 Input dialog "Element" ..................................................... 440 13.8.6 Calculation of Lden............................................................. 441 13.8.7 ArcView Interface............................................................. 442 13.8.8 Test cases .......................................................................... 443 13.9 Element Library CRN ............................................................ 444 13.9.1 Guideline........................................................................... 444 13.9.2 General note...................................................................... 444 13.9.3 Modelling.......................................................................... 444 13.9.4 Specific calculation parameters for CRN.......................... 445 13.9.5 Input dialog "Element" ..................................................... 447 13.9.6 Input dialogue "Train data"............................................... 449 13.9.7 Important remarks............................................................. 451 13.9.8 Clues on calculating.......................................................... 451 13.9.9 Test cases .......................................................................... 452 13.10 Element library SRM II ..................................................... 455 Reference Manual Table Of Contents 18 13.10.1 13.10.2 13.10.3 13.10.4 13.10.5 13.10.6 13.10.7 13.10.8 Elements............................................................................ 455 Special Calculation Parameters for SRMII ....................... 455 Modeling Road Traffic Noise ........................................... 455 „Element STRt“ Input Dialog ........................................... 456 Modeling Railway Noise .................................................. 457 „Element SCHt“ Input Dialog........................................... 458 Notes on Calculation......................................................... 462 Interpretation of the "Long List"....................................... 462 13.11 13.11.1 13.11.2 13.11.3 13.11.4 13.11.5 13.11.6 13.11.7 Element Library BS5228.................................................... 464 Guideline BS5228............................................................. 464 Implementation of Algorithms.......................................... 464 STPL – Stationary Plant (Point Element) ......................... 467 MPLL – Mobile Plant (Line Element) .............................. 469 MPLA – Mobile Plant (area element)............................... 469 HAUL (line element) ........................................................ 470 Sample Calculations.......................................................... 470 13.12 Overview.............................................................................. 472 14 INDEX................................................................... 475 Reference Manual Table Of Contents 19 Reference Manual 1.1 20 An Overview Of IMMI 1 INTRODUCTION 1.1 An Overview Of IMMI 1.1.1 Concepts – the Various Guidelines The use of a suitable software program together with modern computer technology can make processing noise prediction and structural noise protection tasks substantially simpler. Engineers working in the survey branch have previously had to rely on arduous and time consuming manual work in order to complete reports and surveys according to standard guidelines. Some of the burden has now been taken from their task. The IMMI program system is a detailed noise mapping software system, which also simulates noise events. This program provides algorithms to calculate noise propagation from various sound sources e.g. vehicles, railway sections, industrial plants, flight lanes, etc. Emission and reception point calculations in IMMI are based on relevant guidelines. All rules, algorithms, tables, and nomograms belonging to a particular specification are listed in an element library. Together with the standard package, one or more element libraries can be chosen for a tailor-made noise prediction tool. 1.1.2 Program Concept The IMMI software program is not only limited to road-traffic noise, railway noise, industrial noise or aircraft noise, but extends to all areas and aspects of noise prediction. In many cases it is necessary to combine various noise sources and, as a result, numerous calculation standards within one project. IMMI provides a simple, problem-free, accurate solution. IMMI is a compact program. Modern programming technology was used to redevelop the program specifically for Windows. Rather than an incoherent collection of several programs, it forms a homogeneous unit, consequently meeting user requirements of stability and user-friendliness. A project – however extensive – is saved as one project file including all versions and calculation settings. Even if the amount of projects increases, administration is made easier by means of the project manager, grid manager and OS manager tools. Reference Manual 1.1 An Overview Of IMMI 21 IMMI is available in several packages and can be configured to meet the user’s requirements. Program support begins with data entry (digitising tablets, interface...) and covers all levels of calculation, to documentation and output of colour noise maps, also available in 3D. 1.1.3 First Step: Creating the Calculation Model Whether you wish to carry out a rough calculation or process an extensive project, the raw data consists of plans, maps or is in digital form – IMMI offers the appropriate methods to process the data and arrive at a qualified calculation model. Input of geometric data via the keyboard or on the screen with the help of background bitmaps Via a digitising tablet: - digitising different maps and sections - digitising various views with local co-ordinate systems By inputting and adding already existing IMMI project data Via data import: - interfaces to CAD and GIS systems - interfaces to the SoundPlan and LIMA programs Several help functions and macros alleviate the work here too. Plausibility checks, synoptic lists of all inputted data and graphic functions are available for checking and further processing the input data. Macro for generating 3D structures Help functions for geometric processing such as copying, relocating, parallel curves, co-ordinate adjustment to the terrain profile, coordinate transformations convenient Import /Export Functions. Numerous check possibilities 1.1.4 Calculation Single point calculations or reception grid calculations can be carried out in an uncomplicated manner. Precise algorithms guarantee short calculation times. Specifically optimised calculation model for each reception point (also for grid calculation) Automatic analysis of line sound sources and area sound sources Reference Manual 1.1 22 An Overview Of IMMI Compliance with standard specific distance criteria Avoidance of irregularities caused by obstacles and reflecting surfaces by means of projection procedures Strict calculation based on standard norms Calculation of higher order reflections Simultaneous calculation of 3 emission varieties (e.g. day/night/quiet, assessment with as many as 9 time intervals!) or operating conditions Calculations as single point or grid calculations IMMI calculates according to standards – however not all situations which actually occur, are covered by valid calculation standards. Even in these situations IMMI doesn’t leave you in the lurch. It provides additional elements for calculation such as service station roofs and bridge constructions or road tunnels. 1.1.5 Documentation & Presentation Results and interim results are documented in lists with selectable levels of detail: Short Lists: Overview of reception or rating levels Mid-sized Lists: Contribution of each individual sound source to the total reception level Long Lists: Detailed, examinable compilation of all actuating variables, interim and end results With IMMI you can display the lists on screen, print, or incorporate the list by means of clipboard in your preferred word processing program. If Excel is installed on your computer, use IMMI as OLE Automation Controller and work the lists – without exiting IMMI – directly with Excel. Depending on your program package, up to 4.000 x 4.000 points in a reception grid can be calculated and outputted in diverse forms. High – performance functions for post–processing, combination and evaluation of reception grids simplify the project work. The complete examinable documentation and the impressive presentation of the calculated results belong to the strengths of the IMMI program system. Reference Manual 1.1 An Overview Of IMMI 23 1.1.6 Examples of Current Usage Road – Traffic Noise For calculating road-traffic noise in German speaking regions, IMMI offers BNPM (Basic Noise Prediction Method)1, RLS-90, RVS 3.02 as well as StL-86 element libraries. Railway noise is calculated by means of BNPM, Schall 03, Schall Transrapid and ÖNorm S5011. A rating e.g. in accordance with the 16. BImSchV, can be carried out if required. The Optimisation of Noise Protection Walls module can define the necessary extensions and section heights of noise protection walls. Aircraft noise calculations are made with the AzB or AzB–L libraries. Each element library is provided with a convenient input dialog, which takes the specific parameters for each noise category into consideration. Area Development Planning Within the framework of area development planning BNPM1 and RSL-90 element libraries are the preferred choice. Both of these program elements offer access to specified noise categories and make elements with specific input parameters available. As a result there are, amongst others, elements to model roads, traffic lights, car parks, and railway traffic. Additionally to the framework of RLS-90, the LfU Bavaria Car Park Noise study is implemented in an own element library PLS: high precision as a result of separate consideration of parking noise and traffic searching for a parking space. The Car Park Noise study is a favourite of our neighbours in Austria. For this reason we integrated RVS 3.02 in our element library. Industrial noise Noise predictions for new planning and expansion of residential areas and industrial plants or the calculation of noise propagation on plant terrains are typical areas of application for DIN-ISO 9613 and ÖAL 28 element libraries. 1 Basic Noise Prediction Method (BNPM)-1 Release May 1987. The new release published in July 2002 does not contain any propagation calculation algorithm, but limits itself to provide hints for planning. Reference Manual 1.1 24 An Overview Of IMMI Users are, amongst others, noise control authorities and environmental engineers. IMMI offers the choice between rough calculations with Aweighted overall noise levels and a frequency dependant calculation in octave or third octave bands, within the framework of the given standards. Integrated databanks which can be broadened by the user, provide access to typical emission values such as indoor levels. This, in combination with frequency dependant attenuation levels of commercially available construction products and frequency dependant directivity, accelerate the project work. IMMI supports all important rating standards, including TA Lärm. In the case of single point calculation, peak levels are automatically determined, along with the rating levels. They can be calculated for a grid display if required. Complex models, as found in any surface oriented area sound source and reflective surfaces, also prove no problem for IMMI. Included in these complex models are flying obstacles or doors, doors and windows in reflective wall areas. Multiple reflections can be calculated to the 25th order. As a result you can not only calculate inner courtyards and similar problems of “outdoor noise propagation”, but also exceed ISO 9613 and ÖAL 28 and solve simple tasks in the area of architectural acoustics. It is advisable to include reference spectra when processing extensive projects with many sound sources. With one movement it is then possible to simultaneously adjust all sound levels involved to different indoor levels or attenuation factors. High–performance block functions support the setting and modification of almost all parameters. DIN_ISO 9613 supports directionally dependant meteorological corrections. All important procedures are implemented: the direct input of C0, the LfU Bavaria procedure, the recommendations of the Federal Commission for Noise Control (LAI) as well as the Order of Brandenburg. DWD – information from the German weather service, can be instantaneously inputted. Noise Reduction Planning Within the framework of noise reduction planning, in accordance with § 47a of the BImSchG, various projects have been successfully completed with the help of IMMI in several federal states. IMMI supports authoritative standards and the Premium package also enables the generation and calculation of large data-sets: the amount of elements is limited only by the amount of available memory, reception grids can contain up to 16 million points. If an Reference Manual 1.1 An Overview Of IMMI 25 average step size of 12.5 m is taken, an area as large as Saarland can be covered. Have no fear of big cities: noise mapping within the noise reduction planning framework has even been generated for Brussels. Use the processing and analysis functions: Calculate grid sections on different computers and combine Calculate grids for various noise categories separately and superimpose the total load for presentation Generation of sensitivity, conflict and population maps (population equivalence) Post-processing of grids with the versatile Grid-Calculate module Calculation of vertical grids, in order to track e.g. along a house front or around a block of houses at all storeys. A large number of additional performance features, which are described on the following pages, prove IMMI to be the complete integrated solution needed for computer-aided noise prediction. IMMI is undergoing a continuous development process. Current norms, guidelines and developments are continually integrated into the program system. This guarantees a high-performance, up-to-date and user convenient program. It convinces not only professional, experienced users but also clients and decision makers. Foreign language versions and the implementation of international and country specific standards enable the world-wide application of this program system. Calculation following EC Directive 2002/49/EC IMMI supports the requirements of EC Directive 2002/49/EC of 25 June 2002. This implies – among other things - the calculation of both Lden and façade levels2. A plethora of features described on the remaining pages of this manual turn IMMI into an integrated comprehensive solution for computer-aided noise mapping and noise prediction. IMMI is constantly evolving. New standards, guidelines and requirements are implemented. This warrants a lively product that is state-of-the-art, upto-date, features a high level of user comfort and convinces the technically inclined user, the project authors and the decision-maker alike. 2 Is not contained in all configurations of IMMI. Reference Manual 1.1 26 An Overview Of IMMI IMMI is suitable for application all over the world: the software supports several national languages and implements numerous international and foreign national standards and guidelines. Reference Manual 1.2 The Purpose of this Reference Manual 1.2 27 The Purpose of this Reference Manual The document that you are currently reading is the handbook for IMMI 5.1 for Windows. It contains detailed information to the menus, dialogs and individual functions of IMMI. The order of information in the handbook corresponds to IMMI’s menu structure. The handbook differs from the online help-function in this way. The online help-function offers basically the same information but with hypertext structure. Those new to the system are advised to read the user’s manual (available soon) Two manuals are available for the IMMI program: this present reference handbook and the user’s manual (See page 28). Although both manuals overlap in some content areas, they are very differently conceptualised. The reference manual is first and foremost a book for looking up information. Basic knowledge of the IMMI system is a prerequisite. The user’s manual (which will be available soon) is more theme oriented and offers a fundamental introduction to IMMI. Those new to the system should therefore first read the user’s manual, to become familiar with the train of thought. In the Reference Book you will find: Menu over-view Detailed descriptions of all menus, tool bars and dialogs A complete reference for all program functions. The functions mentioned or explained in this manual are not necessarily contained in all configurations of IMMI, especially not in the more basic ones. Different configurations of IMMI with a wide variation in features are available. Optional modules can be added to expand the possibilities of more basic configurations. Both, the modules and the available configurations are described in the price list. Reference Manual 1.3 28 Other Sources 1.3 Other Sources 1.3.1 The User’s Manual (under preparation) In the user’s manual you will find, amongst other things: An introduction to the program Correlative presentations of important concepts such as evaluations or model calculations Detailed explanations to the phases of project processing A tutorial, in which sample projects are explained step-by-step A glossary to explain expressions which are used in IMMI with specific meanings 1.3.2 How to Use the Online Help-function The online help-function is an information source, which provides onscreen help. There are several possibilities to initiate the online help-function: By means of the help function in the menu <Help> This is the global entry-level, from which you can use the table of contents, the index or the search function to access the required information By means of the F1 button or the Help button in a dialog box. In this way you can access all context related information from almost every location. Cross references – so called “Hyperlinks” – lead you to other texts relevant to the theme concerned. With a few mouse clicks you can find all the information you need to answer any question you may have. 1.3.3 What is new in the Current Version? The distribution of any new program version leads to this question. And some users have already complained that they were not sufficiently informed about the new features. Although we are reluctant to contradict our users: That simply isn’t so! Your first destination in any new version should lead straight to Menu “Help” . The function New in IMMI 5.x gives you an over-view of additions, changes and – hardly avoidable in such a complex program – error correction of the current IMMI version. Reference Manual 1.3 Other Sources 29 This list can be printed if required. From time to time, without any fixed schedule and in addition to the official yearly update, intermediate versions of IMMI with limited changes in specific parts or modules of the program may be released to users with specific needs. These modifications are described in the online help system of IMMI and can there be found under the topic „Latest changes“. 1.3.4 Our Hotline, Seminars, Internet pages A further source of information is the personal telephone conversation with our staff by means of the “Hotline”: As a new customer, you are entitled to 6 months help by telephone contact to our Hotline. Following this period, we offer this service as part of a maintenance contract (together with the automatic delivery of program updates). As the Hotline is run by highly qualified staff, who have additional responsibilities in the areas of development or are experts in the area of project work, we have established a “core time” for the Hotline. The best time to reach us is workdays between 10:00 and 12:00. We are always happy to be contacted by our customers but our “Hotliners” nevertheless have one request: Please try, first of all, to solve your problem with the <F1>-button or with the “Help” box. If this proves fruitless, we would be happy to assist you in any way possible. The Hotline can also be used via email. This is a very effective method that we strongly recommend. If your question has to do with specific project data, we would ask you to attach the file, together with the corresponding grid files. It is also helpful to mention your telephone number in your e-mail, as questions by telephone are sometimes necessary. In addition to this we offer a selection of training seminars, which take place regularly – approx. every two months – in the form of introductory seminars and workshops. Whether you are a person working with IMMI 5.1 for Windows for the first time, an experienced user who would like to discuss specific themes with the software developers, or are simply interested in getting to know the staff and software here at Wölfel better – the seminars offer the ideal opportunity. Reference Manual 1.4 30 Conventions Used In This Manual You can also find us at the following internet addresses: www.woelfel.de and www.woelfel.de/wms/laerm/ Here you will find information about our company and especially about our IMMI product. 1.4 Conventions Used In This Manual Instructions for operations in the menu system are written in the following manner: <Menu | submenu | command>, e.g. <File | Import | DXF-file>. This means: In the main menu of IMMI open the “File” menu, in it, the submenu “Import” and select the command “DXF-File” to import DXF-files. Reference Manual 2.1 Overview 31 2 <FILE> MENU 2.1 Overview With the commands in the <File> menu you can open, save and close new or existing projects. The project manager is a tool for managing projects and the history list provides convenient direct access to the projects handled last with IMMI. The following table lists the available <File> menu commands. Table 2.1: <File> menu Menu item New Project Ctrl +N Open Project … Ctrl +O Add Project … Save Project Save Project As ... Close Project Import Export Project Manager Exit Historylist 2.2 Ctrl +S Function Removes current data from working memory and open a dialog box for setting up a new project Loads an entire project from a project file Merges two project files Saves a project to a project file Saves a project with a new file name Removes the current project from working memory Imports data; various (foreign) formats are supported Exports data; various (foreign) formats are supported Tool for managing projects Closes project and exits program Convenient direct access to projects handled last with IMMI New Project This command has the following functions: Removes data from working memory Opens a dialog box for setting up a new project. Choose this option to restore the initial state as when IMMI is first started and set up a new project. If there is still data in working memory that has not yet been saved, IMMI will prompt you to do so now. All elements will be deleted and all other data structures will be reset to the original default values. The <Project | Property> dialog box appears. On several tabs you can specify the properties for a new project. No complete menu without a valid project In case you should not set up a new project (cancellation of the dialog), IMMI will display only a limited version of the menu featuring merely those options that are applicable even when no reference to a specific project is available. Reference Manual 2.3 32 Open Project 2.3 Open Project Select this option to read a new project file – i.e. the input data for an IMMI project – in the internal binary format. This is the conventional format that guarantees the complete transfer of data. Dialog Box <IMMI-Project file load> Select this dialog to open an existing project you want to edit in IMMI. You can open only one project at a time. It is not possible to open several projects simultaneously. If a project is currently open while you attempt to open a new project by selecting <File | Open project>, IMMI will prompt you to save all changes made in the current project first. The dialog box is the conventional Windows “Open” dialog. Either enter the filename directly or select the appropriate drive and filename from the list. The type shown as default in the file type pull-down menu below is “IMMI project file”(*.IPR). Only one other type is available: IMMI-Backup (*.~IP). This type is provided here in case you want to open an automatically created IMMIproject backup file. Cross-version compatibility for IMMI project files Project files a downward compatible with older Windows versions of IMMI. This means, that older project files created with earlier IMMI versions can be read by a newer version. However, you will run into problems when you attempt to open new files with an older IMMI version. You will receive an error message that reads: “The file's version number is too high. “. Luckily, there is a solution for this problem: With the newer IMMI version, save the project by selecting <File | Project Manager | Convert project to prior version>. The project saved in this way can then be opened with the earlier version. To find out which program version was used to save a project file select <Project | Overview> from the main menu. In the first line the internal version number is appended to the filename in brackets, e.g. [151]. This internal version number is incremented when modifications of the data structure become necessary. 2.4 Add Project With this option you can read a project file, specifically the input data for an IMMI project in the internal binary format, and merge this data with the project data that is currently being edited. Both sets of data will now be treated as an individual project. This process of merging data is not reversible, in other words it is not possible to separate projects that have been merged this way. If the work area is defined differently in both projects, the new work area will be adapted in a way that it comprises the two work areas. Treatment of Element Groups and Variants In case both projects contain element groups with identical names, you will be prompted to specify if you want to merge both element groups. If you acknowledge, the element groups with the same name will be merged, otherwise one group will be renamed by appending an asterisk * to the group name. Variants are treated correspondingly. Caution! The sequential order plays an important role when adding projects. Project information not directly connected with the elements, e.g. the definition of calculation parameters, display settings or clipping lists, will be taken from the last added project. If these settings differ within the projects to be merged, be sure the last project added is the one that contains the desired settings. 2.5 Save Project Choose <File | Save Project> to save the current project file with its current filename. The current filename is the name that was previously specified either by opening an existing project with <Open Project ...> or by saving a project with the <Save Project> command. If you attempt to save a file that has not previously been saved, IMMI will respond by opening the <Save Project as …> dialog where you can specify a name for the new file. All data is stored in the internal binary format. Reference Manual 2.6 Save Project As ... 2.6 33 Save Project As ... Choose the <File | Save Project As …> command to save the project to a new filename or to a different location. 2.7 Close Project Choose this command to close an existing project. In case there is still data in working memory that has not yet been saved, IMMI will prompt you to do so now. Afterwards all elements are deleted and the remaining data structures are reset to their original default values. The program will now behave as on start-up. The specifics of this state will depend on the settings in Behaviour at start-up located on the Other tab of the <Options | Environment> dialog box. IMMI behaves differently when you choose Open Last Project. Since this project has just been closed, IMMI will then show the start menu. Don’t worry, if you only see a limited version of the main menu after having closed a project. IMMI is responding correctly, i.e. according to the setting specified in Behaviour at start-up which is “Show start menu”. Specifically this means that the start-up menu only contains items that are not related to a specific project. 2.8 Import In addition to the internal binary format (see page 32) IMMI also supports other formats. The standard distribution offers support for the .IAF format (IMMI-ASCII format) and the DXF format which is typical for CAD applications. The support for additional formats is optional and can be added at extra cost. The DXF Format The DXF format was developed by the company AutoDesk for use in conjunction with the well-known CAD software AutoCAD and has emerged as the standard format for the exchange of geometry data between various CAD, GIS or similar applications. In IMMI, the DXF format can only be used to import geometry data. Complete projects cannot be imported via DXF. The DXF has not been standardized and is not clearly defined. The format definition changes with every new AutoCAD version and changes are not necessarily fully documented. Of course, that makes the development of an import/export filter all the more difficult. Therefore, we cannot guarantee the functionality of the IMMI import filter for all new AutoCAD versions. AutoCAD R12 works fine The import of data from AutoCAD R13 and R14 should work fine. In case you run into problems anyway, you can try to export the data using the AutoCAD R12 format. This format should definitely work in all cases. DXF Import: Importing Individual Layers Data that is stored in the DXF format is usually thematically organized in individual layers. This type of classification can help to structuralize the imported data for allocation to suitable IMMI elements. When you import a DXF file with more than one layer, a dialog is started and you are prompted to specify the import details. All layers are displayed in a list and can be modified by clicking the “On/Off” buttons. Reference Manual 2.8 34 Import Figure 2.1: DXF Import of Layers On/Off Click on the “On/Off” button to activate/deactivate the parameter that specifies whether or not a layer is imported. A + or – sign in the first column serves as a checkmark. Multiple selections are processed correctly. Edit Click here to open a dialog box for specifying the import details for the selected layers (multiple selections allowed). These are: The IMMI element type that will be created when the layer is imported. The display attributes that will used for displaying the IMMI elements created. Options Click here to open a local menu with the following options: Select all layers Deselect all layers These options will help simplify selecting large numbers of layers. Open set-up Save set-up If you want to import DXF files repeatedly with the same layer-name-to-IMMI-element-type allocation, you can use the Save set-up option to save the allocation set-up to a file. The previously selected and saved set-up can then be restored and thus re-used by choosing the Open set-up option. Element groups Use this drop-down list box to allocate layers to element groups. Useful allocation settings can enormously simplify your work when you are processing large quantities of data. You can choose between the following modes: Use layer name as group name (recommended) Objects located on a layer are transformed into IMMI elements and assigned to an element group with the same name as the layer name. If element groups with the same name exist prior to importing, you will be prompted as to whether these groups are to be used for allocation. The checkbox "Use existing element groups?" has been provided for this purpose. If this checkbox remains unchecked, IMMI will create new element groups and use the layer name plus an appended asterisk * to form a unique group name. All layers into one existing group Select an existing element group. All imported elements will be assigned to this group. All layers in a new group Enter a name to create a new element group. All imported elements will be assigned to this group. The IAF Format - ASCII File [IAF] The purpose of the .IAF export filter is as follows: Reference Manual 2.8 Import 35 Enable transfer of data between former DOS versions of IMMI (version 2.78 an later) and the Windows version. It is well documented and can be used to develop interfaces for connecting IMMI with other applications. The documentation of the IAF format is provided as a Word document on the IMMI installation CD. Textfile [HOEP] This is a special ASCII-format designed to import altitude grid-data (element type HOEP). Sometimes, terrain level information is stored in ASCII-files with each single line containing a point’s (x, y, z) coordinates. The following procedure can be used to import these data: <File | Import | Text-File [HoeP]>. The command can also be used to import properly structured data from EXCEL. To do so, simply export all or part of the data in a textfile format. In EXCEL do the following: <File | Save as > and select „Text (Tab delimited) (*.txt)“ or „CSV (Comma delimited) (*.csv)“ from the „Save as type:“ listbox. Finally the command can be used to import the co-ordinates of point elements that are not altitude points. These elements will first be imported as altitude points and have to be converted into the desired elements (command „Change element type“) (see 4.7.5 on page 86). The LIMA Format – ASCII - File [LIMA] This import filter can be added to the package and will be charged separately. For details see the online help texts. The SoundPlan Format – ASCII – File [SoundPlan] This import filter is also available for an extra charge. For details see the online help texts. The NTF Format – ASCII – File [NTF] The NTF format is already integrated in IMMI licences that support British directives. For details see the online help texts. The ArcView Format – ArcView (SHP, SHX, DBF) IMMI supports the exchange of data with the GIS system ArcView. The import and export filters can be found in the <File> menu: <File | Import | ArcView-Files (SHP, SHX, DBF)> and <File | Export | ArcView-Files (SHP, SHX, DBF)>. General Info The Arc-View files are organized in themes. Every theme corresponds with an IMMI element type and is represented by 3 different file types. For example, the ArcView equivalent of an IMMI project file with 10 element types would comprise 30 different files. *.SHP – Shape Files These files contain the geometry data. Shape files generated with earlier versions of ArcView contain only x and y-coordinates. Files made with version 3.2 and higher may also contain z-co-ordinates. *.DBF Files The dBase files contain any kind of technical data organized in columns. Every row is connected with a geometry element. *.SHX Files These are index files that link Shape files with dBase files. Import ArcView Data Choose this option to import the selected Shape file and the corresponding DBF and SHX files. The import function imports geometry and technical data. Reference Manual 2.8 36 Import The transfer of geometry data will work without problems as long as units and co-ordinate systems are interpreted correctly. IMMI will expect geometry data to be specified in meters using a Cartesian co-ordinate system where the xand y-axis lie in a plane while the z-axis is perpendicular to the other two and pointing to the top. In relation to the representation on the screen, this means: x to the right, y to the top and z pointing outward from the screen. Limitation for Polylines IMMI elements can include a maximum of 500 nodes. However, Shape files may contain considerably more nodes per polyline or polygon. The geometry import is thus simplified and reduced to 500 nodes. A warning will be issued whenever this is appropriate. Filter Definition for ArcView Files Importing technical data from dBase files is not as simple as importing geometry data. Although it is possible to read and display on screen the content of the dBase file, it is not possible to process this data with IMMI. In order to do this, it is necessary to translate the data into the IMMI format. You can do this by specifying a special filter. After calling the import function the content of the corresponding database is displayed in a table. In addition, also the following components: Filter specification This field is for display purposes only. At first, the displayed text is: "Unknown". Element type This field is also for display purposes only. The initial text shown here is the Shape type, that is the type of element stored in the Shape file. The following are possible values: Nullshape: no element Point point shaped element Arc line element Polygon closed line element MultiPoint series of points The second text specifies the corresponding IMMI element type. When no allocation has been made, the entry is “Unknown”. Define filter Click this button to start open the dialog box for the definition of an import filter. Dialog box for defining a special ArcView filter In order to prepare data that has been imported from a dBase file for processing with IMMI, it is necessary to specify a certain method of interpretation. Reference Manual 2.8 Import 37 Figure 2.2: Definition of a special ArcView filter The dialog box contains the following fields: Filter You can either create a new filter (“New” button) or load an existing filter from a file (“Open” button). Click “Save” to save a newly created or modified filter to a file. Descriptor In this text field enter a name for the filter (optional). Element Type From the list of existing element types you can select the type that is to be allocated to the data of the relevant ArcView theme (mandatory!). After selecting an element type in the drop-down list box, the “Element field” column below will display a list with the available element fields of the selected type. Linking Fields The crucial step in this procedure is the linking of the fields in the dBase file with the element fields in IMMI. For this purpose, examine the table and find the line with the dBase field. Then, in the same line in the “Element field” column select the appropriate element field from the list selection. Repeat this procedure until all links are created. Automatic assignment of attributes During IMMI will automatically link attribute from the dBase-File with the corresponding IMMI element parameter provided that both use the same name. Automatic assignment significantly simplifies work but should be checked thoroughly before data is imported. Reference Manual 2.8 38 Import An example: IMMI always writes the proper attribute names when exporting projects into ArcView Shape File format. Therefore, a comprehensive import filter will be generated whenever the file is imported back into IMMI. Nevertheless, the filter may have to be adapted to avoid conflicting conditions. A practical case: A row in a dBase file can be used to assign a constant relative height to an element and another – or the same – one can be used to assign a constant absolute height to the element. IMMI offers a great deal of flexibility to the user, which certainly is an advantage if properly used, i.e. it is of little use to apply all of them simultaneously. Even worse would be to first read the geometry from the Shape-File (where every node of an element can have a different z co-ordinate) and then to import a constant z co-ordinate from the dBase-file. Let’s see another case: Different kinds of data are generally available for roads. The emission can be determined either from traffic parameters like the number of HDV and cars, or from an ADT or may be available directly as a measured emission level. Again, it doesn’t make any sense to specify all of them simultaneously. To properly a filter, it is necessary to select one these possibilities for all roads in the Shape-file. The great flexibility of IMMI to import data from Shape-files is welcome but should be used in a controlled way to avoids errors. Importing Data When all of the desired links have been created, the filter can be saved to a file for future use by clicking the “Save” button. Finally, click “OK” to start the import and all IMMI elements will be created. Limitations of the ArcView Filter Although the ArcView-Filter is a powerful tool, it has the following basic limitation: The import of technical data is only possible, as long as there is a 1:1 relationship between the IMMI element fields and the dBase file. If this should not be the case, then there is no way to define a suitable filter on the user level. However, a customized solution should be available in any case. Please contact our sales staff. They will be happy to make you an offer for a reasonable price. Problem with ArcView Data exported from IMMI Some users who have installed IMMI with the “ArcView Filter” option have reported, that although the import of ArcView data works out fine, they have encountered problems when importing data back to ArcView. Apparently, ArcView is able to read only the geometry data and not the technical data when importing data that has been exported by IMMI. In these cases the cause for this problem is as follows: The dBase files exported by IMMI were created with Level=7. ArcView, however, is able to accept dBase files only up to Level=5. The dBase file type that is created depends not only on the IMMI software, but also on the configuration of the computer that is running IMMI. If you should run into this problem, please follow the procedure below: Installation of the Borland Database Engine (32-Bit). First, you should check whether the Borland Database Engine (BDE) is already installed on your system. For this purpose open <Settings | Control Panel> and see whether the program BDE-Manager is in the list. If BDE is not yet installed, open the folder BDE32 on the IMMI CD and execute the program BDE32.EXE in order to start the installation. Checking the configuration of BDE It is necessary to make sure that on your system IMMI is creating version 5 of the dBase files. For this purpose, go to <Settings | Control Panel> and open the BDE-Manager. Select “Configuration”, expand the items “Driver” and “Native” and click on “dBase”. The current settings are displayed on the right side of the window. The parameter “Level” is of special interest here. If the specified value is 5, everything is fine. Otherwise you should make sure that the parameter is set to 5. Additional notes on the ArcView interface Reception grids can be imported or exported in the “Special Analyst” format provided by ArcView. You can access these functions by selecting <Grid | Import | ArcView-grid> or <Grid | Export | ArcView-grid>. Reference Manual 2.9 Export 39 AUSTAL 2000 – Import AUSTAL 2000 Project Projects, which were produced with other programs, which likewise count on AUSTAL, can of IMMI are imported (<File | Import | Import AUSTAL2000 project>). 2.9 Export In addition to the internal binary format (see <File | Save Project>) IMMI is also able to export data in other formats as well. The current distribution offers support for the IAF format (an IMMI-ASCII-format) as well as the DXF format commonly used by CAD applications. Other special formats can be added at an additional charge. Unlike the import functions, the export functions are not available in the demo version. The DXF Format – DXF - File The DXF format was developed by the company AutoDesk for use in conjunction with the well-known software AutoCAD and has emerged as the standard format for the exchange of geometry data between various CAD, GIS or similar applications. In IMMI the DXF format is not suited for exporting entire projects as it is only able to export geometry data. After you call the export function, simply specify the filename to which the DXF data is to be saved. All else is automatically taken care of by IMMI. Please note the following: IMMI will export only those elements, that are contained in the current package. A layer is created for every element type and given the name of that element type. The IAF Format – ASCII – File [IAF] The purpose of the IAF export filter is as follows: Enable transfer of data between former DOS versions of IMMI (version 2.78 an later) and the Windows version. It is well documented and can be used to develop interfaces for connecting IMMI with other applications. The documentation of the IAF format is provided as a Word document on the IMMI installation CD. The LIMA Format – ASCII – File [LIMA] This export filter is available at an extra charge. See the online help texts for details. The SoundPlan Format – ASCII – File [SoundPlan] This export filter is available at an extra charge. See the online help texts for details. The ArcView Format – ArcView – Files (SHP, SHX, DBF) For a description of the ArcView format see <File | Import | ArcView-Files (SHP, SHX, DBF)>. An additional note on exporting ArcView files from IMMI: The export function is used to translate either selected portions or entire IMMI projects into the ArcView format. In a dialog box is you can define the settings for the variant and emission variant (where appropriate for the definition of the isoline) and the element types that are to be exported. If an reception grid is available, it is also possible to export selected isolines. Remember: Every element type in IMMI will create 3 files in ArcView. In order to simplify this process for the user, IMMI uses pre-defined filenames for every element type including the isoline. Consequently, every directory may only contain export files from a single IMMI project. Therefore, in the input field "Export file directory" always select the desired directory or create a new directory. The dialog box offers the following input fields: Reference Manual 2.9 40 Export Variant Select the desired variant. Element types In the list box select the element types that are to be exported. Multiple selections are possible. Click "All" to select all element types in the list box. The geometry data are stored for all possible IMMI element types in an SHP file. The significant element parameters are exported as dBase files. Grid points3 If a grid calculation is available, you can activate the checkbox in order to export the grid to ArcView as a number of points. The Shape file contains the point co-ordinates, while the grid values for all levels are stored in the dBase file. Figure 2.3: Export ArcView Dialog Grid surfaces3 If a grid calculation is available, you can activate the checkbox in order to export the grid to ArcView as a number of rectangular surfaces. Isoline If a grid calculation is available, you can activate the checkbox Isoline to output the corresponding isolines. Click the "Define range" button to specify the desired levels. Unlike exporting grid points or surfaces, here you must also define the desired emission variant for which isolines are to be created. 3 IMMI can write grid export files optimised for versions of ArcView equipped to handle numeric grid data (i.e. if Spatial Analyst installed). Use <Grid | Export | ArcView-Grid > to create binary or text grid files for ArcView. These files are easier to use and much smaller and ArcView has powerful commands to analyse the data. Reference Manual 2.9 Export 41 Background image Activate this option to ensure that background images (*.bmp, *.tif, *.jpg etc.) available in the project including their geo-references (fitting) will be exported together with the project data to the selected folder. The geo-references are contained in additional text files with the same name as the bitmap image and an extension made up of the first and third character of the original extension and an appended „W“, i.e. „.BMP“ turns into „.BPW“, and „.TIF“ becomes „.TFW“ etc. The export file directory In order to import a project to ArcView it is necessary to create various "themes" (element types in IMMI) and for every theme 3 different files: .SHP (Shape file with geometry data), .DBF (dBase file with technical data) and .SHX (Index file for linking Shape files and dBase files) For better overview IMMI uses pre-defined filenames. For example, the files EL_STRB.SHP, EL_STRB.DBF and EL_STRB.SHX store the data for all RLS roads. The allocation of the files to a specific project is therefore not visible in the filenames, but is rather defined by the name of the directory where these are stored. For this reason, make sure to create a special directory when exporting a certain project. This will facilitate importing to ArcView where files are organized correspondingly. Click OK to start exporting the files. AUSTAL 2000 – Export AUSTAL2000 project The IMMI- file can be also exported. The following files are produced: “Austal200.txt” Meteorology file with the ending “.aks” and the name of the project Terrain file (ArcView) with the ending “.top” and the name of the project Export 3D model The 3D geometry of the current project is converted into a special graphic file which is necessary for viewing with an external program (DirectX-Viewer). The 3D model is generated in two different ways: 1. Directly from the map by clicking on the appropriate icon in the tool bar. Here, all settings, e.g. clipping and selection of the displayed elements, are directly taken from the map. The external viewer is also started form here. 2. Via the dialog box “Export 3D” model in the “File” menu. Here, the geometry of the project is prepared and exported to a file in a special graphic format (e.g. DirectX). The size and the desired export options can be defined here. Figure 2.4: Export 3D model Reference Manual 2.10 42 Project Manager The external viewer which comes with the IMMI program package is not automatically started with this procedure. It is therefore possible to open the created 3D file with another application which supports the respective graphic format (e.g. DirectX). Format IMMI currently supports the DirectX format. View You can predefine viewing parameters here. The selections are optional, because the viewer (see 3D model) provides simple methods for interactively changing the representation. Area The area displayed must not necessarily be the entire work area. To save time, it is advisable to select clippings. Selection This parameter controls the selection of elements. You can select specific variants, element groups, individual element types or collections for the export to the graphic file. Options In addition to the selection above, you can emit certain elements in the 3D model, e.g. help lines or contour lines. This can save CPU time and increase clarity. 2.10 Project Manager The “Project Manager” comprises the following functions: ¾ ¾ ¾ ¾ ¾ Search project Delete history list Convert project to prior version Save grid for older versions and Save DTM (digital terrain model) for older versions. Search project Use this dialog box to search for IMMI project files (extension *.IPR) on local and network drives available on your computer. Click the “Browse…” button to select a drive and path you want to search, or directly enter the pathname in the “Look in” field. The specified path is automatically searched recursively. Search Click “Search” button to start searching for all IMMI projects stored under the selected path or in subordinate directories. Figure 2.5: Search for projects Dialog Reference Manual 2.10 Project Manager 43 Search for Click “Search for” to search for projects with specific properties using special search criteria. You can enter a string containing the name of the project file (Wildcards or jokers such as '*' or '??' are supported!) or a specific element type. Figure 2.6: Dialog box: "Define search criteria" The result list of matching project files will be displayed in the left window pane of the dialog box in the form of a directory tree listing. Right click to expand or to collapse the tree view or to copy the search result to a file. Open project Click “Open Project” to open the selected project file (highlighted in the result list). You can also open a project file simply by double-clicking the entry in the result list. The right side of the dialog box displays information on the selected project without actually opening the project! The top part of the window shows the filename, the generation date and the file size in bytes. Also, additional information on the included IMMI elements is displayed for project files created by version 5.020 and newer. The project description that can be entered in the <Project Properties | Specification> dialog box is displayed in the lower window pane. This information is also only available for projects beginning with version 5.020. Open all projects By clicking the "Open all projects" button, all projects in the result list are opened in sequential order and a log-file is created specifying whether these files where opened in a formally correct way. The log-file is named "PRLIST.TXT" and is saved to the temporary IMMI directory. This is usually the installation directory for IMMI. Call <Help | System info> for an overview of important installation directories. You can use this function, e.g. to confirm the integrity of backup copies for all projects. Delete project Click this button to delete the selected project. After confirming the project is moved to the recycle bin. Upward Compatibility Naturally, IMMI is fully downward compatible, i.e. you can open project and grid files created by older IMMI versions with the newer version. In certain cases, however, you might want the software to provide upward compatibility as well: e.g. when users working with different IMMI versions need to exchange data. In consideration of this necessity we have implemented the following 3 functions into the project manager: Save project to prior version Save grid for older versions and Save DTM (digital terrain model) for older versions. While grid and DTM can be saved for older versions without any losses, this is only partially true for project files. In the process of developing IMMI we have added settings, parameters and functions that are naturally unknown to the older versions. These supplements are lost when transferring data to older versions. The following table shows the connection between version number and internal version number for some selected versions: Reference Manual 2.11 44 Exit Table 2.2: Version numbers and internal version numbers Version Number 4.050 4.054 5.00 5.011 5.020 5.021 5.030 5.040 5.041 5.043a 5.046c 5.1.1 5.1.3 5.1.3e 5.1.5a 5.1.5h 5.1.5i Internal Version Number [117] [129] [132] [138] [150] [151] [168] [182] [185] [196] [203] [206] [206] [211] [213] [222] [223] Date 1998-11 1999-06 1999-07 1999-12 2000-03 2000-04 2000-12 2001-07 2001-09 2002-03 2002-06 2002-07 2003-08 2002-12 2003-02 2003-06 2003-07 2.11 Exit Choose <File | Exit > to close the current project and to exit IMMI. If you try to exit IMMI without having saved the modifications made to the current project, IMMI will prompt you to do so. 2.12 History List At the end of the <File> menu we have added a history list for quick and direct access to the 8 last edited projects. If you want to change the number of history list entries you can do this in the following way: The parameter settings of the <Options | Environment> dialog are stored in a file named IWIN.INI located in the Windows system directory \WINDOWS or \WINNT. In the [Other] section of the INI-file you can change the parameter HistoryCount to values ranging from 0 to 25. [Other] ... HistoryCount=12 Project files opened from the floppy disk drive do not appear in the history list. Select <File | Project Manager | Delete history list> to delete the current history list entries. Reference Manual 2.12 History List 3 45 <EDIT> MENU With the commands in the <Edit> menu you can undo the previous commands. Table 3.1:<Edit> Menu Menu Item Undo Shortcut Key Ctrl+Z Redo Ctrl+Y Zoom Undo Ctrl+PageUp Zoom Redo Ctrl+PageDown Function Undo modifications of IMMI elements Redo modifications undone with the “Undo“ command Go back to the last visible map clipping before zooming Go back to the map section visible before using “Zoom Undo” The “Undo” and “Redo” commands apply to all modifications of IMMI elements, from changing settings in the element dialog box to direct manipulations with the mouse and deleting element blocks or changing an element type. If necessary, you can undo up to 500 modifications. In addition to using the shortcut keys listed in the table above you can also call the “Undo/Redo” commands by clicking the speed buttons in the toolbar. The commands “Zoom Undo” and “Zoom Redo” apply to zooming in the map using either the tool bar or moving the clipping with the mouse while keeping the ALT key pressed. Reference Manual buttons of the 2.12 46 History List Reference Manual 4.1 Overview 47 4 <PROJECT> MENU 4.1 Overview In IMMI a project summarizes all settings and input data that are created when using IMMI to work on a task. Prior to editing a project with IMMI, a new project file must be created using the <File | New Project> function. All the input data relevant to the project calculations are summarized in a single project file. The functions for loading and saving project files can be found in the “File” menu. The “Project” menu described here, makes various functions available. These functions define project properties, build up structures for variant calculation, create and process elements and document and check project data. Table 4.1:Project Menu Menu item Properties Element groups + Variants Collections Internal database Input help Elements Overview Lists Function Enter fundamental project properties Define element groups and calculation variants Aid for the access to a number of logically belonging together terms Define reference data (e.g. Spectra) “Assistants” to support input Create and edit elements Overview of the element classes found in the project Output project data in table form Reference Manual 4.2 48 Property 4.2 Property 4.2.1 General Information The dialog <Project | Property>, which covers numerous tabs, defines basic properties of a project that are usually specified when a new project is started. You can open this dialog via the “Project” menu or by choosing <New Project> from the “File” menu. The dialog includes the following tabs: ¾ ¾ ¾ ¾ ¾ Specification Work Area Text Field Headers Terrain model Reference Manual 4.2 Property 49 4.2.2 Properties – Specification This tab serves to specify a project and contains the following dialog components: Figure 4.1:<Project | Properties> Dialog, Specification Tab Project template Where applicable, this box shows the project template which the relevant project is based on. If the project does not yet contain any elements, you can click the button to choose an already existing project file as template. Topic This selection field is of significance only if the IMMI license includes libraries for calculating aircraft noise or dust dispersion. The required type of calculation for the project must then be specified. Approach This field refines the selection of the topic and specifies the calculation for the selected kind of noise or pollutants. Noise - Noise (national methods) - Noise (acc. to Directive 2002/49/EC) Special pre-setting for calculation according to EU - Directive. Aircraft noise AzB AzB-L ÖAL 24 Doc 29 Pollutants TA Luft (1986) ÖNorm M9440 TA Luft (2002) Select Rating Method If a rating is necessary for the proposed calculation – according to TA Lärm or 18. BImSchV for example – this is where the appropriate method should be set. If “No Rating” is set, it is necessary to specify the number and label of the emission variant (e.g. “Day” and “Night”) For more details on “Rating” refer to the section “Rating methods in IMMI” on page 286. For an overall view of this issue check the user’s manual. Select element libraries Reference Manual 4.2 50 Property Customers who are active on an international scale have licenses for a large amount of element libraries for various methods. However within a project only a few element libraries are normally used. Therefore you have the option to deactivate the libraries not in use. As a result selection lists are shortened at several locations and are consequently more concise. If elements of a particular library are already present in the project file, this library can no longer be deactivated. In a situation, where a type of prediction other than Noise is set, an automatic choice of element libraries is provided. If, in <Options | Environment> on the “Other” tab, the parameter is set to Switch off other libraries during aircraft noise/air pollution calculation, libraries which are based on other methods of calculation are automatically switched off. If this behaviour is not desired, for example, if you want to carry out parallel calculations for noise, aircraft noise or air pollution, this option should be de-activated. Project description Use the note box to enter additional notes on the project. We recommend using this function extensively. It can be very helpful in connection with the <File | Project Manager | Search Projects> function, especially, when you are managing numerous projects on a single workstation or in a computer network. Password Project files can now be password protected if desired. Select from several levels of protection: Password required for access: highest form of protection - nothing can be done without the password. Password required for calculation/printing. Password required for saving/export: lowest level of protection - everything is allowed except the modification of the project Always save with password: A special protection to avoid unintended modification of a project. The password is requested each time the project file is saved. Remove protection Password protection is optional. It is activated in the dialog <Project | Properties>. To remove a password, simply change to the level of protection "4: Remove protection“. As for all changes of passwords, the user is requested to identify with the “old“ valid password before he can edit it. Caution! If a project is password-protected and the password is lost, the use of the project file is subject to severe constraints. Without the valid password you can neither remove password protection nor save the file under a new name or export it to a different file format. We recommend holding a list of project files and associated passwords in a safe place. Wölfel does not possess a „super password“. The effort to remove a password from a file is justified in severe cases only. Reference Manual 4.2 Property 51 Wölfel reserves the right to charge the costs incurred by removing a password to the user. 4.2.3 Properties – Work Area The work area is specified in the “Define work area” dialog. Enter the following parameters: The left and right borders respectively in the directions x, y and z. The entries can accept positive or negative values of up to 7 digits. In this case the left border must be lower than the right border. Terrain height in the corners of the work area. The order is to be taken from the sketch in the dialog box. When calculating the terrain model, reference will be made to these heights on the one hand and the elements of altitude point (HOEP) and contour lines (HOEL) type on the other. Figure 4.2: <Project | Properties> Dialog, Work Area Tab Adapt to available elements If you click this button, the work area is automatically adapted to include all geometry nodes within the project. If necessary, fitted background bitmaps are taken in to consideration. An additional border can be defined in this case. 4.2.4 Properties – Text Field Here “Text field” signifies those text areas that are added to the header of every printout (table or graphic) containing a description of the project. When defining the text field a distinction is made between the left side, which is usually independent of the project and includes pre-defined texts such as “Project”, “Handled by” etc, and the right side which covers texts relevant to the current project. There are two different modes for entering texts: In the “Layout” mode the text field is newly defined. This includes the specification of the left side (the default text), the choice of field types for the individual lines and the setting of tabulation. In the input mode the text field is used with the specified layout and the appropriate texts are entered on the right side. Reference Manual 4.2 52 Property The Layout-Mode Figure 4.3: <Project | Properties> Dialog, Text field Tab In normal situations each line is a “Text“ type. In addition special box types are available which allow the current date, page number or project file name to be written at the time of output. With the help of tabulators the line can be divided into a left side (default text) and a right side (current entry). Depending on the setting, the tabulators affect either the entire text field, a column with three lines or a single line. In order to enter a default text on the left side, it is necessary to create sufficient space with the appropriate tabulator. Click the “Font” button to specify the font type and size for printing. On the printout the font size (in points) is displayed precisely as specified. The output on screen however, taking low resolution into consideration, shows the font to be slightly larger. You can also specify the font via <Options | Environment | Fonts | Text field (print side)>. The Input-Mode In input-mode the right side of the text box is filled with content. You can also specify the footnotes there. The footnotes specifically contain information about the relevant IMMI version number but can also record further text. We recommend automatically entering the current project name here. Text Preview “Text preview” shows how (size, font, colour, attributes) the text will be displayed in the text field. Entering Texts in Print Preview You can also enter texts directly before printing: open the print dialog by means of the toolbox or the <Map> menu and call up print preview. Right click on the displayed document to open the local pop-up menu. Reference Manual 4.2 Property 53 4.2.5 Properties – Headers You can enter page headers for graphic output (maps, reception grids) here. It is possible to enter one or two lines of text in the free text field. This text field is specified in the page preview. Figure 4.4: <Project | Properties> Dialog, Headers Tab Line 1, Line 2 Enter the texts in the input fields. You can retrieve previous entries from a history list in the input field for more convenient use. Right click to open a local menu in order to delete texts from the history list. Horizontal alignment Texts can be arranged horizontally centre, flush left or flush right within the lines. Vertically, texts are always aligned in the centre. Even if one text line is empty, the other is shown centred in the “free text box”. Font With font type you specify the font and size. In the printout the font size (in points) is displayed exactly as specified. On screen it will appear slightly larger in order to compensate for lower resolution. Text Preview “Text preview” shows how (size, font, colour, attributes) the title text will appear in the printout. Entering Headers in Print Preview You can also specify headers before printing: start the print dialog via the tool box or choose print preview in the <map> menu. Right click the displayed document and open the pop-up menu. 4.2.6 Properties – Terrain Model IMMI 5.0 for Windows supports 2 different procedures for calculating a terrain model. The procedure of describing the terrain based on triangulation is default. This triangulation is calculated based on IMMI “Altitude point (HOEP)” and “Contour line (HOEL)” elements. In addition, the information on height of the terrain is evaluated in the corners of the work area. See <Project | Properties>, “Work area” tab. A second terrain model is available as an alternative. You can use this if the terrain height is in the form of a regular rectangular-grid (DTM-Grid) and can be imported as an ASCII-File. Select the terrain model in the <Project | Property> menu on the “Terrain Model” tab. Reference Manual 4.2 54 Property Terrain Model 1: Triangulation The terrain model is based on a triangulation, created by the Delauny- triangulation. You can enter data via IMMI “Altitude point (HOEP)” and “Contour line (HOEL)” elements. Altitude points are not necessarily lines of the same height. They can also consist of points connected to each other but at different heights. The edges of the triangulation always coincide with the contour lines as opposed to the input of altitude points; contour lines are therefore prerequisite for triangular subdivision and should be used exclusively for this. We would advise making the input of altitude points, rather than contour lines, priority if a complete triangular subdivision is not necessary. This will reduce calculation time. Caution! Attenuation! How the calculation of attenuation is approached in IMMI should also be taken into consideration at this point. The following elements have a screening effect: WALL ELEMENT (WAND), BUILDING (HAUS), REFLECTING ELEMENT (REFL) and CONTOUR LINE (HOEL)! Since version 5.041, the following limit is valid for contour lines: if the user has not explicitly excluded the effect of the single contour line as a diffracting edge. Generally speaking, edges which have resulted from triangulation have a non-screening effect. There are however also limits for single element libraries: In the NMPB element library the single edges in a triangulation are also used to determine attenuation. Limits for the Terrain Model: It is possible to define a total of 200,000 altitude points including nodes within the contour lines. If this number is exceeded, a reduction of the number of nodes is necessary. <Project | Input Help | Simplify Terrain Model> describes how this is done. Altitude Grid You no longer need to calculate a special altitude grid when calculating a grid. The altitude grid is automatically generated within the framework of a reception grid calculation and saved together with the acoustic data. However, an altitude grid can be created and graphically displayed within the <Calculation> menu as a check measure. Terrain Model 2: DTM-Grid Alternatively a second procedure is available. In this case a regular rectangular grid provides the basis for the terrain model. This grid must be available as an ASCII-File with a special format and imported. Reference Manual 4.2 Property 55 Figure 4.5: <Project | Properties> Dialog, Terrain Model Tab The following additional check elements are visible in the dialog window if you choose the “DTM-Grid” procedure: Status Window Shows the grid status. Possible values are: Not Defined A DTM-grid is not defined. Not Initialised A DTM-grid is defined but contains no values. Wrong Limits A DTM-grid is available and contains altitude values, but these do not cover the complete work area. A calculation can not be carried out with this terrain model. OK A formally correct DTM-grid is available. You can start a noise calculation. Open Click here to open a DTM-grid that is available in internal binary format (extension “IDG”). Save Click here to save the DTM-grid currently in the main memory, in internal binary format (extension .IDG). The status must read “OK”. Calculate The Calculate function produces a connection between terrain models 1 and 2: a DTM-grid is calculated based on the given altitude points and contour lines. We would advise you to work with the DTM-grid when handling complex triangulation approaching the current valid maximum of 16,000 altitude points. This shortens the calculation time when calculating extensive reception grids. This must be calculated using the altitude points or contour lines, and should then be saved in binary form via the “Save” button. Caution with “Calculate” The Calculate function cannot be used if a DTM-grid has already been imported or opened. This grid would be replaced as a result, and a flat terrain model with the height 0 created – if there are no altitude points or contour lines in the project or if there are 0 different heights in the corners of the work area . Import This function can read a DTM-grid that is saved as an ASCII-File. The ACSII-File must have the following simple structure: Each line requires x, y and z – grid point values, including decimal point and separated by space character, commas or semicolons. Specify the relevant separator at import. Reference Manual 4.3 56 Element Groups + Variants The grid points must form a complete rectangular matrix. All entries in meters. The step-size must remain constant, but not identical in x and y direction. Table 4.2: DTM-Grid: Example of an ASCII-File Example: 10.0,10.0,50.0 20.0,10.0,51.0 30.0,10.0,52.0 ... 10.0,20.0,40.8 20.0,20.0,41.5 etc. Import a DTM-grid only once. Save the DTM-grid in binary format (“Save” button) if necessary open at a later stage via “Open”. This is a much quicker process than importing the ASCII-File. Info Information such as dimensions, step- sizes and status are shown together with the DTM-grid. No Screening Possible on Terrain when using DTM-Grid! According to terrain information, screenings do not result from DTM-grids. You must supplement additional diffraction edges if this is to be taken into account. If these are not already present but can be imported via DXF-Filter or ArcViewFilter, use the following procedure: Identify the appearance of embankments, ridge lines or other screening terrain formations and construct obstacles with the relative height of 0.1m based on the coloured height grid display isolines, if necessary . The following (tricky) procedure is also possible: Height grid calculation Transform the created isolines (contour lines) into help lines (Function <Grid | Processing | Isophones | Help Lines> Transform help lines into barriers (WALL element). For more details see 4.7.5 (page 86) the context menu for the element list. 4.3 Element Groups + Variants 4.3.1 Use of Element Groups Element groups are used to distinguish between groups of elements and to establish a concept for calculating variants based on this. Without input on behalf of the user there is only one element group, Group 0. 4.3.2 Use of Calculation Variants The concept of calculation variants enables different variants to be processed within one project. This actually means that when calculating a variant, certain elements for the calculation are activated or are excluded from the calculation. A Follow a process involving two steps: 1) The first step involves attributing elements, which are active in one variant and inactive in another, to a special element group (see above). 2) The second step involves defining calculation variants and specifying in which group the relevant variant should be active and which should be inactive. 4.3.3 Definition of Element Groups and Calculation Variants Open the dialog box for defining element groups and calculation variants via the <Project | Element Groups + Variant> menu. Alternatively you can open the dialog via the pop-up menu attributed to the standard fields of every element input dialog. The dialog provides the definition of element groups and calculation variants on three tabs. Reference Manual 4.3 Element Groups + Variants 57 “Element Groups” Tab The element group “Group 0” is always present and cannot be deleted or moved. The Edit command initiates a dialog for renaming already existing element groups. Figure 4.6: Definition of Element Groups Add ... adds further element groups and Delete deletes them where necessary. Change the order of the group using the Up and Down commands.. The Default command specifies the element group to which a newly created element is attributed. Delete all elements in any relevant group with Delete Elements. The command ... more provides additional functions. At present there is only one function for deleting all element groups not in use. Assign Element Groups to Variants The two list boxes at the bottom of the dialog tab are used predominantly for control. They show which variants (see below) are active in the element groups shown in the list and which are inactive. Use the list fields to change the element groups that variants are assigned to. In order to do this simply use the mouse to drag and drop the relevant variants from the left window to the right or vice versa. More extensive changes can be made even quicker using the functions on the “Matrix Presentation” tab. “Variants” Tab The Edit command opens a dialog for editing existing variants. Reference Manual 4.3 58 Element Groups + Variants Figure 4.7: Definition of Variants Dialog Editing a variant involves selecting the element group in which the variant should be kept. The calculation variant “Variant 0” is always present and generally covers all element groups. It can not be deleted or edited, only the label can be changed. Enter the desired name for the variant in the “Label” field. The active element groups are shown in the left list field and the de-activated element groups are shown in the right list field. Move marked groups (multiple choice possible) to opposite windows using the < and > buttons, and use << or >> to move all groups until the required configuration is achieved. You can access two additional functions via Menu: Copy Variant In some cases the quickest route to creating a new variant is to copy an already existing one and then modifying it. Add Element Group Create a new element with this command and enter it in the right hand window without having to leave the dialog. Continue with: "Variants" Page Add additional variants with Add and deleted with Delete if necessary. Change the variant order with the Up and Down buttons. However, the “Variant 0” cannot be moved. Reference Manual 4.3 Element Groups + Variants 59 Figure 4.8: Definition of Calculation Variants Assign Element Groups to Variants The two list fields featured in the dialog tab below are used predominantly as a control check. They show which variants are active in the element groups shown in the list and which are inactive. Use the list fields to change the element groups that variants are assigned to. In order to do this simply use the mouse to drag and drop the relevant variants from the left window to the right or vice versa. However, it is more efficient to use the Edit dialog or the functions on the “Matrix” tab for more extensive changes. “Matrix” Tab It is common to handle an extensive number of element groups and variants in larger projects. In this case the “Matrix” tab offers the best overview and most efficient opportunity to specify classification. Variants are portrayed here in the form of lines and element groups as columns in a table. Classification occurs by clicking a check box directly in the table. The column titles can be displayed in two ways: A compact presentation where only the element group numbers are shown and an elaborate presentation where the complete element group name is shown. Use the “Large Columns” check box to change the setting. Use the arrow keys or the two navigation bars on the bottom of the dialog to move the cursor within the table. “Compare“ Tab - Comparison of variants In large projects the numerous element groups and variants can be a bit confusing. The command on the dialog page „Compare“ is a tool, which helps to remain in control. Select the two variants to be compared in fields A and B. The result is shown on the right hand side of the page: All elements active in one variant and inactive in the other. Reference Manual 4.3 60 Element Groups + Variants Elements are sorted on the element type. To simplify navigation through rather long lists, the dialog contains a field with a list of the element types implied. A click on an element in the left list puts the cursor of the right list on the first element of the element type concerned. Figure 4.9: Compare Tab Reference Manual 4.4 Collections 4.4 61 Collections 4.4.1 How to use collections? Collections have been introduced to simplify both the structuring of medium big and/or huge projects and the access to elements that logically belong together. A collection is a gathering of elements of different element types. They can be accessed under one common userdefined name. Up to 1000 of these collection can be handled in a list saved in the project file. Beware that the collection does not contain actual elements but references or pointers to elements. Different possibilities to generate collection are provided. Most often, collection are generated from either A selection of multiple elements in the element table, or A selection of multiple elements in the map. Other possibilities: • Macro „Erect building“ Collections may not be mistaken for element groups. Nor are they embedded in the variant concept. Each element can be present in more than one collection. Collections are useful to couple elements in one logical unit through which they can be accessed simultaneously to apply any of the following functions: Delete Move Copy Copy to the clipboard (in preparation) Execute block functions Display leaving out all other elements. 4.4.2 Some examples for collections Elements generated with the macro „Erect building“. The dialog now allows to generate a collection. Elements generated with the macro „Kilometric ticks“. The dialog now allows to generate a collection. Elements imported from different files. Elements that form a logic entity, i.e. an industrial plant, A city quarter. Sound sources assigned to specific types of noise. 4.4.3 Define and manage collections The dialog to define and manage collections is opened by means of <Project | Collections>. Reference Manual 4.4 62 Collections Figure 4.10: Defining a collection Collections are managed in lists (analogy with other objects in IMMI). The figure shows an example with two collections. The cursor points on „Development Area“ – the first collection in the list. Windows: element types and elements The content of this collection is shown in the two tables at the bottom of the dialog. The left table contains the element types present in the collection and the right one the actual elements. The left table is a navigator: the scroll slider on the right table is positioned in a way to display the actual elements belonging to the selected element type at the top of the list. Edit Refer to the following section. Add This button adds a new collection to the list. The edit dialog for collections automatically opens. Delete Deletes the selected collection. This command cannot be undone. Apply collection A series of commands that can be applied to collection can be selected from this menu: ... move elements All elements of a collection will be moved, turned or be transformed in any other way determined by the user-settings in the accompanying dialog. ... copy & move All elements of the collection will be copied first elements and then transformed as described above. ... delete elements from All elements of the collection are removed from the project project. Reference Manual 4.4 Collections 63 4.4.4 Edit collection The following figure shows the dialog to edit collections. Figure 4.11: Edit collections Window „Summary“ Here you get a simple graphical display of all elements of the collection. This is meant to give a general overview of the collection. For more advanced needs a specific view of the site map can be used. The button opens the dialog „Define map content“. To obtain an exclusive view of all elements of a selected collection in the work area, tick „Collection“ in the „Selection“-frame. To return to the original state of the site map simply click „Variant“ in the „Selection“-frame. Window Element The element selected in the element list is shown for information only. Table „Element type“ The table lists all element types contained in the collection. If an element type is selected, the scroll sliders of the element list are moved – if needed - until the first element of the selected element type is on top of the list. Table „Elements“ All elements contained in the collection are listed. A double-click on a given element opens its edit dialog. Input field „Label“ The name used to identify the collection is shown and can be edited here. Button „Edit element“ Opens the edit dialog of the element. Button „Delete element from collection“ The selected element will be removed from the collection. Button „Delete element from project“ The selected element will be removed from the project. The user will be prompted to confirm the command before it is executed. Reference Manual 4.4 64 Collections Couple collections Several commands are available that can be used to couple two collections in way or another. The first collection (Collection A) is the one, which already is in use. The second one (Collection B) is selected from a list. Button „Add collections“ This command effectively adds two collections from one another, i.e. the result is the merger of both collections A and B. Button „Subtract collections“ This command effectively subtracts two collections from one another, i.e. it removes from collection A elements that are also contained in collection B. Button „Determine intersection“ The result is a collection with only those elements that were contained in both collection A and B. Reference Manual 4.5 Internal Database 4.5 65 Internal Database 4.5.1 General As a rule, element data is strongly integrated with the element and is saved together with the element. An alternative process has been implemented for certain special data blocks. The data blocks are saved independently of the element and merely a reference is stored within the element. This way it is possible to edit in a single location, e.g. the emission spectra, that have been assigned to a group of many elements. A reference is possible for the following data: ¾ ¾ ¾ ¾ ¾ ¾ Emission spectra Indoor level Transmission loss Reflectivity Directivity Coordinate system Differentiation of Internal / External Databases It is easier to understand the use of internal data bases if the significance of the external database is known. External spectra–databases are available for emission spectra (and consequently for indoor levels), transmission loss and reflectivity. They are saved with fixed file names in the IMMI directory and, as they are independent of the project, are not saved in the project file. A small supply is delivered with the initial installation, but these databases are of true significance when the user elaborates them. Edit external databases in the <Extras | External Databases> menu. The external databases are also described here in more detail. External databases can be used in two different ways: To set a spectrum in an input dialog for a sound source element and to copy a spectrum in the internal database. Both cases are copy processes, i.e. subsequent to this process there is no further connection between the incorporated spectrum and the external database. Internal spectra databases are completely different. They are defined by the following features: direct input of spectra or incorporation of spectra from the relevant external database saving the data within the project file Spectra from the internal database can be used in various ways: by referencing by copying Use by referencing is default. If a spectrum from the internal database is chosen to input emission spectra, it will always be referenced. This means there is a permanent link between the spectrum in the internal database and the relevant sound source. As a consequence all changes to the reference spectra affect the relevant IMMI-elements immediately. It is very easily possible to change emission values or transmission loss without having to edit very many IMMI-elements. The amount of work is significantly reduced as it frequently occurs that a number of IMMI-elements have the same spectrum – just think of the indoor levels that are radiated to the outside by various exterior surfaces of a building. On the other hand, a spectrum cannot be directly (and individually) changed in the input dialog of a sound source, as a consequence of referencing. Cancel the reference first if this is your intention. Reference Manual 4.5 66 Internal Database Figure 4.12: Input of Emission Dialog In addition, the local menu in the dialog for inputting emissions (see Figure) should be activated and the Cancel link function initiated. The connection to the internal database is then cancelled and the input box block for the spectrum is lifted. 4.5.2 Emission Spectra IMMI provides the concepts described in the previous section to element libraries that calculate depending on frequency, as e.g. “VDI 2714,…”, “ISO 9613”, “ÖAL 28”, “IL-HR-13” and “Nordic Standard”. As a result even complex industrial plants can be modelled simply and quickly. Modifications to single spectra immediately affect all relevant sound sources. You can find further information on working with emission spectra in section 13.1.9 Frequency-dependent Calculations – Emission Spectra on page 373. Reference Manual 4.5 Internal Database 67 4.5.3 Indoor levels You can calculate indoor levels in IMMI based on Sabine. The reference spectra concept from section 4.5.2 can also be used here. Gather the sound emission levels of all sound sources in a hall and calculate according to the Sabine formula for indoor levels. This indoor level is managed as a reference spectrum and can be allocated to the sound sources that model the outwardly radiation of the building. Take the following steps: 1. Define the emissions of all sound sources within the building In the <Project | Internal Databases | Emission Spectra> you can summarize all sound sources, that have an effect within a building., The position of the sound source in the building is not important for the calculation using the Sabine formula. Therefore IMMI-sources must not be modelled for this. It is sufficient to enter the relevant emission spectra. If a project requires calculating the indoor level for several buildings with various noise sources, the chances are that the situation will become a little unclear. When situations like this arise it is important to enter the relevant building name for each spectrum in the “Class” field, e.g. “Foundry”. The class is automatically shown in the reference spectra selection list, so that it is immediately clear which building a spectrum belongs to. 2. Building Definition. Gathering all sound sources within a building All buildings involved in a project are managed in the dialog under <Project | Internal Databases | Indoor Level>. These buildings are not IMMI-elements but their indoor levels are allocated to radiating sound sources as reference spectra. The corresponding sound sources from Point 1 are gathered for each building in a dialog opened via the Edit Building or the New Building command button. All sound sources contained in the building, together with their emissions, are represented in table form within this dialog. The dialog orientates itself on the known IMMI lists. Add single spectra by clicking the Insert from Reference-DB button. How often a source appears in the hall can be individually specified. The resulting total spectrum of all sound sources is documented at the bottom of the table. One line contains the linear spectrum, a second line contains the A-weighted spectrum. 3. Indoor Level Calculation The calculation of the indoor level is documented in the second table in the list. The reverberation time, the equivalent absorption surface, the equivalent absorption coefficient, the equivalent absorption effect as well as the resulting linear or A-weighted indoor level are identified. Specify the input parameters building name volume inside area and reverberation time or equivalent absorption coefficient (one value is inputted, the other calculated) in a dialog opened by clicking Edit Parameter. Figure 4.13: Calculation of indoor levels Dialog Reference Manual 4.5 68 Internal Database You can easily determine room volume and inside area if an IMMI-element which models the ground plan is available. This is always the case if the building is constructed with the macro Erect Building (see page 380). Open a further dialog via the pop-up menu (right mouse button) in the “Calculation of indoor levels” dialog. Select ground plan selects a closed line element which describes the base line of a building. After entering Building height as the second parameter, IMMI calculates the building volume and the total inside area. Figure 4.14: Hall geometry Dialog 4. Indoor Level Allocation Allocate indoor levels to sound sources radiating from buildings the same way you allocate reference spectra: A dialog is opened for each sound source-element to input the element parameters. The extended input for the emission data is then accessed. Choose Select Indoor Level (from project data) from the pop-up menu. This can become quite tedious if you have to model more than one radiating sound source (walls, windows, doors, vent holes etc.). If this is the case, use the “REFSPEKLI” block function to allocate all participant sound sources to the same indoor levels. The big advantage of this procedure: If you have to change single spectra or building parameters during the project development, the revised indoor levels are automatically allocated to the relevant sound sources. It is not necessary to handle the sound sources individually. 4.5.4 Transmission Loss Use transmission losses similarly to emission spectra. Instead of emission data they contain only damping factors. Everything mentioned up to now regarding referencing and use of internal and external databases is also valid for transmission loss. 4.5.5 Reflectivity You can input the reflective characteristics of barriers, buildings and reflective surfaces in general depending on frequency, as in the case of emissions and damping factors. In practice, this is more the exception than the rule and single values independent of frequency are mainly used for reflection loss. Reflection spectra can only be referenced as a result and also to avoid inflating project data too much. Enter all reflection spectra used in a project in the internal database. Then choose the relevant reference spectrum from the input dialog for reflecting elements (WAND (wall element), HAUS (building), REFL (reflecting element)). 4.5.6 Directivity Allocate specific directivities to certain element libraries concerned with industrial noise e.g. ISO 9613, VDI 2571/2714/2720 and ÖAL 28. Take the following model presentation as a basis: Directivity is rotationally symmetric to a directional vector which can have any location in space. The spatially differential angle for a concrete sound source and a reception point is determined between the directional vector based at the position of the sound source and the sound source–reception point connection line. This angle varies between 0° (in which case the reception point lies in the direction of the directional vector, when viewed from the location of the sound source) and 180° (in which case the reception point lies in the opposite direction). Working with directivity involves several steps: Definition of directivity Reference Manual 4.5 Internal Database 69 First of all define the directivity characteristic, i.e. the dependency of the directivity (extra charge or deduction) on the differential angle defined above. You can find this definition in the internal database “Directivity” described here. Directivity choice Select the directivity required for all sound sources provided with directivity from the database. You can do this in the input dialog for each relevant sound source. Definition of directional vectors It is not sufficient to select directivity alone. You must also specify a directional vector for each sound source, i.e. the main direction in which noise radiation occurs. Enter the components in global coordinate system units. Some examples: (1, 0, 0) Vector in the direction of the positive x-axis (east) (0, -1, 0) Vector in the direction of the negative y-axis (south) (0.7,-0.7) Vector in the direction of -45° (southeast) (0, 0, 1) Vector directed vertically upwards Figure 4.15: Directivity Administration Dialog Directivity is managed in the form of a list similar to those used in other IMMI functions. The components of the dialog shown here in the figure have the following functions: Edit ... opens the input dialog “Define Directivity”, explained in more detail below. Add ... creates a new entry in the database. Delete ... deletes entries from the database. Documentation ... generates the database content in the form of a table and documents the reference, in other words displays the sound sources which use entries from the database. Reference Manual 4.5 70 Internal Database Definition of Directivity Specify the functional correlation between the directivity and the angle phi, between the directional vector of the relevant sound source and the sound ray, by opening Edit or Add. Figure 4.16: Define directivity Dialog Label Enter a name here to clearly identify the directivity. Sound source data entered here is allocated to the required directivity via this name. Sectors Symmetry is a prerequisite of directivity. Therefore the definition range is 0° to 180°. The value specified in “Sectors” determines how many angle sections this area should be divided into. Octaves Directivity can be defined either independent of frequency or in octaves. The “Octaves” checkbox must be activated if the latter is required. Directivity Enter the following values in the table for each angle section: phi (left), phi (right): Sector limits DI(left), DI(right): Directivity at the left and right sector limits. A linear progression is presumed for in between. Pop-up Menu Right-click to open a pop-up menu. Two helpful functions are provided here: Delete values: All values are set to 0. Adjust sector: The definition range is divided into equal sectors depending on the present amount. 4.5.7 Coordinate systems IMMI uses a specified fixed global coordinate system in which geometry coordinates are stored. However, the user can additionally define other local coordinate systems in order to e.g. simplify the input of partial structures. Use local coordinate systems to enter coordinates in the geometry table (by hand) to digitise using the digitising tablet (to fit maps correspondingly). They cannot be used when constructing maps based on a background image, for example. Always use the global coordinate system for this purpose. Remember: Local coordinate systems only serve to make input easier. At the stage of entry the input is already converted into global coordinates and is saved in this form. In IMMI coordinate systems are managed in the “Coordinate system” database. The figure below shows the dialog box for editing this database. Reference Manual 4.5 Internal Database 71 Figure 4.17: Co-ordinate system Dialog The “Global system” coordinate system is always available and cannot be edited, deleted or moved. In addition, two entries are provided which describe the front view and the view from the side. The “Edit” command opens a dialog to edit already existing coordinate systems. You can add additional coordinate systems via “Add” and delete via “Delete” where necessary. Click “Up” or “Down” to alter the order of the systems. Click “Default” to specify which coordinate system is default when the geometry mask is opened. The global coordinate system The global system is a Cartesian, dextral system with x, y and z coordinates. The x-y plane represents a plane in the physical world, the z-coordinate is the height coordinate pointing in a positive upwardly direction. The global coordinate system has the following orientation with reference to the screen: x-axis to the right y-axis upwards z-axis to the front. A map representation in the global system only displays the projection on the x-y plane (ground plan). Local Coordinate Systems You can define further local coordinate systems in addition to the fixed global coordinate system supplied. Local coordinate systems allow the sophisticated input of elements located on a plane other than the ground plan. Especially the digitising of points is simplified. The definition of a local system demands the input of a system label for identification needed when selecting and entering three distinguished points located on the x'-y' plane of the local system. It is important to note that you should always enter the x, y and z coordinates of these points in the global system. P1 P2 P3 labels the origin of the new system. is a point somewhere along the x-axis of the new system but must not coincide with P1! is a point found in the positive quadrant of the new system’s x'-y' plane but corresponds to neither P1 nor P2. If you imagine the local system you are newly defining to be a fixed tripod, the P1, P2 and P3 entries can be illustrated as follows: Reference Manual 4.6 72 Input Help By specifying P1, the tripod is fixed at the origin but can be moved in all directions around this pivot. If you now position the leg pointing in the x'-direction so that it crosses P2, only one turning movement around the x-axis is possible. Specifying P3 also inhibits this last movement option. 4.6 Input Help 4.6.1 Overview Various “Assistants” are provided in the menu item <Input Help>. These are helpful when solving specific tasks or problems: ¾ ¾ ¾ ¾ ¾ ¾ ¾ Compact altitude points Simplify terrain model Set z co-ordinates Tidy up project Create openings Delete elements Sequential numbering of elements 4.6.2 Compacting Altitude Points Elements of the “Altitude Point” (HOEP) type record not only one but up to 500 altitude nodes, similar to line elements. For the terrain model, it does not matter whether 100 elements contain 1 point each or 1 element contains the same 100 points. It is however important for the program’s memory requirement. Therefore, the function “compact altitude points” is provided in the <Project | Input Help> menu. Figure 4.18: Compact Altitude Points (1) This function combines several altitude point elements with one or more altitude points. A new element is used as soon as 100 nodes are reached. The allocation to element groups is also taken into account and preserved. Figure 4.19: Compact Altitude Points (2) 4.6.3 Simplifying the Terrain Model Within the framework of an IMMI-project the terrain is described in terms of altitude points and contour lines. The terrain model is then calculated using this data. One alternative is the DTM-grid. See <Project | Property | Terrain Model>. The size of the terrain model is limited. At present, you can process a total of 200,000 nodes. This figure covers the nodes of all HOEP (Altitude Point) and HOEL (Contour line) elements. Reference Manual 4.6 Input Help 73 If you import data (e.g. via DXF or ArcView-interface) it may occur that the terrain model is allocated a large number of altitude points. As soon as the acceptable amount of nodes is exceeded it is no longer possible to calculate a terrain model. The only remaining option is to reduce the number of nodes to the acceptable level. There are currently two options to do this: 1. Delete single nodes or elements by hand. 2. The automatic simplification of contour lines. The second procedure is described here in more detail. You can only use this procedure with elements of the “Contour line” (HOEL) type but not with “Altitude Points” (HOEP). Figure 4.20: Simplify Terrain Model The Simplify Terrain dialog supplies the necessary tools and parameters. Open via <Project | Input Help | Simplify terrain model>. The aim is to straighten contour lines and remove nodes which contain no essential information about the terrain. The following is a somewhat simplified representation of the procedure: It is assumed that three neighbouring nodes lie on one contour line, P1, P2 and P3. These nodes describe a spatial triangle. First, the height h of the perpendicular through node P2 onto the line P1-P3 is determined. This height is a measure for the local curvature of the contour line at the node P2 and thus a measure for the terrain changes in the vicinity of P2. If the height h is smaller than the size hmax, entered in the input box, the node P2 is considered to be a node that contains no essential information about the terrain. It is deleted from the contour line. All sets of neighbouring triple nodes (P1, P2, P3) will be examined until no further node which fulfils the hmax criterion can be deleted. Global considerations complement the procedure outlined here so that no further nodes are deleted even if the function is repeatedly applied with identical hmax.. Enter a value for hmax in the input field and click the “Prediction” button to determine the decrease in the number of nodes. The results of straightening contour lines are displayed in the results box. The project data, however, remains unaltered. Click the “Execute” button to process the contour lines individually. The shape of the contour line before and after straightening is graphically displayed. You can react as follows: Yes: No: Cancel: All: to accept the modification and to continue with the next element. to refuse the modification and continue with the next element. to refuse the modification and to end the entire process here. to accept the modification and to straighten all further elements without further confirmation. 4.6.4 Set z o-ordinates The “Set z co-ordinates” dialog provides a powerful tool. This tool can be used to set, alter or, as the case may be, check height coordinates of one or more elements. Reference Manual 4.6 74 Input Help The procedure is first to select a series of elements by specifying a variant, an element group or a particular element type. This choice is reduced further by specifying additional conditions (absolute or relative definition of z, range of z). Then you must define how the operation is to be executed. Finally, click the OK button to start processing, but note that the command is not carried out immediately. A separate confirmation is required for each individual element as long as the procedure is not cancelled by clicking Cancel or is carried out to completion without further confirmation by clicking All Figure 4.21: Set z co-ordinate Caution! What you have here is an extremely complex tool for manipulating z coordinates. Before you apply this tool, you should be fully aware of the consequences of possible operations. For safety purposes, we recommend always saving the project file prior to use. Elements Click this button to open a dialog for selecting a range of elements by specifying a variant, an element group, or a particular element type. Select “Variant 0” (which you may have renamed) – which contains all elements according to definition – to use all elements in the pre-selection. Conditions Relative to the definition Specifies that only elements with an absolute or relative definition of z are processed, or that this is of no importance. Relative to the range of z Restricts the element selection by specifying a range for the z coordinate. Select edit operation to apply: Various modes for processing are available. Select the preferred mode from the list. Reference Manual 4.6 Input Help 75 Table 4.3: Modes for processing z coordinates Mode Display only Absolute z := z(new) Relative z := z(new) z:= z + z(new) Switch from absolute z to relative z (no translation) Switch from relative z to absolute z (no translation) Translate absolute z into relative z Translate relative z into absolute z Set z equal to average Description The elements corresponding with the specified conditions, are merely shown along with their specification of the z coordinates, but are not modified. Absolute z is set to the pre-set value z(new) for all nodes of the selected element. Relative z is set to the pre-specified value z(new) for all nodes of the selected element. Z is increased by the pre-set value z(new) for all nodes of the selected element. Caution ! The definition of z is switched from absolute z to relative z. The numeric value of z is not changed. This may involve extensive modifications. This operation is only relevant in special situations, if e.g. external data is registered incorrectly. Caution ! The definition of z is switched from relative z to absolute z. The numeric value of z is not changed. This may involve extensive modifications. This operation is only relevant in special situations, e.g. if external data were imported incorrectly. The definition of z is switched from absolute z to relative z and the numeric values are calculated correspondingly – following the creation of a terrain model. As a result the terrain model remains unchanged as far as height is concerned. The definition of z is switched from relative z to absolute z and the numeric values are calculated correspondingly – following the creation of a terrain model. As a result the terrain model remains unchanged as far as height is concerned. An average z is determined for the selected elements and this is allocated to all element nodes. 4.6.5 Tidy Up Project You can delete undesired elements without much effort via the “Tidy up project” dialog. There were problems in individual cases with the first versions of IMMI for Windows which could be solved with this tool. You will probably not need this dialog with the current version, but it is provided as a precaution. Delete Elements in Non-licensed Libraries It is possible that certain elements within a project belong to libraries not contained in the user’s license. As a result the user has neither access to these elements, nor can he see them! This can be a result of the following: An external IMMI project file containing such elements was imported. This can also be one of the delivered demosamples. The elements were created erroneously, e.g. by saving a project file which was damaged due to a program crash. Delete these elements with this function (and no other!). Caution! If it takes an unusually long time to load a project file or if the project file is relatively large, it can be an indication that numerous elements of this type are contained in the file. Delete elements without nodes Delete line elements with only 1 node Delete area elements with only 2 nodes Reference Manual 4.6 76 Input Help IMMI requires point, line and area elements to have 1, 2 and 3 nodes respectively. If a program crash or the import of incomplete external data have created elements which violate these conditions, you can delete them by means of the above mentioned functions without further effort. Procedure In order to delete the elements, activate the required function by clicking the appropriate check box. The number of affected elements is shown in brackets. If the number is 0, the function is locked. Start the delete procedure by clicking the “OK” button and all affected elements are deleted without further confirmation. Rearrange Element Groups This function is of historical interest only. IMMI accepts a maximum of 128 element groups and 128 calculation variants. In previous versions up to version 5.030 gaps may have arisen due to deleting and creating element groups or variants. As a result it was no longer possible to create new entries even though the maximum number of entries had not been reached. The Rearrange element group function eliminates such gaps in the older versions. Starting with version 5.040 another procedure is used to create element groups and variants and as a result, gaps of this kind cannot occur. 4.6.6 Create Openings General Information The term “openings” in this case refers specifically to openings in area sound sources (e.g. windows or doors in walls of noise emitting buildings). IMMI provides special functions to create such openings. You can access these functions at various locations, primarily however, in the input dialog for area sound sources. Therefore, the functions are described in connection with the menu item <Project | Elements | Edit>. The function <Project | Input Help | Create openings> described here offers alternative access. Firstly select the desired area sound source and then create the openings. Click the area source button to choose the elements, for which openings are to be created. Figure 4.22: Initiate Construction of Openings Adjacent area sources e.g. area sources corresponding to the noise emitting walls of a building, can be processed together. Click Create Openings to create openings for the selected elements. For more details see <Project | Elements | Edit>. 4.6.7 Delete Elements Delete Elements is available in the <Project | Input help> menu. Here you can delete elements out of range and in range of the selected map clipping. It is possible e.g. to use the systematic deletion function of this tool to split a project into individual parts. Reference Manual 4.6 Input Help 77 The first step in the procedure is to select a series of elements by selecting a variant, an element group or a particular element type. Complete the procedure by specifying the clipping and clicking either “Delete inside area” or “Delete outside area”. Finally, click the OK button to start processing, but note that the command is not carried out immediately. A separate confirmation is required for each individual element as long as the procedure is not cancelled by clicking Cancel or is carried out to completion without further confirmation by clicking All. This is an extremely complex tool for deleting elements. For safety purposes we recommend always saving the project file prior to use. The dialog (see Figure) contains the following input boxes: Elements A dialog is opened via the “Elements” button. Here you can select a range of elements by specifying a variant, an element group, or a particular element type. Figure 4.23: Delete Selected Elements All pre-selected elements are incorporated when you choose “Variant 0” (which you may have renamed) – which contains all elements of the same definition. Define plan clipping Enter xmin, xmax, ymin, ymax values to determine a rectangular plan clipping. The current plan clipping achieved e.g. by zooming, is always pre-set. Delete element ... The elements to be deleted are specified here: the elements out of range of the selected plan clipping or the elements in range of the selected plan clipping. Elements on border How to deal with elements partly in range and partly out of range of the selected plan clipping is separately specified: do not delete elements on border or delete elements on border. 4.6.8 Sequential numbering of elements Each IMMI-element is allocated an element key for internal management: this is an ordinal number that is unique to each element class and is allocated by the program. The element key is given to the user in the form of the general element name. This is an abbreviation of the element class and key number, e.g. HLIN0035. If you add and delete elements while editing a project it can lead to sequential numbering with gaps. This is undesirable if e.g. you have to pass on the list and give a consequent explanation as to why these sequential gaps arise. “Sequential numbering of elements” in the <Project | Input Help> menu acts as help function and carries out a new sequential numbering of all elements. Reference Manual 4.7 78 Elements 4.7 Elements 4.7.1 Management of IMMI-elements Click on <Project | Elements> to open the “Element Input” dialog, the central dialog for managing elements in a project. The user is provided with the following options: ¾ ¾ ¾ ¾ ¾ ¾ ¾ Overview of available elements Systematic selection of elements by element type, element key and element name criteria Add elements Delete elements Edit individual elements Edit numerous elements (multiple choice, block functions) Special functions, such as e.g. sort elements, change element type etc. You can access the elements in multiple stages by selecting the element library and/or the element type. Additionally, you can select the desired element in the appropriate element list. Alternatively, you can access the elements directly via the map in the construction mode or digitising mode. If desired you can keep the choice of one or more elements that are marked in the element table when returning back to the map. Check the Use selection in the scheme checkbox to do this. Vice versa, elements selected in the map (click with the “hand“-cursor or multiple choice with Ctrl key) are also marked in the element table. 4.7.2 The “Element Input” Dialog The components of the “Element Input” dialog and its area of application are described in this section. Index for Element Library Selection You can find a register at the top border of the dialog with one tab for each available element library. The libraries contained in the relevant IMMI library are generally the element libraries that are available. However, when defining a new project you can temporarily de-activate one or more libraries that are not needed for the project (see <Project | Property | Specification>). No tab is available for these libraries. Click on the desired tab to open the relevant element library. The content of the other window components is altered accordingly. Note the annotation on the tab: If the project file already contains elements from the corresponding library, bold type font is used, if not, normal type font is used. The “Element Type” Selection list This selection list is located in the top left–hand corner of the dialog. The element types available to the user are labelled in their abbreviated form (4 letters). The “Element Library” index controls which elements are visible in the selection list. If “All Libraries” is selected, all elements are contained in the list. In this case the list can become quite long and tedious. Therefore, you can select a specific element library by choosing one of the other tabs. The element types contained in the selection list are the only ones available here. Reference Manual 4.7 Elements 79 Figure 4.24:Element Input Dialog Reference Manual 4.7 80 Elements The Element List The element list is located on the right hand side of the dialog. The list shows all elements available in the project when you select an element type. The Graphics Window The graphics window shows the geometry of the elements selected from the element list on the ground plan. The measurements are adapted to the space available. The width and height of the area shown are displayed in the corresponding header line. This gives you a better impression of the dimensions. Right-click to open a pop-up menu in the graphics window. The pop-up menu contains the “Number nodes” function. This allows you to activate and de-activate the node numbers for the element shown. Buttons The Insert before, Edit, Delete, Geo and Up or Down buttons affect the marked elements contained in the element list. If a block of elements is marked, Edit Block and Delete affect all selected elements (multiple selection via mouse click and pressed Shift or Ctrl key). Edit Block You can specify individual parameters for all selected elements via this function. For more details see Section 4.7.6 Block Functions on page 91. Insert before This function creates a new element and inserts it in front of the element marked in the list. If the “-END OF LIST-“ entry is marked in the element list, the new element is added to the end of the element list. Reference Manual 4.7 Elements 81 Edit Click this button to open the appropriate input tab for the marked element. This input tab is specific to the element type in question. All input tabs for elements are organized with the Label, Element Group and Geometry Input fields on one side. Fields specific to the element type appear on the other side. For a detailed description of fields common to all elements, refer to the “Standard Input Fields for Elements” (page 82) section. You can find a description of the specific fields in connection with the corresponding element type. Geo A separate tab is provided for editing the geometry data of line and area sound sources. You can edit the geometry data of an element here. Click on Geo to open this tab. This is more convenient than having to go a roundabout way via the “edit element” dialog. See also comment on geometry input (page 84). Delete The marked element, or the block of marked elements, is deleted following a confirmation prompt. Search for elements With the “Search for Elements” function one can search after the element name (e.g. 5th Avenue) or the automatically assigned element designation (abbreviation + number, e.g. STRa035). Wildcards (* and?) are considered. Up or Down Use the Up or Down buttons to move a single element or a block of elements in the specified direction. Reference Manual 4.7 82 Elements Additional Commands There is a range of additional commands available via the pop-up menu in the element list. Right-click while the mouse pointer is positioned on the element list to open the pop-up menu. Refer to the “Element List Pop-up Menu” section on page 86 for an individual description of each element. 4.7.3 Standard Input Fields for Elements IMMI-elements form the framework of the calculation model. Each element type has a different input field due to the fact that each element type is responsible for a different task. However, a choice of input fields is common to all element types. The fields are shown in the following diagram. There is a description of the common fields here and the specific fields are described together with the individual element libraries. Input Field Element number This field shows the element type, the element key of the corresponding element, and, in brackets, the number of elements of this type available in the project. Example: HLIN001 [15] Input Field Element Label You can enter an element label of up to 20 characters in this field. Selection Field Presentation Select a set of display attributes for the graphic presentation of the element in this field. Standard always represents the pre-specified display attribute for the relevant element type. Further selection possibilities are only provided if additional presentations were defined. For more details see the section on “Element Presentation“, page 148. Figure 4.25:Standard input field for element Selection Field Group Select the element group, to which the element should be allocated, from the “Group” list. A selection is only possible if an element group additional to Group 0 has been defined. For more details see 4.3 Element Groups + Variants. Selection Field Note When you activate the “Note” check box, you can save a note containing a maximum of 1024 characters together with the element. Click on the following symbol to start the entry . The note is intended for internal purposes exclusively and you can only read it within the input dialog. Geometry Input Button Click on the Geometry Input button to open a tab where you can enter the geometry data for the element. This is only available when dealing with line-elements and area-elements. It is replaced with input fields in the case of pointelements, i.e. elements such as reception points or point sources that show merely one geometry node. These input fields contain the coordinates of the single geometry node. For an in-depth description of Geometry Input see the following section. OK Button Click the “OK“ button to close the element input field. Modifications are saved to the project file. Reference Manual 4.7 Elements 83 Cancel Button Click “Cancel” button to close the element input field. Note that modifications are not saved to the project file. Help Button Click “Help” button to open a help function within the input dialog. Navigator Component Use the navigator to open single elements of the selected type in the input field. From left to right the navigator buttons have the following function: First Element Previous Element Next Element Last Element Add New Element Delete Element Open Dialog: Parameters for element libraries Figure 4.26: Navigator components Pop-up Menu Right-click in the box surrounding the standard input fields to open a pop-up menu with the following items: Copy data from Copy data to Element groups + Variants Generate reception points Copy data from… Choose an element from a list of elements. These elements belong to the same element type as the element you wish to edit. You must then decide which element data you want to incorporate into the input dialog (see Figure 4.27). Figure 4.27: Copy elements Dialog Copy data to… Choose an element from a list of elements. These elements belong to the same element type as the element you wish to edit. You must then decide which data should be copied in the input dialog. Element groups + Variants When working in the Edit dialog you may wish to specify a group, that has not yet been defined, in the Group selection field. In this case it would be quite cumbersome to close the dialog and open the required dialog in the “normal” way, via <Project | Element Groups + Variants>. Therefore, an alternative access option is provided. Reference Manual 4.7 84 Elements Generate reception points The “Generate reception points” function generates a choice of new reception points and aligns them to the element in question, e.g. In front of the side of a building (elements WAND (Wall element), HAUS (Building)) Along a line element, e.g. at a certain distance parallel to a road. Extensive comments on this function can be found together with the description of the IPKT element. See section 13.2.6 4.7.4 The Geometry Table IMMI offers several options to create geometry data: Construction of elements with the mouse, digitising with the help of a digitiser or import of elements via DXF-files or other import filters. You can enter, change or numerically check element coordinates in the geometry table via keyboard. The following figure shows the structure of a geometry table. Figure 4.28: Geometry Table The tab consists of a graphics window that shows the element geometry and a table where you can enter the coordinates. It also contains various components which control the behaviour of the dialog or provide further functions. Graphics Window The graphics window shows the current element geometry. Click on the “No.” check box to activate or de-activate the node numbers. The number of nodes (n), the length (L) and, if applicable, the area (F) of the element are documented. If you click on a particular value in the table, the length in xyplane (Lixy) and the length (Li) are shown for that particular line section. The slope in percent is also given specifically for road elements. In this case gi is the slope for section i, where the cursor is actually located and gmax,j is the maximum slope for the element which appears in section j. Table The numeric values are entered in the table. Right-click on the table to open a pop-up menu that provides some support functions. The following functions are available: Nodes: insert, delete all Element: close, move, parallel curve Reference Manual 4.7 Elements z-value: Co-ordinate system: 85 constant, linear, smooth out gradient select local coordinate system for input. Figure 4.29: Co-ordinate system Dialog For comments on the use of a local coordinate system to input coordinates see section 4.5.7 Coordinate systems on page 70. Check Box “absolute z” If the “absolute z” check box is activated, all z and height coordinates are given in terms of absolute coordinates. If the check box is not checked the coordinates are given relative to the terrain surface. Check Box “No.” If the “No.” check box is activated, the nodes together with the node numbers are shown in the graphics window. Check Box “Direct Entry” This marginally alters the options available when editing the table. With “Direct Entry”: Left-click to select a field within the table. A cursor appears behind the last character in the field. Use the left arrow buttons or further clicks to move the cursor to the character you wish to edit. Without “Direct Entry”: Without “Direct entry” double-click to achieve the above-mentioned edit status. Check Box “Enter z only” In practice, the keyboard is used almost exclusively to add z coordinates to already constructed nodes. Activate the Enter z only check box to configure this input effectively and to avoid accidental overwriting of x and y coordinates. When Enter z only is activated, entry of x and y coordinates is blocked and you can only enter z coordinates. Addition of new nodes is also blocked. When you activate the check box in the geometry table it remains in function until you close it by deactivating the check box. Add Click on the “Add” button to add another node to the table. You can also achieve this by pressing the enter key or the right arrow key on the keyboard when the cursor is in the in the right hand column on the last line. Delete Use this button to delete the node you select with the cursor. If you select a block, all nodes within the block are deleted. Select a block as follows: Position the cursor at the beginning of the block. Select nodes until you reach the end of the block by simultaneously pressing Shift and leftclicking with the mouse. Reference Manual 4.7 86 Elements 4.7.5 The Element List Pop-up Menu The pop-up menu on the element list provides a range of useful functions. ¾ ¾ ¾ ¾ ¾ ¾ ¾ ¾ ¾ Sort Mark all elements Mark element group Inverse marks Split elements Copy [Multiple choice] Modify [Multiple choice] Macros [Multiple choice] Collections Sort Elements You can sort elements in the element list according to various criteria: ¾ ¾ ¾ ¾ ¾ ¾ ¾ ¾ ¾ ¾ ¾ ¾ ¾ Element code Name Element group Symbol on identifier on action radius x co-ordinate y co-ordinate z co-ordinate Number of nodes Length/Area Insert openings Openings to the end Sorting elements is advantageous e.g., to improve the overview to check elements according to particular features. As an example: sort elements according to z coordinates in order to check that z coordinates have a feasible value, and the first and last elements are checked against this, to see if they lie within the expected range. to facilitate multiple choice of elements Mark All Elements Click on Mark All Elements to mark all elements belonging to the same element group as the selected element. Mark Element Group Click on Mark Element Group to select all list elements. Inverse marks Click on Inverse marks to unmark selected elements and to mark the elements not selected. Split Elements This function can only be used for line-elements with more than 2 nodes. When activated, the selected element together with the respective node numbers is shown in the graphics window. The user is asked how many nodes should undergo an element split. The element is then split in two in accordance with its geometry. The other element parameters remain unchanged – with the exception of the element code, as each element must have an individual code. Copy [Multiple Choice] Use this function to choose and copy multiple elements. The selected elements are copied and pasted into the element list. Element names and element geometry are automatically copied. The user can decide whether the rest of the element data is copied in its entirety or not. Copied elements are easily identified as they are marked with the * symbol. Reference Manual 4.7 Elements 87 When you copy elements, the intention is often to use these elements together with a somewhat different parameter (e.g. barriers with different heights) within the variant concept. If you copy more than one element, a dialog is interposed that allows you to allocate the newly created elements to an element group. This can be either an already existing element group or a newly defined element group. Figure 4.30: New element group for copied elements Modify [Multiple Choice] This submenu provides several functions. Use these functions to change the appropriate features of all selected elements simultaneously. ¾ Change element type ¾ Change element group ¾ Change presentation ¾ Reserve node sequence ¾ Nodes clockwise ¾ Nodes anti-clockwise ¾ Reflection characteristics ¾ Replace with REFL elements ¾ Conversion of spectrum type ¾ Name: DOS >> ANSI ¾ Simplify element ¾ Rating Parameters Certain changes can be made to all selected elements in one single action. Change Element Type Sometimes the calculation model requires an existing element from the element list to take on another function. Elements from a DXF-file are imported relatively often, without further information being available. In this case texts are imported into IMMI as TEXT-elements, point elements as symbols (HPKT-elements) and all line and area elements as help lines. If, at a later stage, you discover that certain lines represent road centre lines and others lines represent building contours, you can change the type of the existing element to the desired type. You can do this via “Change Element Type” Formally, i.e. geometrically incorrect transformations, e.g. from text elements into line or area elements, are not permitted. IMMI nevertheless gives the user a great deal of freedom to transform elements. Therefore, you need to pay close attention to make sure that counter-productive transformations are avoided. Reference Manual 4.7 88 Elements A special case occurs when a wall element (a line element) is transformed into a reflection element, in other words, an area element. As an example: Given is a wall element in the form of a “U”. If you transform this into an REFL element, a closed (as area elements are always closed), approximately rectangular REFL element located on the x-y plane results. This is a suitable result from a purely geometric point of view. However, if considered from the point of view of model construction, the result is grossly wrong: From the point of view of the model, the line element wall, with its 3 “U”-forming sections, represents three vertically standing rectangular areas. The type change, however, results in a horizontally positioned reflective surface. Therefore, the “Change Element Type” function described here fails to complete a type change compatible to the model. However, there is a special function available for this purpose. The Replace with REFL Element function is described in more detail below. If the geometric classifications correspond, the geometry data is copied correctly. Whether and to what extent additional parameters are copied depends on the elements involved. Parameters common to all element types (element name, group, presentation etc.) are automatically copied. In general, special, type specific parameters cannot be copied. However, there are exceptions for closely related element types e.g. WAND and HAUS or sound sources according to VDI 2571,…and ISO9613. Therefore, it is essential to check and, if necessary, rework the specific parameter. Change Element Group Use the Change Element Group function to change the Element Group property for selected elements. You can also use the block function (Edit Block button) to make the changes. Change Presentation Click on Change Presentation to change the Presentation property. You can also use the block function (Edit Block button) to make the changes. Reverse order of nodes The sequence of nodes of an element is changed. The first node becomes the last one and vice-versa. Nodes clockwise The command is available for area elements only. It modifies – if required - the sequence of nodes to ensure that their sequence is clockwise. In IMMI the sequence of the nodes has not particular meaning. However, some CAD or GIS may attribute an importance to the sequence of nodes and the function may prove useful to export data to such systems. Nodes anticlockwise The command is available for area elements only. It modifies – if required.- the sequence of nodes to ensure that their sequence is anticlockwise. Reflection Characteristics This function is only available for elements in the calculation model that model reflection, i.e. WAND, HAUS or REFL element types. You can change all features that influence reflection characteristics within one dialog. Replace with REFL Elements Click on this function to transform WAND (wall element) and HAUS (building) elements into REFL (reflecting element) elements. WAND and HAUS elements are line elements, the upper edge of which is shown in the geometry field. The vertical arrangement of the reflective surface, stretched from the upper edge of the terrain down to the terrain surface is implicit for the reflection characteristics of these elements. REFL elements on the other hand are true - flat - area elements. You can position these anywhere in space. When you use Replace with REFL elements, line geometry is transformed into area geometry as described in the following example. Here, the user can define the lower edge of the element, not known explicitly up to now. All further element parameters are transferred correspondingly. An example of the use of this function: Vertically structured noise barriers with different reflection haracteristics are resent. It is easy to digitise wall elements. On the other hand entering REFL elements (4 nodes for each wall section) is disproportionately elaborate. You achieve the desired result by copying the wall elements and subsequently transforming them into REFL elements with different upper and lower edges. Conversion of Spectrum Type Reference Manual 4.7 Elements 89 This function is only available for sound sources that calculate on a frequency dependent basis and allow the conversion of various input data. The range of power is still limited at the moment and it covers merely the conversion of third spectra into octave spectra and vice versa. Name: DOS >> ANSI This function is of historical value only. In previous years element names were sometimes imported into IMMI using the various import filters defined in the DOS character set. It is possible to convert element names into the ANSI character set via the “Name: DOS>> ANSI” function. Simplify elements This function has various uses. When you create an IMMI-element using a digitising tablet or construct an element using the mouse on a scanned plan as tracing image, you always achieve an appropriate degree of detail. However, this is not often the case when you import IMMI-elements (DXF-Import, ArcView-Filter,…). Generally speaking, the corresponding element geometries are an aspect of applicability that is not primary formatted for noise prediction. They are too detailed in large amounts, e.g. road axes where nodes were recorded at a distance of 10 cm. Another example is buildings where every small protrusion was displayed, or – one extreme case we came across, buildings where rounded sections on the ground plan were represented by hundreds of nodes and more. If the degree of detail is too high, it is detrimental to noise prediction in the following ways: - Slower screen set-up - Generally complicated project editing in the case of too many elements - Deteriorated overview - Increased memory requirement - Increased, often dramatically increased, calculation time In particular, calculation time cannot be valued highly enough. The Simplify Element function can almost work miracles in the right circumstances. You can use it on line and area elements and it removes nodes that have little influence on the form of the element. The Douglas-Peucker algorithm is used here. It begins with a rough approximation and then improves this. Figure 4.31: Douglas-Peucker Algorithm First of all, two points are selected from the polygon P. These are used to form the first approximation of P. A subsequent scan of all points of P leads to the selection of the point farthest away from the opposite edge. By adding this point, the next approximation if formed. Points are added continually until all the original points not integrated in the polygon are featured within the given tolerance. Reference Manual 4.7 90 Elements Figure 4.32: Simplify Element Dialog If you wish to simplify an element, enter a tolerance in the tolerance field and click Execute. The result of the simplification is shown. The project data is not altered. You can test the simplification for various tolerance levels until you decide to accept the result via the Yes button or you cancel the procedure via the Cancel button. If you select numerous elements and proceed to Simplify Element, you can accept or reject the result for each element individually via Yes or No. Alternatively you can accept or reject the simplification for all selected elements via All. Rating parameters Two preliminaries to the availability of this command: you are editing a sound source and a rating method has been selected in the project properties. The command allows to simultaneously modify the rating parameters for a series of selected elements. Proceed as follows: Block mark the sound sources of your choice in the element table (<Project | Elements>). Use the right mouse button to open the pop-up. Here, select "Modify[multiple choice]" and "Rating parameters" from the sub-menu. The dialog’s layout is the same as the one to edit rating parameters of a single source. Nevertheless, it applies to all sources previously selected in the element list. Caution! This command cannot be used to modify a single parameter. It will always act on all rating parameters. For instance: if the selected sources had different activity duration for the daytime and no activity duration for the night time, and you assign a night-time activity of 8h and confirm the modification by clicking OK, then the result will be to have identical values in all rating parameters of all selected sources including the same daytime activity! Macros [Multiple Choice] Generate Reception Point This function is available for all elements except TEXT elements and altitude points and you can use it to create new reception points that are then aligned to the selected element in a specified way. In practice, this function is frequently used to create reception points around a building, at a distance of 0.5m away from the centre point of each building side. This is done at first floor, second floor and third floor level. You can find more details regarding this in connection with the individual description of the IPKT (reception point) element. Reference Manual 4.7 Elements 91 Text >> z co-ord. This function is only available for altitude points and contour lines and you can use it in cases where an element name consists of a figure e.g. “435” or “86.50”. This figure can then be transferred over to the z coordinate of the element. The following example should make this a little easier to comprehend: When you import DXF files, they may contain height marks in the form of text elements. In such cases, the x and y values are contained as normal coordinates but the height is contained as text character only. Nevertheless, you can still use text elements of this kind to construct a terrain model. You achieve this by converting them to altitude points via the type change function (see “Change[Multiple Choice]-change Element Type”). The z coordinates of these elements, which still have a pre-set value 0, are actualised via “Text >> z Co-ord.”. Collections Collections as added to IMMI 5.2 are a useful means to give more structure to IMMI projects. For details refer to section 4.4 Collections on page 61. The sub-menu contains the following commands for collections: Select collections Select an existing collection from the list to activate all elements from this collection that belong to the element type currently selected in the toolbox. Reminder: Element tables contain elements of a specific type only, whereas collections may contain different element types. Include elements in collection All elements selected will be inserted in either a new or an existing collection. Select the desired collection from the list or enter the name of the new collection. 4.7.6 Block Functions The element input dialogs are suitable for when you wish to edit the parameters of individual elements only. If you want to change similar single parameters for various elements, you can use the “Block Functions”. Open the “Change element attributes block wise” as follows: Click on the “Edit block” button in the <Project | Elements> dialog or right-click an element on the map when numerous elements are selected and open the “Edit element” function in the pop-up menu. The intention here is to set a single element parameter to apply to all selected elements. Figure 4.33: "Change element attributes block wise" Dialog Selected Elements The number of selected elements is shown here. Reference Manual 4.7 92 Elements Data Field Select the parameters you wish to change in this selection box. The term “Parameter” is quite a general term and does not only include element parameters in the strict sense of element name, element group or ADT (element road). It can also define actions, such as "DELTA_X", that initiates a coordinate move in the x direction. Data Type This field is merely informative and shows the data type (string = text, integer or float = real number) that applies to the selected data field. Input Field Enter the desired value of the selected data field in this field. Execute Click on the Execute button to initiate the procedure. Note that the procedure is not carried out immediately. Separate confirmation is required for each individual element. The following options are available: Yes No Cancel All The modification is executed. Confirmation is required again for the next element. The modification is not executed. Confirmation is required again for the next element. The modification procedure is cancelled. Previous modifications remain but further modifications are not executed. The change is executed for the current element and for all following elements without further confirmation. Description of Data Fields The data field list is rather extensive. Some options are described briefly below. For further information see the online help “Description of Data Fields”. Data Fields for all Elements: NAME Element name GROUP_TXT Element group – enter as string character GROUP_NR Element group – enter as integer ABS_HEIGHT Constant element height in absolute coordinates REL_HEIGHT Constant element height relative to terrain level DELTA_X Add delta to x coordinate DELTA_Y Add delta to y coordinate DELTA_Z Increase element height by delta Z_ATTR Select display attributes for element Additional Data Fields for Special Elements of the STDD Element Library Element Text ANGLE Text orientation relative to x-axis Element IPKT LIMIT_1, 2, 3 Limiting value for emission variants 1, 2, 3 Element NuGe LIMIT_1, 2, 3 DENSITY PRIO Limiting value for emission variants 1, 2, 3 Population density 1/km² Priority Reference Manual 4.8 Overview 4.8 93 Overview The most important data relevant to the current project is shown in the overview: File name, date of the last change, number of elements etc. The number in brackets following the file name is the internal version number assigned by IMMI. The project file in question was last saved under this number. For more details see the reference to Open Project [Page 32] . Figure 4.34: Project Overview Reference Manual 4.9 94 Lists 4.9 Lists 4.9.1 Output of Project Data All project data is shown in the form of a table opened via the <Project | Lists> command. You can specify the output extent and output type in a special dialog. Therefore, e.g. you can choose to view only input data for a particular variant or for a specific element type. You can de-activate the output of e.g. co-ordinates for a more compact table. You can display the tables on screen or print them. You can also copy the tables into the clipboard for further processing with other applications or save them as RTF- or ASCII-files. Figure 4.35: Output of Project Data Dialog The dialog contains the following components: Selection Select the desired output mode here. You have a choice of variant, element group or element type. Variant The list displays the input data for a particular calculation variant. Element group The list displays the input data for a specific element group. Element type The list displays the input data for a particular element type. Collection The list displays the input data for a particular calculation. The output lists can be quite extensive. However, by activating or deactivating the following options, you can adjust the output range to your own requirements: General Data The tables with general data such as work area limits, element groups and variants Node Coordinates Output of coordinate fields in table form. Sound Sources Data for all sound sources Standard Elements Data for all standard elements. The choice can be narrowed even further here. Show Click on “Show” to display the tables on the screen. A pop-up menu (right-click) here provides you with other functions, e.g. print, export, or search functions. Print Click on this button to print the table. Reference Manual 4.9 Lists 95 Into Clipboard Click on this button to copy the table is into the clipboard. The RTF format (Rich Text Format) is used for this purpose. When you import the table into word processing programs e.g. MS Word, the content is recognized as a table and you can use the table functions to edit it. Export Click on this button to save the table as an RTF file or as an ASCII file. Choose the required file type from the <File | Save> dialog. Open Click on this button to re-open a table saved in IMMI. You can then print the table or edit it via the function mentioned above. Save as Click on this button to save the table in a special ASCII format, that can be read by IMMI and also by spread sheet programs. See also “Open”. 4.9.2 Show Project Data Click on the “Show” button in the <Project | Lists> dialog, to display the selected input data on the screen. There is no limit to the length of the lists. Figure 4.36: Show Project Data Navigate You can use both the mouse and the keyboard to navigate your way around the lists displayed on screen. If the project is quite substantial, the input lists can become very long. In order to retain an overview of the lists when leafing through, several pieces of information regarding the current list section are conveyed: The total length of the list together with the current position of the cursor is shown in the header line: List of input data (Line 1210 of 2344) The upper window section always displays the head of the table that is currently being shown in the main window. The elevator bar in the main window shows the position of the cursor in the list. Keyboard: Use the arrow buttons ↑ and ↓ to move the cursor up or down one line. Use the “Page ↑” and “Page ↓” buttons to leaf the screen page forward and back. Use the “Pos 1” button to return to the start of the table and the “End” button to go the end of the table. Use the “+” and “-“ buttons to display the next or previous table. Mouse: Drag the vertical scroll bar to quickly and easily leaf through the complete list. You will find the navigator bar on the right hand side at the bottom of the screen. Reference Manual 4.9 96 Lists Displays the start of the list or the end of the list Displays the previous line or the next line Skips to the start of the next table or to the start of the previous table Reference Manual 4.9 Lists 97 Pop-up Menu Right-click to open a pop-up menu containing commands that allow you to edit the list. ¾ ¾ ¾ ¾ ¾ ¾ ¾ ¾ ¾ ¾ Print list Edit text field Search Continue searching Create ASCII-file Create RTF-file Copy list into clipboard (RTF) Exchange list with EXCEL Open list Save list The following options are available: Print List Click on this function to send the list to the printer. You can choose a printer and set the print properties via “Settings” in the dialog box that is opened via “Print List”. Edit Text Field Click on this option to input data or edit the data that appears in the list header of each printout. Sort List (only mid-size list) The influence of each sound source on the total noise impact level is documented in the mid-size list. It is often necessary to sort the list in a way that the loudest noise source is at the start and the quietest noise source is at the end of the list. The mid-size list is initially allocated the same sequence as the modelled sound sources. Right-click to sort the list according to the partial noise impact level of each sound source. A dialog box is provided here for the selection of the emission variant and the rating period for which the sorting is conducted. Search Use this function to search the list for specific texts or numerical information. Simply enter the required search item in the field. The list is then searched from the beginning. The cursor stops at the position of the first matching item. Continue Search Starting at the current cursor position, the list is searched for further occurrence of the search item. The cursor stops at the position of the next match. Create ASCII-file To edit the list using another program (e.g. Editor) save it as an ASCII-file. The file name is specified in the dialog box provided. It is necessary to take the following into consideration: - Field borders as well as information about font type and colour are not saved. - The end of each field is filled with space characters so that the field size remains intact. Create RFT-file You can open complete lists including all formatting and field borders when you use word processing programs such as Word. This is achieved via the Microsoft defined RTF format. It is therefore possible to integrate IMMI lists into your report texts and to edit these if necessary. Copy List into Clipboard (RTF) In contrast to the RTF-file format described above, using the clipboard is a more elegant way to transfer files to Word. In this case, it is not necessary to use a bypass via a file. Furthermore, you can manipulate the list layout in your Word-document. You can activate the automatic page layout in the provided dialog box. You can set the page length of the first list page and the length of the remaining pages. Furthermore, you can designate a repetition of the table header on the following page whenever a table is separated by a page break. Apart from the RTF-format described above, the list is copied into the clipboard in ASCII-format. This allows for the list to be integrated into a spread sheet. Programs like EXCEL only accept pure text from the clipboard. The RTF-format is not supported by these programs. Experience shows that the “Copy list into clipboard” command is often used and the importance of this point was underlined by providing an additional button into clipboard that serves the same purpose. Exchange List with Excel Reference Manual 4.9 98 Lists This function is available if Excel 97 or newer is installed on your computer. You can use IMMI to open Excel and the list is structured as an Excel table. Open List You can use this command to re-open a file previously saved in IMMI. The program simultaneously checks whether the list is compatible to the currently active IMMI project. If it is not compatible a warning is given as several parameters of the project in question are necessary to correctly display the list, e.g. the number of rating periods. Save List The currently displayed list can be saved in a special ASCII format and re-opened at a later stage (see above). It is important to take the following into consideration when importing a list file of this type: - Table entries (cells) are separated from each other by a separator. We have chosen the "@" symbol for this as it is a symbol which rarely occurs in normal text. In user defined texts where these lists appear (e.g. names of IMMIelements), this symbol must never occur. If this happens, it will lead to a wrong interpretation of the cell content in the display. - The first 5 entries of each line are control parameters for the list display and should be ignored, i.e. skipped, when importing. Reference Manual 5.1 Map Properties 5 99 <MAP> MENU 5.1 Map Properties 5.1.1 Definition The map is the window where IMMI displays a project graphically, permits editing of the elements of a project, displays the calculation results in the form of reception grids, displays the terrain model. Figure 5.1 shows a “blank” map with its components: title bar, axes, scroll bars, and drawing area. Title Bar The title bar specifies the name of the window content (“Map” in the example) and the calculation variant (“[Variant 0]” in the example) displayed in the window. If a grid is displayed, the name of the window changes. “Map” will be replaced by the name of the layer of the grid represented, i.e. “Day”, “Night” or “Altitude grid”. Axes The axes of the map are positioned on top and to the left of the map. The unit of the axes is “meters”. The axes are graduated and labelled automatically, and they are provided with a pop-up menu permitting configuration of the map. You can also use this menu to deactivate the axes. Scroll Bars Usually, the map will exceed the section displayed on the screen. If this is the case, scroll bars will be activated to the right and at the bottom of the map permitting to move the invisible parts of the map to the visible part of the window. The size of the invisible parts of the map essentially depend on the scale selected. The scroll bars are provided with the same pop-up menu as are the map axes. Figure 5.1: Map window Drawing Area Reference Manual 5.1 100Map Properties The major part of the map is assigned to the map drawing area. This is the area where the visible section of the project is displayed. The drawing area displays the background image, all IMMI elements, the altitude grid and, if necessary, the terrain model. In addition, it is intended for interactive construction of IMMI elements. The drawing area is provided with a pop-up menu, which you can activate by right-clicking and which provides various functions depending on the editing mode. 5.1.2 Opening Several Maps Simultaneously In a project, you can open up to 16 maps at the same time, in order to view different presentations of one and the same project. For example, you can display the IMMI elements in one map, reception or altitude grids in a second map, and a scanned background image in a third map. In case of grid calculations, you can display the results of various emission variants or rating periods (day, night, quiet times) at the same time. If several maps are opened, modifications to the project are initially displayed in the active map only. If you move to another map, you can use the icon from the tool bar to redraw the map and display the current project level. Special Menu Properties There will always be only one “Map” menu, even if several maps are opened simultaneously. The commands of this menu always refer to the active map, which is indicated by the title bar with blue highlighting. Simply left-click anywhere in the map to activate an inactive map. However, this will not be possible if the desired map is completely covered by another map. If this is the case, either move this map aside, or use the reached the desired map. icon from the tool bar and activate the maps one after the other until you have 5.1.3 Dimensions, Creating the Clipping, Changing the Scale Figure 5.2 shows a typical IMMI screen with its various structures: Title bar of the program, specifying the program name (at the top) Main menu in closed state (below the title bar) Horizontal tool bar (below the main menu) Tool box (to the left) Status bar (at the bottom of the screen) Unused area for maps (assigned to a map in the example) Reference Manual 5.1 Map Properties 101 Figure 5.2: IMMI screen structure The title bar, main menu and horizontal tool bar are always provided. The tool box is linked to a map and is provided only if a map is opened. The figure shows the tool box in its “fixed” form. As an alternative, the “mobile” tool box can be used. This tool box is positioned on the map, does not occupy any defined area and is, thus, leaving more space for the map. However, this type of tool box, no matter where it is positioned, has the disadvantage of covering parts of the map and/or the menu. As has been described above, there is only one menu for several simultaneously open maps. Analogously, there is only one tool box assigned to the particular active map. Define the design of the tool box in the <Map> menu, using the Tool box mobile/fixed and Tool box on/off functions. Once opened, the first map initially occupies the unused part of the screen (between the tool bar, the tool box and the status bar). The appearance of the map depends on various factors. For example, the basic screen displays the total work area. The scale for representing the map is selected such that the map can be drawn as large as possible while maintaining the axis ratio. This scale is called “optimum scale” in IMMI. In Figure 5.2, the dimension of the work area in x-direction exceeds that in y-direction. For that reason, the x-direction is decisive. There, the work area will be fully used, whereas large areas will remain unused in y-direction. The opposite may be the case, if other work area dimensions are used. If more maps than one are opened, each map will be smaller than the preceding one, so that none of the maps will be covered completely. You can also change the design and size of the maps at a later point, by using the Arrange maps function of the map menu or by moving the borders of the map window (not the axes!) with the mouse. Zoom, Create Clippings Displaying the complete work area in the map is appropriate for minor projects or for an overall view, but not for editing clippings. To achieve this, a larger scale must be used. IMMI provides two options: Working With Fixed Scale If you use this method, you must specify a scale which should exceed the “optimum” scale. In this case, only a part of the work area can be displayed in the given window. The map object will be provided with two scroll bars, which permit moving the area displayed. It is also possible to press and hold the left mouse button and the Alt key at the same time and then to move the area displayed in any direction. Reference Manual 5.2 102Tips On Using The Map Menu Working With Clippings Using the “Select new clipping” command from the tool box, you can create clippings. Proceed as follows: Click the icon in the tool box. In the drawing area of the map, the cursor will assume the shape of a lens. In the map, place the cursor on a corner of the desired clipping. Left-click and drag the mouse towards the diagonal corner of the desired clipping. This creates a rectangle. Once you have marked the desired clipping, release the mouse button. The map will be redrawn automatically, covering the clipping you have marked before. You can repeat this process in several steps, each time displaying a smaller clipping at a larger scale. Back to Full Map icon, all zooming steps are reset and the full work area is displayed again. If you click the Single zooming steps can be undone with the <Edit | Zoom Undo> function. Zoom with mouse wheel Another quite convenient means to zoom into more detail is the mouse wheel – if available. Rolling the wheel up- or downward enlarges or reduces the displayed clipping by a factor of √2 (relative to the site length of the clipping). If your mouse is not equipped with a wheel, a pop-up menu can be used as a replacement: Click with the right mouse button on a free part of the site map/scheme and select on of the following function from the pop-up: Zoom + (visible area /√2) Zoom ++ (visible area /3) Zoom – (visible area *√2) Zoom - (visible area * 3) Moving a Clipping While you are working with clippings, scroll bars are not provided. But you can still move the clipping without having to return to the full map and redefine the clipping. Proceed as follows: Press and hold the “Alt” key, left-click and drag the clipping within the borders. Combining Fixed Scales and Clippings The two methods can be combined. Depending on the basic situation, this will result in the following: A fixed scale is set: Creation of a new clipping will inevitably also create a new scale. At the same time, the scroll bars will disappear. A clipping is set: If you select a fixed scale, the map will be displayed on this scale. However, only the clipping you have selected beforehand will be displayed, not the complete work area. If required by the size selected, the scroll bars will be activated. 5.2 Tips On Using The Map Menu The commands of the map menu always refer to the active map. If several maps are open at the same time, the active map is indicated by its title highlighted in blue. An exception is the “Open” command, which does not refer to the (presently) active map, but creates and displays a new map. In addition, this command is the only one provided by the map menu, as long as no map has been opened. You will probably call the commands for editing the map rather rarely from the menu, because there is an alternative which can be used much more easily and quickly: the tool box. The tool box contains various speed buttons and drop-down selection boxes providing the same functionality as the map menu. Reference Manual 5.3 Opening And Closing The Map 103 For systematic reasons, however, this reference manual describes the function in the order provided by the “Map” menu. But reference will be made to the tool box where appropriate. This manual also contains a special chapter on the tool box. This chapter, however, does not contain detailed descriptions of each function, but only an overview of all functions with reference to the appropriate page numbers. 5.3 Opening And Closing The Map The “Open” function from the map menu opens a new map. It is different from all other functions of this menu in that it does not refer to the current map. It is the only function provided by the map menu, as long as no map has been opened. The “Close” function closes the current map. If several maps are open, the active map is indicated by its title bar highlighted in blue. 5.4 Printing The Map 5.4.1 Overview The “Print” command from the “Map” menu opens the dialog shown in Figure 5.3. You can call this dialog also by clicking the button in the tool box. The “Print” command prints maps and grid displays. Printout is possible on any black-and-white or colour raster printer, provided the appropriate Windows driver has been installed. The system does not support different resolutions in vertical and horizontal direction, such as 360*720 dpi. 5.4.2 General Printing Instructions Spooler As is the case with any other Windows application, IMMI also prints via the printer queue. You can transfer any number of print jobs to the spooler which prints them one after the other. IMMI supplies the project name to the spooler so that the spooler window always displays what is just printed. Printing Speed In general, printout for IMMI is completed after a few seconds only. However, printout of large-size maps and grids, particularly if provided with a large-size background image, may take one to two minutes (even if a Pentium processor is used). The actual printing time depends on several factors: Format and content of the print Printer driver settings (resolution, print quality, etc.) Other programs using the computer while printing is in progress Printer and Hardkey IMMI is protected against unauthorized repeated use by a hardkey (dongle). Usually, this dongle is connected to the parallel interface, where the printer is, in the most cases, also connected. Normally, connection of a dongle permits printing without any problem – even from several applications. Only in few exceptional cases might failures in the printing process be incurred in connection with a dongle. In this case, please directly contact the hot line. Reference Manual 5.4 104Printing The Map HPGL Plotters which exclusively comprehend HPGL (= Hewlett Packard Graphics Language), e.g. HP 7550, are not supported by IMMI. Neither can HPGL files be created. Printing to a File Even in a network, users sometimes wish to print to a file at a workstation and to print this file at a different workstation which is accessible via the network. This is also possible in IMMI for Windows. To achieve this, just activate the “Print to file” option (see Figure 5.3). In this case, the system prints to a file usually having the extension *.PRN. Actually, it should be possible (as is the case in Windows) to drag the file to the printer icon or, using the Windows Explorer, to copy the file and paste it to a printer. Unfortunately, this Windows function can be used without problems only rarely. Remedy: The file must be copied to the printer port in a DOS window (command prompt). Example: DOS command COPY TEST.PRN LPT1 copies the TEST.PRN file to the printer which is connected to the parallel port with number 1. In a network environment, the same principle is utilized. The only problem may arise in finding the name of the desired printer. Please contact your network administrator in this case. For example, the command might be as follows: COPY TEST.PRN \\MyServer\MyPrinter Printer Driver The printer driver is the interface between the application program and the printer. It assumes the task of actual printing, but particularly the task of colour adjustment (i.e. printout of coloured components with the colour options of the printer) which might vary strongly, depending on the setting. The driver decisively influences the appearance of the print result and the printing speed. As a matter of course, the appropriate driver must be installed for each printer. Since, in particular, present-day drivers provide a great number of setting options, you should use the online help of the driver. Often, an unsatisfactory print result is caused by an inappropriate setting of the printer driver. Also note that drivers for Windows 95, 98, NT, 2000 or XP might yield different print results and printing speeds on one and the same printer! Today, new printer models are launched on the market at ever shorter intervals. The supplied drivers are not always in perfect condition. Although errors are quickly corrected in the most cases, you must acquire the new driver yourself, e.g. by downloading it from the manufacturer’s homepage. Should you incur problems with a new printer, please first try to find out whether later drivers than the ones installed on your computer are available. Problems might arise not only if you exchange your printer, but also if you change your computer or your operating system. Usually, you need a new printer driver if you are using a new operating system. Reference Manual 5.4 Printing The Map 105 5.4.3 “Print Project” Dialog The “Page layout”, “Set up printer”, “Print options”, “Page preview”, and “Print” buttons permit setting of all essential print parameters and starting of the printout. Figure 5.3: Print project Dialog The dialog displays the name of the current project, the installed printer in connection with the pertinent interface and the page layout selected. Print to File If you check the “Print to file” checkbox, you can print to a file. This subject has already been treated in Section 5.4.2 General Printing Instructions. Buttons If you click the “Page layout”, “Set up printer”, “Print options”, and “Page preview” buttons, input dialogs which define printing details will be started. These dialogs are described below. Page Layout Reference Manual 5.4 106Printing The Map Figure 5.4: Print – List of page layouts The page layout defines the appearance of the printed IMMI map. The page layouts are managed in a list (Figure 5.4). IMMI provides layouts for the frequently used DIN A3 and DIN A4 formats, each with portrait and landscape option, which can be used as they are, but can also be customized. You can also add further formats, in particular formats exceeding DIN A3, by clicking the “Add” button. When selecting the print layout, please note that placing the cursor on the desired layout is not sufficient. You must still click the “Select layout” button to apply the selected layout. Clicking the “Edit” button starts editing of a layout. Figure 5.5 shows the corresponding dialog. Figure 5.5: Print – Editing a page layout Label Enter the name of the layout in the “Label” field. Use this name, when selecting the layout from the list. Reference Manual 5.4 Printing The Map 107 Page size The page size determines the area available for printout. Here, it is not necessary that the size of the paper actually provided in the printer is the same as that entered in this field. It is possible to create small-size prints on pages of a greater size. If, however, the page size entered exceeds that of the page used, only a part of the display will be printed; the remainder will be cut off. Immediately before printing, IMMI asks the printer driver for the set paper size and checks whether the desired layout can be printed on the paper completely. If not, a warning is displayed, which does not disable printing. Set the page size in the printer driver. Then check whether the paper actually loaded in the printer has the same size. Set the orientation of the printout (portrait or landscape format) in the printer driver as well. If you define and select a layout in landscape format, the printer does not automatically change to landscape format as well! The printer offset defines the area at the left and/or upper page edge which cannot be printed by the printer. The printer offset is used when the layout components (map, legend, etc.) are positioned. With the non-printable area taken into consideration, the components can then be placed to the positions desired by the user. Usually, the offset values are not known. You can determine these values as follows: Check the “Frame for maximum print area” checkbox in the <Print object | Print options> dialog and print any project (which may be empty). The distance from the left and upper paper edges to the outer borders drawn is the printer offset. The layout of a project printout consists of various rectangular components which can be arranged on the page. If you do not wish a specific component to be printed, uncheck the appropriate checkbox. Now it is still necessary to enter parameters for the active components. Click the coloured button next to the component name to open the pertinent dialog. Figure 5.6: Print – Page layout components Depending on the components, the fields in the dialogs may vary. Figure 5.6 shows the dialog for the “Map, grid” component. For all components, you can enter the left upper corner as well as the width and height, thus defining the position of the component on the page. The left upper corner is measured from the left upper edge of the page. Enter all values for width, height or other distances in millimetres. With the exception of the main frame, you can draw borders around all of the components to arrange them more clearly. The components may overlap. The various components are displayed with the following priorities: Reference Manual 5.4 108Printing The Map 1. Map, grid 2. Legend 3. Text field 4. Headers 5. Logo If, for example, the areas for map and legend are overlapping, the legend covers the map. If, however, the areas for text field and legend are overlapping, the text field covers the legend. Main frame If you select the main frame, the complete printout will be provided with borders. In addition, the footer will be printed below the bottom edge of the main frame. If the footer seems to appear anywhere in the printout, this must, in general, be attributed to the fact that the display of the main frame is deactivated and the bottom edge of the main frame is positioned improperly. Always set the main frame such that all components are positioned within these borders, even if you do not wish to have the main frame displayed. Map, grid This component accommodates the map and the grid. Moreover, this component is provided with the x-axis and the yaxis. The axis space provided to the left of and/or below the map depends on the settings for the font used to draw the axis labels. The same font is used to print two other texts on the map, i.e. the variant displayed and the scale used. Automatic In case of a DIN A4 printout, IMMI reserves 20 mm for the y-axis and 10 mm for the x-axis. If you select larger paper formats, this space is increased according to the size ratio. Example: A size-A3 page is larger than a size-A4 page by a factor of 1.41. As a result, 1.41*20 mm are now reserved, i.e. approx. 28 mm for the x-axis and approx. 14 mm for the y-axis. The font for labelling the axes is Arial, type size 10 points, for a size-A4 printout. The type size is increased at the same ratio as the space for the axes. User-defined If you select this option, you can define the size, type and colour of the font used for the axis values as desired. The same as described above for the “Automatic” setting applies to the space reserved for axis labelling. If you deactivate the display of the axes on the screen, they will not be printed either. The space gained will be used for the map. In addition to the coordinates for the upper left corner as well as for width and height, you can also define whether the map should be provided with borders by checking the “Frame field” checkbox. Legend This component accommodates the coloured legend required for printing level or altitude grids. In other cases, this area remains blank. Use the parameter dialog of the legend to select the left upper corner, the width and height of the component and borders around the legend (“Frame field”). Text field The texts entered under the menu item <Project | Property | Text field> are output in this component. In addition to the left upper corner, the width and the height, you can define whether the text field is output with a single column or with three columns. Single column: The texts will be printed one below the other. Select this option if the height of the text field component exceeds its width. Three columns: The total of 9 text lines are output in groups of three, one beside the other. Three texts each are positioned one below the other, in groups of three beside each other. Select this option if the width of the text field components exceeds its height. Headers Reference Manual 5.4 Printing The Map 109 This component accommodates the header texts entered under the menu item <Project | Property | Headers>. Options which can be selected for this component are left upper corner, width and height as well as borders around the field (“Frame field”). Reference Manual 5.4 110Printing The Map Company logo Figure 5.7: Print – Incorporating a company logo If you wish to represent your company logo on the prints, proceed as follows: Display the logo in a graphics format supported by IMMI (BMP, JPG, JPEG, TIFF, and many others). Activate the “Company logo” component and position it on the page. Enter the name of the graphics file or select the file using the “Search” button. Usually, the page ratios of the logo and the logo component do not comply with each other. If you check the “Keep page ratio” checkbox, the logo will be incorporated in the component such that its page ratio will be maintained. Otherwise, the logo will be stretched or shrunk so that it covers the component area completely. Use layout If you wish to create your own layout, you do not have to start from the very beginning. If you click the “Use layout” button (Figure 5.5), you can select a layout from the list, use it as a template and edit it only where you wish to change it. Set up printer Before printing the project, you should set up the printer. Using the Windows standard dialog “Set up printer”, select the printer to be used for printout, the format of the page (portrait or landscape) and the size of the paper used. Print options This dialog provides various setting options for designing the printout of maps and grids. Reference Manual 5.4 Printing The Map 111 Figure 5.8: Printer options Dialog Change scale This setting defines the scale used to print the map. If you select “Optimum scale setting”, the map will be printed as large as possible within the space available. Of course, you can also set any other scale for the map. Please note that, when selecting the scale for the map on the screen, you can use the screen scale for the printout as well. Print scale The set scale can either be output to the right above the map in “M 1:XXXX” format, or it can be suppressed. Number of copies Using this list box, you can print several copies of one and the same map, with the same page number being assigned to each copy. Page preview before printing If you check the map for page arrangement, layout and paper format before printing, you can avoid possible misprints. If you activate the “Page preview before printing” option, the page preview will be displayed before each printout. From there, the printout can be started or stopped. Frame for maximum print area This option is only intended to support you in creating a page layout. If activated, it prints borders representing the maximum area of the page that can be reached by the printer. You can determine the size of this area, which may vary from printer to printer (and even a little with one and the same printer), and then enter it in the “printer offset left and up” input fields of the “printer page layout” dialog. Use of the offset is described in the help on the page layout. Adapt font size to text field When designing the text field, you can enter the font and the font size to be used for outputting the text field to the printer. However, if you check the “Adapt font size to text field” checkbox, the set font size will be ignored. Instead, the font size will be set such that the text in the text field will be displayed as large as possible without exceeding the limits of the text fields. You can adapt the font size only if you have selected a scalable font for the text field. Page number Increase page number after print-out You can provide a wildcard for the page number in the “text field”. The page number actually appearing on the printout can be entered in the “Page number” input field. Reference Manual 5.4 112Printing The Map Increase page number after print-out If you check this checkbox, the page number will be increased by 1 after each printout. This permits automatic numbering of the printouts. Page preview Before transferring the printout to the printer, you can use the page preview to check the map for page arrangement, layout and paper format Increase Decrease You can increase or decrease the page preview, so that even details are displayed in the preview. The size of the compass cannot yet be adjusted to the size shown in the page preview. This will be implemented in the next version. The size of the texts shown in the text field, in the headers and in the footers is adjusted only if you have selected a scalable font (vector or TrueType font) for these components. Clipboard This button copies the content of the graphic to the clipboard. Even if you have increased the map so that only a detail is displayed in the preview, the complete map will always be copied to the clipboard. You can benefit from this fact if you wish to apply the map in a different program in order to increase the resolution. Print ... starts the printout directly from the page preview. Print Initiates printing of the project directly or displays the page preview if you have checked the “Page preview before printing” checkbox. Reference Manual 5.5 Map – Edit Layer 5.5 113 Map – Edit Layer The <Map | Edit layer> submenu provides frequently used commands for editing the map. ¾ ¾ ¾ ¾ ¾ ¾ ¾ ¾ ¾ ¾ ¾ ¾ Select new plan clipping Back to full map Element search Length/angle measurement Define map content Print map List of plan clippings Generate 3D view Redraw map Help for mode Profile between 2 points Control visibility of elements These commands can also be called from the tool box. Figure 5.9: Toolbox – Edit Layer 5.5.1 Select New Plan Clipping Using this function, you can display a clipping of the map displayed. While holding the left mouse button, open a rectangle having the shape of the clipping desired. When you release the mouse button again, the map will be adjusted accordingly. For further information, refer to Section Working With Clippings (page 102). The work area can be easily moved as follows: Press and hold the “Alt” key and the left mouse button and move the clipping within the borders. 5.5.2 Back to Full Map Using this command, you can undo all zooming steps, thus displaying the complete work area again. For further information, refer to Section Working With Clippings (page 102). 5.5.3 Element Search „Element search“ finds, marks and displays specific individual elements in a project. Reference Manual 5.5 114Map – Edit Layer Figure 5.10: “Element search” Dialog The element is searched for in a given element group. To select the element group of interest proceed as if you would draw a new element: Select first the element type in the combobox in the toolbox and then click the button of the element type of interest. The search dialog is non-modal, i.e. it may remain open even while other functions are executed. To search for an element proceed as follows: • Enter the identifier (string of characters) assigned to the element searched for (e.g. “High Street”), or • Enter the automatically generated internal element type (e.g. STRb023) The dialog supports the use of wildcards: “*” for a random string of characters and “?” for a single character. The search is started with the (pocket lamp) icon. The number of hits is displayed in the text field right beneath the field for the search string. If at least one corresponding element was found, it will be displayed and documented. The information „Hits 6 (visible: 3)“ means that even though a total of 6 elements compliant with the search string were found, only three of them can be displayed in the currently selected variant. To access more hits use the navigator buttons at the bottom of the dialog: Zoom If activated IMMI zooms on the element and displays the surroundings in a range specified by the user from the combobox on the right. Display element with navigator Activate to make sure the element displayed in the text box after the navigator has been used is also shown in the map, with a zoomed display frame if required. If deactivated, the user will have to click the button map. „Show element“ to have the found element displayed in the Edit element The editing dialog will be opened for the selected element. If the search string field is left void, the navigator buttons can be used to scroll through all elements of a given element type. Click the “Element” button to select the desired element. Reference Manual 5.5 Map – Edit Layer 115 5.5.4 Length / Angle Measurement Using this command, you can measure the distance between two points on the map. In addition to the length of the connecting line, the program also displays the angle between the connecting line and the positive x-axis. If you click the icon, the mouse pointer changes its shape and will be displayed as a pen instead. If you move this pen within the map, the current cursor coordinates will be displayed in the status bar, as usual. If you then left-click, the program will remember this point and start drawing a connecting line from this point to the current position of the mouse pointer. The status bar now displays the length of the connecting line and the angle with the positive x-axis, in addition to the coordinates. If you left-click again, the measurement is interrupted, but not stopped. The measured section is still displayed, but you can move the cursor independently, until you left-click again to initiate a new measurement. If you right-click (or select a different tool), the measurement function is stopped. The cursor will return to its original shape. 5.5.5 Define Map Content Click the icon in the toolbox or use the <Map | Edit layer | Define map content> menu to call the “Define map content” dialog. This dialog refers to the active map, i.e. the map currently focused, and defines the content and type of display. This dialogue is an important central control unit in IMMI. The first selection determines the type of map shown in the work area. Choose from: Map (always) Grid (if a calculated one is available) and Façade levels (if calculated). Depending on the choice, the layout of the dialogue heavily changes. Several different views are thus included in here. Figure 5.11: Define map content Dialog - Map Components of the dialogue for the type „Map“ Selection The view of the map can be restricted to certain elements. IMMI proposes several possibilities. Either of the following can be displayed: all elements contained in a given variant, all elements of a given element group, all elements of a given element type and finally all elements contained in a give collection. Components of the dialogue for the type „Grid“ Variants (calculated) This field at the bottom of the dialogue is for information only. Access to the field is denied whenever a grid is displayed. Each grid “knows” with which variant it has been calculated. Changing the link between the grid and the variant is thus prohibited. Reference Manual 5.5 116Map – Edit Layer Nevertheless, in certain situations it can be necessary to display a calculated grid on top of a different variant, for instance when a grid has been transformed with the <Grid | Processing> commands. IMMI proposes in the menu <Grid | Processing> a command to modify the attribution of a grid to variant. For more information see 253. Figure 5.12: Define map content dialog Map - Grid Layers Select the grid layer to be displayed. Presentation Define display attributes for the grid. Further explanations can be found in section 5.10.2 on page 174. The visualisation of grids can be controlled in the mode “Display grid”, which can be selected in the toolbox. In this mode, the toolbox proposes a series of useful commands to control all aspects of grid visualisation. Components of the dialogue for the type „Façade levels“ Variants (calculated) This field is purely informative. Access to the field is denied whenever façade levels are displayed. IMMI knows for which variant the façade levels have been calculated. Changing the link between the façade levels and the variant is thus prohibited. Figure 5.13: Define map content Dialog – Map – Façade levels Layers Each layer belongs to a specific rating period. By selecting the layer, the user automatically decides for the rating period to visualise. Presentation Reference Manual 5.5 Map – Edit Layer 117 Define the display attributes for the graphical visualisation of façade levels. Further details can be found in section 10.4 Display Attributes on page 329. 5.5.6 Print Map In its execution, the <Map | Edit layer | Print map> command is identical with the <Map | Print> command described on page 103. It has only be added as a counterpart to the icon, in analogy to the commands provided in the toolbox. 5.5.7 List of Plan Clippings This list permits saving of map clippings and displaying them again easily. It is an important tool, in particular for editing large-size maps that require zooming in any case. Clippings presumably used frequently should be saved in this list. In many cases, it is reasonable to save the limits of calculated grids (inasmuch as they do not comprise the complete work area) in the list of plan clippings as well. The “Plan clipping” dialog provides a special function for comfortably applying this data. You can call the “List of plan clippings” command using the <Map | Edit layer> menu or the icon in the toolbox. Figure 5.14: List of plan clippings Add a new plan clipping It is very easy to add a new plan clipping to the list. Unless the desired clipping is displayed already, activate it using the zoom function and click the “Add” button. A new entry is created and the edit dialog (see below) is called automatically. Since the limits of the current plan clipping are already entered, you must only enter the name used to find the clipping in the list. Delete entries If you click the “Delete” button, entries are deleted from the list. Reference Manual 5.5 118Map – Edit Layer Show clipping Click this button to display the clipping selected from the list in the current map. Change the order of entries Clicking the “Up” and “Down” buttons changes the position of an entry in the list. Edit a clipping The “Edit” button permits editing of a clipping and opens the dialog box shown in Figure 5.15. Figure 5.15: Clipping Dialog box Label This field shows the name of the clipping (up to 20 characters), permitting its identification in the list of plan clippings. XMin, XMax, YMin, YMax (indicated in m) Enter the limits of the clipping in these fields. When you create a new map clipping, the limits of the clipping currently shown by the map will automatically be used as limits for the plan clipping. Reconstruct map content If this option is deactivated (default setting), only the clipping is set when a plan clipping is displayed. The variant shown and the remaining representation parameters (e.g. display of bit maps, or the like) remain as they are. If this option is activated, presentation of the map will be reconstructed as it was at the time of saving the clipping. Accept grid limits If grids not covering the complete work area have been defined and calculated, it is often reasonable to apply the limits of these grids as map clippings. This button opens a dialog where the grid dimensions can be selected. 5.5.8 Generate 3D View The 3D Viewer generates a three-dimensional presentation of the IMMI project and displays the selected map clipping - including a grid if available. In the following section we will discuss the old 3D Viewer and the alternative 3D Viewer that offers an extended set of features. 5.5.8.1 3D Viewer Requirements Execution of this command requires installation of the Microsoft DirectX interface version 8.0 or higher. This interface is already installed on all new computers. Should the interface not be installed on your computer, an error message will be emitted when you call the 3D view, e.g. “Failed to load camera.x. D3DERR …”, or the like. Reference Manual 5.5 Map – Edit Layer 119 In this case, you can acquire this software in various ways. Since updates are available rather frequently, you should first attempt to acquire the current version via the following contacts: directly from Microsoft by downloading it from the Internet free of charge, or via the manufacturer of the graphic card. Over and above this, a version of DirectX, which was current at the time of CD creation, is contained on the IMMI CD. For current instructions on installation, please refer to the “Instructions on DirectX” in the Readme.txt file on the IMMI installation CD. Scope IMMI permits 3D views of the acoustic model which are as realistic as possible, with the following items taken into account: Hidden lines Rendering of surfaces Lighting models with shadow Transparent materials The views can be moved at real time: Move in all directions Rotate about all axes Zoom in and out Procedure To generate 3D views, the appropriate information is prepared via the acoustic model and saved to a file in a way suitable for DirectX. At present, IMMI provides two methods: The Direct Method As desired, the model is displayed in the map two-dimensionally. If necessary, define the clipping, select the desired variant, click the “Define map content” button to hide undesired elements. If you call the command, the following processes will be initiated: Generation of a DirectX file with a defined name, i.e. XDEFAULT.X. To achieve this, all IMMI elements are converted into a three-dimensional design, i.e. dots are provided with the additional dimensions width, height and thickness, and lines are provided with a finite cross-section. Then each single element is broken down in a number of triangles or rectangles (polygon), since only such simple elements are used to design a three-dimensional scene. All data is saved to the XDEFAULT.X file. Call of the “Viewer1.exe” program permitting to view DirectX files. This program is included in the scope of delivery of IMMI and is installed in the IMMI directory together with IMMI. View of the model with the 3D Viewer The 3D Viewer permits rotating and turning the view in any direction and changing the lighting. In this manner, you can detect and correct geometrical input errors. The Indirect Method The indirect method will probably only be used in exceptional cases. It is not as comfortable as the direct method, but provides the possibility of using a different viewing program (if available). The <File | Export | Export 3D model> menu item opens a dialog where the DirectX file can be created. After having defined the variant, the view, the area and options for element display, save the file under any name. Optionally, you can also view the file using the above-mentioned “Viewer1.exe” program (supplied with IMMI) or a different viewer program, which supports this standard and is able to read “X” files. Reference Manual 5.5 120Map – Edit Layer How to Handle the View Program The “Viewer1” program is controlled by means of a small menu, the mouse and the keyboard. Menu Commands <File> Menu Open Frame ... loads an X file. Usually, it is not necessary to call this function, since it is automatically loaded by IMMI. Close ... exits the program. <Renderer> Menu Lighting ... activates and deactivates the lighting. Points, Wire frame, Solid ... defines the view type. Usually, the body model view is appropriate. In special cases, the wire screen model might be useful. Flat, Gouraud ... defines the shading type. At present, Gouraud shading is the most widely spread method of shading polygons. Contrary to flat shading, where a single intensity value is used for the entire polygon, the colour values are calculated at each corner point (vertex) and then interpolated, when Gouraud shading is used. <Lights> Menu This menu provides various lighting settings. It is best, if you try all of the settings. Reference Manual 5.5 Map – Edit Layer 121 <Help> Menu The “Help” menu opens a text window explaining the various shortcuts permitting to change the view (see table below). Table 5.1: 3D Viewer – shortcuts Restore initial position Press space bar Rotate about horizontal axis Right-click + move mouse vertically Rotate about vertical axis Left-click + move mouse horizontally Move object Press shift key + left-click + move mouse in the direction desired When you do this, only the window is moved; the object remains where it is. Move camera (user’s view) to the left, to Press appropriate arrow key the right, up, and down Move camera towards object Press T, Y, U keys with increasing step size Move camera away from object Press R, E, W keys with increasing step size Identify single element Press shift key + right-click Identifying Elements The possibility of identifying single elements is of particular importance. The 3D view is an effective tool for checking the geometry. Although you cannot edit the geometry directly in the viewer program, you can identify noticeable elements by pressing the shift key and simultaneously right-clicking on the particular element. The program will show the name of the particular element and will ask you whether to mark the object. Figure 5.16: Viewer Message If you click “Yes”, the name of the element is saved to the XDEF.TXT file, which is included in the IMMI directory. Although there is no direct connection to IMMI yet, you can still make the necessary corrections on the basis of these names. When making your changes, please note that the viewer program and IMMI are two independent programs running at the same time. Although you can change the geometry in IMMI as long as the 3D view is still displayed, these changes will only be visible there when the 3D view is set up again, i.e. when IMMI creates an updated .X file and this file is loaded from the viewer program. Reference Manual 5.5 122Map – Edit Layer 3D View and Grids It is also possible to display grids in the 3D view. Figure 5.17: 3D view of a horizontal grid The 3D view is particularly suited for representing vertical grids. Figure 5.17 shows a simple example: A vertical grid at the front and lateral surfaces of a building that is passed by a road. The grid is displayed in grey levels and also contains the isolines. Figure 5.18: 3D view of a vertical grid Reference Manual 5.5 Map – Edit Layer 123 Combining Horizontal and Vertical Grids Using a trick, it is also possible to display horizontal and vertical grids at the same time: First calculate the horizontal grid. Display the grid and save the object as a bitmap file. To achieve this, right-click on the axis labelling of the map and activate the “Save image in file” command. Add the saved bitmap file as background image to the map (using the same pop-up menu as before, “Open background image” command). Then calculate the vertical grid and display it in the 3D mode. Copy the screen display to the clipboard and print the image in Word or another graphic program. Printing the 3D View At present, it is not possible to print the 3D view directly. You can print the 3D view in two ways: Press the “Alt + Print Screen” keys to copy the graphic to the Windows clipboard from where you can apply it to one of the word processing or graphic programs. Use the snapshot function of one of the usual Office or graphic programs. Error When Calling the 3D View If calling the 3D view is stopped with an error message, DirectX is probably not installed. In general, the error message is as follows: “Failed to load camera.x. D3DERR ...” or the like (Infinite?) Waiting Times in Case of Large-Scale Models When large-scale models are concerned, creation of the 3D view may take several minutes. Since the screen shows the 3D model only after it has been set up by DirectX completely, it may seem as if the program has crashed. Please be patient! But it is also possible that the program is not able to complete creation of the model, so that you will wait in vain. In general, the “Viewer1.exe” program will not be able to complete creation of the model while IMMI continues to be running as usual. In this case, prematurely terminate this program and continue in IMMI. As has been mentioned above, it is not possible to display the complete model as a 3D image, but parts of the model can be displayed. You can reduce the data volume to be processed in two ways: Use the zoom function to display a clipping of the map before calling the 3D view. Use the button to deactivate the display of element types. This involves mainly help lines, texts, altitude points, and contour lines. Even if altitude points and contour lines are not shown, the terrain model remains visible, because the triangulation calculated from altitude points and contour lines is displayed. 5.5.8.2 Alternative 3D Viewer Notes on using the 3D Viewer Technical requirements: The system requirements for the alternative 3D Viewer apply to both the hardware and software of your computer. The alternative 3D Viewer requires a graphics board with a 3D accelerator chip and DirectX 8.2 or higher installed on your computer. Also, it is highly recommended to install the newest graphics board driver. Ask your systems administrator for help when making the necessary update (you will find the latest driver versions on the support pages of the board's manufacturer). In case you are using a laptop computer, we usually advise against updating the graphics board driver, unless the manufacturer offers an appropriate update on his support pages. Never use the generic graphics board drivers for laptops! IMMI settings: To use the alternative 3D Viewer choose <Options | Environment>, select the Other tab and activate the option „Alternative 3D Viewer“. Reference Manual 5.5 124Map – Edit Layer Starting the 3D Viewer Click this button to start the 3D Viewer in IMMI. Based on the content of the map IMMI generates the X-file required for 3D display. This file is then loaded and displayed by the 3D Viewer. The process takes more or less time to complete depending on the size of the project or the size of the clipping that is exported. Figure 5.19: 3D view of a typical map The Control menu of the 3D Viewer is in the upper right corner of the display. In the upper left corner there is the Navigator, a miniature representation of the map to help navigate. Below the Navigator <TAB> is shown as a prompt to search for elements displayed in the map clipping. When a color grid was exported, the Color Legend is shown in the lower left corner of the display. In the center of the display you see the Crosshairs used for element identification and element marking. The Control Menu Figure 5.20: Overview of functions The control menu provides an overview of nearly all functions available in the 3D Viewer. Tabelle 5.1: 3D Viewer Key Combinations Keys A and D or W and S + Arrow keys Q and E Keys Z+Y <Space> + mouse Mouse wheel Move left, right or front, back Rotate to the right or to the left Move down Move up Zoom Reference Manual 5.5 Map – Edit Layer <Esc> Right-click <TAB> + element name/number F4 F8 V P H C 125 Open the menu Mark individual element Search for elements Screenshot Infinite display depth Virtual camera perspective Viewer perspective Helicopter perspective Toggles between interior and exterior view Screenshots Press F4 to make screenshots. The control elements, the navigator, the legend – if available – and the background are not included in the screenshot (saves ink when printing). The program confirms a successful screenshot with the message „Screenshot has been saved“. The background is displayed as a white surface. See Figure 5.21. After exiting the 3D Viewer you will find the screenshots in the IMMI directory/3D-Viewer in the Screenshot folder. The screenshots are saved as bitmap files. You can also use the Print key on your keyboard to copy all that is displayed on the screen to the Windows clipboard. From here you can paste the screenshot graphic into a word processor or a graphics program. Caution: The content of the clipboard in temporary and is automatically overwritten by the next information that is placed there. Screenshots via the <Print> key include all screen contents. Neither the skies nor the menu elements are removed. Figure 5.21: Screenshot via F4 Zooming The zoom function is only available via the mouse wheel. By turning the wheel you can zoom in 100% and zoom out again by turning the wheel in the opposite direction. Perspecties The 3D Viewer offers 3 different perspectives for navigating and viewing: H P V Helicopter Person Virtual camera Press C to toggle between interior and exterior view. When you activate the interior view, the person, helicopter or camera rotates on its axis before us can start to move in the interior view. The default perspective when you start the 3D viewer is always „Virtual Camera“. The camera can be used flexibly and offers either a view from high above showing large parts of the exported map or a close-up of individual objects. The 3D Viewer automatically activates this mode when you press the <TAB> key to Reference Manual 5.5 126Map – Edit Layer search for an element (see details there). After changing to another perspective, you only need to press „V“ to return to the camera/video perspective. Press „H“ to activate the helicopter perspective. You can fly over the map in much the same way as you would with a helicopter in reality. Press „C“ to toggle between the view from the helicopter cockpit and the view of the helicopter. This means you can move around either with the helicopter or inside the helicopter. Press „P“ to activate the person perspective. This mode offers a view of the map from a perspective close to the ground. The person moves on the ground and can be used to walk down a street along a row of houses. Press „C“ to toggle between the eyes view of the person and the view of the person. The following images show the 3 perspectives: Figure 5.22: 3 Perspectives: Helicopter, Virtual Camera, Person The Navigator In the upper left corner (Figure 5.19) you see the map offering an overview of the entire area. You can activate / deactivate the display of the navigator by pressing F2. In the interior view, the map is not displayed when you are using the person or virtual camera perspective. The helicopter perspective is an exception, because here the map is displayed in the helicopter module. For better orientation in the project you can use the „+“ and „-“ keys to zoom in and out of the map. The Color Legend In the lower left corner you see a legend. It is only displayed when you have a grid or façade level loaded in IMMI. Press F3 to activate, magnify or deactivate the display of the legend. <TAB> - Search for Elements In the 3D Viewer you can also search for individual elements. Press the <TAB> key for this purpose. The procedure is as follows: Press the key, enter the IMMI element code and press <Enter> to confirm. If the searched element exists in the map, the camera moves to the object and circles around it. The program issues the following message „Element “HAUSxxxx” is now in focus“. To stop the circling of the camera around the element press <TAB> again. This is indicated by the message „Hit TAB to continue“. In case the element does not exist in the map, the program issues the following message: „Element “HAUS 1500” does not exist”. Press <Tab> to start a new search. Reference Manual 5.5 Map – Edit Layer 127 Example element code: HAUS7998 Figure 5.23: Search for Elements Crosshairs for Identification and Marking of Elements Identification of elements When you position the crosshairs over an element, the IMMI element code appears below the crosshairs. Vertical grids are also treated as separate elements. Note: The identification of contour lines is deliberately suppressed to avoid confusion when you are working with large projects. Marking of elements Individual elements (e.g. roads, buildings) can be marked directly in the 3D Viewer. For this purpose move the crosshairs over the element and left-click with the mouse to mark it. The name of the marked object is displayed (see Figure 5.24). Left-click again to confirm the selection and the following message appears: “Element has been added to the marker list”. Right-click to cancel the marking and the message “ Marking canceled” appears. If you want to mark an already marked element again, the message “The element is already marked” appears. These marked elements are written to a marker list (XDEF.txt). When you exit the 3D Viewer IMMI opens a dialog that offers to write the marked elements to a collection (see Figure 5.25). Choose a name for the collection an confirm with „OK“. Right-click on the map and choose “Select collection”. The marked elements are now displayed in the IMMI map. Figure 5.24: Marking of Objects Reference Manual 5.5 128Map – Edit Layer Figure 5.25: Dialog “Accept marked elements in collection” Extended Functions for Exporting Result Data from IMMI Displaying horizontal and vertical grids Horizontal and vertical grids can also be displayed in the 3D Viewer. For this purpose IMMI must load a grid. This grid is automatically exported when you export the map. In the 3D Viewer horizontal grids are automatically projected on the ground. Vertical grids are treated as separate elements. That is why the term „Vertical grid“ appears below the crosshairs. Press <TAB> to display vertical grids in 360° view. The following figure gives an example. Figure 5.26: Vertical Grid Show Horizontal and Vertical Grid Simultaneously Horizontal and vertical grids can be displayed simultaneously. This is done with the following trick: First calculate the horizontal grid. Display the grid and save the image as a bitmap file. For this purpose right-click on the axis labels of the map and call the command „Save image in file“. Then open the same pop-up menu, choose „Background image...“ and click „Add“ to open the image as background image. Finally, calculate the vertical grid and display it in 3D mode. Displaying Façade Levels (only available in IMMI Premium and IMMI Plus with the appropriate option) Façade Levels can also be displayed in the 3D Viewer. For this purpose IMMI must load a façade levels calculation. When you export grids or façade levels IMMI displays a color legend in the lower left corner of the screen. Press F3 to scale down, magnify or deactivate the display of the legend. Reference Manual 5.5 Map – Edit Layer 129 Figure 5.27: Display Grids and Façade Levels The Main Menu Press <ESC> to open the main menu. The following dialog appears: Figure 5.28: Main Menu Reference Manual 5.5 130Map – Edit Layer Table 5.2 lists the functions of the main menu. Options Continue About Exit Basic parameter settings: Visual Range, Resolution, Language Back to 3D view of the map Info about the 3D Viewer Exit the 3D Viewer, go back to IMMI Table 5.2: Functions of the main menu Exit the Main Menu Click “Continue” to return to the map or to the control menu. Exit the 3D Viewer You can exit the 3D Viewer only via the main menu. Press <ESC> to open the main menu and click “Exit”. This shuts down the 3D viewer and displays the IMMI map. Display Settings In the options section of the main menu you can define various basic parameters such as view distance resolution and color depth. View Distance The view distance of the displayed map depends on the frame rate. You can edit the frame rate in the main menu via “View Distance”. The frame rate can be defined ranging from 10 to 35 frames per second. Note: The lower the frame rate, the larger the view distance. However, the lower the frame rate, the slower the response time. Video – Settings In the main menu click “Options/Video Options” to edit the settings for resolution and color depth. The settings are activated only after you restart the 3D Viewer. Language The supported languages for 3D Viewer are German and English. In the main menu choose „Options/Language“ to edit the language setting. The new setting becomes available instantly. No restart is required. 5.5.9 Redraw Map If you click the “Redraw map” button, the map will be redrawn completely. This function needs to be called in exceptional cases only. Usually, the program detects whether it is necessary to redraw the map after you have made changes to the project data or project settings. If yes, it will do this automatically. However, there might also be cases where the program is not able to detect that the map must be redrawn at a specific time or where the program refrains from redrawing the map to prevent the map from being redrawn several times. If you have got the impression that the program fails to react appropriately to one of your actions, call this function and update the map. 5.5.10 Help for Mode Click this button to call a context-sensitive online help function for the map menu, which already accounts for the set toolbox mode and refers to the appropriate help topics. 5.5.11 Profile Between 2 Points You can use the “Profile between 2 points” command to check the geometrical input data. This command generates a vertical profile section through the terrain, including the existing buildings and barriers, between two points in the map. Generate a profile as follows: Reference Manual 5.5 Map – Edit Layer 131 Click the button. If you now move the mouse in the drawing area of the map, the cursor will assume the shape of a knife. Left-click on the first point where you wish the profile to begin. Left-click on the second point where you wish the profile to end. The section will now be displayed. It is always oriented such that the first point is the left-hand border and the second point the right-hand border of the display. If you click the button, it will not remain activated. This indicates that the profile tool can be used only once. You must reselect this tool whenever you wish to display a profile in a successive row of several profiles. For more details on profile sections, please refer to Section Profile on page 273. 5.5.12 Control Visibility of Elements Where maps of major projects are concerned, you might easily lose track. The “Control visibility of elements” command permits you to focus easily and quickly on certain element types, while all others are not displayed temporarily. You can call the command from the <Map | Design> or <Map | Digitise> menu or, alternatively, by clicking the button. Figure 5.29: Control visibility of elements The button will remain activated when clicked, and further control elements will become visible (Figure 5.29). A checkbox defining whether this element type is drawn in the map or not is assigned to each element type used in the project. If necessary, two additional checkboxes are provided: Triangulation If the terrain concerned is uneven, this checkbox defines whether the triangulation used for the terrain model is displayed in the map or not. Background image If available and activated, any background bitmap can be deactivated and reactivated temporarily with this checkbox. There are three further checkboxes, which have the following functions: Display all elements All checkboxes are checked. Reference Manual 5.5 132Map – Edit Layer Display no element All checkboxes are unchecked. Redraw only on demand If this checkbox is checked, the system reacts to changes to the checkboxes only if you click the “Redraw map” button. Otherwise, the map will be adjusted on each modification. button again, it will be deactivated. The additional control elements will be cleared, and the map If you click the will be redrawn, with all element types being displayed! Reference Manual 5.6 Map – Design 5.6 133 Map – Design The <Map | Design> submenu provides commands for the design of IMMI elements. ¾ ¾ ¾ ¾ ¾ ¾ ¾ ¾ ¾ ¾ ¾ ¾ ¾ Edit element Draw element Edit element type exclusively Select elements inside a closed line Define element snap Enable mouse to move elements Enable mouse to move individual nodes Draw closed element Draw rectangular elements Open element dialogue instantly Define snap grid Catch existing nodes Create openings You can also call these commands from the toolbox. To achieve this, you must set the “Design” mode there. In “Design mode”, the content of the toolbox changes depending on whether the “Edit element” or “Draw element” button are depressed. This context-sensitive approach limits the number of elements simultaneously displayed and thus simplifies the navigation while working with IMMI. Figure 5.30: Tool box in the “Design” mode with pressed button “Edit element” Figure 5.31: Tool box in the “Design” mode with pressed button “Draw element” Reference Manual 5.6 134Map – Design 5.6.1 Edit Element “Edit Element” Tool Click the “Edit element” button to select a tool that permits editing of existing elements. This tool will be called “Element editor” below. As long as the “Element editor” is activated, the button in the toolbox also remains activated, thus indicating that elements can be edited. Another indication is the mouse pointer, which assumes a different shape when moved within the drawing area of the map. Usually, it will assume the shape of a hand. You can change this default setting using the “Define element snap” command (see page 151). Selecting an Element Before you can edit an element with the element editor, you must always select this element as a first step. To achieve this, click on the element. If it is a point element, you should place the mouse pointer as precisely on the point symbol as possible; if it is a line element, place the pointer on a point of the line; and if it is an area element, on a point of the borders. Please note that, in this context, symbol elements of the “vector symbol” type, such as a football field or tennis court, are point elements. Once you have selected the element, its display changes. The element is redrawn in a different colour, and the element nodes are provided with markings in the form of small squares. In part, the new element colour and the colour of the markings depend on the design of the original element. The new element colour of line elements with a thickness of only one pixel is black; the colour of the markings is black also. The new colour for point symbols and “thick” line and area elements is black as well, but only where the thickness of the element centre or element axis is 1 pixel. The colour of the remaining environment is inverted. In practice, you will certainly have no difficulties to recognize a selected element. Select Several Elements The “Element editor” also permits editing of several elements at the same time. To select several elements, click the mouse and press the Ctrl key simultaneously. You can also use the lasso function, which is available in the toolbox as well as in the pop-up menu of all closed lines and area elements. Applying the Selected Element to the “Element Table” The element remains selected if you move from the map to the element table, using the <Project | Elements> menu item. Undo the Selection of an Element If selected, one or several elements are reset to their normal state, when you select a different element (without pressing the Ctrl key at the same time) or when you deactivate the “element editor”. You can do this in various ways: Press the Esc key. Left-click on an unused part of the drawing area, outside of the snap radius of an element. Select a design tool, such as . If you have selected several elements, but wish to deselect only one, select this element a second time, i.e. press and hold the Ctrl key and click on the element once again. Reference Manual 5.6 Map – Design 135 Snap Radius, Adjacent Elements To select an element, it is not necessary to place the mouse pointer exactly on a pixel. The environment of the element is also appropriate to a certain degree. You can define the range of this environment and whether it is measured in pixels or meters, using the “Define element snap” command. If several elements are positioned within the snap radius, they are collected in a list from which you can select the desired element. Within this list, the order of the elements is based on the distance from the position where you click the mouse, with the element with the smallest distance being listed at the first place. Move an Element as a Whole Move an element with the mouse as follows: Select the element by clicking on it. Place the mouse pointer on a position between two marked element nodes and left-click. Once the mouse pointer has assumed the shape of a quadruple arrow, hold the mouse button and drag the element to a different position, without changing it. If the mouse pointer assumes the shape a single arrow, you have exactly hit upon a node. If you now drag the mouse, only the single node will be moved (not the whole element). Rotating an Element To rotate an element, proceed as described for moving an element, with the following difference: after having selected the element, “grab” the element while pressing and holding the shift key at the same time. The element is always rotated about its centre of gravity in the x-y plane. You can also rotate the element about a different point by moving it while rotating it. Since, after having been rotated or moved or having been changed in its design, the element still remains selected, such actions can be carried out one after the other as desired. This also applies if you change the scale of the map or scroll or zoom the map. Changing the Shape of a Line or Area Element You can change the shape of a line or area element by changing the position of individual nodes. Select the element and place the mouse pointer directly upon one of the marked nodes. Then left-click: the mouse pointer will assume the shape of a single arrow. This indicates that you have exactly hit upon a node and can now drag the node with the mouse. If, however, a quadruple arrow appears, you have selected the entire element. If you now drag the mouse, the element will be moved as a whole. Undoing Changes If you change the geometry of an element by moving or rotating it, the original geometry remains visible as a grey line as long as the element is being selected. This view is intended to support you, but not to undo unintentional changes. Do not try to reset the geometry to its original position with the mouse. Even if you succeed in achieving this with pixel accuracy, the co-ordinates will have changed to a higher or lesser degree, depending on the resolution and as a result of the transformation from world co-ordinates to pixel co-ordinates and vice versa. You should use the “Undo” command of the <Edit> menu instead, which you can also call by pressing the “Ctrl” and “Z” keys. This command also permits undoing of multiple changes. Reference Manual 5.6 136Map – Design Alternative Methods of Selecting Elements In addition to clicking on an element, you can also select elements in a different way. One method is provided by the <Map | Edit layer | Element search> menu item. Also see page 113. A second method is provided after the element has already been selected. In this case, you can use the vertical arrow keys to select further elements of the same element type. Elements of one type are saved in a list. Their order complies with that used for listing the elements in the <Project | Elements> dialog. Also refer to the commands listed in Table 5.1 in this context. Table 5.3: Select elements using the arrow keys Key “Up” “Down” “Home” “End” Result Selects the previous element. Selects the next element. Selects the first element. Selects the last element. Alternative Method of Moving Nodes If an element has already been selected, nodes can also be moved in a different way. If you press the “Left” or “Right” arrow key, the coordinates of the previous or the next node respectively will be shown in a small window. Figure 5.32: Edit node co-ordinates You can use this dialog box to check the geometry and, in particular, the z-co-ordinate. You can change the coordinates easily as follows: If you click anywhere in the window, a dialog is opened, where you can enter the node co-ordinates directly as numeric values (Figure 5.32). If you wish to edit several nodes (e.g. to enter z-coordinates), you can also activate the dialog box by pressing the Enter key or the “x”, “y”, or “z” key. Reference Manual 5.6 Map – Design 137 Pop-up Menu Apart from the above options of directly editing selected elements with the mouse, the “Element editor” tool also provides a number of additional functions. You can activate these functions by means of the Pop-up Menu of the element editor by right-clicking the mouse. ¾ ¾ ¾ ¾ ¾ ¾ ¾ ¾ ¾ ¾ Edit element Delete element Close element Copy element Elements ... Nodes ... Change ... Macros ... Select ... Collections ... These are the functions of the first level in this two-level menu. Depending on the circumstances, some of the functions are grey. These functions are not available, because they require a specific element type, or are inappropriate in case multiple elements are selected, or require that a node be hit exactly, i.e. selection of a node by clicking in its immediate vicinity. The various commands of this pop-up menu are described in more detail below. Edit element ... opens the element input mask of the element selected. You can also call this function by pressing the Enter key or by double-clicking on the element. If you have selected several elements, the “Change element attributes block wise“ on function is called. Also see Section 4.7.6 Block Functions page 91. Delete element ... deletes the selected element with emission of a safety prompt. Close element ... closes an element by adding a further node with the same coordinates as the first node of the element. The last node is moved to the position of the first only if the coordinates of the first and the last nodes are different by less than 1 mm in any direction. Copy element ... creates a copy of the elements selected. The element data and geometry of both original and copy are the same, with the following differences: The element name is supplemented by “*”, in order to make a difference. The element code is, of course, a different one, since each code is assigned only once within one element class. This also changes the internal element name, which is created on the basis of the element class name and the element code, e.g. HLIN023. After the element has been copied, it is no longer the original that is selected but the copy, which can be edited immediately, e.g. you can move it to a new position or change its shape. If you copy elements, you often intend to use these elements within the variant concept with somewhat different parameters (e.g. sound barriers with other altitudes). To support you, a dialog is activated when you copy more Reference Manual 5.6 138Map – Design than one element. You can then use this dialog to assign an element group to the new elements. This may be an existing or a new element group. Elements | Turn element ... opens a dialog, which permits to rotate an element about its centre of gravity. Figure 5.33: Turn element Dialog Enter the angle as numeric value and click the “Turn” button to execute the rotation. You can repeat this as long as you wish, until the element has reached the desired position, because this dialog is only closed after you have clicked . You can also rotate the element directly with the mouse. Simply “grab” the element with the mouse, while pressing and holding the shift key. If you then drag the mouse, the element will be rotated about its centre, following the movements of the mouse. Elements | Open element ... opens closed line elements. You can open the connection at any node, not only at the junction of the first and last nodes. However, this requires that you have activated the menu by clicking in the immediate vicinity of this node. Else, the function is disabled from the start. Of course, this function is also disabled for those elements which are area elements by their nature, e.g. the “HAUS” (building) and “DBeb” (Housing/Industry) elements or one of the area sound sources. Elements | Force Rectangular Angles ... changes the geometry of a line or area element such that its edges are perpendicular to each other. Note that all nodes may change their coordinates, if necessary. Elements | Simplify Element ... deletes nodes from a line or area element, which are of no importance to the outer shape of the element. Three nodes on a straight line are a typical example. The node in the middle may be deleted without changing the shape of the straight line. Also see page 139. Reference Manual 5.6 Map – Design 139 Elements | Insert Intersecting Points Nodes are inserted where the element is intersected by other line or area elements. Intersecting points are calculated in the x-y plane only; z-coordinates are not taken into account. Elements | Split Elements ... splits elements into two sections. By entering a node number, you cause the element to be split in this node, thus forming two separate elements with the same element parameters. The number of the previously selected node is already entered in the input field. This function is not available for area elements. Elements | Merge Elements This function permits merging of single lines or line sections to a polyline or a polygon, provided that the end nodes of the sections comply at least approximately. The admissible distance must be specified by the user. At present, it is not yet possible to merge area elements or closed line elements. This function may be helpful, in particular when you import DXF files, which include building edges as incoherent lines. Proceed as follows, depending on the particular situation: Merge several single lines to form a building ground plan. Select one of these lines and activate the “Merge elements” function in the pop-up menu. Provided the connection points comply at least approximately, the various lines are automatically concatenated to form a closed polygon. Merge a great number of single lines to form several coherent polygons. Select all lines, e.g. using the lasso function, and activate the “Merge elements” function. All suitable lines are automatically concatenated. Nodes | Insert Nodes ... inserts a new node where you clicked to call the pop-up menu. To determine the coordinates, the perpendicular is dropped from the cursor position to the next line section of the element. Thus, the new node is always positioned exactly on the connecting line, even if you clicked a little on the side. This also applies to the z-coordinate. Nodes | Delete Node ... deletes the element node selected. Unless you clicked in the immediate vicinity of the node, this command is disabled. If the last but one node of a line or area element is deleted, the whole element will be deleted. Nodes | Append Nodes If you activate this function, the already completed construction of an element will be continued. Select the desired element and right-click on the first or the last node to call the pop-up menu. If you now select the “Append nodes” item, you can continue to construct the element as usual. If the function is disabled, you failed to hit the first or last node precisely enough (within the snap radius of the node) when calling the pop-up menu. Control Nodes ... ... opens the window shown in Figure 5.32 where you can check or change the coordinates of a node. Reference Manual 5.6 140Map – Design Nodes | Reverse Order of Nodes The order of nodes within the geometry field is reversed. Change | Change Element Type ... changes the type of an element. For example, you can convert help lines which you have applied to the project by the import of a DXF file without initially knowing their specific use, into contour lines, wall elements, line sound sources, or other comparable elements at later point. For detailed information on the subject of changing the element type, please refer to Section 4.7.5 The Element List Pop-up Menu / Modify on page 87. This section also describes how the type can be changed for several elements at the same time. Change | Change Element Group The element group property is changed for the elements selected. Change | Change Presentation The presentation property is changed. Change | Replace with REFL Elements This function converts WAND (wall element) and HAUS (building) elements into REFL (reflecting element) elements, taking the special geometric features into consideration! Before executing this function, please refer to page 88. Macros | Generate Circle ... generates an almost circular line or area element. Use this function as follows, while observing the order: Enter the element with two nodes. The first node will later be the centre of the circle, the second one a point on the circumference. Select this element and call the “Generate circle” command. In a dialog, enter the number of corners and, if necessary, the radius (unless it has to be calculated from the distance between the two existing nodes). This data is then used to generate the new element geometry. Macros | Generate Reception Points ... provides tools for the generation of reception points. This permits to generate a number of reception points at various altitudes (controlled by parameters), which are aligned with selected reference elements (point, line or area elements). For example, this command can facilitate input in the following situations: Reception points have already been digitised. However, calculation must be performed for several floors. The project file already contains elements of the “HAUS” (building) type. It is intended to generate reception points centrally on each side of the house, at various altitudes and at intervals of 0.5 m. Along the axis of a road, it is intended to generate reception points at certain intervals and at a specific distance from the road. You can also call this command at other points in the program: On almost any element mask (with the exception of the TEXT (text) and NPfl (Compass) elements) by right clicking in that area of the mask which contains the standard fields. You can use the macro function for several reference elements as follows: Call <Project | Elements>, select the desired element class and mark a block of elements. Then right-click to call the pop-up menu and select the “Macros [Multiple choice] | Generate reception points” function. Reference Manual 5.6 Map – Design 141 For a detailed description of this command, please refer to the description of the reception point element on page 384. Macros | Generate Kilometre Ticks ... writes kilometre ticks to line elements. Figure 5.34: Generate kilometre ticks Dialog To provide a line element with kilometre ticks, select the element from the map. Then right-click to open the pop-up menu and call the “Macros | Generate kilometre ticks” function. The dialog window is shown in Figure 5.34. Various parameters are set there, which are taken as a basis for the generation of a number of text elements representing the kilometre ticks. The kilometre ticks do not represent specific elements but a “recipe” for the generation of elements. These play a particular role if you wish to make subsequent changes to the kilometre ticks. In this case, you can either change the appropriate text elements (this mostly being too complicated) or you should call the command once again using other parameters (with the text elements generated before having to be deleted). Fields of the “Generate Kilometre Ticks” Dialog Align on elements Kilometre ticks are generated along a line element, which has to be selected. Presentation Select the display attributes to represent the kilometre ticks. The “kilometre ticks” attributes have been specifically prepared for this purpose. Use group If you check this checkbox, the same element group is assigned to the generated text elements as is to the line element. If you uncheck the checkbox, you must select the desired element group. Text orientation This list box provides the following options: Horizontal The text is always written horizontally. 0° or 90° The text is first aligned in parallel with the line element. The resulting angle is then rounded to multiples of 90 degrees. Reference Manual 5.6 142Map – Design Parallel Perpendicular The text is aligned in parallel with the line element. The text is aligned perpendicular to the line element. Backwards If you check this checkbox, measurement of the kilometre reading does not start at the first node of the line element, but at the last one. Value /m at node 1 If the measurement of the kilometre reading does not comply with the current coordinate of the line element, you can use this box to define an offset. Starting value /m Step size /m Final value /m These parameters define the kilometre ticks to be written. Set markers in You can set the unit of the kilometre ticks or markers either to “km” or “m”. Special format Normally, the kilometre tick is output as follows: Numeric value, followed by a blank and either the “km” or “m” text. If the checkbox is checked, a special text format can be specified: Decimal points: Defines the number of digits after the decimal point. Text1, Text2: Generates the text for the kilometre ticks or markers as follows: <Text1> <Blank> <Numeric value> <Blank> <Text2> Execution The kilometre ticks are generated if you click the OK button, but are not yet completed. The result is shown on the screen, which you are prompted to confirm: “Accept the selected kilometre ticks?” Yes: No: Repeat: The kilometre ticks are accepted. The kilometre ticks are not accepted. The process is completed. The kilometre ticks are not accepted. The dialog is restarted. Macros | Generate Parallel Elements Call the “Generate Parallel element” function in the element editor. This function generates a new line or area element whose geometry represents a curve in parallel with the original element. Reference Manual 5.6 Map – Design 143 Figure 5.35: Generate parallel element Dialog Element type Selects the type of the new element to be generated. Only line or area elements are permitted. Position The “Position” parameter defines whether the parallel curve is to be moved to the left or to the right. This definition refers to the view from node (i) to node (i+1) of the original element. You should use “enclosing” for open line elements only. In this case, the left and right parallel curves are generated and the end nodes are connected to each other such that the resulting line is closed and encloses the original element at the distance specified. Figure 5.36: An “enclosing” parallel curve Offset ds /m The offset ds defines the amount by which the parallel curve is to be moved in the x-y plane, perpendicular to the original element. Offset dz /m The offset dz defines the amount by which the parallel curve is to be moved in z-direction, in relation to the original element. Generate section only If you check this checkbox, the new element to be generated may be restricted to a section of the original element. In this case, the starting node K1 and the end node K2 must be specified. In some cases, the generation of parallel curves lead to undesired results. This is often caused by the fact that the original element crosses itself over and that small corners recede (as shown in Figure 5.37). Reference Manual 5.6 144Map – Design Figure 5.37: Parallel curve – a problematic example In this case, you must remove the discontinuities, either manually by moving the critical nodes or by means of the “Simplify element” command from the pop-up menu of the element selected. Macros | Create Openings You can call the “Create openings” command not only from the “element editor”, but also directly from the pop-up menu of the element selected. For the description of this command, please refer to Section 5.6.13 Create Openings on page 152. Macros | Generate Embankment This command helps you to generate a noise barrier, a roadway or railway embankment or similar terrain formations. Proceed as follows: Generate a line element marking the course of the embankment in the model. This element defines the centre of the embankment terrace. Select the element from the map and right-click to open the pop-up menu. Select the “Macros / Generate embankment” item. The appropriate dialog is shown in Figure 5.38. Please note the following: An embankment is created by means of contour lines. A closed contour line generates the embankment base. A second closed contour line generates the embankment terrace. Existing contour lines intersecting these two closed contour lines are separated at the embankment base and the sections below the embankment are removed! Altitude points positioned below the embankment are also removed. This changes the terrain model! After the contour lines of the embankment have been generated and any intersecting contour lines separated if necessary, the contour lines of the embankment are an incorporate part of the terrain model. Changes to the terrain model will not move the embankment. In contrast to a house, which has been entered in relation to the terrain and always remains positioned on the ground independently of any changes to the terrain, the contour lines of the embankment remain as they are until they are changed explicitly. You should generate embankments and cuttings only after global changes to the terrain do not have to be made any longer. If you create an embankment at the edge of the work area, new contour lines might be generated outside of the work area. In such a case, an error message will be displayed prompting you to maximize the work area accordingly. It is not possible to generate embankments from closed line elements. You can, however, possibly use the “Clear-cut contour line” command, which is described in the next section. Reference Manual 5.6 Map – Design 145 Figure 5.38: Generate cutting/embankment Dialog Fields of the “Generate Cutting/Embankment” Dialog Embankment or cutting Select whether you wish to fill up an embankment or excavate a trench or cutting. Then enter the geometry of the embankment or cutting. The diagram in the dialog helps you in finding the meaning of the various parameters. Below, you will find a description of the parameters for an embankment, which are also used accordingly for a cutting. Width and height Define the width of the head terrace or of the cutting base as well as the height of the embankment above the terrain or the depth of the cutting in the ground. Since you have already made your selection (embankment or cutting), always enter positive height parameters. Embankment Enter the slope of the embankment either using the angles (wL and wR) or the width of the embankment base. Differing angles are permitted. Enter the angles in degrees. The permissible values range from 1 degree to 89 degrees. When entering the base width BR and BL, measure the sizes from the centre of the head terrace. At its base, the embankment must be wider than at its terrace (BR+BL>B). Progression If you wish the embankment to follow the terrain, the embankment is erected along the course of the terrain, however only at the nodes of the line element used to generate the embankment! Should the embankment fail to follow the terrain to an agreeable degree, delete the embankment, add nodes to the existing nodes – especially where the embankment intersects other contour lines – and create a new embankment. If you wish the embankment to have a constant height irrespective of the terrain, select “absolute height” and enter the absolute height (z) of the embankment base. Reference Manual 5.6 146Map – Design Sections If you do not wish the embankment to follow the entire line element, check the “Sections” checkbox and enter the “from” and “to” nodes. Save dissected contour lines as help lines As already mentioned above, existing contour lines are changed when intersecting an embankment. In order to maintain the course of the original contour lines, you can convert the contour line into a help line before you change it. If you wish to undo the embankment, delete the contour lines of the embankment as well as those contour lines, which have been dissected and, thus, changed. Then reconvert the saved help lines into contour lines. This option permits you to save the original contour lines permanently as help lines. If you only wish to undo the operation immediately after it has been executed, the “Undo” function of the <Edit> menu is the more comfortable solution. Macros | Clear-cut Contour line This function facilitates designing the terrain model. It is provided in the pop-up menu of each element of the “contour line (HOEL)” type. The scope of this function will be described by means of the example below: Many altitude points or contour lines are already assigned to a given terrain. A deep pit is to be excavated in this terrain. Proceed as follows to solve this task using the new function: Create the contour line H0, which defines the bottom of the pit. Here, you can ignore that H0 intersects or contains other contour lines or that altitude points are located within H0. Select H0 and call the “Clear-cut contour line” function. To specify the action, enter the “transition range” parameter, which will be described below. Figure 5.39: Clear-cut contour line – before and after When you execute this function, the program makes changes to the terrain model: Based on H0 forming the bottom of the pit, define a second contour line H1 as the parallel curve at a distance corresponding to the “transition range” parameter. A value of 0 defines a vertical slope of the pit walls. A value greater than 0 defines an inclined slope of the walls. H1 forms the upper edge of the pit. The altitudes of H1 are based on the current terrain model (without taking H0 into account). If necessary, further nodes must be added to H1 at intersecting points with other contour lines. Remove any contour lines and altitude points within H1. Dissect any contour lines intersecting H1 at the intersecting points and delete the sections within H1. This completes your pit. Macros | Text >> z co-ord. This function is provided for altitude points and contour lines only. You can use it whenever an element is identified by a numeral, e.g. “435” or “86.50”. Then you can apply this numeral to the z-coordinate of the element. For more details, please refer to page 91. Select ... Reference Manual 5.6 Map – Design 147 This submenu provides several functions facilitating multiple selection of elements. Select | All Elements Inside Polygon ... selects all elements positioned inside the particular polygon. Select | All Elements of Type ... selects all elements having the same element type as the element selected first. Select | All Elements of Type Inside Clipping ... selects all elements having the same element type as the element selected first and positioned within the visible clipping of the map. Select | All Elements in a Group ... selects all elements pertaining to the same element group as the element selected first. Select | All Sound Sources in Zoom Area ... selects all sources of any type located inside the zoom area. Collections | Select Collection Select an existing collection from the list to activate all elements from this collection that belong to the element type currently selected in the toolbox. Reminder: Element tables contain elements of a specific type only, whereas collections may contain different element types. Collection | Include elements in collections All elements selected will be inserted in either a new or an existing collection. Select the desired collection from the list or enter the name of the new collection. Reference Manual 5.6 148Map – Design 5.6.2 Draw Elements Use this command to select a tool helping you to draw IMMI elements on the screen with the mouse. First select an element library from the toolbox and activate the desired element type there. Creating Elements and Setting Nodes Construct the element by placing the crosshair pointer on the desired coordinates in the map. Left-click to set nodes at the current position. By setting the first node, you create a new element. When generating a line or area element, left-click to add further nodes. Right-click to complete construction of the element. The tool selected remains as it is, permitting you to generate a new element and to set the first node by clicking the mouse. Cursor Support When creating an element, observe the info bar at the bottom edge of the IMMI window. When you are moving the cursor within the drawing area of the map, map coordinates corresponding to the current position of the cursor will be displayed. Once one or more nodes are set, the status bar displays additional information. After the first node has been set: dx, dy: dr: w0: difference of the cursor position from the last node in x and y-direction amount of the difference of the cursor position from the last node angle between the new side of the polygon and the positive x-axis Once the second node is set, the status bar also shows the values dxr, dyr and wr which, in this case, do not refer to the global system but to a local Cartesian coordinate system whose x-axis is formed by the last already constructed side of the polygon. Snap Grid Activated? If you have got the impression of the new nodes “jumping” while you create them, thus not being set at the cursor position, this might be caused by an unintentionally activated snap grid. In this case, the coordinates are set to the nearest point of the snap grid. You can check this by opening the appropriate dialog with the on page 149. button. Also refer to Section 5.6.6 Define Snap Grid Element Presentation While being created, the element is always presented as a black line. The element will be drawn with its actual display attributes only after construction has been completed. Calling the Element Dialog Automatically If you wish, you can call the element dialog whenever you have completed construction of an element, in order to specify further parameters for this element. To achieve this, click the Section 5.6.5 Open Element Dialogue Instantly on page 149. Reference Manual button and leave it activated. Also refer to 5.6 Map – Design 149 Minimum Number of Nodes To each element type, a minimum number of nodes is assigned: 1 node for point elements; 2 nodes for line elements; and 3 nodes for area elements. If you create an element with less nodes than the minimum number, this element will not be included in the element list, but will be deleted immediately, because the system assumes that you made an incorrect entry. 5.6.3 Draw Closed Element This tool is a variant of the tool provided for the construction of elements. The only difference lies in that the element will be closed automatically on completion of its construction, i.e. when you click the right mouse button. If you draw elements of the area type, you do not need this tool. Such elements are always closed automatically. 5.6.4 Draw Rectangular Elements You can use this button to draw elements having right angles only (e.g. for buildings, which actually always have rectangular layout plans). Based on the first line section (which you can set as you desire), this tool permits drawing of right angles only. This also applies to the drawing phase where the right angles are displayed immediately on the screen. In all other aspects, the behaviour of this tool is the same as that of the general tool for the construction of elements. You can also combine the tools for constructing closed elements and right angles. This requires that the two and buttons remain activated. 5.6.5 Open Element Dialogue Instantly button remains activated (default setting), the element dialog for entering further parameters for this element If the is opened whenever the design of an element is completed. If, however, you prefer to design all elements first and then enter the element parameters, you should deactivate this button. 5.6.6 Define Snap Grid Clicking the size. button opens the dialog shown below. Use this dialog to activate a snap grid and to define the step Figure 5.40: Set up snap-function Dialog When your are designing or digitising elements, the node coordinates are rounded to a specific resolution by the snap grid. If, for example, the snap grid has a grid size of one meter, the node coordinates will always be rounded to integer meters. Reference Manual 5.6 150Map – Design Using the Snap Grid with Care You should use a snap grid only selectively. Note that rounded coordinates always result in a poorer accuracy. Displaying the Snap Grid You can display the snap grid points in the map, even if the snap function itself is deactivated. If the snap grid points are positioned too near to each other – if measured on pixel level –, the display of the snap grid will be suppressed automatically. Caution! Printing Problems! When printing, the following problem may arise: A snap grid with a small step size is displayed. However, when displayed on the screen, the snap grid is not visible: Since the individual pixels would be positioned too near to each other and would fill the map more or less densely, the snap grid would be deactivated automatically. In printing, however, the situation is somewhat different. The resolution is higher, and the grid point pixels are positioned at greater distances from each other. For that reason, the snap grid is drawn. The user, who did not view the snap grid on the screen, has long forgotten that the snap grid display is activated and will be astonished about the stripes on the printout. Map Grid: an Alternative of the Snap Grid If you wish to use the snap grid to cover the work area with a uniform network of help lines, you should use the map grid as an alternative. The map grid is provided in the toolbox in the “Install” mode. See Section 5.8.6 Map Grid on page169. 5.6.7 Catch Existing Nodes If activated, the function ensures that a new element will be placed (point elements) or start exactly at the position of a node of an existing element. The function is useful, for instance, to extend existing line elements in free-hand drawing. 5.6.8 Edit Element Type Exclusively You can call this function from the toolbox in the “Design” and “Digitise” modes or from the map menu. This function helps you in editing a greater number of elements of a specific type. Clicking this button and leaving it activated will cause the following: The map display will be modified: Only the element type selected (activated button in the element section of the tool box) will be drawn in its present colour; all other elements will be displayed in grey only. By clicking the elements in the map, you will select only those elements that pertain to the element type selected. 5.6.9 Select Elements Inside A Closed Line The function provides the possibility of selecting several adjacent elements. If you click this button, you can design a closed line. All elements positioned inside this line are selected, and then the line is cleared again. You can define whether elements in part positioned within the closed line and in part without it should be selected or not. To achieve this, right-click (!) and select the desired setting from the pop-up dialog. This selection will remain in effect until you change it. Note that this function can easily be used in combination with the case, only the elements of the type selected will be selected. Reference Manual “Edit element type exclusively” function. In that 5.6 Map – Design 151 Selecting an Element from the Map and the Element Table If you have selected one or several elements from the map and then open the element table, these elements are already selected there as well. There is only one restriction: If you have selected different element types from the map, the selection can be applied in part only. In this case, it is restricted to the element type of the first element selected. This is also possible vice versa: If the “Use selection in the scheme” checkbox in the element table dialog is checked, the elements selected from the element table are also selected from the map after the dialog is closed. 5.6.10 Define Element Snap Click on this element to select an element or one of its nodes from the element editor. Since it is hardly possible to hit an element precisely, you can also hit it within a certain environment. The size of this environment is defined in the “Activate element capture” dialog. Figure 5.41: Activate element capture Dialog If you select an environment, which is too large, you will certainly hit the environment of the desired element when clicking on it, but there may be many other elements within this environment, so that you will have to make an additional selection. In contrast, if you select an environment, which is too small, you must place the cursor very carefully on the element in order to hit it at all. The size of the selected snap radius on the map is shown by the two diagrams next to the drop-down list boxes – one shows the snap radius for the element, the other one for the node. In practice, it has proven to select a snap radius for elements, which is slightly larger than that for the nodes. The values for elements ranges from 3 pixels to 40 pixels, those for nodes from 1 pixel to 8 pixels. The hand-shaped cursor clearly indicates that the „Edit element” mode is activated. Since this is not necessarily the best mode for moving or adding element nodes, the dialog shown above provides additional cursors. Reference Manual 5.6 152Map – Design 5.6.11 Enable mouse to move elements If the button is depressed, the mouse cursor can be used to grab and move an entire element. The function can be combined with the next button: Enable mouse to move nodes. It is recommended to activate only one of them at a time to avoid misinterpretation of mouse clicks, i.e. moving a node instead of moving an element. 5.6.12 Enable mouse to move individual nodes If the button is depressed, the mouse cursor can be used to grab and move a single node of an element. The function can be combined with the previous button “Enable mouse to move elements”. It is recommended to activate only one of them at a time to avoid misinterpretation of mouse clicks, i.e. moving an element instead of moving a node. 5.6.13 Create Openings General Notes When calculating industrial noise, you will often have to model a noise-emitting building, whose doors and windows will exhibit an emission behaviour differing from that of the wall itself. It might even be, that you will have to examine variants with doors and windows, some of which are open and some closed. With the “Create openings in area sources” module, IMMI provides an efficient tool for editing such a task. An opening in an area source has the following essential effects on the calculation model: It is a rectangular opening in the area source where it is positioned. Thus, it reduces the content of the area and the noise level of its ‘source area’. It may itself be an area source of the same type as the source area, however with different emission parameters. The display parameters should also be different from those of the source area, in order that the openings can also be displayed in the 3D view. If being an area source itself, an opening behaves as a usual area source during calculation and, in particular, when the results are output in list form. It will appear in the result list including its contributions to the noise level and will be identified as area source in the project files with all of its parameters. For technical program reasons, such a source cannot appear directly after the source area, but is added at the end of the lists. Local Coordinates Normally, geometric data of IMMI elements are entered in global coordinates. When selecting the work area, you define the global coordinate system. The x and y-axes of this coordinate system are formed by the x and y-axes of the map. The z-axis is perpendicular to both axes and points away from the map in the direction of the user. The input of global coordinates would be difficult when entering openings. IMMI facilitates this process by expecting the input of plane coordinates referring to a local coordinate system in the ground plan. This coordinate system is automatically generated by IMMI, but can also be modified if necessary. In the most frequent case, which is a vertically standing rectangular area, IMMI suggests as the local coordinate system a system with its origin in the left lower node as well as with an x-axis directed to the right and a y-axis directed to the top. In general, there are the following cases: 1. You are editing area sources with the following properties: The sources are perpendicular. The sources are rectangles with 5 nodes (the first node is equal to the last node). Together with the area source to be edited, the adjacent area sources form a closed building. You have activated the “Edit adjacent area sources” option in the dialog for selecting the area source. You will, for example, obtain such area sources if you create buildings and sources using the “Erect building” macro. Also refer to Figure 5.42. In this figure, IMMI selected the local coordinate system such that the origin of the local system is to the lower left on the area source – viewed from the building. The x-axis is directed to the right, the y-axis to the top. Reference Manual 5.6 Map – Design 153 Figure 5.42: Openings in a closed building 1. You are editing a single vertically standing wall with exactly 5 nodes. In this case, there is no “within” or “without” as in case 1. In this case, IMMI defines a local coordinate system with the following properties: The origin will be the node with the lower node number. The x-axis will be formed by the lower edge of the wall. The y-axis will be perpendicular to the x-axis through the 2. You are editing a general area source (with or without neighbouring sources). In this case, the longest edge will be the x-axis. The node with the greatest distance from this edge will be used to generate the y-axis perpendicular to the x-axis. Figure 5.43: Openings: local co-ordinate system for general cases Reference Manual origin. 5.6 154Map – Design Views There are three different views of the area source: The first figure shows the source as a ground plan, i.e. such as it appears in the map. The second figure shows the source in the 3D view. Here, you can select various perspectives, i.e. cavalier, isometry, dimetry. The third figure shows the area source in the local coordinate system. You can use this view for generating and editing openings. The two other views each show the openings generated. Irrespective of the type of display selected, area sources are always shaded in red and provided with red borders. Openings are always white with red borders. Creating Openings To generate an opening in an area source, proceed as follows: 1. Select the area source, which you wish to provide with openings. You have the following options: - Click the area source in the element editor and activate the <Macros | Create openings> function in the popup element menu. - Activate the button in the toolbox and select a source. Use the <Project | Input help | Create openings> menu item and select a source. Use the <Design | Create openings> map menu. 2. If applicable, you should activate the “Edit adjacent area sources” option. If adjacent area sources form a closed building, this option will automatically generate the local coordinate system, presenting a view on the building from outside. 3. The dialog for creating the openings provides three views of the source to be edited. The display of the view of the local system is maximized and establishes the actual work area. The “New” button creates a new opening in the area source. You can also achieve this by double-clicking on the area itself. A further dialog is opened, where you can define the position and emission parameters of the openings. If you double-click in an already existing opening, you can edit the parameters of this opening. You can also achieve this by activating the “Edit” button, which displays the list of existing openings from which you can select the opening to be edited. 4. Enter the geometry data as well as the acoustic data of the opening in the “Define opening” dialog. 5. If several area sources are provided for editing, you can use the navigator to edit the various sources one after the other. 6. To delete an opening, click the “Delete” button, select the appropriate opening from the list and confirm with “OK”. To delete all openings, click the “Delete all” button. Pop-up Menus Pop-up menus providing useful additional functions are assigned to the three views. Number Nodes ... displays the node number to the area source to be edited. This function is active for all three views. Show Cuboid ... generates a cuboid in the 3D view. This cuboid encompasses the area source and provides a better view of the orientation of the source in space. Reference Manual 5.6 Map – Design 155 Perspective ... provides the cavalier, isometry and dimetry perspectives for selection. Turn x-axis ... changes the local coordinate system of the area source such that the positive x-direction is reversed and the origin of the local system is shifted to the opposite node. This also reverses the line of sight onto the area. This function is provided only for vertically standing walls with exactly five nodes. These may, for example, be sources generated with the “Erect building” macro. Scale/optimum scale If several sources are edited at the same time, all sources are presented on the same scale in the local system. This option permits displaying each source as large as possible. “Scale/same scale” reactivates presentation on the same scale. If you open the pop-up menu of the view of the local system within an opening, you can also activate the “Edit opening” and “Delete opening” functions via the pop-up menu. Reference Manual 5.7 156Map – Digitise 5.7 Map – Digitise The <Map | Digitise> submenu provides commands to be used for digitising maps. ¾ ¾ ¾ ¾ ¾ ¾ ¾ ¾ ¾ ¾ ¾ ¾ ¾ ¾ Edit element Digitise elements Edit element type exclusively Select elements inside a closed line Define element snap Enable mouse to move elements Enable mouse to move individual nodes Fit map Digitiser set-up Digitiser closed elements Digitise rectangular elements Open element dialogue instantly Define snap grid Catch existing nodes These commands can also be called from the toolbox, where the “Digitise” mode must be set to achieve this. In “Digitise mode”, the content of the toolbox changes depending on whether the “Edit element” or “Draw element” button are depressed. This context-sensitive approach limits the number of elements simultaneously displayed and thus simplifies the navigation while working with IMMI. Figure 5.44: Tool box in the “Digitise” mode with pressed button “Edit element” Figure 5.45: Tool box in the “Digitise” mode with pressed button “Draw element” In almost all cases, these commands are identical with the commands from the <Map | Design> menu having the same name. Only the “Digitise elements”, “Fit map” and “Install tablet” functions have their own meaning. They will be described in more detail below. For the remaining commands, reference will be made to the chapter “Map – Design”. 5.7.1 Edit Element The “Element Editor” Tool The “Edit element” command permits editing of already existing elements. This tool is entirely the same as the tool of the same name in the “Design” mode, which is described in Section 5.6.1 Edit Element on page 134. 5.7.2 Digitise Element This command permits the design of elements by means of a digitising tablet. You can use this tool only after having met the following requirements: Installing the Digitising Tablet To be able to use a digitising tablet, you must first set some parameters, which permit data exchange between the digitising tablet and the computer. This also requires that you set up a menu with commands on the digitising tablet and/or assign the appropriate digitising commands to the lens (if provided). Reference Manual 5.7 Map – Digitise 157 You can achieve this in the <Options | Digitiser> dialog. Also refer to page reference <Options > Menu | Digitiser>. As long as you use the digitising tablet on one and the same computer with its settings not having to be altered in the meantime, you have to define these settings only once. Sometimes, however, an unfavourable format of the map that is placed on the tablet might cover the command menu so that it must be moved. Hence, the button in the “Digitise” mode of the toolbox provides an alternative of quickly opening the dialog for installing the tablet. Fitting the Map If you wish to use the digitising tablet to digitise elements of a map, you must first fit this map. You can achieve this with the command, which is described on page 160. Selecting the Element Type Select an element library from the toolbox and activate the desired element type. Digitising Commands Once you have installed the digitising tablet and fitted the map or selected the desired one from several fitted maps, you can start digitising the elements. In addition to the “Set point” command, which is automatically assigned to the digitising pen or the first key of a lens, IMMI supports further digitising commands: New element Delete last point Delete last element Close line Move point You can call these commands in two different ways, which can also be combined if necessary: Command menu on the digitising tablet (see page reference) Assignment of the lens (if provided) with commands (see page reference) New Element ... completes editing of an element (if necessary) and prepares design of a new element. If the opened. “Open element dialog instantly” button is activated, a dialog for supplementing the element parameters is Delete Last Point ... deletes the last point digitised, as long as element editing is not yet completed. Reference Manual 5.7 158Map – Digitise Delete Last Element ... deletes the element just being digitised. If designing has already been completed, the last element of the element class just being edited is deleted. If you call this command repeatedly, the corresponding number of elements will be deleted. For that reason, you should use this command with care in order to avoid deleting too many elements. For emergency cases, however, there is still the “Undo” command in the <Edit> menu. Close Line ... closes the line or area element just being digitised. Move Point ... toggles the normal mode which sets a new point whenever you click the mouse and the move mode which also sets a new point whenever you click the mouse but also deletes the last point automatically, thus permitting to move the last point. Snap Grid Activated? If the new digitised nodes appear to be “jumping” while they are represented on the screen, thus not being set exactly at the cursor position you have marked on the digitising tablet, this might be caused by an unintentionally activated snap grid. In this case, the coordinates are set to the nearest point of the snap grid. You can check this by opening the appropriate dialog with the on page 159. button. Also refer to Section 5.7.8 Define Snap Grid Element Presentation While being digitised, the element is always presented as a black line. Only after its design has been completed will the element be drawn with its actual display attributes. Calling the Element Dialog Automatically If you wish, you can call the element dialog whenever you have completed the design of an element, so that you can specify additional parameters for this element. To achieve this, click the button so that it remains activated. Also refer to Section 5.6.5 Open Element Dialogue Instantly on page 149on page. Minimum Number of Nodes To each element type, a minimum number of nodes are assigned: 1 node for point elements; 2 nodes for line elements; and 3 nodes for area elements. If you digitise an element with less nodes than the minimum number, this element will Reference Manual 5.7 Map – Digitise 159 not be included in the element list, but will be deleted immediately, because it is highly probable that you made an incorrect entry. 5.7.3 Digitise Closed Elements This tool is a variant of the tool for digitising elements as you desire. It only differs in that it closes the element automatically on right clicking. If you are digitising elements of the area element type, you do not have to you use this special tool. These elements are closed automatically. 5.7.4 Digitise Rectangular Elements You can use this tool to digitise elements having right angles only (e.g. most buildings have rectangular ground plans). On the basis of the first line section, which you can set, as you desire, this tool only permits the design of right angles. All other aspects are the same as with the tool for freely digitising elements. 5.7.5 Open Element Dialog Instantly button is activated (default setting), the element dialog is opened whenever you complete the design of an If the element, so that you can specify additional parameters for this element. However, if you prefer to digitise all elements first and then to specify the element parameters, the button should be deactivated. 5.7.6 Catch Existing Nodes If activated, the function ensures that a new element will be placed (point elements) or start exactly at the position of a node of an existing element. The function is useful, for instance, to extend existing line elements in free-hand drawing. 5.7.7 Edit Element Type Exclusively You can call this function from the toolbox in the “Design” or “Digitise” mode or from the map menu. It is useful if you wish to edit a greater number of elements of a specific type. Also refer to page 150. 5.7.8 Define Snap Grid While using the digitising tablet, new generated points can be “snapped” by a specified grid in the same manner as in the design mode. If you click the button, the dialog shown in the figure will be opened, where you can activate a snap grid and define the step size. Also refer to page 149. 5.7.9 Enable mouse to move elements If the button is depressed, the mouse cursor can be used to grab and move an entire element. The function can be combined with the next button: Enable mouse to move individual nodes. It is recommended to activate only one of them at a time to avoid misinterpretation of mouse clicks, i.e. moving a node instead of moving an element. Reference Manual 5.7 160Map – Digitise 5.7.10 Enable mouse to move individual nodes is depressed, the mouse cursor can be used to grab and move a single node of an element. The If the button function can be combined with the previous button “”. It is recommended to activate only one of them at a time to avoid misinterpretation of mouse clicks, i.e. moving an element instead of moving a node. 5.7.11 Fit Map If you wish to digitise elements of a map using the digitising tablet, you must first fit this map. Technical Instructions Attach the map to the tablet such that it cannot move while being edited. If you have set up menu fields on the tablet, ensure that the map does not cover these fields. Otherwise, you would not be able to digitise elements within this area. You do not need to fit the map with its axes in parallel with the digitising tablet. Minor deviations can be compensated by fitting the map. Managing Maps / Clippings The program can support digitising of a map only if you provide information on the position of the map on the digitising tablet and the scale. This process is called “Fitting the map”. Within a project, you can fit and use as many maps (or clippings of a map) as you wish. The maps are managed in the list shown in Figure 5.46: List of fitted maps. Figure 5.46: List of fitted maps Commands for Editing the List Edit ... selects an already fitted map for editing, for example for fitting a map having been removed from the tablet for being digitised once again. Add ... adds a new map to the list and automatically calls the “Edit” command, which opens the dialog for entering the parameters required. Reference Manual 5.7 Map – Digitise 161 Delete ... deletes a map from the list. Use map ...selects the map for being digitised. This map is marked with a ‘+’ in the first column of the list box. Up and Down ... permit to rearrange the list. This does not affect the maps in any way. The information on the fitted maps and the map selected for digitising is saved together with the project data, so that you can interrupt the digitising process and then reassume it at any time. “Fit Map” Dialog Clicking the “Edit” or “Add” buttons shown in Figure 5.47 opens the dialog where you can define the parameters for fitting a single map. Figure 5.47: Fit map Dialog Label You can use several maps or map sections in a project. For that reason, you should assign a unique name to each map so that you can find it easily in the list. Reference Points To fit a map, you must enter x and y-co-ordinates of no less than 2 and no more than 5 reference points in the map coordinates. Reference Manual 5.7 162Map – Digitise The system assumes that a map to be digitised has the same scale in all directions. Hence, the use of two reference points is sufficient. However, if you use 3 or more reference points, you can achieve a higher map fitting accuracy. Also refer to map scale, viewing angle. Digitise Reference Points Clicking this button actually starts fitting of the map. IMMI will prompt you to click successively on the entered reference points using the lens or the digitising pen. Co-ordinate System You can digitise elements not only in the ground plan (i.e. the co-ordinate system used for presenting the map), but also in other co-ordinate systems. Select the desired system from the list of available systems. As soon as you are digitising, IMMI converts the coordinates into the global system (= ground plan) and represents the digitised element in the map. If you wish to generate windows, doors, gates or other openings in walls, you should use the “Create openings” function. You can call this function either via the pop-up menu of a selected area sound source or via the <Project | Input help> menu item. Map Scale, Viewing Angle After the map has been fitted, the map scale, the viewing angle and, if you used more than two reference points, the fitting drift are displayed. You should always check the map scale. It should be well within the actual scale of your map. If not, once again check the coordinates of the reference points and refit the map. The map is fitted uniquely if you used two reference points, which are not identical and are not positioned on a straight line parallel with the x-axis or the y-axis. If you use more than two reference points, IMMI forms as many pairs of two reference points as possible and calculates the highest deviation from the expected coordinates of the ‘superfluous’ reference points. This so-called fitting drift should be as low as possible. If you are fitting the map with utmost care, the fitting drift can be less than 0.20 m with a map on a scale of 1:1000. If the drift is clearly higher, you should repeat the fitting process. The drift may be attributed to several error sources, e.g. you clicked on a wrong reference point, you failed to click on a reference point with sufficient accuracy, you entered the coordinates of a reference point incorrectly, the map has moved, the map has different scales in different directions. It is easy to eliminate the first three of the errors mentioned. If a map has moved to a minor degree only, several reference points can compensate this a little. If it has moved to a high degree or the scales are varying, you must use a new map. 5.7.12 Digitiser Set-up , but also from the You can call the “Digitiser set-up” command not only from the map menu or the toolbox <Options | Digitiser> menu. For a detailed description, please refer to chapter 10.3 Digitiser on page 323. Reference Manual 5.8 Map – Install 5.8 163 Map – Install The <Map | Install> menu contains commands for adjusting the properties of the map. ¾ ¾ ¾ ¾ ¾ ¾ Change scale Go to Open background image Fit window Lock window Map grid You can also call these commands from the toolbox. This requires the “Install” mode. Figure 5.48: Tool box in the “Install” mode 5.8.1 Change Scale Section Changing the Scale on page 100 describes how to work with various scales and clippings. The “Change scale” command defines a different scale for the display on the screen. You can activate this command in different ways: From the toolbox: click on the button in the <Install> mode. From the map menu: activate the <Install | Change scale> item. From the map: right-click on one of the axes of the map. Figure 5.49 shows the appropriate dialog. Figure 5.49: Select scale for screen Dialog The representation on the screen also depends on the adjustment of the monitor. To achieve a display true to scale, we recommend a calibration procedure with the <Options | Calibrate scale> command. Reference Manual 5.8 164Map – Install “Select Scale for Screen” Dialog The optimum scale is the one where the work area just takes up the entire space available on the screen. This value, which is always displayed for reasons of better clarity, is used whenever “optimum” is set. If you activate the “selectable” button, a drop-down list box for entering the scale is activated. You can enter the scale either directly as a numeric value or select it from a list of predefined values. Use scale in print-out Maps are always printed with a special scale which can be set in the <Map | Print | Print options> menu. The default setting is the optimum scale – in relation to the drawing area. If you check the “Use scale in print-out” checkbox and select a defined scale, this scale is also used for printing the map. If this checkbox is unchecked, the scale previously defined for printing is used. 5.8.2 Go To ... This command can be used only if the set scale exceeds the optimum scale and the scroll bars for moving the map detail are visible. It is not active if the zoom tool was used to create a clipping. Enter the coordinates of the desired point in the dialog and move the map clipping such that the desired point appears in the lower left-hand corner. The “Go to” command is one of the older IMMI commands. Today, there are alternatives for similar tasks, which might also be helpful: “Element search” function in the upper part of the tool box (see page 113) List of plan clippings Option of moving the map with the ALT key and the mouse, if the “Element editor” is active, i.e. if the activated in the design or digitise mode. in the upper part of the tool box (see page 117) 5.8.3 Open Background Image This function defines the representation of one or more background images for the map. A background image is a pixel graphic placed in the background of the map or the grid. The graphic must be saved in one of the many formats supported by IMMI. Table 5.1 Graphic formats imported by IMMI Name of graphic format Windows and OS/2 bitmap (as before) JPG compressed JPEG compressed TIFF without LZW compression AFP format Computer Graphics Metafile DGN Dr. Halo Drawing Exchange Format DWF format DWG format Encapsulated PostScript ESRI Shape Format Exif digital camera formats Exif digital camera formats Flic Animation Gerber format File extension *.BMP *.JPG *.JPEG *.TIF *.AFP *.CGM *.DGN *.CUT *.DXF *.DWF *.DWG *.EPS *.SHP *.TIFF *.JPG *.FLC, *.FLI *.GBR Reference Manual button is 5.8 Map – Install Windows Icons Windows Cursor Interchange File Formats JBIG format LEAD compressed Kodak Photo CD Kodak Flash Pix Macintosh Pict format Microsoft Windows Clipboard ZSoft PCX format PhotoShop 3.0 format Hewlett Packard HPGL Portable Bitmap Utilities Adobe Portable Document Format Portable Network Graphics format Printer Command Language format Scitex Continuous Tone format Silicon Graphics format SMP format SUN Raster format Truevision TARGA format Windows Metafile Format Windows Enhanced Metafile Format Wireless Bitmap format WordPerfect Raster format X Window Dump XpicMap 165 *.ICO *.CUR *IFF *.JBG *.CMP *.PCD *.FPX *.PCT *.CLP *.PCX *.PSD *.PLT *.PBM *.PDF *.PNG *.PCL *.SCT *.SGI *.SMP *.RAS *.TGA *.WMF *.EMF *.WBMP *.WPG *.XWD *.XPM Saving Background Images Background images are not saved directly to the project file, but only the references to the graphic files. Managing Background images As is the case with other IMMI objects, background images are managed in an object list. The following functions are provided: Edit Opens the dialog for opening and editing a background image already included in the list. This dialog will be described below. Add Opens the dialog for opening and editing a new background image. Delete Removes a background image from the list. However, only the reference is deleted. The graphic file itself is preserved! ON/OFF The map must not necessarily show each background image included in the list. If you click ON/OFF, background images will be hidden or shown. All background images identified by a + symbol are displayed. Another option of controlling the general display of background images is the Control visibility of elements function which is described in the passages treating the “Edit layer” mode of the tool box (page 131). If the Open Background image option is deactivated there, background images will not be displayed at all. Adjust Opens the dialog for fine adjustment of the background image. A background image can be fitted with reference points, image parameters or scanner parameters. If, in this process, you failed to fit the bitmap precisely over the IMMI elements, you can fine-adjust the picture with this function. Reference Manual 5.8 166Map – Install Figure 5.50: Fine adjustment of background images The left-hand group of buttons permits moving the bitmap to the left, right, top or bottom respectively. The button in the centre of this group undoes all moving operations. The bitmap will be moved by the value entered in the left-hand input field. At first, the unit of this value is ‘meters’. The right-hand group of buttons permits to stretch or shrink the bitmap. To achieve this, the program holds the left-hand lower corner of the picture and increases or reduces and width or height of the image. Here as well, the button in the centre of the group undoes any changes to the size of the image. The amount of the change in size corresponds to the value entered in the right-hand input field. The unit of the increase or reduction is ‘meters’. Using the pop-up menu of the dialog, you can change the unit of the moving and stretching operations to ‘pixels’. The currently valid unit is displayed above the input fields (e.g. dxy/m or dxy/pixels). Opening and Fitting a Background Image The following figure shows the dialog for opening and fitting a background image. Figure 5.51: Dialog for opening and fitting background images The dialog provides the following components: Show This checkbox determines whether a background image is displayed or not. The image remains incorporated in the project even if its display is deactivated. The appropriate entry in the list of background images is marked with ‘+’ if the Show checkbox is checked. Image File Enter the name (incl. directory) of the bitmap file in the drop-down list box, or search the hard disc for a suitable graphic file using the Search button. Alternative: Insert the bitmap from the clipboard: Reference Manual 5.8 Map – Install 167 You can also insert a bitmap file from the clipboard. To achieve this, right-click on any point in the dialog and call the appropriate function from the pop-up menu. Tip: In Germany, official topographical maps on a scale of 1:50,000 are available on low-priced CD-ROMs under the title “Top 50”. You can load clippings from these CD-ROMs via the clipboard and use them as background image for IMMI by means of the function described. Fit Tab There are three options of fitting a background image precisely over the elements of the map: Fit with reference points Fit with image parameters Fit with scanner parameters Fit with geo-references Fit with Reference Points To be fitted, the background image is displayed in a separate window without IMMI elements. Initially, the entire image is displayed without zoom. If you click the ‘Zoom’ or ‘Un-zoom’ button, the image is stretched or shrunk respectively by 25%. To fit the bitmap, successively click on up to 5 reference points and directly enter the coordinates of the respective reference point. You must click at least 2 reference points, with the x and y-coordinates assigned to pairs of reference points having to be different. “Delete points” rejects all reference points. You can restart the fitting process. Once you completed the fitting process, the result will be displayed: The display shows: the reference point coordinates, the resulting scales (in x and y) in meters/pixels and the image angle. A fitting drift will be displayed whenever more than 2 reference points were used. Caution! The program is not able to detect whether the reference points are inconsistent, whether the scale of the background image varies in x and y-direction (for example by different resolutions on scanning), or whether the image has been turned. If the appropriate message is displayed, find out the cause and verify whether you wish to fit the image with these reference points nevertheless. If the image is indeed turned, this will not be compensated! Fit with Image Parameters Enter the width and height of the rectangular, axis-parallel area (in meters) to be assumed by the background image in the map. Then enter the position of the lower left-hand corner (origin) of the bitmap in the map. This origin may either coincide with the origin of the map or have a different coordinate, which you must then enter in the appropriate fields. Fit with Scanner Parameters If you know its scale, you can fit a scanned map as follows: Enter the scale of the map. Enter the resolution (in x and y) you used for scanning the map. Depending on the scanner software, these parameters may already be indicated in the header of the bitmap, so that they will also be directly displayed in the input fields. If the value displayed in the resolution input fields is –1, you must enter the correct scan resolution yourself. If you used zoom factors when scanning, enter the appropriate factors in the ‘image size’ fields provided. The image size default setting is 100%, i.e. neither minimized nor maximized. These parameters are taken to directly calculate the width and height of the map. Finally, you can enter the position of the lower left-hand corner (origin) of the bitmap in the map. This origin may either coincide with the origin of the map or have a different coordinate, which you must then enter in the appropriate fields. Fit with geo-references Files with geo-references are known from the ArcView world. In fact, these are text files containing information on the geographic location of an image file. These files have the same name as the image file concerned. However, they have a different file extension made up of the first and third character of the original extension and an appended „W“, i.e. „.BMP“ turns into „.BPW“, and „.TIF“ becomes „.TFW“ etc. Reference Manual 5.8 168Map – Install The geo-references from the text file will be evaluated if the file is found when opening a background image. This effectively results in fitting the image to the co-ordinates system. To attract the user’s attention to this procedure, the dialog to fit a bitmap is shown on the screen with the geo-references read from the text file displayed in the input fields. Caution: can be activated and used only if the option „ArcViw Shape File Import“ is installed. Colours Tab Display Monochrome in Scheme Coloured background images will be converted into monochrome images by Windows. In this process, the coloured image is subdivided into ‘white’ pixels and in pixels of the desired foreground colour. You can define the foreground colour with the colour selection button. Monochrome Limit (Grid) Figure 5.52: Background picture: setting the monochrome limit Display of a coloured background image together with a coloured reception grid results in a fundamental problem. The colours cannot be mixed because each colour of the grid must stand for a certain level. IMMI solves this problem by converting a coloured background image into a black-and-white image. You can achieve this with Windows functions (checked “Windows standard” checkbox). This yields satisfactory results in case of Windows 95 and 98, but not in case of Windows NT, Windows 2000 and higher Windows versions. With these Windows versions, the conversion results in images, which are far too dark in most of the cases. In case of the latter Windows versions, you should select the “extended” mode (default setting). IMMI itself will then convert the coloured image into a black-and-white image. Using the slider, you can correct the brightness if necessary. However, in most of the cases, “50%” will yield the best result. Options Tab Print Image in Blocks You should uncheck this checkbox in exceptional cases only. Large-size bitmaps should always be printed in blocks. Exception: You intend to print photo like background images and select an option in the printer driver, which does not represent mixed colours in repeating pixel patterns, but by random pixel patterns. In these cases, printing in blocks may cause unagreeable vertical and horizontal stripes. Note, however, that Windows is not able to print large-size bitmaps in a block, and either acknowledges the print job with an error message or rejects it without giving any comment. The bitmap size where this starts strongly depends on the system resources available. Do not convert BMP-File In the memory, all graphics are converted into a 24-bit true-colour bitmap and displayed and printed as such. This also applies to BMP files already existing in 24-bit format or a different bitmap format. The Do not convert BMP File checkbox on the Options tab prevents BMP files from being converted. Preview The preview represents the background image selected in a small display field. Irrespective of its actual dimensions, the background image will always be displayed as a square. Since they differ to a high degree, separate previews are provided for map (or scheme) and grid. In general, the preview of a map or scheme can be displayed together with a background image. However, the display of a background image together with coloured reception grids will pose some problems. If the display turns out to be Reference Manual 5.8 Map – Install 169 unsatisfactory, e.g. a black area is displayed instead of the background image, please refer to the remarks on the Colours Tab above. Important Notes The colour resolution of the background image should be the same as the current setting of your graphic card. If this is not the case, you must always adjust the colour resolution to the target system. This process may be especially timeconsuming if true-colour images are concerned in connection with a low-performance graphic card. If the mode of the graphic card is “256 colours”, the IMMI colour palette uses these colours. In this case, the background image will always be adjusted to this colour palette. This may cause falsified colours in the background image. To prevent this, you should operate the graphic card in the HiColour or TrueColour mode. 5.8.4 Fit Window If you have opened a map, but not locked it (see next section), you can change the size of and move the map on the screen. Using the Fit window function, you can maximize the map to the maximum size available and position it on the screen such that it assumes the entire space available. If you have opened several maps, the window of the active map will be fitted. 5.8.5 Lock Window You should use this command if you wish to prevent changes to the position or size of the map by accidental mouse movements. Before being locked, the window is fitted automatically. 5.8.6 Map Grid To facilitate orientation within the map, you can put a Cartesian or polar grid to the background of the map. By specifying the grid type, the grid origin, the mesh size and by selecting the line type, the colour and the thickness, you can define the grid in detail. Using the Display grid checkbox, you can activate or deactivate the grid without losing the parameters you have entered. You can open the dialog for defining the grid from various places: Reference Manual 5.8 170Map – Install Figure 5.53: Map Grid Dialog Reference Manual 5.9 Map – Display 5.9 171 Map – Display 5.9.1 Overview The “Display” mode provides functions for displaying special maps, such as sensitivity maps, building maps and source maps. If such maps are concerned, the property selected becomes visible by the respective elements being coloured according to a colour scale. If you place the cursor on the particular element in the map, the exact value of the property (target value, building height or emission value) will be indicated in the status bar. If an area element is concerned, you must place the cursor on its edge, not inside the element. You can also use this mode if you wish to check the map. In this mode, you can identify elements and open the associated pop-up menus (as is the case in the design mode), but it is not possible to move elements or nodes with the mouse, either intentional or unintentional. The <Map | Display> menu commands: ¾ ¾ ¾ ¾ ¾ ¾ ¾ ¾ ¾ Altitude map (z abs.) Noise target values Height of buildings Road traffic emission Source emission map Other elements grey Change colour scale Select colour scale Back to situation map You can also call these commands from the toolbox. This requires the “Display” mode. Figure 5.54: Toolbox in the “Display” mode 5.9.2 Altitude Map (Z Abs.) This type of display is provided for checking the absolute z-coordinates of reception points, altitude points and contour lines as well as all sound sources. All of these elements are coloured such that the colour is a measure for the absolute height. 5.9.3 Sensitivity Map (Target Values) The target values assigned to land-use areas and reception points become visible by the colour used to draw the elements. 5.9.4 Height Of Buildings The relative height of buildings (“HAUS” (building) element type) and wall elements are coloured, thus becoming visible. 5.9.5 Road Traffic Emission Map The emission values of roads are coloured, thus becoming visible. Here, gradient corrections are not taken into consideration! Reference Manual 5.9 172Map – Display 5.9.6 Selected Sources Emission Map The emission values of a selected sound source type and a selected emission variant (“Day”, “Night”, or “Quiet times”) are indicated by a coloured display. Here, the effect of a possibly existing rating method is not taken into consideration. Reference Manual 5.9 Map – Display 173 5.9.7 Additional Functions Grey filter for all other elements Often, normal maps are already coloured without selected properties being colour-coded. In this case, you should click this button (or activate the appropriate menu item) to display all other elements in grey. Change Colour Scale Each grid is linked to a colour scale, which is used to convert the grid values into colours. The Change Colour Scale button opens a dialog where this colour scale can be edited. This dialog is described in detail in Section Change Colour Scale on page 173. For making optimum use of the Change colour scale function, you should know the following: The edited colour scale is used for representation, is saved together with the grid (if this is saved at all), is not saved together with the project and can, therefore, not easily be used for other grids in the project. For that reason, you should use the Change colour scale function mainly for making temporary changes. If you change the colour scale to use it for other grids as well, you should define a new colour scale using the <Grid | Definition | Select colour scale function. In this case, the new colour scale can also Scales> function and then apply it with the be applied to other grids on saving the project. Select Colour Scale For scaling the special maps, the program uses the existing grid scalings. The default setting is the “min-maxcolour shades” scaling. But you can assign a different scaling at any time. Basically, the same applies here as for scaling of grids. You can create a new scaling using the <Grid | Definition | Scales> menu item. Back to Situation Map If you click this button, the special map is not displayed any longer, but the normal map will again be shown on the screen. Reference Manual 5.10 174 Map – Display Grid 5.10 Map – Display Grid 5.10.1 Overview The <Map | Display grid> submenu will open several maps at a time for simultaneous representation of different grid data on the screen. ¾ ¾ ¾ ¾ ¾ ¾ ¾ ¾ Grid display options Change colour scale Select colour scale Annotate isolines Erase grid inside closed polygon Show parameters Grid statistics Replace colour scale with data at cursor postion You can also call these commands from the toolbox. To achieve this, you must set the “Display grid” mode there. Figure 5.55: Toolbox in the “Display grid” mode 5.10.2 Grid Display Options In this dialog, you can define the layer of the grid (e.g. “Day”, “Night”, or “Altitude grid”) and the type of grid display (colour grid with or without interpolation, numeric grid or isolines). Figure 5.56: Grid presentation Dialog Grid Presentation Options: Grid of squares A rectangle is drawn around each grid point, whose colour is an indicator for the grid value. A typical property of the “Grid of squares” presentation is the step effect, which disappears only if the grid is calculated with very small step sizes. Although not perfect, this type of display clearly shows the points actually calculated Interpolated grid This type of display is based on the fact that adjacent grid points are always interpolated in groups of four. If the same colour is assigned to all of the 4 grid points with the colour scale selected, the rectangle is drawn. Else, the Reference Manual 5.10 Map – Display Grid 175 rectangle is split into two equal parts along the side with the greatest differences. For the resulting 2 rectangles, the values of the new corner points are interpolated, and the system again checks each rectangle to determine whether it must be displayed with one colour or split again. This process is continued until all rectangles are displayed or have become so small that their size is only one pixel on the screen. This interpolated display type usually yields nice smooth pictures. But it does not permit to recognize whether the basic grid has been calculated with a sufficiently small step size. This disadvantage can be eliminated by marking the actually calculated grid points (see Display grid points). Numeric grid This option rounds grid points to integers and draws them directly as numeric values in a fictitious box around the position of the grid point. This type of display is appropriate only if a grid does not comprise too many points. IMMI suppresses the numeric grid display type if the font size became smaller than 4 points on adjusting it to the space available. In such cases, however, it is possible to view details of the grid. If the space available is still sufficient, the numeric grid is displayed. No grid This type of display does not show any grid. This option is useful in a possible combination with the presentation of isolines. Additional Options Isolines If this checkbox is checked, isolines will be displayed. The levels and details of output of the isolines are defined in the Define grid-scaling dialog. This subject is summarized in the item “Display isolines”. Output of the isolines can be combined with one of the options of presenting the grid as an area. Display grid points If this checkbox is checked, the position of each grid point is marked by a small dot. Vertical grid This button becomes visible only if a vertical grid has been calculated. It opens a dialog for entering the projection limits. The display of vertical grids includes the elements within the environment. In a corridor to the left and right of the basic line, all elements are sectioned. The position and width of this corridor are defined by the “Distance left” and “Distance right” parameters. Figure 5.57: Vertical grid Dialog The “left” and “right” parameters refer to the basic line of the vertical grid. The vertical grid is always seen from the right. The button for controlling the visibility of elements can be used here as well. To achieve this, you must activate the “Design” mode temporarily and make the desired setting. This setting will be preserved when you return to the “Display grid” mode. Reference Manual 5.10 176 Map – Display Grid 5.10.3 Change Colour Scale Each grid is linked to a colour scale, which is used to convert the grid values into colours. The Change Colour Scale button opens a dialog where this colour scale can be edited. This dialog is described in detail in Section Change Colour Scale on page 173. For making optimum use of the Change colour scale function, you should know the following: The edited colour scale is used for representation, is saved together with the grid (if this is saved at all), is not saved together with the project and can, therefore, not easily be used for other grids in the project. For that reason, you should use the Change colour scale function mainly for making temporary changes. If you change the colour scale to use it for other grids as well, you should define a new colour scale using the <Grid | Definition | Scales> function and then apply it with the Select colour scale function. In this case, the new colour scale can also be applied to other grids on saving the project. 5.10.4 Select Colour Scale Each project is associated with a list of colour scales, which contains a few default entries, but can also be extended by the user. If you click the Select colour scale button, you can select a colour scale from this list and assign it to the grid. Also refer to 5.10.5 Change colour scale. Annotate Isolines “Isolines” are “lines of the same value”. In other words, they are lines of the same level in the case of reception grids and lines of the same altitude in the case of altitude grids. Isolines are always represented in connection with a grid (there is one exception which will be described below) and can be combined with various types of grid display (including the “No grid” display). The range of values (initial value, step size, end value) for the isolines depends on the colour scale selected. Annotations for isolines are saved together with the grid. If you have created annotations for isolines and do not wish to lose them after you have plotted a grid, you must only save the grid. To annotate isolines, proceed as follows: Start the “Annotate isolines” dialog and adjust parameters if necessary. Left-click to select a position on or near an isoline which you wish to annotate. The remaining steps are automatically executed by the program. The figure below shows the “Annotate isolines” dialog. Figure 5.58: Annotate isolines Dialog Show annotations Reference Manual 5.10 Map – Display Grid 177 This checkbox permits you to show or hide the annotation of isolines. When hidden, the annotation is not deleted. Show dimensions If this checkbox is checked, the numeric value is followed by the dimension “dB(A)” (in case of reception grids) or “m” (in case of altitude grids). “dB(A)” and “m” are default settings and are saved together with the grid. To change these default settings, call the <Grid | Calculate | Edit layer> function and click the Modify button. Select the desired grid layer and change the text in the Unit input field. Presentation This drop-down list box defines the appearance of the annotation text. If you select Standard, use is made of the display attributes set for the text element. If you wish to use other attributes, define a new set of display attributes for the annotation of isolines and select it, using <Options | Display attributes | Additional attributes>. Delete Clicking the Delete button deletes all isoline annotations in the current grid. Annotate This button starts the annotation process. If you click Annotate, the dialog will be closed. If you now move the pointer across the grid, it will assume the shape of a pen. Select the position where you wish to generate the annotation and left-click. The program then determines the grid value at the position of the pointer, rounds the value to the next isoline step and displays the numeric value, if necessary together with the dimension, at the screen position selected. The value is always displayed at this position, even if it is far away from the isoline. Here, higher flexibility was given priority over stricter rules. This permits to take other objects, which should not be covered, into consideration when positioning the text. If you click on an already existing annotation, it will be deleted. To finish the annotation process, right-click or once again click the Annotate button. Display isolines This checkbox controls the display of the isolines. Edit Click this button to open another dialog, where you can define the colours for the isolines as well as the number and colour for the minor lines. This dialog is also a part of the “Define grid scaling” dialog (see already pre-set by the selection of a colour scale. Change colour scale). Hence, the parameters are Figure 5.59: Define isolines Dialog There are main line and minor line isolines. The selected colour scale defines the number and the value and, if necessary, the colour of the main lines. The value of the 1st main line corresponds to the limit of the 1st interval, etc. For more detailed presentation, additional minor lines can be drawn between the main lines. Reference Manual 5.10 178 Map – Display Grid Number Set the number of minor lines within a value range from 0 (default setting) to 20. Thickness/mm Enter the desired thickness of the isolines in mm. We recommend to make different settings for main lines and minor lines. Monochrome Where main lines are concerned, you can either select coloured presentation according to the colour scale selected or monochrome presentation. Only monochrome presentation is possible for minor lines. If monochrome presentation is activated, you can select the colour by clicking the colour selection button. 5.10.6 Erase Grid Inside Closed Polygon You can use this function to erase coherent areas within a grid. If you activate the Erase grid inside closed polygon function, you can design a closed polygon – as is the case in the design of an area element. All grid points positioned inside the polygon are erased, i.e. they are set to “not calculated”. This function is an essential part of a strategy for presenting grids in more detail locally. Also see Section 8.4.2 Calculate Grid To Completion on page 241. 5.10.7 Show Parameters <Map | Display grid | Show parameters> menu: This function permits to show information on the current grid, e.g. name of the project file, name of the grid file, the variant calculated, dimensions of the grid, calculation times, selected colour scale, etc. Right-click to open a pop-up menu where you can print or edit the text displayed. ¾ ¾ ¾ ¾ ¾ ¾ Print Copy Select All Search Change Font Edit element 5.10.8 Grid Statistics In addition to the grid information provided by Show parameters, this function provides additional, highly interesting information on how the values of the grid points are distributed over the intervals specified. This information is output in the form of a report. Its contents and form are controlled via the dialog shown below. Figure 5.60: Grid statistics Dialog Reference Manual 5.10 Map – Display Grid 179 Distribution over all Scale Levels The levels of the selected colour scale are taken as the basis for the statistics. Here, it is possible to generate colour scales with any number of levels. You must first define the subject of the examination. This may be the number of grid points within a certain value range or the appropriate grid area. The two values are only different in a constant factor. A third possibility is the number of inhabitants, which can be assigned to a specific range. To achieve this, two requirements must be met. Land-use areas must be defined within the project, and the otherwise optional Population density 1/km² must be set for these land-use areas. Output for ... You can select distribution output either for the whole grid or for different land uses or for single land-use areas. Use and land-use area are defined as follows: In case of the distribution output for single land-use areas, the report indicates the distribution for each single element of the “land-use area” type, even if there are hundreds of elements. These are the elements NuGe001 to NuGe005 in the example. In case of the output for different land uses, land-use areas with the same target values are comprised (special residential area, common residential area, etc.). Figure 5.61:: Grid statistics report (excerpt) Percentage If you check this checkbox, the unit selected is only shown in the Sum column (number of grid points, m² or inhabitants), while the columns for the individual value levels indicate percentages. Export to EXCEL If Excel Version 97 or higher is installed on your computer (and within your access rights), you can directly create the statistics as an Excel spreadsheet where you can edit it, if you wish. 5.10.9 Replace colour scale with data at cursor position If you move the pointer on the map, the status bar at the bottom edge of the screen shows information referring to its current position within the grid. x, y and z coordinates: z is the coordinate of the grid point, not the terrain height at that position (x/y). The grid values L1, L2, L3 ... in the various You can even view grid values in the layers not displayed in the graphic. The type of display depends on the parameters set in the pop-up menu of the status bar. Reference Manual layers of the grid. 5.10 180 Map – Display Grid This display is the optimum one for most purposes. If, however, the number of grid layers exceeds 3, it becomes problematic. This may be the case if the calculation is carried out according to a rating method with many rating periods (e.g. 18. BImSchV) or if the propagation of pollutants is calculated. In this case, it is not possible to display the values for all layers (the space available is insufficient). Moreover, the global label L1, L2, etc. for the various layers of the reception grid does not suffice any longer. In these cases, the Display window with cursor data instead of colour scale function permits selection of an alternative display. The presently displayed colour scale will be hidden, and a new window will be opened instead, displaying the cursor data for the various grid layers. If necessary, you can scroll this window both horizontally and vertically, so that you can view as many grid layers as you wish. The figure shows an example calculated according to 18. BImSchV. The names of the grid layers (here: rating periods) are cut off, but they can be viewed by scrolling horizontally. The coloured layer, which is set off by the horizontal lines (1), is the layer displayed in the graphic. The values ix and iy identify the number of the column and the line within the grid. If you click again, the original state is restored. The button is deactivated, and the colour scale is shown again. Reference Manual 6.1 General Notes 181 6 THE TOOL BOX 6.1 General Notes The various functions of the toolbox have already been described in Section 5.1.3 on page 100. This chapter is intended to treat the two important functions of Toolbox mobile/fixed and Toolbox off/on in the <Map> menu, which permits to control the appearance of the toolbox. The functions activated by the icons in the toolbox correspond to the respective items in the map menu and have already been described above. For that reason, they will not be described here. Instead, you will find tables below, containing the icons pertaining to each command, together with a brief explanation and a reference to the page describing the function in more detail. In connection with the design of elements, the toolbox also includes the selection of the element type desired. The various elements are described in the chapters on the particular element library. As is the case with the functions described in connection with the map menu, a table with references for the Standard and Drawing element libraries included in each IMMI license is added here. Reference Manual 6.2 182“Edit Layer” Mode 6.2 “Edit Layer” Mode The first two rows of icons correspond to the functions of the “Edit layer” menu. Icon Command Select new plan clipping Section 5.5.1 Page 113 Back to full map 5.5.2 113 Element search 5.5.3 113 Length / angle measurement 5.5.4 115 Define map content 5.5.5 115 5.4 103 List of plan clippings 5.5.7 115 Generate 3D view 5.5.8 118 Redraw map 5.5.9 130 Help for mode 5.5.10 130 Profile between 2 points 5.5.11 130 Control visibility of elements 5.5.12 131 Print map 6.3 Icon “Design” Mode Command Edit element Section 5.6.1 Page 134 Draw elements 5.6.2 148 Draw closed element 5.6.3 149 Draw rectangular elements 5.6.4 149 Open element dialog instantly 5.6.5 149 Define snap grid 5.6.6 149 Catch Existing Nodes 5.6.7 150 Edit element type exclusively 5.6.8 150 Select Elements Inside A Closed Line 5.6.9 150 Define element snap 5.6.10 151 Enable mouse to move elements 5.6.11 152 Enable mouse to move individual nodes 5.6.12 152 Create openings 5.6.13 152 Reference Manual 6.4 “Digitise” Mode 6.4 Icon 183 “Digitise” Mode Command Edit element Section 5.7.1 Page 156 Draw elements 5.6.2 148 Draw closed element 5.6.3 149 Draw rectangular elements 5.6.4 149 Open element dialog instantly 5.6.5 149 Define snap grid 5.6.6 149 Catch Existing Nodes 5.6.7 150 Fit map 5.7.11 160 Digitiser set-up 5.7.12 162 Edit element type exclusively 5.6.8 150 Select Elements Inside A Closed Line 5.6.9 150 Define element snap 5.6.10 151 Enable mouse to move elements 5.6.11 152 Enable mouse to move individual nodes 5.6.12 152 Create openings 5.6.13 152 Reference Manual 6.5 184“Install” Mode 6.5 Icon “Install” Mode Command Change scale Section 5.8.1 Page 163 Go to ... 5.8.2 164 Load background picture 5.8.3 164 Fit window 5.8.4 169 Lock window 5.8.5 169 Map grid 5.8.6 169 Reference Manual 6.6 “Display” Mode 6.6 Icon 185 “Display” Mode Command Altitude map (Z Abs.) Section 5.9.2 Page 171 Sensitivity map (target values) 5.9.3 171 Height of buildings 5.9.4 171 Road traffic emission map 5.9.5 171 Selected sources emission map 5.9.6 172 Grey filter for all other elements 5.9.7 173 Select colour scale 5.9.7 173 Back to situation map 5.9.6 173 Reference Manual 6.7 186“Display Grid” Mode 6.7 Icon “Display Grid” Mode Grid display options Section 5.10.2 Page 174 Change colour scale 5.10.3 176 Select colour scale 5.10.4 176 Annotate isolines 5.10.5 176 Erase grid inside closed polygon 5.10.6 178 Show parameters 5.10.7 178 Grid statistics 5.10.8 178 Replace colour scale with data at cursor position 5.10.9 179 Command Reference Manual 6.8 “Standard” Element Library 6.8 Icon 187 “Standard” Element Library Abbr. HPKT Element type Symbol Section 13.2.2 Page 378 HLIN Help line 13.2.3 380 TEXT Text 13.2.4 382 HOEP Altitude point 13.2.5 383 HOEL Contour line 13.2.6 384 IPKT Reception point 13.2.7 384 NuGe Land-use zone 13.2.8 388 WAND Wall element 13.2.9 389 HAUS Building 13.2.10 391 REFL Reflecting elements 13.2.11 391 DBwu Vegetation 13.2.12 395 DBeb Housing/Industry 13.2.13 396 DBod Ground effect 13.2.14 398 AMPL Traffic light 13.2.15 400 NPFL Compass 13.2.16 401 BMP Bitmap 13.2.17 402 Reference Manual 6.9 188“Drawing” Element Library 6.9 Icon “Drawing” Element Library Section 13.3.2 Page 404 Text frame 13.3.3 404 MSTB Scale bar 13.3.4 406 LegE Element legend 13.3.5 406 ScaL Colour scale 13.3.6 409 PegL Level list 13.3.7 409 Abbr. BOX Element type TBOX Frame Reference Manual 7.1 How To Prepare And Execute A Calculation 7 189 <CALCULATE> MENU 7.1 How To Prepare And Execute A Calculation The functions of the “Calculate” menu permit ¾ ¾ ¾ ¾ Checking the completed acoustic model, Defining calculation details, Performing the calculation, and Displaying and printing the calculation results. This menu does not contain the functions for grid calculation. These are so extensive that a separate “Grid” menu has been created. Table 7.1: Calculate menu Menu item Acoustic model Parameters for element libraries Control Reception points Result lists Façade levels Function Setting of parameters which control the structure of the acoustic model and the calculation process Definition of marginal conditions and settings according to specifications Control of the project file and the terrain model Calculation of the noise levels for selected reception points Documentation of the calculation results on the monitor or printer, in a file or the clipboard Calculation of façade levels Reference Manual 7.2 190Calculation Model 7.2 Calculation Model 7.2.1 Overview You can use this dialog to set parameters which control the structure of the acoustic model and the calculation process. The model makes a difference between rigid and enhanced calculation. Rigid calculation strictly follows the particular applicable regulations, whereas enhanced calculation permits setting of various approximations to save calculation time. The appropriate settings can be managed separately for grid calculation and for calculation of single points. To assess the effect of certain enhancements on the calculation accuracy and on the calculation times, you should use the “Grid Forecast” module. Although mainly intended for the forecast in grid calculation, this module can also be used for assessments in extensive single point calculations. The dialog comprises four tabs. The “General” tab can be used to set general parameters, whereas the “Parameters”, “Reflection” and “Frequency” tabs permit a detailed definition of the calculation methods. Reference Manual 7.2 Calculation Model 191 7.2.2 “General” Tab Figure 7.1:: Acoustic model – General Tab Adapt assessment area seamlessly to the receiver point A new procedure has been introduced for accelerating the calculation of points and grids. It is based on limiting the assessment area to a user-defined quadratic section surrounding the respective receiver point. The procedure can be applied for large assessment areas where distant structures no longer influence one another. Although this procedure also represents a form of simplification, it is possible - for practical reasons - to choose between rigid and simplified calculation regardless of what has been defined. Rationale: The surveyor must define and argue the definition of the size of the assessment area. If he chooses to calculate two neighboring communities x and y, separated by 2km distance, in separate projects, then this represents a simplification on the same level as the decision to limit the survey area to a 2 by 2km square area regardless of whether the rigid or simplified calculation method is chosen. The definition for the size of the assessment area requires one parameter: L. L is the guaranteed length or width of the assessment area. In other words, the assessment area as seen from the reception point is in all directions - upward, to the left and to the right - at least L/2 long. One detail has not yet been explained: In case of few and exceptionally loud sound sources (expressway, railway with high traffic load) it would become necessary to define the size of the survey area as a lot larger than would be the case without these sources. In this situation it is useful to exclude the respective sound sources (and reasonably also the directly neighboring noise protection measures) from the limitation of the survey area. This is done by combining the respective elements is an element collection and by defining the collection as an exception. See figure above and the notes on collections elsewhere in this document. Calculation Method For single points and for grid calculation, define whether you wish to perform the calculation following the rigid or the enhanced method. Define the particular method on the “Parameters” and “Reflection” tabs. These tabs already contain default settings for the enhanced method. If you do not wish to use these default settings, you can click the button (to the right of the selection list for the enhanced single point or grid calculation method) to reset the parameters such that they comply with the settings for rigid calculation, but are now accessible and can be edited individually. Reference Manual 7.2 192Calculation Model Contour lines as obstacles (Display Only) This checkbox is for information only. It indicates that elements of the “contour line” (HOEL) type are always considered as diffracting edges in the calculation – unless this feature has been explicitly de-activated for the particular contour line in the element dialog. Note on the terrain model Please refer to Section 4.2.6 on Page 53 for notes on the terrain model. Free Field in Front of Reflection Surfaces (in m) Sound sources are reflected on reflection surfaces (walls) only if the reception point and the sound source do not fall below a specified minimum distance from the surface. This value is pre-set to 1.0 m. This parameter has been introduced because, in some cases, the reflection content may not be taken into consideration, e.g. when determining noise values in front of a line of windows, or when modelling single-point sources positioned in a reflecting wall. House: White Border in Grid This parameter refers to the grid interpolation in case of house edges, and this only in case calculation of grid points within houses has been excluded. In version 4.050 and older versions, the result was marked as “not calculated” for the interpolation between points which were, in part, outside and, in part, inside a “house” element. As a result, the grid showed a thin white border around the house. This method is still used if this checkbox is activated. In versions higher than 4.050, a different calculation method is used. According to the default setting (checkbox deactivated), grid points which are positioned inside the house, but near a wall, are calculated as if the wall concerned wasn’t there and an improved interpolation is performed with this grid point. Intermediate Messages ... for single points ... for grid calculation If acoustic models are very extensive, calculation of a single reception point may take several minutes. As a result, it is not possible to observe any progress on the screen, and doubts may arise as to whether the program has crashed or not. In case an actual problem exists, intermediate messages can be displayed in the status bar at the bottom of the screen, which indicate the point where the program has crashed. The scope of these messages can be varied in several stages: The default setting is “No” for single points and grid calculation. If “Few” is selected, only the names of the edited sound sources are displayed as a whole. Unless the models concerned are very simple models without obstacles and reflecting surfaces, this display actually does not have any effect on the calculation time. If “Detailed” is selected, partial sound sources caused by the subdivision of line or area sound sources are also recorded, whereas the last stage, i.e. “Comprehensive” additionally displays the cycles over any reflection surfaces, if existing. Reference Manual 7.2 Calculation Model 193 7.2.3 “Parameters” Tab In the three columns of this tab, you can define the settings for the rigid calculation method, the enhanced calculation method for single reception points and the enhanced calculation method for grids. The selections made in the “Calculation” field on the “General” tab define the method used in the particular case. Figure 7.2: Acoustic model – Parameters Tab In the rigid method, most of the parameters are predefined because the procedure is governed by regulations. The only area not specified by regulations is the area of reflections of a higher order. For that reason, you must still define regulations in this case. Projection of Line Sound Sources If this checkbox is activated, line sound sources are subdivided such that not only the distance criterions specified are fulfilled, but that additional subdivisions are also taken into consideration, so as to avoid discontinuities, which are caused by the projection of all diffracting edges and reflection surfaces on the sound source. This checkbox should be activated to achieve exact calculations. If approximate calculations are sufficient, this checkbox can be de-activated to save calculation time. Projection of Area Sound Sources If this checkbox is activated, area sound sources are subdivided such that not only the distance criterions specified are fulfilled, but that additional subdivisions are also taken into consideration, so as to avoid discontinuities, which are caused by the projection of all diffracting edges and reflection surfaces on the sound source. In this case, use is not made of inaccurate spare lines, but the surfaces are diffracted exactly. This checkbox should be activated to achieve exact calculations. If approximate calculations are sufficient, this checkbox can be de-activated to save calculation time. Minimum Length for Sections If, during creation of the acoustic model and by projection of diffracting edges, sections are calculated which are shorter than the minimum value specified, this subdivision will not be executed. Additional Factor for Distance Criterion Each directive for the calculation of reception points defines distance criterions controlling the degree of subdivision of line or area sound sources at a given distance of a reception point. This specification, however, is a minimum value. In specific cases, you can achieve a higher accuracy with a factor greater than 1.0. Reference Manual 7.2 194Calculation Model A factor of 1.0 always corresponds to the criterion defined by the directive. If you select a higher factor, e.g. 2.0, the degree of subdividing the source is twice as fine as required by the directive. As a result, the section is shortened to half its value. It is not possible to enter a factor less than 1.0. Limiting Range of Sound Sources Minimum Level Difference When calculations are made within large-size examination areas, far and less loud sources contribute to the noise level at a reception point to a low degree only. Such sources may be neglected to save calculation time without any considerable effect on accuracy. Use is made of a criterion, which considers not only the distance of the sound source but also the emission height. A sound source is neglected if, with free noise propagation taken into consideration, its contribution at the reception point falls below a minimum level difference (to be specified) from the preliminary overall level calculated up to that point. In other words: The distance measure Ds is calculated for each sound source element in the project (before the diffraction of line sound sources). This value can be calculated much more rapidly than other contributions, such as an insertion loss. The value (Lw-Ds) is considered to be a first rough approximation of the single contribution made by this sound source. This value is compared with a preliminary estimated value for the overall noise level. If the difference “estimated value – single contribution” exceeds the “minimum level difference” specified, the particular sound source will not be accounted for. The estimated noise level is determined as follows: The first estimate is 35 dB. If higher standard values are set for the particular reception point, these are applied. If, in the course of calculation across all sound sources, the partial overall level determined up to that point becomes higher than the estimated value, the latter is adjusted accordingly. The minimum level difference selected is decisive for the effect of such a measure. 30 dB is a rather conservative value; a value of 20 dB is probably more appropriate in most cases. The table below illustrates some situations in more detail. Reference Manual 7.2 Calculation Model 195 Table 7.2: Minimum level difference: estimated error Minimum level difference /dB 40 30 20 10 Number of sources neglected 10 10 10 10 Possible error /dB 0.004 0.04 0.41 3.01 40 30 20 100 100 100 0.04 0.41 3.01 40 30 1000 1000 0.41 3.01 Usually, the error specified is probably a conservative value, because only the distance measure is considered as loss in the approximation calculation of the single contribution of the sound source, whereas the attenuation due to ground effect and possible attenuations can be neglected (but also reflections, which might increase the error to an inconsiderable degree), not all of the errors have the same value when many sources are neglected, as has been assumed on creation of the table. Cut-off limit of Insertion Loss Limit According to Regulation Some directives specify a limitation of the insertion loss when attenuations are calculated, e.g. DIN/ISO 9613 specifies 20 dB in case of single diffraction and 25 dB in case of multiple diffraction. IMMI always considers this limitation in the rigid calculation method. In practice, however, this limitation may be disturbing in some situations. Statements made by users, such as the following, are no exceptional cases: “If I increase a sound barrier both in length and height, the damping effect will also be increased in some way, although it is limited by regulations. I would like to know, whether it is limited from 40 dB to 20 dB or from 21 dB to 20 dB.” Strictly speaking, the two checkboxes “Calculate insertion loss” and “Limit according to regulation” are activated and disabled. These two checkboxes are accessible in the “enhanced / deviating calculation” mode. In this mode, the limitation can be de-activated or a limit differing from that specified by regulations can be set, if necessary. Calculate Attenuation for VDI 2720, ISO 9613 Lateral pathways must only be taken into consideration in the directives above. For that reason, the statements below only refer to the appropriate element libraries. Lateral Pathway Within the element libraries, the lateral pathway must, as a general rule, be considered in the calculation of sound barriers. Where approximation calculations are concerned, calculation of the lateral pathway may be suppressed in order to save calculation time. The insertion loss will then exclusively result from the pathway over the obstacles. Lateral Pathway for Image Sources In version 5.020 and higher versions, IMMI does not consider the lateral pathway for image sources. This is due to the fact that it is not possible to derive a unique procedure from regulations. As far as we know, the procedure in IMMI is the same as that in other programs for noise prediction. Earlier versions used an approximation method, which did not always yield reasonable results. Usually, the deviations in the results determined are irrelevant. Reference Manual 7.2 196Calculation Model Reference Manual 7.2 Calculation Model 197 7.2.4 “Reflection” Tab The following input fields define details on the calculation of reflections. Table 7.3: Acoustic model – Reflection Tab Reflection / Maximum Reflection Order If the checkbox in this line is activated, reflection will be taken into account. Enter the highest order to be calculated in the corresponding numeric input fields. Whenever reflection surfaces or reflection elements are mentioned below, all elements of the REFL (reflecting element), WAND (wall element) or HAUS (building) type, for which the “Reflection” parameter is activated, are included. Image Source from Projection This checkbox has been introduced in version 5.1 after discussions with users and experts on the interpretation of the directives for the “Generation of image sources”. In earlier versions, the diffraction of line sound sources effected for the calculation of direct sound was taken as the basis for generating image sources. This method is a reasonable approximation, which, for example, fulfils the test jobs in RLS-90 but may also result in minor deviations in single cases. It can still be used as long as the checkbox is de-activated. If the checkbox is activated (default setting for “rigid” calculation), use is made of a different method, which takes more calculation time and where the effective section of the image source is exactly determined by three-dimensional projection (e.g. see RLS 90, Figures 20 and 21). No Reflection if Entirely Screened This checkbox has been introduced in version 5.1 after discussions with users and experts on the interpretation of the directives for the “Consideration of reflections with (partially) screened reflectors”. In earlier versions, IMMI took reflectors in consideration even if the reflector was screened by barriers of the same or higher height. Although this generates only small contributions (since correspondingly high insertion losses are calculated in such a situation), a great number of these contributions may result in a total of 1 to 2 dB in exceptional situations (e.g. densely built-up areas with many rows of houses of the same height, distant roads). If the checkbox is activated, a modified calculation is made: At first, the path of the sound ray from the image source to the reception point across all intermediate sound barriers is constructed (rubber band method). Then the system checks whether the reflector observed is higher than the “rubber band” at this position, and the difference in height is considered to be a fictitious reflector height. If this value is >0, the Reference Manual 7.2 198Calculation Model reflector is taken into account; else, it is excluded. This new checkbox is activated for the “rigid” calculation. Limiting Range of Reflecting Surfaces Enter Range in m Calculation times are considerably increased, maybe even multiplied, if reflecting elements are included in the acoustic model. Usually, it is reasonable to limit the range of reflecting elements, i.e. to neglect surfaces, which exceed a specified distance both from the sound source and the reception point. The following input fields are only relevant for reflections of the second and higher orders. Angle Increments (x-y) ° Angle Increments (z)° IMMI has implemented two methods of calculating higher-order reflections. The first method is based on the calculation of image sources. The second method combines the image source method and the method of tracking the sound rays. IMMI analyses the acoustic model, checks the number and distribution of reflection surfaces and selects the appropriate method. The angle increments specified refer to ray tracking and are calculated separately for search rays in the horizontal plane (x, y) and search rays with elevation angle. The latter are required only if not only vertical, but also horizontal or spatially inclined reflection surfaces are used in the model. In this case, considerably longer calculation times must, usually, be expected. Maximum Reflection Pathway Length as a Multiple of the Direct Distance To limit calculation times, tracking of a ray path across n reflection surfaces can be stopped whenever the ray path exceeds a multiple of the direct distance. Ray Splitting on Reflection Area This parameter controls the behaviour of the sound ray, if it hits upon a reflection surface for which diffraction has been activated. If the checkbox is not activated, the ray will not be split. Instead, only the reflected ray will still be tracked. Otherwise, the ray is split at the point where it hits, i.e. into the ray which continues to run beyond the diffracting edge (with the insertion loss taken into consideration) and into the ray, which is reflected. Ray splitting increases the number of possible reflection pathways drastically, with the corresponding effects on the calculation time, which might even be multiplied. Nevertheless, the ray splitting parameter can be de-activated only after circumstances have been activated carefully because, in this case, the diffracted contents (which may indeed have a greater influence than the reflected contents) are neglected. In practice it is reasonable to de-activate the ray splitting function, if room acoustic issues are calculated using IMMI. Save Rays as Help Lines To check the ray paths determined, the latter can be saved as help lines, if necessary, thus being visible in the map. After completed calculation, the ray paths will become visible only if the map is re-plotted, e.g. by clicking the button in the toolbox. 7.2.5 “Frequency” Tab According to some directives, calculation is, as a general rule, performed independently of any frequency and with Aweighted emission levels, e.g. RLS 90. Other directives permit frequency-dependent calculation, e.g. VDI 2714/2720, ISO 9613, and ÖAL 28. Use the “Frequency” tab of the dialog to define how to perform your calculation according to these directives: as frequency-independent approximation calculation with overall levels, as frequency-dependent calculation with octave bands, or as frequency-dependent calculation with third octave bands. If frequency-dependent calculation is used, it is not necessary to take all of the frequency bands into account. It is also possible to select a frequency range or a single frequency band for special examinations. Reference Manual 7.2 Calculation Model 199 Figure 7.3: Acoustic model –Frequency Tab Reference Manual 7.3 200Parameters For Element Libraries 7.3 Parameters For Element Libraries 7.3.1 Preface As in the <Calculate | Acoustic model> menu item, this menu item also permits setting of parameters with an immediate effect on calculation. However, these parameters refer to a specific element library or a specific directive. The dialog for entering the parameters comprises several tabs. Each element library has its own tab. However, only those element libraries are included which are contained in the particular IMMI license. The settings made in this dialog affect calculation directly and may have considerable effects on the result. They are saved in the project file, together with the project data. This symbol indicates that the description of setting options is limited to what is absolutely necessary. We recommend to read the description of the particular element library in its context in Chapter 13 Element Libraries. 7.3.2 Global Settings - Global The page reunites a series of settings that are used by several element libraries. First things first: ground effect G. Some of the element libraries do account for ground effect. To determine ground effect, elements of type DBod from the standard library are evaluated. Their major parameter is G. G=0 is a reflecting ground and G=1 is an absorbing ground. Intermediate values are allowed. The G that is set here is a global setting for the whole working area except those parts covered with an element of type DBod. In general, parameters Temperature and relative Humidity are used to determine atmospheric absorption in frequency-dependent calculations. Figure 7.4: Global settings 7.3.3 Attenuation Elements And Vertical Offset Two components can be found on the dialogs of almost all element libraries. They are described here once for all. In the standard library, IMMI proposes the attenuation elements DBwu (attenuation due to vegetation), DBeb (attenuation due to Housing/Industry) and DBod (ground effect). Depending on the calculation method used, all, some or neither of these attenuation elements is taken into account. An information on whether a given calculation method (or library) supports any of the above can be found on its individual dialog page. Likewise the fields for the vertical offset of actual sound sources are purely informative. In general, sound sources are placed at the height specified in the z column of the element geometry. This is especially true for all general-purpose point, line and area sound sources. However, in particular cases such as road, railway and car park elements, the calculation method determines the height of the source relative to either the road surface or the railhead respectively. IMMI automatically accounts for this vertical offset. To avoid confusion, a small table informs on the actual vertical offset applied to sources of a given element type. Reference Manual 7.3 Parameters For Element Libraries 201 7.3.4 Basic Noise Prediction Method - BNPM The attenuation areas of type DBwu and DBeb, which are part of the standard elements, are taken into account by sound sources from the BNPM. See also chapter 13.4 on page 413. Figure 7.5: Parameter for Element Libraries: BNPM 7.3.5 RLS-90 - RLS The DBwu and DBeb attenuation areas, which are part of the standard elements, are not evaluated by the sound sources from the RLS-90 library. Reflection Criterion According to §4.6 The RLS-90 directive permits to neglect reflections, starting at a specific minimum distance from source to reflector. This is stated in Section 4.6 (single reflections) as follows: “Reflections must be accounted for if the height of the hr reflection surface satisfies the condition hr>= 0.3*SQRT(ar), with ar being the distance from source to reflector.” Since we doubt whether this criterion is reasonable if the distance from source to reflector is indeed far, but not the distance from reception point to reflector, we have not used this criterion in IMMI yet. However, using this criterion (as is permitted according to RLS-90) may result in considerably shorter calculation times. For that reason, we have introduced a new checkbox in IMMI version 5.1, i.e. “Reflection criterion according to §4.6”. If this checkbox is activated, any reflectors not satisfying this condition will be excluded from calculation from the start. Per default this checkbox is de-activated. In other words, with this setting, calculation is performed as in earlier versions than version 5.1. 7.3.6 PLS Set the following parameters for calculating the propagation according to PLS: Emission calculation following: Car Park Noise Study 2003 or Car Park Noise Study 1995 Propagation calculation following: Calculation following ISO 9613 (that specifies the PLS from 2003) Calculation following VDI 2714/2720 9613 (that specifies the PLS from 2003) Calculation following RVS 3.02 (for users from Austria) Figure 7.6: Parameter for the Element Libraries: PLS 7.3.7 VDI 2571, 2714, 2720 - VDI The Downwind propagation checkbox provides an additional setting option. Usually, this checkbox should be activated (default setting). It should only be de-activated for special examinations. Reference Manual 7.3 202Parameters For Element Libraries The attenuation areas of type DBwu and DBeb, which are part of the standard elements, are taken into account by sound sources from the VDI library. Figure 7.7: Parameters for element libraries: VDI 2571, 2714, 2720 7.3.8 Schall 03 / Transrapid – SO3/TRap The calculation according to the Schall 03 directive and/or the noise protection directive for magnetic levitation vehicles (Transrapid) evaluates only the DBwu attenuation area (Vegetation) and not the DBeb attenuation area (Housing/Industry). 7.3.9 ISO 9613-2 - ISO Set the following parameters for calculating the propagation according to ISO 9613: Meteorological Correction Cmet The meteorological correction Cmet depends on the setting of the following checkbox: Downwind propagation (default setting: activated) If the “Downwind propagation” checkbox is activated, there will be no meteorological correction Cmet. If this checkbox is de-activated, the “Apply flat-rate C0” checkbox will appear. If the “Apply flat-rate C0” checkbox is activated, the constant C0 is specified for all directions. If it is de-activated, an initially empty database is provided, where the parameter C0 can be specified and/or calculated for various directions for any number of areas. From the drop-down list box, select the desired area for which you wish to calculate the reception points. The meteorological correction Cmet will then be made automatically, depending on the particular direction of propagation. Note: A file containing the meteorological data for an area is available from the “Deutscher Wetterdienst” (German Weather Service) against a (rather considerable) fee. If you wish to perform reception calculations with direction-dependent meteorological correction, it is mandatory to define the north direction in the IMMI project (by means of the “NPFL” IMMI element). Reference Manual 7.3 Parameters For Element Libraries 203 Use Simplified Ground Effect Formula The DIN-ISO 9613 directive uses a strongly frequency-dependent formula for calculating the ground effect. As specified by the directive, an alternative frequency-independent formula (10) – already described in VDI 2714 – can be used “under special conditions”. This simplified formula is used in IMMI whenever a frequency-independent calculation is performed. According to information provided by the LfU Bayern, German experts tend to use the simplified formula even for frequency-dependent calculations (see documentation on the meeting of environmental engineers, “Umweltschutzingenieur-Tagung”, in Nuremberg on October 10 to 12, 2000; pp. 39 ff.), since use of the extended formula is bound to the following specific conditions, which are often not fulfilled: The octave-band sound power levels of the sources are known. The terrain under the path of propagation is almost flat ground, i.e. horizontal or with a constant gradient. The ground factor G can be appropriately defined between 0 (hard ground) and 1 (porous ground) for the ground structure of the source, centre and reception zones. There are only few single sound sources with free propagation of noise. On this basis, we leave it to the expert’s discretion to use the simplified ground effect formula even for frequencydependent noise calculation, if necessary. In this case, the checkbox Use simplified ground effect formula for frequency-dependent calculation must be activated. Calculate Distance Attenuation Only To calculate noise-effective surface-related sound power levels or approximate forecasts according to TA Lärm, the option of performing reception calculations according to DIN-ISO 9613 - only when the geometric propagation attenuation is taken into account - has been provided. If you wish to use this calculation mode, you must activate this checkbox. Caution! De-activate this checkbox, if you wish to calculate noise levels according to ISO 9613 again. Attenuation Areas The DBwu and DBeb attenuation areas, which are part of the standard elements, are accounted for by the sound sources from this library. Ground factor G Elements of the ground effect type (DBod) are also accounted for. The ground factor G must be entered in the “Global” tab, which specifies whether the ground is reflecting or absorbing. Please ensure that you read the following in this context: Section 13.2.14 DBod – Ground Effect on page 398. Reference Manual 7.3 204Parameters For Element Libraries 7.3.10 Ö-Standards (ÖAL28, OS5011 and RVS 3.02) - Önorms Figure 7.8: Parameters for element libraries: Ö-norms Set the following parameters for calculating the propagation according to OAL 28: Tab: Global Ground factor G, which specifies whether the ground is reflecting or absorbing Please ensure that you read the following in this context: Section 13.2.14 DBod – Ground Effect on page 398. mean temperature and relative humidity Calculation for summer/winter The season, for which you wish to perform the calculation: default value: summer. This parameter affects the attenuation of vegetation elements for which the feature “transparent during winter” is activated. In this case, attenuation caused by vegetation elements is lower in winter than in summer. Calculate Following Old ÖAL 28 (ÖAL Release Prior to August 2000) In August 2000, ÖAL 28 has been modified in some essential issues. If you check this checkbox, IMMI will perform the calculation according to the old ÖAL 28 release. This permits comparing the old and the new release or reproducing or continuing the results of an earlier project. Pay particular attention to two items: 1) Since the calculation of propagation according to the RVS 3.02 and OS 5011 directives is based on the formulas of ÖAL 28, any calculations according to these two directives are also affected by the setting of the checkbox Calculate following old ÖAL 28. 2) If you wish to activate the checkbox Calculate following old ÖAL 28 for a project only temporarily, you must deactivate it before saving the project. Otherwise, the next calculation might be performed according to the old release unintentionally. Correct Height of Sources and Reception Points Even if Contour line is Obstacle As required by ÖAL 28, the height of reception points and sources must be corrected in the calculation of the ground effect, if there is an obstacle between the reception point and the source. Also see ÖAL 28, Section 4.6, Formulas 21 a and b. Correction of this height reduces the ground effect term. If, however, there is terrain in the form of a hill between the source and the reception point and both source and reception point are near the ground, the terrain edge (as a barrier) causes a considerable correction in the height of the Reference Manual 7.3 Parameters For Element Libraries 205 reception point and the source and, thus, a strong reduction of the ground effect, although the sound is propagated immediately on the ground in this case! To avoid this undesired effect, de-activate the checkbox “Correct height of sources and reception points even if contour line is obstacle”. The formulas 21 a and b will then not be executed, if the barrier is a contour line (barrier by the terrain). Note, however, that some test jobs in ÖAL and/or RVS will then yield a different result! RVS 3.02 The following additional checkboxes can be activated for RVS 3.02: Distance Criterion for Grids (RVS 3.02) The 9-degree distance criterion specified in RVS 3.02 is much stricter than the criterion defined in ÖAL 28. This might affect the calculation time of grid calculations to an un-agreeable extent. For that reason, the less strict ÖAL 28 criterion may be used for grid calculations (not for single points) if desired, without any significant loss in accuracy. Simplified Equation for Ground Effect (RVS 3.02) If you activate the checkbox “Simplified equation for ground effect”, the ground effect will not be calculated according to ÖAL 28, but to the simplified formula specified in the RVS 3.02 directive. Consider Lateral Pathway for Screening Attenuation (RVS 3.02) If you activate the checkbox “Consider lateral pathway for screening attenuation”, the screening effect is composed of the following three pathways: across the obstacle, to the left around the obstacle and to the right around the obstacle. If you de-activate this checkbox, only the pathway across the obstacle will be used for calculating the screening effect. The obstacle will then be of any desired width. This checkbox has been introduced for the following reason: RVS 3.02 does not specify uniquely how to handle the lateral pathway. However, the RVS directive is strongly adapted to ÖAL 28 which requires that the lateral pathway must be considered. For that reason, the lateral pathway was first always taken into consideration in IMMI. Later, the majority of the participants to a meeting on the calculation of the test jobs in RVS 3.02 agreed on not considering the lateral pathway in case of the RVS 3.02 directive. For that reason, this is now the default setting in IMMI. However, to ensure compatibility with earlier calculations, the old method (“Consider lateral pathways”) may be activated. Reference List Traffic Profiles (RVS) In many cases, input of emission data for traffic noise calculations according to RVS 3.02 can be handled in a more flexible manner by using traffic profiles globally defined for the project and linked to the individual road elements. OS5011 Multiple Reflection (OS 5011 in Road Canyons) For OS 5011, you can activate the “Multiple reflection in road canyons” option. In this case, enter the highest order you wish to calculate. Note that, for calculating the “Multiple reflection in road canyons” which is treated here, use is made of the properties façade height, façade distance etc. of the SCHf rail element (rail according to OS 5011), which are defined by assigning the section profile in the element input dialog instead of single reflection elements, such as WAND (wall element), HAUS (building), or REFL (reflecting element). 7.3.11 STL-86 When using STL-86, set the parameters as described in the section on ISO 9613 (page 202). Observe the following deviations: Simplified Equation for Ground Effect Reference Manual 7.3 206Parameters For Element Libraries If you activate the checkbox Simplified equation for ground effect, there will be no difference at all. If you de-activate the checkbox, the propagation calculation (including ground effect) will be performed according to the frequencydependent formulas of ISO 9613. Figure 7.9: Parameter for Element library - STL86 In this case, use is either made of a default spectrum – if default spectrum is activated – or of a spectrum entered by the user. When entering the spectrum, only the spectral behaviour is of importance. The total emission remains unchanged, since the spectrum is standardized to 0 dB after having been entered. The input dialog for defining the spectrum contains a pop-up menu with the default spectrum function, which resets the spectrum to the default values. 7.3.12 CRTN Attenuation Areas The DBwu and DBeb attenuation areas, which are part of the standard elements, are not accounted for by sound sources from the CRTN library. Ground factor G Elements of the ground effect type (DBod) are also accounted for. The ground factor G must be entered in the “Global” tab, which specifies whether the ground is reflecting or absorbing. Please ensure that you read the following in this context: Section 13.2.14 DBod – Ground Effect on page 398. Use Image Source Contrary to other directives, CRTN does not use the image source concept for the calculation of reflections, but develops its own method. As to the default setting, calculation is performed according to the CRN method. However, it is also possible to calculate with image sources for special examinations. This requires that you activate the Use image source checkbox. Noise mapping For noise mapping this option has to be set. It affects the input dialog for traffic parameters: Three time periods: Day, Night, Evening Selection of road type: motorway or non-motorway road See Calculation of Lden for further information. Reference Manual 7.3 Parameters For Element Libraries 207 9°-angle criterion CRTN does not provide any explicit indications on the required accuracy for the segmentation of line sources. All formulas are devised to be valid for road segments of any length, provided the propagation conditions remain constant. This is, however, generally not the case. IMMI automatically proceeds to the following dividing of line sound sources: one source in between every two adjacent nodes one source whenever the screening conditions change (projection) additional segmentation as long as the aperture angle is greater than 9°, provided the checkbox is ticked. The 9°-angle criterion is provided to ensure that changes in terrain level and ground effect are taken into account with sufficient accuracy. Caution! The checkbox may only be deactivated if there are no changes in neither terrain level nor ground effect (value of G) inside the sector sound source - reception point. Compare with the worked examples of Annex 2 to 18 of CRTN. Reflections calculated up to a source-reflector distance of: You must enter this parameter only if you use the CRTN method for reflection calculation. It defines that a reflection will only be considered if the distance from sound source to reflector does not exceed a given limit d. Although this limit is not explicitly specified in CRTN, but is absolutely necessary for technical reasons. 7.3.13 CRN The figure shows the different adjustment possibilities for the CRN. Chapter 13.9 Element Library CRN on page 444 contains a detailed explanation of the different parameters. Figure 7.10: Parameters for element libraries: CRN 7.3.14 BS 5228 The DBwu and DBeb attenuation areas, which are part of the standard elements, are not accounted for by sound sources from this library Elements of the ground effect type (DBod) are, however, accounted for. This requires that the factor G must be entered which specifies whether the ground is reflecting or absorbing (see tab “Global”). Please ensure that you read the following in this context: Section 13.2.14 DBod – Ground Effect on page 398. Reference Manual 7.3 208Parameters For Element Libraries If the checkbox Use Ks for “Haul” is activated, BS 5228 assumes that the ground for the “Haul road” element range is “soft”. If not, the ground is assumed to be hard. The BS 5228 directive contains comprehensive tables for sound levels. IMMI provides this table as dBASE files, permitting direct selection from these tables when entering data for sound sources. You can extend and modify these tables at any time. Clicking the button starts the dialog for editing these tables. Please refer to section 13.11 Element Library BS5228 on page 464 for more detailed information. 7.3.15 XP S 31-133 Set the following parameters for calculating the propagation according to XP S 31-133: Tab: Global Ground factor G, which specifies whether the ground is reflecting or absorbing Please ensure that you read the following in this context: Section 13.2.14 DBod – Ground Effect on page 398. mean Temperature and Relative humidity Figure 7.11: Parameter for element library: XP S 31-133 Selection of Meteo Parameters according to appendix 1 When propagation is calculated according to XP S 31-133 - Routes 96, meteorological conditions play an essential role. Meteorological data must be provided for the area where the propagation is to be calculated. In IMMI, this data is managed in a reference list (see Figure 7.12). This list contains areas for which data is made available by XP S 31-133. It is not possible to edit or delete these entries. You can, however, add entries at any time. Meteorological parameters must be selected for all emission variants, e.g. day and night (as in the figure above). As can be seen from Figure 7.11, the dialog box does not only contain a drop-down list box for the area, but also for the time interval Day or Night. A set of meteorological data for an area always contains day, night and evening entries (see Figure 7.13). The Day/Night/Evening drop-down list box is intended to assign the appropriate time interval to the emission variant specified to the left (equivalent to line 1 or 2 of the meteorological parameters of the area). In Figure 7.11, the time interval “Day” is assigned to the emission variant “Day” and the time interval “Night” to the emission variant “Night”. At first sight, this seems to be an unnecessary effort. But in IMMI – at least as long as no rating method is activated – emission variants can also be used in a more general sense than “day” or “night”. Although this is certainly an exceptional case, it may be useful in specific cases. Example: Emission variant 1 = actual state Emission variant 2 = forecast 2005 Emission variant 1 = forecast 2010 The reference list of meteorological data is automatically loaded on program start and automatically saved on exiting the program. Reference Manual 7.3 Parameters For Element Libraries 209 It is not saved in the project file, but in the NMPBMET.DAT file. Hence, it can be compared with the external databases which are used for emission spectrums and the like at another point in IMMI. Figure 7.12: Reference list of meteorological data (XP S 31-133) The dialog for managing the reference list provides the following functions: Edit ... opens the dialog for editing the meteorological data (see below). Add ... adds a new entry to the list. Delete ... deletes an entry from the list. You can only delete those entries you have added yourself. All original entries from the directive are protected. Up and Down ... moves entries within the list. Here as well, you can only move those entries you have added yourself. Figure 7.13: Edit meteorological data Dialog Edit Meteorological Data Dialog Use this dialog to define the meteorological data for a specific region. Region Name of the geographical region to which this data applies. Reference Manual 7.3 210Parameters For Element Libraries Frequency Enter the long-term frequency of favourable sound transmission for the transmission path between the source and the receiver in angle increments of 20 degrees. Here, the reference angle is the angle between the northern direction and the source-to-receiver direction. Example: The straight line connecting source and reception point forms an angle of 20 degrees to the northern direction. During the day, the frequency of a favourable transmission is 33 %; during the night it is 77 %. Enter the day and night frequencies separately. For some regions, the XP S 31-133 - Routes 96 directive does not specify any night values. In this case, the night values in the list are the same as the day values. Should different night values be used for such a region, a new entry specifying the appropriate frequencies must be added to the list. Reference List Surfacing Correction When entering emission data for roads to be calculated according to XP S 31-133, you must specify the structure of the road surface. Depending on the surface, the emission value must be increased or reduced for five speed ranges. When entering data for road elements, select the appropriate surface from a list. XP S 31-133 specifies appropriate parameters for the following surfaces: pavement, asphalt, concrete (corrugated), and drainage asphalt. In special cases, it may be necessary to consider new surfaces with different properties. For that reason, the surfacing correction reference list can be extended. Use the list managing dialog to add a new entry to the list. Figure 7.14 shows how to enter the correction values for the various speed ranges. Figure 7.14: Corrections for surfacing Dialog 7.3.16 SRM II For the element library SRM II are set only one parameters: Road Traffic: The calculation is carry out either after the current RMV by 2002 or the older version by 1981. Reference Manual 7.3 Parameters For Element Libraries 211 Figure 7.15: Parameter for element library: SRM II 7.3.17 H.Ind. 1999 Set the following parameters for calculating the propagation according to “Handleiding Meten en rekenen industrielawaai 1999”: Tab: Global Ground factor G, which specifies whether the ground is reflecting or absorbing Please ensure that you read the following in this context: Section 13.2.14 DBod – Ground Effect on page 398. mean temperature and relative humidity Figure 7.16: Parameter for element library: H.Ind.1999 Correct Height of Sources and Reception Points even if Contour line is Obstacle As required by this directive, the height of reception points and sources must be corrected in the calculation of the ground effect, if there is an obstacle between the reception point and the source. Correction of this height reduces the ground effect. If, however, there is terrain in the form of a hill between the source and the reception point and both source and reception point are near the ground, the terrain edge (as a barrier) causes a considerable correction in the height of the reception point and the source and, thus, a strong reduction of the ground effect, although the sound is propagated immediately on the ground in this case! To avoid this undesired effect, de-activate the checkbox “Correct height of sources and reception points even if contour line is obstacle”. The formulas 21 a and b will then not be executed, if the barrier is a contour line (terrain screening). 7.3.18 Nordic Directives - Nordic Use this dialog to set the parameters for the following “Nordic” directives: Nordfosk 32 (Nordic Standard, industrial noise), TEMANORD 525 (Nordic Strasse, road traffic noise), and TEMANORD 524 (NORDIC Schiene, rail traffic noise). Since the parameters are not evaluated in all of the three directives, their scope of applicability must be specified. Data on Temperature and Relative humidity (tab “Global”) are evaluated for industrial and rail traffic noise. Reference Manual 7.3 212Parameters For Element Libraries Consideration of the DBwu, DBeb and DBod elements is shown only incompletely in the dialog figure. For that reason, they are described in more detail below: DBwu: The Vegetation element is accounted for only when industrial noise is calculated. DBeb: The Housing/Industry element is accounted for only when industrial noise is calculated. DBod: The Ground effect element and, thus, the effect of the ground factor G, is accounted for when industrial, road traffic and rail traffic noise is calculated. Please ensure that you read the following in this context: Section 13.2.14 DBod – Ground Effect on page 398. These two radio buttons are only necessary for the calculation of industrial noise. The season parameter affects the attenuation of vegetation elements for which the feature “transparent during winter” is activated. In this case, attenuation caused by vegetation elements is lower in winter than in summer. The calculation of industrial noise according to Nordfosk 32 is closely related to the calculation according to ÖAL 28. For that reason, the comments on the correction of contour lines on page 204 are applicable here as well. 7.3.19 Aircraft Noise Please refer to the “Aircraft Noise” manual (presently under preparation) for more detailed information. Note that, when planning an aircraft noise project, you must already define on the “Specification” tab that a calculation must be made for the “aircraft noise” forecast type (<Project | Properties> ), in addition to the dialog treated here. Figure 7.17: Topic: Aircraft noise The set forecast type is always displayed to the right of the tool box (below the main menu). 7.3.20 Pollutants Please refer to the “Pollutants” manual (presently under preparation) for more detailed information. Reference Manual 7.3 Parameters For Element Libraries 213 Reference Manual 7.4 214Control 7.4 Control 7.4.1 Checking the Project File The project file is activated. The following checks are made: Checks for Formal Correctness If a check of this category fails to be successful, an error message is generated. The acoustic model can only be calculated after this error has been eliminated. Checks for Plausible Values If unusual values are detected during this check, a warning is emitted. Although warnings should be taken seriously, they may be ignored after facts have been examined thoroughly. The acoustic model can be calculated despite present warnings. It is not only possible to call the “Project file control” function directly – as is described here – via <Calculate | Control | Project file>, but it can also be called on each new calculation, i.e. whenever a new variant is calculated. In other words, if a warning is “ignored” without eliminating its cause, it will be repeated once and again. Any errors and warnings detected during a check are displayed in an error list on the screen.. You can use the error list in two ways: Copy the list to the clipboard Right-click to open the pop-up menu of the list and copy the list to the clipboard, either as a whole or in parts. Directly edit the elements in the list In general, you do not have to print the list, because you can edit the elements directly in the list. Place the cursor on the internal element names (e.g. STRa002) and double-click the mouse. This selects the element name, identifies the appropriate element in the project file and opens the input dialog. After you have eliminated any inconsistencies and closed the dialog, the list of warnings and errors is again displayed. You can now edit the next element. Figure 7.18: Project file check – list of warnings Checks where Errors Might be Detected: Number of element nodes Each element is activated for the minimum number of nodes: 1 node for point elements; 2 nodes for line elements; 3 nodes for area elements. Reference Manual 7.4 Control 215 Position within the work area All elements are activated for being within the specified limits of the work area. The work area is defined as the geometrical area where all IMMI elements are positioned. For reasons of calculation, it is absolutely necessary that all elements which affect calculation be completely positioned within the work area. For that reason, an error message is displayed if necessary. For help lines and text, warnings are appropriate. Where road elements are concerned, their position might be displayed outside of the work area, although their coordinates are just within. This must be attributed to the fact that, in some directives, the sound sources of road traffic are assumed to be positioned in the centre of the external lanes. Since the position of the sound sources are decisive (and not the axis of the road), directives require an additional “safety distance” from half the road width to the edge of the work area. Shape of area sound sources Area sound sources must be represented by a “simple polygon”, i.e. the polygon must not be intersecting itself (e.g. having the shape of an “8”). Rating of reception points and land use areas on application of TA Lärm According to TA Lärm, quiet period corrections depend on the type of area where the reception point is located. For that reason, each reception point and each land use area must be rated in this case. Checks where warnings might be emitted: Input of z-values Usually, the node coordinates x and y are digitised or are constructed on the screen with the mouse. The height coordinate z, however, is usually entered via the keyboard and might, therefore, easily be forgotten. For that reason, the system checks whether the original default value for z (0.01 m) has been overwritten. The default value of z and, thus, this check can be de-activated in <Options | Environment>. A further test checks each element for nodes which are positioned below terrain level, i.e. having a negative relative height. If necessary, a warning is emitted. Although warnings permit minor negative values to be ignored, you must assume that modelling errors have occurred in case of negative relative heights. Depending on the type of element where the problem is incurred, in practice there are sound sources, sound barriers or reception points buried in the ground. As a result, terms, such as ground effect or screening effect, will be calculated incorrectly. Figure 7.19: Error message: indicating that the work area has been exceeded and Warning when z-coordinates are activated A further test can be carried out by defining the work area. There, values can also be defined for the z-coordinates, e.g. zmin= 200 m, zmax = 300 m. An error message is emitted if any z-value is outside of this range, such as a z-value of more than 300 m for reception point IP2 in Figure 7.19. Emission data of sound sources Each sound source is activated for entered emission data. The resulting emission data must be unequal to the default value (–99). In addition, impact times (if a rating method is selected) are activated for being higher than 0. Road gradient Roads are activated for their gradient exceeding a limit value in %. The default value of this limit is 55 % and can be changed in <Options | Environment | Others>. Reference Manual 7.4 216Control Actions Performed Without Being Indicated Deletion of double nodes During the test, any successive identical nodes within an element are deleted. 7.4.2 Checking the Terrain Model Figure 7.20: Terrain model calculation The command “Terrain model calculation” calculates and displays the terrain model within the entire work area, with the desired step size, and for the desired variant, for test purposes. This model is not used for the calculation of the reception grid. Neither does a future reception point calculation require that the “terrain model control” has been activated. This command is nothing but a control tool. When the reception grid is calculated, it yields the terrain model as a by-product, which is saved as an additional layer within the reception grid. Reference Manual 7.5 Reception Points 7.5 217 Reception Points 7.5.1 Prior to Calculation When reception points are calculated with the command <Calculate | Reception points>, elements of the “Reception point” type (IPkt) must have been defined. These elements determine the position of the reception point and, for further rating, assigned target or recommended values if necessary. Within the course of a calculation run, you can calculate selected reception points for various (calculation) variants. Calculation automatically covers all emission variants (day, night, etc.) specified under the project properties and/or all rating periods defined by selection of a rating method. The algorithms used for calculation are mostly defined by selection of the IMMI elements used for the acoustic model. Remember: By selecting an element, e.g. “Road according to RLS 90” (STRb), you define that the emission and propagation for this element are calculated according to the particular directive – here: RLS-90. Calculation details or, if necessary, simplifications to reduce calculation times can be defined via the <Calculate | Parameters> and <Calculate | Acoustic model> dialogs which have already been described above. 7.5.2 Calculation Dialog Select <Calculate | Reception points> to open the dialog shown in Figure 7.21. Use this dialog to define the calculations which are to be performed, to start the calculation process, and to view, print, or export the results after calculation has been completed. Figure 7.21: Calculate single reception points Variants Click the “Variants” button to start a dialog where you can select the variants to be calculated from the list of all variants. Figure 7.22: Select variants to be calculated Reference Manual 7.5 218Reception Points Clicking the < and << or > and >> in Figure 7.22 copies individual or all variants from left to right or from right to left respectively, thus selecting or deselecting them for calculation. The text following the button indicates the number of variants selected. For example, “[3 / 4]” indicates that 3 of 4 defined variants are calculated. Reception points Clicking the “Reception points” button selects the reception points to be calculated (in a similar manner as described for variants). Selecting the reception points does not de-activate the variant feature. If de-activated, a reception point in a specific variant will not be calculated even if it is selected from the list of reception points. This cannot be considered in the reception point list at this point, because the list is, in general, intended to show the reception points for more than one variant. Options The “Options” button activates a pop-up menu with the following functions: ¾ ¾ ¾ Calculation model Parameter Options result lists If you select the “Calculation model” and “Parameter” options, you will have direct access to the corresponding functions in the <Calculate> menu without having to exit the dialog. If you select the “Options result lists” option, you define the degree to which results and intermediate results will be saved during calculation. In other words, the result lists shown in Figure 7.23 will be activated or de-activated. Figure 7.23: “Result list options” Dialog Delete list prior to calculation If you activate this checkbox, all result lists are deleted before calculation is started. If it is de-activated, several calculations can be performed one after the other, with each result list being continued. Calculation Clicking this button starts the reception calculation specified by variants and reception points. The progress of calculation is shown in the window to the right. Reference Manual 7.5 Reception Points 219 Calculations are performed in the following order: The calculation models for the variants selected are created in an outer loop, while all reception points selected for the particular variant are calculated in an inner loop. Cancel The “Cancel” button becomes visible only after the calculation has been started. If you click this button, calculation will be terminated prematurely. In this case, only the results of the last, not yet completed calculation will be lost. All other calculation results will be preserved. Suppress warnings If you check this checkbox, warnings will be suppressed (this does not apply to error messages!). If necessary, this avoids repeated display of the prompt whether calculation should be continued, if several variants are calculated. 7.5.3 Calculation Results After completed calculation, results are available in lists of various detail degrees. Clicking the “Results” button will open a dialog, where you can view, print, export, etc. the desired list. Refer to Section 7.6 for more instructions. Reference Manual 7.6 220Result Lists 7.6 Result Lists 7.6.1 Result List Types After completed calculation of individual reception points, the intermediate and final results are available in lists of various levels of detail. Selecting the “Result lists” command will open the dialog shown in Figure 7.23, where you can select a list and start various actions, such as “Show”, “Print”, “Delete”, etc. Figure 7.24: Show and evaluate calculation results Short list The “short list of noise levels” contains the calculation results in a compact form. The “Short list of peak levels” contains the corresponding results of the peak level calculation. This calculation is performed in the course of rating only. Mid-size list The “Mid-size list of noise levels” contains intermediate results showing the contribution of each separate sound source to the noise level. The mid-size list can be arranged to facilitate identification of the loudest sound source. To achieve this, the list must first be displayed. Then right-click to activate the pop-up menu, which contains the “Sort list” function permitting to view the sound sources in descending order, arranged by their contribution to the total noise level. The Lr,i column shows the contribution of the single sound source, and the Lr column shows the continuous energetic sum total. The value of the sound source with the greatest contribution is shown in the first line; the sum total of the first two sources are shown in the second line, etc. For planning sound protection measures, the dialog provides another useful method of arranging the list, i.e. the checkbox “Add Lr from bottom up. Identity ٨”. If you activate this checkbox, the first line of the Lr column shows the total noise level, the second column the total noise level minus the contribution of the loudest source, etc. This different method is indicated by the “/\” symbol in the Lr column. The “Mid-size list of peak levels” contains the results of the peak level calculation. This calculation is only performed in the course of rating. Long list Reference Manual 7.6 Result Lists 221 The “Long list” contains detailed intermediate results, which also indicate single terms, such as distance measure or ground effect, etc. Since it may comprise thousands of lines in the case of large projects, this list is subdivided into additional stages. The description below starts with the lowest stage: Stage 3: All details This is the longest list. For calculation, each line sound source and each area sound source is subdivided until the remaining small sections can be replaced by ideal single-point sources with appropriate accuracy. At this stage, the decisive terms are documented for each of these single-point sources. If reflection is incurred, the corresponding singlepoint sources of the image sources are also included. Stage 2: Section summary At this stage, the scope of the long list is reduced. All sections of line sound sources, i.e. the line section between two nodes defined by the user, are comprised to one line in the list. The sum terms determined are fictitious values. Since they cannot be simply superposed because of the non-linear correlation, they must be determined as follows: For example, to determine the “Ground effect” for a section, all singlepoint sources pertaining to this section are superposed energetically, once with and once without the particular “ground effect” contribution. The fictitious ground effect for the section observed is the difference of the two sum totals. Caution! This method results in a fact which might easily be forgotten: When adding the single terms in a line, you can no longer expect that the result is identical with the partial level of the element section. Stage 1: Element summary As is the case with stage 2, the contributions of the single-point sources achieved by subdivision are comprised, but for the entire element instead of a section. Legend of list The lists, in particular the “long lists”, contain a number of terms whose names may vary depending on the directive used. “List legends” can be tables which explain the abbreviations used in the particular element libraries concerned. 7.6.2 Important Instructions on “Rating” If a rating method has been activated for the project, the calculation results are documented as follows: In the short lists, the results are rounded – as required by the particular rating method. If the rating method according to BNPM is used, the results are rounded up to the next higher integer number. The other lists indicate the result with 1 digit after the decimal point. Rating is performed neither in the long lists nor in the frequency-dependent mid-size list. The noise levels displayed are not the final results, but usually deviate from the rated results of the “short list” or the “mid-size list of total levels” and cannot be used for evaluating the situation. For that reason: Caution! In order to save space, the results in the “Long list” and the “Frequency-dependent mid-size list” are not rated because, otherwise, a new list would have to be created and saved for each rating period. This would yield 9 “long lists”, if the rating method according to 18. BImSchV were used, with these lists showing the same typical statements, i.e. the individual propagation terms. 7.6.3 Editing Lists The various actions required for editing lists have already been described above (list of input data). Please refer to 4.9 Lists on page 94. 7.6.4 Changing the Number of Decimal Places for Test Purposes The number of decimal places can be increased for test purposes. To achieve this, enter the parameter “/NK2” (2 decimal places), “/NK3” (3 decimal places) or “/NK4” (4 decimal places) on starting the program. When starting IMMI via the desktop or the start bar, you must right-click to set the program properties accordingly. In the “Destination” box on the “Shortcut” tab, add one of the above parameters to the IMMI path, e.g. “C:\Programs\iwin.exe /NK2”. Reference Manual 7.7 222Façade Levels You can also edit the IWIN.INI file in the Windows directory and add an entry for the parameter NK_Erg in the section [Listen], e.g. [Listen] ... NK_Erg=2 Increasing the number of decimal places does not change the width of the various columns. Hence, the numeric values displayed might reach beyond the column edges. 7.7 Façade Levels 7.7.1 Introduction The command to calculate façade levels in the menu <Calculate> is conceptually positioned as an independent mode of calculation that comprises elements of both grid and single point calculation. It has been designed to determine Lden according to the EU Environmental Noise Directive 2002/49/EC. However, the command can be used with national computation methods, albeit with slightly reduced possibilities. Rather than forcing the user to generate isolated reception points (elements of type IPKT) alongside façades, the façade level command generates virtual points around selected buildings at 4 m above the ground and at a distance of 2 m in front of the façade. Finally, noise levels are calculated at these points. Caution: This calculation uses the parameters set for the grid calculation (see <Calculate | Acoustics model>). As with grid calculations, no intermediate results (medium or long list) will be generated. If these lists are required, the option „Generate receiver points“ from the „Calculate façade levels“ dialogue should be used. Reception points will be generated and a separate calculation for reception points can be started. The selection criteria for buildings are as follows: The variant chosen (eligible buildings must be included in a given variant). The dimension of the grid chosen: The grid dimensions delimit the area in which buildings will be taken into account. Vertical grids may not be selected here. The option to use buildings only if they were assigned a number of inhabitants > 0. All results can be saved in a file and may be reloaded later. The file extension is *.IRE. Currently results can be shown either in three different tables, or graphically as 2D and 3D plots. Table: All points In this table, the points are sequential numbered and their respective co-ordinates x, y and z and the noise level for each rating period are listed. Table: all façade levels This table is available only if the rating method Lden has been selected in the project settings. The table analyses the results for each building separately. The following set of information is shown for each point: the building identifier, the number of inhabitants, the maximum and minimum level of a building façade and whether the building has a „quiet façade“, i.e. whether (Lmax-Lmin)>20dB. Both Lden (compound day, evening, night level) and Ln (night) are shown. Table: statistics (only with rating method LDEN) Determines the number of people exposed to certain noise bands according to Annex VI of 2002/49/EC for Lden and Ln separately. 2D-Plot. 3D-Plot. 7.7.2 Prior to calculating A preliminary to the calculation of façade levels with the command <Calculate | Façade levels> is the presence of „buildings“ (HAUS) in the project file. Reference Manual 7.7 Façade Levels 223 Reception points for façade level calculation are temporary by nature. They are generated using the following rule: At the horizontal centre of each façade. At a distance of 2 m. At 4 m above the ground. Façade levels are calculated for the selected variant. They are calculated for all emission variants (day, night, ...) defined in the project settings or all rating periods imposed by the choice of a given rating method. The algorithms used for the calculation depend on the IMMI element types used to model the site. All settings including the choice of efficiency techniques for the calculation can be made in the dialogues <Calculate | Parameters for element libraries> and <Calculate | Acoustic model> already described in this chapter. Caution: This calculation uses the parameters set for the grid calculation (see <Calculate | Acoustic model>). 7.7.3 The dialogue „Calculate façade levels“ <Calculate | Façade levels> opens the dialogue shown in Figure 7.25. Figure 7.25: Calculation of façade levels This dialogue covers almost everything that is linked to façade levels: Start calculation, visualise, save and load results and set specific parameters. Calculate „Calculate“ opens another dialogue to provide further details on the calculation: Select variant Select grid dimensions Even though no grid is calculated, the selected grid definition will be used to delimit the area in which buildings will be taken into account. Vertical grids may not be selected here. Select calculation mode (noise level or peak level) Reference Manual 7.7 224Façade Levels Figure 7.26: Start façade level calculation The progress of the calculation is displayed in a status area. The figure shows a situation, where 202 of a total of 915 points have already been calculated. The project shown here is small and consequently the calculations are fast. 1 second was used up to here. The estimated time for the remaining points is of 4 seconds. The row RAM provides information on the state of central memory. 36.3 % of available RAM is still available. IMMI– including program and project - uses 1.7 % of the available RAM. „Calculated“ and „Saved“ are status displays. The figure shows that no results are available. Consequently, none can be saved. If results are available, „Saved“ informs you whether they already have been saved in a file, or whether they are available as temporary data in RAM only. Figure 7.27: Façade levels - Status display Open, Save Results of the façade level calculation can be saved in a file. The file can be opened later to load the data. Data are stored in a proprietary binary format of IMMI. See also: „Export to EXCEL “. Reset Once results for façade levels have been computed, they remain available even after leaving the dialogue „Calculate façade levels“. If they have not been saved in a file, they remain intact until the project will be closed, i.e. when the execution of the program will be terminated, when the command „New project“ will be issued, or when a new project will be loaded. With „Reset“ all results produced with the module „Façade levels“ will be erased and all status variables will be initialised with their defaults. Export to EXCEL Reference Manual 7.7 Façade Levels 225 Results of a façade level calculation can either be displayed on the screen or – if this option is activated – can be exported, shown and saved in EXCEL. This will work only if EXCEL (EXCEL 97 or newer) is installed on the computer. Generate receiver points Check this option to generate true receiver point elements (IPKT) from the virtual receiver points generated for the façade level calculation. This effectively enables the user to run a separate single point calculation and to take advantage of the more detailed documentation (medium and long list). Façade levels only on buildings with inhabitants This option controls the selection of the buildings for which façade levels are calculated. It effectively excludes all buildings for which no inhabitants (input field of the dialogue of the element type „HAUS“) have been specified prior to launching the calculation. Reminder: Additional control of the buildings selected is provided by the selection of the grid dimensions: Table: All points Display a table on the screen, which contains for each single point its co-ordinates and the levels determined for the different rating periods. Use the right mouse button to open a pop-up menu with commands to print, copy etc. Table: all façade levels This table summarises the results for each building. There is one row for each building containing the number of inhabitants, and the maximum and minimum Lden and Ln levels determined on any of the façades of the building. A building has a „quiet façade“ if a difference of at least 20 dB is found between the max and the min Lden and Ln respectively. This table is intimately linked to the Lden and therefore can only be shown if the rating method Lden or a derived one is selected in the project properties. Table: Statistics This table can only be used in combination with the rating method LDEN. The table contains a statistical analysis of the results of the façade level calculations according to EC Directive 2002/49/EC. The statistics evaluates all buildings considered in the façade level calculation. The number of inhabitants exposed to levels within certain noise bands is given separately for Lden and Ln. In addition, the number of people living in a building with at least one quiet façade is given. The statistics table is available even if no inhabitants where assigned prior to the calculation. However, in this case the table is of limited use. Reference Manual 7.7 226Façade Levels 7.7.4 Graphical visualisation of façade levels All results from a façade level calculation can be graphically displayed. The procedure is as with grid calculations, i.e. the graphics is automatically displayed. For enhanced comprehension: IMMI distinguishes between 4 basic types of site maps/schemes: The simple site map/scheme. Special site maps with buildings heights or emission data for QA purposes. The site map/scheme with a noise map. The site map/scheme with façade levels. At the end of a given grid or façade level calculation or whenever corresponding results are loaded from a file, IMMI automatically switches to the proper type of site map/scheme. However, one can also switch manually using the dialogue „Define map content“ which is opened by means of the button from toolbox. Figure 7.28: Visualise façade levels in the site map/scheme Façade levels can be visualised in different ways, which are controlled by a series of parameters on the right hand side of the dialogue. 2D-Visualisation: To dye buildings with the colour from the colour palette corresponding to the noise level on the most exposed façade use Dye with Lmax. The setting Do not dye leaves the building attributes unchanged. Reference Manual 7.7 Façade Levels 227 Tick Dye points to visualise façade levels as points dyed according to Lmax. The field „Point: diameter /m“ determines the size of the circles (relative to the site map/scheme). The default setting of 3.2m is optimised for the distance of 2 m from the façade. Depending on the actual size of the site map/scheme, a diameter of a few meters can result in non-recognisable irritating dots spoiling the quality of the image. It is therefore possible to define a minimum size criterion o fade them out. “D(image)” is in mm and relative to the dimension of the site map/scheme on the screen or on a plot. Figure 7.29:Façade levels: sample 2D visualisation 3D-Visualisation: In general the 3D-visualisation follows the same rules as those described for 2D-visualisation. Spheres replace circles and the 3D-Viewer takes care of fading them out if they get too small. The list box contains an additional selection: Dye walls. Here each walls of the building is dyed in function of the associated façade level. The roof is dyed in the colour of the maximum level. Figure 7.30: :Façade levels: sample 3D visualisation Reference Manual 8.1 228Working With Grids 8 <GRID> MENU 8.1 Working With Grids The result of a grid calculation is not a number of individual reception points, but a collection of many points organized in a rectangular pattern. The term we use for the data structure that stores the result of this calculation is “Reception grid” or simply “Grid”. The structure of a grid is shown in the graphic below. The points are arranged in the form of a rectangle. The opposite sides of the rectangle are parallel to the global x and y axis. Although the distances between points in one direction are equal, they may differ in the x and y directions. A grid is composed of several layers. The first layer contains the calculated results for grid point heights, not terrain heights! Grids can be calculated in two ways: either following the terrain at a specified distance (default setting) or with a fixed height. Figure 8.1: Layers of a Grid The other layers contain the calculation results, i.e. either the specific emission variants (e.g. “Day” or “Night”) or – when calculating in accordance with a rating method – the specific rating periods. Up to 9 additional layers can be used, e.g. when applying the rating method 18. BlmSchV. Most of the necessary commands for working with grids can be found in the “Grid” menu. Table 8.1: Grid Menu Commands Command Definition ... Forecast Calculate Job ... Display Processing ... Open Save Close Register Function Specify grid dimension and scales Calculate forecast for CPU-times and accuracy of results when using the enhanced calculation method Start grid calculations Process several calculations in unattended operating mode Activate display mode for reception grids Edit and compare grids Grid manager Open a grid file Save grid to a file Remove current grid from working memory Register references for calculated grids in the project file Manage grid files Import ... Export ... Import functions for grid files (foreign formats) Export grid files (foreign formats) Reference Manual 8.2 Definition 229 8.2 Definition 8.2.1 Defining Grid Dimensions In preparation for the calculation of grids it is necessary to specify the area for which a grid is to be calculated, the step size and the height in relation to the terrain. These parameters are stored under a specific label and managed in a list. This way it is possible to specify several grid definitions at once. When you want to carry out a calculation, you can simply select the desired entry from the list of definitions. Fig. 8.1: Creating Grid Definitions for the Selection List Click “Add” to add a new grid definition to the list. Click “Delete” to delete the selected list item. Click “Default” to use the selected definition as default when you start the next grid calculation. Use the “Up” and “Down” buttons to change the order of the items in the list. Click “Edit” to open the dialog box for editing the selected grid definition. Figure 8.2: Define grid Dialog Label The label is a unique name that is used to identify and to select a grid from a list of possibly several items. Reference Manual 8.2 230Definition Step size The step size is defined for both the x and y axis. The resulting number of grid points are calculated immediately and displayed in the “Points” column. This column is for display only. The values shown here cannot be edited by the user. Grid field The area for which a grid is to be calculated can be specified in a variety of ways: Work area The grid generally covers the entire work area. This means, the grid dimensions are automatically adjusted to fit when the work area is changed. Land-use only The reception grid is calculated based on the specified land-use zones. The grid values of the specified step size are calculated with a non-negative priority for all land-use zones. Rectangle The grid is calculated for a rectangular area that can be specified by entering the appropriate values in the “from … to ..” input fields. Vertical grid This setting enables the calculation of a vertical grid. More information on this procedure will be provided in the following section. Vertical grid – Parameter Settings The “Vertical grid” setting initiates the calculation of a grid where the points do not follow the terrain, but are located rather in one or several vertically aligned and connected areas. For details on calculating and displaying a vertical reception grid see “vertical grid ”. This setting partially changes the other input fields of the dialog box: From .. to .. The vertical grid is constructed on the basis of a polyline, also referred to as base line in the following text. The “l” coordinate follows the base line. The appropriate fields are automatically filled in by selecting the base line and are therefore no input fields but for display only. The z input fields specify the dimensions of the grid in vertical direction: start and end value (from… to…) and the step size. Caution Start and end values are absolute coordinates here! Geometry Click this button to open a dialog box for the definition of the base line coordinates. Use ground plan Click this button for a dialog where you can copy the baseline coordinates from any line or area element defined within the project. This is a copy, not a reference. Later modifications of the model element have no effect on the vertical grid that was created from it. Additional notes on the vertical grid Since a vertical grid can be constructed on the basis of any given baseline, it is possible to carry out a number of interesting analyses. For example, you can start with a road axis and create a parallel curve at the distance of the housing and use this parallel curve as baseline. On the z-axis you could then set the range according to the lowest terrain height and the highest building height in this area. The following modes are available for displaying and printing vertical grids: 3D presentation The most natural and elegant display is 3D presentation. Constructed on the baseline, the connected rectangular area elements are created with the dimensions of the vertical grid. Depending on the display mode, the results of the grid calculation are projected in a geometrically accurate way onto these areas. By changing the position and the line of sight the results can be viewed from all sides. The general notes on 3D presentation apply as far as printing is concerned. Reference Manual 8.2 Definition 231 2D presentation The vertical grid is displayed as a single uncoiled plane of the grid. The coordinate along the baseline is displayed in x-direction and the vertical grid coordinate in y direction. In this presentation the points of the baseline are shown as vertical lines. The presentation of vertical grids also includes the elements of the environment. The program draws a cross section of all elements within a corridor to the left and the right of the baseline. The exact location and width of the corridor is defined by the parameters “Distance left” and “Distance right“. The specifications for “left” and “right” apply to the baseline of the vertical grid. Basically, the vertical grid is viewed from the right side. The parameters can be changed in the “Toolbar”. For this purpose, select the Display grid mode and click on the button to open the dialog for adjusting the grid presentation. Restrictions Vertical grids, due to their connection with a baseline, have a different structure than horizontal reception grids and are therefore subject to some restrictions: Grid Processing The operations in Grid Processing are currently not available for vertical grids. Grid Import/Export Import/Export of vertical grids (DXF, ASCII) is not available. Additional input fields of the “Define grid” dialog box From ... to ... The rectangular area for which a grid is to be calculated is defined by specifying the smallest and largest value for both the x and y coordinates. The appropriate input fields are only available, if the option selected for Grid field is Rectangle. Otherwise, the values displayed here show the limits of the work area and cannot edited. If a vertical grid is defined, the notes on this topic apply. z-relative / z-absolute The reception grid is generally calculated following the terrain (setting z-relative) at a specified distance in vertical direction. The value for the offset can be specified in the input field. For special scenarios the grid may also be calculated with constant absolute height. For this purpose, select the zabsolute mode. Use plan clipping The values in the “from … to …” fields can be entered interactively: In the map use the zoom function to display the desired clipping. Then, click on “Use plan clipping” to enter the appropriate values. Reference Manual 8.2 232Definition 8.2.2 Definition Of Grid Scales It is possible to define and manage in a list the suitable colour scales for displaying the grid. Figure 8.3: List Box for Grid Scale Editing Reception grids are usually displayed as colour grids. The significance of such a presentation largely depends on the scaling of the steps and the selection of colours. In this context, when we refer to a colour scale or grid scale, what we mean is a collection of all parameters that influence the steps, colours and legend text. Colour scales can be defined and managed in a list. We have provided a default selection of colour scales (see Figure 2.1) with the program. Although these may be temporarily modified, they will be reset to default values when the program is restarted. If you want to use your own colour scales, you must first create them by clicking the “Add” button and save them with the project file. Click „Delete“ to remove colour scales from the list. Except for the first two all entries in the list can be deleted. The first two scales are protected in order to make sure there is at least one scale for noise levels and one scale for other values, e.g. terrain heights. If the programs default entries should be deleted they can be restored by clicking Std. entries. User-defined entries are not affected. To display a grid with a specific colour scale (later modifications are always possible) use the following procedure: Select the desired scale in the list and click the “Default” button. The respective scale is then marked as default. The default status is signified by a “+” sign prefix added to the name. Table 8.2: Included Default Colour Scales No. 1 2 3 4 Name Description DIN 18005 - Colour shades 11 colour shades for the range <35dB and >80 dB, step size 5 dB, according to DIN 18005, Part 2 Min/Max-Colour shades 11 colours shades for the range between the smallest and largest value in the grid; Colours according to DIN 18005, Part 2 DIN 18005 -Grey shades Like (1), but using grey scale Min/Max-Grey shades Like (2), but using grey scale Reference Manual 8.2 Definition 5 DIN 4109 (+3 dB) 6 DIN 4109 (Industry) 7 DIN 4109 (old!) 8 ISO 1996-2 (Tab. 1) 9 ISO 1996-2 (Tab. 2) 10 AzB 11 AzB -L 12 13 TA Luft (concentration) Gauss (Odour) 14 NF S31-130 15 PPG24 Road Traffic Day 16 PPG24 Road Traffic Night 17 PPG24 Air Traffic Day 18 19 PPG24 Air Traffic Night PPG24 Railway Traffic Day 20 PPG24 Railway Traffic Night PPG24Mixed Sources Day 21 22 PPG24Mixed Sources Night 233 Noise level ranges according to DIN 4109, 3dB are added up, therefore useful for road and railroad noise studies. Noise level ranges according to DIN 4109, without extra charge, suitable for industrial noise studies Outdated. Only available for compatibility with earlier versions. 11 colour shades for the range <35dB and >80 dB, step size 5 dB according to ISO 1996-2, Table 1 5 colour shades for the range <45dB and >75 dB, step size 10 dB according to ISO 1996-2, Table 2 4 colour shades for the range <62 dB(A) and >75 dB(A), according to AzB (Leq (dB(A)) 11 colour shades, according to AzB-L (Leq (dB(A)) 12 colour shades, according to TA Luft 12 colour shades for the range < 0 % and > 20 %, step size 2 %, according to Gauss (Odour) Scaling in accordance with a French directive. Only available in combination with the element library XP S 31-133. 4 colour shades for the range < 55 dB and > 72 dB, according to PPG24 Road Traffic Day 4 colour shades for the range < 45 dB and > 66 dB, according to PPG24 Road Traffic Night 4 colour shades for the range < 57 dB and > 72 dB, according to PPG24 Air Traffic Day Like (16), but Air Traffic Night 4 colour shades for the range < 55 dB and > 74 dB, according to PPG24 Railway Traffic Day Like (16), but Railway Traffic Night 4 colour shades for the range < 55 dB and > 72 dB, according to PPG24 Mixed Sources Day Like (16), but Mixed Sources Night Click “Edit” to open the dialog box for the definition of a colour scale (Figure 8.4): Reference Manual 8.2 234Definition Figure 8.4: Dialog Box for the Definition of a Colour Scale This dialog offers the following input fields: Open template From the list of colour scales select one as template and tailor it to your specifications. Open colour scheme In this dialog box you can modify the colour for every step individually. However, this is a tiresome job. Therefore you can also define specific colour schemes that will modify the colours for all steps at once. Currently you can select from a number of 3 colour schemes. DIN 18005 colours (modified) DIN 18005 colours (original) Grey shade (11) Please note, that these schemes were designed particularly for displaying 11 steps. To change the number of steps will require editing of the scheme. Some of the pre-defined colour schemes accord with the colours specified in DIN 18005, Part 2, Appendix B. When these colour schemes were first introduced, personal computers were unable to display the variety of colours as they do today. For this reason we have found it necessary to modify the colours slightly. In order to sustain compatibility we left the original colours unchanged. This colour scheme is labelled "DIN18005 colours (modified)". In version 5.1 the colour scheme " DIN 18005 colours (original)" has been added. It is based on a direct conversion of the RAL colours specified in the directive to RGB values. This scheme is only available, if the Windows system settings provide for more than 256 colours. An additional note: In the dialog box <Options | Environment> on the “Grid” tab you can find the option “use (original) 18005 colour scheme”. If this option is activated, the pre-defined scales are displayed with this colour scheme when you create a new project. If a project has already been saved, the colour scales will remain unchanged and are no longer modified automatically. Label The colour scale is given a unique label used for identification and for selection from the list. Text1, Text2 In these fields you can define 2 header lines for the colour legend. The texts entered here should specify the displayed operand and the corresponding unit; e.g. “Level” and “dB(A)”. These fields are optional. You should only use them, if the texts are directly connected with a specific colour scheme. When no text is specified (empty string) the internal default settings are used. These are: For noise levels: For heights: Level, dB(A) Height, m Reference Manual 8.2 Definition 235 The internal default settings are stored directly with the grid. Use the Modify function to change these settings. You can access this function via <Grid | Calculate | Edit layer> or <…Evaluate> and <…Compare>. Scale You can select one of several scales. In the label of the scale type, the first term signifies the final values of the scale while the second term reflects the type of partitioning. For the final scale values, automatic means that these are determined by the min/max values of the grid while fixed means that they are defined independently from the current grid values. Automatic - linear scale The entire actual grid range is partitioned in equal intervals and displayed with the selected colours according to the “number of steps”. Automatic – logarithmic scale The program creates a logarithmically partitioned scale based on the range of the respective grid and the specified number of colour shades. The base value is defined by the user and is pre-set to 2. The steps are generated in the following manner: First, the program determines for the specified base the factor that is larger than or equal to the highest value in the grid. This is the upper limit of the scale. The other scale values are derived by repeated division with the base. Fixed - linear scale In this mode the displayed range can be defined independently from the existing grid data. The scale is partitioned in a linear fashion. The input values are the number of steps, the lower limit of the scale and the specific step size. The upper limit is calculated on the basis of these values. If the input dialog box is opened directly from the map – in connection with a specific grid – the “Grid” column will display for orientation the values that correspond with “automatic scaling”. If the checkbox “Variable texts“ is activated, you can enter a unique text for every step. Otherwise, the text will be generated automatically with the starting and final value of the step. Fixed - variable scale In contrast to the mode “Fixed – linear scale” described above, this mode is not restricted to a linear scale partitioning. The individual step sizes can be defined freely. It is merely necessary that the scale be connected, i.e. the final value of a step must equal the starting value of the following step. Number of steps Select the number of colour steps within a range of 2 to 50. Minimum Specify the minimum value of the displayed range. Maximum Shows the maximum value of the displayed range. This is a calculated value; the input for this field is locked. Step size The displayed range is partitioned in equal intervals. The “Step size” specifies the length of an interval. 1 column This parameter affects the annotation of the legend. 1 column annotation means, that only the left value of the interval (e.g. >35) is displayed. Otherwise, both the upper and lower limit of the interval will be displayed (>35 - 40) in the legend. Variable texts If this option is activated, you can enter a unique text for every step. No limits This parameter affects the annotation of the legend. ”No limits” means, that the “odd” extreme values in the grid will not be displayed, but will be substituted with “…”. Decimals This parameter affects the display of numerical values in the legend. It specifies the number of decimals. With the “optimum” setting the program will determine a practical value depending on the limits and the step size. Reference Manual 8.2 236Definition Isolines Activate the respective checkbox to display isolines. Click “Edit” to open a dialog box for specifying the respective parameters. You can find a detailed description for this dialog box on page 260. We make a distinction between two different types of isolines: major and minor lines. The major lines follow the specified steps that are defined in the superior dialog. Additional minor lines can be added between the major lines. The distance of these lines is determined by dividing the step into regular intervals. In the case of a scaling in accordance with DIN 18005 with 5 dB steps, 4 intermediate lines will be spaced at a distance of 1 dB. The thickness for major and minor isolines can be set to different values. This also applies to the colour of the isolines. You can click on the appropriate buttons to assign a colour to the isolines. However, this only applies to the major lines as long as the checkbox “Monochrome“ is activated. Otherwise, the major lines are displayed with the colours that are specified in the superior dialog. Displaying Isolines Whether a grid is displayed as a colour grid or in the form of isolines does not depend on the selected scaling, but is specified with the toolbar. Colour grids and isolines can be displayed either individually or simultaneously. The simultaneous display, however, is only available when both presentations use the same scaling. There is a trick for special cases. It is described in „Transform isolines into help lines “ on page 260. RGB colours Activate this option to individually define colours by mixing red, green and blue contributions in the range of 0 to 255. Otherwise, you can select colours from the colour table with 255 different colours. Colour shading This option is only available for RGB colours. When activated the first and the last colour of the scale is selected. The colours in between are automatically calculated to produce a smooth and regular distribution of colour shades. Display of the Colour Legend The window in the middle upper screen area of the input dialog box displays an approximated view of the colour legend as calculated on the basis of the current parameters. Parameters for individual colour shades If you click on a shade in the colour legend (upper middle window of the input dialog box), the current parameters will be displayed: assigned text Starting and end value (x1 and x2) Index of the colour in the colour table and RGB value. Depending on the configuration of the colour scale, these fields can either be edited directly or are automatically defined by the program. For example, texts can only be entered, if the option “Variable texts” is selected and scale values of the step can only be defined, if the “Fixed – var. scale” mode is activated. When editing a parameter field it is necessary to click the “Modify” button in order for the settings to become effective. Colour matrix The 256 colours that are available for displaying the colour grid are displayed in the form of a matrix. Use the following procedure to assign a colour to a colour step: In the colour legend click-select the desired colour step. It is highlighted with a blue bar to show selection. Then click on the colour you want to assign to this colour step in the matrix. Now there are two procedures for assigning additional colours: Repeat the procedure described above until the result is as desired. Double-click an additional colour to assign this colour to the next colour step in the sequence of steps. Reference Manual 8.3 Forecast 237 8.3 Forecast The Forecast function in the Grid menu initiates a test run of a grid calculation. This test run calculates a sample of randomly selected reception points within the grid borders. The forecast includes two aspects: the expected precision of the grid calculation the expected calculation time 8.3.1 Enhanced Procedure Extensive grid calculations require a lot of calculation time. For this reason, IMMI provides various options to accelerate processing by simplifying the procedure. These simplification measures – e.g. avoiding projection, neglecting distant sound sources or reflecting surfaces – can be specified in the dialog box <Calculate | Acoustic model >. A grid calculation that is processed with these simplifications no longer represents an accurate calculation in the sense of the underlying rating method, but is merely an approximation more or less handicapped with certain inaccuracies. In each case, the user must decide for himself, if and which simplifications are acceptable considering the task at hand. The grid forecast function provides a powerful tool for this purpose. 8.3.2 Examining Samples The basic concept is to calculate twice a sample of random test points in the area to be examined: Exact calculation without simplifications and approximations. Per definition this calculation is processed with the exact settings that are used for the test jobs of the respective rating method. Approximated calculation with the selected simplifications. Accuracy Forecast The accuracy of the calculation can be estimated with a statistical analysis of exact calculation vs. approximated calculation. Calculation Time Forecast The calculation time for the entire grid is estimated on the basis of the test calculations. Benefit for the User Prior to processing a complete grid calculation, which could possibly take several days or even weeks to accomplish, the user is given information on the expected accuracy and required calculation time. By analysing different levels of simplification it is therefore possible to find an optimal compromise between demand for accuracy and acceptable calculation time. 8.3.3 Grid Forecast Dialog Various parameters need to be specified in the grid forecast dialog box. Similar to starting a regular grid calculation, you must select the desired variant and grid setting. There are two checkboxes that specify the extent of the calculations. Calculate with enhanced method Calculate with rigid method The accuracy of the calculation can only be evaluated when both checkboxes are activated. Take into account gridding error The error for an approximated calculation has two components: the contribution (a) that is solely caused by simplifying the calculation procedure, and the contribution (b) that is caused by gridding and is a measure for whether a useful step size has been selected for the grid. This error would also appear, if the calculation were processed according to the rigid method without applying any type of simplification at all. Reference Manual 8.3 238Forecast Figure 8.5: Grid Forecast Dialog If you do not want to determine the gridding error (checkbox deactivated), the program will do a rigid calculation without approximation for every test point. The difference ( = approximation error) is solely caused by simplifying the calculation. Otherwise (checkbox activated) the program will do a modified calculation: For the random test point (which would only be a grid point by coincidence) the program determines 4 neighbouring grid points. The approximated calculation is then done for these grid points. Afterwards a bilinear interpolation is used to calculate the value for the test point based on these 4 values. The resulting value is finally compared with the rigid method that is directly applied for the test point. The difference is made up of the two contributions (a) and (b) mentioned above. Selection of test points Test points be either be generated randomly or you can select them from the collection of reception points that are defined in the project. In the first case, you can use the context menu to convert the random test points to reception points. This could be useful, e.g. when you want to calculate several variants with the same test points or when you want to display the test points in the map. Start forecast! Click this button to start calculating the forecast. After the calculation is started the start-button changes its function: Click it now and the calculation will be aborted. The rigid calculation, approximation and comparison for a test point are completely processed before the next test point is calculated. The advantage of this method is: First, you will be able to see tendencies on the screen early into the calculation and secondly, a prematurely aborted forecast may nonetheless yield useful results. The analysed sample is merely a bit smaller. Note, that the statistical evaluation will only be done when at least 5 test points have been calculated. However, there is a downside to the sequence of processes described above: The time measurements used to forecast the required CPU time are only done for individual point calculations. For small models and very short CPU times (in the range of milliseconds and lower) the time forecasts are reliable to a limited extent only. It is possible, for example, that a calculation done in accordance with the enhanced method will require more time to forecast than when using the rigid method. Report The results of the forecast calculation are displayed in a special text box on the screen. The project file, variant, grid dimensions and – where appropriate – the selected approximation settings are shown in the header section of the text followed by the results for every test point. This includes the coordinates of the test point, the noise levels calculated with the rigid and the enhanced method and the difference between both levels. Reference Manual 8.3 Forecast 239 The absolute deviation between rigid and enhanced method is determined by calculating the average deviation, minimum and maximum deviation and the standard deviation. The average expected error is determined for various confidence ranges according to the chi-square test: 80% confidence range 95% confidence range 99% confidence range The calculation time for the entire grid is projected based on the calculation times for test points, e.g. Forecast of calculation times for the grid Rigid procedure 16:58:37 h = 100.00 % Enhanced procedure 02:50:04 h = 16.70 % The report can be copied via the clipboard: Right-click in the text box and use the commands in the context menu to mark, copy etc. Reference Manual 8.4 240Calculate 8.4 Calculate 8.4.1 Start Grid Calculation The grid calculation is started. Figure 8.6: Start grid calculation Dialog In the “Start grid calculation” dialog box you can specify which variant is to be calculated and define the grid dimensions to be used. In the selection box “Mode” you can choose whether to calculate a “normal” noise level or a peak level. When calculating points no such distinction is made; both results will be calculated automatically (even if peak levels are not required). When calculating grids, however, this is not useful because the quantity of data is usually very large. The time it takes to complete grid calculations depends on many parameters and covers a large range of possible values. CPU times of just several seconds for small grids and projects are just as common as calculation times of days or even weeks for noise reduction planning in large cities. To avoid loosing data in an eventual computer breakdown during a long calculation run you should activate the checkbox “Save automatically”. Then click the “Grid file” button below and specify a name to which the grid is to be saved. The program will automatically save the calculation result once every hour while the calculation is in progress, so that an eventual failure will be no more than a tolerable loss. Figure 8.7: Start new calculation or calculate grid to completion When you start a grid calculation while a noise level grid is already present in memory you will see the dialog in Figure 8.7. Here you are prompted to decide whether you want to start a new calculation from scratch or rather calculate the current calculation in memory to completion, i.e. calculating only those points that have not yet been calculated. Reference Manual 8.4 Calculate 241 8.4.2 Calculate Grid To Completion There are some requirements that must be met before you can calculate a grid to completion. First, you should use the same acoustic model. This is generally useful, but is not regulated by the program. It is the responsibility of the user to take care of this himself. The requirement of the program are as follows: Same variant Same relative or absolute grid height It is no mandatory requirement to use the same grid dimensions. This yields a number of advantages for the user. The tested areas can be subsequently enlarged. Partial grid areas can be calculated based on various step sizes. When grid dimensions are changed the following internal measures are taken before the calculation is started: An “empty” grid is generated according to the new dimensions and the content of the existing grid is transferred to the new grid via bilinear interpolation. 8.4.3 Display, Cancel, Restart Grid Calculation You have the option to display the grid as colour grid while the calculation is in progress. For this purpose activate the checkbox “Show while calculating”. Figure 8.8: Show while calculating grid The reception grid is then displayed on the screen and updated in regular intervals as the calculation progresses. The checkbox “Display values “ activates/deactivates the display for intermediate results in the status bar on the bottom of the screen. The detail in which intermediate results are displayed depends on the selected option on the “General” tab of the <Calculate | Acoustic model> dialog box. Click “Save” to save the grid in a file while it is being processed. Click “Abort” to stop the grid calculation. If you save the grid after the calculation is aborted, you can restart the calculation and continue where you left off until completed. Caution! Make sure to select the mode “Calculate grid to completion “ in the dialog box as shown in Figure 8.7: Start new calculation or calculate grid to completion. 8.4.4 Show While Calculating If “Show while calculating” is not activated as shown in Figure 8.8, the progress of the calculation will merely be displayed in the form of a progress bar. You can then abort the calculation by clicking “Abort” in the same dialog box. Otherwise, the grid is displayed on the screen as the calculation progresses. The rendering of this display requires little time as compared with the CPU times required for calculating the grid. We therefore recommend not to deactivate it. Reference Manual 8.4 242Calculate In the combo box specify whether to display the entire work area or merely a section, e.g. you could display the area for which the grid is calculated or any other section of the work area. The line “Finished” in the dialogue “Calculation of reception points grid” continuously informs on the progress of the calculation in percentage %. „T(since)“ is the time that has expired since the calculation was started. „T (remaining)“ is a forecast of the remaining time to complete the calculation. This forecast is based on the average time of calculation needed for the points calculated so far. Such a forecast is subject to great uncertainty. The information is provided here as a general guidance and should be treated with caution. However, it is better than no information at all. The calculation time tends to be systematically underestimated. Grid calculation runs from left to right through a frame that is most often of rectangular shape. Consequently, the first points of the grid calculation are just outside a residential area, a city, or an agglomeration and therefore can be calculated faster than points inside a densely developed area. The difference in calculation time is often close to a factor of 2, 3 or more. Thus, be aware that the forecast of the remaining calculation time tends to underestimate the time actually needed in all case where the above conditions apply. This is true as long as the calculation is still concentrating on points in the border area. The more the calculation advances towards the centre of the densely developed area, the better the match between the forecast and the time actually needed. So don’t be surprised to see the forecast of remaining time sporadically increasing rather than continually decreasing. Reference Manual 8.5 Job List for Grid Calculation 243 8.5 Job List for Grid Calculation 8.5.1 Defining a Job List for Grid Calculation With the job list for grid calculation IMMI provides a module that serves to process several grid calculations automatically in sequence without user intervention. The job list is saved in a file with the extension “.IAL” and contains individual jobs for the calculation of a grid. You can choose to either start jobs individually or select all jobs in the list. The details of this procedure are stored in a report. Figure 8.9: Defining a job list for grid calculation Label In this field enter up to 40 characters of text as name for the job list file. File This field shows the path and name of the file where the job list is stored. You can specify this file via “Open” and “Save” and the connected dialogs. Existing entries This field displays the number of entries in the list. Selected entries The number shown here indicates the number of list entries that are selected for calculation. New list Click this button to create a new empty job list. If there already is a job list defined with at least one entry you will be prompted to save this list. Open Opens an existing job list. Save Saves the job list currently present in working memory. Edit Click this button to edit the job list: You can add, edit or delete individual jobs. If there is no job list in working memory yet, a new job list will be opened. With the “ON/OFF” buttons shown in Figure 8.10 you can activate or deactivate a selected job. Reference Manual 8.5 244Job List for Grid Calculation Click “Edit” to start a further dialog where you can specify the details of grid calculation. See Section 8.5.2 Define Grid Calculation Job. Figure 8.10: Edit a job list Check Checking the job list is a reduced calculation of the grid: Instead of calculating all grid points only one grid point per job is calculated. There is a good chance that possible problems will be detected at this early stage. We strongly recommend to do this check before executing a job list. Execute Click this button to execute the selected jobs in the list. All program messages during the calculation will be written to a log file “IMMI.LOG” located in the temporary directory. You can view the content of this file after the calculation is completed. We strongly recommend to do a check prior to executing a job list. 8.5.2 Define Grid Calculation Job Click “Edit” as shown in Figure 8.11 to open the dialog box for the definition of an individual job. Reference Manual 8.5 Job List for Grid Calculation 245 Figure 8.11: Define grid calculation job Job In this field you can enter up to 20 characters to specify a name for the job. Project The “Project” field shows the complete path and name of the project file. Click on the folder icon to browse and select the project file. Since the complete definition of a job also includes the selection of the variant and the definition of the grid dimension, the project will be loaded at the same time when you select the project file! It is therefore possible to select already existing projects. Variant This field shows the variant that is to be calculated. Click on the folder icon to make a selection from the variant list of the chosen project. Therefore, it is only possible to make a selection, if the project indicated in the “Project” field is the same as the currently open project. Otherwise the icon will be locked. Grid This field shows the definition of the grid. Click on the folder icon to the right to make a selection from the grid list of the chosen project. Therefore, it is only possible to make a selection, if the project indicated in the “Project” field is the same as the currently open project. Otherwise the icon will be locked. Grid file (destination) This field shows the name and path of the file where the calculated grid is going to be saved in regular intervals as the calculation progresses. This is also where the grid will be stored when the calculation is finally completed. Click on the folder icon to open a file definition dialog box. Continue calculation Activate this checkbox to continue the calculation of an already existing grid. You need to specify the source file for the grid in the field below. The calculation of a grid can only be continued, if the same variant is assigned to the source and destination grid. The assigned grid definition may differ as far as dimensions and step size are concerned, however not Reference Manual 8.5 246Job List for Grid Calculation in relation to the relative terrain height. In case the dimensions or step size were modified, the source grid will be interpolated to match the dimensions of the destination grid before the calculation is started. Grid file (source) This field is only visible, if you activate the “Continue calculation” checkbox. It shows the path and name of the file for which a calculation is to be continued. For safety reasons the source and destination grids must have different filenames. Rating of grid points This field is only visible, if the selected rating method for the project is TA Lärm (1998). The assignment of a use is required, because this rating method demands that extra charges require assigning the reception point to a specific use. The rating refers to all grid points that have not yet been rated as a result of being located within an element of the type “Land-use zone (NuGe)”. Segmentation The „Job list“ provides a function to automatically divide a huge project into segments for grid calculations. The function helps to reduce grid calculation times for huge projects and large grids. Example: The site model covers an area of 10 km times 10 km. The receiver grid shall be calculated for land-use zones (NuGe) covering the entire area. In such a case, for grid points in the lower left corner IMMI has to account for contributions from sources and effects on the propagation pathway that are located at up to 14 km away in the opposite upper right corner. Even if some of these effects can be avoided by settings for the „enhanced calculation“ in the „Acoustic model“, the process of detecting them can take considerable time if ten or hundreds of thousand elements are concerned (i.e. the division of line and area sources into elementary point sources results in a number of effective sources significantly higher than the number of source elements in the project). The following tries to provide an example of an optimised approach: The grid calculation is made using the „Job list“ from the „Grid“ menu. The definition of the job is a usual except for the additional tick on the checkbox „Segmentation“ (see above figure). The grid or the rectangular frame delimiting the grid will be divided into 4 * 4 segments (or “tiles”), each of which will be calculated separately. The calculation of noise levels inside a given segment does no longer take into account the entire set of elements contained in the 100 km² site area, but will be limited to those elements contained in a clipping of the size of a tile plus a framing buffer area around the tile. The depth of the framing buffer area is defined by means of the parameter “Overlapping buffer/m”. The definition of the depth of the buffer frame outside the segment to be calculated has to chosen with care and depends on the type of noise sources used in the project. If, for instance, for a much frequented highway/motorway/autobahn the depth of the framing buffer must be more important than for sources which do not have such a far reaching impact. In case of doubt, make a few test calculations for a coarse grid first. In the above example, the grid area is divided into 16 segments with an edge length of 2.5 km each. Using a framing buffer of 1.0 km deep, the length of the edge of each calculation segment is 4.5 km. If the checkbox „Generate following segments“ is activated, IMMI automatically generates entries in the job list for all 16 calculations. IMMI takes the size of a segment into account when opening a file for segmented calculation. Only elements which are contained at least partially in the segment and its framing buffer area are imported into memory. Furthermore to reduce general demand in memory all elements that do not have an impact on the calculation (subsidiary lines, text, etc.) are not loaded. The function „Segmentation“ can also be used to distribute the calculation on two or more computers (limited only by the number of segments and the number of licenses you own. Please call for prices). Both, the job list generated by IMMI and the corresponding project must be copied on all participating computers. On each computer edit the list to activate just the segment or segments this particular computer is meant to compute. The optional module „Large Grid technology“ for automated distributed processing will even simplify the distributed processing. Checking When you finish entering data by clicking “OK” the system will check the specifications you made to ensure completeness and formal correctness. In case errors should be detected you will not be able to leave the dialog by clicking “OK” and the job is automatically de-selected. Pop-up menu Right-click to open a pop-up menu that currently contains only one entry: "Copy job from …”: Copies the data from one of the already defined jobs to the dialog. Reference Manual 8.6 Display Grid 247 8.6 Display Grid In a grid you can store up to three emission variants or up to 9 rating periods plus the height information. With the “Display grid” dialog box you can easily open several maps in order to simultaneously display the various grid data on the screen. Figure 8.12: Display grid dialog box Maps In the “Maps” section of the dialog box you can activate the maps or grids to be displayed. Arrangement In the “Arrangement” section you can specify the type of display: Full size Every individual plan is displayed in full size, i.e. it will occupy the entire area between the main menu bar and the toolbox (if activated). Several map will overlap completely. Press Ctrl+F6 or click the “Activate next map” icon in the main menu bar to change the display. Tile The selected maps are downsized so that they an be displayed without overlapping in the provided screen area. Cascade The selected maps are displayed in a downward and right oriented cascading fashion. You can activate maps that are overlapped by others by clicking on the visible areas of the map. Toolbox You can choose to deactivate the toolbox in order to provide more space for the display of the maps. You can still access the commands and functions of the toolbox via the <Map> menu. Just as the toolbox these functions are context sensitive and apply to the currently selected map. You can see which map is currently activated from the coloured title bar. Close open maps If this checkbox is activated, the maps that are already open will be closed before the new maps are displayed. Otherwise, the new maps will be added to the display. You can display a maximum of 36 maps simultaneously. Reference Manual 8.7 248Processing 8.7 Processing 8.7.1 Overview The Processing module provides functions for editing and linking (overlay, subtraction etc.) reception grids. It can be used to: ¾ ¾ ¾ ¾ ¾ ¾ ¾ Table Evaluate Edit Layer Compare Assemble Lden Calculator Isophones Æ help lines (Transform isolines into IMMI elements) 8.7.2 Table Use this function to view and edit, if necessary, all grid values in a table. Figure 8.13: Grid table Dialog Every line in the table lists the data for each individual grid point. The grid points are listed column-wise in consecutive order. Table 8.3: Elements of a grid line Identifier Ix Iy X Y Z Description grid column number x (= right oriented) co-ordinate for the grid point; specified in meters y (= upward oriented) co-ordinate for the grid point; specified in meters absolute z co-ordinate for the grid point; specified in meters The first 5 columns are read-only and cannot be edited. The following columns contain the calculated noise levels. The number and the column headers for these columns either depends on the selected emission variants (if no rating method is specified), i.e. for example day or night, or on the individual rating periods of the selected rating method. In addition to the scrollbar you can also use the navigation bar to navigate the table by jumping from one grid column to the next. The navigation button with the plus sign serves a special purpose. With it you can search for the next grid point that has not been calculated. These grid points are set to a substitute value of –99. To edit grid values place the cursor on the desired entry and enter a new value. The modifications are made directly to the grid that is currently present in working memory. It is not possible to reset corrections to the original values once they have been made unless you reload the previously saved grid from the hard drive. Reference Manual 8.7 Processing 249 8.7.3 Evaluate Grid This dialog provides several options for evaluating a grid that has already been calculated. Figure 8.14: Evaluate grid Dialog The figure above shows a dialog box for evaluating grids. Grid R1 In the “Processing” module R1 always designates the primary grid, i.e. the grid which is present in working memory after completed calculation or loading from file and for which the various functions for displaying and evaluating apply. This field shows the name of the grid file. If the grid has just been calculated and has not yet been saved, the field will remain empty as shown above. State This field shows the state of the grid: Not defined The grid is not yet defined. The dimensions are not yet specified and no memory has been allocated yet. Defined The grid is defined, however does not yet contain any calculated values. Calculated The grid contains calculated values. An evaluation of the grid is only possible when the state is “Calculated”. Otherwise, you must first calculate a grid or load an existing grid from a file. Open Loads a grid from a file. Evaluate Click this button to open a dialog box where you can specify: the grid layers for which the evaluation should apply and the type of evaluation (operation) that is to be done. Reference Manual 8.7 250Processing Figure 8.152: Specify the evaluation The following operations are available for evaluation: Conflict map A conflict map shows for all grid points the difference between noise levels and target values. - The generation of a conflict map requires the following: An reception grid exists and - target values are defined by specifying the land-use zones (element NuGe (land-use zone)) for the areas. Population equivalence With the operation “Population equivalence” you can create a population impact map based on the evaluation of a conflict map. The basic procedure is described in Lfu Bayern: Lärmminderungspläne - Vollzugsbekanntmachung zu §47a BImSchG. Entwurf mit Stand September 93. (Lfu Bavaria: Noise reduction plans – Completion notice for §47a BImSchG. Concept September 93) and elsewhere. The calculation is carried out as follows: LEGtotal = sum total (2 where Lri = La = Ei = ( 0.1*( Lri − La )) * Ei ) rating level of the i-th grid surface for the total noise trigger value for the observed area worth being protected population density in the i-th grid surface This operation requires as source grid either an original reception grid or the result of the operation “conflict map” described above. For this reason the program will prompt you to specify whether the target or orientation values have already been subtracted. The answer must therefore be: for an reception grid “No”, for a conflict map “Yes”. As a result of the operation all grid points in a land-use zone will be assigned the same – for the land-use zone representative – LEG value. Users who are familiar with the older IMMI versions may miss the “Display limiting values ” function here. It has been replaced with the more powerful function “Sensitivity map” which is available in the “Display” mode of the toolbox. The three buttons on the right side of the dialog box offer additional interesting functions: Info, Modify and Position. These functions are described in the Section Evaluate grid below. 8.7.4 Edit Grid The Edit grid dialog box provides several options for editing a reception grid. Reference Manual 8.7 Processing 251 Figure 8.16: Edit grid Dialog Open You can either edit a grid that is already present in working memory or click Open to load a new grid file from the hard drive. Define Another option is to define a new grid. Figure 8.17: Define a new grid For this purpose specify the following parameters: Select the dimensions of the grid from the appropriate list. See “Defining Grid Dimensions”. Set the number of grid layers. 3 is default; e.g. “Day” and “Night” and the height co-ordinate. Edit The Edit button is only available if the status of the grid is at least “Defined”. Click this button to open a dialog box where you can make the desired modifications. The available operations are listed in Table 8.4. After editing the modifications made are stored only in the grid that is currently present in working memory. If the grid was loaded from the hard drive, the original file still remains unchanged. In order to make modifications permanent you should save the grid, possibly under a new name, if you want to keep the original unchanged. Reference Manual 8.7 252Processing Table 8.4: Operations for editing grids Set to 0 Set to “not calculated” Set to constant Fill in empty values Fill in areas Add extra charge Multiply with factor Replace values All grid values are set to 0. All grid values are set to “not calculated”, i.e. they will be assigned the specially provided value –99. All grid values are set to a user-defined constant value. All grid values that are not set to “not calculated” (internally: -99) are set to a userdefined constant value. All calculated grid values within a land-use zone are set to a constant value. A constant value is added to all calculated grid values. All calculated grid values are multiplied with a factor (e.g. in the case of pollutant calculations). All grid values within an interval are set to a constant value. Save Click the Save button to open a file dialog box to save the edited grid to the hard drive or to a floppy disc. This function is only available, if the status of the grid is “Calculated”. Additional functions The three buttons on the right side of the dialog box offer additional interesting functions: Info, Modify and Position. These buttons are also available in the dialog boxes for evaluating and comparing grids. Info „Info“ shows the properties of the grid (see graphic), e.g. headers, project file, status, calculated time and date, required calculation time, variant, size of grid and the relative height in relation to the terrain height. Figure 8.18: Displaying the grid properties Reference Manual 8.7 Processing 253 Modify With this important function you can modify the names of the individual grid layers and the calculation variant that is assigned. This may be required in some cases after editing or comparing grids, e.g. after creating a difference grid for day and night noise impact. In this case neither “Day” nor “Night” will be the correct the label and it will make sense to enter a new name. Figure 8.19: Modify text and variant Regarding the entries for “Operand” and “Unit”, please refer to the note on ”Text1, Text2” in 8.2.2 Definition Of Grid Scales. Position Use the function Position to change the position of a grid in relation to the work area. This function is especially useful when you want to combine grids from different projects where the coordinate systems are not in agreement. Figure 8.20: Change the position of a grid in relation to the work area 8.7.5 Compare Grids IMMI offers various operations for linking grids. It is even possible to link grids of different sizes. Reference Manual 8.7 254Processing Figure 8.21: Compare grids Dialog The linking of grids always requires two grids. In this context these grids are designated “Grid R1” and “Intermediate grid R2”. Grid R1 – if available – is the grid that currently resides in working memory, i.e. the grid that was calculated or opened last. Grid R2 is only temporarily available and must be re-loaded from the hard drive each time you use the Compare grid function. The Grid and State fields are available for both grids R1 and R2: Grid If the current grid already has a filename, either because it was loaded or saved, this name will be displayed in the field. State This field indicates the state of the grid: Not defined The grid is not yet defined. The dimensions are not specified and no memory has been allocated yet. Defined The grid is already defined, but does not yet contain any calculated values. Calculated The grid contains calculated values. Compatibility The Compatibility field indicates whether the grids are compatible as far as size and structure (number of layers, grid heights, noise levels for day and night) are concerned. The functions Edit, Info, Modify and Position have already been described in the Edit grid section of this manual. R2 as R1 With R2 as R1 you can define an intermediate grid R2 with the same dimensions and layers as the R1 grid. R1 <=> R2 Click R1 <=> R2 to exchange the grid R1 with R2. Linking grids When the grids R1 and R2 are allocated and preparations are complete the program will activate two buttons for selecting and executing the desired link. In both cases the result will be stored in grid R1 when the linking of the grids is Reference Manual 8.7 Processing 255 completed. The R1 grid will be modified by this process in any case and you should make sure to have a backup copy, if you wish to keep the original data. Simple link This type of link is appropriate for the majority of cases. Typical applications would be: The comparison of two grids with the aim of pointing out the effect of noise reduction measures, or the energetic superposition of grids in order to determine total loads. The “Simple link” requires that the grids R1 and R2 are compatible as far as layers are concerned and that every layer in R1 is linked with the corresponding layer in R2 in the same way. This simplifies the usage of this function. You only need to mark the layers to be processed and select the desired link. Figure 8.22: Simple linking of grids In the example shown above the layers “Day” and “Night” are subtracted. The result is then stored in the corresponding layers of the primary grid. Complex link The “Complex link” is provided for special cases. Here you can provide a different operation for every layer of the destination grid (R1). The operands can be selected as desired from the layers of both grids. Left-click in the fields of the columns “Operand A” and “Operand B” to open a selection list where you can select the desired operand. A selection list is also provided for the fields in the “Operator” column where you can select the link type. If you want to apply the same link to all layers, you can do this by clicking the icon above the “Operator” column. In the dialog box shown below you can see how the example in Figure 8.23 would look like as a complex link. Figure 8.23: Basic example for a complex link The “Complex link” is provided for more complicated cases. Among other options it is possible to rearrange layers or copy a layer from one grid to the other. The figure below shows a case where a comparison is made for “Day” and “Night” within a grid containing the layers “Day”, “Night” and “Altitude grid” while the result is saved to the location of the altitude grid. Although the exception here is that just one grid is involved, for reasons of formality it is nonetheless necessary to have two grids loaded. Reference Manual 8.7 256Processing Figure 8.24: Example for a “real” complex link Some IMMI users have inquired as to why the operands used here are designated “A” and “B” instead of using the more obvious and already introduced labels “R1” and “R2”. The answer is: The operands “A” and “B” are not necessarily attributed to the grids R1 and R2, but rather represent an odd selection of layers from one of the two grids. In the example in Figure 8.24, for example, both operands of the third layer come from the grid R1. Reference Manual 8.7 Processing 257 Operations for linking grids Both “Simple link” and “Complex link” provide the same set of options. Table 8.5: Operations for linking grids R=A R=B R=A+B R=A–B R=B–A Simple link Simple link Addition of numerical values Subtraction of numerical values Subtraction of numerical values Energetic: R = A + B Energetic: R = A - B Energetic: R = B - A Energetic addition (superposition of levels) Energetic Subtraction Energetic Subtraction Set R = B in A (always) The values in B are set in A, even if these are “not calculated”. This is not an attribution, because, e.g. B can be smaller in size than A, so that a portion of A will be preserved. Set R = A in B (always) The values in A are set in B, even if these are “not calculated”. Set R = B in A (if The values in B are set in A, only if these are calculated) calculated. Set R = A in B (if The values in A are set in B, only if these are calculated) calculated. R = maximum (A, B) The larger of each of the two values in A and B is set in R. R = minimum (A, B) The smaller of each of the two values in A and B is set in R. R = probability (A, B) Only for the calculation of pollutants according to “Factor 10 method”: The probabilities of A and B are added. wR = 1-(1-wA) *(1-wB) Comments: R: Result of the link. Corresponds with a layer in grid R1. A, First and second operand. In the case of a “Simple link” always B: attributed layers from R1 and R2. In the case of a “Complex link” any two selected layers from R1 and R2. 8.7.6 Assemble Grid With this function you can easily assemble several (partial) reception grids to one complete grid. Choose <Grid | Processing | Assemble > to access this function. The following is required: All participant grids must have the same amount of layers. This also applies for the new grid that is to be assembled. The number of layers in the assembled grid will depend on the selection of emission variants or – where appropriate – the selected rating method. This number is automatically set to the correct value, if a project file is loaded which has been used to calculate at least one of the partial grids. Otherwise the program will issue an error message: "Difference in number of layers." No vertical grids allowed. This function is not allowed for this type of grid. The grid co-ordinates must be based on the same co-ordinate system. Reference Manual 8.7 258Processing This is usually the case, if the partial grids were calculated using the same project file or were calculated within the same work area. Otherwise you can use the Position function in <Grid | Processing | Edit layer> to move the grid accordingly. The following situations are explicitly permitted: The grids are of different sizes. The grids have different step sizes. The grids overlap or one grid lies within another. Reference Manual 8.7 Processing 259 Step 1: Selecting the grids Add grid Initially the dialog box shows an empty list. Click “Add” to open the file dialog box where you can load the desired grids. It is possible to make multiple selections here. Repeat this process until all desired grids are contained in the list. Order of list entries While you add new entries to the list the grids are automatically sorted so that the largest size grids are displayed at the top. This is done, because the grids are assembled in the order shown in the list. If, for example, grid A is a large grid that was calculated using a large step size and grid B is a smaller grid that lies entirely within grid A, but was calculated using a smaller step size, it is necessary to enter grid A before grid B. Otherwise, grid B would be entirely overwritten by grid A. Click the “Up” and “Down” buttons to change the order that was created by automatic sorting. Number of layers The number of grid layers is shown in square brackets behind the list entries. All grids must have the same number of layers. Otherwise, they cannot be assembled. If necessary, you must delete individual layers from the list by clicking Delete. Overview Click here to view the grid dimensions for all grids shown in the list. Step 2: Assembling the grids When all grids are added to the list and meet the specified requirements, simply click this button to initiate the assembling of the grids. The size of the assembled grid is determined on the basis of the sizes of the participating grids. The applied step size is determined by the smallest step size available in the list of participating grids (as long as the allowed maximum number of grid points is not exceeded). The resulting grid parameters are displayed and can be corrected, if you desire to do so. The rest of the procedure is automatic: First, the assembled grid is defined as an empty grid. The selected grids are then added in consecutive order as shown in the list. Varying step sizes will be interpolated by the system. To indicate that the resulting grid is not an original grid, but rather an assembled grid, the “>” sign is added to the names of the individual layers of the assembled grid. At the end of this process a dialog is opened for displaying the grid. 8.7.7 Lden Calculator EC Directive 2002/49/EC (Environmental Noise Directive or END) defines the noise indicator Lden. The „Lden calculator“ transforms existing grids into strategic noise maps by approximating Lden. Figure 8.25 shows the Lden calculator dialogue: Figure 8.25: Lden Calculation Dialog Reference Manual 8.7 260Processing By default the original Lden equation from the Directive is used. „Adapt equation“ is not ticked. If needed, the equation can be adapted to the variations in the evening period allowed by the Directive, which will result effectively in changes in all periods (T /h). Furthermore the penalty D (dB) can be modified. To calculate Lden, use the combo boxes „Select layer“ to assign grid layers to the periods day, evening and night. For maximum flexibility in selecting suitable layers up to three grids (R1, R2 and R3) can be opened via the button . If a grid is already present in memory prior to opening the dialogue it will be made available as R1. IMMI tries to unburden the user and makes a pre-selection of suitable layers based on the names of the individual layers and their coincidences with the names of the rating periods (Day, Evening, Night). Automatic assignment is prohibited if the user has already assigned a layer. To save the calculated Lden without destroying any of the input data, IMMI requires the user to specify a destination layer. If no suitable layer is available, a new one can be created by means of the button „New“. Creating a new layer will not destroy the existing content of the grid file. 8.7.8 Transform Isolines into IMMI Elements The presentation of grids in the form of isolines is one of the standard functions in IMMI. During the output of the grid the isolines are calculated, drawn and then deleted from working memory. It is therefore impossible to access these data any longer. In case you should require persistent isolines, you can use the function Transform isolines into IMMI elements. As shown in the figure below, this function is used to calculate specific isolines and automatically transform them into help lines. These help lines can then be treated as normal IMMI elements, edited with the available tools and – if required - saved with the project data. Figure 8.26: “Transform isolines into help lines” Dialog In large grids an isoline may include more than the permitted 500 points for one IMMI element. In this case, the isoline is divided into several elements. The base value of the isoline – depending on the selected layer this could either be a specification of level or height – is saved as the altitude co-ordinate of the help line. This property could be utilized, for example, in the following manner: To create contour lines with screening effect from a terrain model that consists of individual altitude points only: Calculation of the terrain model Transformation of isolines into help lines Transformation of help lines into screening contour lines Naming convention Reference Manual 8.7 Processing 261 The names that are automatically given to the created help lines have 2 components: The first part contains the value, e.g. "45.0dB(A)", the second part the name of the grid layer that was used, e.g. “Day” or “Night”. Because the element name can only be 20 characters long the second part may be abbreviated. Reference Manual 8.8 262Open 8.8 Open Use this command to open a grid that was saved with IMMI. In IMMI reception grids are saved in a file with the extension .IRD (IMMI-Raster-Daten/ IMMI grid data). The values are stored in the form of 4 byte real values. In addition to the grid data the file also contains information such as: the name of the project file that was used for calculating the grid, the variant, the size of the grid and the required calculation time. Figure 8.27: Open reception grid Notes on how to work with “old” grids Grid management– as described above – was first introduced with IMMI version 5.1. Many users will therefore still work with grids that were created by earlier versions. There are two basic differences to consider: Grid data and additional information used to be stored in two files with the extensions *.IRD and *.IRX. Both of these files had to be saved when users wanted to forward or copy grids. The grid data was not stored as 4-byte real values as in the current version, but rather as 2-byte integer values. For this purpose, the data had to be re-scaled. Noise values, e.g., were generally scaled with a factor of 100, i.e. multiples of 1/100 dB were saved. This was an appropriate solution for saving levels. However, this procedure proved less useful when we expanded the features of IMMI to include air pollution modelling where increased dynamics are involved. This is the reason for introducing 4 byte real values. Although this measure doubled the size of the grids, the re-scaling of values is now no longer necessary and increased dynamics become manageable. For the user who only wishes to carry out noise calculations it is still possible to use 2-byte integer values as with earlier versions. For this purpose, open the dialog <Options | Environment>, select the Grid tab and activate the option Store grid of 2 bytes values saving space . This setting is saved in the .INI file and will persist until changed. Although IMMI uses 2-byte values when this setting is activated, the actual structure of the resulting grid file differs from earlier versions featuring enhancements (with substantially increased speed for opening and saving) that render it incompatible for reading with earlier IMMI versions. In this case the program will issue an error message when you try to open the file. A more specific error message cannot be given, because this modification could not have been accounted for in the earlier distributions. The project manager provides a special function for certain cases where you might need to write grid files that can also be read with earlier versions: Save grid for older versions (see page 43 ff.). .IRX-File missing A reconstruction is usually possible, if the .IRX file is lost while opening an earlier version IMMI file (earlier than 5.1). For this purpose, it is necessary to have the appropriate project file and the variants and grid size must be known. Proceed with the following 3 steps: Respond with Yes to the prompt “Should reconstruction be attempted?” Select the variant that was used. Reference Manual 8.8 Open 263 Select the definition for grid size that was used. Reference Manual 8.9 264Save 8.9 Save The reception grid that is currently present in working memory is saved in an internal binary format. The actual grid data (as 4-byte real values) and additional data representing the context of the calculation is saved in a file with the extension .IRD. See also Notes on working with “old” grids on page 262. 8.10 Close Choose Close to remove a grid from working memory. If the grid was newly calculated or if you edited the grid with the functions in the “Processing” module, the program will prompt you to save the file prior to closing. Reference Manual 8.11 Register 8.11 265 Register This function opens a dialog box for registering grid files. In this context, to register means to save references to the grid file within the project file. These references make it possible to use the “Grid manager” (page 266) to manage the registered files. Figure 8.28: Register grid-files Dialog Label A descriptive name for an entry in the project related grid list that can contain up to 20 characters. Click this icon to use the filename (without path specification) as label. Filename Click here to open a file dialog box where you can specify the name and path of the grid file that is to be registered. Note A memo field for entering notes. Info The info field displays data for the description of the registered grid. Headers, project file, calculated time and date, required calculation time, variant, size of the grid, etc. The information here is read-only and cannot be changed. Reference Manual 8.12 266 Grid Manager 8.12 Grid Manager The grid manager is a tool for managing grid files. Large projects tend to produce so many grids that you might find it difficult to keep a good overview. The basic concept behind the grid manager is to provide a grid list with information on all created grids and to save this list within the project file. The following information is stored here: A user-defined label for the registered grid. The filename and path where the grid is saved. A memo field where you can store up to 1.000 characters of notes. Additional information on the context of the grid calculation, e.g grid header, project file, calculation time, date of calculation, variant, size of the grid, parameter settings, etc. To make a grid manageable with the grid manger it needs to be registered. Do not confuse this with saving a grid. Before you can register a grid you need to save it and it needs to be within the access range of the computer. There are two different procedures for registering a grid: Via the function <Grid | Register> (see page 265) This function can register grids that are currently present in working memory, i.e. grids that were just calculated. If the grid is not yet saved, the system will prompt you to do so next. Via the grid manager With the grid manager you can register existing grid files that are within the access range of the computer: Add an entry to the list, edit the grid and click Filename to register. Figure 8.29: Grid manager For registered grids the grid manager also provides the functions Open grid and Save grid. Simply select the desired grid in the list and click the appropriate button. Reference Manual 8.13 Import Grid Data 267 8.13 Import Grid Data 8.13.1 Overview IMMI provides two procedures for importing grids. Table 8.1: File formats for grid import Import Format ASCII-file ArcView-grid (GIS-software) IMMI 2.x IMMPROG LIMA AUSTAL2000 grid AUSTAL2000 grid (statistics) 8.13.2 Note IMMI provides a dialog to define the structure and content of the file. Imports grid files created by Spatial Analyst an option to the ArcView family of GIS-products from ESRI. Imports grids created by DOS versions of IMMI. Imports grids created by IMMPROG, a Swiss software for air pollution modelling Imports grids created by LIMA, a hird-party noise mapping software. Imports concentration/deposition grids created by AUSTAL2000 the calculation kernel implementing the Lagrangian air dispersion model described in VDI 3945 Page 3. Imports grid calculation statistics (error estimates) generated by the numerical algorithm implemented in AUSTAL2000. Import Grid Data as ASCII-File With this function you can import reception grids that are stored column-wise in an ASCII-file. The following is required: The data must be arranged in columns with coherently structured information on every grid point. Additionally, the data must include the specification of the x- and y-axis and at least one other value (e.g. noise level) that is to be displayed in the grid. The arrangement of grid points is not required to be in a specific order. Even missing points that may not have been calculated present no problem. Reference Manual 8.13 268 Import Grid Data Figure 8.30: Import grids in ASCII format In the dialog box you can enter parameters that control specific properties of the import. First row Here you can enter the row number where the grid data begins. For example, if there are 2 rows with comments – i.e. headers or something similar – you would enter 3 for the first row. Separators Select the character to be used to separate columns (i.e. TAB, space, ...). IMMI automatically recognises whether a dot or a comma is used as decimal separator. Structure of the grid In IMMI grids are composed of individual layers: Every grid has a z layer that contains the altitude co-ordinates of the grid points and one or several additional layers for the noise levels. If no specific rating method is defined, every layer represents an emission variant, otherwise a rating period. The Layer column lists the layers of the current selection. If you want to set another value, you can modify the grid structure by re-defining the emission variants or by changing the rating method. Grid layers The Layer column applies to the IMMI grid, i.e. the destination grid where the imported data will be stored. The x-, yand z-layers contain the co-ordinates of the grid points. The other layers, e.g. “Day” and “ Night” contain the noise levels for an emission variant or a rating period. Column-No. For every IMMI layer you can specify a column number in the imported file that is to be source of its content. If you choose “ – “, the respective layer will remain empty. The system does not accept empty entries for the x- and y-layer! Factor Reference Manual 8.13 Import Grid Data 269 In the Factor column you can enter a scaling factor that is applied to the import value before it is stored in the IMMI grid. If x- and y-values in the imported grid are specified in kilometres, you need to enter a factor of 1000 to convert the values to the appropriate IMMI unit of measurement. Display first rows The first lines of the resulting ASCII-grid are displayed here in order to facilitate assigning the parameters as described above. 8.13.3 Import Grid Data as ArcView-Grid Use this function to import grid data from a text file that was created with the ArcView option “Spatial Analyst”. 8.13.4 Import Grid Data as IMMI 2.x Grid Use this function to import grid data from a text file that was created with the DOS version of IMMI (IMMI 2.x). 8.13.5 Import Grid Data as IMMPROG Grid Use this function to import a text file that was created with IMMPROG, a program for air pollution modelling. 8.13.6 Import Grid Data as LIMA Grid Use this function to import grid data from a text file that was created with LIMA. 8.13.7 Import Grid Data as AUSTAL2000 grid Use this function to import concentration/deposition grid created by AUSTAL2000. 8.13.8 Import Grid Data as AUSTAL2000 grid (statistics) Use this function to import grid calculation statistics (error estimates) generated by the numerical algorithm implemented in AUSTAL2000. Reference Manual 8.14 270 Export Grid Data 8.14 Export Grid Data 8.14.1 Overview Table 8.2:File formats for grid export Export Format ASCII-File DXF ArcView DBase, Paradox 8.14.2 Note Supports the selection of layers. Select individual layers. Export solid- or 3Dface-elements and isolines. Special ASCII-format. Option Spatial Analyst required. Database formats (require lots of memory!) Export Grid Data as ASCII-File To export grid data as an ASCII-file you merely need to specify the columns that are to be exported and whether column headers are to be included or not (see dialog box below). Then specify a filename and path using the familiar save file dialog box. That’s all there is to it! Figure 8.31: Export grid data as ASCII-file 8.14.3 Export Grid Data as ArcView-Grid Use this option to save grid data to a text file that can be imported with the “Spatial Analyst” extension in ArcView. All you have to do is to define a filename and specify which grid layer is to be exported. In accordance with the typical ArcView file structure it is only possible to export one grid layer at a time. The text file contains general information about the structure of the grid, such as the number of rows and columns and the step size, and finally the grid values in sequential order. Table 8.6: Example of a grid file (in ArcView format): NCOLS 125 NROWS 159 XLLCENTER 150.00 YLLCENTER 10.00 CELLSIZE 5.00 NODATA_VALUE -99.00 52.9 53.0 53.1 53.8 53.9 54.0 54.8 54.9 55.0 56.0 56.1 56.2 57.3 57.4 57.5 58.7 58.8 58.9 53.2 54.1 55.1 56.4 57.7 59.1 53.3 54.2 55.3 56.5 57.8 59.2 53.3 54.3 55.4 56.6 58.0 59.4 Reference Manual 53.4 54.4 55.5 56.7 58.1 59.5 53.5 54.5 55.6 56.9 58.2 59.6 53.6 54.6 55.7 57.0 58.4 59.8 53.7 54.7 55.9 57.1 58.5 59.9 8.14 Export Grid Data 60.1 60.3 271 60.4 60.5 60.7 60.8 60.9 61.1 61.2 61.3 Use the following procedure to import grid files into ArcView (excerpt from the ArcView Gis 3.2 help file): Activate a view. From the “File” menu select the command “Import”. As grid type choose “ASCII”. Click “OK”. In the next dialog field select the directory containing the grid files you want to import. You can select one or several files, then click “OK”. The grid data will be created for every selected file. Define a name for all grid data to be newly created and specify a path. The names may be up to 13 characters long and may not contain “.” or space. Click "OK". When importing ASCII files you must specify whether you want to create the grid files using integer or decimal values. After the grid files are imported into grid data, you can add these new grid data to a view as a theme by clicking the “Add Theme” button. 8.14.4 Export Grid Data as DXF-File To export grid data in DXF format you must use the dialog box shown below to specify what is to be exported and in which form it is to be exported. Grid layer Select the grid layer you want to export. Figure 8.32: Export grid to DXF-file Export grid fields to ... Select the output mode: single coloured solid elements Every individual grid point is exported as a plane solid element. The value is represented by the colour of the element as defined in the current grid display. merged coloured solid elements These elements are displayed in a similar way as the individual solid elements, however, elements of identical colour are combined column-wise to form a single element. 3Dface elements These elements are also displayed in a similar way as the individual solid elements, however here spatial 3Dface elements are used to present information on the z co-ordinate of the respective grid point as well. Isolines Isolines are calculated on the basis of the grid values and are then exported as line elements. Reference Manual 8.14 272 Export Grid Data 8.14.5 Export Grid Data as dBase- or Paradox-File If your IMMI license includes the “ArcView-filter” option, you can also export the grid to a dBase- or Paradox-file. The data structure resembles an ASCII-file where the columns contain the x, y and z co-ordinate as well as the individual layers of the grid (day, night, etc.). Caution! The database formats are not very compact formats and can produce extremely large files when used for export. Reference Manual 9.1 The <Extras> Menu Functions 9 273 <EXTRAS> MENU 9.1 The <Extras> Menu Functions The word “Extra” means something like “by the way”, “furthermore”, “in addition” and this is the philosophy behind the functions in the “Extras” menu. These functions are not necessarily vital to the project but can be extremely helpful in certain cases (e.g. Macros and External databases). They are also designed to assist in particular tasks (Development Plan, Barrier optimisation). The following table gives you an overview of the various functions. Table 9.1: “Extras” Menu Menu items Profile Macros External Databases Define rating Development Plan Barrier optimisation 24. BImSchV Module for the practical imposition of noise reduction quotas (Development plan) Module to optimise barriers Module to design noise protection measures in accordance with 24. BImSchV Module to automatically perform test calculations in connection with quality approval QA-Manager 9.2 Function Systematic check of the terrain model profile Various functions used to edit all project elements, e.g. coordinate conversion Provides the project with emission spectra and other reference data Create individual rating methods Profile You can check the geometric input data via the “Profile” command. This function generates vertical profiles across the terrain, taking buildings and obstacles into account. Use the elevator bar to move the profile along the main x and y-axes and you can inspect the complete work area. You also have the option to create a profile outside the map. Click on the tool in the toolbox to do this. Figure 9.1: Profile across the terrain Components of the “Profile” dialog Reference Manual 9.2 274Profile “Profile“ selection box You define the type of profile in the selection box. You can choose between three variants: Numeric Input In this case the profile is a section between two points. You enter the respective coordinates in the fields x1, y1, z1 and x2, y2, z2. When you select this section from the map by clicking on two points, this mode is pre-set and both coordinates are entered automatically. The z coordinates are initially set to the value of the upper edge of the terrain but you can change them to any desired value – like the other coordinates – when required. The section is adapted to the situation immediately. Profile x-x This profile runs parallel to the x-axis. The elevator bar now controls the y coordinates only. The coordinate fields are shown but you are no longer able to enter coordinates. This is the default setting when you open “Profile” from the “Extras” menu. Profile y-y This profile runs parallel to the y-axis. The elevator bar now controls only the x coordinate. The coordinate fields are shown but you are no longer able to enter coordinates. Graphics Scale The graphics are scaled to fit the space available. Therefore, there are different scale ranges for the horizontal axis and the vertical axis. The value range shown for the horizontal direction corresponds to the length of the chosen section. The value range for the vertical direction is based on the extreme z coordinates present in the project. If the altitude difference is very large, it could lead to a resolution in the z direction that is too low for control purposes. In a situation like this you can set specific values for zu / m (z-below) and z0 / m (z-above) in the input fields. Information The display provides the following information: The course of the terrain The section of the terrain is shown as a brown coloured area with cross-hatching. Damping by walls, houses, vegetation and development Sectioned elements such as walls, buildings as well as areas damped by vegetation or development are shown as areas with plain hatching. Sound radiation Sound rays passing over obstacles are displayed with a light blue, unbroken line. Average terrain height The average terrain height is marked as a horizontal black, unbroken black line. Curved sound rays Curved sound rays are represented as a dashed line. Depending on whether the corresponding element libraries are available, curves are shown according to VDI 2720 or ÖAL 28. · Red, dashed line: fixed radius of curvature at 5000m in accordance with VDI 2720 · Green, dashed line: variable radius of curvature in accordance with ÖAL 28, correspondingly 8 * distance between source and reception point. Cursor Position When you move the mouse inside the graphics window, the cursor moves across the profile levels. The corresponding x, y and z coordinates are shown in meters. This allows you to measure e.g. heights at specific points. The s coordinate is the coordinate along the profile and reports the horizontal distance between the cursor and the first node in the profile. Properties window A movable window displays some additional profile properties: Reference Manual 9.2 Profile 275 Minimum, maximum and average terrain height within the profile Average propagation hm of the sound ray above terrain height Screening atten. z of the sound ray (“Rubber-band method” in accordance with VDI 2720) The points (x1,y1,z1) and (x2,y2,z2) are taken to be the start and end nodes of the sound ray. The z coordinates are initially set at a height 0 relative to the terrain, but this can be changed. Printing the Graphic You have two options available to print the profile: Copy the graphic to the clipboard, via the pop-up menu, by pressing the F11 function key, or via the key combination usually used in windows “Ctrl + Print” or “Alt + Print”. Finally, you can print using a suitable word processor or graphics program. Create a hard copy of the graphic via the F12 function key. Reference Manual 9.3 276Macros 9.3 Macros 9.3.1 Overview This menu provides functions that can apply to all elements or to all elements of a particular element type. Figure 9.2: Functions in the Macros Submenu 9.3.2 Macro: Move All Nodes The geometry nodes of all elements in the project file are moved by the vector [dx, dy, dz]. Figure 9.3: Macro: Move all nodes 9.3.3 Macro: Scale All Nodes The geometry nodes of all elements in the project file are multiplied by the vector [dx, dy, dz] resulting in a scalar product. You can use this function e.g., when coordinates of external data are not available in unit meters. you discover at a later stage that geometry data was digitised using the wrong scale. 9.3.4 Macro: Transform All Nodes You can use this function to perform transformations that are more specific than the simpler macro functions Move all nodes or Scale all nodes. The geometry nodes of all elements in the project file are transformed in accordance with the following directive: x(new) = dx + f1*x + f2*y y(new) = dy + f3*x + f4*y. Reference Manual 9.3 Macros 277 Figure 9.4: Macro: Transform all nodes Label Name of the transformation dx, dy, f1, ..f4 Enter the transformation coefficients Turn Opens the input help to enter the corresponding conversion coefficient for a given angel of rotation (-360° to +360°). Load Load conversion coefficients from an ASCII-file Save Save conversion coefficients in an ASCII-file. This macro function also presents you with the option to convert a reception grid, if one is currently present in main memory! 9.3.5 Macro: Set Target Values Use this function to set the target values of enclosing areas. Elements of the NuGe (land-use zone) type are needed and targets are set according to these values. Reference Manual 9.3 278Macros Figure 9.5: Macro: Set target values Open this macro function as follows: All elements are checked to see if they lie within one of the land-use zones present. If this is the case, the reception point is set with the same target values as the land-use zone. This procedure is similar to the copy procedure. Modifications to the values of the land-use zone in question no longer affect the reception point. If a reception point is located in more than one land-use zone (overlapping or nested land-use zones), the zone with the highest absolute “Priority” parameter value is standard. Reference Manual 9.4 External Databases 9.4 279 External Databases 9.4.1 Reference Spectra You can also make noise impact calculations dependant on frequency with IMMI – depending on the task and the element libraries being used. This means that input data such as emissions and, where applicable, damping factors and transmission loss must be entered as octave band, or even third spectra. This can lead to extensive input requirements if the project is by any means elaborate. Therefore, IMMI has a multilevel concept integrated in its program that allows you to reference spectra in the project file. The advantages of referencing are: Spectra from previous data collections can be integrated Spectra used many times for various elements are saved only once in the project file and can be modified from there. Multiple use of a spectrum is necessary e.g. in the case of noise emitting surfaces of a building that all refer to the same indoor level. In future, when we refer to the following databases, Emission spectra Transmission loss and Reflectivity we are referring to databases that are internally formatted and that can be edited and enlarged in IMMI. Direct editing via tools such as Access, dBase, etc. is not possible at the moment. External Databases The first optional level of this concept contains external databases for ¾ Emission spectra ¾ Transmission loss and ¾ Reflectivity The deciding feature of external databases is that they are not connected to one special project in particular. They were implemented to incorporate the user’s “collected knowledge” in terms of the data in question. Generally speaking, while you edit the corresponding projects, the external databases will be continually enlarged. Internal Databases The internal databases belong to the second level. These must be present in order to reference spectra. The internal databases are usually “fed” by copied spectra from the external databases and as a result form a subset of the latter, but this is not the only option. You can also enter spectra directly into the internal databases. However, this complicates the use of these spectra in other projects. Internal databases are saved in the project file. Once the spectra have been copied there is no further connection to the external database! Modifications to the external database have no affect on the internal database. Therefore, you must also copy the modified version of a spectrum into the internal database. Reference Spectra When reference spectra are used to define an IMMI element, a constant link is created between the element and the internal database (the reference spectra list). Consequently, all changes to the reference spectra affect the respective IMMI elements immediately. As a result, it is very easy to edit emissions or damping factors without having to edit (possibly many!) IMMI elements. For more details concerning “Internal Databases” and reference spectra see Chapter 4.4 Internal Databases (page 63 ff). 9.4.2 External Databases IMMI provides external databases in accordance with the VDI 2571/2714/2720, ÖAL 28 and ISO 9613 guidelines. You can use these to collect and manage emission spectra, transmission loss and reflectivity. These databases are not connected to one project in particular and are always available. If required, you can modify and enlarge them. The spectra are managed automatically by IMMI, so you must neither load the data nor save it. The corresponding files Reference Manual 9.4 280External Databases Emission spectra: Transmission loss: Reflectivity: Meteorological Data: "SPEKLIST.ISD" "DAMMLIST.IDD" "REFLLIST.IRK" can also be transferred to other computers that have IMMI installed, provided the file names remain unchanged and the files are stored in the same IMMI directory. When installed, the emission value and damping factor files already contain a data basis that corresponds to the spectra defined by VDI 2571. Figure 9.6: External Databases Submenu Edit External Databases The procedure for editing external databases, whether it is emission spectra, transmission loss or reflectivity, is the same. Figure 9.7 shows an extract from the emission database. Figure 9.7: Editing an External Database (Emission spectra) Scroll through the overview window to see the database entries. Check and edit the currently selected spectrum via the Edit button. To facilitate the search for a specific spectrum, assign a class to the spectrum when you enter it. Right-click the mouse to select a class from the spectra list. All defined classes are listed here in alphabetical order. Reference Manual 9.4 External Databases 281 Figure 9.8: Selection of Spectra Class Figure 9.8 shows a classification of entries in alphabetical order. When you have selected a spectra class, all corresponding entries appear in normal type font. The remaining entries appear in grey and you can no longer access them via the navigation buttons ("<",">", "<<", ">>"). However, you can still select them using the mouse. If a new spectrum is added, it is allocated automatically to the current class. Right-click to modify or cancel (“All Classes”) the class selection. Use the “Edit” button to open an input mask that allows you to define a single spectrum. Save Modifications Automatically The current editing changes are saved automatically in the corresponding file as soon as the edit-database function is ended. Reference to multiple IMMI licenses Take the following into consideration when using multiple IMMI licenses that are installed in the same directory: At the moment there is no locking mechanism available to prevent simultaneous modification of databanks. Any changes to the databases should be made with the approval of the other IMMI users only! 9.4.3 Edit a Spectrum in the Database Open the dialog to edit a single spectrum via the Edit button shown in Figure 9.9. You can open the dialog via the < Extras | External databases> menu described here or directly, when entering the data of a single sound source. Reference Manual 9.4 282External Databases Figure 9.9: Edit a Spectrum in the Database You can set all the essential spectrum parameters in the dialog shown in Figure 9.9. Essential Parameters for Emission Spectra Name of the sound source Class Spectrum type (sum level (A), octave band (linear and A-weighted), third spectrum (linear and A-weighted)) Overall level (A-weighted) Overall level (linear) Octave or third values (with spectra) Essential Parameters for Transmission Loss Name of material Class Spectrum type (one digit specification, octave spectrum, third spectrum) Damping (with one digit specification) Octave or third values (with spectra) Essential Parameters for Reflectivity Name of spectrum Class Spectrum type (one digit specification, octave spectrum, third spectrum) Selection of type: absorption coefficient, reflection coefficient or absorption loss One digit specification, octave values or third values The parameter name, class and spectrum type can be changed in the spectra database and reference spectra only. When you input individual spectra for sound sources, you can set the spectrum type in the higher-ranking input mask. Spectra are not only shown as a numerical value but also as a diagram to make input checks more convenient. The frequency range of octave spectra lies between 16 Hz and 8000 hertz. In the case of third spectra the range is 12.5 Hz to 10000 Hz. If the cursor is placed on the input field of an octave or third band mid-frequency, the corresponding frequency band is shaded red. If you use the mouse to click on a specific frequency band in the diagram, the cursor is placed on the corresponding mid frequency in the input table of the spectrum. The corresponding overall levels are calculated and shown automatically when values are changed for an emission spectrum. Reference Manual 9.4 External Databases 283 If you choose the a-weighted overall level (emission spectrum) or the one digit specification (transmission loss and reflectivity) as the spectrum type, the spectrum table and diagram are not shown. The input field where you can set the overall level or the one digit specification of transmission loss or reflectivity, is opened simultaneously. Right-click to open a pop-up menu that provides various options to generate or modify a spectrum: Set constant All octave bands and third bands of the spectrum are set to a constant value. Add constant A constant value is added to the current spectrum. Undefined bands (replacement value “-99”) are not affected by this operation. Read Spectrum (external database) Here you will find a selection list with all spectra of the spectra database (Menu item <Extras | External Databases>). The selection is significantly simplified when you select a class (pop-up menu!). The chosen spectrum is copied from the database. You also have the option to convert A-weighted spectra into linear spectra and vice versa, if required. If the current spectrum type and the spectrum type from the database do not correspond, the program issues a warning and the database spectrum is converted into the type required. Transforming a third spectrum into an octave spectrum poses the user no problems. However, transforming an octave spectrum into a third spectrum is not so straightforward. IMMI uses the following procedure: First of all, an A-weighted octave spectrum is generated if a linear octave band is present. This poses no problems. The three corresponding third bands are allocated their respective octave value reduced by 4,77dB (= 10 log 3). This ensures that the overall level will remain the same (energy conservation). If the specified spectrum type is linear, the third spectrum is also converted into a linear third spectrum. The spectrum processed here will not be affected if the data base entry is modified at a later stage. Select Spectrum (internal database) Click here to open a selection list containing all reference spectra (Menu item <Input | Reference data>). The selection is significantly simplified when you select a class (open pop-up menu). When you choose a specific spectrum from this list, the name and class are also integrated. The connection between the sound source spectrum and the reference spectrum remains intact, which is not the case when spectra are read from the database. As a result this sound source spectrum can no longer be edited. You are reminded of this each time you open the input mask to specify the spectra. Modifications can be made in the reference spectrum only. These modifications affect any sound sources linked to the reference spectrum directly. You can make changes to operating conditions or indoor levels conveniently if numerous sound sources are linked to one specific reference spectrum: You must only change the reference spectrum itself. If the current spectrum type and the spectrum type from the database do not correspond (even if a transformation from A-weighted spectra into linear spectra or vice versa is necessary), the program issues a warning – as described above - and the database spectrum is converted into the type required. However, in this case a link with the reference spectrum is no longer possible. A copy is merely made. The spectra are still free to be edited. Generate Spectrum · From A-level (inverse A-weighting): An inverted A-curve is generated with the A-overall level maintained. · From LIN-level (Comparative spectrum): A spectrum is selected from the spectrum database and moved by adding a constant to all the frequency bands in such a way that the linear overall level remains constant. This function is available to the individual spectra input of sound sources only. · From A-level (Comparative spectrum): A spectrum is selected from the spectrum database and moved by adding a constant to all frequency bands in such a way, that the A- sum level remains constant. This function is available to the individual spectra input of sound sources only. Reset spectrum list All levels in the spectrum will be set to the symbolic value –99 („no value“). Cancel Selection Click on the Cancel selection button to cancel a link that has been established with a reference spectrum. The numerical value of the spectrum is not altered. However, if the reference spectrum should change later, this will have no affect on the current spectrum! Reference Manual 9.4 284External Databases Insert Spectrum from clipboard The command allows importing of single spectra from other programs (EXCEL, WORD, plain text editor). To make sure the command works properly, the individual levels of the spectrum must be on a row and separated by TAB, semicolon or a blank. This is the case for spectra copied from a sequence of cells in a single row of an EXCEL sheet. The decimal separator can be either a dot or a comma. The sequence of levels may not be interrupted by frequency information. Frequency bands are fixed by selecting a spectrum type (octave bands or third-octave bands) in the dialogue. The user is prompted to specify the middle frequency of the starting band. 9.4.4 Consideration of Globally Specified Spectra Types. When you open the edit dialog via the “Edit” button shown in Figure 9.7, you may be shocked a little if the following warning appears: Figure 9.10: Warning with reference to “Global spectra types” The situation is as follows with reference to this warning: For every project you have to globally specify whether the calculation should be made with A-weighted overall levels or whether it should be dependent on frequency. If the latter is the case you must also specify whether the calculation should be made with octave or third spectra. You can make these specifications in the Frequency tab of the <Calculate | Acoustic model> dialog, preferably before entering the emission data. The warning displayed in Figure 9.10 is shown whenever the settings chosen while entering emission data, that generally allows the choice between entering overall levels, octave or third spectra, do not correspond to the global setting. Reference Manual 9.4 External Databases 285 9.4.5 DBImport Program The spectra databases described in this chapter are those in internal format that cannot be edited with tools such as dBase, Access or Excel. When you are dealing with spectra data in a standard format, you can import the spectra into IMMI by typing in the data. However, in most cases there is also a second option available. This second option involves using the DBImport.EXE program that is copied into the IMMI directory when you install IMMI. Open this program by double-clicking in Windows Explorer or via the Windows “Run” command. This program imports emission spectra and transmission loss from an ASCII-file into the spectra databases (SPEKLIST.ISD or DAMMLIST.ISD). The file must contain spectra of the same type (e.g. linear third spectrum). The data must be structured line-by-line; in other words, one line contains the data of one spectrum. Spectra of the same frequency must be structured together, column-by-column. You can skip numerous lines at the start of the file. Procedure The user specifies the following parameters at the start of the program – as shown in the figure below – after choosing the ASCII-file to be imported: 1. 2. 3. 4. 5. 6. 7. Line number of the 1st spectrum Column number of the spectrum name (if not available Æ “0”) The number of columns to be skipped between two spectral bands Frequency of the first frequency band Selection of spectra type: emission spectrum or transmission loss Selection of symbol that separates column entries from each other (column separator) Selection of spectra type (e.g. linear third spectra) Figure 9.11: “DBImport” Program How the spectra for the chosen parameter specifications were imported is shown continually in the grid component (large window). The effects of modifications are shown immediately to enable an interactive “approach” to the right format. When you consider the result to be correct, continue with the import via the “>> Continue” command. The target file is specified in a further tab. If this file is available the imported spectra are added to it. If not, a new spectra database is created. If you wish to import the spectra into the databases linked to IMMI, use their specified file names: Reference Manual 9.5 286Define Rating SPEKLIST.ISD DAMMLIST.ISD or REFLLIST.IRK. These files must be available in the IMMI directory. 9.5 Define Rating 9.5.1 The “Rating” Concept in IMMI The Rating theme plays a role in various menus, dialogs and commands in IMMI. However, different aspects are in the respective foregrounds. At this stage, we would like to refer briefly to the background concept before dealing with the special theme at hand – the definition of individual ratings. IMMI provides a powerful tool in the form of the “Rating” module that is integrated into the calculation process. Rating a Sound Source Rating the noise prediction of a sound source represents a measurement for the impact. The impact also depends on the following objective noise factors: Strength of the sound source (emission level or noise level) Duration of the affect Impulsivity (abrupt changes to the sound power) Information content (e.g. language or music) Tonality Classification of the reception point (e.g. trade area, hospital) Time of day There are also subjective influences such as Health and affection Activity during the noise effect Habituation Specification of noise generator (e.g. declining stance) The objective noise factors alone play a role in the authorization procedure. Rating Method The most important rating methods are BNPM (urban construction planning such as development plan and area use plan) TA Lärm 1998 (constructions subject to authorization and not subject to authorization) 16. BImSchV (road and rail construction) 18. BImSchV (sports facilities) Indications by the LAI (recreational facilities) Lden (day, evening, night) The individual rating methods contain (various) specifications regarding Rating periods and the corresponding duration Target values for various land-use zones Acceptable temporary deviations (peak levels) from the target values Extra charges for resting periods, impulsivity, information content and tonality. In IMMI for Windows (as opposed to the DOS version) the rating is handled together with the emission, so that the affect of the rating is recognizable immediately. Determine the rating level Lr of a sound source within a rating period as follows: ( Lr = 10 log sum(10 (0,1*li ) ) ) Reference Manual 9.5 Define Rating with Li: It is asserted: 287 the rated sound power level in the time period i within the rating period. Li = Lw + dLi with dLi = 10 lg[ti/T] + dLRZ + dLImpuls + dLInfo + dLTon Where: Lw: ti: T: dLRZ: dLImpuls: DLInfo. dLTon: sound power level of the sound source. impact time within the time zone i. duration of the rating period to which the time zone i appertains. extra charge for resting period. extra charge for impulsivity and/or noticeable level changes. extra charge for information content. extra charge for tonality. Selection of a Rating Method Select a rating method in the <Project | properties> on the Specifications dialog page. If you do not require a rating, select the “No Rating” setting. You can then specify the number and name of the emission variant (e.g. “day” and “night”) individually. Input of Rating Parameters for Sound Sources As soon as you have chosen a rating method, you must specify the special rating parameters for each sound source. Click on the “Rating following” button in the input dialog for sound sources to do this (see figure 9.12) Figure 9.12: Sound Sources – Open Dialog to set Rating Parameters A further tab (Figure 9.13) containing input fields for impact time, extra charges and peak levels is opened as a result. Reference Manual 9.5 288Define Rating Figure 9.13: Impact time, Extra charges… for Sound Sources Rating Method The valid rating method is shown. Modifications are possible only when specifying the project properties. It is not possible here. Peak Level A peak level calculation is also possible within the rating framework. Enter the peak level for the sound source in this field. With Extra Charges for Resting Periods This field refers to a special feature of TA-Lärm. Extra Charges You can specify extra charges for impulsivity, tonality and information content here. If the chosen method limits the sum of extra charges for tonality and information content, this will have no affect on the input field but the upper limit will be taken for the calculation. Rating Period, Impact time,... The rating method parameters dependent on time zones are displayed in a table for convenient viewing: Name and duration of the rating period. Name and duration of the time zones. Emission variants. Non-rated sound emission power levels valid for the respective time zones. These parameters are for information purposes only and cannot be edited. Enter the following parameters for each time zone: Impact time Multiplier for the impact time. This parameter is helpful when several homogeneous influences occur within an assessment period (e.g. trucks moving on factory ground) and when the affect of such an influence is described by the sound power level. The dLi correction term is displayed for every time zone depending on the input value. This value represents the difference between the non-rated emission value (complete effect during the whole rating period, no extra charge) and the rated emission value, shown for each rating period in the right hand column. The form of the emission rating level for each sound source in the input data list is also documented <Project> Menu / Lists. Reference Manual 9.5 Define Rating 289 9.5.2 Definition of Individual Rating Methods Use the <Extras | Define rating> dialog to modify valid rating methods already “integrated” into the program and to adapt rating methods to new situations. You can also redefine the rating method within a given framework. IMMI provides a range of rating methods (see Figure 9.14). You can choose and use these methods as they are but you cannot modify them. That is why we refer to them as “integrated” methods. You, as a user, can additionally expand on individual rating methods by adapting given methods to different situations or by defining a new method within the given framework. For many users, it might never be necessary to create an individual rating method, but for other users it might enable the solution to a particular problem. Figure 9.14: “Integrated” Rating Methods Edit Rating Method Click on the Edit Rating Method button to open a dialog box (see Figure 9.15) that shows the parameters of the selected method. If you are dealing with an “integrated” method, the parameters are shown but you cannot modify them. You can only modify methods that have been added with the “Add” command. Reference Manual 9.5 290Define Rating Figure 9.15: Define Rating Method Define Method You can define a new method by specifying the parameters shown in Figure 9.15. You start from scratch in the minimum of cases. Generally speaking, you choose the method closest to the target method required from the selection given and you adapt it. Right-click to open a pop-up menu and execute the only command offered in the menu: Choose the method required from the list. The fields in the tab are filled with the corresponding values and can be adapted as desired. Input Fields You can define general parameters in the upper section of the input mask. The parameters that are important for the individual rating periods are defined in the lower section. Name of rating period. Specification of whether and how the resulting noise level is rounded in the result list. Decision as to whether the duration of the rating period is influenced by activities such as school sports (see 18. BImSchV). Definition of all extra charges. Each of these extra charges (impulsivity, tonality and information content) can be individually activated and limited to a peak value. The sum of extra charges for tonality and information content can be limited to a peak value. Number of rating periods (maximum of 9). The following parameters are required for each rating period: Name of the rating period. Duration. Number of time zones that the respective rating period consists of (momentarily this is a maximum of 3 time zones). The following parameters must be defined for each time zone in a rating period: Name of the time zone. Duration of the time zone. The duration of all time zones in a rating period must correspond to the duration of the rating period! Selection of emission variants. This refers to the “Day”, “Night” and “Quiet” variants. Extra charge for resting period. An extra charge of 6 dB is placed on methods such as VDI 2058 in the resting periods. The extra charge id 0 dB in the other time zones. Reference Manual 9.5 Define Rating 291 9.5.3 Rating – Define Target Values You can define target values for various land-use zones, depending on day, night or quiet, in addition to a rating method already defined. To do this click on Edit Target Values, shown in Figure 9.15. Target values are similar to the methods themselves in that you can only modify derived or newly defined target values but not target values for “integrated” methods. First of all, specify the number of uses. The appropriate number of lines is assigned for entering the name of each use (e.g. “Common residential area” or “WA”) and the corresponding target values. The “Resting Period correction” column refers to a feature specific to TA Lärm. An extra charge for resting periods is allocated, depending on the land-use zone in question. Figure 9.16: Define Target Values for Various Land-use Zones Use of Target Values What use are the defined target values? They form the basis for a selection list that allows the allocation of target values to individual IMMI elements. The input of target values for each rating period or each emission variant is provided when defining IMMI elements of the “reception point” or “land-use zone” types. Figure 9.17: Selection of Target Values for IPkt (reception point), NuGe (land-use zone) The type of input depends on whether a rating is defined or not. If a rating method is not specified, you can enter the input directly into the numerical fields. Reference Manual 9.5 292Define Rating If a rating method is specified, direct entry is blocked. Use the “Select Target Value” button to select the desired use from the selection list. The program accepts the appropriate target values and enters them into the numerical fields. Reference Manual 9.6 “Developm. Plan” Module 9.6 293 “Developm. Plan” Module 9.6.1 Imposition of Noise Quotas with Developm. Plan “Developm. Plan“ is the abbreviation for development plan and refers to a module that enables the practical imposition of noise quotas. The following scenario is prerequisite for the use of Developm. Plan: A range of reception points where the specified target values should be observed. A range of sound sources whose emission values are optimised to respect the target values. Optimisation is interactive, not automatic. One click modifies the emission value of a single sound source or a group of connected sound sources and the affect on the selected reception points is shown immediately. As a result, the variation of the emission value can be very precise because the following is displayed on screen for each sound source: The extent of the influence of a modification to the emission at a particular reception point and how far this point is above or below the target value. 9.6.2 Preparation The figure below shows the dialog box used to prepare the calculation within the framework of the Development Plan module. In other words, the dialog box where the preparations are completed. The preparations begin by defining an emission variant that contains the following elements: All sound sources that should be modified within the framework of the imposition of noise quotas. Up to 30 sound sources are possible. Necessary subdivision of line and area sound sources is not important. All (maximum 30) reception points whose target values (orientation values) must be met within the framework of the development plan. All other elements – altitude points, obstacles, reflective surfaces etc. – that influence the calculation of propagation. Figure 9.18: Developm. Plan – Preparation Dialog In some cases further sound sources may be applied, provided they are left unchanged and do not exceed the permissible maximum quantity. These sound sources must be assigned to a second variant, which is calculated in advance as background noise. The noise levels determined in this case are assigned to the reception points as background noise. Please note: If a variant is selected for background noise, it must match the variant for the imposition of noise quotas in every respect, except the sound sources. In particular, the reception points must be exactly identical. The opposite applies to the sound sources: Those sound sources, which add to background noise, must not be considered in the imposition of noise quotas and vice versa, as the corresponding noise level percentage would be calculated twice. Reference Manual 9.6 294“Developm. Plan” Module Preparation – The Dialog fields... Emission variant Select the variant that contains both the sound sources to be optimised and the limiting values to be kept here. Background noise Select the appropriate variant if background noise is to be considered. Start This command starts the interactive process to execute the imposition of noise quotas. 9.6.3 Execution Figure 9.19: Developm. Plan – Interactive Editing Figure 9.19 shows the window where the interactive process of imposing noise quotas occurs. Various components are used to control the process, whereas the two tables show the current status for sound sources on one side and reception points on the other. Fainter, Louder These command affect the sound source marked in the “Source” table. Each click lowers or raises the Lw value of the sound source by an amount specified in the “step size” option field: 0.1, 1.0 or 10 dB. Locked This check box refers to the marked sound source. When activated, the sound source is protected against further (accidental?) modifications. Group You can allocate a group number to the marked sound source via the Group button. Sound sources with the same group number, provided it is not 0, form a group. You can change the Lw values for sound sources belonging to this group simultaneously, using the Fainter and Louder commands. The “Source” Table The “Source” table displays the current status of the sound sources: Source This column contains the source label. dLw This column shows the amount that the user changed the original emission value Lw of the sound source by, during the course of the process. Reference Manual 9.6 “Developm. Plan” Module 295 Lw0 This column shows the original emission value Lw of the sound source before the imposition of noise quotas. Grp This is the group number allocated to the sound source. This is a temporary allocation to modify various sources simultaneously. This group number has nothing to do with the term “Element Group”. ß [i, IP] We use ß to indicate a matrix that reflects the influence of a (small) modification to the sound source Q, on a reflection point IP. If ß[Q, IP] = 1, it means that a modification to Q by e.g. 0.1 dB consequently modifies the reception point by 0.1 dB, whereas ß[Q, IP] = 0 means that a modification to Q would have absolutely no affect on IP. As the exact numerical values of ß are of little help to the evaluation of the situation, we have chosen a graphic representation: a box, coloured 100% blue represents a value ß=1, whereas an empty box represents ß=0. Values in between are correspondingly interpolated. A representation of the complete matrix on screen would hardly be possible. Therefore one column is represented respectively. The ß[i, IP] column in the source table displays the values for all sources but only one reception point i.e. the point marked in the IPkt table. If you click on different points on the Ipkt table, the ß values in the column in the source table change correspondingly. The „IPkt“ Table The “IPkt” table shows the current status of the reception points. I.-Pkt This column contains the reception point label. LI This column shows the noise level calculated at the reception point. LI-Rw The difference between the noise level and the target value is represented in two columns. Once as a numerical value – a positive value signals a value exceeding the target value. The second is a bar graphic: “Red” indicates a value exceeding the target and is displayed from the centre to the right, “Green“ indicates a value below the target value and is portrayed to the left. The length of the bar is a measurement for the amount. ß [SQ, j] This corresponds to its counterpart in the source table. The ß[SQ, j] column in the IPkt table shows the influence values ß for all reception points but for only one source SQ, the sound source marked in the source table. Therefore if you click on various points on the source table, the ß values in the column in the IPkt table change correspondingly. Strategy for the Use of Developm. Plan Generally speaking, the aim when using the development plan is to set the emission values of the sound source so high that the specified target values are achieved but not exceeded. Following the completion of the preparation and start of the development plan, the current situation is specified. The LI-Rw column indicates whether or not the target values are achieved. Let us examine the example shown in Figure 9.19. Excesses can be recognized at IPkt 3 and IPkt 4. Position the cursor on the reception point that represents the largest excess, in this case on IPkt 4. One look at the source table shows which sources have the strongest affect on IPkt 4, in this case EZQa 5 and, predominantly, EZQa 6. Reducing the emission of the source EZQa 6 can eliminate the excess at IPkt 4. Reduce the emission of EZQa 6 in small steps until IPkt 4 achieves the target value. At the same time keep your eye on the ß column in the source table. The more EZQa6 is reduced, the more its influence on IPkt 4 tends to decrease. If the influence of another source e.g. EZQa 5 is equal or even larger, it probably makes more sense to reduce this source. Proceed in this way until all excesses are eliminated. Reference Manual 9.6 296“Developm. Plan” Module Reserves are probably still present for some reception points. In order to exhaust these reserves, proceed as follows. Consider the reception points with the least reserves. Position the cursor on these reception points, one after the other, and identify the sound sources that have little influence on the critical reception points. These sound sources are strengthened until small excesses are again present. These are eliminated using the procedure mentioned above. Reference Manual 9.7 “Barrier Optimisation” Module 9.7 297 “Barrier Optimisation” Module 9.7.1 General Information The “Barrier Optimisation” module provides a simple procedure to modify the height of noise barriers or other types of attenuation. The resulting affects on the noise level are visible immediately. The optimisation can be carried out manually or automatically. Automatic optimisation provides excellent results in many cases but is limited in some situations. This is of double significance: Optimisation could lead to a result that is usable but not optimum. Manual optimisation may lead to a better result. Optimisation could lead to no result at all – although. This is due to certain conditions. An example is given: The excess of the target value is increased when a noise barrier is raised as it results in reflection not possible up to now. The algorithm used in this case cannot cope with the situation and cancels the optimisation. The optimisation for each reception point orients itself on the respective critical emission variant or, if a rating method is specified, on the critical rating period. 9.7.2 Preparation The use of the “Barrier Optimisation” module requires the following preparation: The barriers that are to be optimised (and only these barriers!) must be assigned to the same element group. This element group must be contained in the variant that is to be used for the calculation. Figure 9.20: Preparation of Barrier Optimisation You can make the following settings in the dialog box shown in Figure 9.20: Variant for optimisation Select the variant to be used for the calculation. Group of barriers to optimise Select the element group that exclusively contains the barriers to be optimised (see Preparation). Reference Manual 9.7 298“Barrier Optimisation” Module Pre-optimisation Pre-optimisation can be executed if required. In the “Barriers with equal height” mode, all noise barriers to be optimised are set to a constant height and, starting at 0, are increased until the given target value is barely achieved. The available wall heights are taken as a starting point in the “Synchronous height raise/lower” mode. Height differences between the individual walls are kept initially. All walls are raised or lowered synchronically until the given target value is barely achieved. However, the situation may arise where even noise barriers of a desired height do not lead to a satisfactory result. The program recognizes such situations at an early stage and registers the following warning: Figure 9.21: Warning “No barrier will ensure respect of target values” Emission variant As a rule, various emission values and target values are contained in individual rating periods or emission variants and, generally speaking, these should all be included in the optimisation process. Use this button to open a dialog that allows the rating periods (or emission variants) to be activated and deactivated individually. In the default setting the optimisation includes all rating periods (or emission variants). Minimum wall height Here you can specify by how much the wall height can be lowered during automatic optimisation. The default setting is 0m. Please take into consideration that height data is always interpreted relative to the height of the terrain, when dealing with barrier optimisation! If the end nodes of a barrier are set at 0m during optimisation, these are consequently deleted. If all node heights are set to 0m, the entire barrier is deleted from the project. Maximum wall height Here you can specify a maximum value for the optimisation in order to eliminate impractical solutions. Start barrier optimisation When the preparation is complete, click on the “Start” button to begin the optimisation process. Pre-calculations The program carries out pre-calculation before the actual interactive phase begins in order to establish important limits and parameters: The theoretical lower limit of all barrier sections Limits are calculated that represent the lower limits of the barrier heights for individual sections. Generally speaking, it is not possible to maintain the target values below these values. The lower limit for each barrier section results from the following question: ”Presuming that all other barrier sections are infinitely high, how high must a barrier section be to barely maintain the target value?” Please note: These limit values correspond to the result of barrier optimisation in exceptional cases only i.e. when exactly one barrier section for the obstacle calculation must be considered for each reception point. This must be a different barrier section for each reception point. Even if the limits do not represent the desired barrier height, they form an important piece of information for orientation. Caution! If the user specifies a restrictive Maximum wall height, as seen in Figure 9.20, the maximum wall height is adapted. An optimisation would be otherwise impossible. Reference Manual 9.7 “Barrier Optimisation” Module 299 The theoretical upper limit of all barrier sections A theoretical upper limit is calculated additionally to the theoretical lower limit for the preparation of the automatic optimisation. The following is considered for this purpose: ”Presuming that all other barrier sections have a height of 0, how high must this barrier section be to barely maintain the target value?” The answer to this is often “infinitely high”. However, in this case that is an acceptable value. Pre-optimisation If the pre-optimisation was activated (“Barriers with equal heights” or “Synchronous heights raise/lower”), it is executed now. The program executes several iterations until all target values are maintained. dLI/dh To complete the calculation, the program calculates a matrix that describes the influence of a height change to each barrier section on the noise level of each reception point. This information is drawn on later for an automatic optimisation but also provides important information for a manual optimisation. In practice, the influence matrix is calculated by raising the height of each barrier section by 1 cm and calculating the resulting noise level for all reception points. The optimisation dialog box is opened after the pre-calculations are completed. The optimisation can be carried out manually, automatically or as a combination of both procedures. Reference Manual 9.7 300“Barrier Optimisation” Module 9.7.3 Execution of Barrier Optimisation Figure 9.22 shows the barrier optimisation dialog immediately after the start. Figure 9.22: Barrier Optimisation Dialog (after pre-calculation) Overview A schematised page view of the currently selected barrier is displayed in a window that covers the large part of the screen. This representation shows a rendition of the barrier on one level. It is not to scale, because the horizontal expansion and the barrier heights in the representation are scaled to fill the diagram as much as possible. The individual barrier sections are shown with crosshatching and the nodes are numbered. Selected nodes, or barrier sections, are displayed in red, the other nodes in black. The theoretical lower limit line for barrier height described in connection with the pre-calculation appears as a dashed blue line. Double nodes for differences in barrier heights In the case of noise barriers, the height often changes erratically from section to section. In order to simplify this within the framework of this module, every node on the barrier is represented twice. As a result, you can raise or lower individual sections without creating unwanted sloped edges. If required, IMMI creates new nodes automatically when the optimisation is completed and the geometry is integrated into the project. Dialog box components The following components are positioned above the diagram in the dialog box: Selection box for the selection of the displayed barrier Use this selection field to view each of the barriers selected for optimisation. Navigation bar Use the buttons in the navigation bar to access and to select individual nodes or barrier sections. The four buttons on the left are used for navigation, the last two buttons for raising and lowering the selected node or barrier sections. A cursor in the diagram a red coloured square - indicates the currently selected node. First, the cursor is positioned on the first node of the currently selected barrier. Click on the first or the fourth button to place the cursor on the first or on the last node of the barrier. Reference Manual 9.7 “Barrier Optimisation” Module 301 Click on the second or third button on the navigation bar to move the cursor to the left or to the right. Moving the cursor is somewhat tricky – the description is more complicated than the implementation. Navigation with the cursor Three phases of the selection are traversed in this situation. Phase 1 – Selection of a left node Phase 1 a Phase 1 b Let’s take the situation shown in “Phase 1” into consideration. The cursor is positioned at node 2. However, this is still somewhat imprecise. As double nodes are always present, with the exception of edge nodes, we have to be more exact: The cursor is positioned on the left hand node side of node 2. This is illustrated by the red arrow pointing to the left and by the position of the red square. Click on the “+” button in this phase to raise the left side of the node only. The result can be seen in “Phase 1 b”. Phase 2 – Selection of a right node Phase 2 a Phase 2 b As opposed to Phase 1, the cursor has been moved a step to the right and is now positioned on the right side of node 2. The “Phase 2 b” diagram illustrates the change after click on the “+” button. Phase 3 – Selection of a barrier section Phase 3 a Phase 3 b The cursor has been moved a further step to the right. The complete barrier section is now selected and displayed on screen in red. Click on the “+” button in this situation to raise the whole barrier section. This results in a difference in height to the neighbouring sections. Multiple choice To select more than one barrier section, simultaneously press the “Shift” key on the keyboard – this is a common command in the Windows philosophy. Height Modifications The step size for barrier height modification is specified by clicking the following button in the selection field on the right hand side of the screen. You can choose between 0.01 m, 0.1 m and 1 m. The barrier height at the current cursor position is displayed in a numerical field on the right of the navigation bar. You can also enter the height directly in this field. Note that the input takes affect and appears in the graphics only after the field looses focus. Automatic Optimisation Reference Manual 9.7 302“Barrier Optimisation” Module The button for automatic optimisation is positioned on the right hand side of the selection box for the selection of a specific barrier. The automatic optimisation can be executed either for the selected barrier exclusively or for all barriers at once. This is specified in the adjacent selection field on the right. Status window The affect of the barrier optimisation process on the reception points is documented in a status window below the graphic display. The current noise level and the corresponding target value of the critical emission variant or rating period for each reception point is displayed. The difference between both values is displayed numerically and graphically. In the graphic display, green indicates a value below the target value whereas red indicates an excess of the target value. The magnitude of the influence dLI/dh described above is graphically displayed in the colour “Cyan”. This enables you to estimate whether a height modification to the selected node or barrier section will have a significant influence on the noise level. If the field is empty or if the bar is very short, this means that the noise level is not affected by the modification to the respective barrier height, or is affected minimally. The right column in the table shows the critical emission variant or the critical rating period. Show initial situation After changing several barrier heights the question may arise “What was the state of the original situation?” Click the button located at the bottom of the window to switch back and forth between the current and the initial views. If the initial situation is shown an indication appears in the diagram to confirm this. Automatic Optimisation Using automatic optimisation, IMMI attempts to minimize the area of all involved barriers while maintaining the target values. When you execute the automatic optimisation, the computer calculates a situation where all target values are maintained. This is achieved by synchronously raising and lowering all barriers. Except for the automatic optimisation button that now reads, “Stop optimisation” all user control elements are blocked while the optimisation is in progress. If the optimisation is aborted by clicking on this button, the currently calculated state is accepted as the result of optimisation. The current optimisation result (i.e. the resulting barrier area reduction) is displayed on the bottom of the screen during every phase of the calculation. The barrier section heights of the currently displayed barrier are continuously updated. The table that lists the noise levels for each reception point is also updated simultaneously. At the end of the automatic optimisation a message window shows the result of the optimisation, the number of the required calculation steps and the calculation time. When you close the optimisation dialog box by clicking on the "Close" button, you can choose to either accept or to reject the modification results. If the end nodes of a barrier are set to a height of 0 during the process of optimisation, they are automatically removed. If all nodes are removed as a result of this process, the entire barrier is deleted from the project file. Reference Manual 9.8 ”24. BImSchV” Module 9.8 303 ”24. BImSchV” Module 9.8.1 General Information The 24. BImSchV module is used to design passive noise protection measures in accordance with the guideline for Noise Protection Measures for Traffic Routes (24. BImSchV) dated February 24, 1997. To start this module select <Extras | 24. BImSchV>. The 24. BImSchV module is not contained in every IMMI licence automatically. It must be ordered as an extra option. Figure 9.23: Design of Noise Abatement Measures 9.8.2 Input You can specify all the necessary parameters in the dialog box (Figure 9.23): Room Use You can select the room use in accordance with table 1 of the 24. BImSchV guideline. Traffic You can select the type of traffic according to table 2 to consider the frequency dependence of the relevant sound source. Corrective terms The corrective terms D and E depend on the parameters specified above (see 24. BImSchV) and are displayed for monitoring purposes. You can enter the corrective term D for room uses with no further specifications (last selection possibility in the room use list). Assessment in front of a façade The rating level Lr in front of the façade is entered directly. The display documents the relevant time period Night (for rooms primarily used to sleep in) or Day (all other uses) in accordance with the room use: Identifiers for the rating levels are Lr.N or Lr.T respectively. Equivalent absorption surfaces Reference Manual 9.8 304”24. BImSchV” Module The appropriate absorption surface is displayed after you enter the basic room surface. The correction factor applied here is 0.8. Necessary weighted acoustical isolation The necessary weighted acoustical isolation of the whole exterior surface of the room L’w.res (target) is calculated from the given values and shown at the bottom left of the dialog. The following parameters are also necessary when you enter the given acoustic isolation of individual sections of the façade and to determine the resulting total isolation: The total exterior surface Sg as seen from the room. The number of partial surfaces (including wall or masonry) that make up the façade. Up to 50 partial surfaces can be taken into consideration. Depending on the selected number of partial surfaces, a scrollable window is displayed. The following parameters are shown for every partial surface: Name of Component The first component is preset to wall or masonry and therefore, must not be specified. Surface of Component It is not necessary to specify the wall or masonry surface. The proper value results from subtracting the sum surface of the remaining components from the total surface. IMMI automatically calculates wall or masonry surfaces for every entry. The surface value of wall or masonry components is negative, if the surface of the remaining components inadvertently exceeds the total surface (which of course is impossible). To avoid input errors, the surface of wall or masonry and the total exterior surface are still displayed in the colour red. Existing Acoustic Isolation of Individual Components Enter the actual value, or a reasonable starting value in the case of a new project here. 9.8.3 Calculation IMMI shows the resulting acoustic isolation values after every data entry. First of all, the acoustic isolation of the total exterior surface R'w,res(Actual) is calculated on the basis of the specified acoustic isolation, the surfaces of components and the total exterior surface. This value is then compared with the target value. R'w,res(Actual) and the resulting value of deviation from R'w,res(Target) are displayed next to the actual value right above the lower window margin. If the difference is less than zero, then the required acoustic isolation for the total exterior surface is maintained and no further measures are necessary. Then IMMI calculates the acoustic isolation for each component separately. This is necessary to achieve the required target value for total exterior acoustic isolation by improving the damping properties of just this single component. The resulting value is then displayed next to the actual acoustic isolation value of each component. If it is impossible to produce a proper value due to insufficient damping by other components, then “---“ is displayed instead of a numerical value. All components show an 'OK' when the required acoustic isolation for the total exterior surface is already achieved. According to 24. BImSchV, the required improvements of component acoustic isolation is always displayed as a minimum of 5 dB, even if calculation results are lower. 9.8.4 Documentation and Filing For documentation, you can display all parameter entries and corresponding results in the form of a list on screen and print. Simply click on the Report button or use the Report create option in the pop-up menu. The text field is provided for the documentation of your project and can be opened with the <Project | Properties | Text field> command. In addition, you can access the text field via the pop-up menu (right-click) when the list is displayed on the screen. You can enter data relevant to your project here e.g. project number, client, operator, date etc. . You can save the current 24. BImSchV project in addition to the text field specifications in one file and you can reopen it at a later stage. Reference Manual 9.9 QA-Manager 9.9 305 QA-Manager 9.9.1 Quality Approval for Computer Software The QA-Manager is a module that you can use to carry out various tasks in connection with quality approval for calculation results. Its main task is to perform test calculations and to automate and document the comparison of these results with the required results. Official test calculations exist for a number of guidelines: TEST-94 for RLS-90, TEST Schall 03 (Acoustics 3.01) for Schall 03 and further test calculations for the Suspended Magnetic Tramway - Noise Protection guideline and the Austrian guidelines ÖAL 28 and RVS 3.02. Test calculations will play a more important role in the future than they have in the past. Currently a draft is being prepared for a DIN Standard 45687 “Software for the calculation of outdoor noise propagation - Quality requirements and testing conditions” where test calculations play a vital role with regards to quality approval. The draft demands that the existing standardized test calculations are to be executed according to the strict calculation procedure (de-activation of all approximation and acceleration modes). The test is considered to be successful, if the required accuracy is achieved for all cases connected with the testing procedure. Proof of accuracy must first be provided by the supplier and then be re-established by the user. Up to now we have executed the test calculations and confirmed the results, if this was requested. The execution of testing on the part of the user has also been possible, because we have included the test projects as IMMI project files. Test calculations are however time consuming: e.g. the test calculation for RLS-90 already contains 30 tasks each demanding calculation of 1 to 6 test points and comparison with the required tolerance limits. The idea of the aforementioned draft is that the user not only performs test calculations after the first installation of the software, but after every installation following an update or an upgrade of hardware or operating system. 9.9.2 Functionality of the QA-Manager The QA-Manager provides a tool to: Perform single point calculations for numerous IMMI projects simultaneously, Compare results against pre-specified tolerance limits and Provide detailed documentation of the comparison results. Figure 9.24: The QA-Manager Dialog Reference Manual 9.9 306QA-Manager The QA-Manger processes test projects. A test project is a type of database that can be stored in a file and consists of one or several test series comprising a number of test calculations. A test is a project file that must meet the following requirements: At least one reception point must be defined and provided for the calculation. The calculation must be able to execute without error or warning. No project files are stored in the test project. The test project only contains links to project files, the noise levels to be calculated plus the lower and upper limit of the noise level. Both of these values may differ in significance: In connection with the primary task of the QA-Manager - performing test calculations - these values represent the provided tolerance limits for the result. Another option is to save the results calculated by a specific IMMI version in order to compare these with the results of a future version. The calculated results are automatically entered into the fields “Upper Limit” and “Lower Limit” if these are still blank. The user can specify the tolerance range. The default value is 1/100 dB. A third option is to use the QA-Manager as a task list for single point calculations similar to the task list for grid calculations. In this case, the only relevant field is “Upper Limit”. It can store the target value of the respective reception point. Values higher or lower than the target value are documented in the protocol. The protocol itself offers interesting features. It may be saved optionally as an ASCII-file or directly as an EXCEL-file. This facilitates further uncomplicated processing of the results. Special applications are possible for such conditions as encountered in Austria in 2000: Major aspects of the noise propagation calculation according to ÖAL 28 were modified as of August 2000. The RVS 3.02 is also affected. The QA-Manager provides the option to calculate all old projects on the basis of the new guideline and to document the resulting differences. This is done with the following procedure: Import all relevant projects to a test project. The various import functions make this an easy task: Use multiple selection in the <File | Open Project> dialog box to import all projects belonging to a particular directory into the test series simultaneously. All selected projects are calculated according to the old guideline and the results are entered as tolerance limits. The calculation parameter "Calculate according to new ÖAL 28" is activated for all test calculations via a macro command - within the QA-Manager, without modifying the original project files. The calculation is carried out according to the new guideline and differing results are documented. Reference Manual 10.1 Overview 10 307 <OPTIONS > MENU 10.1 Overview With the “Options” menu you can adjust a number of settings that affect the look and feel of the user interface. Not included are all parameters that are directly connected with the calculation. Use the functions available via <Calculate | Acoustic model> and <Calculate | Parameters for element libraries> to adjust these calculation related parameters. The “Options” menu is divided into the following groups: Environment Digitiser Display attributes Calibrate scale Read settings Write settings Adjust settings that control the look and feel of the program Adjust settings for a digitiser Adjust the graphical representation of different element types Calibrate the scale for a correct screen display Exchange settings between projects Reference Manual 10.2 308 Environment 10.2 Environment The “Environment” settings include various parameters that control the look and feel of the program. These settings are stored in the IWIN.INI file that is automatically created in the WINDOWS or WINNT directory of your computer. The images that accompany the text below always show the program’s default settings. The default set-up can be restored by deleting the IWIN.INI file from the WINDOWS directory. When restarted IMMI will create a new INI-file with the original default settings. Please note, that when you install an update the INI-file remains unchanged and the environment settings are not automatically restored to their default values. The “Environment” dialog is organized in several tabs that cover the following topics: ¾ ¾ ¾ ¾ ¾ ¾ ¾ ¾ Input Fonts Lists Indications Save Grid Other Language Reference Manual 10.2 Environment 10.2.1 309 Environment – Input On the “Input” tab you can adjust several parameters that control how data is entered into the program. Figure 10.1: Environment Dialog– “Input” Tab Modern button style If this option is selected, IMMI – like many other Windows programs – will display flat modern style buttons that appear with a three dimensional effect only when you move the mouse pointer over them. In addition, icons will no longer be displayed on the dialog buttons “OK”, “Cancel” and “Help”. Figure 10.2: Buttons with and without icons You can de-activate this option if you prefer the appearance of the older IMMI versions (before version 5.1). The changes controlled by this setting will take full effect only after the program is restarted. Cancel with ESC If this option is selected (default setting), you can cancel dialogs by pressing the ESC-key as is common for many Windows programs. The alternative setting is provided here for historical reasons: In the DOS version of IMMI the ESC-key had quite the opposite function: By pressing ESC the program would end the dialog and accept all settings that were entered there much like pressing ENTER or clicking “OK”. Confirm with Return If this option is selected (default setting), you can confirm the entries in a dialog box by pressing RETURN as is common for many Windows programs. You must however make sure that the focus has not been moved to another control element of the dialog box. Reference Manual 10.2 310 Environment The alternative setting is provided here for historical reasons: In the DOS version of IMMI the function of the RETURN-key was a different one: Finish editing an input field and jump to next input field - much like pressing the TAB-key. Decimal sign The character used as decimal sign (point, comma) affects the input of data in the various dialog boxes. The default setting is the selected Windows setting. IMMI uses the setting defined by Windows (in Germany this is usually the comma sign). To use the numeric keypad to enter data you must select the comma as decimal sign. Dialog level With the dialog level you can define the level of required confirmation when executing specific functions such as “Change element”, “Add” or “Delete”. First and foremost this setting affects the navigator functions within the element input dialogs. Intensive This is the recommended level for users that are new to working with IMMI and should always be selected when there is a strong demand for security and when input data is merely checked for correctness requiring only few modifications. Normal This level is recommended for users that are familiar with IMMI. The basic difference compared to the preceding level is: No confirmation prompt will be issued by the program while you use the navigator functions to move to the next or previous entry when entering or modifying element data. Minimum Caution: When this setting is selected the user is rarely prompted to confirm actions. No confirmations will be required when using the navigator to delete or add elements. Start-up directory If this checkbox is activated ... you can specify a start-up directory. This has the following effects: When you start up IMMI the start-up directory is the current directory. Although you can change the current directory when opening or saving files, the start-up directory will nonetheless remain the same. The Close project and New project commands in the “File” menu automatically reset the current directory to the directory specified as start-up directory. Even if several IMMI versions are installed in various directories, the directory that is set for start-up will always remain the same. If the checkbox is not activated ... the installation directory for IMMI is set as current directory when the program is started. Please note that when several versions of IMMI are installed on one computer the current directory will differ each time you start IMMI. 10.2.2 Environment – Fonts On the “Fonts” tab you can specify the fonts that are used by the program for various purposes. Reference Manual 10.2 Environment 311 Figure 10.3: Environment Dialog - "Fonts" Tab Use Contains a list of various text types where specific fonts can be defined. Normal Text The font defined here is used for most texts throughout the program: e.g. component labels (labels, buttons, etc.). We recommend to use a proportional width font that is not too large, e.g. Arial set in 9 points. Tables This font is used for formatting tables, numerical input data and the like. You should definitely use a fixed font here. Our recommendation is Courier set in 9 points. Small text This font is used in some areas where only little space is available for text. We recommend to use Arial set in 7 points here. Text field (print side) This font is the default font for printing the text field (<Project | Property | Text field>) that is output in the header section on every printout. Alternative access for this option In layout mode you can use another font dialog to define the font for the text field directly when entering the text. Please note, that although this setting will determine the printout of the text field, it does not modify the default settings that are stored in the INI-file. Headers (graphic) This font is used for the headers that can be added to the printout of graphics. Alternative access for this option Reference Manual 10.2 312 Environment The header font can also be defined in another font dialog directly when entering text via <Project | Property | Headers>. Please note, that although this setting will determine the printout, it does not modify the default settings that are stored in the INI-file. Change font First, in the “Use” list select the font you want to define, then click “Change font” to open the font dialog box. You can also open the font dialog box directly by double-clicking the desired entry in the “Use” list. Font Preview The properties of the selected font are shown in the textboxes on the right side of the tab: Below the display of the name and the size of the font you can see what it will look like in a preview. Reference Manual 10.2 Environment 10.2.3 313 Lists While the settings on the Fonts tab apply to the texts within the program, i.e. the menus, dialog boxes, etc., the settings on the Lists tab specify the fonts used for printing the input data list and the various result lists. Figure 10.4: Environment Dialog - Lists Tab Decimal point The decimal separator selected here is merely used for printing numbers in the various lists and differs from the separator that is specified in the Input tab and used for displaying dialog field entries. Text fonts Number fonts (Only for printing!) Here you can select the fonts that are used for printing texts and numbers in the lists. The font size is defined in the fields that follow. We recommend to choose “Arial Narrow” for text and “Courier New” for numbers. Please note that these definitions are only used for the printout and not the screen display of the lists. The font types and sizes used on-screen are pre-defined by the program and cannot be modified by the user. Text field’s font size for text field dialog You can enter content for the text field via <Project | Property> on the “Text field” tab. It is also possible to specify the font type and size for the text field there. However, the text field is not only printed as page header on pages with lists, but also in connection with graphics (maps etc.). For this reason we implemented an additional setting. When the option Text field’s font size for text field dialog is activated, the program uses the font size specified in the text field dialog for the text field, otherwise the same font size as for the list content. In both cases the font type is specified by the selection in the text field dialog. Automatically adapt font size to page width There are two ways to define the font size for the list content. The default setting is Automatically adapt font size to page width, even though Figure 10.4 makes an exception by showing a different setting. If this option is activated (default) the program will automatically select a font size for an optimal display of the lists on the selected page format. Although this is a very user-friendly setting, there is a downside: The program will produce Reference Manual 10.2 314 Environment lists of varying width even for different projects. The result is that lists will be printed with different font sizes and reports will not have a standardized homogenous appearance. Alternatively you can define a standard font size. For this purpose de-activate the option “Automatically adapt font size to page width”. The dialog box will then offer an additional input field labelled “Font size” where you can enter the desired font size in “points”. The unit “point” derives from the common measurement system used in typesetting. One point is equal to 0.3528 mm or 1/72 inch. You should choose a font size that will leave sufficient space for all lists in the printout, i.e. cutting off neither the last columns nor causing the contents of individual columns to overlap. When printing on DIN A4 paper in portrait format “Arial Narrow” set in 6 points has proved to be a useful setting for text. Margin / mm Left, Right, Top, Bottom With these settings you can modify the margin. 10.2.4 Indications On this tab you can set parameters for optic and acoustic messages. Figure 10.5: Environment Dialog – “Indications” Tab Show help in status line If this checkbox is activated, additional information for menu items or input fields will be displayed in a status line at the bottom of the screen. Show indications at mouse position With this option you can display context-sensitive information about the icons that are widely used throughout the program’s user interface to initiate certain functions. If the checkbox is activated, you will see a brief description of the respective function when you hover with the mouse above an icon. The description is displayed with a time-delay that can be adjusted in the selection box below. Acoustic signals Activate or deactivate the acoustic signals that accompany errors, warnings and messages issued by the program. Reference Manual 10.2 Environment 10.2.5 315 Save This tab contains settings that control how the program behaves when you create backup copies and save project files. Figure 10.6: Environment Dialog - "Save" Tab Reference Manual 10.2 316 Environment Create BAK-files for project It this option is activated while you save a project file, the program will automatically create a backup copy of the previous file status adding the file extension “~IP” to the filename before the new status is saved with the extension “.IPR”. Backup of project file IMMI offers automatic or semi-automatic backup for the project file. You can choose between the following options: No measures IMMI does not provide any specific measures for backing up the project file. If the user has modified the project file, he will merely be prompted to save it when he exits the program. We strongly recommend to select one of the alternative settings described below. Save automatically as BACKUP.IPR If project data was modified and the selected time interval has elapsed, the project file will automatically be saved under the filename “BACKUP.IPR” in the respective working directory. The backup file’s previous content is overwritten by this process. Remind saving If project data was modified and the selected time interval has elapsed, the program will prompt the user to save the project file under the last used filename. 10.2.6 Grid On this tab you can set two options that control how reception grids are handled by the program. Use space-saving grid format with 2-byte integers If this option is activated, grids are saved with 2-byte integers instead of the usual 4-byte real values. The advantages and disadvantages of this procedure are described on page 262. Use (original) DIN 18005 colour scheme For details see Chapter 8.2.2 Definition Of Grid Scales on page 232. Figure 10.7: Environment Dialog - "Grid" Tab Reference Manual 10.2 Environment 10.2.7 317 Other This tab offers a variety of different setting options. Figure 10.8: Environment Dialog – “Other” Tab Start with project template A great number of settings that can be modified while working on an IMMI project are saved in the project file. These include the page layout for the printout, display attributes for elements or the acoustic model parameters, just to name a few. The Start with project template option is used to simplify the process of applying these settings to all new projects automatically. This is the procedure, if you decide to use this option: Open a project that contains the settings you wish to use as template or create a new project without elements and adjust the settings as desired. In the File menu select Save project as … and save the project under the filename STARTUP.IPR in the same directory that contains the IMMI program file, i.e. the file IWIN.EXE. The project file STARTUP.IPR now is your project template. In <Options | Environment> select Other and activate the Start with project template option. Now, every time you start IMMI, select <File | New Project> or <File | Close project> IMMI will load and use all of the settings that are stored in the template project. If you open an existing project, IMMI will naturally load and use the settings that are stored with this specific project. Reference Manual 10.2 318 Environment The following list shows the most important parameters and settings that can be applied to a new project via the project template: ¾ ¾ ¾ ¾ ¾ ¾ ¾ ¾ ¾ ¾ ¾ ¾ ¾ ¾ ¾ ¾ Token attributes for IMMI elements Symbols for displaying point shaped elements List of co-ordinate systems Directivity list Grid limit and scale list Element snap settings Emission variant settings Acoustic model parameters Module B-Plan settings Rating method parameters Printout page layouts Monitor calibration Calculation parameters for the various libraries Text field Headers Digitiser settings Alternative procedure The “Start with project template” option is one of the legacy functions in IMMI. It is still available in the current version, but a new function was added to it. The new features that were introduced beginning with version 5.020 included the implementation of the Project menu and the <Project | Property> dialog. On the “Specification” tab of this dialog you will find the “Project template” field. In this field the user can specify any desired project file in any directory to serve as project template. For obvious reasons the project template can only be specified when a new project is created. The “Project template” field is locked, if the project already contains elements. Behaviour at start-up: This option controls the behaviour of the program at start-up. You can make a selection that is best for your own work flow: Show start-up dialog This is the default setting that is automatically selected after installing the program and the best option for those who are new to IMMI. The start-up dialog provides an overview of options to start your work with IMMI. Show start menu The functions in the main menu can be divided into two distinct groups: first, the functions that can reasonably be used before an existing project is opened or a new project is created, and secondly, all other functions. If you select this option, the program will display a truncated menu that contains only those functions that are available when no project is opened. Start directly With this selection the program automatically opens an “empty” project with default parameter settings. In this case, the full scope of the main menu is available. Open last project Automatically opens the project that was edited last. Display map instantly With this option, the program automatically displays the map after a project file is loaded into working memory. Since IMMI is now able to draw the map within seconds, even if projects are very large, there is hardly a reason left for de-activating this option. During the past ten years some of our clients have reported problems with the drawing of the map, e.g. due to incorrect and illogically large coordinates (e.g. after importing DXF-files that were destroyed by transmission as an e-mail attachment). In these cases, a solution was to de-activate the display map instantly option and to delete or correct the element that was responsible for the error when the program attempted to draw the map. Refresh display while drawing the map This option is similar to display map instantly. It is one of IMMI’s legacy options originally devised for versions that were not able to draw the map as quickly as is possible today. If this option is de-activated, IMMI will draw the map in the background. The image will become visible only after it has been drawn to completion. If activated, the display is constantly refreshed when portions of the elements have been Reference Manual 10.2 Environment 319 drawn. Objectively, this process takes a bit longer, but the user has the subjective impression of greater speed, because he sees something happening on the screen. Open toolbox in construction mode If this option is activated, the toolbox is shown in “construction mode” when you open the map, otherwise the toolbox is shown in “display” mode. Pre-set z co-ordinate with 0.01 The node co-ordinates x and y are usually digitised or constructed with the mouse on the screen. The z co-ordinate, however, is usually entered via keyboard and is sometime forgotten altogether. For this reason, you can use this option to pre-set the z co-ordinate with 0.01. When the project file is automatically checked for formal correctness prior to calculation, a warning message will be issued in case this pre-setting has not been overwritten with actual values for all entries. For roads: Warning if gradient in % larger than If the gradient for road elements exceeds the specified limit value, the program will generate a warning message during the check for formal correctness. This check is done for every individual road section and will prevent errors, especially in those situations where minute inaccuracies in very short road sections may cause relatively small changes in height to lead to very large gradients and thus to large increases of the emission level. Switch off other lib. during aircraft noise/air pollution calculation One of the many features in IMMI is the ability to do noise prediction and air pollution calculation within a single project file. For this reason, the user who is working on a noise project will also “see” - in the toolbox and in other locations - the air pollution library and its corresponding elements (if licensed) and vice versa. This is similarly true for aircraft noise. However, in some case the combination of noise/air pollution or noise/aircraft noise may not be a desired option due to the obstructed view that comes with displaying a large number of “noise elements” when one is working on air pollution or aircraft noise projects. In such cases you an activate this option to solve the problem. Reference Manual 10.2 320 Environment 10.2.8 Language IMMI can support a variety of languages depending on the configuration of the license. The language specification includes the commands and texts of the user interface (menus, input and output lists, etc.), as well as the online help system. Figure 10.9: Environment Dialog - "Language" Tab The desired language can be set via the Language tab of the Environment dialog box. This tab is only accessible, if the respective language files are available in addition to the basic configuration. You can make a separate selection for both the user interface and the help system. You can only select the languages for which complete files are available in the IMMI installation directory. When you change the language setting you should note: A change of the language setting for the user interface is not executed immediately. You will see the changes after you restart the program. When you change the language setting for the help system the modifications show immediately. The language selection is stored in a special INI-file "IWIN_SPR.INI" that resides in IMMI’s installation directory. This method of setting the language will suffice in most cases. However, if circumstances require to constantly change the language, it would be a tiresome task to have to start the program every time you choose a different language setting and to restart the program for the changes to take effect. Reference Manual 10.2 Environment 321 For this purpose we have implemented an alternative method that uses command line parameters. This way you can create several “shortcuts” that execute the program with different language settings. The procedure is as follows: On the desktop or in another window create various shortcuts for executing IMMI. You could name a shortcut, e.g. “IWIN5_German” and another “IWIN5_English”. Right-click on the shortcut icon and select “Properties”. In the dialog box in the destination field add the following parameters for the selection of the language file at the end of the exe-file “…\IWIN.EXE” (see Figure 10.10). Figure 10.10: Define language version The following parameters are available – provided the license includes the respective language files: For the user interface PSPR = D0 German user interface, already included in the .EXE-file PSPR = D1 UI from the German language file PSPR = F UI from the French language file PSPR = GB UI from the English language file PSPR = I UI from the Italian language file For the online help text: HSPR = D 1 Help text from the German help file HSPR = F Help text from the French help file HSPR = GB Help text from the English help file HSPR = I Help text from the Italian help file The command line language settings via shortcut properties override the specifications in <Options | Environment | Language> that are stored in a special .INI-file. If the user interface language is set via command line parameters, the language selection in the “Environment” dialog is disabled in order to avoid conflicts in the .INI-file. 10.2.9 Additional INI-File Parameters As you know, the parameters specified in the <Options | Environment> dialog are stored in the file IWIN.INI that resides in the \WINDOWS or \WINNT directory. There are two additional parameters – not available via the Environment dialog – that can be specified directly within the INI-file. The number decimal places for the output of results in the short, mid-sized or long list: In the [Lists] section the parameter “NK_Erg” can be set with values ranging from 0 to 4. The default setting is 1. [Listen] ... NK_Erg=2 The Number of project files in the history list: In the [Others] section the parameter “HistoryCount” can be set with values ranging from 0 to 25. The default setting is 8. Reference Manual 10.2 322 Environment [Sonstiges] ... HistoryCount=12 Reference Manual 10.3 Digitiser 323 10.3 Digitiser 10.3.1 Overview The <Options | Digitiser> dialog serves for adjusting the properties of a connected digitising tablet. All of the respective parameters are stored in a special set-up file. Pre-adjusted set-up files are included for some commercially available types and can be loaded by clicking the “Open set-up” button. If no suitable set-up file can be found, you can use “Set up digitiser” to enter the required parameters manually and save these via “Save set-up”. Even if a suitable set-up file is available, it could make sense to use “Set up digitiser” in order to configure a key lens and allocate commands for digitising. Open set-up file automatically The filename of the set-up file that was opened or saved last is stored in the IWIN.INI file which is automatically created in the Windows directory of the computer. The last tablet setting is then loaded the next time the program is started – provided the set-up file was neither deleted nor moved to a different location. Click “Activate test” to test the current set-up configuration. Within this test, you can also set-up and organize the menu field on the tablet containing the digitising commands. An overview of the dialog fields: Info line The info line at the top of the window displays the most important current settings for the digitising tablet: Name of the tablet, data format and connection parameters. Set up digitiser With the “Set up digitiser” button you can open the dialog box for adjusting the parameters that control the communication with the tablet. Details will be explained in Section on 10.3.2 Set Up Digitiser on page 324. Activate test Click “Activate test” to start a test run in order to test the communication between the program and the digitising tablet. For more details see Section 10.3.3, page 327. Open set-up Opens the dialog box for loading a new set-up file (*.IST). Save set-up Opens the dialog box for saving a set-up file (*.IST) with the current digitiser settings. Reference Manual 10.3 324 Digitiser 10.3.2 Set Up Digitiser Opens the “Parameters of the digitiser” dialog. Here you can define all parameters needed to drive digitisers for which no set-up file is available. Figure 10.11: Digitiser – Define Parameters If a set-up file is available for another digitiser produced by the same manufacturer, we recommend to use this file as template and adjust the settings accordingly. The information that is necessary to adjust the digitiser correctly can be gathered from the manufacturer’s manuals. Please do not hesitate to contact us, if you should run into problems. We will be glad to provide assistance. Configuring the serial port Select the correct parameters for the configuration of the serial port: Interface Baud rate Parity Number of data bits Number of stop bits Please note, that here you are merely telling the program IMMI which parameters are defined on the digitiser. It may also be necessary to modify the parameters on the digitising tablet itself. Tablet name Enter the tablet name here. This definition is merely used to identify the corresponding set-up file. Data format Here you can specify the data format for which the tablet is set. Many manufacturers use only a limited number of data formats. In addition, most tablet types can be set for various data formats. In practice, it is always possible to find a mutual format that is both contained in the selection list and is also available for the specific tablet. In some cases you will have to adjust the data format on the tablet by using software to send control characters to the device. Click “Control characters” to enter the required parameters accordingly. Control characters Click this button to open the dialog box for specifying control characters. These control characters are sent to the tablet in order to adjust the tablet configuration as desired. The required control characters or rather the combination of control characters depend on the specific tablet type and should be taken from the documentation provided by the manufacturer. Reference Manual 10.3 Digitiser 325 Figure 10.12: Digitiser – Send control characters Number of control tokens The control tokens are entered into the provided fields in the form of numerals or alphanumeric characters (see below). You can adjust the number of reserved fields as desired. Insert control token ( ) Inserts an empty field in front of the current cursor position. ) Delete control token ( Deletes the field that is marked by the cursor. Special characters Individual control commands are usually introduced and/or separated using special characters with ASCII-Codes ranging between 0 and 31, e.g. “carriage return” (CR). You can enter these special characters by typing the appropriate character combination: 00 = NUL 02 = STX 04 = EOT 06 = ACK 08 = BS 01 = SOH 03 = ETX 05 = ENQ 07 = BEL 09 = HT 10 = LF 12 = FF 14 = SO 16 = DLE 18 = DC2 11 = 'VT 13 = CR 15 = SI 17 = DC1 19 = DC3 20 = DC4 22 = SYN 24 = CAN 26 = SUB 28 = FS 30 = RS 21 = NAK 23 = ETB 25 = EM 27 = ESC 29 = GS 31 = US Set up lens If the digitising tablet makes use of a lens instead of a pen, you can allocate special digitising commands to individual keys of the lens. Reference Manual 10.3 326 Digitiser Figure 10.13: Digitising tablet – Configure lens (1) Select a key from the list on the right and click Edit to change the function that was assigned to this key. Click Add to assign a new function to a key that has not been assigned one yet. IMMI will prompt you to press the appropriate key of the lens you wish to assign a function to. While you are pressing the key, please make sure that the lens is at this moment within the active working area of the tablet and that the tablet is powered up and in working condition. Otherwise the program will not be able to determine which key has been pressed. Figure 10.14: Digitising tablet - Configure lens (2) When the key was successfully selected the dialog box shown in Figure 10.15 appears. Here you can specify two parameters: In the field “Label” enter a text that will identify the lens key for you. This could either be a numeral that is printed on the key, or - as in the example – the colour of the key. From the provided defaults select a function that will be assigned to the key. Reference Manual 10.3 Digitiser 327 Figure 10.15: Digitising tablet – Configure lens (3) Back to the dialog shown in Figure 10.13: If you no longer require an allocated key, you can delete the definition by clicking Delete. We will now continue with the description of the higher ranking dialog for setting up the digitiser (Figure 10.11). Key click If this checkbox is activated, every click on the tablet – i.e. either digitising a point or executing another digitising command – will produce a short acoustic signal. Work area Specify the width and height of the working area - i.e. the active area of the tablet – in mm here. Resolution Enter the resolution of the tablet in lines per mm here. Specifications can be made for the x and y direction, but not all tablet support different resolutions for both directions. Please note, that here – comparable with the specification of interface parameters and the data format - you are merely telling the program which resolution is set on the digitising tablet. You are not configuring the resolution for the device itself. This is either done on the device by adjusting dip switches or by using a software tool provided by the manufacturer. You can also set the resolution by sending the appropriate command via control characters directly from IMMI. 10.3.3 Activate Test Starts a test that confirms the communication between the program and the digitising tablet. While the test is running, the only available option is the Deactivate test button. All other buttons on the right side on the dialog window are locked. Set up menu Click this button to set up the menu containing the digitising commands on the tablet. You need to prepare for this action by taping a menu template sticker on the tablet. The template requires 5 fields of equal height organized in a top-down order that contain the digitising commands: Table 10.1: "Sticker" with digitising commands New element Delete last point Delete last element Close line Reference Manual 10.3 328 Digitiser Move point The template should be placed somewhere near the border of the tablet where it is not in the way. You should, however make sure that it lies within the active area of the tablet so that commands are executed when you click. After you press the menu button, follow the instructions given by the program and click the lower left and the upper right corner of the menu template sticker. Delete menu Double-click the menu to delete. Deactivate test Click “Deactivate test” to exit the test mode. The Set up digitiser, Open set-up and Save set-up buttons are now again available. 10.3.4 Avoiding Installation Problems IMMI provides a driver for the digitising tablet. A special Windows tablet driver – usually the WINTAB-driver – in many cases will disturb the communication between IMMI and the tablet. If you do not have another application installed on your computer that requires this driver, you should either not install the driver in the first place or otherwise uninstall it. Alternatively, there is also the following solution: Since the installation of the WINTAB-driver is bound to a certain serial port, the digitising tablet can be connected to different serial ports depending on whether it is driven by IMMI or another program that uses the WINTAB-driver. 10.3.5 Possible Installation Problems After Installing an Update In some rare cases the configuration of the digitiser’s lens was lost after installing an IMMI update. In these cases the configuration of the lens can be restored with the following procedure: Select <Options | Digitiser> from the main menu, click “Set up digitiser” and then “Set up lens”. First, delete all configured lens keys and then add a new key for creating an element node. Reference Manual 10.4 Display Attributes 10.4 Display Attributes 10.4.1 Concept 329 The acoustic model created by IMMI is a composition of various element types that are responsible for different tasks within the calculation. This is also reflected in the graphical display of the map. For this reason, an element can be displayed in various ways featuring the following attributes ¾ ¾ ¾ ¾ ¾ Colour Line type Hatches Texture Symbols for displaying nodes, etc. In order to manage these display attributes effectively, IMMI provides a concept that is on the one hand easy to handle and on the other also offers flexibility and individuality. In the input mask of every element type – be it a help line or a rail element according to the Schall 03 rating method – you can select from an array of pre-defined display attributes. The attribute “Standard” is always available. This attribute applies in all cases to the respective element type and can offer a different design for every element type. 10.4.2 Default (Standard Attributes) The standard attributes are managed in a list (Figure 10.16) with exactly one entry for every element type. You can edit the list via <Options | Display attributes | Standard>. With all available extensions IMMI offers about 100 different element types. For this reason the selection is divided in two steps: first, you select the element library, then the desired element type. Figure 10.16: Standard attributes for element display Reference Manual 10.4 330 Display Attributes If a new element is created, it is automatically assigned the display attributes that are defined in the defaults for that element type. The standard attributes for an element are selected by choosing “Standard” in the “Display” selection list of the element dialog box. Figure 10.17: Selecting the standard attribute The use of standard attributes offers the user the convenience of being able to modify the display attributes for all elements of a certain element type in a single location. 10.4.3 Additional Attributes In some cases you may prefer to use different display attributes for individual elements. For this purpose the program provides an additional list for managing additional display attributes. This list already contains a number of pre-set entries. Via <Options | Display attributes | Additional attributes> you can add additional entries to the list. Figure 10.18: Pre-defined "additional display attributes" Prior to first editing the list contains the following entries: Standard This item refers to the pre-defined default display attributes that are available for every element type. Openings (sources) These display attributes are used for openings in area sources that are sources themselves (e.g. open windows or portals). Openings (no sources) These display attributes are used for openings in area sources that are not sources themselves. Kilometre ticks These display attributes are used when the “kilometre tick” function is executed in order to create a labelling for a line element. These entries can be modified but not deleted. Reference Manual 10.4 Display Attributes 331 Figure 10.19: Selecting an "additional attribute" These default attributes and the ones added by the user can be selected in every element mask and are stored – just like the standard attributes - in the project file. Please note, that the “Standard” selection can differ for every element type. The entries in the list of additional display attributes, however, can be selected for all element types, but are usually tailored for use with a specific type. If, for example, you create an additional attribute “Large, red text”, it would not be useful to assign this attribute to an area source. Reference Manual 10.4 332 Display Attributes 10.4.4 Editing Display Attributes Click on the “Edit” button in lists shown in Figure 10.20: Standard attributes for element display Figure 10.16 and Figure 10.20 open a dialog box for editing the attributes. Figure 10.21: Display attributes for elements – Define display attributes IMMI elements are organized in categories according to their display in the map. These categories utilize specific parameter groups. Table 10.2 provides an overview. Reference Manual 10.4 Display Attributes 333 Table 10.2: Display attributes for elements – Overview of categories Category Point element Line element Area element Text- or Special element -- Examples Parameter group in Figure 10.21 Point elements, reception “Symbol” points Help line, Line source, “Line” and where Roads, appropriate “Area” (only for closed lines) Area sources, Land-use “Line” and “Area” zones (for edges and inner surfaces) Texts, Compass “Text”“ -“Special” currently not used The dialog offers the following components: Label Here you can enter a description to be used for identifying and selecting the display attributes from a list. The labels for display attributes that are assigned to an element type per default match the element name and cannot be modified by the user. Symbols for point elements The “Symbol” property is used by point elements, such as reception points, altitude points and point sound sources and basically constitute a bitmap of 128x128 pixel that is used for display. Figure 10.22: Display attributes for elements – Parameter group "Symbol" Click on the button to open the dialog box for selecting the symbol. The program offers twelve pre-defined symbols. Additional symbols can be imported as bitmap-files and are then added to the selection list. In case the bmp-file contains an image that is larger than 128x128 pixels, only the leading 128x128 pixels will be used for display. The program only supports the use of RGB-coded bmp-files. Activate the Display symbol checkbox to draw the symbol more quickly. The only (minor) disadvantage here is that the colours of the symbol may mix with the colours of elements that lie beneath the symbol. The quick display only affects the output on the screen. For projects that contain many altitude points, we recommend to activate the “Display symbol” option at least for this element type. When using bitmaps for point elements, you should take the following into account: As is standard for icons in Windows, the colour in the lower left-hand corner is interpreted as background colour, i.e. the colour that is not displayed but will let the background shine through. Point elements are selected in the map by clicking within the immediate vicinity of the point. The bitmaps that are normally used for point elements are no larger than 12x12 or 16x16 pixels. With these sizes the user automatically hits the correct point when he clicks in the centre of the bitmap. However, when the bitmap is considerably larger (e.g. user-defined bitmaps) this procedure becomes a bit more difficult. In this case the user will either have to aim precisely or make sure that the centre of the bitmap is easy to detect. Line These parameters are used by line elements, such as help lines, line sources, etc.. In addition, area elements use these parameters to draw their border lines. Colour Reference Manual 10.4 334 Display Attributes ...defines the line colour. When using the lowest colour resolution of only 16 colours the lines can only be displayed in these 16 primary colours. Colour modes of 256 colours and above allow for displaying the lines with mixed colours as well. The printing of coloured lines may produce very different results depending on the printer used. Let’s first consider monochrome printers. Most of these devices attempt to convert coloured lines to greyscale. In most cases this procedure will lead to dotted lines in the printout. In the case of colour printers a distinction is to be made as to whether a line is only one or several pixels wide. Some colour printers (e.g. HP PaintJet XL) always display lines of one pixel width with a single primary colour. Only when the line is wider than one pixel, these printers will try to approximate the desired mixed colour by printing a pixel pattern. The wider the line, the closer the printed result will resemble the desired colour. Other colour printers will try to produce this mixed-colour effect even for one pixel lines by printing a sequence of pixels in different colours. This can, however, cause unwanted results. If the printer inserts white pixels to produce light colours, the result will not be an unbroken, but a dotted line. To make the confusion complete, we would like to note that the output of printers when printing lines (and filled-in areas as well) in many cases is also influenced by the printer driver settings. Width ... defines the line width in mm. The line width is specified in mm, not in pixels. This ensures that lines will always be printed with the specified width regardless of the resolution that is defined by the printing device. The line width in pixels can be calculated based on the width in mm according to the following formula: dP = dMM * dpi / 25.4 where dP : line width in pixels, dMM: line width in mm, dpi: printer resolution in dots per inch Example: On a printer with 300 dpi a 1 mm line will be 12 pixels wide: dP = 1 * 300 / 25.4 = 11.811. Line type ... defines the style of the line. Figure 10.23 shows the available line types. Node marker ... defines whether and how nodes will be displayed on a line. Figure 10.23 shows the available node markers: The node markers are drawn with the same line width that is used for the line itself. Special attributes In addition, you can also activate special attributes for specific purposes. The “road” display is only available for road elements, because these elements use the regular diameter or the crosssection to evaluate the road width. Roads are not merely drawn as lines, but as a sequence (from node to node) of area segments. The other two displays can be applied to all line elements, but are mainly intended for displaying noise barriers and railways in the common Austrian format. See e.g. "Planungsleitfaden Lärmschutz an Bundesstrassen - Das Land Steiermark. April 2000". (Planning Guideline Noise Protection for Interstate Roads. Federal State of Styria. April 2002.) Reference Manual 10.4 Display Attributes 335 Figure 10.23: Display attributes for elements– Line types, Node markers Closed lines If lines are closed, they will be displayed with the colour that is specified in the “Area” field and filled-in with the hatch pattern defined there. Mostly this is a wanted effect. In some cases however, e.g. when drawing contour lines that are often closed, it is neither useful nor intended to fill-in these areas. In these cases you should make sure that the “empty” filling/hatches are defined for the parameter group “Area”. Area This parameter group is used by area elements, such as area sources, land-use zones, etc. and is also evaluated by closed line elements as described above. Area elements also use the parameters specified below “Line” to draw their border lines. Colour ... defines the colour that is used to fill-in an area. When using a colour resolution of only 16 colours the areas will be filled with pixel patterns. Only the 16 pre-set system colours can be used for opaque fillings without patterning. Colour modes of 256 colours and above allow for displaying opaque fillings with the desired mixed colours. Hatches ... defines the hatching type that is used to fill-in the area. Figure 10.24 shows the available hatches. Figure 10.24: Display attributes for elements – Available Hatches The first two hatching patterns shown in the upper line have the following meaning: Reference Manual 10.4 336 Display Attributes “completely filled with the selected colour” and “not filled” Caution! Some users erroneously believe these selections to mean “filled with black colour” or “filled with white colour”. This is not correct! With the exception of the four hatching patters shown in the bottom line, all lines and dots of the pattern will display in the colour that is selected in the “Colour” field, even though the patterns are represented in black colour here. Transparent shading If the Transparent shading option is de-activated, the filled-in area covers all elements that lie below. Otherwise, if the shading is transparent, the elements below the area remain visible. Only the lines and dots that constitute the pattern overwrite elements that lie below the filled-in area. The hatching patterns (3 to 8) are drawn in the selected colour, while the last 8 patterns are always drawn in black. These 8 patterns also differ in another respect: If so desired, you can print these patterns in the same size as they appear on the screen, regardless of the printer’s resolution. For this purpose activate the Adapt shading to printer resolution option. This will take a bit longer to process. In the case of line hatchings the distance between lines never depends on the printer resolution. Text These parameters are used by text elements. A text element is treated as a point element. The text can be aligned in relation to this point: The results of various text alignments are shown in the following text. Here, the ‘+’ sign signifies a point in relation to which a text was created. Examples for horizontal alignment: + left aligned right aligned + cen + tred And the vertical alignment: to the top + + normal + to the bottom Reference Manual 10.4 Display Attributes 337 Figure 10.25: Display attributes for elements - Parameters for texts Text spacing If the text spacing is opaque, the rectangular text container is filled with the text spacing colour prior to outputting the text. Font Click “Select font” to open the standard dialog box for selecting the font for the text element. With the exception of the parameter ‘Script’ (‘Western’, ‘Turkish’, ‘Baltic’ etc.) all of the parameters specified here will be evaluated by the software. Fix and scalable font sizes If the Size parameter is set to “fix”, the program will use the size of the selected font. If it is set to “scalable”, the font size is calculated based on the value that is specified in the input field Font height corresponds …. In this field the unit is meters and corresponds with the dimensions of the map. The name of a street, for example, could be displayed with a “10 m font height”. The text would then be almost as high as the street is wide regardless of the zoom factor that is currently applied. The calculated font height can be limited with additional requirements: Limit font height to ... If the calculated font is larger than the specified limit value, the limit value will be used instead. Fade out text if smaller than ... If the calculated font is smaller than the specified limit value, the text will be faded out. Turned texts (only for True-Type fonts) Texts in the map display can also be turned. For this purpose, you must enter the turning angle individually in the input dialog box for the “TEXT” element. Only True-Type fonts can be turned. These fonts are marked with a double “T” symbol in the ‘Font’ selection field of the standard font dialog box. You can use the Windows’ help feature to find out more about fonts. Preview The Preview window gives an impression of what the element will look like when it is displayed in the map with the current parameter settings. Every parameter modification will reflect in the preview window and can be controlled this way. Don’t be distracted by the coloured stripes. They are meant to demonstrate the look of an element in connection with a colour raster display. Reference Manual 10.4 338 Display Attributes 10.4.5 Priority The <Options | Display attributes | Priority> function shows, in a table, the sequential order in which the elements will be drawn – and will therefore overlap accordingly. This list is merely informative. It is currently not possible for the user to specify the sequential order. Figure 10.26: Sequential order of elements when plotted The contents of a map – if there are any available - are drawn in the following order: Colour grids including isolines (but without isoline annotations) Background bitmaps In combination with colour grids background bitmaps are displayed in black and white, even if they are originally in colour. The black section is displayed while the white section remains transparent, so that the colour grid that lies below these portions remains visible. For additional information on this topic see Section 5.8.3 Open Background Image on page 164. Elements according to Figure 10.26 The various element types are basically drawn in the following order: First the area elements, then the line elements and finally the point elements. Special elements, such as BMP (bitmap), NPFL (compass) and TEXT are drawn at the end. Reference Manual 10.5 Calibrate Scale 10.5 339 Calibrate Scale In addition to printing maps in the desired scale, you can also display them in the desired scale on the screen. Execute the “Calibrate map scale” command to adjust the exact calibration. The bar graph displayed on the screen shows an exact length of 10 cm when it is calibrated correctly. You can click the “shorter” or “longer” buttons to adjust the test length of the bar to exactly match 10 cm on a ruler. Figure 10.27: Calibrate scale This setting is stored in the IWIN.INI file that is automatically created in the WINDOWS or WINNT directory of your computer. Additional notes on selecting the scale If a new map is opened, IMMI will initially select an optimal scale, i.e. the map fills all of the available space in the map window as far is possible while maintaining proportions. You can change the scale in various locations within the software: From the toolbox: in <Install> mode click on the <Change scale> icon From the map: by right-clicking on the axes of the map From the map menu: execute the <Install | Change scale> function Reference Manual 10.6 340 Read And Write Settings 10.6 Read And Write Settings The Read settings and Write settings functions are used to exchange extensive configurations, such as display attributes, grid scales, rating methods, aircraft classes, page layouts and other parameters between different projects. The procedure is as follows: In the source project: Execute Write settings, select the data type and – if appropriate – individual entries and save these to a file. In the destination project: Execute Read settings, open the desired file and accept all or just specific entries that are shown in the display. Reference Manual 11.1 The IMMI Help Functions 11 341 <HELP> MENU 11.1 The IMMI Help Functions The Help menu provides access to help texts and various special information. Table 11.1:“Help” Menu Menu item Help New in IMMI 5.1 Latest changes email System info Info 11.2 Function Opens the online help box New features and supplements in the current IMMI version When appropriate, the latest changes in an intermediate version (e.g. 5.1.3) Contact WMS or a reseller Information about the user’s operating system, working memory and graphic mode Information about the IMMI software: Licensee, version, element libraries, options/features Help With the Help command you have access to IMMI’s extensive online help system. In a separate window you can view information on practically every detail of the program, including the basic technical terms, the menu commands, important concepts and detailed examples and tutorials. You can access the various topics via the buttons and links in the help window. Contents Opens the contents page of the IMMI help system. Here is a list with the various topics in hierarchical order. Index Opens the index page where you can search for specific information. On the “Index” tab you will find a list of pre-defined keywords. Select “Search” to define a full text search. Print The study of the help topics is not restricted to the screen display. You can use the “Print” option to print out topics of special interest or importance on paper. 11.3 New in IMMI 11.3.1 “What Is New In The Current Version?” The distribution of any new program version leads to this question. And some users have already complained that they were not sufficiently informed about the new features. Although we are reluctant to contradict our users: That simply isn’t so! Your first destination in any new version should lead straight to the “Help” menu. The function New in IMMI 5.x gives you an overview of additions, changes and – hardly avoidable in such a complex program – error correction of the current IMMI version. This list can be printed if required. Reference Manual 11.4 342 Latest Changes 11.4 Latest Changes A new update is scheduled to be released twice a year. These updates will be commented on – as described above – in the section New in IMMI. Minor changes, however, that have been added in the meantime are documented within a special help topic that can be accessed with the Latest changes command. 11.5 Email If you want to contact us via email, you can do this directly with your email client software. However, there are several reasons why you should use the Email function of the Help menu described here. It is required that an email client, e.g. “Outlook Express”, is installed on your computer. The data collected in a preceding dialog automatically defines the appropriate recipient and a subject line that guarantees that the message is forwarded to the office that is responsible for dealing with these inquiries in our house. Additionally, some specifications will be added to the body of the mail containing information on the IMMI version that is installed on your computer and the operating system. This information is especially important to us, when it comes to answering questions you might have in regard to problems with the software. Reference Manual 11.6 System Info 11.6 System Info 11.6.1 Information About The System 343 This window displays information about the operating system, the available working memory and the selected graphics mode. Figure 11.1: System info Directories The directories shown above are used for the following purposes: Root directory This is the directory that contains the installation files of the program. During the installation the program proposes a name for this directory. The proposed name can either be accepted by the user or he can choose a different name as desired. Working directory This is the current directory that is used as default directory by the dialogs for opening and saving files. When opening or saving project related data this directory is adjusted accordingly. Temporary directory This is the directory that is used by IMMI to save various temporary files during runtime. Normally the temporary directory is the same as the root directory. A special case is when the program is installed in a write protected directory. Then the temporary directory is no longer allowed to be the same as the root directory. 11.6.2 Definition Of A Temporary Directory You can define the directory for temporary files by adding the appropriate command line parameters to the command line for executing IMMI. Reference Manual 11.6 344 System Info Instructions on how command line parameters are used for this purpose: Right-click on the program icon, choose “Properties” and select the “Shortcut” tab. Add one of the following text options in the “Destination” box: Starting IMMI with command line parameters: IWIN /TEMP The directory for temporary files is set to the directory defined in the environment variable. IWIN /TEMP=xxx The directory for temporary files is set to the directory that is defined in the command line. The following figure shows an example where the temporary directory is set to ”C:\TEMP”. Figure 11.2: Set temporary directory for IMMI Reference Manual 11.7 Info 11.7 345 Info Here you can view information about your program version. Figure 11.3: Information about IMMI IMMI Version This line shows the version number (5.1.5h) and in brackets the internal version number ([222]). See note on page 43. Licensed to: ... This line specifies the customer number and name. The customer number is shown in the form S12/xxxx-yy. The abbreviation “S12” represents the product IMMI, “xxxx” is the number that has been assigned to the customer by customer management and yy is an additional number representing the appropriate license, provided you have ordered more than one IMMI license. When you call our hotline or contact us via email or conventional mail, please always include the customer number. Our service personnel is then able to determine the special features included in your license and can provide answers more quickly and with greater precision. Internet With the internet address given here you can access information on our product IMMI. If you are connected to an ISP and your browser is properly configured, simply click on the link and a connection is automatically made. Version This field shows the currently available program version. Click here to open the corresponding online help text. IMMI can be configured with various modules to support individual customer requirements. In addition to the selection of element libraries, IMMI is available in various packages, each with a different set of features to correlate with the project size to be handled. IMMI Light This entry level version of IMMI is suited for noise prediction at single reception points. Calculations are performed with the same precision level as the more expanded versions and include complete input and result documentation. The smallest IMMI version offers plenty of power and flexibility for single point noise prediction. IMMI Light is also very well suited for entering project data. IMMI Standard With this version you have an optimal tool for tackling 80% of all tasks in the field of noise prediction. The extremely beneficial price/performance ratio allows you to use the program to effectively process reports or studies without limiting (as compared to the most powerful version) the possible number of elements or grid points. Only the number of obstacles is limited to 200! IMMI Plus Reference Manual 11.7 346 Info A professional tool for the analyst and expert in the administrative body featuring all the options a modern software for noise prediction and noise mapping should offer. IMMI Premium The software package with virtually no limits in the field of noise prediction. Especially designed for experts who deal with large quantities of data in noise reduction planning or for analysts who are not willing to make compromises in their field of work. A high performance tool with a price/performance ratio unrivalled on the global market. Some older IMMI licenses are still organized in packages that are no longer available: Noise Reduction Planning (=LMP German: Lärmminderungsplanung) This is the most powerful of all packages and is designed for projects in the field of noise reduction planning. Standard This package is suited for medium-sized projects. The number of obstacles (element types WAND and HAUS) is limited to 200. Every one of the 200 obstacles can comprise up to 99 sections (= 100 nodes per element). There are no other limitations as compared to the Noise Reduction Planning package. Economy package The Economy package is a low-cost entry level version for noise prediction calculation. In this package the number of obstacles is limited like in the Standard package. Additionally, the number of sources is limited to 10 sources per element type: For example, 10 single sound sources (BNPM) plus 10 area sound sources (BNPM) plus 10 roads (RLS-90) etc. The maximum size for reception grids is limited to 50 * 50 grid points. Element libraries This window contains a list of all element libraries that are distributed in connection with IMMI. The element libraries contained in the current license are marked with a + sign, the ones not included with a – sign. Double-click on a list item for more information. The reference manual offers a detailed description of Element libraries in chapter 13. Options/Features This window displays two different information blocks: Available options These are additional modules in IMMI that are not an integral part of the respective version. Notably, options are import/export filters for various programs. The options contained in the current license are marked with a + sign. Click on an option in the window for more information on this option. Available features Some special features in IMMI are only available in specific versions or must be ordered individually. Reference Manual 12.1 Overview 347 12 TOOL BAR 12.1 Overview Figure 12.1: Tool Bar Figure 12.2: Topic The tool box located below the main menu offers a variety of action buttons for quick access to frequently used functions. Reference Manual 12.2 348 The Tool Bar Functions 12.2 The Tool Bar Functions A detailed description of the individual functions has already been given in the sections on the corresponding menus where these functions reside. Therefore, at this point we will give only a brief description and ask you to refer to the corresponding pages in the manual for more details. Icon Function New Project Section 2.2 Page 31 Open Project 2.3 32 Save Project 2.5 32 4.7.2 78 Input: Elements (<Project | Elements>) Open situation map 103 Activate next map 100 Single point calculation (<Calculate | Reception points>) Calculate terrain model (<Calculate | Control | Terrain model>) Calculate grid Display grid 7.5 217 7.4.2 216 8.4 240 8.6 247 Undo 45 Redo 45 Level calculator 12.3 Reference Manual 349 12.3 Level calculator 12.3 349 Level calculator The level calculator is a useful little program that offers a simple way of performing level arithmetic calculations. Figure 12.3: Level calculator General information You can start the level calculator at any time by pressing F5. In the main menu click on the icon to start the level calculator. If this does not start the level calculator, check and make sure that the files Pegelcal.exe and Pegelcal.hlp reside in IMMI’s working directory. Otherwise, copy them from the CD to this directory. The window of the level calculator always remains on top to allow opening and closing of dialogs without concealing the calculator. Level arithmetic Addition and Subtraction Levels are added and subtracted energetically. For this purpose the levels to be added up are first divided by 10, then raised to the power of 10 and finally added up. The logarithm is taken from the sum (or difference) and the result is multiplied by 10. Multiplication For multiplication the entered level is divided by 10, raised to the power of 10 and multiplied by the entered multiplier. Finally, the logarithm is taken from the product and the result is multiplied by 10. Level multiplication is not commutative. The input expected by the level calculator: First position is the level and the second position is the repetition factor! Operation Enter the first level value via keyboard. Use the backwards key (<-) to make corrections. Click on one of the option buttons or press the appropriate key on the keyboard. Then enter the second level value and either click on the button or press Enter. The result of the operation appears in the display. If you press the again without entering another value, the operation will be performed once more with the second operand. Reference Manual button 12.3 350 Level calculator If the entered values are too large to be raised to the power of 10, the program will return an Error message in the display. An error message will also be issued, if you try to subtract a larger value from a smaller one. Right-click to open the local pop-up to switch between the display modes simple and precise. The result is then displayed either with one or with three decimal places. Click the button to delete all entries. button to exit the calculator. Click the The available features again are marked with a + sign. Reference Manual 13.1 Basic Concepts 351 13 ELEMENT LIBRARIES 13.1 Basic Concepts 13.1.1 Overview In IMMI elements are the basic building blocks of the calculation model – an abstract model of the actual noise situation. We distinguish between elements that represent the sound sources and all other elements – the standard elements. These include, for example, contour lines, reception points, wall elements, etc. Regardless of any other properties elements might have, they are primarily either point, line or area elements and consist of one or several nodes defined by coordinates [x,y,z]. In many cases we also use “element type” and “element class”, terms closely related to the term “element”. Element type signifies an element with very specific properties, while element class is a more generic term that summarizes all elements of a specific type defined within a project. Element types are help lines, contour lines or point sources according to ISO 9613. When we refer to a “help line” element we are actually using an abbreviated diction for what would correctly be called an element of the type “help line”. Naming Conventions In many locations throughout the program the full element names are usually abbreviated in order to save space. In the common four letter abbreviation, the first three letters signify the type of sound source while the fourth letter indicates the element library. Sound Sources PKT LIQ FLQ STR SCH PRK EUV LUV TUN Flg Plc Hel Point sound source Line sound source Area sound source Road traffic Railway traffic Car park Shunting (P) Shunting (L) Tunnel Flight lane Airport traffic circulation Helicopter Libraries a b c d e f g STD BNPM RLS VDI S03 O28 5011 RVS Standard BNPM RLS-90 VDI 2571, ... Schall 03 ÖAL 28 ÖNorm S 5011 RVS 3.114 AzB ISO XS31 Nord TRap ST86 CRTN Pollutants Nora Noro IL-HR-13 BS 5228 AzB/AzB-L ISO 9613 XP S 31-133 Nordforsk 32 Transrapid StL-86 H i j k l m n o p q r s Dispersion of pollutants NORDIC Schiene (Rail) NORDIC Strasse (Road) Reference Manual 13.1 352 Basic Concepts t u v Examples LIQa = STRb = FLQi = SRM II Semibel CRN Line element according to BNPM Road according to RLS-90 Area source according to ISO 9613 Reference Manual 13.1 Basic Concepts 13.1.2 353 Common Element Properties Every element type in IMMI has a different task and consequently requires different input fields. However, there are a number of fields that are available in all element types. The following section provides an exemplary description of the standard fields using the element type help line as model. The erect building button does not belong to the standard input fields, but is a function that is typical for the help line. Standard Input Fields Figure 13.1 shows the input dialog box for the element type “help line”. The structure of this element is typical for IMMI elements in general. The visible input fields in the dialog box also exist in all other element classes (except for the “Erect building” button). Figure 13.1: Standard element input fields The Common Element Name Every element has a common element name consisting of the abbreviation for the element type and the element code. In the Figure above: HLIN001: an element of the type HLIN (= help line) with the element code 2. The appended numeral [43] provides additional information about the total number of elements in the class, i.e. in this case the total number of help lines in the project. The element code is an ordinal number that is unique within every class and is automatically assigned by the program. Basically the codes are assigned in consecutive order. However, adding or deleting elements while working on a project produces gaps in the sequence of codes. In some cases this is an unwanted effect, for example when lists are passed on to others and it becomes necessary to explain discontinuities present in the naming of elements. The function “Sequential numbering of elements” in the <Project | Input help> menu offers a solution by numbering all elements in sequential order. Element name Input field – The Specific Element Name This is the name assigned by the user. It is up to 20 characters long and allows for the user to identify the element among all other elements in the project. The Presentation Selection Field An acoustic model created with IMMI is composed of elements of various types, all of which have different tasks in the calculation. This should also become visible in the graphical presentation of the map. For this reason an element can be displayed in different ways as far the properties of its attributes are concerned: colour, line type, hatching, symbols for the representation of nodes, etc. IMMI provides a clear concept for managing these display attributes that is both easy to handle and allows for flexibility and individuality. The Presentation field is a selection field where you can make a selection from a list of pre-defined display attributes. The Standard attribute is always available. This attribute always applies to the respective element type and can or rather should be designed differently for every element type. The standard attributes are organized in a list with exactly one entry for every element type. You can edit this list via <Options | Display attributes | Standard>. When you create a new element, it is automatically assigned the display attributes that are defined in the standard attributes for the element type. The use of standard attributes offers the user the convenience of modifying the display attributes for all elements of a certain element type in a single location. Reference Manual 13.1 354 Basic Concepts In certain cases, however, you may want to use a different display for individual elements. For this purpose IMMI provides another list that manages additional display attributes. Initially this list does not contain any entries at all. It is up to the user to add entries to the list via <Options | Display attributes | Additional attributes>. The additional attributes defined here are then added to the selection list. The Group Selection Field This field applies to the concept of calculation variants (see Chapter “Project Menu”) and is used to assign an element to the desired element group. Before you can make a selection here, you need to define a further element group in addition to the element group 0 that is always available. Note If this checkbox is activated, you can add and save up to 1024 characters of notes with the element. Click on the notepad symbol to the right to open the editor. The notes added here are for personal use only and can only be displayed in this location. The Geometry Button Click this button to open a dialog box for the geometry data for the element. For details see Section 4.7.4 The Geometry Table on page 84. Point elements are defined by exactly one geometry node. For example, altitude points and reception points or point sources do not offer a Geometry button. Instead, the input fields for the definition of the geometry node are integrated into the dialog box. Figure 13.2: Geometry input for a point element If the checkbox is activated, the altitude co-ordinate is interpreted as an absolute co-ordinate relative to a user-defined ground level. Otherwise the altitude co-ordinate is defined in relation to the terrain surface. If the latter is true the input field is highlighted yellow. Additional components of the element input dialog box: OK button Exits the dialog box. Changes are saved in the project file. Cancel button Exits the dialog box without saving changes to the project file. Help button Shows a help text for the input dialog. Navigator component Use the navigator to open the data sheets for individual elements of the selected type in the input dialog box. Figure 13.3: Navigator The functions of the navigator buttons are listed below in the given order: First element Previous element Next element Last element Reference Manual 13.1 Basic Concepts 355 Add new element Delete element Open dialog: Parameters for element libraries Pop-up Menu Right-click with the mouse-pointer positioned inside the box with the standard input fields to open a pop-up menu offering the following commands: Copy data from Copy data to Element groups + Variants Generate reception points Copy data from Select an element from a list with all elements of the current element type. All data of the selected element is copied to the input dialog box. Specify the data you wish to copy (see Figure below). Figure 13.4: Copy Elements Dialog Copy data to Select an element from a list with all elements of the current element type. All data specified in the input dialog box is copied to the selected element overwriting the existing data. Specify the data you wish to copy (see Figure above). Element groups + Variants In regard of the “Group” selection field, it may become necessary to create new element groups. You can open the appropriate dialog box in the main menu via <Project | Element groups + Variants>. However, to exit the element dialog, then to open the dialog for creating groups via the main menu and finally to return to the element dialog in order to select the new group would be a rather tedious process. For this reason the program offers an alternative path to the element group dialog here. Generate reception points With this function you can create a number of new reception points and align these relative to the respective element, for example: In front of the walls of a building (elements WAND, HAUS) Parallel to a line element, e.g. at a specified distance parallel to a road. For more detailed information on how to use this function refer to the description of the element IPKT (page 384). Reference Manual 13.1 356 Basic Concepts 13.1.3 Screening and Reflecting Elements IMMI offers a variety of elements for modelling screening and reflections. These two properties are usually connected or can be connected with each other. Because this theme is of such great importance regarding the creation of a calculation model, it shall be described here in summary. This is an overview extracted, so to say, from the context of the individual element descriptions. Table 13.1 shows an overview. Table 13.1: Elements with screening and reflecting effect Abbr. WAND Name Wall element HAUS Building REFL Geometry (Pseudo-) Line (Pseudo-) Line Reflecting Area element HOEL Contour line Line DBod Ground effect Horizontal Area Notes Diffraction (always) and reflection (can be de-activated). A pseudo-Line. Every line section models a vertical wall. The nodes define the upper edge, to the bottom the element always connects with the ground. Basically similar to a closed wall element. Input advantages. Real area. Position anywhere in space. Reflection only on the surface. All edges are diffracting edges. Sub radiation only when defined. See “Flying obstacles”. Is also treated as diffraction edge (can be de-activated individually). Defines the reflection characteristics of the ground: reflecting or absorbing. Is only evaluated by certain element libraries, e.g. ISO 9613, Austrian rating methods, Scandinavian rating methods. Barrier Calculation Barriers generally play an important role in connection with noise mapping. In this section we will talk about some important concepts, without, however, going into too much detail. The respective guidelines provide more in-depth information. The correct formula for calculating the screening effect depends not only on the definition of the barrier, but also on the type of sound source involved. Although the algorithms may differ for various guidelines, they are nonetheless based on similar concepts. The attenuation caused by a barrier increases with rising screening attenuation z – the shortest path-length difference atop a barrier as compared with the direct connection between sound source and reception point. Some guidelines also take into account the path-length differences along the right and left side of the barrier. Figure 13.5: The "Rubber band"- Method Path atop Barriers Reference Manual 13.1 Basic Concepts 357 The shortest path-length atop a barrier is usually determined with the “Rubber band”-method. The Figure above, depicting a side view, should be self explanatory. In this context, we usually speak of sound ray – in many cases a useful analogy. You should, however, never forget the wave character of sound. This explains why some guidelines (Schall 03, VDI 2714/2720, ISO 9613) calculate a screening effect even if the sound ray – as shown in the Figure below - neither crosses nor touches the barrier, but simply passes over at short distance. With a length of up to 0.03m this so called negative pathway is still influenced by screening. Figure 13.6: Example for a negative pathway Lateral Pathway Some guidelines account for lateral pathways around barriers, others do not. “Not accounting for” in this sense means that the attenuation for the lateral pathway is considered to be indefinitely large. Hence, the only contribution to screening comes from the pathway over the top. Even the guidelines that do account for lateral pathways only provide notes on how this is done for the most elementary situation: a single obstacle. There are no regulations for the more complex situations that are often encountered in practice. Developers for noise mapping software are therefore required to define and implement useful procedures independently. The procedure implemented in IMMI is as follows: All barriers that are intersected by the sound ray, and therefore have an effective screening height, contribute in the calculation of the lateral pathway. In Figure 13.5 showing the „The "Rubber band"- Method”, these are the barriers s1, s2 and s4, not s3, because the sound ray passes over this barrier without touching. In addition, the calculation model in IMMI also accounts for barriers that are linked - using a special procedure - with one of the intersected barriers. Find out more about linking barriers later in this chapter. The Figure below shows a typical scenario: Reference Manual 13.1 358 Basic Concepts Figure 13.7: Example for determining the lateral pathway The lateral pathway passes on the left and right side of the second and third building. The building H1 is not registered. Although it crosses the left pathway, it is not intersected by the sound ray – and that is what counts in this scenario. Linking Barriers This second example will clarify what is meant by linking barriers. The connected buildings H1 and H2 in the graphic below are modelled as separate IMMI elements. The lateral pathway (on the left side) produces a result that is hardly surprising considering the explanations given above, but is probably not what the user intended. H1 is not included in this pathway, because the sound ray only crosses H2. Reference Manual 13.1 Basic Concepts 359 Figure 13.8: Linking barriers unbroken line: dotted Line: pathway without linking pathway with linking There are two solutions for this problem: 1. Digitise the buildings again as a single building. This is a bit fussy and not always possible when the geometry is more complicated. 2. Link the two buildings with a common code (which is unique for this pair and cannot be used by other barriers). Accounting for Transmission We have already mentioned the fact that some guidelines only account for the pathway atop the barrier while others also include the lateral pathways for the calculation of the screening effect. In addition to the specified pathways, there is also a pathway that passes directly through the obstacle – generally called transmission. The calculation of transmission is not discussed in the guidelines. They simply assume that the barrier’s construction prevents any notable transmission – as it could otherwise not be called a barrier in the correct sense of the word. In this context VDI 2720, for example, explains: Also Eq. (5) [which defines the calculation of insertion loss] is only to be applied, if the barrier’s airborne noise damping value is large compared to the barrier attenuation. This requirement is met by barriers with area related masses of more than 10 kg/m² provided they do not have any substantial openings or leaks. In addition to the guideline’s ( Caution!) specifications, the PLUS and PREMIUM versions of IMMI also support the calculation of barriers that do not meet the requirement mentioned above. The procedure is as follows: Enter one or several attenuation factors for the respective barrier via <Project | Internal databases | Transmission loss>. Activate the checkbox Transmission in the input dialog for the barrier element and assign a damping factor from the internal database. Reference Manual 13.1 360 Basic Concepts Calculation of transmission is subject to the following constraints: It is restricted to specific configurations of IMMI (PLUS/PREMIUM). It can only be activated on elements of type WAND or REFL. However, in the case of REFL-elements transmission is only calculated if „Flying obstacle“ is not activated. The use of transmission is restricted to the following element libraries: · · · VDI 2714/2720, ISO 9613 and ÖAL 28. Procedure If the direct line linking the source to the obstacles hits an obstacle (wall, reflecting element, building) for which transmission loss is deactivated (= infinite damping) no transmission will be calculated, i.e. the result cannot be influenced by a contribution from transmission. If it is activated, partial transmission losses in all octave bands are arithmetically summed up to determine the total transmission loss „De,4“. This is then the fourth term in the calculation of insertion loss (in addition to diffraction on the top and on both the left and the right hand side of the building): De = -10 log(10^(-0,1De,1) + 10^(-0,1De,2) + 10^(-0,1De,3) + 10^(-0,1De,4)) In summary: If for a given screen transmission loss is activated, the usual preliminary that no sound energy penetrates it is ignored. All other conditions left unchanged, the calculated insertion loss will thus be smaller than without transmission loss. Elements with Screening Effect In IMMI the following elements have a screening effect: WAND Wall element HAUS Closed wall element (building) REFL Reflecting element HOEL Contour line Table 13.2:The calculation of screening according to various rating methods Rating Method BNPM RLS-90 Schall 03 VDI 2714/2720 ISO 9613 ÖAL 28, OS5011 RVS Lateral Method Notes on pathway implementation Yes Correction of the effective screen height depending on lateral extension No No Yes Rubber band No lateral pathways for image sources and contour lines Yes New version of rubber band method (August 2000); before: correction of the effective screen height depending on lateral extension Special Geometry When dealing with barriers we have to examine a special scenario: Sound sources and/or reception points located directly “on the surface of obstacles”. This situation is quite common in practice, e.g. when modelling the noise emitting walls of an industrial building. Here we need to combine two elements: an area source (that is only accountable for emission) and a wall or building element that is accountable for foreign screening. Reference Manual 13.1 Basic Concepts 361 For numerical reasons „located directly on the surface of the obstacle” means: The horizontal distance between the point and the obstacle is less than 1.0E-6 m. If this is so, IMMI always assumes the point is located in front of the obstacle. Figure 13.9: Special screening scenario Example 1a: where SQ = sound source IP = reception point H = obstacle The resulting screening effects as follows: No screening between SQ and IP1. No screening between SQ and IP2. Screening between SQ and IP3 only caused by H2. Example 1b: SQ is located more than 1.0E-6m to the left of the obstacle. The resulting screening effects are now: No screening between SQ1 and IP1 Screening between SQ1 and IP2 only caused by H1 Screening between SQ1 and IP3 caused by H1 and H2 If the first obstacle is to be modelled as a wall that also emits noise in the direction of IP1, you need to consider the following: A sound source is only reflected by a reflecting surface, if the source and the reception point are positioned more than 1 m away from the surface. This value of 1 m can be adjusted by the user: In the menu <Calculate | Acoustic model> you can set the parameter Free field in front of refl. surfaces/m as desired. This parameter provides much flexibility for modelling: As shown in example 1b, you want to calculate the screening effect between SQ1 and IP2 where H1 or Wall1 act as barriers. To prevent unwanted reflection of SQ1 on Wall1 you need to move the sound source ds meters away from the obstacle and set the parameter for ds to a value ranging between 1.0E-6m and 1.0 m. 13.1.4 Calculating Reflections The elements that model reflection are basically the same as those that model screening. There are only two exceptions: Contour lines (HOEL) do not reflect and ground elements (DBod) have no diffracting edges. For more details see Table 13.2. The calculation of reflections is not solely defined by the element properties, but also by parameters of the acoustic model (menu <Calculate | Acoustic model>). You will find the relevant parameter input fields on the “Reflection” tab there. For more information please read <Calculate> Menu - Calculation Model on page 190. 13.1.5 Characteristics of Sound Sources IMMI features numerous special elements for modelling sound sources. To find out which element is best suited for a specific acoustic scenario you need to consider the following three aspects: Association with a Guideline Reference Manual 13.1 362 Basic Concepts How transmission is calculated for a sound source depends on the guideline according to which the calculation is to be done. IMMI supports a variety of renowned guidelines and rating methods. New guidelines are constantly being added to the list. Shape of the Sound Source IMMI generally distinguishes between the following categories: Point sources Line sources Area sources Reference Manual 13.1 Basic Concepts 363 Determining Emission Values In addition to the conventional point, line and area sources for which emission values are directly defined as sound emission levels (e.g. Lw or Lw" etc.), there are also elements that not only calculate transmission, but also model emission based on special parameters, e.g. roads, railways or car parks. How do I find the appropriate element type? To answer this question it is best to closely examine all of the aspects introduced above: Specify the Guideline Which guideline is actually required usually depends on the task or is specified explicitly by the client. Another question might be: Is it necessary to carry out frequencydependent calculations or will an approximation with sum levels suffice? Frequency-dependent calculations are only supported by some guidelines, e.g. · ISO 9613 · VDI 2571, 2714, 2720 · ÖAL 28, OS 5011 Define the Shape of the Sound Source After having specified the guideline, the number of possible sound sources is automatically reduced to those elements available in the respective element library. In IMMI the libraries are named after the guidelines. Find out which shape is best suited for modelling the sound source. You can choose between point, line or area sources. Special Sound Sources Depending on the parameters available for specifying the sound source, you can either select a conventional sound source, such as LIQa (line source according to BNPM) or FLQ (area source according to VDI 2714, 2720) or opt for a special sound source, like “Road” or “Railway”. Reference Manual 13.1 364 Basic Concepts 13.1.6 Line and Area Sources As you know, in IMMI a distinction is made between point, line and area sources. Of course these definitions are idealized models. In reality every sound source has clearly defined dimensions in every direction. Therefore, line sources are elongated sound sources where width and height play only a negligible role in comparison to length. The dimensions of point sound sources are very small. Small in comparison to what, you might ask? What is relevant here is the distance between the sound source and the closest reception point. All acoustic models implemented in IMMI calculate emission on the basis of point shaped sources. Elongated sound sources – for example line and area sources – are subdivided into a sufficient number of sections (section method). Within the limits of required accuracy these sections can then be treated as point shaped sources. The permitted section size depends on the distance criterion that is explicitly defined in all guidelines and additional requirements that, although formulated in a variety of ways, basically allow only minute changes in propagation conditions within a section. The following statement on screening is taken, for example, from RLS-90: „Within a section, the height of the diffracting edge above the axis of the lane may vary no more than 0.2 m and the distance between the diffracting edge and the centre of the lane may vary no more than 0.5 m. Otherwise the section must be subdivided into smaller sections.“ These requirements for the projection of line and area sources are fully supported in IMMI. Distance Criterion Nearly all guidelines contain a condition for the size of sections. This condition can be expressed in the following form: li <= f * si Here li is the length of the section and si the distance between the centre of the section and the reception point. In other words, what is meant by this criterion is that sound sources that are closer to the reception point must be subdivided into more sections than those that are located farther way. The factor f varies minutely depending on the guideline. The smaller f is, the more sections are required for a sound source at a given distance. The following table shows the definition for f in several guidelines: Table 13.3: Examples for distance criterion Guideline BNPM RLS-90 VDI 2714 / 2720 Schall 03 Factor f for the distance criterion 0.7 0.5 1.0 0.5 In the some guidelines the distance criterion is also defined as an angle criterion. The procedure, however, basically remains the same. Projecting Line and Area Sources The graphic below shows the use of projection when dividing line sources into sections. Reference Manual 13.1 Basic Concepts 365 Figure 13.10: A line source is divided into sections by projection The procedure for area sources is somewhat more sophisticated. Figure 13.11: Convex division of a polygon The area above is divided into 3 convex sections by cutting along the dashed lines. In a second step, the sections resulting from the first step are divided into even smaller sections depending on the location of the reception point and on the obstacles that are defined in the project (wall or building elements and reflecting surfaces). All first order sections are cut into smaller second order sections along the projection lines between the reception point and the corner points of the obstacles. Figure 13.12: Projection lines divide the area source into separate sections Reference Manual 13.1 366 Basic Concepts Figure 13.13: Sections of second order resulting from projection In the graphic above the sections of second order are offset from their actual positions to make the individual pieces better visible for the viewer. In a final third step the program determines whether the sections fulfil the distance criterion described above. If not, the sections are divided into triangles and these are divided into even smaller triangles in a repeated process until the distance criterion is finally met. 13.1.7 How Z-Co-ordinates Affect Sectioning As you know, the z-coordinates for IMMI elements can either be defined as absolute values or in relation to the terrain. Here we will explain how z-coordinates affect the sectioning of sound sources. A distinction is made between the following cases: Line Sources with Absolute Z-Coordinates The most trivial case. Z-co-ordinates are defined for every node. If a division is required, a section is divided between two nodes and the z-co-ordinate of the intermediate point is calculated so as to lie on the straight line connecting the two neighbouring points. Reference Manual 13.1 Basic Concepts 367 Line Sources with Relative Z-Coordinates There is basically no difference as compared to absolute z-co-ordinates. However, it is easy to make modelling mistakes, if you do not visualize how IMMI addresses the problem. IMMI uses the following procedure for the calculation: First, IMMI calculates the terrain model. If the geometry of the line source is defined relative to the terrain, the relative z values are converted to absolute z values for all nodes of the element. While calculating propagation it may become necessary to divide the line source into sections. The z-co-ordinate for the division point is then calculated based on the condition that the line section between the nodes of the element is a straight line. In this case the calculation model may differ from the idea of the user. Consider the following example: A railway is modelled with a railway element that has two nodes K1 and K2. Figure 13.14: Profile: Relative z-co-ordinate for line source Reference Manual 13.1 368 Basic Concepts The z-co-ordinate for both nodes K1 and K2 is 0m relative to the terrain. The distance between K1 and K2 is about 1000m. If noise levels are calculated in the vicinity of the railway element, it is necessary to divide the element into sections in order to comply with the distance criterion. This could result in the creation of partial sound sources Q1 and Q2. K1 and K2 are defined with z=0m relative and are positioned as intended. However, this will probably not be true for the intermediate points Q1 and Q2. Normally, we will encounter a modelling error here. What can we learn from this? When constructing a line source we must not only ensure a sufficiently fine resolution for the digitised x-y plane. In order to create an appropriate model, we must also examine the profile. To return to the example: In practice the error will more likely lie in the modelling of the terrain than in the modelling of the railway element. The railway normally runs in a straight line and does not follow the ups and downs of the terrain as shown here. In practice there is either an embankment or the terrain is levelled for the railway. This modification of the terrain should be accounted for in the calculation model. Reference Manual 13.1 Basic Concepts 369 Tips for Modelling IMMI offers several tools that will help facilitate your work in these cases: Create contour lines that run parallel to a railway or draw roads with the Parallel curve function. Change an existing terrain model by adding new contour lines with the function Clear-cut contour line. Create an embankment or cutting with the function generate embankment. You can access these functions from the pop-up menu of an element that is selected in the map. For more details see on page 144. Area Sources with Absolute and Relative Z-Coordinates The explanations given for line sources basically apply to area sources as well. The central issue here is a model where area sources can take any position in space, but are always considered to be plane surfaces. An area source is defined by a polygon that delineates the borders of the area. When you model an area that is not strictly positioned either horizontally or vertically, it is quite possible that not all nodes of the area will lie on the same plane. For this reason IMMI always calculates a substitute plane for the area using the following procedure: First, IMMI determines the longest edge of the element. Then a search is conducted for the node with the longest perpendicular distance from this edge. The resulting 3 points clearly define the substitute plane for the area element. How this procedure applies in practice shall be demonstrated with the following example: We want to model a car park on terrain that slopes upward toward the centre and has a shorter downward slope toward the end. A profile of the scenario is shown in the graphic below. Figure 13.15: Area source: Modelling error The position of the area source is represented by the unbroken thick line and not by the dotted line as one might first assume. To correctly model the entire area of the car park it is necessary to construct at least 2 area sources. This is only a theoretical example. In practice we would probably build two horizontal car parks on different levels. 13.1.8 Openings in Area Sources General Information When calculating industrial noise, it is often practical to model a sound emitting building with doors and windows that show different emission characteristics than the wall itself. Additionally, it is necessary to examine variants with partially open and partially closed windows and doors. With the module "Create openings in area sound sources" IMMI provides an effective tool to carry out these tasks. An opening in an area source has a significant impact on the calculation model: The opening is a rectangular gap in the area source it belongs to. It therefore decreases both the area and the emission level of the area it belongs to. The opening can be of the same type of area source as the one it belongs to, but with different emission levels or transmission loss. Even the display parameters can and should differ from those of the area it belongs to. This ensures openings are also visible in 3D view. If the opening is an area source by itself, it will behave as such during calculation and especially when results are output in project data lists. The opening will appear with its noise level contributions in the result lists and is defined in the project data as a sound source with all necessary parameters. For programming reasons it is not possible to list these sources directly following the area sources they belong to. They are simply added to the end of the list. Local Co-ordinates Reference Manual 13.1 370 Basic Concepts Normally the global co-ordinate system is used to enter co-ordinates for IMMI elements. The global co-ordinate system is defined by the x and y-axis defined for the work area. The z-axis is perpendicular to the other axes and points towards the user. Although quite convenient for other element types, this co-ordinate system is rather tedious to use for drawing openings in walls. IMMI facilitates the task by generating a local co-ordinate system. Although this co-ordinate system is automatically defined by IMMI, the user can make modifications. In the most frequent case of a perpendicular rectangular area element this local co-ordinate system has its origin at the lower left node, its x-axis oriented to the right and a y-axis oriented upwards. IMMI generally makes a distinction between the following cases: You are modelling an area source with the following characteristics: Upright sources Rectangles with 5 nodes (equal co-ordinates for first and last node) Together all sources are part of a closed building In the dialog box for selecting the area source the checkbox Edit adjacent sources is activated You can arrange the sources above for instance by using the macro-function Erect building. The local co-ordinate system proposed by IMMI gives a view on the house from the outside. The origin of the local coordinate system is in the lower left corner of the front wall (the red-hatched one). X-axis is to the right, y-axis upwards. Figure 13.16: Building with openings Four area sources define a closed building. IMMI automatically generates the local co-ordinate system as shown in the picture regardless of the numbering of the nodes. You are modelling a single upright wall with exactly 5 nodes: In this case there is no inside or outside as in the previous case. IMMI generates a local co-ordinate system with the following characteristics: The origin is always located on the bottom node that was digitised first (the node with the lowest node number) The lower edge of the upright surface becomes the x-axis The y-axis is positioned at the origin and is perpendicular to the x-axis You are modelling a general-purpose area source (with or without neighbouring sources) The longest edge becomes the x-axis. The y-axis is positioned at the starting node of the longest edge perpendicular to the x-axis. Figure 13.17: General-purpose area source and the associated local coordinate system Views Three different views of the area source are available: The first Figure shows the source in ground-plan view, that is just as it appears in the map. The second Figure is a 3D view of the source. Use the button cavalier, isometry and dimetry. Reference Manual to switch between three possible perspectives: 13.1 Basic Concepts 371 The third Figure shows the source in local co-ordinates, that is the co-ordinate system used to draw and edit openings. The two other views simply show the openings. Note: Red-hatching and framing of sources is independent of the display attributes selected. Openings are always displayed in white with a red frame. Generating Openings To generate (or draw) an opening in an area source follow the steps below: Select the area source that will contain the opening by either of the following: • Click the area source using the Edit element icon from the tool box. Right-click and select Other functions ...| Create opening from the local pop-up. • • • button in the toolbox and select an area source in the dialog. Click the Use the menu <Edit | Input help | Create openings> and select an area source Use the menu <Map | Design | Create openings> Whenever possible activate the checkbox Edit adjacent sources. This comes in handy when adjacent sources make up a closed building, as IMMI will then generate an outside view as local co-ordinate system. Three views on the source are displayed in the Create openings dialog. The local co-ordinate view is the big one on the right and is the actual work area Click New to create a new opening in the area source A double-click on the area source has the same effect. A new dialog opens, giving you access to position and emission parameters. Double-clicking an already existing opening gives you direct access to its parameters. The Edit button has the same effect, but you have to select the opening from a list. The dialog Position and emission parameters has fields to enter geometry and acoustics parameters. If several sources are available you may want to use the navigator sources. Click Delete to delete one particular opening. If want to delete all openings, use the button Delete all. to access the different area Local menus Each of the three view windows contains links to local pop-ups with useful context-sensitive functions. Number nodes ... all nodes are identified by their respective node number on all three windows. Show cuboid ... an additional cuboid surrounding the 3D Figure is displayed giving an even better idea of the source position in space. Perspective ... select any of the following: cavalier, dimetry, isometry. Turn X-axis ... changes the local co-ordinate system of the area source so that the positive x-direction is inverted and the origin is moved to the opposite node. The view of the area is also inverted by this process. The function is only available for upright walls with exactly five nodes, e.g. sources created with the Erect building macro. Scale / optimum scale When you edit several sources, all will be displayed using the same scale in the local co-ordinate system. Use this option to display every source as large as possible. Use Scale / same scale to return to the original default display. Reference Manual 13.1 372 Basic Concepts Edit opening / Delete opening These two functions are available in a pop-up linked to any opening shown in the surfaces. To access these functions right-click inside the opening. Position and Emission Parameters An opening is defined by its geometry and acoustic parameters. Geometry Origin x and Origin y describe the position of the lower left corner of the opening in local co-ordinates. Width and Height define its dimension. Multiple openings This option is only available while defining new openings not when editing existing ones. The Multiple openings option facilitates the process of generating multiple openings with the same parameters. These will be positioned in a kind of matrix. Nx is the number of openings in a row and Ny the number of columns. Dx and Dy define the horizontal and vertical distance between adjacent openings. Openings may not overlap, must be positioned entirely inside an enclosing area source and have to have a height and width greater than zero. Opening is sound source For each opening you must specify whether it is simply empty space or an area sound source with new acoustic parameters. Enter source data Opens a dialog to specify source data (emission, transmission loss, ...). An area source of type opening may not be of a different type than the type of the enclosing area source, e.g. there cannot be anything else than a VDI 2571 (FLQc) source inside an VDI 2571 area source. Assign source data Assign the parameters of the currently active opening to all other openings inside the same area source. Select the destination openings from a list of all available openings. To select multiple openings click on the desired list entries while keeping the CTRL key pressed. Reference Manual 13.1 Basic Concepts 13.1.9 373 Frequency-dependent Calculations – Emission Spectra The choice of the calculation method determines whether the calculation is in frequency bands (octave or third-octave bands), in A-weighted overall levels or whether the choice between frequency-independent and frequency-dependent is left to the user. Industrial noise calculations (see ISO 9613-2, VDI 2571, 2714, 2720, ÖAL 28 (A), Handl. Ind. 1999 (NL), Nordic Standard (DK, S, N) are most often frequency-dependent, although the choice is left to the user. In the following similarities in the use of these element libraries will be described. Setting: Calculation with spectra or A-weighted overall levels. As far as possible, the mode of calculation, i.e. frequency-dependent or –independent, should be set early on in the project. Go to the tab „Frequency“ of the menu <Calculate | Acoustic Model>. The use of all frequency bands is not mandatory for frequency-dependent calculations. Calculation either in one single band or in a continuous range of bands is possible. “Mixed sound sources“ It is possible to simultaneously use sound sources with either frequency-dependent sound power levels or A-weighted overall sound power levels in a single project that uses source elements from an industrial noise library only. The following table illustrates how IMMI reacts in such cases: Calculation Frequency-dependent element library Element with overall sound power level Spectral Overall Is not accounted for. See warning. Overall level is accounted for. A-weighted overall element library (e.g. RLS 90) Element with overall sound power level Element with spectral sound power level Whole spectrum is accounted for. Overall level is accounted for. Overall level is accounted for. Overall level is accounted for. Caution. If the mode of calculation is set to spectral broadband calculation, and one source from a library that supports frequency-dependent calculations is defined with an A-weighted overall sound power level, it will be ignored in all subsequent calculations. A warning such as in Figure 13.18 is issued. Figure 13.18: Warning to use overall sum levels with a frequency-dependent mode of calculation Use of spectral databases and reference spectra The amount of input data needed for octave band and – even more so - third-octave band calculations is significantly higher than for A-weighted overall levels. IMMI supports the user with a series of handy help functions: External and internal databases, references to spectra instead of keying in spectra, calculation of indoor-levels etc. A detailed description can be found in the following sections: 4.5 Internal Database on page 65 and following pages, and 9.4 External Databases on page 279 an following pages. Reference Manual 13.1 374 Basic Concepts Input of emission and transmission loss spectra The dialogues to enter emission and transmission loss spectra of different element libraries are very similar. Figure 13.19 shows a clipping from the element dialogue for an ISO 9613-2 point sound source. „Overall level (A)“ is ticked as „Spectrum type“ (a global parameter of the page „Frequency“ in the dialogue <Calculate | Acoustic Model>). In this case, the field Level input is accessible and preset to „direct“. An A-weighted overall level can be entered in the fields Lw for Day and Night. The content of the dialogue changes if Level input is set to „expanded“: it is no loner possible to directly enter Lw and the buttons are accessible now. These buttons give access to an expanded input dialogue that does except spectral data in addition to overall sum levels. Figure 13.19 is similar to Figure 13.20. However, this time the setting for „Spectrum type“ (a global parameter of the page „Frequency“ in the dialogue <Calculate | Acoustic Model>) is „Octave bands (linear)“. Consequently, the field Level input is preset to „expanded“ and may not be changed. In addition, Lw may not be entered directly. The only possible option is to click the button to open the expanded dialogue. Figure 13.19: Element EZQi – Input dialogue with spectrum type =Overall level (A) Figure 13.20: Element EZQi - Input dialogue with spectrum type =Octave bands (linear) This dialogue is shown in Figure 13.21. Explanation of input fields Input data (emissions) are ... This is a list-box field. Select the desired spectrum type from the list. Your choice is of importance for the further interpretation of the input data by the program. Note that the source type (point, line, area) plays an important role. Point sound sources: Sound power level (Lw) Sound pressure level (Lp): An equivalent area S must be specified. The sound power level is the sum of Lp plus 10 log S. Indoor level (Lp): Again, an equivalent area S must be specified and the sound power level s the sum of Lp plus 10 log S. In accordance with VDI 2571, 6 dB are subtracted from emission spectra and 4 dB are subtracted from A-weighted overall sum levels to account for the transition to the outdoor environment. Line sound sources: Sound power level(SPL) per unit length (Lw') Sound power level (Lw): IMMI calculates the sound power level per unit length by subtracting 10 log length (determined from the geometry of the element). Sound pressure level (Lp): Here an equivalent width L is compulsory. The sound power level is determined by adding 10 log L to the specified emission level. Reference Manual 13.1 Basic Concepts 375 Indoor level (Lp): Again, the equivalent width L is compulsory and the sound power level is obtained by adding 10 log L to the emission level. In accordance with VDI 2571, 6 dB are subtracted from emission spectra and 4 dB are subtracted from A-weighted overall sum levels to account for the transition to the outdoor environment. Area sound source: Sound power level (Lw/m²) Sound power level (Lw): IMMI calculates the sound power level per unit area by subtracting 10 log Area (determined from the element geometry). Indoor level (Lp): In accordance with VDI 2571, 6 dB are subtracted from emission spectra and 4 dB are subtracted from A-weighted overall sum levels to account for the transition to the outdoor environment. Figure 13.21: Dialogue: Definition of frequency-dependent emission data Spectrum type Select from: Overall level (A) Octave bands (linear) Octave bands (A-weighted) Third-octaves (linear) Third-octaves (A-weighted) Sound source type and spectrum type are valid for all emission variants or rating periods. ) Button to edit spectra ( Each emission variant has its own button to edit the associated spectrum. Enter emission The button gives access to the editing of the emission spectrum. Next to the button, the A-weighted overall level is displayed. If needed, an optional transmission loss spectrum can be added. The single value transmission loss is displayed next to the button. Finally a correction can be applied to the resulting sound power level. Use the last row of buttons to get the resulting sound power spectrum (per unit length for line sources and per unit area for area sources) displayed separately for each of the emission variants. Next to the buttons the corresponding Aweighted overall sum level is displayed. Beneath the buttons a qualitative view of the spectral composition of the sound power spectra is displayed. A spectrum is dyed in red if the sound power level in a given frequency band exceeds 100 dB. Use this button to refresh the calculated fields. All fields are automatically refreshed whenever the cursor is moved out of an editing field (and thus the input data into that particular field is confirmed). Reference Manual 13.1 376 Basic Concepts Individual definition of input data for each calculation period To individually change the spectrum of a single emission variant (day, night, ...) use the buttons described in the above: they give access to the editing dialogue for a single spectrum. See section “Entering a spectrum“. Caution The pop-up linked to this dialogue that looks similar to the one of the higher-level dialogue, which is described hereunder in the next section. Do not confuse both pop-ups! The commands in the pop-up of the higher-level dialogue act on all emission variants simultaneously. The commands of the pop-up linked to the present dialogue level act on a fixed single emission variant selected when opening the dialogue. Simultaneous definition of input data for all calculation periods If either the emission spectra or transmission loss spectra or both of all emission variants are equal, the most effective way to enter them is by means of a local pop-up menu opened with the right button. The spectra can be read from either the internal or the external database or can be linked to reference spectra. If a link was created with a reference spectrum, the spectrum can be displayed here but cannot be edited. Use the right mouse button to lift the link with a reference spectrum for all emission variants. Entering a spectrum All major parameters of a spectrum are defined in this dialogue. Furthermore, the same dialogue is used to transfer spectra into the external or internal database. A detailed description can be found in section 9.4.3 on page 281. Figure 13.22: Definition of the sound emission level Reference Manual 13.1 Basic Concepts 13.1.10 377 Copy emission data with „Drag & Drop“ Emission data must be entered for all emission variants or rating periods. Sometimes, a single value is enough, but often more voluminous data sets must be entered (i.e. traffic loads and road surface data for roads). Data entered for one emission variant can be copied to any other emission variant by means of drag & drop. Put the mouse cursor on the name of the starting emission variant or rating period (e.g. daytime). Next click the left mouse button. The circle symbol signals that you cannot drop yet. Keep the left mouse key depressed and move the mouse cursor to the destination emission variant or rating period (e.g. night-time). The cursor turns into a rectangle and this signals that drop is possible now. Unleash the mouse button. IMMI prompts you to confirm the copy operation. Note that this operation copies both the calculated emission level and the underlying input data (if any) that were used to calculate the emission level. Reference Manual 13.2 378 Element Library Standard 13.2 Element Library Standard 13.2.1 Overview The element library Standard contains all elements that are used independently from a specific guideline in the program. These are HPKT Symbol HLIN Help line TEXT Text HOEP Altitude point HOEL Contour line IPKT Reception point NuGeLand use zone NPfl Compass BMP Bitmap The following elements WAND Wall element HAUS Building REFL Reflecting element DBwu Vegetation DBebHousing/industry DBodGround effect AMPL Traffic light have a special status. Therefore, these elements are neutral to guidelines as far as their origin is concerned. During calculation, they are linked with a specific guideline and specific calculation algorithms. This connection is determined by the respective sound source. Example Consider a simple model calculation with a point sound source according to VDI 2714, VDI 2720, a road according to RLS-90, a reception point and a obstacle (wall element) located between the mentioned sound sources and the reception point. When the model is being prepared, the types of sound sources involved have no influence on the obstacle. During calculation, however, the transmission loss caused by the obstacle is calculated with different procedures depending on whether screening is calculated for the point source following VDI 2714, VDI 2720 or for the road following RLS-90. 13.2.2 HPKT – Symbol This a subsidiary element type similar to help lines: it is used to make the scheme more appealing without influencing calculations. The symbol element is a point element geometrically defined by its (x, y, z) co-ordinates. A series of parameters define the type of symbol used. Reference Manual 13.2 Element Library Standard 379 Figure 13.23:Edit Symbol Dialog The "Properties" frame proposes the following selections: Bitmap-Symbol: see hereunder: defined by the selection in the filed "Presentation" (left part of the dialog) Bitmap-Symbol: select symbol: directly selected by the user from the "Symbol" dialog (button "Parameters").Select from the list of bitmaps for point elements defined in "Options/Display attributes/Standard" or in ".../Additional attributes". Vector symbol Use the button "Parameters" to select from a list of predefined vector graphics (e.g. circle, cross, arrow, reference point, trigonometric point, football stadium, etc.). Unlike bitmaps, vector symbols can be turned, zoomed and reduced. Their dimensions are specified in meters: their actual display or print size is automatically adapted to the scale used. By opposition, the actual size of bitmap symbols depends on the number of pixels in the bitmap and is not adapted to scale. Figure 13.24: Element Symbol: Parameter for a vector symbol If desired, the original page ratio can be preserved. To do so, the width and height to be preserved must be selected from the proposed values. A frame can be drawn around some symbols. For all vector symbols, one has to keep in mind that, despite their visual size, they remain point elements for which the gravitational centre of the element has to be clicked to select the element. Reference Manual 13.2 380 Element Library Standard 13.2.3 HLIN – Help Line element is the simplest of all IMMI elements. It is used to model a polyline that is merely displayed The Help line in the map, but has no other function. Help lines can also be used for the construction of other elements. Figure 13.25: Help line Dialog The "Properties" frame proposes the following selections: simple line This is the help line as it always was. line with arrows The line can have arrow-endings on either or both sides. Different arrow shapes can be selected from. The size of the arrow can be either fixed (in mm relative to current display content and scale) or scalable (in m, relative to real world). Dimensioning lines Numbers will be placed all along the line. The user can define both, the number’s font and position. Furthermore, the dimensioning line can be equipped with different arrows at both ends. The size can be either „fixed“ or „scalable“. In the case of the fixed size, the font size is specified in points whereas for scalable size it is specified in meters (relative to the dimensions of the site map/scheme). To enhance the visual aspect with different clipping sizes an upper limit can be specified for the font size and/or the numbers can be suppressed if the font size is reduced below a user-specified lower limit (e.g. 5 points). Use the button Parameter to open the input dialogue for these parameters. Erect Building With the Erect building function you can create model consistent buildings with noise emitting walls, e.g. industrial buildings. There are some special features that should be considered before you apply this function: Construction principles The self screening effect of buildings must be modelled correctly. For logical reasons, this is done with a combination of area sources and obstacles (walls). The procedure is as follows: A circulate obstacle is placed ‘behind’ the area sources used for modelling the building and is moved about 10 cm inside the building. This obstacle then produces the self screening effect. Modelling the building with directed area sources produces similar results, if the building is modelled without the additional inside circulate obstacle. However, these buildings do not represent obstacles for other sound sources! The calculation produces unrealistically high screening effects, if a building is modelled with directed area sources and additional barriers. Therefore, this procedure is usually incorrect. Although these principles may seem a bit complicated and are vital for understanding the model correctly, it actually a lot easier to apply the Erect building function in practice: The help line defines the ground plan on which the building is erected. After you specify several parameters all necessary elements are constructed automatically. Creating Elements Reference Manual 13.2 Element Library Standard 381 In the input dialog (Figure 13.26) you can define a building plan according to which IMMI will then create certain elements to model the desired building. The elements are automatically created when you exit the dialog by clicking OK. The new elements then exist as independent elements in the project file and have no more connection to the help line that served as a ground plan in the beginning. If an element needs to be modified at a later point, e.g. when the ground plan is modified, these changes must either be made for every single element or you have to delete all elements and repeat the Erect Building process. Figure 13.26:Erect building - Function Post-Editing The creation of the elements that constitute the building is always followed by a post-editing process where additional parameters must be defined for the new elements. For sound sources: All noise data Directivity, where appropriate For walls and reflecting surfaces: Absorption loss Input Fields Label The “Label” field is pre-set with the name of the assigned help line and can be edited by the user as desired. The maximum number of characters is limited to 12 for the following reason: The specified label is used as identifier for the created elements. An additional text is added to the identifier to specify the respective element, e.g. “/WALL1” or “/ROOF”. z(bottom) /m, z(top) /m Enter as absolute coordinates the lower edge and upper edge of the building walls in meters here. Check Boxes Define contour line If this check box is activated, a contour line is defined in the shape of the ground plan on the level of the wall’s lower edge. As a result, the terrain below the building is levelled at the height pre-set by the parameter z(bottom). Caution! Reference Manual 13.2 382 Element Library Standard The transition of the ground plan to bordering altitude points or contour lines must be examined to make sure that the building is not mistakenly placed on a high plateau or in a deep pit. Close ground plan This checkbox is locked, if the ground plan is already closed or only consists of an individual line. Otherwise, you can close the ground plan by activating the check box. Whether the ground plan is closed or not has a substantial effect on the input help function. Closed ground plan: Roof elements can be created The noise emitting side is automatically pre-set The (passive) walls are modelled with the “BUILDING” element Open ground plan: No roof elements can be created The noise emitting side must be defined by the user The (passive) walls are modelled with the “WALL” element Generate area sound source “roof” Activate this checkbox to generate elements for modelling a flat-topped roof at the height of the wall’s upper edge: Element “REFL” to account for possible reflections occurring on the roof (only, if “Activate reflection” is activated) Element “FLQa” or another sound source for modelling noise emission on the roof. Activate reflection This check box activates reflection for wall elements. Reflection loss is not calculated at this point. This must be added in the post-editing process. Selection Fields Element groups All elements created with the “Erect building” function are assigned to the element group selected here. We recommend to install a new element group with appropriate elements for every new building. This improves the clarity of the model and facilitates the deletion of these elements. Collection Reminder. Collections are gatherings of elements that allow simultaneous access to all of them under one unique name. “Erect building” is nothing but a macro to generate all elements needed to set up a building that transmits noise outdoors and acts as a barrier to both itself and other noise sources. However, the elements generated are not linked in any way to each other. A collection is thus a handy means to create a logical link between the independent elements. Further editing (move, delete, etc.) is greatly simplified. Simply enter a new name or choose an existing collection name to assign the newly created elements to a collection. If an existing collection is chosen, the new elements will be appended to the collection without doing any harm to the existing elements. Sound source Here you can define which type of sound sources is to be created and according to which guideline noise propagation will be calculated: The desired type can be selected from the list of available area sources. 13.2.4 TEXT – Text Element The text element is used to display single lines of text anywhere on the map, e.g. road names, labels for reception points, etc. For larger texts with several lines it is better to use the element “Text frame” in the element library “Drawing”. Reference Manual 13.2 Element Library Standard 383 Figure 13.27: TEXT element The text displayed is the string of characters entered in the field reserved for the element names. Element names are normally restricted to 20 characters. Text elements are an exception with up to 40 characters allowed. More comprehensive texts can be entered in the text box element (from the library „Drawing“). By defining additional display attributes you can display texts in many different ways. In addition to texts with fixed font size (e.g. with 10 points) you can also use scalable font sizes that will adapt to the size of the selected map clipping. For this purpose you might add an entry named “10m text” via <Options | Display attributes | Additional attributes> and edit the display attributes accordingly. You could then use the specified font for road names. In the map the text with this font would appear as large as a normal road is wide. The display of the text is faded out when the selected zoom factor renders the font unreadable. This visibility threshold can be defined in the display parameters. The parameters specific to the text element are Angle and Frame. Input Field Angle / ° Define the angle for the alignment of the text in relation to the x-axis here. Either enter the desired value via keyboard or increment/decrement the initial angle (normally 0°) in steps of 1° by clicking the up/down arrows. Please note that the angle definition can only be processed if the font defined in the display attributes is a TRUE TYPE - Font. Selection Field Frame In the map the text can be displayed with various types of frames. In addition to the default setting “Without frame” you can also choose to draw a rectangle, rhombus, circle, or ellipse around the element. The ellipse is always aligned parallel to the axes, even when the text is rotated. However, the size of the ellipse adapts to the size of the text. In combination with different display attributes for the text you can produce a variety of effects, e.g. as a flashy symbol for a village/mixed area. 13.2.5 HOEP – Altitude Point The two elements altitude point and contour line form the basis of the terrain and contour model. Reference Manual 13.2 384 Element Library Standard You can find a detailed description of this subject in the Chapter Project in this manual. The input dialog box for this element only contains the standard input fields. The element altitude point is – contrary to what its name might imply - not a typical point element. Like other line elements, this element can accept not one, but up to 500 nodes where every node represents an altitude point. For the terrain model it makes no difference whether 100 elements contain one altitude point each or whether 1 element contains the same 100 altitude points. For the working memory required by the program, however, it does make a large difference. For this reason the menu <Project | Input help> offers the function “Compacting altitude points”. This function combines altitude point elements with only one or few nodes to a single element with 100 nodes and will continue this process with additional elements as required. The allocation of element groups is not changed in the process. 13.2.6 HOEL – Contour line The two elements contour line and altitude point form the basis of the terrain and contour model. You can find a detailed description on this subject in the Chapter Project in this manual. Figure 13.28: Contour line element Although individual nodes in the “Contour line” element can theoretically have differing heights, these elements usually model isohypses (lines of equal height). In addition to the Geometry Input button the element dialog box also features a check box and an input field. These parameters offer a simple and quick method to define a constant absolute height for all nodes without first having to open the geometry input dialog. By default Use as a diffracting edge is ticked. However, it can be deactivated for each single height contour line. Some calculation methods follow their own set of rules and do not evaluate this parameter such as NMPB (France ) or "Road Traffic Noise - Nordic Prediction Method" (Nordic countries). For details refer to the chapter on the specific calculation method. 13.2.7 IPKT – Reception Point The Reception point (IPkt) element is used to model locations for noise prediction. In addition to the standard input fields described above the reception point dialog features additional parameters for the definition of limits and target values. Reference Manual 13.2 Element Library Standard 385 Figure 13.29: Reception Point Element Button Select target value This button is only available if a rating method is activated for the project. With the assistance of this function you can enter the valid target values for day, night or quiet times automatically. Simply select a use defined in the respective rating method from the list provided and the appropriate target values appear in the fields below. Input field Use In this field you can enter a name to identify the assigned use. If you use the Select target value assistant the appropriate text will be entered automatically. Numeric input fields Limiting val.[dB(A)] In these fields you can enter the target or limiting values for the valid rating periods or emission variants. If a rating method is defined for the project it is better to use the Select target value assistant (see above) for this purpose. Alternatives for assigning target values If you want to define target values for a large number of reception points there is an alternative method apart from the direct input. Define land use zones (element NuGe) and assign the desired target values to these. In the menu <Extras | Macros> call the function Set target values to assign the target values defined for a land use zone to all of the reception points it contains. Additional Input Fields ¾ Corrections for the element library NoRo- NMR 96 If the element library Nordic Prediction Method - Road Traffic Noise is part of your IMMI license, the dialog will feature additional input fields for the definition of special corrections. Figure 13.30: Additional Reception Point Input Field – NMR 96 ¾ Corrections for the element library CRTN and CRN Reference Manual 13.2 386 Element Library Standard If the element library Calculation of Road Traffic Noise is part of your IMMI license, the dialog will feature additional input fields for the definition of special corrections. Figure 13.31: Additional Reception Point Input Field – CRTN and CRN ¾ Corrections for the element library BS5228 If the element library British Standard - Noise and vibration control on construction and open sites is part of your IMMI license, the dialog will feature additional input fields for the definition of special corrections. Figure 13.32: Additional Reception Point Input Field – BS5228 Generate reception points In the description of the standard input fields we have already mentioned the “Generate reception points “ function. It can be called via the local pop-up of every IMMI element. A detailed description follows: This is a macro for generating a number of reception points in various heights and aligning these in relation to selected reference elements (point, line or area elements) according to parameter definitions. In many cases this function will facilitate entering data: Reception points have already been digitised, but the calculation must be carried out for several floors. The project file already contains elements of the type “HAUS”. You want to create reception points positioned in the centre of every wall at a distance of 0.5m in various heights. You want to create a series of reception points on both sides of a road axis at a specified distance from the road and from each other. You can execute the macro in various ways: In every element input dialog (except for elements like TEXT or NPFL) right-click in the box containing the standard fields. In the map, in design mode, mark one or several reference elements and right-click to open the pop-up menu. With the following procedure you can apply the macro function to several reference elements: · Call <Edit | Elements> and select the desired element type · Mark a block of elements · Right-click to open the pop-up menu · Select the function “Macros [Block] | Generate reception point” The input data used for generating new reception points are available in a dialog. These data remain accessible only for a single session with IMMI. When you restart the program, the parameters are reset to default values. Reference Manual 13.2 Element Library Standard 387 Figure 13.33: Generate reception points - Dialog Display Field Align on elements ... This field is for information only and shows the element in relation to which the newly created reception points will be aligned. In the following section, the term used for this element is reference element. z-coordinates The z-coordinates defined in the following fields can either be absolute or relative in relation to the terrain surface. Ground-floor z0 /m Floor height dz /m Number of floors These numeric input fields define the number of reception points generated at a specific x-y coordinate. The lowest reception point (ground-floor) is positioned at z0 height, the heights of other reception points are incremented by dz. Special case: The reference element is already a reception point! In this case the reference element is used as lowest reception point with a height of z0 regardless of any other definition for z-coordinate. Check Box Use group If this box is activated, the reference element always uses the element group. The following field for selecting the element group is then locked. The “Use group” field is of special significance when you execute the function ”Generate reception points” for a block of reference elements where each belongs to a different element group. Selection Field Group Define the element group for the reception points here. Limiting val.[dB(A)] Enter the limiting values to be assigned for the reception points here. There is an input field for each of the specified emission variants. If a rating method is selected for the project in the project properties, you can also define the limiting values by specifying a special use. For this purpose click on the icon to open a dialog. Another way of defining limiting values after reception points are generated is the use of the Set target values macro (see <Extras | Macros>). Reference Manual 13.2 388 Element Library Standard Reference elements are line or area elements The following input fields are only available, if the reference element is a line or area element. If this is the case, you can generate reception points not only in the direction of the z-axis, but also in the x-y plane along the line element or along the edges of an area element. Position relative to element Here you can define whether receivers are generated to the left, to the right or to both sides of the line element. “Left” and “right” are determined in relation to the line of view from node (i) to node (i+1) of the element. If the reference element is an area element, the terms “left” and “right” are substituted with more descriptive terms: “inside” and “outside”. Distance from element ds /m This value defines the perpendicular distance in the x-y plane to the reference element. Multiple points per section If this check box is de-activated, the reception points for every element section are generated only in the middle of the section (several floors, possibly on both sides of the axis). Otherwise, additional input fields are available. Subdivision With the option “Continuous”, the subdivision in sections is neglected. The reception points are generated in a continuous manner beginning with node 1 of the element at an offset of d0 and then constant distances of d1. With the option “per section”, the reception points are aligned symmetrically to the section’s centre and spaced at the distance of d1. Reception points are only generated close the section’s edges, if they are positioned at least d0 m from the section’s edge. Offset d0 /m Distance d1 /m These values define subdivision as described above. 13.2.8 NuGe – Land-Use Zone The element land-use zone serves two different tasks: First, the element can be used to flexibly define areas for grid calculation. For more information read the Chapter 8.2.1 Defining Grid Dimensions. Second, and more important, inside its borders the element defines an area of homogenous use characterized by specific limiting values and population density. On the basis of these values it is possible to perform special analyses for a calculated noise level grid. In addition to the standard input fields the dialog box offers the following components: Select target value This button is only accessible if a rating method is activated for the project. With the assistance of this function you can enter the valid target values for day, night or quiet times automatically. Simply select a use that is defined in the respective rating method from the list provided and the appropriate target values will appear in the fields below. Input Field Use In this field you can enter a name to identify the assigned use. If you use the Select target value assistant, the appropriate text will be entered automatically. Numeric Input Fields Limiting val.[dB(A)] In these fields you can enter the target or limiting values for the valid rating periods or emission variants. If a rating method is defined for the project, it is better to use the Select target value assistant (see above) for this purpose. Reference Manual 13.2 Element Library Standard 389 Figure 13.34: Land-use zone element Population density If you want to perform an impact analysis for a grid calculation (see Chapter “Grid Menu – Evaluate Grid” ), you can specify the population density of the area in inhabitants per square kilometre here. Priority In this field enter a positive or negative value. With the priority parameter you can make sure that a point is definitely assigned to a specific land-use zone, even if land-use zones overlap or are nested. The point is always assigned to the zone with the highest absolute priority. The sign of the numerical priority is of importance whenever the limits of calculation grids are determined by means of land-use areas. Only those points will be calculated that have a priority greater or equal to 0. Example (see figure): The larger land-use area has a priority P= +1 and the smaller one P= –2. Figure 13.35: Element NuGe - Use of parameter „Priority“ With abs(P2)>abs(P1) NuGe2 has a higher priority in places where the two land-use areas intersect. Now, a calculation of a grid restricted to points within land-use areas would consider only those receivers that are contained within the limits of land-use area NuGe1 and ignore those which are inside NuGe2 because P2<0. The embedding can reach a higher level, i.e. with a third land-use area inside NuGe2 and P3=+3. Receivers located within the boundaries of this land-use area would be calculated. 13.2.9 WAND – Wall Element is the first element in a series of elements that have a screening or reflecting properties when The wall element placed within the path of noise propagation. The fundamental ideas on this subject are discussed in Sections 13.1.3 Screening and Reflecting Elements and 13.1.4 Calculating Reflections. The WAND element is used for modelling vertical wall elements and accounts for the following effects: Reference Manual 13.2 390 Element Library Standard Screening (always) Reflection (optional) Transmission (if option available, optional) You can enter the geometry data by defining the upper edge of a wall with a polygon (containing up to 500 nodes). Each section of the polygon is interpreted as a vertical wall by the program. The upper edge is defined by two neighbouring polygon points and the wall is automatically projected down to the terrain surface. If this projection is not desired and you do not want the lower edge of the wall to converge with the terrain surface, you need to use the element “REFL” (reflecting element) for modelling instead. Figure 13.36: 3D-view of a wall element In addition to the standard input fields, the element provides a field for conveniently entering a constant value for the wall height plus a variety of fields for the specification of reflection properties. Check Box Constant rel. height /m Activate this check box to enter a constant wall height. This means, that the entered value is used as z-coordinate relative to the terrain surface for all nodes of the wall. Check Box Reflection Use this checkbox to activate/de-activate the reflection characteristics of the element. Find more information on basic concepts in Section 13.1.4 Calculating Reflections. Figure 13.37: Reflection characteristics of a wall element De-activate this check box to de-activate reflection. Otherwise, the dialog offers additional fields for a more detailed definition of reflection properties. (Figure 13.37). reflecting side Define the reflecting side of the wall here. “Left” and “right” refer to a line of view from the 1st to the 2nd node (respectively from node n to node n+1) of the wall. This setting is shown in the geometry mask. Reference Manual 13.2 Element Library Standard 391 Input type The reflection property of the wall can be entered in different ways: Directly as a singular definition of Absorption loss (dB) Absorption coefficient (Alpha) Reflection coeff.(Rho=1-Alpha) Wall type (selection: smooth wall, highly structured wall, etc.)or Default spectrum The last option refers to referencing a spectrum or single value definition to the internal database for reflection losses. Before you can reference a reflection loss definition you must first make an entry in the internal database: <Project | Internal database | Reflectivity>. As with the direct definition of single values, you can also define a spectrum as absorption loss, absorption coefficient or reflection coefficient. You can do this while entering the data in the database. When you enter Alpha or Rho, the corresponding absorption loss is calculated automatically and displayed. For numerical reasons the definition range for Alpha and Rho is limited from 0.01 to 0.99. Transmission Per default the input field Transmission is de-activated and should only be activated with due consideration of the task at hand. For more information please read the notes in Section 13.1.3 Screening and Reflecting Elements. 13.2.10 HAUS – Building The building element is used for modelling buildings that are accountable for screening and reflection. It is very similar to the WAND (wall element) described earlier. Therefore we will only describe the differences here. The element HAUS is basically a closed wall element. The input of data is facilitated in several ways: It is no longer necessary to close the element and you don’t have to define the reflecting side (this is always the exterior side, provided that reflection is activated). Figure 13.38: Number of Inhabitants Input An input field for the number of inhabitants of the building is added. This value is evaluated with the calculation by façade levels according to EU Directive. Default is: “No inhabitants”. The number of inhabitants can be entered directly (selection: “Direct input”) or one can measure it from the surface area of the building and the number of the floors as well as the average floor space per inhabitant. This number is at present fixed with 40m². For conventional noise calculations – where sound sources are outside the buildings and buildings are noise barriers – it is not possible achieve correct results for reception points located inside the building. Such scenarios simply aren’t defined by rating methods or guidelines. Therefore it should be avoided to display grids inside buildings. There are two ways to do this: First: The grid points in the building are calculated but not displayed. Since the building is displayed in the map as a filled-in area (default setting), the grid is always overwritten. Second: The grid points inside the building are not calculated in the first place. For this purpose, activate the check box „Ignore area for grid calculation“ in the lower left corner of the element dialog box. 13.2.11 REFL – Reflecting Element The reflecting element is used for modelling reflecting surfaces located anywhere in space. Just like the elements WAND and HAUS this element is accountable for the following effects: Reference Manual 13.2 392 Element Library Standard Screening (optional) Reflection.(optional) Transmission (if option available, optional) Please first read the notes in Sections 13.1.3 Screening and Reflecting Elements and 13.1.4 Calculating Reflections. Mostly it is easier and saves calculation time to model vertical reflecting surfaces, like walls in buildings or noise barriers by using the elements WAND (Wall element) or HAUS (building). The REFL element is used to model a reflecting surface that is positioned anywhere in space or when a “Flying obstacle” is required. The element geometry is entered as a spatial polygon. The program always considers a surface to be a flat plane. Where appropriate an average plane is approximated. The centre plane is defined by three points. First, the program determines the longest edge of the polygon. The end points of the longest edge already define 2 of the required points. The 3. point is the point in the polygon with the largest perpendicular distance from the longest edge. In addition to the standard input fields, the following parameters can be defined in the element dialog box: Figure 13.39: REFL element – parameters Selection Field Diffraction The “Diffraction” parameter offers the following options: No diffraction This is the default setting for newly created elements. No diffraction is calculated for the element. In many cases this is the most appropriate and correct choice. If, for example, the element REFL is used for modelling a flat roof or a pent roof, diffraction is already accounted for by the vertical walls. The activation of diffraction for the REFL element will require extra calculation time. In some cases, activation may even cause unwanted effects. See the notes on “Normal obstacle” below. Normal obstacle Diffraction is calculated for this element in a similar manner as for the element “WAND”: The borders of the element define the diffracting edges. Diffraction is calculated around the horizontal diffracting edges – in some guidelines – around the vertical edges. In addition to the procedure for the wall element, here the program determines whether the sound ray between the source and the reception point penetrate the REFL element. If this is not so, the element has no screening effect for this pair of points. Reference Manual 13.2 Element Library Standard 393 Otherwise, the screening effect - as far as diffraction is concerned - can be considered as a result from the fact that all sides of the element form walls that are projected vertically downward to the terrain surface. Therefore, it is impossible to model the following scenarios: projecting roofs of service stations or angled noise barriers To select the setting “Normal obstacle” for the above scenarios would mean an inappropriate all round screening. Figure 13.40: A reflecting element with a gap The graphic above shows a reflecting element with a gap. The displayed element has no screening effect, if the sound rays penetrate the gap. However, we should note that despite the element being tilted, the diffraction is nonetheless calculated as is the case for a vertical wall with the same upper edge as the REFL element. Flying obstacle The most general form of an element with diffraction is the flying obstacle. All previously discussed noise barriers - modelled in accordance with respective guidelines and rating methods - are considered to stand on the ground, thus making it impossible for sound to pass underneath. Scenarios like bridges, service station roofs or other “flying obstacles” therefore cannot be modelled strictly according to specifications. Caution! Approximation outside the framework of valid regulations. As practitioners are frequently confronted with such cases, IMMI offers a special solution that will normally yield useful results. The user who applies this solution is required to critically examine the plausibility of results beyond the scope of the normal duty to exercise care. What is a “flying obstacle”? A flying obstacle is a plane element of the type REFL positioned anywhere in space. The diffraction parameter is set to “flying obstacle”. The program will not check whether the element actually is a flying obstacle or whether one or several nodes touch the ground. What are the geometrical features to be considered? As was already mentioned, the element must be plane, but can occupy any desired position in space. A special note on the edges of the polygon defining the borders of the element: The geometry input table was modified for the “flying obstacle”. In addition to the columns x, y and z the table now also includes the column Diffraction. The marker in line 1 refers to the edge between nodes 1 and 2 etc. The entry in the last line is therefore meaningless. If the diffraction parameter was activated for an edge in the geometry mask, this edge is examined in the search for alternate courses for sound. If diffraction was de-activated, the program assumes that sound is unable to pass over this edge of the obstacle. Linking of flying obstacles with other obstacles (either flying or conventional) is currently not possible. (under construction) How does the program determine attenuation due to obstacles? Attenuation is calculated in several steps: Reference Manual 13.2 394 Element Library Standard Attenuation between source and receiver is determined without accounting for flying obstacles. The calculation is performed depending on which library is selected for the source. Attenuation is determined individually and independently for every flying obstacle: · First, it is determined, whether the sound rays between the source and the receiver penetrate the flying obstacle. · If this is not so, the flying obstacle is considered to have no screening effect. · If the sound does penetrate the obstacle, the program determines the smallest distance between the point of penetration D and the surface of the obstacle. This point P1 is used for calculating a geometric indirect course z1. · The attenuation based on the geometric indirect course z1 is calculated depending on the library selected for the source. If the source belongs to a guideline that supports lateral courses (e.g. VDI 2571,2714 ... or ÖAL 28), the program determines two additional points P2 and P3 on the flying obstacle. P2 and P3 are the intersecting points of the edge of the obstacle with the straight line through P1 perpendicular to the line P1->D. If there are more than two intersecting points, the points that lie nearest to the left and to the right of P1 are selected. Again, the geometric indirect course z2 and z3 is calculated based on the positions for P1 and P2. Then, depending on the selected library, the lateral attenuation due to obstacles is calculated and combined with the vertical attenuation due to obstacles as prescribed by the selected guideline. The total attenuation between source and reception point is calculated following this directive: · The attenuation due to flying obstacles is ignored, if the attenuation without flying obstacles is more than the attenuation of every single flying obstacle. · If there are one or more flying obstacles with attenuation levels larger than the total attenuation caused by all non-flying obstacles, the highest screening effect of all flying obstacles is taken as total attenuation due to obstacles. Check Box Reflection If this checkbox is de-activated, no reflection is applied. Otherwise, the dialog box offers additional fields for defining reflection parameters in detail. The check box is activated per default for newly created elements. Reflecting side Define the reflecting side of the wall here. You can select from the following options: Both sides Positive side (right hand rule) Negative side (right hand rule) Compared to a wall element it is a bit more difficult to define the reflecting side of a REFL element, because it can be positioned anywhere in space. The positive side of a reflecting surface is defined by the sense of rotation in node numbering and is determined by applying the right hand rule: Make a fist with your right hand and extend the thumb as in the thumbs-up gesture. Now, if you position the hand so that the curved fingers follow the sense of rotation of the element nodes (e.g. node 1 positioned at the wrist, node 2 at the first finger joint, node 3 at the finger tip), then the thumb points per definition in the positive direction of the element. You can check the sense of rotation in node numbering in the geometry mask. If necessary, activate the function “number nodes” in the local pop-up menu. The map offers another option: In design mode, click-select the element and press the “left” and “right” cursor keys to display the node coordinates. Input type The reflection property of the wall can be defined in various ways: Directly as absorption loss in dB, as absorption coefficient (Alpha), or as reflection coefficient (Rho=1-Alpha). For more information on entering reflection and transmission parameters see the description for the WAND element. Reference Manual 13.2 Element Library Standard 13.2.12 395 DBwu – Vegetation The element DBwu through. defines an area that causes a flat rate of attenuation due to vegetation when sound passes This element is not evaluated by all sound sources. It is only accounted for by sources defined in guidelines that provide for evaluating damping due to vegetation. The element libraries, which consider the element DBwu with the calculation, are marked in Table 13.4 in the column DBwu by X. Table 13.4: Elements DBwu, DBeb, DBod: Consideration in element libraries Guideline BNPM RLS-90 VDI 2571, 2714, 2720 Schall 03 / Transrapid ISO 9613-2 Ö-Norms (ÖAL28, OS5011 and RVS 3.02) STL-86 (Road traffic noise, CH) SEMIBEL (Railway noise, CH) XP S 31-133 (Road traffic noise, F) CRTN (Road traffic noise, GB) CRN (Railway noise, GB) BS5228 (Building site noise, GB) IL-HR-13 (H.Ind. 1999, NL) SRM II (RMR 96 and RMW 2002, NL) Scandinavia: Nordfosk 32 (Industrial noise ) TEMANORD 525 (Road traffic noise) TEMANORD 524 (Railway noise) DBwu DBeb x x x x x x x DBod (G) x x x x x x x x - x - x x x x x x x - x - x x x See also the notes to the chapter 7.3 Parameters For Element Libraries on page 200. Figure 13.41: Element DBwu - parameters In addition to the standard input fields the dialog box offers the following fields: Constant relative height /m If this check box is activated, you can enter a constant relative height for vegetation. This value is applied as zcoordinates relative to the terrain surface. Reference Manual 13.2 396 Element Library Standard Caution! This item is a constant source for modelling errors. The element DBwu is an area element and as such – just like all area elements in IMMI – a plane element, i.e. it can be positioned anywhere in space, but is nonetheless plane. An example: In the terrain model there is a hillock modelled in the shape of a cone. On this hillock there is a forest to be modelled with a vegetation element. The use of a single circular element that circumscribes the hillock at its base is not a useful solution, because the element remains plane and does not follow the shape of the hillock. There are two solutions: The area is divided into “pie slices”. The tip is elevated to the height of the hillock. The area is stacked up slice by slice – just like the “Towers of Hanoi”. Numeric Input Field D /dB/100m Here you can define the attenuation created by a stretch of 100 meters of damping area. A typical value is 5dB per 100m. How the range of damping area between source and reception point is determined, depends on the guideline that is relevant for the selected sound source. In the case of BNPM, the height of housing is unimportant. According to VDI 2714 or ÖAL 28 only those stretches are considered as damping area where housing overtops the curved sound rays. Check Box Vegetation transparent during winter? This field is only relevant for Austrian standards. It corresponds with the parameter “summer or winter” that determines whether a given scenario is to be calculated for summer or for winter according to Austrian calculation standards. Use with library BNPM (Basic Noise Prediction Method) When using the element in connection with the BNPM library, one easily oversees the following: According to Section 5.5.2 attenuation values may only be accounted for when interpreting calculation values, if the vegetation is closer than 50 meters to the source or to the reception point. This definition is supported by the program. 13.2.13 DBeb – Housing/Industry The element DBeb defines an area that causes a flat rate of attenuation due to housing when sound passes through. This element is not evaluated by all sound sources. It is only accounted for by sources defined in guidelines that provide for evaluating attenuation by housing. The element libraries, which consider the element DBeb with the calculation, are marked in Table 13.4 in the column DBeb by X. See also the notes on the <Calculate | Parameters for element libraries> menu. Figure 13.42: Element DBeb - parameters In addition to the standard input fields the dialog box offers the following fields: Constant relative Height /m If this check box is activated, you can enter a constant relative height for housing. This value is applied as z-coordinates relative to the terrain surface. Caution! Reference Manual 13.2 Element Library Standard 397 This item is a constant source for modelling errors. The element DBeb is an area element and as such – just like all area elements in IMMI – a plane element, i.e. it can be positioned anywhere in space, but is nonetheless plane. See also the modelling example for a vegetation element in the previous section. Selection Field Type of development The development type definition is only evaluated, if the calculation is performed following the VDI guidelines and ISO9613. We distinguish between two different types: Close to source, without marked front and Loose housing In the case of “Loose housing” the value charged is determined by subtracting ground attenuation from attenuation by housing. Numeric Input Field D /dB/100m Here you can define the attenuation created by a stretch of 100 meters of damping area. A typical value is 5dB per 100m. How the range of damping area between source and reception point is determined, depends on the guideline that is relevant for the selected sound source. In the case of BNPM, the height of housing is unimportant. According to VDI 2714 or ÖAL 28 only those stretches are considered as damping area where housing overtops the curved sound rays. Use with library BNPM (Basic Noise Prediction Method) When using the element in connection with the BNPM library, one easily oversees the following: According to Section 5.5.2 attenuation values may only be accounted for when interpreting calculation values, if the housing is closer than 50 meters to the source or to the reception point. This definition is supported by the program. Entry help for “Loose housing” If you select “Loose housing” for type of development, you can click on the “calculator” symbol to open an entry help dialog. Here you can define the parameters “Average reciprocal building length in m (0.1)” and “Average density of buildings (<=1.0)” to automatically calculate an approximated value for “Damping per 100m” (see VDI 2714). Figure 13.43: Element DBeb – Entry help Dialog Reference Manual 13.2 398 Element Library Standard 13.2.14 DBod – Ground Effect The element DBod defines an area with specific parameters concerning ground reflection. This element is not evaluated by all sound sources. It is only accounted for by sources defined in guidelines that demand the calculation of ground reflection. The element libraries, which consider the element DBod with the calculation, are marked in Table 13.4 in the column DBod by X. See chapter 7.3 Parameters For Element Libraries on page 200 for further information. For more information refer to the descriptions of the respective sound source elements. To use this element correctly, consider the following: The guidelines mentioned above automatically specify a ground element that covers the entire work area and is defined by parameters (G-value) that can be set in the main menu via <Calculate | Parameters for element libraries> on the tabs for the respective guideline. Nothing is to be done if the ground parameters remain constant across the entire work area, apart from correctly setting the G-value for the pre-defined ground element. Additional ground elements must be generated only, if other ground parameters occur in specific areas. These will then substitute the default setting in the appropriate places. In addition to the standard input fields the dialog box contains the following fields: Numeric Input Field G G is a dimensionless numeric value for the definition of the ground structure and varies from 0 = hard to 1 = soft. Asphalt or water surfaces are classified as hard (G=0), soil or grass as soft (G=1). Suitable mean values must be used when different or overlapping ground types occur. Further references are to be inferred from the table Reference Manual 13.2 Element Library Standard 399 Table 13.5: Ground value G - Overview Ground type hard ground G 0.0 porous ground 1.0 mixed ground 0.0 to 1.0 Description e.g. pavement, water, ice, concrete, tramped ground and all other ground surfaces with low porosity e.g. grass, trees or other grounds covered with vegetation, farmland and all other ground surfaces suitable for vegetation If the surface is made up of both hard and porous grounds, the value for G will lie between 0 and 1 depending on the percentage of porous ground. Numeric Input Field Priority In this field enter an integer value greater than zero. The cutting-over or nesting of ground elements is permitted to facilitate the input of ground element data. However, you must make sure that every point can be definitely attributed to a ground element. This is what the priority parameter is for. A point that lies inside several ground elements is assigned to the ground element with the highest priority. Figure 13.44: Element DBod – parameters Hard ground in the vicinity of roads The ground of the road platform is considered hard (G=0) for all road elements from element libraries, which support ground effect calculation. IMMI generates temporary ground effect elements during the calculation These temporary ground effect elements have a higher priority than any manually created one. Temporary ground effect elements are useful to respect the calculation requirements of the underlying calculation methods without putting additional burden on the user. On the other hand, they can lead to confusion when interpreting calculated results. Caution! Implicit modification of model Let’s use an example: An industrial noise source is modelled with an element from the library ISO 9613. A noise level L1 is calculated at a given receiver. Next a road element from the XP S 31-133 library is inserted between the industrial noise source and the receiver. The new noise level L2 calculated at the same receiver is necessarily higher. So far, so good! A user who is comparing the „Medium list“ (i.e. the one showing partial contribution from sources) of both calculations will detect that the partial contribution provided by the industrial noise source is different for the first and the second calculation and this despite the fact, that the source has not been modified. The explanation is as follows: the newly added road traffic noise source locally modifies the ground effect G and this has an impact on the propagation conditions for both sources, including the industrial noise source. DBod-Elements in the vicinity of RLS-90 roads The above example uses a road element from the library RVS 3.02 rather than from the library RLS-90 as the latter does not take into account the ground effect G. If a project contains noise sources from different libraries, i.e. if a road from library RLS-90 is combined with industrial noise sources from ISO 9613, the explicit modelling of a ground effect element can be required to ensure that the reflecting nature of the road infrastructure is properly taken into account by the industrial noise sources. However, this does apply only, if the surrounding ground effect is not reflecting (G different from 0). To generate a ground effect element for a road, proceed as follows: Select the road element in the site map/scheme and use the right mouse button to open the pop-up. Here, click Macros | Generate parallel elements. See Figure 13.45. The result of the coupling of an offset ds=10m with the attribute „Enclosing“ are two parallel lines to the right and the left of the road element that are linked together to form a closed ground effect element (DBod) which has an effective width of 20 m. Reference Manual 13.2 400 Element Library Standard Figure 13.45: Element DBod – Generate parallel element 13.2.15 AMPL – Traffic Light The “Traffic light” element is used to provide specific street elements with an extra charge for traffic lights as defined in BNPM or RLS-90 or SRM II (RMW 2002). This element has no effect on other sound sources. When performing a noise prediction calculation the program first examines whether any traffic lights are defined and then determines the nearest traffic light to the reception point. An extra charge is added for roads that are assigned to this traffic light depending on the distance. In addition to the standard input fields, the element offers special fields and functions such as “Search radius in xyplane in m” and “Show assigned roads”. In addition to the standard fields, this dialog contains specific input fields such as „Search radius“ and „Show assigned roads“. Figure 13.46 shows the input parameters of the traffic light element for the libraries BNPM and RLS-90. Additional parameters will be evaluated if the traffic light element is used together with the Dutch method RMW/SRM II (at least one road element of type STRt must be present in the project). These additional parameters are described in 13.10 Element library SRM II starting on page 455. Traff. light active Every emission variant or rating period has a check box that is used for activating or deactivating the traffic light for the appropriate time period. Some traffic lights, for example, are turned on only during the day and turned off at night. Reference Manual 13.2 Element Library Standard 401 Figure 13.46: Element AMPL(= traffic light) - parameters Search radius in xy-plane in m The traffic light is assigned to all roads within the defined radius of the traffic light. The search only includes distances that lie in the xy-plane. Max. deviation in z [m] For special cases this parameter allows a more precise definition of the assigned roads - in addition to the search radius. Example: A traffic light near a bridge. The traffic light has no effect on the road that leads over the bridge. In this case the zcoordinate of the traffic light should be defined at the level of the lower street permitting only a small z-deviation (e.g. 1m). This will exclude the road that leads over the bridge. Show assigned streets Click this button to examine the entries you made. All road assigned to the traffic light are shown in a list. 13.2.16 NPFL – Compass The “Compass” element has two functions. In many cases it is simply informative and used to indicate north on the map. In other cases it is required for performing a calculation: The definition of a compass is needed when meteorological parameters that vary with direction must be considered. This can be the case for calculations according to ISO 9613 or XP S 31-133. Figure 13.47: Element NPFL– parameters In addition to the standard fields, the dialog box offers the following fields: Angel/° Here you can specify the angle for the alignment of the compass in relation to the y-axis. You can enter the numerical value either by keyboard or increment or decrement the default angle (normally 0°) in steps of 1° by clicking the up or down arrows. Reference Manual 13.2 402 Element Library Standard Width /cm Height /cm Specify the width and height of the compass in cm. The width depends on the selected presentation and is merely displayed. Display Activate this check box to suppress the display of the compass without actually deleting the element. Arrow A selection of arrow shapes that can be used for the compass. 13.2.17 BMP – Bitmap Use the Bitmap element to display *.BMP files on the map. In contrast to the background bitmaps, the elements of this type are drawn over all other elements (exception: text elements and compass). In connection with a grid, these bitmaps are drawn in colour and over the grid. Note The bitmaps are not saved in the project file. Merely the name and the directory of the bitmap are stored there. This is the reason why bitmap elements are not automatically moved with a project. You should take care to copy the associated bitmap files whenever you archive a project or copy a project to another computer. A bitmap, which IMMI is unable to find, will appear in the map as a red question mark on grey background. Figure 13.48: Bitmap Input Dialog The following fields are contained in the dialog box in addition to the standard fields: Filename A bitmap element is always a file which contains a bitmap graphic (file extension: BMP). In this field, enter the name of the desired file or click on the Search... button to browse the directory. If the field is empty, a red question mark on grey background will appear instead of the bitmap. Image size Enter the width and height of the image in meters, if the image size is variable. Zooming will then cause the bitmap element to behave like a regular element, i.e. it will occupy the designated space on the map in accordance with the current scale or zoom clipping. If the image size is fixed, then width and height must be entered in cm. The image size will then remain constant regardless of scale or zoom clipping. Display on Here you can determine whether and how the bitmap element is going to be displayed. Reference Manual 13.2 Element Library Standard 403 If the checkbox Screen is activated, then the bitmap will be displayed on the screen according to the selections made above. Large images may, however require more time and will thus delay the setup of the map. In this case, you can activate the function Spare symbol. A Spare symbol (red question mark on grey background) will then be displayed instead of the bitmap element. The spare symbol has the same size as the bitmap, it can, however be displayed a lot faster. Use the checkbox Printer to specify whether the image is going to be included in the printout. This function may be useful for test prints, since bitmaps will require some time to be printed, and - depending on image type and size - a printout will also require a substantial amount of costly ink. Further parameters are available with the Options button: Figure 13.49: Options Parameters Respect page ratio The page ratios of the bitmap image and the width and height of the given frame may differ. Activate the checkbox Respect page ratio to fit the bitmap in the frame while keeping the page ratio of the image unaltered. If this checkbox is not activated, the bitmap will be stretched or compressed to fit the given frame exactly. Frame Draws a thin black line around the bitmap element. Mirror Activate this checkbox to mirror-invert the bitmap. Tilt Activate this checkbox tilt the bitmap upside down. The last two functions affect the spare symbol as well! Reference line You can draw a line from a bitmap element to any desired point in order to mark an association between this image and this point. Enter the coordinates of this anchor point in the appropriate fields. The representation of this reference line makes use of the character attributes selected in the selection field Presentation. The pre-set selection 'Standard' will use the character attributes of the element type 'Help line'. Note! The reference line cannot be edited with the mouse in construction mode. Reference Manual 13.3 404 Element library Drawing 13.3 Element library Drawing 13.3.1 Overview The element library "Drawing" contains additional standard elements which all serve one purpose: the integration of important information in the map. These are: ¾ ¾ ¾ ¾ ¾ ¾ BOX TBOX MSTB LegE ScaL PegT Simple frame Multi-line text field (Text frame) Scale element Element Legend Colour scale Level list Like other IMMI elements these elements can be generated, moved and sized using familiar mouse commands. Additionally, they are integrated into the concept of variants, which is especially useful for the text box and the level list. The blueprint for all other elements in the "Drawing" library is the frame element. The construction functionality of this element also applies for the other elements. A frame element always takes the shape of an axially parallel rectangle and may therefore be constructed by simply specifying 2 diagonally opposite corner points. When selecting the element with the mouse it behaves differently than the other line or area elements. In order to select a frame element it is no longer necessary to click on the border line of the element. It will suffice to click on any location inside the element to select it. This behaviour had to be modified, because in some cases frame elements are displayed with invisible outer frames. In these cases substantial effort was required to find the invisible outer frame in order to select the element. The "informative IMMI-elements" are placed like other elements on the map. It is possible that the shape of the rating area will provide sufficient blank space for these elements by nature. Otherwise, it may be useful to increase the size of the work area to the left, right, top or bottom to provide the necessary space for these elements. We would like to remind you in this context of the option to generate user-defined page layouts for printing. With the new elements it is possible to create useful layouts which display the main frame and the field map/grid in maximal size while leaving out all other fields such as legend, text field and company logo. 13.3.2 BOX - Frame This element “Frame” displays a rectangular frame. Depending on the character attributes assigned to the frame, it will be either appear transparent, so that merely the border is visible, or filled with various colour or monochrome patterns. 13.3.3 TBOX - Text frame The element "Text Box" is a multi-line text field. You can enter text with a simple editor. Reference Manual 13.3 Element library Drawing 405 Figure 13.50: Element TBOX - Parameters Standard dimensions, such as line spacing and horizontal/vertical margin can be adjusted as desired. Figure 13.51: Element TBOX – Standard dimensions Line wrap can be activated/de-activated. You can choose from a variety of display options. If the option "variable text height" is activated, the size of the text is adjusted to match the dimension of the frame. Variable text height will especially become apparent when sections of the map are displayed. Enlarging the frame will then automatically increase the text height. If "variable text height" is de-activated, the text size will depend on the selected font. This font is primarily specified by the selection of display attributes, but can be modified directly via a button located above the edit field. If the text height remains constant, the frame can be fitted to match the current text size. For this purpose, activate the checkbox labeled "Fit frame". The frame can also be omitted entirely, if it is not required. The display attributes not only specify the default font size, but also how the text field is displayed. The field can be transparent or - as with other area elements - have a background colour or pattern. Figure 13.52: Element TBOX: Examples of application Reference Manual 13.3 406 Element library Drawing 13.3.4 The scale bar MSTB - Scale element is either added to or replaces the numbered axes on the map. Figure 13.53: Element MSTB - Parameters You can use either a simple numerical display or select one of the various different designs for the scale bar. The checkbox Std. dimensions, variable text height, fit frame, are identical in its description the text box 404). Figure 13.54: Element MSTB: Examples 13.3.5 LegE - Element legend The element legend is used to describe the various elements displayed on the map. Reference Manual (see page 13.3 Element library Drawing 407 Figure 13.55: Element LegE - Parameters If you create a new instance of this element type, it is automatically filled with entries for all element types contained in the map. If some elements come with additional character attributes in addition to the standard attributes, the appropriate entries will be created. The line spacing, margin width or symbol size can be modified individually. These properties are always based on the selected line height. As with the related element type "Text Box" you can optionally adjust the line height or the frame. In addition to generating the entries in the legend automatically, you can also generate, modify or delete specific entries in the legend. Figure 13.56: Element LegE - Example The dialog contains the following Components: Figure 13.57: Element LegE – Standard dimensions Entries Click on the button "Entries" to open the dialog box. Reference Manual 13.3 408 Element library Drawing Figure 13.58: Element LegL - Dialog The table for the definition of entries contains the following columns: Line types: Line with symbol The standard line containing a symbol to designate the element on the left and a descriptive text on the right. Text - left-aligned A text line beginning where the symbol would normally begin. Text - indented A text line beginning where the text would normally begin in a text line with symbol. Hyphen Blank line with full, half or quarter line height. Element type In this column you can select an element type for which a symbol is to be created. As help lines can be displayed differently depending on whether a line or an area element is to be represented, both options where provided for this element type. Attribute The respective attribute for an entry is uniquely defined via the element type and the parameter "Presentation" for an individual element. In most cases the desired entry will be "Standard" specifying the character attributes which are preset for the respective element type. However, it is also possible to select an additional character attribute for a special presentation. Form The parameter form specifies, how the symbol in the legend is to be represented. Possible values are “Standard” (automatic allocation, which depends on type of geometry of the assigned element) as well as “Point source”, “Horizontal line”, Vertical line”, “Jigsaw”, “snake” and “area”. Text In the "Text" column you can enter a descriptive text. If you have selected "Line with symbol" as line type, the element name - or, if applicable, the name for an additionally selected character attribute - will be entered as default. This text can be edited at any time as desired. Various Buttons The buttons below the table are used to create, delete or to move entries in the list. Click on the button labeled "Automatic" to automatically complement the element legend, i.e. all element types contained in the map are added to the legend. Reference Manual 13.3 Element library Drawing 13.3.6 ScaL - Colour Scale The element Colour Scale 409 is used in two different contexts. in connection with a grid presentation it corresponds (with minor optical differences) with the colour scale in the tool box. Therefore, in "Display grid" mode, the selection of the displayed scaling is controlled via the buttons in the tool box. Figure 13.59: Element ScaL - Example the element is used with the element "Level List" and handles the selection of the scaling, provided that the display mode "Colour Scale" is activated. The checkbox Std. dimensions, variable text height, fit frame, are identical in its description the text box (see page 404). 13.3.7 PegL - Level list you can display the results of point calculations directly on the map. With the element Level List Although the element is always displayed on the map (in accordance with the attribution of variants), the entries in the column "Level" will remain blank until a single point calculation has been executed. Figure 13.60: Element PegT - Example Figure 13.60 shows an example for a level list. The exceeding are red marked. The following setting options are provided in addition to the input fields which have already been described for the element "Text Box" (see 404). Variant Reference Manual 13.3 410 Element library Drawing The field "Variant" specifies the variant for which the calculation results are to be shown. Generally, the setting <Map variant> will be useful for most purposes. This means that the displayed calculation results belong to the variant which is currently displayed in the map. If a different variant is displayed, the content of the level list will change accordingly. Optionally, you can also assign a fixed variant to the level list. Then it is possible to display the results of several variant calculations in several level lists simultaneously. Figure 13.61: Element PegT - Parameters Display mode You can select from the following mode options: Numbers only The calculated levels are entered into the level list in numerical form. Exceedance in colour In addition to the numerical values, the levels are designated with coloured boxes: green, if the value lies below the specified target value or red, if the target value has been exceeded. The coloured box will be omitted when no target values are defined. Colour scale In addition to the numerical values the levels are also described by coloured squares. The colour allocation depends on the selected colour scale. If you select the display mode "Colour scale", it makes sense to include an element of the type "colour scale" on the map in order to document the allocation of colours and levels. Level markers The selection of "level markers" will produce a totally different display. You might say, the level list is broken into its individual constituents. It is no longer drawn up as a table, but rather the levels are written as numerical values in place of the symbol used for the reception point. This process is mediated by some additional parameters: The frame type (rectangle, circle, ellipse), various background colours and the height of the level marker. The height is expressed in world coordinates, i.e. in meters. The applied font size is adjusted to comply with the available space. The available space depends on the scale used for displaying the map. If the map is too small, i.e. if the calculated font size turns out to be smaller than what is legible (smaller than 4pt.), the original symbol will be used to represent the reception point instead. The larger the scale, the larger the level markers will be displayed. Caution! Reference Manual 13.3 Element library Drawing 411 The element level table will no longer be visible, if the mode "Level markers" is selected. Therefore, it can no longer be identified, selected or edited by clicking with the mouse. It will only be accessible via the element table. Do not attempt to move level markers to an optically more appealing position. The level markers are merely a different way of representing reception points and you would end up moving the reception points to a different location, which is surely not what you would want to do. Connect When this option is activated, connecting lines will be drawn on the map between the lines of the level list and the respective reception points. To keep the display clear and legible, the lines are only drawn, if all reception points lie either on the left or on the right of the level table. This is always the case, if you use the familiar technique of enlarging the work area to the left or right more than what would be required in order to provide the space needed for displaying such elements as text boxes, legends or level lists. Sort Use the setting "Sort" of the "Level lists" to decide whether reception points should be reorganised in order to avoid connecting lines to intersect. Intersecting lines can be confusing as can be a new order of reception points. Colour scale This field is only available when the display mode "Colour scale" is selected. You can select the desired scaling here. Assign Columns Figure 13.62: Element PegT – Define column content The individual columns can be assigned to the emission variant. Entries When a new "Level List" element is created, the reception points which are selected for calculation are automatically added to the level list. Click the button "Entries" to open the appropriate dialog box for editing. Reference Manual 13.3 412 Element library Drawing Figure 13.63: Element PegT - Dialog The table for the definition of entries comprises the following columns: Line type Reception point The standard line containing the level for a selected reception point. Title A title line. <Variant> A placeholder for displaying the attributed variant. Text - mult. columns A text line which can span several columns. The first column of the table contains the description of the respective reception point. This is followed by a column for every emission variant and rating period with the level values. When you enter the multiple column text, you must separate the texts for the individual columns with a semicolon. Hyphen Blank line with full, half or quarter line height IPKT You can select the reception point from a list box, if the element type "Reception point" is activated in the first column. Display Character attributes are specified for the respective line. The "standard" setting corresponds with the standard setting for the element type "Level List". However, the only active parameters are those which specify the font. Text If "Reception point", "Title" or "Text - mult. Columns" is selected as line type, you can enter a descriptive text. In case you select multiple column text, make sure to separate the texts for the individual columns with a semicolon. When you select "Reception point" as line type, the description of the reception point is entered automatically and can be edited as desired. Various Buttons The buttons below the table are used to create, delete or to move entries in the list. Click on the button labeled "Automatic" to automatically complement the level list, i.e. all reception points which are selected in the project are added to the list. Reference Manual 13.4 Element library BNPM 13.4 Element library BNPM 13.4.1 Guideline 413 The element library Basic Noise Prediction Method (BNPM) is based on the May 1987 release of DIN 18005 – Part 1 (The latest release of DIN 18005 of 2002 does not contain any calculation method but is only concerned with planning aspects. Therefore, the 2002 release cannot be used as the basis of an element library.). The Basic Noise Prediction Method (BNPM) is now an integral part of all IMMI releases and configurations starting with IMMI 5.2. The method is of general interest for the following reasons: It is a simple, easy-to-use method containing all major source types: road, railway and industry. It can be used in all countries that do not have their own or do not impose a specific calculation method. Existing users can use it to check old projects. The library contains sound source elements that are required to perform calculations following this guideline. These are: EZQa LIQa STRa SCHa FLQa PRKa 13.4.2 Point sound source following BNPM Line sound source following BNPM Road traffic following BNPM Railway traffic following BNPM Area sound source following BNPM Car park following BNPM EZQa Point Source following BNPM The element EZQa is used to model a general purpose point sound source that is calculated following BNPM. In addition to the standard input fields, the dialog box offers specific fields for defining the sound power level Lw/ in dB(A) for “Day”, “Night” and “Evening”. Furthermore, you can select the sound type and define element-specific parameters for determining rating levels (impact time, extra charges etc.). Figure 13.64: Element EZQa - Parameter Numeric Input Field Lw /dB(A) Enter the sound power levels Lw in dB(A) for the defined rating periods and/or emission variants (e.g. day, night, quiet). If the values are equal for different periods, you can copy them with drag & drop. Type of sound The sound type (Road, Railway or Industry) defines the main frequency emitted by the sound source and modifies the calculation of attenuation due to screening following calculation methods described in BNPM. Reference Manual 13.4 414 Element library BNPM Rating following ( ) Here you can define the rating method, if any, according to which a rating is to be performed. See 4.2.2 Properties – Specification. If no rating is desired, the text “No rating” appears next to the icon. Otherwise, the name of the selected guideline is displayed. Click the icon to open a dialog box for entering impact times and extra charges: 9.5 Define Rating. 13.4.3 LIQa Line sound source following BNPM The element LIQa is used for modelling a standard line sound source, which is calculated in accordance with BNPM. In addition to the standard input fields, the dialog box provides special fields for the entry of the sound power level in relation to length Lw' or the sound power level Lw for "Day", "Night" and "Evening". Furthermore, you can select the type of sound and define element specific parameters for the evaluation of assessment levels (impact times, extra charges etc. ). Figure 13.65: Line source LIQa - Parameters Input fields You can enter either the sound power level in relation to length Lw' or the standard sound power level Lw here. To switch between the entry of Lw' and Lw or vice versa will have different effects, depending on whether a geometry for the line sound source has already been specified. If this is so, the sound power level will be calculated correctly, i.e. the term 10*log(area) is added or subtracted respectively. If not, the sound power level is set to -99, i.e. 'not specified'. Lw' /dB(A) or Lw /dB(A) The sound power levels Lw' or Lw in dB(A) are specified separately for the valid assessment areas and/or emission variants (e.g. day, night, evening). If the values are identical for different periods, they can be copied with "Drag & Drop". Type of sound The type of sound (Road, Railway or Industry) determines the main frequency emitted by the sound source and has influence on the calculation of attenuation due to screening within the framework of calculation according to BASIC NOISE PREDICTION METHOD (BNPM). Rating following ( ) Here you determine for the project as a whole, whether and according to which guideline an assessment is supposed to be carried out. See 9.5 Define Rating. If no assessment is desired, the text "No rating" is shown next to the icon, otherwise, the name of the selected guideline is indicated. By clicking on the icon a dialog box can be opened for the entry of impact times and extra charges. See 4.2.2 Properties – Specification. Reference Manual 13.4 Element library BNPM 13.4.4 415 STRa Road Traffic following BNPM The element STRa is used for modelling a specific line sound source for the calculation of a street in accordance with the BNPM guideline. Caution! The following special feature must be considered when entering geometry data: The z-co-ordinate describes the altitude of the street, that is the upper edge of the asphalt and is to be entered accordingly. However, according to the guideline, the sound source is considered to lie 0.50 m higher! In addition to the standard input fields following parameters may be defined in the dialog box: Traffic and road specific parameters (slope, road surfacing, development, etc.) and element specific parameters for the evaluation of assessment levels (impact times, extra charges, etc.). Figure 13.66: Road STRa - Parameters Input fields The type of input is determined depending on whether information concerning the street to be modeled is available: M, p ADT LW' Input of the determinant traffic density M and of the of the proportion of trucks p Input of average daily traffic density Direct input of the sound power level relative to length Table 13.6: Element STRa – Alternative types of input Parameter Updated to M,p or Lw‘ ADT ADT M, p M, p ADT Notes Lw` acquires the values calculated based on M, p A definite conversion is possible. The resulting value for Lw‘ is maintained. The parameters M and p are defined and can be modified if required. A definite conversion is not possible. Lw‘ is defined as not calculated. Caution! If a ADT value already exists as a result of definitions formerly made in ADT mode, then this value is defined again. Reference Manual 13.4 416 Element library BNPM Conversion of M, p or ADT to Lw‘ Lw' / dB For the valid assessment areas and/or emission variants (e.g. day, night, evening), the sound power level Lw' is entered directly, if "Lw'" is selected for type of input, indicated as a calculated value, if the type of input selected is "M, p" or "ADT". Multiple reflection Activate this button and click on the icon to open a subordinate dialog for the input of an extra charge total to account for multiple reflection. The extra charge is added to the average level in addition to the first reflection, if a lane is flanked by parallel reflecting retaining walls, sound-insulating walls or mostly unbroken rows of houses (breaks<30%). Figure 13.67: Multiple reflection Dialog Caution The first reflection is not automatically considered. For this purpose, you must model type "WALL" or "BUILDING" elements in accordance with the situation. The extra charge resulting from multiple reflections can either be entered directly in dB or be calculated from following parameters: H(development): w(development): average height of unbroken row of houses in the street distance of the reflecting surfaces The amount of extra charge - specified in dB - is shown in the calculated field Drefl. Gradient of the road Depending on the climb of the street, the guideline prescribes extra charges for the calculation of the emission level. Climbs and descents are treated in the same manner, so that the direction of traffic flow is unimportant. You can select one of two variants to define the climb: from z coordinates The climb of the street is calculated automatically from the z-co-ordinates of the element nodes for every individual section. The climb of the steepest road section and the associated extra charge is shown in two calculated fields which cannot be edited. You might encounter a problem here: During data entry for very short road sections, small discontinuities in the z-co-ordinates can lead to steep local climbs, which would behave as supplementary point sound sources during calculation. Since these errors in modeling are not easily detected a formal check of project data is carried out in regular intervals. user input In special cases, a climb may be set directly for the entire street. The climb computed from the z-coordinates is then ignored. Rating parameter ( ) Here you can determine for the project as a whole, whether and according to which guideline an assessment is supposed to be carried out. See 9.5 Define Rating. Reference Manual 13.4 Element library BNPM 417 If no assessment is desired, the text "No rating" is shown next to the icon, otherwise, the name of the selected guideline is indicated. By clicking on the icon a dialog box can be opened for the entry of impact times and extra charges. See Edit assessment parameters. Input f traffic data – M, p Figure 13.68: Input emission data – STRa Figure 13.68 shows the dialog for the definition of traffic data assuming the values for the hourly traffic load M and the percentage of trucks are known. Road surfacing Select the type of road surfacing here. The line below - labeled DstrO - shows the corresponding correction value. If a desired road surfacing should not be available in the drop-down list, you can use the selection “Direct Input” instead. This activates the checkbox in front of DstrO and the de-activated input fields become active so that now you can enter the desired correction values directly. Accordingly, the Road surfacing selection field is disabled. If you should choose to use a pre-defined road surfacing from the list instead, simply de-activate the checkbox in front of DstrO. M in vehicles/h In this line enter the definitive hourly traffic load for the designated time periods (normally Night and Day). p in % In this line enter the definitive percentage of trucks p (over 2.8 t permissible maximum weight) in percent. vzul in km/h In this line enter the permissible maximum speed in km/h for the designated time periods (normally Day and Night). Lm25 in dB(A) This field shows the values that are calculated based on equation (5) following DIN 18005. Lm25: Average level at a distance of 25 m perpendicular to the center of the source with smooth mastic asphalt, a permissible maximum speed of 100 km/h and in case of free field conditions. Lw‘ in dB(A) This line displays the sound power level Lw' relative to length as calculated following equation (4) of DIN 18005 – with one exception: Contribution LStg is possibly missing here as an extra charge following table (3) for slopes. This extra charge for slopes can vary for every line segment of the sound source and may thus not be documented here. Naturally, this parameter will be considered for the noise prediction calculations. Traffic Data Input – Definition of ADT If less detailed information is available on the traffic, you can use the ADT input for an average traffic load. Reference Manual 13.4 418 Element library BNPM Figure 13.69: Element STRa – Definition of ADT For this alternative input type the significant parameter is the average daily traffic load ADT in connection with the selection of the road type. The definitive hourly traffic load M and the definitive percentage of trucks p are determined according to the selected road type following table 3 of RLS-90. For this reason the fields on lines M and p are calculated fields and therefore de-actived for user entries. Exceptions possible If ADT definitions are available, but you prefer to use p-values that differ from those prescribed in table 3 of RLS-90, you can de-activate the checkbox in front of the input fields for p and the formerly locked fields will become available for modification. 13.4.5 SCHa Railway following BNPM The element type SCHa is a special line source to calculate sound propagating from a railway line. Input of z co-ordinates With regard to the geometry, the following peculiarities have to be observed: The z co-ordinate is relative to the railhead and must be entered accordingly. IMMI will not add any offset and use the sound source with the specified height and without any further adjustment! Reference Manual 13.4 Element library BNPM 419 Figure 13.70: Element SCHa – Input data Input The actual input of data depends on the setting of the switch Input: Either the emission level – if already known - can be entered directly (tick „Lw’“) or the emission level is calculated from train and track data. (tick „Train data“). Lw‘ The linear sound power level is directly entered. However, this is only an intermediate value, which does not contain any track corrections and which is therefore called Lw*‘. The final value cannot be displayed here, as the track corrections may be different for any of the up to 500 sections of a railway line element. Lw*‘ equals Lw‘ in the special case where all track corrections are equal to 0. Train data Click the icon left to the respective emission/rating period. The dialog to enter train data opens. The noise emission calculated is displayed in the fields on the right to the period. This field may not be edited. The dialog to enter train data is described hereunder. If emission data are equal for distinct periods, they may be copied with „Drag & Drop“. Lw*‘ Refer to Input for specific remarks. Here, either the linear sound power level is entered without any track corrections or the calculated linear sound power level is displayed. For lack of space the final value of Lw’ including track corrections is not displayed: Typically it is different for each section of the track. Rail bonus By default, the checkbox rail bonus is always activated. It signals that the rail bonus of 5 dB, that accounts for the reduced annoyance of railway noise (as compared to other sources of noise) is automatically applied. Track corrections Extra charges for specific rail sections are managed in the list track corrections. Different types of corrections can be identified and identified by a name. Later, they are available in the geometry mask to be assigned to individual sections. Please note, that the correction for section1 must be assigned to node 1, and so on... Reference Manual 13.4 420 Element library BNPM Figure 13.71: Element SCHa: assignment of track corrections Figure 13.72: Element SCHa – Definition of track corrections Figure 13.72 shows the dialog to define track corrections. In the above example all possible extra charges are activated for demonstration purposes only. In reality, some of them are mutually exclusive. Multiple reflections Rating levels must be increased by D(R,2,k) if a railway track is paralleled by reflecting walls or enclosed in a canyon of buildings (closed or almost closed rows of houses). This correction for multiple reflection is managed in the track correction list. See Figure 13.72. Caution! The first order reflection is not automatically taken into account. To include such a reflection, elements of type "WAND" or "HAUS" or „REFL“ have to be used to model the true situation along the track. Rating parameters ( ) Whether and if yes which rating method has to be applied is defined in the project properties for the whole project. See section 4.2.2 Properties – Specification on page 49. Edit dialog for train data Reference Manual 13.4 Element library BNPM 421 Figure 13.73: Element SCHa – input of train data The dialog of Figure 13.73 is used to enter train data for a railway element. The date entered in the dialog is relative to a specific emission variant or rating period (i.e. "Day", „Evening“ or "Night"). To calculate emission levels for a railway element all trains of the same type (Train type) and with an equal percentage of disc-braked vehicles (p) and an equal velocity (v) are grouped into a train categories. The input table can accept up to 20 different train categories each of which is described in single row. Use the buttons Add and Delete to either append the table with a new entry or to remove an entry from the table. The total emission level calculated over all trains is shown in the field "Lw*‘(tot)“ beneath the table. As explained before, the ‘*’ in Lw*‘ is meant to signal that this emission level is still incomplete: It is an intermediate level that will have to be complemented for each section of the track by the track corrections to become the final linear sound power level. Enter all data directly into the cells of the table. The meaning of the rows is as follows: No. ... is the sequential number of the train category. Category Here, the train type can be entered as a string of characters. If a correction specific to the train type is needed, it will be entered in the next row "Delta /dB". Default settings (Train type correction) can be selected from a pop-up help accessed by a triple click in the cell "Delta /dB" of the current row. Trains/h ... is the frequency of passages of trains of the specified category per hour. If multiple trains have been compounded into one category, the grouping can be expressed either by a compound number of trains or by a compound train length. See remark for the following parameter. Length /m ... is relative to the total length of trains in the train category. It always depends on the value entered in the field Trains/h. Example The following entries in the table are equal as long as all other parameters remain constant: 3 trains/h with a length of 100m 1 train/h with a length of 300m 1 train/h with a length of 200m (first row) plus 1 train/h with a length of 100m (next row) Often, the number of frequency of trains of a given train category is not given for an hour but rather for the whole of the day (e.g. 16 h) or the whole of the night (e.g. 8 h). In such a case, assign the inverse of the duration of the rating period (e.g. for the above example 1/16 = 0.0625 for the day or 0.125 for the night) in the field and add up all train lengths in the cell „lengths/m“. v /km/h ... is the allowed speed on the track section or for trains that may not roll at that speed their specific allowed maximum speed. Reference Manual 13.4 422 Element library BNPM p /% ... is the percentage of disk-braked vehicles of relative to the length of the whole train including the locomotive. The length of a locomotive is generally of 20m, the length of a travel coach of 6.4 m. Lw*' / dB(A) This is a calculated field. It may not be edited. Here, the emission level calculated from the parameters specified for a train category is displayed. 13.4.6 FLQa Area sound source following BNPM The element FLQa is used for modeling an area sound source, which is calculated according to the BNPM guideline. In addition to the standard input fields, the dialog box provides specific fields for the entry of the sound power level relative to area Lw/ and the sound power level for "Day", "Night" and "Evening". Furthermore, you can select the type of sound and define element-specific parameters for the evaluation of assessment levels (impact time, extra charges etc.). Figure 13.74: Element FLQa – Input data Input You can enter the sound power level Lw" relative to area or the standard sound power level Lw here. To switch between the input of Lw" and Lw or vice versa will have different effects, depending on whether a geometry for the area sound source has been specified yet. If this is so, the sound power level will be calculated correctly, i.e. the term 10*log(area) is added or subtracted respectively. If not (area=0), the sound power level is set to -99, i.e. not specified. Input Lw" /dB(A) or Lw /dB(A) Enter the sound power levels Lw" or Lw in dB(A) separately for the valid assessment periods or emission variants (e.g. day, night, quiet) here. If the values are identical for different periods, they can be copied with "Drag & Drop". Type of sound The type of sound (Road, Railway, Industry) determines the main frequency emitted by the sound source and has influence on the calculation of attenuation due to shielding within the framework of calculation according to BNPM. Rating parameter ( ) Here you determine for the project as a whole, whether and according to which guideline an assessment is supposed to be carried out. See 9.5 Define Rating. If no assessment is desired, the text "No rating" is shown next to the icon, otherwise, the name of the selected guideline is indicated. By clicking on the icon a dialog box can be opened for the entry of impact times and extra charges. See 9.5 on page 286. 13.4.7 PRKa Car park following BNPM The element PRKa is used for modeling an area sound source with specific input data for a car park. The calculation is carried out in accordance with the BNPM guideline. Reference Manual 13.4 Element library BNPM 423 Caution! Consider the following feature when entering geometry data: The z co-ordinate refers to the altitude of the car park, that is the upper edge of the asphalt and should be entered accordingly. According to the guideline, the sound source is specified to lie 0.5 m higher! Figure 13.75: Element PRKa – Input data In addition to the standard input fields, you can define the following parameters: Constant height in /m Activate this checkbox to preset a constant relative height for the upper edge of the car park. The value entered will then be interpreted as z-coordinate of the upper edge of the terrain for all wall nodes. Enter Lw directly Activate this checkbox to enter the emission level Lw directly. Otherwise, Lw will be calculated on the basis of the respective entries for cars, trucks and motorcycles in movements per hour. Lw in dB(A) The emission levels Lw in dB(A) are defined separately for the valid assessment periods and/or emission variants (e.g. day, night). The input options available depend on whether the checkbox "Enter Lw directly" is activated or not. activated: not activated: Enter Lw directly Enter the number of movements per hour in a specific time period separately for cars, trucks and motorcycles. The resulting emission levels are shown in the field Lw. This field cannot be edited. If the emission data are equivalent for different time periods, they can be copied with "Drag & Drop". Rating parameter ( ) Here you determine for the project as a whole, whether and according to which guideline an assessment is supposed to be carried out. See 9.5 Define Rating. If no rating is desired, the text "No rating" is shown next to the icon, otherwise, the name of the selected guideline is indicated. By clicking on the icon a dialog box can be opened for the entry of impact times and extra charges. See Define Rating. Reference Manual 13.5 424 Element library ISO 9613 13.5 Element library ISO 9613 13.5.1 Guideline DIN ISO 9613-2, Ausgabe:1999-10 DIN ISO 9613-2, Edition:1999-10 Acoustics -- Attenuation of sound during propagation outdoors – Part 2: General method of calculation 13.5.2 Calculation Reference Atmospheric Absorption The atmospheric damping coefficients used for calculating atmospheric absorption are basically calculated following ISO 9613-1. The table values for these coefficients in ISO 9613-2 will not be used, because they are not available for all temperatures and relative humidities. Ground Effect In ISO 9613 a frequency-dependent algorithm is used for calculating the ground effect. The ground effect calculated this way largely depends on the frequency. This method accounts for the reflection properties of the ground between sound source and receiver. The amount of reflection is defined by the parameter G: G = 0: hard, reflecting ground G = 1: porous, absorbing ground The range is between 0 and 1 (G represents the proportional area of absorbing ground). On the “Global” tab in the menu <Calculate | Parameters of element libraries> you can enter a global definition for the parameter G. To define areas with a different value for G you should use the element type “Ground Effect” (DBod) in the standard element library. G can be defined for every ground effect element individually with any desired priority. By defining priorities you can resolve conflicts caused by overlapping ground effect elements. The ground effect element with the highest priority determines the value for G in that area. With this you can model complex geometrical structures with ease, e.g. a hard reflecting surface in the middle of an area with highly absorbing ground. Important note! The extended formula for ground damping already accounts for the reflection at ground level, i.e. the radiation into half space. Because of this, the solid angle measure is defined differently when using ISO 9613 instead of VDI 2714: · Radiation into free space: D0 = 0 · Radiation into half space: D0 = 0 · Radiation into quarter space: D0 = 3 dB · Radiation into eighth space: D0 = 6 dB The extended formula for ground damping is less suited for frequency-independent calculation, because it highly depends on frequency. Here IMMI uses the alternative frequency-independent formula that is also used in VDI 2714. You need to define the solid angle measure as described above. IMMI automatically calculates the reflection on the ground D following the formula 11. The result is displayed in the long result list (DC=D0+D+DI). Meteorological Correction The application of the ISO 9613-2 Formula 3 produces a noise level during meteorological conditions beneficial for noise propagation between sound source and receiver. The long-term average noise level will normally be lower, because a downwind situation is not always present. You can de-activate “Downwind propagation” with the check box on the “ISO” tab of the <Calculate | Parameters for element libraries> dialog. The meteorological correction Cmet not only depends on the geometry of the sound source Reference Manual 13.5 Element library ISO 9613 425 and the reception point, but also on the parameter C0. For downwind-propagation the parameter’s value is 0. Otherwise, the value usually lies between 0 and +5 dB. Values of more than 2 dB are the exception. You can define a general flat rate for the parameter C0. However, as this definition normally applies for only one geometrical location and for a single direction of propagation, you can also use a database instead. In a database you can define values for C0 for any desired location in the direction of propagation (in steps of 10°, 15°, 30° or 45°). The count is clockwise starting with the north (i.e. opposed to the mathematical sense of rotation). Use the check box “Apply flat-rate C0” to define C0 either with a flat-rate value or with angular dependence. If you choose the angular dependence of C0, you need to define North for your project. This is done with the IMMI element “Compass” (NPFL). The database containing the angle dependent values for C0 is stored in the file “ISOMET.DAT“ that resides in the IMMI directory. The currently selected location with the corresponding values for C0 is saved with the IMMI project data. Frequency-dependent Noise Calculation ISO 9613 demands that noise calculation is performed in octave bands. In many cases this leads to a problem in the processing of the project, because the emission data is frequently only available in form of A-weighted overall levels. For this case – and for approximation - IMMI also supports frequency-independent calculations. For this purpose (as defined in VDI 2714) IMMI uses the 500 Hz band for frequency-dependent specifications (calculation of atmospheric absorption, reflection and screening). As described above, in the case of frequency-independent calculations IMMI uses the simplified formula for the ground effect. If you have approximate information on the spectral characteristics of the source, we recommend to generate a spectrum for this sound source with the known A-weighted overall level. For this purpose, you can define the spectral characteristics of the sound source in the spectra data base (it is not necessary to specially define the A-weighted overall level). Then, you need to set the spectrum type of the sound source to “octave (linear)”. Right-click to import the spectral characteristics from the spectra data base. As the displayed overall level does not usually correspond with the known overall level for this sound source, you can right-click to add a constant to the spectrum, so that the desired overall level is achieved. Reference Manual 13.6 426 Element library NMR 96 13.6 Element library NMR 96 13.6.1 Guideline This element library applies standards for the prediction of road traffic noise in accordance with the guideline Road Traffic Noise - Nordic Prediction Method ThemaNord 1996:525 (Revision 1996), Nordic Council of Ministers, Copenhagen The library NMR 96 (the abbreviation used in IMMI) contains the specific elements: STRq TUNq 13.6.2 Road Traffic according to Nordic Standard Tunnel according to Nordic Standard STRq – Line Source according. NMR 96 Modelling The element may render the street as a whole including all lanes. The emission data must be understood accordingly as a sum of the values which apply to each of the lanes involved. The emission is defined - for calculation reasons - as coming from the center of the road. z - coordinates The z-coordinate describes the altitude of the street, that is the upper edge of the asphalt and is to be entered accordingly. However, according to the guideline, the sound source is considered to lie 0.50 m higher! Gradient of the road You can select one of two variants to define the climb: From z coordinates The climb of the street is calculated automatically from the z-coordinates of the element nodes for every individual section. user input Figure 13.76: NMR 96 – STRq element Dialog In addition to the standard input fields following parameters may be defined in the dialog box: Traffic and road specific parameters (road surfacing etc.) and element specific parameters for the evaluation of assessment levels (impact times). Emission data Reference Manual 13.6 Element library NMR 96 427 Input data for the calculation of sound emission are traffic data and the description of the road surface. The data entry occurs in a special input mask which is activated via the button . It contains entry fields such as: Duration of the time interval in hours Number of light vehicles within that time interval Number of heavy vehicles within that time interval Alternative entry: - Number of all vehicles within that time interval - Percentage of heavy vehicles Velocity of light vehicles in km/h Velocity of heavy vehicles in km/h Influence of road surface according appendix A of the guideline Please, take the restricted validity into consideration. Diffrent Road Surfacing: ♦ Aphalt concrete;dense,smooth (<=12-16 mm) ♦ Aphalt concrete;dense,smooth (<=12-16 mm), newly laid ♦ Aphalt concrete;dense,smooth (<=8-10 mm) ♦ Aphalt concrete;dense,smooth (<=8-10 mm), newly laid ♦ Mastic asphalt (SMA) (max 12-16 mm) ♦ Mastic asphalt (SMA) (max 12-16 mm) ♦ Mastic asphalt (SMA) (max 12-16 mm), newly laid ♦ Mastic asphalt (SMA) (max 8-10 mm) ♦ Mastic asphalt (SMA) (max 8-10 mm), newly laid Laeq,10 and LAFmax,10 /dB(A) The emission values calculated due to the entry data are displayed. Direct input of emission values is not possible. Section profile Click on the "Section profile" button to open a dialog box for the definition of road section profiles. With the usage of Section profiles you can define individual parameters for each section of a road. You can assign section profiles to street sections in the geometry mask. Figure 13.77: Section profile Parameters The section profiles for the element STRq are defined with two parameters: ♦ Total width of the road in meter (= 2*b, with b: half the used road width). Reference Manual 13.6 428 Element library NMR 96 This parameter is used for the following purposes: ♦ For automatical modelling of reflecting ground (G=0) at the extent of the road. For calculation of multiple reflection (see below). For correction term dLka if reception points are close to the road. The choice if multiple reflection shall be calculated Multiple reflection occurs if the section of the road lies between parallel reflecting walls and façade s. Caution! The reflection of 1st order is not automatically considered. For this purpose, you must model the elements of the type "WAND" (wall element) or "HAUS" (building) appropriately to describe the situation at hand. Reference Manual 13.6 Element library NMR 96 429 Calculation of LAFmax In IMMI peak levels are only calculated if assessment is activated. So for the calculation of LAFmax within the element library "Nordic Prediction Method - Road Traffic Noise-" a special rule for assessment has to be defined which has the following features: One assessment period of 24 h, one time zone One emission variant "Day", no extra-charge for quiet period Selection "Noise level: Do not round" Deactivation of all extra-charges For further information see 9.5 Define Rating. For your convenience there is a file NoRoStartup.IPR in the IMMI directory. If you start a new project, you should load this file and the mentioned definition of the assessment guideline is always done. Figure 13.78: Rating – NMP 96 Important hints for calculations made with the element STRq Ground characteristics Immission calculation depends heavily on the ground characteristics: reflecting or absorbing ground. For the modelling the following rules apply: a) In the direct surroundings of the road the ground is always reflecting (G = 0). This is done automatically. b) In areas where special ground elements (DBod) are present the characteristics of the ground are determined by the parameter G of these elements. Generally all values for G between 0 and 1 are allowed. Because the current guideline knows only "reflecting" and "absorbing" ground the following rule is applied: c) G >= 0.5: G <= 0.5: absorbing ground reflecting ground For the description of the ground characteristics of regions not covered by the above mentioned elements there is a default value for G which can be set in the submenu <Calculate|Parameters for element libraries> on the page "Global". Please, note that only the parameter "G" on this page is used for calculation. The other parameters are valid only for industry noise and railway noise according to the Northern Standard. Differences to other element libraries The way used in "Nordic Prediction Method - Road Traffic Noise" for building the calculation model differs from the commonly used way as follows. Reflection and multiple reflection In the guideline reflection is very specially described in a restricted way: Reference Manual 13.6 430 Element library NMR 96 Only reflections at vertical walls have to be considered which lie parallel to the street and have an absorption coefficient < 0.6. Please, refer to clause 2.6.7 in the guideline. Multiple reflections are considered only in a overall way according to clause 2.6.8. IMMI obeys these rules and ignores reflection areas for sound sources which differ from the above mentioned criterion. For sound sources modelled according different element libraries within the same project the rules for those libraries apply. Attenuation due to vegetation DBwu These elements are ignored according to the guideline. Damping by Housing/industry DBeb These elements will be respected according to the guideline. Please note, that the parameter D for damping will be ignored because the damping is calculated due to equation( 2.71) of the guideline. Special correction terms The corrections due to clause 2.6.9 Multiple reflections in side streets and 2.6.10 Multiple reflections in enclosed court yards cannot calculated in a normal way and require a special modelling. Clause 2.6.9 Multiple reflections in side streets The level of traffic noise transmitted from a main street into a side street with little or no traffic cannot be calculated using the usual distance and ground correction. With equation (2.61) the guideline gives a correction DLms. To apply these correction you have to do the following steps Place the receiver (element IPKT) not into the side street but at the main street façade . Add some information to the element IPKT: Select the item "NoRo: Multiple reflections in side streets" from the combobox "Noise level corrections", press the button and enter the required additional data. The correction term will be calculated automatically and shown in a "read only" field. Figure 13.79: Element STRq - Side street correction Clause 2.6.10 Multiple reflections in enclosed court yards To predict the sound level in enclosed court yards is complicated because of the strong screening and the difficult conditions of reflection. With equations (2.63) ... (2.70) the guideline gives a correction DLg. To apply these correction you have to do the following steps Place the receiver (element IPKT) not into the court yard but at the nearest exposed façade . Reference Manual 13.6 Element library NMR 96 431 Add some information to the element IPKT: Select one of the items: "NoRo: Front court yard" or "NoRo: Back court yard" or "NoRo: Open court yard" from the combobox "Noise level corrections", press the button and enter the required additional data. The correction term will be calculated automatically and shown in a "read only" field. Caution! When calculating the corrections DLms and DLg you have to check carefully whether the necessary conditions are fulfilled or not. You cannot superpose those corrected levels with calculated levels from other sound sources than STRq, because these levels are valid for a virtual receiver placed i.e. into the court yard, whereas in the case of industrial noise or railway traffic noise the levels refer to the real position of the receiver. Restrictions to the implementation Clause 2.7 Façade sound insulation is not implemented in IMMI. 13.6.3 TUNq – Tunnel element following NMR 96 In addition to the standard input fields (see 426), the dialog box offers specific fields for defining the Absorbing sheathing. Figure 13.80: Element TUNq - Absorbing sheathing Reference Manual 13.7 432 Element Library XP S 31-133 13.7 Element Library XP S 31-133 13.7.1 Guideline The element library “XP S 31-133” correlates with the guideline: XP S 31-133, Avril 2001 Acoustique - Bruit des infrastructures de transport terrestres – Calcul de attention de son lors de sa propagation en milieu extérieurs, incluant de effets météorologique XP S 31-133, April 2001 (Acoustic – Railway and traffic noise – Calculation of sound attenuation during outdoor propagation, including meteorological effects) The library contains sound source elements that are required to perform calculations following this guideline. R 96 Road traffic according to XP S 31-133 TUNjTunnel according XP S 31-133 SCHj Railway according XP S 31-133 13.7.2 R 96 Road Traffic according to XP S 31-133 The R96 element models a specific linear source for the calculation of road traffic noise according to XP S 31-133. Caution! The element describes the road with all its bands. It follows that the emission data are the sum of the emissions for all the bands. The emission is distributed in an equal way on the centrelines of the two external bands. Exception: The distance between the centreline of the road and that of the band is 0. Consequences: If distinct traffic densities must be defined for the two directions of circulation of a road, this one must be described by two parallel elements. Each one of it will represent only one band. The introduction of the geometry is simplified by the function "parallel Curves" linked to the dialog of introduction of the geometry: Access via a click on the right button of the mouse to activate the local menu. Another characteristic of the introduction of the geometry: The z co-ordinate is the real height of the surface of the road. The software will place the sources at 0,5 m above this height of the road. Reference Manual 13.7 Element Library XP S 31-133 433 Figure 13.81: Element R 96 Dialog In addition to the standard fields of edition this dialog contains fields allowing the introduction of the traffic density and of parameters describing the road, as well as fields allowing the definition of rating parameters specific to the element Dialog fields: Input Edit the traffic flow as defined by the "Guide du Bruit - Partie IV: Méthode détaillée route": Q cars and Q trucks. The Leq may be: Leq Directly entered as the continuous equivalent level Leq/dB(A) Q Calculated from the traffic data Calculation is based on abacus 4.2 of the "Guide du Bruit - Partie IV: Méthode détaillée route". This abacus indicates by direct reading the value of the noise level Leq(1 hour) in dB(A) [also called sound emission level E] caused by the circulation of a light vehicle or a heavy goods vehicle per hour for the case of one out of four standard traffic flows and one out of three types of longitudinal profiles and taking into account its speed. ADT Input of average daily traffic density Reference Manual 13.7 434 Element Library XP S 31-133 Figure 13.82: Q Parameters Traffic flow: continuous fluid pulsated not differentiated pulsated accelerated pulsated decelerated Surface: A correction for the surface type can be applied. This correction is not part of the original "Guide du Bruit - Partie IV: Méthode détaillée route", but is compliant with the results of the research project AR-INTERIM CM. According to the specifications of Directive 2002/49/EC, the emission model of the "Guide du Bruit - Partie IV: Méthode détaillée route" (abacuses 4.1 and 4.2) is used to determine the sound emission level of the road. This model has been reviewed to include a surface correction. Distance carriageway centreline to road centreline/m This field specifies at which central distance from the centreline of highway the sources must be placed. Section Profile Click the action button to access the dialog to define the section profiles. In the edit mask of the co-ordinates these profiles can be assigned with the sections. Figure 13.83: Section profile Reference Manual 13.7 Element Library XP S 31-133 435 Driving direction/gradient The "Guide du bruit" distinguishes three cases: A horizontal carriageway or a horizontal carriageway section whose gradient in direction of traffic flow is less than 2%; An ascending carriageway is one where upward gradient in the direction of traffic flow is greater than 2%; A descending carriageway is one where the downward gradient in the direction of traffic flow is more than 2%. In order to be able to define the sign of the slope of the road, select the direction of circulation from a list. Moreover, the maximum slope of the road determined by the program starting from the geometrical data is posted in a window. Thus, modelling errors leading to unrealistic slopes can be detected easily. Important note "Guide du Bruit - Partie IV: Méthode détaillée route" defines the emission E as a noise level in dB(A). The levels resulting at the receivers are in consequence A-weighted overall levels. Frequency calculation is essential due to the critical behaviour of ground effect in single frequency bands. Therefore, a frequency distribution of the emission level E (according to "Guide du Bruit - Partie IV: Méthode détaillée route") using the standardised A-weighted traffic noise spectrum from EN 1793-3. This spectrum covers the octave bands from 125 Hz to 4 kHz. From this weighted spectrum a non-weighted linear spectrum is generated to calculate the noise propagation. The overall A-weighted level is then calculated taking account all contributing frequency-dependent levels. This approach has the following effects on the long list: Contrary to other calculation methods implemented in IMMI, this one does not make it possible to simply make the sum of the columns starting from the level of emission E to obtain the sound pressure levels. The sum of the columns would be valid only for each octave band separately. Those do not appear in the list. The emitting source for a section is placed by default in the centre of gravity of the section. The following distance criterion is at the base of the subdivision of linear sources: L/d < 0,5 where: L length of the section D Distance between the transmitter (= center of the section) and the receiver This variable division closely follows the text of the "XP S 31/133: 5.1.3 Décomposition des lignes de sources en sources ponctuelles élémentaires (Division of lines sources into elementary point sources)": it creates for each receiver a different subdivision of the road sound source line. With "Projection" activated in the menu <Calculate | Acoustic model>, the division will take account also of all obstacles on the propagation pathway "when receiving points are close to the road and in partially masked sight". According to XP S 31-133, the following default settings are used: Average temperature: 15 °C Relative humidity: 70 % Go to <Calculate | Parameters of element libraries> to select a different temperature or humidity. XP S 31-133 does not describe attenuation zones DBwu (Vegetation) and DBeb (Housing/Industry). They are thus not taken into account. Only the attenuating element DBod "Ground effect" is available. Finally, it is possible for you to select the meteorological data of the observation station nearest or most representative of your studied site. French data sets taken from Appendix 1 of the NMPB Roads-96 can be selected from a list. Caution: these data sets do not contain any data for the “Evening” period and do not comply with the requirements for Lden calculation. In IMMI, the user is free to add its own meteorological data for three rating periods day, night and evening. The data for three rating periods is required to calculate Lden. Reference Manual 13.8 436 Element Library CRTN 13.8 Element Library CRTN 13.8.1 Guideline Calculation of road traffic noise in accordance with Calculation of Road Traffic Noise, 1988. (CRTN) Department of Transport Welsh Office London : Her Majesty's Stationery Office The element library CRTN contains the specific element which is necessary to carry out calculations according to the CRTN guideline. STRn 13.8.2 Road traffic according to CRTN General note Element type STRn is used to model a special line sound source: Calculation of road traffic noise in accordance with CRTN - Calculation of Road Traffic Noise, 1988. Caution! The line drawn with the element is the road centreline. The actual source line positioning depends on a series of parameters and the actual specifications of CRTN. See below for more details. Emission is specified for the whole of the road summed up over all carriageways. Depending on actual program settings up to three different emission variants can be specified simultaneously. Each emission variant covers a distinct period of time. It is not, however, attributed to different carriageways! 13.8.3 Modelling Parameters of element STRn that have an influence on the actual position of the line sound source: Figure 13.84: Element STRn Input Dialog 1. X-Y POSITION OF THE SOURCE Number of lanes Reference Manual 13.8 Element Library CRTN 437 Select either 1 or 2 from the list. This is the actual number of carriageways. If 1 is specified, a single line sound source will be generated. If 2 is specified here, 2 line sound sources will be generated. Distance edge of carriageway to road centreline According to CRTN the effective line sound source must be positioned at 3.5m in from the kerb. The information on the distance from the road centreline (the actual line drawn in the scheme) to the edge of the carriageway is used to determine the position of the kerb, yielding an effective line sound source at -3.5m inwards. Depending on the previous parameter "Number of lanes" either a single effective line sound source will be generated at 3.5 in from the edge of the near side carriageway or 2 line sound sources will be generated. In the latter case, one line sound source is positioned at 3.5m in from the far kerb and the other as usual 3.5m in from the near kerb. Special case: Provided the distance specified by the user is smaller than 3.5m, the source line will always be positioned on the road centreline. Driving direction Although the main use is in determining the gradient correction, this field is logically linked with "Number of lanes". If for "Number of lanes" 1 is selected, than the selection for driving direction is limited to one-way streets. In the other case, 2 lanes, both two directions and one-way streets are allowed. Clause "15. Gradient" of CRTN specifies the gradient correction in Chart 6. The correction applies only for the upward flow for separate carriageways (clause 13.1) or one-ways. It is therefore necessary to select the prevailing driving direction. Note the following potential problem: When entering data for very short street sections minute irregularities in the z-coordinates can lead to steep local gradients which would function as additional point sound sources. Since these modelling errors are not easily detectable, the gradient is regularly checked in the formal plausibility testing of the project data prior to each calculation. A maximum gradient can be specified by the user in <Options | Environment>. Remark: Clause 13.1 defines two conditions where the emission from each carriageway "shall be evaluated separately and then combined using Chart 11.". In IMMI to model these cases, the user has to set the parameters as follows: Number of lanes: 2 Distance edge of carriageway to road centreline: a distance of more than 6 m is the case of "two carriageways separated by more than 5 metres" is to be modelled, or any distance greater than 3.5 m if the case of carriageways "where the heights of the outer edges differ by more than 1 metre". The emission data is spread 50-50 over both line sources. If a variation in the noise emission from each carriageway has to be modelled, 2 one-way roads with 1 lane and a distance of 3.5m between the centreline and the edge of the carriageway have to be used. The line drawn in the scheme should then be at the position of the centreline of the carriageway. The distance of 3.5m will make sure that the source line is placed on top of the STRn line element. The digitising of 2 parallel lines is facilitated by IMMI’s "Generate parallel element" command from the local pop-up linked to the elements in the scheme, or the command "parallel curve" in the element geometry mask. Both commands are accessible by means of the right mouse button Caution: in versions prior to 5.044, the one-way street had a different behaviour. In fact, the parameter Distance edge of carriageway to road centreline was not evaluated, and therefore the source line not at the required 3.5m in from the near side kerb. 2. Z-POSITION OF THE SOURCE According to CRTN 1988 the effective source position is 0.5m above the upper surface of the carriageway. The z coordinate of STRn elements expected by IMMI is the height of the upper surface of the carriageway. IMMI automatically adds 0.5m to obtain the effective source position. 13.8.4 Specific calculation parameters for CRTN Select the tab "CRTN" in <Calculate | Parameters for element libraries> to make specific global settings for all CRTN elements in a given project. These settings are applied to all elements of type STRn in the current project. Reference Manual 13.8 438 Element Library CRTN Figure 13.85: Element library - CRTN Attenuation areas For information only: CRTN does use “Ground effect” elements of type DBod. CRTN makes no provisions to support elements of type “Vegetation” (DBew) or “Housing/Industry” (DBeb). G: Global setting of the ground effect G. Can be locally superseded by elements of type DBod. Examples for different values of G: Acoustically hard ground: G = 0.0 e.g. pavement, water, ice, concrete, condensed soil and any other ground with little porosity. Absorbing ground surface: G = 1.0 e.g. grassland, plantations of trees and shrubs or other vegetation, cultivated fields and any other soil that is suitable for plantations. Mixed ground: For mixed grounds - i.e. an area with a mixture of hard and porous grounds - G varies between 0 and 1 proportional to the percentage of porous ground. Use image source CRTN has an own procedure to calculate reflections. To use this procedure you must not activate the checkbox "use image source". Default value: off. Some other regulations (e.g. ISO 9613-2) define a more sophisticated procedure using image sound sources. For studies you can activate the checkbox and calculate reflections with image sound sources. Noise mapping For noise mapping this option has to be set. It affects the input dialog for traffic parameters: Three time periods: Day, Night, Evening Selection of road type: motorway or non-motorway road See Calculation of Lden for further information. 9°-angle criterion CRTN does not provide any explicit indications on the required accuracy for the segmentation of line sources. All formulas are devised to be valid for road segments of any length, provided the propagation conditions remain constant. This is, however, generally not the case. IMMI automatically proceeds to the following dividing of line sound sources: one source in between every two adjacent nodes one source whenever the screening conditions change (projection) additional segmentation as long as the aperture angle is greater than 9°, provided the checkbox is ticked. The 9°-angle criterion is provided to ensure that changes in terrain level and ground effect are taken into account with sufficient accuracy. Caution! The checkbox may only be deactivated if there are no changes in neither terrain level nor ground effect (value of G) inside the sector sound source - reception point. Compare with the worked examples of Annex 2 to 18 of CRTN. Reflections calculated up to a source- reflector distance of: Reference Manual 13.8 Element Library CRTN 439 d/m = 50m (default) CRTN’s correction for reflection from opposite façade s is such that it can be valid only for reflective elements that are not too far away from the source. How far that actually is, is not defined in CRTN. IMMI uses a default maximum distance source to reflective element of 50m. The user is free to change the value here. Reference Manual 13.8 440 Element Library CRTN 13.8.5 Input dialog "Element" Figure 13.86: Element CTRN - Dialog In the main input mask specify the type of emission using the filed Input: Q Selection of the road surface and input of the texture depth, the determinant traffic density and the truck quota p and the velocity V. L10(18h)/dB is displayed as a calculated value if "Q" is ticked. The corresponding parameters are entered in a subordinate dialog box which is activated by clicking on the icon. If the values are equivalent for different time periods, they can be copied with "Drag & Drop". L10(18h) Direct input of the emission level L10(18h) / dB for all valid assessment periods or emission variants (e.g. day, night, evening). v correction acc. chart 5 Following CRTN this checkbox is activated by default. You may deactivate the checkbox for studies. Screening/reflection acc. §36 If this option is set you can start an input dialog to define additional parameters describing situations, where a road is flanked on both sides by substantial reflecting surfaces (CRTN §36). Compare test case in Annex 18. See Figure 13.87. Rating ( ) A single common rating method must be selected for a given project in the project properties. The rating method can then be applied to each source separately by clicking the icon and editing the source rating parameters. See 9.5 Define Rating. By default and whenever no rating is to be applied, the text "No rating" is displayed next to the icon. Otherwise the name of the selected rating method is displayed. Reference Manual 13.8 Element Library CRTN 441 Figure 13.87: Screening/reflections Parameters 13.8.6 Calculation of Lden In response to the new requirement of EU Directive 2002/49/EC to calculate the noise indicators Lden and Lnight, DEFRA contracted TRL to develop a solution to transform CRTN’s LA10,18h levels into the new indicators. The final project report is available under the title ”Converting the UK traffic noise index LA10,18h to EU noise indices for noise mapping” from the DEFRA homepage. IMMI Version 5.1.4 uses Method 3 of the aforementioned report. Go to the <Project | Property> and select ”Lden” as rating method on the ”Specification” page. Click “OK” to quit. Select <Calculate | Parameters> for element libraries” from the main menu. In the dialog select page ”CRTN”. Here tick ”Noise Mapping”. Draw an CRTN line element and enter the input dialog. In the input mask looks different from the mask for classical CRTN calculations. The choice between Q and L10 has been replaced by a choice between Q and Leq. The dialog now contains three time periods ”Day”, ”Night” and ”Evening”. At the bottom, Lden is displayed as the selected rating method. For input type Q: enter the input dialog for emission data. Again the mask is different from the one for classic CRTN (see Figure 13.88). A new selection list at the top of the dialog contains the entries ”Non-motorway” and ”Motorway”. The other entries look familiar. However, the three periods ”Day”, ”Night” and ”Evening” are displayed. Method 3 from the aforementioned report is based on L10,18h as input data. Therefore, Q can be entered only once. The values of Q for the other periods is calculated by means of the formulas of Method 3. The input fields p and v can be different for each period. The final result calculated from the input data is the Leq of each period. The button next to ”Rating following: Lden ” gives access to another input dialog. For normal Lden calculations, these input fields will not be used. They are of interest only if a special source behaviour must be modelled (as is often the case in industrial applications). Start a grid calculation IMMI calculates noise levels for four different noise indicators: Lday, Levening, Lnight and Lden. They are stored in separate layers in the .IRD grid file. All four layers can be displayed simultaneously in four tiled windows. Reference Manual 13.8 442 Element Library CRTN Figure 13.88: Element CRTN - Input data 13.8.7 ArcView Interface CRTN Input Field List The input field list of the element type CRTN (STRn) contains the following set of fields: NAME: an alphanumeric name field GROUP_TXT: an alphanumeric element group name GROUP_SEL: an integer to select an element group from a list of element groups pre-defined in the project ABS_HEIGHT: force absolute height REL_HEIGHT: force relative height DELTA_X: add a delta to X co-ordinates DELTA_Y: add a delta to Y co-ordinates DELTA_Z: add a delta to Z co-ordinates LENGTH: length of the element AREA: area of the element INPUT_TYPE: direct or extended (boolean) number of vehicles Q_1: number of vehicles of emission variant 1 Q_2: number of vehicles of emission variant 2 Q_3: number of vehicles of emission variant 3 percentage of heavy vehicles P_1: percentage of heavy vehicles of emission variant 1 P_2: percentage of heavy vehicles of emission variant 2 P_3: percentage of heavy vehicles of emission variant 3 speed v_1: speed of emission variant 1 v_2: speed of emission variant 2 v_3: speed of emission variant 3 SURFACE: integer number; road surface 1 (one),2 (two) or 3 (three) TEXTURE: floating point; texture depth EDGE_CARR: floating point; distance from centreline to edge of the carriageway NUM_LANES: integer number of lanes, either 1 (one) or 2 (two) DIRECT_SEL: integer number to select one of four selections for driving direction Reference Manual 13.8 Element Library CRTN 443 There is no need to use all input fields provided. Some may be more useful for export than for input. There is no problem to import limited available data and to add missing bits manually in IMMI. One should pay attention to use logical settings for NUM_LANES and DIRECT_SEL. If NUM_LANES equals 1, DIRECT_SEL should select one of the two "one-way street" selections that are available. Errors may result from a mismatch between these two fields. If NUM_LANES equals 2, DIRECT_SEL may be used to select any of the for available selections including "2 directions". 13.8.8 Test cases CRTN comprises 18 worked examples (annex 1 - 18). With the exception of example 1, all examples illustrate propagation conditions and can be calculated with IMMI. Ready-to-use project files named CRTNAn02.IPR up to CRTNAn18.IPR are readily available on the IMMI distribution CD and are copied to the directory "Test Cases\CRTN" during installation of IMMI. In addition, a test project by the name of CRT.ITP is available. Use the latter to restart calculations of worked examples with the QA-Manager. Please refer to the topic: QA-Manager in the online help. For all results a confidence interval is defined: -0.3 dB to +0.3 dB. With a few exceptions, IMMI calculates for the worked examples exactly the same results as those published in CRN. Differences to the published results are documented in the following: Annex 5 The difference is of 0.05 dB (!) as compared to the lower limit of the confidence interval and is probably due to the computer language internal rounding. Annex 8 IMMI calculates an emission that is 0.5 dB higher than the one shown in the Annex. For segments 1 and 3, IMMI finds Abar to be 0.6 dB lower than published in Annex 8. Both differences cannot be explained and may be linked to a different appreciation of the base case. The possibility of a slight error in the Annex cannot be excluded neither. Remark! Additional “IPkt” input fields for the definition of special corrections. See 13.2.7 IPKT – Reception Point on page 384 for further information! Reference Manual 13.9 444 Element Library CRN 13.9 Element Library CRN 13.9.1 Guideline The element library CRN contains the specific elements which are necessary to carry out calculations according to the CRN guideline: Calculation of railway noise 1995. Department of Transport The element library CRT contains the specific element which is necessary to carry out calculations according to the CRTN guideline. SCHv 13.9.2 Railway according to CRN General note Element SCHv is a specific line sound source for the calculation of railway noise according to the rule established by CRN. Please also refer to 13.8 Element Library CRTN. 13.9.3 Modelling Co-ordinate system CRN uses an angular view approach with respect to the reception point to build the acoustics model of a site. This approach is illustrated in the "Worked examples" of CRN appendix 2. This approach is advantageous for the manual calculation of small projects, but not well suited to the calculation of complex schemes with a computer program. Therefore, in IMM all elements of a scheme (point, line, area sources, noise screens, buildings and reception points, etc.) are entered by means of their position co-ordinates in a classical Cartesian co-ordinate system. The x- and y-axis delimit the horizontal plane, whereas the z-axis points upwards. The typical use is with x pointing east and y pointing north. However, in IMMI you are not obliged to follow this general rule. Dividing elements into segments An element of type "SCH" (SCH = road traffic element, v = identification of CRN) represents a single pair of rails. The rail’s position is fixed by a minimum of 2 and a maximum of 500 nodes with their respective (x, y, z) co-ordinates. Each section (i.e. the line between two adjacent nodes) of the line element must be drawn with sufficient detail to represent the proper position of the rail pair. Additional dividing into segments needed to achieve sufficient resolution for acoustical modelling is automatically done by IMMI at run-time if needed. Segmenting of a physical rail line into individual elements depends on traffic flows. Whenever the emission changes, i.e. a variation in traffic flow occurs, a new element has to be digitised by the user. There is no need for the user to digitise new elements to take into account changes if the track support structure: the SCHv element provides a means in the geometry mask to assign the desired track support structure to individual line sections. To activate this feature, tick the box "Define track/support structure in geometry". Please also refer to the remark on 13.9.4 Specific calculation parameters for CRN: "9°-angle criterion". Reference Manual 13.9 Element Library CRN 445 Positioning of the sound source Define horizontal and vertical offset in the element dialog According to CRTN, the effective sound source has to be positioned on the nearby railhead (nearby railhead is the one closest to the reception point). For train types "diesel locomotive under full power" and " EuroStar fan noise" an additional offset of 4.0 m or 2.0 m is added. In order to provide maximum flexibility, IMMI proceeds as follows: The position of the effective sound source during calculation is determined by IMMI from the geometry and two additional offsets ds and dz. The element dialog allows the user to define both offsets, the horizontal offset ds and the vertical offset dz, for each railway element individually. The horizontal offset is always towards the reception point - here the absolute value is used and all preceding signs are thus ignored. Normally, the element line of type SCHv will be digitised at the centreline halfway between both rails. In such a case, ds should be equal to half the distance between railheads set (half the gauge width). Therefore, the default for ds is 0.72m corresponding to the half of the standard gauge of 1432 mm or 1435 mm. Please note that for the modelling of CRN’s "Worked Examples" (appendix 2) a different approach has been used in accordance with the prerequisites of the examples. In fact, in the examples the direct distance from the sound source to the reception point is given. Therefore, this absolute geometry was encoded and subsequently the horizontal offset Ds set to 0.0 m. This approach is acceptable only if the reception point is located on one side of the railway line only. The vertical offset can be positive or negative. In the normal case, the z co-ordinate (i.e. the height) of the railway element is equal to the height of the terrain below the rail. IMMI then automatically applies the vertical offset dz. The default dz is 0.70 m and is taken from the worked examples (appendix 2). The value of dz can be edited individually in the input dialog of each single SCHv element and applies to that particular element only. According to CRN, effective source heights vary depending on the train type and other conditions. The following gives an overview of the different heights for varying trains and conditions. Use of relative z coordinates for railway elements: Normal rolling stock: z(source) = terrain level + z(element) + dz Diesel locomotive under full power: z(source) = terrain level + z(element) + dz + 4.0m EuroStar fan noise: z(source) = terrain level + z(element) + dz + 2.0m Use of absolute z co-ordinates for railway elements: Normal rolling stock: z(source) = z(element) + dz Diesel locomotive under full power: z(source) = z(element) + dz + 4.0m EuroStar fan noise: 13.9.4 z(source) = z(element) + dz + 2.0m Specific calculation parameters for CRN Select the tab "CRN" in <Calculate | Parameters for element libraries> to make specific global settings for all CRN elements in a given project. These settings are applied to all elements of type SCHv in the current project. Reference Manual 13.9 446 Element Library CRN Figure 13.89: Parameters for CRN Attenuation areas For information only: CRN does use “Ground effect” elements of type DBod. CRN makes no provisions to support elements of type “Vegetation” (DBew) or “Housing/Industry” (DBeb). G: Global setting of the ground effect G. Can be locally superseded by elements of type DBod. Examples for different values of G: Acoustically hard ground: G = 0.0 e.g. pavement, water, ice, concrete, condensed soil and any other ground with little porosity. Absorbing ground surface: G = 1.0 e.g. grassland, plantations of trees and shrubs or other vegetation, cultivated fields and any other soil that is suitable for plantations. Mixed ground: For mixed grounds - i.e. an area with a mixture of hard and porous grounds - G varies between 0 and 1 proportional to the percentage of porous ground. Round total level CRN requires to round the total noise level to the nearest whole number. Click the checkbox to activate rounding. If the checkbox is not ticked, no rounding occurs. This is useful for instance to check the results of the worked examples of appendix 2. Round intermediate results CRN requires to round intermediate noise levels to the nearest 0.1 dB. Click the checkbox to activate rounding. If the checkbox is not ticked, no rounding occurs. This is useful for instance to check the results of the worked examples of appendix 2. 9°-angle criterion CRN does not provide any explicit indications on the required accuracy for the segmentation of line sources. All formulas are devised to be valid for railway segments of any length, provided the propagation conditions remain constant. This is, however, generally not the case. IMMI automatically proceeds to the following dividing of line sound sources: one source in between every two adjacent nodes one source whenever the screening conditions change (projection) Reference Manual 13.9 Element Library CRN 447 additional segmentation as long as the aperture angle is greater than 9°, provided the checkbox is ticked. The 9°-angle criterion is provided to ensure that changes in terrain level and ground effect are taken into account with sufficient accuracy. Caution! The checkbox may only be deactivated if there are no changes in neither terrain level nor ground effect (value of G) inside the sector sound source - reception point. Compare with the worked examples of appendix 2 of CRN. Duration of period/h CRN fixes the length of the periods "day" and "night" to be 18 and 6 respectively. Here a different duration can be specified. The reason is linked to IMMI’s capacity to handle up to three different emission variants simultaneously. These are defined in the project properties dialog. By default IMMI uses two emission variants called "day" and "night". Both the number of emission variants and their names are just deliberate settings and can be changed by the user. The duration of the C|RNM periods day and night must be adapted whenever the user decides to calculate for more than 2 emission variants, or call them "night" and day" instead of "day" and "night", or define 3 emission variants for a daytime period or anything similar. Reflections calculated up to a source-reflector distance of: d/m = 50m (default) CRN’s correction for reflection from opposite façade s is such that it can be valid only for reflective elements that are not too far away from the source. How far that actually is, is not defined in CRN. IMMI uses a default maximum distance source to reflective element of 50m. The user is free to change the value here. 13.9.5 Input dialog "Element" The dialog shows on the left side the standard fields and on the right side the fields that are specific to CRN. Figure 13.90: Element SCHv - Dialog Dialog fields: Input Currently input is limited to train types and traffic flows. Lm,E /dB Display of the total basic noise level summed over all trains rolling on the railway for the periods day and night respectively at 25m from the source. According to Figure 1 of CRN, the effective source height varies with the train type as follows: Reference Manual 13.9 448 Element Library CRN Height 1: "Rolling railway vehicles": Z = top of the railhead (e.g. 0.7m on top of terrain level). Height 2: "Diesel locomotives under full power" Z = top of the railhead + 4.0m Part of the emission from trains of type "EuroStar" Z = top of the railhead + 4.0m Height 3: Day/Night/Evening The button opens the dialog to enter train data (see Input dialogue "Train data". Rating / No rating Here, a dialog to define "Impact times" can be opened provided a rating method has been selected for the project (<Project | Properties | Specification>). Caution CRN applies an inherent rating. The selection of a rating method and the definition of impact times is thus not necessary. Reference Manual 13.9 Element Library CRN 13.9.6 449 Input dialogue "Train data" Use this dialog to specify the traffic flow on the railway line and associated data. Figure 13.91: Train Data Dialog "Define track/support structure in geometry" The checkbox is deactivated by default. This implies that the definition of the track/track support structure selected in the combobox just beneath this checkbox applies to the whole of the railway line. If the checkbox is activated, the user can assign a different track/track support structure to each line segments between 2 subsequent nodes. Go to the geometry input table to assign individual track/track support structures. Please note, that in the case of individual track/track support structures, the correction is not yet applied on the basic noise level as displayed but will be added later during calculation. Track/support structure The combobox allows the selection of the track/support structure for the whole of the railway element. Once selected, the correction will be applied directly to the basic noise level. Please also refer to the above remark on "Define track/support structure in geometry". Offset between railhead and element centreline/m Use the numerical input fields "horizontal" and "vertical" to enter the offsets described above under Positioning of the sound source. Correction for ballast In §22 CRN provides a correction of -1.5 dB(A) for propagation over a ballasted nearby track. To apply the correction, the user must specify whether a ballasted track is found on either the right or the left side of the element. Currently, IMMI cannot automatically determine this kind of information. The correction will be applied during propagation calculation and is documented there. Train traffic table Specify the vehicles travelling on the track. The basic noise levels for day and night respectively are the sum of all partial nose levels of individual vehicles. The calculation automatically determines levels for the effective source heights (height 1 and height 2). A maximum of 100 entries is allowed. The different columns of the table have the following meanings: Category/vehicle Select the desired train type from a combobox. The combobox comprises all trains from CRN Table A1.1 and from Supplement 1: Procedure for the calculation of noise from EuroStar trains class 373. Reference Manual 13.9 450 Element Library CRN By selecting an element from the combobox, the corresponding sound exposure level correction from Table A1.1 is applied. The correction is displayed in column "C-A1.1". The user can extend the list manually. ... Select vehicle type The large number of entries makes the use of the combobox cumbersome. Therefore an input help is provided in this column. By clicking the column, a dialog opens where the train type can be selected in a two-step approach: first selection of the train category, next the selection of a given vehicle type from this category. N vehicle Specify here the number of vehicles in a train of the selected type. This value is independent of the rating periods. Please refer to "Q-day", "Q-night” and “Q-evening”. Q-day, Q-night, Q-evening Number of trains circulating on the track during day and night respectively. v /km/h Train speed in km/h. Calculated fields The following columns are reserved to display calculated values: C-A1.1 Sound exposure correction in dB from Table A1.1. Depends on the selected train category and vehicle. SELref SELref is the sound exposure level for each different train type using the track segment at a reference distance of 25m from the track. C-day, C-night, C-evening Corrections applied to the SELref to calculate Lm,E for each of both periods day and night using the following formulas: C-day = C-night = 10log (Q-day / (18*3600)) 10log (Q-night / ( 6*3600)) The duration of the periods day and night corresponds to the duration defined in CRN: 18 and 6 h. Please also refer to Important remarks hereunder. Add The button adds a new entry at the end of the table. Remove Removes the entry pointed to by the cursor from the table. Copy last entry Tick this checkbox to copy the last entry in the list each time the button Add is clicked. If the box is not ticked the new entry at the bottom of the list will contain default values. Calculated fields: Lm,E /dB The fields show the basic noise level at 25m from the source for each of two rating periods day and night. The levels shown are the sum aver all contributing entries in the train table. According to Figure 1 of CRN, the effective source height varies with the train type as follows: Height 1: "rolling railway vehicles": 0.7m on top of terrain level). Height 2: Z = top of the railhead (e.g. "Diesel locomotives under full power" and part of the emission from trains of type "EuroStar": Reference Manual 13.9 Element Library CRN 451 Z = top of the railhead + 4.0m Local pop-up: copy, use A local pop-up is linked to the table. To open the pop-up press the right mouse button while the cursor is inside the table. The pop-up features two commands: "Copy" and "Paste". Copy train data: IMMI "remembers" the data of the current entry. Use train data: 13.9.7 IMMI pastes the copied data into the current entry. Important remarks Emission variants In IMMI up to three emission variants can be defined. The default is set to 2 emission variants called "day" and "night". As long as no specific rating method is selected, the actual duration of a given emission variant is of no importance. The case of a CRN calculation is somewhat different: Due to both the request to enter "Q-day" and "Q-night" separately and the calculation of Laeq,18h and Laeq,6h, each emission variant must have a specific duration. Defaults for day are 18 hours and for night are 6 hour. If for whatever reason a different duration is needed, it can be entered by the user on the page CRN of the menu <Calculate | Parameters for element libraries>. In the given project, this new duration is then applied to all CRN elements. Façade correction Façade correction according to § 31.1 (façade effect) for reception points at 1m in front of a building façade must be activated in the dialog of the reception point. In the reception point dialog select "CRN: IPKT near façade + 2.5 dB" in the combobox "noise level corrections". Caution! Prior to digitising reception points, please enter at least 1 element of type SCHv! This is absolutely needed, as the façade correction is available only for CRN and CRTN calculations. The combobox in the reception point dialog is displayed only if a project contains at least one element of type CRN or CRTN. Maximum distance source - opposite façade (dRefl) Opposite façade correction is calculated only if the distance between the source and the opposite façade is smaller than d(Refl). By dedfault, d(Refl) is 50m. The value can be changed by the user on page CRN in <Calculate | Parameters for element libraries>. The new setting is applied to all elements belonging to the library CRN. Reflective elements with "Diffraction = floating obstacle" CRN calculations do ignore the setting "Diffraction = floating obstacle". Thus, in all cases the pathway difference atop the barrier is calculated. Remark! Additional “IPkt” input fields for the definition of special corrections. See 13.2.7 IPKT – Reception Point on page 384 for further information! 13.9.8 Clues on calculating Steps from scheme to calculation Modelling the scheme with IMMI elements This Step has been explained in previous chapters: Modelling, Input dialog "Element", Input dialogue "Train data" and Important remarks. Setting of calculation specific parameters in <Calculate | Acoustic Model> Select either rigid (always recommended for single reception points) or enhanced calculation (can be useful for grid calculations). For enhanced calculation a few more settings are needed on the following pages of the dialog. Please Reference Manual 13.9 452 Element Library CRN note that multiple reflection is not evaluated for CRN calculations! Multiple reflections are based on image sources and CRN uses its own specific calculation scheme for reflections. Setting of library specific parameters in <Calculate | Parameters for element libraries> The following settings are of importance:- The global setting of the ground effect, a value between 0 and 1. This is the ground effect on all areas that were not locally redefined by means of elements of type DBod. - Rounding of results Calculation (single reception points or grids) Output of results How to read the "long list" The long list provides a detailed description of calculated results. All terms having an impact on the propagation calculation are documented here. The "long list" shows the results for the "day", provided that no other setting has been selected in <Calculate | Reception points …| Options | Options result list>. The following terms are documented: Lm,E The basic noise level at a distance of 25m from the source, for the selected period "day" or "night". Theta The aperture (in degrees) of the angle of view from the reception point on the line source segment. Distance Length of the perpendicular line drawn from the reception point to the source. If required, the sound source will be extended to enable drawing of a perpendicular line. Ctheta Correction calculated according to §30 from angles of view Theta and Alpha. Cdist Correction calculated according to §19 from the distance. Cair Correction due to air absorption according to §20. Cgrd Correction due to ground effect according to § 21. Cbar Correction due to screening effect according to § 24 - 29. Cfac Correction for façade effect according to §31.1. Is taken into account only if properly defined in the element dialog of the reception point! Please refer to "Important remarks". LT Contribution of the sound source to the total Laeq for either the period day(18h) or night(6h). LTtot: Sum of all partial contributions for either the period day(18h) or night(6h). Other influencing terms: Correction for ballast according to §22 is applied directly on the basic noise level following the example of the worked examples of appendix 2. 13.9.9 Test cases Worked examples of Appendix 2 Reference Manual 13.9 Element Library CRN 453 Appendix 2 of CRTN comprises 14 worked examples. Two more are found in Supplement 1: Procedure for the calculation of noise from EuroStar trains class 373. With the exception of example 1, all examples illustrate propagation conditions and can be calculated with IMMI. Ready-to-use project files named CRN-EXAMPLE2.IPR up to CRN-EXAMPLE14.IPR and CRN-EUROSTAR1.IPR and CRN-EUROSTAR2.IPR are readily available on the IMMI distribution CD and are copied to the directory "Test Cases\CRN" during installation of IMMI. These project files are protected against unwanted modifications by means of the password "crn". IMMI prompt the user for the password when saving the file. In addition, a test project by the name of CRN-EXAMPLES.ITP is available. Use the latter to restart calculations of worked examples with the QA-Manager. Please refer to the topic: QA-Manager in the online help. According to CRN all final results must be rounded to the nearest whole number. This is of no great use for the calculation of the worked examples. IMMI therefore provides 2 input fields controlling the rounding on the page CRN in <Calculate | Parameters for element libraries>. Rounding of total noise level By default, the checkbox is ticked to activate rounding. For all worked examples it was deactivated. Round intermediate noise levels By default, the checkbox is ticked to activate rounding. It is still activated for all worked examples. Please have a look at the remarks accompanying worked examples 8 and 11. With a few exceptions, IMMI calculates for the worked examples exactly the same results as those published in CRN. Differences to the published results are documented in the following: Example 8: The difference as compared to the results published in Appendix 2 of CRN is of 0.1 dB on den. The reason is the required rounding of intermediate results to the nearest 0.1 dB. In fact, in some cases the results of the rounding can be slightly different depending on a the division into segments (IMMI creates more segments). Please refer also to the comments on the calculation. The following illustrates the effect: IMMI allows to switch off the rounding of intermediate results. If the setting is switched off, IMMI calculates the following results for example 8: IMMI (not rounded) Laeq,6h : 56.28 dB Laeq,12h: 62.90 dB IMMI (rounded) Laeq,6h : 56.3 dB Laeq,12h: 62.9 dB CRN Laeq,6h : 56.3 dB Laeq,12h: 62.9 dB This means that results perfectly match CRN’s if the intermediate results are NOT rounded to the nearest 0.1dB. The total level is still rounded to the nearest whole number at the end of the calculation. Example 11: The calculation as published in Appendix 2 of CRN contains an error. Although the text correctly explains that no air absorption has to be applied for a diesel locomotive operating under full power, 0.6 dB are subtracted to compensate for air absorption on segment 2! Example 12: The calculation as published in Appendix 2 of CRN contains an error. Segments 1 and 2 are both screened. Nevertheless - and in direct contradiction to the text - a ground effect of -1.3dB is taken into account for segment 1. IMMI calculates the correct results as follows: Reference Manual 13.9 454 Element Library CRN Laeq,6h : 51.8 dB Laeq,12h: 58.4 dB (CRN: 50.9 dB) (CRN: 57.4 dB) The same results can also be obtained by continued calculation on CRN intermediate results. They are therefore defined as target values in the QA-Manager project. Example 13: The differences between Appendix 2 and IMMI are somewhat more important in this particular case. The example illustrates the case of screening by a row of isolated buildings. IMMI: CRN: Laeq,6h : 57.9 dB Laeq,6h : 59.9 dB Diff. = 2.0 dB Laeq,12h: 64.5 dB Laeq,12h: 66.5 dB Diff. = 2.0 dB CRN calculates according to the approximate method of "Figure 6 (c) - Screening by a row of buildings, with gaps (approximate method)". IMMI takes into account every single building and uses the strict calculation. Critical comment on the approximate method The approximate method is properly applied in example 13. The question is whether the approximate method is coherent. All screened parts are gathered into a segment angle Theta. All parts that are not screened are gathered into a segment Theta*(1-Y), with Y proportional to the gaps in between the houses. Up to here no problem. It seems a bit strange, that the correction for the openings has to be calculated on the basis of the angle Alpha of the total segment. The following quick calculation shows that the limitation of this approach: a) calculation of a segment that is not screened b) add a row of isolated buildings that are low enough to have no significant screening effect. A coherent approximation would yield the same results for both cases a) and b). The approximate method of "Figure 6 (c) - Screening by a row of buildings, with gaps (approximate method)", however, does not! Example 14: The differences are rather small in the range of 0.1 dB. The calculation, however, contains some anomalies. For segment 2 with a Theta of 142°, an Alpha of 64° is used rather than an Alpha of 72° as expected and determined by IMMI. The angel correction is then 0.4 dB instead of 0.3 dB. Reference Manual 13.10 Element library SRM II 13.10 455 Element library SRM II This element library is used to calculate road and railway noise following the Dutch Standard Method II put down in the guidelines Reken en Meetvorschriften Railverkeerslawaai 1996 (RMR 96) and Reken- en Meetvorschrift Wegverkeerslawaai 2002 (RMW 2002) 13.10.1 Elements The element library contains 2 elements: STRt Road traffic noise according to RMV 2002 SCHt Railway noise according to RMR 96 13.10.2 Special Calculation Parameters for SRMII In addition to defining the individual sound sources, the dialog <Calculate | Parameters for element libraries> is used to specify special parameters for calculations following SRMII. On the "SRMII" tab: You can define the following parameters: Road traffic following: RMV 1981 or RMW 2002 If necessary – e.g. in order to reproduce older calculations - you can set the calculation following the outdated method RMV 1981. Accounts for following attenuation areas Only for your information: The SRMII method only accounts for ground effect elements of the type DBOD. Elements of the type vegetation and housing/industry are not accounted for. Vertical offset Only for your information: According to SRMII the location of the sound source is 0.75 m above the paving for road traffic. For railway traffic the offset depends on the railway vehicle category. In this case IMMI automatically applies the appropriate offset. On the "Global" tab: Define the default ground effect G for ground elements Define the values for temperature and humidity. 13.10.3 Modeling Road Traffic Noise Coordinate System The road element STRt is defined by a polyline with at least 2 and a maximum of 500 nodes. Every node is represented by the respective coordinates in a Cartesian coordinate system where the x any y-axis span the horizontal plane while the z-axis points vertically upwards. Although this is not a requirement, in many cases the orientation of x and y is chosen with x pointing to the east and y to the north. Element Segmentation A road is modeled using the element of the type "STRt" (STR = road element, t = identifier for SRMII). Individual line segments are merely required to be small enough to model the position of the road’s middle axis with sufficient accuracy. A more precise segmentation, as may be required for the calculation of propagation, is automatically applied during runtime by the software. How a road is segmented into various elements depends on the traffic load and the road surfacing. A new road element must be created when the emission data or the road surfacing is modified. Reference Manual 13.10 456 Element library SRM II Positioning the Sound Source The software automatically positions the source – following the definition of the driving lane in RMW – 0.75 m above the defined road axis. Caution. The automatic adjustment described here is available as of IMMI version 5.2. The program will notify you about the changeover when older projects are loaded and you can choose to set the automatic offset to 0 provided it is already contained in the element coordinates. Calculation in Octaves The emission and propagation is calculated frequency dependent in octaves between 63 Hz and 8000 Hz. 13.10.4 „Element STRt“ Input Dialog In addition to the familiar standard input fields located on the left side of the window, the input dialog for the road element also contains input fields for the definition of the road gradient. On the left side of the window: Normally the gradient and the extra charge for the gradient are calculated directly based on the z-coordinates of the element. In this case every road section may possibly have a different gradient. To view a list with the individual values click on the button labeled [...]. Alternatively you can also switch the input mode to “user input” and define a valid overall mean gradient for the element as a whole. In any case, the input field Ch(max) or Ch contains the calculated gradient extra charge. It is not possible to enter values here. On the right side, the input dialog displays the emission values for the rating periods day, night, etc. as calculated based on the given input parameters. Click to open the dialog for the definition of traffic parameters. (Figure 13.92). Reference Manual 13.10 Element library SRM II 457 Figure 13.92: Element "STRt" – Definition of traffic parameters A detailed look at the parameters: Calculation following... Per default the calculation is processed following RMW 2002. As an additional option, you can also process the calculation following the outdated previous version RMV 1981. To change the effective setting go to <Calculate | Parameters of element libraries> and select the appropriate option on the "SRMII" tab of the dialog. Road surfacing You can select the road surfacing here and choose from a selection of more than 20 different surfaces. Traffic load Q /vehicles/h In this column, enter for every calculation period the mean number of vehicles per hour. A distinction is made between different vehicle categories: light vehicles, medium weight vehicles and heavy vehicles, as well as motorcycles, mopeds and trams. Representative velocity v /km/h In this column, enter for every calculation period the representative velocity in km per hour. A distinction is made between different vehicle categories: light vehicles, medium weight vehicles and heavy vehicles, as well as motorcycles, mopeds and trams. An option button will appear next to the second column header v /km/h, if more than on calculation period is defined. Deactivate this button to automatically apply the velocity for a vehicle category in the first column for all other columns. When activated, the definitions can vary for the second or possibly third column. LE These columns display the calculated emission value for every calculation period as A-weighted overall level. Click [...] for a table showing all emission spectra broken down into the calculation periods and vehicle categories. Graphic A small graphic below LE illustrates the overall spectrum for all vehicle categories. Click on the graphic to enlarge the image for more details. 13.10.5 Modeling Railway Noise Coordinate System The element is defined by a polyline with at least 2 and a maximum of 500 nodes. Every node is represented by the respective coordinates in a Cartesian coordinate system where the x any y-axis span the horizontal plane while the z- Reference Manual 13.10 458 Element library SRM II axis points vertically upwards. Although this is not a requirement, in many cases the orientation of x and y is chosen with x pointing to the east and y to the north. Element Segmentation A single rail is modeled with the element of the type "SCHt" (SCH = rail element, t = identifier for SRMII). Individual line segments are merely required to be small enough in order to model the position of the railway with sufficient accuracy. A more precise segmentation, as may be required for the calculation of propagation, is automatically applied during runtime by the software. How a rail is segmented into various elements depends on the traffic load and the substructure of the rail. A new rail element must be created when either the emission data or the substructure of the rail (even if emission values remain the same) is modified. Vertical Positioning of the Sound Source According to the directive the emissions for railway vehicle categories 1 through 8 are allocated on the level of the rail surface and 0.5 m above. For category 9 the emissions are allocated to levels of 0.5m, 2.0m, 4.0m and 5.0m above the rail surface. The software applies this offset automatically. The user-defined z-coordinate refers to the rail surface. Calculation in Octaves The emission and propagation is calculated frequency dependent in octaves between 63 Hz and 8000 Hz. 13.10.6 „Element SCHt“ Input Dialog In addition to the familiar standard input fields located on the left side of the window, on the right the input dialog for the railway element also contains input fields specific for this element. In this case there are only few. First, you can specify the input mode. You have the option to either enter the train data or specify the emission spectrum directly. In both cases you can then click on the button to the left of the display of the rating period to open an additional dialog. The numeric fields on the right show the calculated emission level LE for the respective period. Figure 13.93: Element SCHt Input Dialog for Train Data The image above shows the input dialog for train data. The emission spectra are calculated based on the specifications for the rail’s support and the traffic data for the railway. The dialog comprises 2 tabs. The first tab shows the train data, while the second tab shows the spectrum calculated on this basis. It is not possible to enter data here unless you select “spectra” instead of “train data” in the dialog one level above. Reference Manual 13.10 Element library SRM II 459 Support Select the support from the list provided here. If you select the entry bb=3, a second selection list is displayed where you can make additional specifications for the condition of the rail. Day, Night... It is not required to move up one level in the dialog hierarchy in order to change the input period. You can simply click on the appropriate button. Figure 13.94: Element SCHt: Input dialog for train data Table with Train Data Enter the train data in a table. To add or remove lines click on the Add or Remove button below the table. Click inside a column of the table to display a short text with an explanation of the respective column. To define the traffic for a railway element, the procedure is as follows: First combine all trains of similar type (category, velocity) in groups. Then, for every group create a new line in the table and fill in the appropriate values. Category In this column select the train category from a list (Cat.1 to Cat 9a, b). For the calculation of emission values all rail vehicles on a rail (i.e. all rail vehicles assigned to an IMMI rail element) are classified in 9 categories. This classification is primarily based on the drive unit and the wheel brake system. The following table contains specifications for the individual categories. Table 13.7: Specifications for railway vehicle categories Category 1: Brake-padded passenger train Exclusively electric passenger trains with brake pads including the corresponding locomotive. Trains from the „64“ series and passenger trains belonging to Deutsche Bahn (DB). Electrical motor mail vehicles. Category 2: Electric passenger trains primarily with Disk-braked and brake-padded passenger disk-brakes and additional brake-pads, trains including the corresponding locomotives, as for example the InterCity-Material of the IMC-III, ICR and DDM-1 types, Passenger trains belonging to the French Railway Society (SNCF) and the Trans Europa Express (TEE); Reference Manual 13.10 460 Element library SRM II Category 3: Disk-braked passenger trains Category 4: Brake-padded freight trains Category 5: Brake-padded diesel trains Category 6: Diesel trains with disk-brakes Electric locomotives such as those from the 1100, 1200, 1300, 1500, 1600 and 1700 series of the Belgian Railway Society Exclusively passenger trains with diskbrakes and engine noise, as for example the municipal material (SGM, sprinter) All types of freight trains with brake-pads Exclusively diesel-electrically driven passenger trains with brake-pads including the corresponding locomotive as for example the DE I, DE II, DE III types; Diesel – electric locomotives as for example the locomotives of the 2200/2300 and 2400/2500 series Exclusively diesel–hydraulically driven passenger trains with disk–brakes and engine noise Urban subway and rapid tram trains Category 7: Disk–braked urban subway and rapid tram trains Category 8: Exclusively electric passenger trains with Disk-braked InterCity and slow trains disk–brakes including the corresponding locomotive, as for example InterCities of the ICM-IV, IRM and SM90 types; Electric passenger trains with primarily disk–brakes and additional Sinter and ABEX brake-pads including the corresponding locomotive as for example the InterCities of the ICM-III and DDM2/3 types Category 9: Electric high-speed trains with primarily Disk-braked and brake-padded high speed disk–brakes and additional brake pads on trains the engine cars, as for example the TGVPBA or Thalys (HSL-South) types. Category 9a: Railcar Category 9b: Pushed/drawn Note: A single Thalys/TGV comprises units two railcars and 8 pushed/drawn units. Vehicles not mentioned here are allocated to the next appropriate category based on their drive unit, wheel brake system or maximum speed. Fig.2 in RMR 96 shows side views of the various categories and outlines the number of individual units. One unit of any given category determines the sound emission. In the case of drawn trains, the locomotives and carriages or railway cars act as individual units. In the case of integrated trains the joined sections should be regarded as one unit. Qc /h The mean number of non-braking trains in the railway vehicle category concerned, specified in units per hour. Qr,c /h The mean number of braking trains in the railway vehicle category concerned, specified in units per hour. Caution. Qc and Qr,c are independent values: either all trains on a rail apply the brakes simultaneously or no train applies the brakes (e.g. in a curve) or some apply the brakes (to come to a halt at the station) while others drive on at the specified speed. The value Q is to be understood in the following manner: The number of units (cars, drive units) must be entered in the column Qc or the column Qr,c. Fig. 2 in RMR 96 shows side views of any given category and outlines the number of units Q as shown in the graphic. In the case of drawn trains, the locomotive is regarded as an individual unit. Every railway car acts as an additional unit. In the case of integrated units, comprising per definition 2, 3 or 4 cars, every car is regarded as an individual unit. Reference Manual 13.10 Element library SRM II 461 Caution. There is one exception from this rule. High-speed trains comprise 2 drive units followed by 2 passenger cars. This combination is regarded as a single unit. When several integrated trains are combined every train is regarded as an individual unit. Caution The preceding text applies to the input of Qc and Qr,c in IMMI 5.2. In earlier IMMI versions the input parameters were expressed in a different manner. The modification described above was introduced because the earlier formulation was neither as distinct nor as practical as the updated version. In the earlier versions the two columns were named: Q units /h This parameter defined – as is currently the case – the mean number of non-breaking trains and created the false impression that the parameter meant to designate the total number of trains. Q (brems) in %: This parameter was formulated to define the number of breaking trains as a percentage of the nonbreaking trains. This approach proved to be impractical. In particular, it was impossible to model a scenario where all of the trains apply the brakes. vc /km/h The mean speed of non-breaking trains in the corresponding category, specified in in km/h. vr,c /km/h The mean speed of braking trains in the corresponding category, specified in km/h. LE /dB(A) The emission value calculated based on the data given in the corresponding lines, specified as A-weighted overall level. Spectrum Click inside this column to view a table listing the calculated emission spectra for various heights. Add Click this button to add a new line at the end of the table. Remove Click this button to remove the selected line from the table. For technical reasons the table always contains at least one entry. Therefore, the last entry cannot be removed. If no train is attributed to a time period, set the values Qc and Qr,c to zero for the last entry in the list. The emission value is then calculated at –99 dB(A). This is the replacement value for “No contribution”. LE (ges) This is the emission value (as A-weighted overall level) calculated on the basis of all entries in the table. Click [...] on the right to view the corresponding emission spectra. Input Dialog for Spectra On the “Spectra” tab you can enter the emission spectra for every specified height (A-weighted octave spectra, 63 to 8000 Hz). It is not necessary to move up one level in the dialog hierarchy in order to change the input period. Simply click the appropriate button. Reference Manual 13.10 462 Element library SRM II Figure 13.95: Element SCHt: Input dialog for spectra 13.10.7 Notes on Calculation Calculation Method A calculation following SRMII requires the following steps: • Modeling of the scenario with IMMI elements Details of this step are given in the section “Modeling” and in the description of the input dialogs for the elements STRt and SCHt. • Definition of the calculation parameters via <Calculate | Acoustic model> Here you can choose between the rigid calculation method (always recommended for single points) and the enhanced method (e.g. for grid calculations) defining – where appropriate - also the type of approximation. • Definition of calculation parameters via <Calculate | Parameters for element libraries> The following settings are of importance here: • The default setting for the ground reflection (“Global” tab): Here a global value is defined for G (between 0 and 1). This global value is applied for all areas where no special ground element DBod is defined. • Definition of the temperature and the relative humidity (“Global” tab). • Normally it is not necessary to supply any settings on the “SRMII” tab, unless you wish to compare the former directive RMV 1981 with its successor the RMW 2002 when, e.g. calculating road traffic noise. • Calculation (single points or grids) • Output of results 13.10.8 Interpretation of the "Long List" A detailed output of calculation results is given in the "long list". The individual terms that have an effect on the calculation of propagation are documented there. Per default the "long list" applies to the time period "Day", unless another time period is defined via <Calculate | Reception points | Options | Options result lists>. Reference Manual 13.10 Element library SRM II 463 Road Traffic The noise impact level for road traffic is calculated according to the formula below: RMV: Leq = LE + dLop + dLgu - dLI - dLB - Cm - dLsw - dLr - 58.6 The meaning of the individual terms shown in the long list is as follows: Label: Source name “Section 1”: Label of a section of line sound source “Part 1”: Label of a partial sound source resulting from subdivision of a line or area sound source. “REFL001/WAND001”: Contribution by reflection on selected element LE Emission per source height and octave band dLop: Extra charge for breaking and accelerating dLgu: Geometrical divergence dLI: Attenuation by air absorption dLb: Attenuation by ground effects Cm: Meteorological correction dLsw: Screening effect dLr: Attenuation due to reflections Rail Road Traffic The noise impact level for railroad traffic is calculated according to the formula below: RMR: Leq = LE + dLgu - dL - dB - dM - dLsw - dLr - 58.6 The meaning of the individual terms shown in the long list is as follows: Label: Source name “Section 1”: Label of a section of line sound source “Part 1“: Label of a partial sound source resulting from subdivision of a line sound source. “REFL001/WAND001”: Contribution by reflection on selected element LE dLgu: dL: dB: dM: dLsw: dLr: Emission per source height and octave band Geometrical divergence Attenuation by air absorption Attenuation by ground effects Meteorological correction Screening effect Attenuation due to reflections Reference Manual 13.11 464 Element Library BS5228 13.11 Element Library BS5228 13.11.1 Guideline BS5228 The element library BS5228 contains sound source elements that allow calculations following the rules set down by the British guideline BS5228. BS5228 – Part 1: 1997 British Standard Noise and vibration control on construction and open sites Part 1: Code of practice for basic information and procedures for noise and vibration control. 13.11.2 Implementation of Algorithms IMMI offers 4 elements for modelling sound sources following BS5228. STPL – Stationary plant This element is a point sound source modelling a stationary sound source of small size and known coordinates. MPLL – Mobile plant (Line Element) This element is for sound sources whose moving range can be approximately described by means of a line source. MPLA – Mobile plant (Area Element) This element is for sound sources whose moving range can be approximately described by means of an area source. HAUL - Haul Road (line Element) This element type is for mobile items of plant that pass at intervals (such as earth moving machinery passing along a haul road). Element Comparison The difference between the first 3 element types is in the definition of their geometry. The emission dialog is identical for all three of them: the element’s emission is specified either as LwA or as Laeq,10m. For the element types with a spatial extension , i.e. line and area sources, IMMI distributes the specified emission equally over the element. In addition, the software handles subdivisions of these elements automatically and makes sure that the correction F according to Table D.2 always remains equal to 1.0. Therefore the correction Tc = Tt * F (D.5) can be omitted. The element type HAUL has a different set of input parameters: Enter Q (number of vehicles per hour) and V (the average vehicle speed in km/h) instead of "Percentage On-time". There is a relationship between the different parameters that can be specified. This relationship is given by: Percentage On-time = 100* (Q * Length (element) / (1000*V) Distance Attenuation Calculation of the term distance attenuation implies considering the type of ground (hard or soft) the sound ray passes over. While setting up the map, ground effects are modelled in the following way: You can globally define the value for G in the <Calculate | Parameters for element libraries> dialog on the “BS5228” tab. For the definition of areas with different values for G you should use the element type “ground effect” element library STANDARD). The program calculates the following values: Kh according to D.1 or D.3 - independent of the type of ground (hard or soft) Reference Manual (from 13.11 Element Library BS5228 465 Ks according to D.2 or D.4, in case of soft ground (in all other cases Ks = Kh). The guideline requires a reduction of Ks when either source or receiver are higher than 2.5m above ground. Ks is reduced proportionally until it equals Kh at a height of 15m. IMMI calculates the sound ray’s average propagation height above ground Hm. The limits of Hm between which the reduction of Hm has to be taken into account must be calculated accordingly: lower limit of 1.25m (= Hm, if the source is near to the ground and the reception point is 2.5m above ground) and upper limit 7.5m (= Hm, if the source is near to the ground and the reception point 15.0m above ground). If the ground is made of mixed soft and hard ground, the additional attenuation due to soft ground (Ks - Kh) will be reduced proportional to the relation of hard to soft ground. Element type HAUL is a special case: Calculations follow D.3.5.2 formula D.6 of BS5228. Ground effects are not taken into account by this formula (however DBod their actual effect may be!). It seems that this simplification is introduced in order to provide for a simple formula that allows to calculate manually. A more complex approach would entrain the need to subdivide the line source in to partial elementary sources. Provided that IMMI is a fully automated calculation program, we decided to implement the possibility of considering soft ground just as for the other source types. To take into account ground effects, activate checkbox "Use Ks for HAUL" on the page "BS5228" in the menu <Calculate | Parameter for element libraries>. The checkbox is active by default. Screening Active elements types for screening are WAND (wall element) HAUS (building) or REFL and (reflecting element) HOEL (contour line) Screening effect can be calculated either frequency dependent or in overall levels. The input dialog for sound sources contains a selection list "Frequency /Hz" with the following valid selections: “N.A.” (non applicable), 125, 250, 500, 1000 and 2000 Hz. Insertion loss is calculated according to Figure D.3 “Screening effect of barriers” for any selection of a mid-band frequency between 125 and 2000 Hz. If “N.A.” is selected, the simplified method given in Table 13.8 is used to determine the different cases that can be encountered. The program is organized in a way to automatically determine from the aforementioned screening elements and the position of source and reception point the required attenuation by screening. Therefore, we have to add a little precision to the textual description of the different cases as given in the guideline text: please refer to the column “Condition” in the following table. PD is the path difference according to Figure D.3. Table 13.8: Different cases of screening attenuation Case Description Condition in IMMI 1 When the plant is PD <= -0.02 m completely visible 2 When the top of the plant is -0.02m < PD <=0.02m just visible 3 When the noise screen PD > 0.02m Completely hides the Sources from the Receiver Attenuation 0 dB 5 dB 10 dB If the reception point is located in the shadow zone of the noise screen, a positive pathway difference is used. In all other cases, the pathway difference becomes negative. Reference Manual 13.11 466 Element Library BS5228 Combination of Screening Effect and Soft Ground According to D.3.2.2 and/or D.3.3.2.2 there is no combination of screening effect and ground effect above soft ground. IMMI compares screening effect with the difference (Ks-Kh) and takes the higher one of both and Kh into account. Reflection The guideline “BS5228” only deals with one single kind of reflection: “Where the point of interest is 1m from the façade of a building, make an allowance for reflection by adding 3dB to the calculated (free field) levels.” The position of the reception point close to the façade of a building is not automatically evaluated by IMMI. It is a user-defined property of the reception point. Select under “noise level corrections”: “BS5228: Point <= 1m from façade + 3dB”. See 13.2.7 IPKT – Reception Point on page 384 for further information. Caution! In order to reduce confusion by displaying too many editing fields in a standard element type, the aforementioned field “noise level corrections” is available in the reception point dialog only if the project contains at least one sound source element from library “BS5228”. BS5228’s definition of reflection implies that the typical reflections on elements types WAND, HAUS and REFL will not be calculated by IMMI for sound source elements belonging to library "BS5228". However, the elements are still active for screening. Emission data from the annexes of BS5228 The annex to BS5228 contains several tables of emission data. These tables are available in IMMI. The installation procedures copies the following files with the names of the tables from the annex of “BS5228” as filenames to the installation directory of IMMI: TableC2.dbf TableC3.dbf TableC4.dbf TableC5.dbf TableC6.dbf TableC7.dbf TableC8.dbf TableC9.dbf TableC11.dbf TableC12.dbf TableD1.dbf Are not implemented in IMMI: table C1 with cross-links to other tables and table C10 with historical data. IMMI provides tools to manage the database tables: new tables can be added and the existing tables can be extended. Both the edit dialog of the sound sources and the “BS5228” tab in the menu <Calculate | Parameters for element that gives access to the list of tables. libraries> contain a button The originally implemented tables are registered in the list. Additional databases can be added as desired. Databases added to the list must comply to the following conditions: dBase-databases with extension .DBF contain any number of fields. However, only the following fields are actively used by IMMI: Reference Manual 13.11 Element Library BS5228 467 Table 13.9: Structure of the emission database Mandatory fieldname LWA ON_TIME Format Use Numeric, Size=3 Numeric, Size=3 LAEQ_10M Numeric, Size=3 Sound power level in dB Only in connection with LWA: Ontime in % Activity equivalent continuos sound pressure level Laeq at 10m in dB 13.11.3 STPL – Stationary Plant (Point Element) can be used to model stationary and nearly stationary sources with defined coordinates. The element STPL Both methods specified in BS5228 are implemented: Method for activity Laeq according to D.3.2 and Method for plant sound power level according to D.3.3. Use the “Sound Power Method” button in the dialog to select the desired method. Figure 13.96: Element STPL - Parameters The input dialog for the element STPL is shown in Figure 13.96. Emission values from tables If this option is activated, emission values (LwA or Laeq,10m) can be selected from a dBase database table (refer to element library BS5228). Direct user input is de-activated in this case. To access the databases, click the button next to the input field. Figure 13.97: Select emission values from database Use the “Table” field (shown in Figure 13.97) in the database dialog to select the desired database table. All registered databases are available (please refer to the following remark). Fields “LWA”, “ON_TIME” and “LAEQ_10M” contain the data that can be copied to the element dialog by clicking OK. Reference Manual 13.11 468 Element Library BS5228 If the option is de-activated, the values are entered directly in the field LwA and Laeq,10m. Dialog fields: Opens a dialog for registering dBase tables. Registered tables can be used to select emission values if they comply to the conditions specified in Table 13.9. Sound Power Method With this option active, you can enter the emission values for the “Sound Power Method”. The input field for the emission then is the sound power level LwA. It is complemented by the field On-time /%, that allows to transform LwA into Laeq,10m (Activity equivalent continuous sound pressure level Laeq at 10m in dB). The following equation is used: Laeq,10 m = LwA − 28.0 + 10.0 * log10 (0.01* On − time ) With the option de-activated, emission values are entered for “Activity Laeq method”. The input field then is Laeq,10m (Activity equivalent continuous sound pressure level Laeq at 10m in dB). The “On-time /%” field is not available in this case. Frequency /Hz Insertion loss is calculated according to Figure D.3 “Screening effect of barriers” for any selection of a mid-band frequency between 125 and 2000 Hz. If "N.A." is selected, the simplified method from BS5228 is used, limiting screening attenuation to either 10 dB for a noise screen completely hiding the source from the receiver and 5 dB when the top of the source is just visible to the receiver. Laeq,10m This input field is available whenever “Sound Power Method” is not activated. The input value then is Laeq,10m (Activity equivalent continuous sound pressure level Laeq at 10m in dB). Depending on whether option "Emission from table" is activated, emission will be read from one of the database tables or be input manually. LwA This input field is available whenever option “Sound Power Method” is active. The input value then is sound power Level LwA in dB. Depending on whether option “Emission from table” is activated, emission will be read from one of the database tables or be input manually. On-time / % Only available when option “Sound Power Method” is activated. Allows to specify the percentage on-time at maximum noise level LwA. The formula used to transform LwA into Laeq,10m is given in the remark: “Sound Power Method”. Activity / % The use of this fields depends on how assessment is handled. There are two different possibilities: Without any specific rating method: Normally, no additional assessment will be applied to calculations according to BS5228. If such is the case, the input field “Activity /%” will be available. It specifies the percentage of the assessment period for which the activity takes place. The assessment period (12h or 1h) is not explicitly given here. Provided that the assessment period is 12h and the source is active for 6h only, then the input value for “Activity /%” is 50. In the process of calculating the combined equivalent continuous A-weighted sound pressure level for the assessment period this value will be taken into account by 10*log(0.01*percentage of assessment period) and lead to a reduction of 3dB. Reference Manual 13.11 Element Library BS5228 469 With a specific rating method: If a specific rating method is selected for the project, the field “Activity / %” is not available. To enter the activity period, open the assessment dialog by clicking the button “Rating following...”. Laeq,1m,T This field displays calculated values. Input data is converted to Laeq at 1m distance taking into account “On-time /%” (for the Sound Power Method) and the “Activity /%” (provided no specific rating method is selected!). Changes in the input data are immediately reflected in this field. However, editing for any single field must be completed, i.e. that focus has passed to any other field in the dialog. Input help for “Activity” and “On-time” To simplify the input of percentages in the fields “Activity /%” and “On-time /%”, an input help is implemented in IMMI: position the cursor on the field and right-click to call the local pop-up menu. Select the input help (h/min/s -> %). Figure 13.98: Input help from Activity and On-time In the dialog window enter the duration of the period in hours, minutes and seconds. This data can then be converted into percentage of reference time periods. Copy input data between emissions variants Copy input data from one emission variant to another (e.g. day and night) by simple drag and drop operation. 13.11.4 MPLL – Mobile Plant (Line Element) The element MPLL can be used to model a mobile sound source according to the guideline BS5228. The source moves in a traverse that can be approximated by a line element. Both methods specified in BS5228 are implemented: Method for activity Laeq according to D.3.2 and Method for plant sound power level according to D.3.3. Use the “Sound Power Method” button in the dialog box to select the desired source type method . The dialog box for emissions is identical to the one for element type STPL. Please refer to the corresponding subject “STPL – Stationary Plant (Point Element)” for more details. 13.11.5 MPLA – Mobile Plant (area element) can be used to model a mobile sound source according to the guideline BS5228. The source The element MPLA moves in a traverse that can be approximated by an area element. Both methods specified in BS5228 are implemented: Method for activity Laeq according to D.3.2 and Method for plant sound power level according to D.3.3. Reference Manual 13.11 470 Element Library BS5228 Use the “Sound Power Method” button in the dialog to select the desired source type method. The dialog box for emissions is identical to the one for element type STPL. Please refer to the corresponding subject “STPL – Stationary Plant (Point Element) ” for more details. 13.11.6 HAUL (line element) can be used to model mobile items of plant, that pass at intervals (such as earth moving The element type HAUL machinery passing along a haul road). Figure 13.99: Element HAUL Road - Parameters The input dialog for HAUL slightly changes from the one used for STPL, MPLL and MPLA: There is no field "On-time /%". Instead input fields: Q/h v /km/h number of vehicles per hour and the average vehicle speed in km/h are provided. In addition, there are differences in the propagation calculation. Please refer to theme BS5228: Distance Attenuation. 13.11.7 Sample Calculations Example 1 – Building, office development Example 1 following Section D.3.7.1 of BS5228 is modeled and saved in the file BS5228_EX1.IPR. The table below shows a comparison of calculation results. In the table D.4 and D.5 all intermediate results are rounded up to integer dB-values, while IMMI operates without rounding the intermediate results. Therefore, both results are practically identical. Table 13.10: Comparison BS5228 and IMMI Plant type Activity Laeq, 12h in dB BS5228 Excavator 68 Compressor and 2 breakers 77 Loader 64 IMMI 68.3 77.1 64.5 Reference Manual 13.11 Element Library BS5228 471 Reference Manual 13.12 472 Overview 13.12 Overview STANDARD SOUND SOURCES TOOL BOX Reference Manual 13.12 Overview 473 List of Abbreviations .IAF .INI .IPR .IRD .IRX IMMI-ASCII Format Initialization File (IWIN.INI) IMMI Project Data IMMI Grid Data IMMI Grid Supplementary Data TA Lärm TA Luft PLS Technical Instruction on Noise Technical Instruction on Air Quality Car park noise study 24. BImSchV BImSchG Federal Immission Control Ordinance Federal Ambient Pollution Control Act Reference Manual 13.12 474 Overview Reference Manual 14 INDEX 475 14 INDEX Vertical Grid ..................... 190 . .DBF ....................................... 40 .IAF......................................... 38 .INI...........................55, 481, 503 .IPR............................... 493, 496 .IRD ...................................... 693 .IRX ...................................... 410 .SHP........................................ 40 .SHX ....................................... 40 2 24. BImSchV ........................ 472 Calculation........................ 474 Documentation.................. 475 Filing................................. 475 3 3D Model Export ................................. 50 3D View................................ 174 Display Grid...................... 179 File .................................... 177 Generate............................ 174 Help .................................. 178 Lights ................................ 177 Print .................................. 181 Problems ........................... 181 Renderer............................ 177 Requirement...................... 174 Scope ................................ 175 Viewer .............................. 176 3D Viewer Alternative ........................ 182 Control Menu.................... 184 Main Menu........................ 192 Perspecties ........................ 186 Screenshots ....................... 185 Search elements ................ 188 A Abbreviations........................ 746 Absorption ............................ 666 Acoustic Model General.............................. 289 Activate Test......................... 512 Address ..................................... 2 ADT ...................................... 680 Aircraft noise Parameters for element libraries ......................... 326 Altitude Map ......................... 263 Altitude Point........................ 596 Altitude Point, Compact ......... 98 AMPL ................................... 624 Angle Criterion - CRN.......... 701 Angle Criterion - CRTN ....... 688 Angle Measurement.............. 168 ArcView Export ................................. 47 Export Grid ....................... 421 Filter.................................... 41 Filter Limitation.................. 44 Grid point............................ 47 Grid surface......................... 48 Import ................................. 39 Import Grid ....................... 419 ArcView Interface................. 693 Area Sound Source FLQ................................... 547 foll. BNPM ....................... 662 Frequency-dependent Calculation .................... 581 Generate roof .................... 593 Opening............................. 572 Projection.......................... 295 Area Source .......................... 565 Reference Manual 14 476INDEX ASCII Export Grid ....................... 420 Import Grid ....................... 416 Attenuation elements ............ 305 Attributes Display Attributes - Define514 AUSTAL2000 Export ................................. 49 Import ................................. 45 Import Grid ....................... 419 Axes ...................................... 141 B Background Image................ 251 Fit...................................... 254 Graphic Format Import ..... 251 Manage ............................. 253 Open.......................... 251, 254 Backup .................................. 493 Barrier Limit Lower ...................... 464 Limit Upper ...................... 464 Barrier Calculation................ 554 Barrier Optimisation ............. 461 Automatic ......................... 470 Execution .......................... 466 Module.............................. 461 Preparation........................ 461 Basic Noise Prediction Method ............................... See BNPM Bitmap .................................. 627 Block Function...................... 129 BMP...................................... 627 BNPM................................... 647 EZQa................................. 647 FLQa................................. 662 Gradient ............................ 653 LIQa.................................. 649 Multiple Reflection ........... 652 Parameter for element libraries ...................................... 306 PRKa................................. 664 SCHa................................. 657 STRa ................................. 650 BOX...................................... 632 BS5228 ................................. 731 HAUL-Road Traffic ......... 742 MPLA-Line Source........... 742 MPLL-Line Source ........... 741 Parameter for element libraries ...................................... 318 Reflection.......................... 735 Screening .......................... 733 STPL-Point Source736, 741, 742 Building ................................ 608 Erect.................................. 590 C CAD Export ................................. 45 Import ................................. 35 Calculate ....................... 288, 563 Acoustic Model................. 289 Control .............................. 328 Parameter .......... 304, 617, 621 Reception Points ............... 333 Result Lists ....................... 338 Calculation Emission Spectra............... 578 Frequency-dependent........ 578 Global Settings.................. 304 Overview............................. 21 Calculation Variants ............... 73 Calculation, Frequency dependent.......................... 578 Use of Reference Spectra.. 579 Use of Spectral Database .. 579 Calibrate Scale.................................. 530 Calibration ............................ 250 Catch Node ................... 227, 241 Reference Manual 14 INDEX 477 Change Element Group.................. 209 Element Type.................... 209 Presentation....................... 210 Scale.......................... 143, 249 Changes Latest ................................ 534 Clipboard .............................. 164 Copy List into ........... 139, 328 Clipping .................145, 165, 166 Close Element............................. 205 Colour ................................... 523 Colour Scale ..........264, 360, 639 Compass................................ 626 Compatibility Projekt Manager.................. 54 Concept - IMMI...................... 20 Conflict Map......................... 391 Contour Line......................... 596 Clear-Cut .......................... 220 Control .................................. 328 Nodes ................................ 209 Visibility of Elements ....... 195 Coordinate system .................. 95 Copy Data from.......................... 115 Data to............................... 116 Element............................. 205 Copy -Multiple Choice ......... 121 CRN ...................................... 696 Angle Criterion ................. 701 Ground Effect ................... 700 Parameters for element libraries ......................... 317 SCHt-Railway........... 702, 710 Train Data ..........704, 705, 710 z co-ordinate ..................... 698 Cross-version .......................... 33 CRTN ................................... 684 9°-angle criterion .............. 316 Angle Criterion ................. 688 ArcView Interface............. 693 Ground Effect ................... 688 Image Source .................... 316 Noise mapping .................. 316 Parameters for element libraries ......................... 315 STRn-Road Traffic ........... 684 Test case............................ 695 D dBase Export Grid ....................... 423 DBeb..................................... 618 DBImport.............................. 443 DBod..................................... 621 DBwu.................................... 616 Default .................................. 514 Delete Element ............................. 205 Design ................................... 281 Catch Existing Node ......... 227 Close Element ................... 205 Copy Element ................... 205 Create Openings................ 230 Define Element Snap ........ 228 Define Snap Grid .............. 225 Delete Element.................. 205 Draw Closed Element ....... 225 Draw Elements.................. 223 Draw Rectangular Elements ...................................... 225 Edit Element ............. 198, 204 Edit Element Type Exclusively.................... 227 Element Open ................... 206 Enable mouse to move elements ........................ 230 Enable mouse to move individual nodes............ 230 Reference Manual 14 478INDEX Open Element Dialogue Instantly ........................ 225 Select Element .................. 198 Select Elements Inside A Closed Line................... 228 Developm. Plan..................... 455 Execution .......................... 457 Imposition of Noise Quotas ...................................... 455 Module.............................. 455 Preparation........................ 455 Diffraction ............................ 611 Digitise.................................. 282 Catch existing nodes ......... 241 Define Snap Grid .............. 242 Digitise closed elements ... 241 Digitise rectangular elements ...................................... 241 Edit Element ..................... 237 Enable mouse to move elements ........................ 242 Enable mouse to move individual nodes............ 242 Fit Map ............................. 243 Open element dialogue instantly......................... 241 Tablet Install ..................... 248 Digitise Map Commands ........................ 238 Edit Element Type Exclusively ................... 242 Digitiser ................................ 504 Activate Test..................... 512 Set Up ....................... 505, 506 Digitising Tablet Install ................................ 237 Dimension............................. 143 Directivity............................... 92 Definition............................ 94 Directional Vectors ............. 93 Display.......................... 262, 284 Altitude map ..................... 263 Altitude Map ..................... 263 Height of buildings ........... 263 Height of Buildings........... 263 Road traffic emission map 263 Selected sources emission map ...................................... 263 Sensitivity map ................. 263 Sensitivity Map ................. 263 Display Attributes ................. 514 Additional ......................... 516 Edit.................................... 518 Priority .............................. 528 Standard ............................ 514 Display Grid.................. 266, 285 Annotate Isolines .............. 270 Change Colour Scale......... 269 Erase grid inside closed polygon ......................... 274 Grid display options.......... 266 Grid Statistic ..................... 274 Options.............................. 266 Replace colour scale with data at cursor postion............ 276 Select Colour Scale ........... 270 Show Parameters............... 274 Distance Attenuation............. 732 Distance Criterion ................. 565 Drawing ................................ 631 DXF Format Export ................................. 46 Import ................................. 36 DXF-File Export Grid ....................... 422 E Edit Element ............................. 204 Edit Layer ............................. 280 Back to full map................ 166 Define Map Content.......... 168 Reference Manual 14 INDEX 479 Element Search ................. 166 Help for Mode .................. 194 Length/angle measurement 168 Plan Clipping .................... 165 Profile Between 2 Points... 194 Redraw Map...................... 194 Element................................. 109 Move Nodes...................... 202 Block Function.................. 129 Change type ...................... 209 Close ................................. 205 Closed Element................. 225 Control visibility............... 195 Delete........................ 106, 205 Delete nodes...................... 208 Draw (Design Mode) ........ 223 Edit ........................... 198, 204 Insert Nodes ...................... 208 Management ..................... 109 Merge................................ 208 Move................................. 200 Move Nodes...................... 201 Move with mouse230, 242, 281, 282 Open.................................. 206 Pop-up Menu ............ 120, 209 Rectangular ....................... 225 Rectangular Angle ............ 207 Rotate................................ 200 Search ............................... 166 Select ................................ 198 Select, Alternative............. 201 Sequential Numbering ...... 108 Simplify ............................ 207 Snap .................................. 228 Split................................... 207 Standard Input................... 113 Turn .......................... 205, 208 Type .................................. 110 Element - Altitude Point ....... 596 Element - Bitmap.................. 627 Element - Building................ 608 Element - Colour Scale ......... 639 Element - Contour Line ........ 596 Element - Frame.................... 632 Element - Ground Effect....... 621 Element - Help Line.............. 589 Element - Housing/Industry.. 618 Element - Land-Use Zone..... 603 Element - Legend.................. 636 Element - Level List ............. 640 Element - Reception Point .... 597 Element - Reflecting Element609 Element - Scale ..................... 634 Element - Symbol ................. 587 Element - Text ...................... 594 Element - Text frame ............ 632 Element - Traffic Light ......... 624 Element - Vegetation ............ 616 Element - Wall ...................... 606 Element Group Change ...................... 124, 209 Element Groups ...................... 73 Definition............................ 73 Use ...................................... 73 Element Groups + Variants..... 73 Element Legend .................... 636 Element Library DRAWING ....................... 287 Global Settings.................. 304 Parameter .......................... 304 STANDARD..................... 286 Element LibrarY ................... 547 Element Library, Parameter Aircraft Noise ................... 326 BNPM............................... 306 BS 5228 ............................ 318 CRN .................................. 317 CRTN................................ 315 ISO 9613........................... 308 Nordic Directives.............. 325 ÖNorms............................. 311 Reference Manual 14 480INDEX PLS ................................... 307 RLS 90.............................. 306 Schall 03 / Transrapid ....... 308 SRM II ...................... 323, 324 STL -86............................. 314 VDI 2571, 2714, 2720 ...... 307 XP S 31-133...................... 318 Element Name ...................... 549 Specific ............................. 550 Element Typ Change .............................. 123 Email..................................... 534 Embankment ......................... 216 Emission Spectra .................... 88 Parameter .......................... 438 Emission variant ........... 456, 463 Environment ......................... 481 Fonts ................................. 485 Grid................................... 493 Indications......................... 490 Input.................................. 482 Language .......................... 500 Lists .................................. 488 Other ................................. 495 Save .................................. 492 Erect Building....................... 590 Export 3D Model............................ 50 ArcView.............................. 47 AUSTAL2000 .................... 49 DXF Format........................ 46 Grid................................... 420 IAF Format ......................... 46 LIMA Format...................... 46 Export Grid ........................... 420 ArcView............................ 421 ASCII File......................... 420 dBase ................................ 423 DXF File ........................... 422 Paradox ............................. 423 External Databases........ 432, 433 Extras .................................... 424 24. BImSchV See 24. BImSchV Barrier Optimisation ......... 461 Define Rating.................... 445 Developm. Plan................. 455 External Databases............ 432 Macro..................... See Macro Profile ............................... 424 QA-Manager See QA Manager F Facade correction.................. 709 File .......................................... 31 Filter ArcView.............................. 41 Fit Background Image ............ 254 Map ................................... 238 Map (Digitise)................... 243 Window............................. 260 with Image Parameters...... 257 with Reference Points ....... 256 with scanner Parameters ... 257 Flying Obstacle ..................... 613 Forecast................................. 368 Frame .................................... 632 Frequency Calculate ........................... 302 Frequency-dependent Calculation ........................ 578 Full Map................................ 146 G Geo........................................ 112 Geometry .............................. 551 Geometry Input ............. 116, 551 Go To.................................... 251 Gradient of the Road............. 499 BNPM............................... 653 CTRN................................ 686 NMR-96............................ 670 Reference Manual 14 INDEX 481 XP S 31-133...................... 681 Grid............................... 352, 493 Assemble .......................... 403 Calculate ........................... 373 Close ................................. 411 Compare............................ 396 Definition.......................... 354 Dimension..........354, 393, 603 Display.............................. 385 Edit ................................... 392 Edit - Operations............... 394 Enhanced Procedure ......... 368 Forecast............................. 368 Import ............................... 416 Inside Closed Polygon ...... 274 Layers ............................... 352 Linking.............................. 398 Manager ............................ 414 Old Versions ..................... 409 Open.................................. 409 Processing ....... See Processing Register ............................. 412 Sample .............................. 368 Save .................................. 411 Scale...................359, 396, 494 Transform Isolines ............ 406 Vertical ............................. 356 Grid Calculation Cancel ............................... 375 Display.............................. 375 Restart............................... 375 Grid Manager........................ 414 Grid Statistic ......................... 274 Ground - Hard....................... 622 Ground - Mixed .................... 622 Ground - Porous.................... 622 Ground Effect ....................... 621 acc. BS5228 ...................... 734 acc. CRN........................... 700 acc. CRTN ........................ 688 acc. ISO 9613 ................... 666 acc. XP S 31-133 .............. 683 Group .................................... 551 Guidelines ............................. 547 H H.Ind 1999 Parameters for element libraries ......................... 324 Handling of Elements Move all nodes.................. 428 Scale all Nodes.................. 429 Hardkey................................. 149 Hatches ................................. 524 HAUL ................................... 742 HAUS ................................... 608 Headers ................................... 67 Height of Buildings............... 263 Helicopter ............................. 186 Help .............................. 194, 533 Help Function ....................... 533 Help Line .............................. 589 HLIN..................................... 589 HOEL.................................... 596 HOEP.................................... 596 Hotline .................................... 29 Housing/Industry .................. 618 HPKT.................................... 587 Humidity, relative ................. 304 I IAF Format Export ................................. 46 Import ................................. 38 IMMI First Step ............................. 21 Hotline ................................ 29 Internet pages...................... 29 Latest Changes.................. 534 New................................... 534 Online Help......................... 28 Overview............................. 20 Reference Manual 14 482INDEX Program Concept ................ 20 What’s New ........................ 28 IMMI Light........................... 540 IMMI Plus............................. 540 IMMI Premium..................... 540 IMMI Standard ..................... 540 IMMI Version....................... 539 IMMPROG Import Grid ....................... 419 Import ArcView Format ................. 39 AUSTAL2000 .................... 45 DXF Format........................ 35 IAF Format ......................... 38 LIMA Format...................... 39 NTF Format ........................ 39 SoundPlan Format ........ 39, 46 Import Grid ........................... 416 2.x Grid............................. 419 ArcView............................ 419 ASCII File......................... 416 AUSTAL2000 .................. 419 IMMPROG ....................... 419 Lima.................................. 419 Index ..................................... 533 Indication .............................. 490 Acoustic signals ................ 491 Show help in status line .... 491 Show indications at mouse position ......................... 491 Indoor Level ........................... 89 Allocation ........................... 91 Calculation.......................... 90 Industrial Noise....................... 23 Info ....................................... 539 Inhabitant .............................. 609 Input Standard ............................ 549 Input Help ............................... 98 Compacting Altitude Points 98 Create Openings................ 105 delete Elements ................. 106 Sequential numbering of elements ........................ 108 Set z co-ordinate ............... 101 Simplifying the Terrain Modell............................. 99 Tidy Up Project................. 104 INSTALL.............................. 283 Fit Window ....................... 260 Go To ................................ 251 Lock Window ................... 260 Map Grid........................... 260 Road Traffic Emission ...... 263 Select Sources Emission ... 263 Installation Problems - Digitiser .......................................... 513 Internal Database .................... 86 Coordinate system............... 95 Directivity ........................... 92 Emission Spectra................. 88 Indoor Level........................ 89 Reflectivity.......................... 91 Transmission Loss .............. 91 IPkt........................................ 597 IPR .......................................... 51 ISO 9613............................... 666 Downwind propagation..... 308 Meteorological Correction 308 Parameter for element libraries ...................................... 308 Radiation........................... 667 Simplified Ground Formula ...................................... 309 Isoline Annotate............................ 270 Isolines Transform ......................... 406 J Job List Define ............................... 381 Reference Manual 14 INDEX 483 Grid................................... 378 K Kilometre Ticks .................... 211 L Land-Use Zone ..................... 603 Language .............................. 500 Lden Calculation........................ 692 LegE ..................................... 636 Length Measurement ............ 168 Level arithmetic .................... 545 Level calculator .................... 545 Level List.............................. 640 LIMA Import Grid ....................... 419 LIMA Format Export ................................. 46 Import ................................. 39 Limiting Value...................... 598 Line Sound Source................ 565 foll. BNPM ....................... 649 Frequency-dependent Calculation.................... 581 LIQ.................................... 547 Projection.......................... 295 Link Grid................................... 398 Linking Grid Operations......................... 402 List........................................ 488 Edit ................................... 341 of Plan Clippings .............. 171 Print .................................. 138 Lists ...................................... 134 Lock Window ....................... 260 M Macro.................................... 428 Embankment ..................... 216 Generate Circle ................. 210 Move All Nodes................ 428 Opening............................. 216 Parallel Element................ 214 Reception Point................. 210 Scale All Nodes ................ 429 Target Values.................... 431 Transform ......................... 429 Macros-Multiple Choice ....... 128 Map....................................... 141 Axes .................................. 141 Change scale ..................... 143 Clipping ............................ 143 Close ................................. 148 Company Logo ................. 160 Components ...................... 141 Deactivate Axes ................ 158 Display several maps ........ 142 Drawing area..................... 142 Edit Layer ........ See Edit Layer Open.................................. 148 Print .......................... 148, 171 Print to File ....................... 149 Scroll bars ......................... 141 Tips ................................... 147 Use layout ......................... 161 Working With Clippings... 145 Map - Design .............See Design Map - Digitise .......... See Digitise Map – Display.......... See Display Map - Display GridSee Display Grid Map – Install ...............See Install Map Content ......................... 168 Map Grid............................... 260 Mark...................................... 121 Matrix ..................................... 78 Menu Calculate ........... See Calculate Extras ..................... See Extras File ............................. See File Reference Manual 14 484INDEX Grid........................... See Grid Help .......................... See Help Map............................See Map Options................. See Options Project................... See Project Meteorological Correction.... 667 Mobile Plant ......................... 741 Modify-Multiple Choice ....... 122 MPLA ................................... 742 MPLL.................................... 741 MSTB ................................... 634 Multiple reflection ................ 652 N Navigator .............................. 552 NMR 96 ................................ 669 Ground .............................. 673 Reflection.......................... 674 STRq-Road Traffic ........... 669 TUNq-Tunnel Element ..... 677 Node Append.............................. 209 Delete................................ 208 Insert ................................. 208 Minimum Number ............ 224 Move with mouse230, 281, 282 Reverse ............................. 209 Non-licensed Library ............ 104 Nordic Directives Parameter for element libraries ...................................... 325 Note ...................................... 551 NPFL .................................... 626 NTF Format Import ................................. 39 NuGe..................................... 603 Ö ÖAL 28 ................................. 312 Obstacle ................................ 613 Octave Band.......................... 578 Online Help............................. 28 ÖNorms OS5011 ............................. 314 Paramters for element libraries ...................................... 311 RVS 3.02........................... 313 Summer/Winter................. 312 Opening Area Sound Source ........... 572 Construct........................... 105 Create................................ 230 Generate............................ 575 Multiple............................. 577 Options.......................... 237, 480 Display AttributesSee Display Attributes Environment. See Environment OS5011 ................................. 314 P Page Layout .......................... 153 Header............................... 159 Legend .............................. 159 Logo.................................. 160 Main frame........................ 158 Map, grid........................... 158 Page Preview ........................ 163 Paradox Export Grid ....................... 423 Parallel Elements .................. 214 Parameter-Calculate.............. 294 Pathway Atop atop barrier............... 555 Lateral ............................... 556 Peak Level Mid-size List ..................... 339 Rating Parameter............... 447 Short List .......................... 339 PegL...................................... 640 Plan Clipping ........................ 165 Reference Manual 14 INDEX 485 List .................................... 171 PLS Parameter for element libraries ...................................... 307 Point Element Symbol.............................. 520 Point Sound Source foll. BNPM ....................... 647 Frequency-dependent Calculation.................... 581 PKT................................... 547 STPL................................. 731 Pollutants .............................. 327 Population Density................ 604 Population Equivalence ........ 391 Potions Digitiser ..............See Digitiser Presentation .......................... 550 Change .............................. 124 Print Driver................................ 150 General Instructions.......... 148 Options.............................. 161 Page Layout ..See Page Layout Page Size........................... 155 Print Map .......................... 148 Print to File ....................... 149 Project............................... 152 Print Options......................... 161 Print Scale............................. 162 Printer ................................... 149 HPGL................................ 149 Priority.......................... 528, 605 Processing............................. 387 Assemble .......................... 403 Compare............................ 396 Edit Grid ........................... 392 Evaluate ............................ 389 Table ................................. 387 Transform Isolines ............ 406 Profile ................................... 424 Project..................................... 59 Element Groups + VariantsSee Element Groups + Variants Input Help ........................... 98 Lists................................... 134 Output ............................... 134 Overview........................... 133 Print .................................. 152 Property...............See Property Project Data .......................... 136 Project File Control .............................. 328 Property................................... 60 Headers ............................... 67 Specification ....................... 61 Terrain Model ..................... 68 Text Field............................ 65 Work Area .......................... 64 Q QA-Manager ......................... 476 Functionality ..................... 477 R R 96....................................... 678 Radiation - ISO 9613 ............ 667 Railway acc. BNPM........................ 657 acc. CRN........................... 696 acc. SRM II ....................... 720 Rating.................................... 445 Indication .......................... 340 Target Values.................... 453 Rating Method ...................... 446 Individual.......................... 449 Selection ........................... 447 Reception Point..................... 597 Additional Input Fields ..... 599 Calculate ........................... 333 Generate............ 116, 553, 600 Generate, Macro................ 210 Reference Manual 14 486INDEX Multiple ............................ 603 Use .................................... 598 Variants............................. 334 Redraw Map ......................... 194 Reference Spectra ................. 432 REFL .................................... 609 Reflecting Element ....... 554, 609 Replace ............................. 210 Reflection.............................. 299 Calculate ....563, 606, 607, 610 Characteristic .................... 124 Max. Order........................ 299 Reflection Criterion RLS 90.............................. 306 Reflectivity ............................. 91 Parameter .......................... 438 Result Lists ........................... 338 RLS 90 Parameter for element libraries ...................................... 306 RMR 96 ................................ 716 RMW 2002 ........................... 716 Road Traffic acc. BNPM........................ 650 acc. CRTN ........................ 684 acc. NMR 96..................... 669 acc. SRM II....................... 717 acc. XP S 31-133 .............. 678 R 96 .................................. 678 Road Traffic Emission .......... 263 Road Traffic Noise ................. 23 Round Total Level ................ 701 Rubber band Method ............ 555 RVS 3.02 .............................. 313 S Sabine ..................................... 89 Save (general) ....................... 492 ScaL ...................................... 639 Scale Automatic Linear .............. 364 Automatic Logarithmic..... 364 Change .............................. 249 Fixed Linear...................... 364 Fixed scale ........................ 145 Fixed Variable................... 364 Select................................. 250 Scale Element ....................... 634 Schall 03 / Transrapid Parameters for element libraries ......................... 308 Screening Element554, 560, 606, 608, 610 Screening Elements Rating Method .................. 561 Scroll Map ............................ 141 Sectioning ............................. 568 Select .................................... 221 Element ............................. 198 Elements in Group ............ 222 Elements Inside Clipping.. 222 Elements Inside Polygon... 222 Sources in zoom Area ....... 222 Sensitivity Map ..................... 263 Set z co-ordinate ..................... 101 Setting ................................... 532 Show Parameters................... 274 Show while Calculating ........ 376 Snap Grid ...................... 224, 225 Snap Radius .......................... 199 Solid Angle Measure ............ 667 Sort........................................ 120 Sound Power Method............ 738 Sound ray .............................. 555 Sound Source ........................ 547 Characteristics................... 563 SoundPlan Format Import ........................... 39, 46 Sources Emission Map.......... 263 Specification ........................... 61 Spectrum Reference Manual 14 INDEX 487 Edit ................................... 437 Split....................................... 121 SRM II .................................. 716 Parameters for element libraries ......................... 323 SCHt-Railway................... 720 STRt-Road Traffic ............ 717 Train Data ................. 722, 723 STANDARD ........................ 586 Stationary Plant......736, 741, 742 STL -86 Parameter for element libraries ...................................... 314 STPL......................736, 741, 742 Symbol.................................. 587 System Info........................... 536 T TBOX ................................... 632 Temperature.......................... 304 Temporary files..................... 537 Terrain Model ......................... 68 Check ................................ 332 Control .............................. 332 DTM-Grid........................... 70 Simplify .............................. 99 Tringulation ........................ 68 Text....................................... 525 TEXT .................................... 594 Text Element......................... 594 Text Field................................ 65 Text Frame............................ 632 Third-Octave Band ............... 578 Tidy Up................................. 104 Tips Modelling.......................... 571 Tool Bar................................ 543 Functions .......................... 544 Tool box................................ 279 Toolbox Design....................See Design Digitise................. See Digitise Display.............................. 284 Display Grid...................... 285 Edit Layer ........ See Edit Layer Install ................................ 283 Traffic Density...................... 680 Traffic Flow .......................... 681 Traffic Light.......................... 624 Train data - CRN... 704, 705, 710 Transmission......................... 559 Transmission Loss Parameter .......................... 438 Tunnel acc. NMR 96 ..................... 677 V Variants................................... 75 Calculation .......................... 73 Use ...................................... 73 VDI 2571, 2714, 2720 Parameter for element libraries ...................................... 307 Vector Symbol ...................... 587 Vegetation............................. 616 VehicleTyp ........................... 706 Version Number...................... 54 Vertical grid .................. 268, 356 Vertical Grid ......................... 181 2D Presentation................. 357 3D Presentation................. 357 Vertical Offset....................... 305 Visibility of elements............ 195 W Wall Element ........................ 606 WAND.................................. 606 Wildcards.............................. 167 Window Fit...................................... 260 Lock .................................. 260 Wölfel Reference Manual 14 488INDEX Address ................................. 2 Work Area .............................. 64 Working With Clippings....... 145 X XP S 31-133 ......................... 678 Meteorology...................... 319 Parameter for element libraries ...................................... 318 R 96-Road Traffic............. 678 Z Mode................................. 103 Sectioning ......................... 568 Set ..................................... 101 z-Coordinate, absolute Area Source....................... 571 Line Source ....................... 568 z-Coordinate, relative Area Source....................... 571 Line Source ....................... 569 Zoom Redo.................................... 57 Undo ................................... 57 z Coordinate Reference Manual