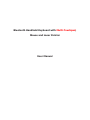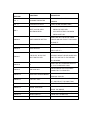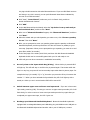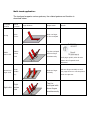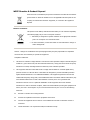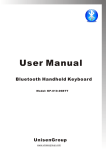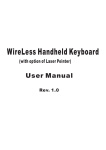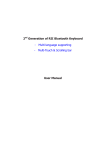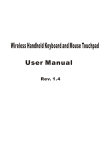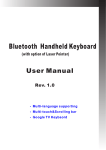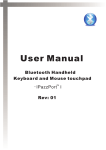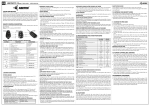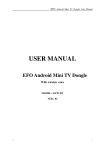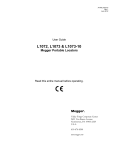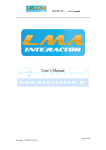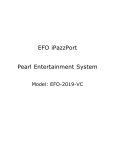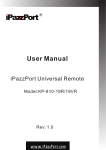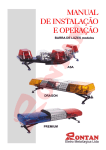Download User Manual
Transcript
Bluetooth Handheld Keyboard with Multi-Touchpad, Mouse and Laser Pointer User Manual Let's familiarize ourselves with Wireless Handheld Keyboard NUMBERED FEATURE FUNCTION LED 1 RECHARGE INDICATOR LED 2 BLUETOOTH STATUS OPERATION LIGHT GOES OUT WHEN FULLY CHARGED BLINKS WHEN TRANSMITTING 1. LED3 FASHES SLOWLY WHEN LED 3 SHIFT and CAP LOCK INPUTINDICATOR PRESS CAP LOCK KEY 2. LED3 WITH STEADY ON WHEN PRESS SHIFT KEY PRESS THIS KEY TO ACTIVE LASER ARROW 4 LASER POINTER BUTTON POINTER ON AND TURN IT OFF WHEN RELEASE IT. ARROW 5 LEFT MOUSE BUTTON ARROW 6 CAPS LOCK KEY OPERATES LIKE LEFT MOUSE BUTTON CAPS LOCK ON/OFF SWITCH KEY, WATCH LED # 3 MOST KEYS HAVE TWO INPUT ARROW 7 THE SF KEY IS FOR THE OPTIONS. PRESS THIS KEY WHEN YOU INPUT SWITCH KEY WANT TO SWITCH TO THE SECOND KEY MEANING. PRESS THIS KEY TOGETHER WITH F1 ARROW 8 Fn ARROW 9 MINI USB JACK ARROW 10 BACK LIGHT FOR KEYBOARD ARROW 11 CTRL+ALT+DEL ARROW 12 RIGHT MOUSE BUTTON ARROW 13 MOUSE TOUCHPAD ARROW 14 LASER HEAD LASER POINTER (SEE ARROW4) ARROW 15 POWER SWITCH TURNS UNIT ON AND OFF ARROW 16 BLUETOOTH RESET BUTTON PUSH TO BUILD CONNECTION F2...F10 TO OPERATE THEM FOR RECHARGE WITH USB CABLE CONNECTED TO COMPUTER TURNS BACK LIGHT ON BY DOUBLE PRESSING THIS KEY OPERATE LIKE PRESSING KEY CTRL, ALT, AND DEL AT THE SAME TIME OPERATE LIKE RIGHT MOUSE BUTTON SLIDING YOUR FINGER ACROSS PAD MOVES THE MOUSE What is Bluetooth Handheld Keyboard and what is it for? Bluetooth Handheld Keyboard is the smallest Bluetooth Keyboard and Laser Pointer in the world for the moment, with built-in Bluetooth Device, Bluetooth Handheld Keyboard provides wireless short range communication with other Bluetooth device instead of physical cable connection that traditionally link electronic devices. As a compromise of Bluetooth Technology, QWERTY keyboard, mouse touchpad, and Laser Pointer, Bluetooth Handheld Keyboard provides a so much convenient and capable tool for: z The one who want to be apart from his computer yet must control it for his presentation, lecturing, teaching and training with large screen or projector. With Bluetooth Handheld Keyboard you can go around and communicate with your people to make your presentation lively, and create a good atmosphere for your presentation. z The one who want to sit in his easy and comfortable chair to enjoy his Home Theater Personal Computer, or view internet content, IPTV, even chat with your family or friends via Skype, MSN and so on. Bluetooth Handheld Keyboard provides a good solution of wireless operation for the computer, it is really a computer remote controller. What’s in your Package? In the package with Bluetooth Handheld Keyboard you will find a USB cable for charging the Bluetooth Handheld Keyboard and this manual. Features and specifications: z Bluetooth remote controls of your computer with distance about 10M. z Smart and portable size: 85mm x 135mm x 10mm z Backlit keyboard for the convenient operation in darkened room z Large PAD for hand writing. z Built-in Laser Pointer z Bluetooth standard: Bluetooth V2.0; HID V1.0 z QWERTY keyboard z Weight: 60g Starting with Bluetooth Handheld Keyboard: z Pairing and establishing connection. Let’s take Microsoft Bluetooth Software as an example to describe Bluetooth Search, Pairing and Connection, other Bluetooth software please refer to its own user manual. Turn on unit by moving the power switch to ON, (see arrow 15), wait about 2 seconds, backlit will light on and then go out then you will see LED2 flash, that means your unit is trying to build connection with other Bluetooth device. If you see LED2 flash one time and then go out, this is normal, you can push Bluetooth Reset Button indicated by arrow16 to re-build connection. Click “Start”, “Control Panel” (make sure you’re in Classic View), and then double-click Bluetooth Devices. Click “Add”. In the Add Bluetooth Device Wizard, select the “My device is set up and ready to be found check box”, and then click “Next”. After icon of “Bluetooth iPazzPort” appear, click “Bluetooth iPazzPort”, and then click “Next”. When the wizard asks you which passkey you want to use, click “Choose a passkey for me”. Then click “Next”. After you are prompted to enter your passkey, please type the passkey on Bluetooth Handheld Keyboard, and then press Enter. You also can choose no passkey to go to next step. (Important: When you are prompted to type a passkey, you must do so and press Enter within 30 seconds) In the final page of the wizard, click Finish, and then click OK. Bluetooth Handheld Keyboard should now be successfully paired with your PC and ready to use. LED2 will goes out when connection is established successfully z Arrow 7 points to the Input Switch Key (SF Key) - When this key is pressed LED 3 will light up. This LED will stay on until this key is pressed again. That means while this light is on any key you press will use its secondary input rather than its primary input. For example the key Q is normally “Q” or “q”, but when you press the SF key it becomes the number “~”. When you have selected the Input Switch Key LED 3 will light up with a steady on. When you are in normal mode LED3 will be turned off. z Switch between upper-case and lower-case input mode - If you are in lower-case input mode, press key (CAP). This way you can turn to upper-case input mode, LED 3 will flash slowly, In order to return to lower-case input mode press the key again after you completed your upper-case input, the LED 3 goes out. z Recharge your Bluetooth Handheld Keyboard - Bluetooth Handheld Keyboard is equipped with a rechargeable battery and USB cable, plug mini USB into mini USB jack on the Bluetooth Handheld Keyboard and another end to your PC USB port, it means charging when LED1 light up. LED1 will go out when it is fully recharged. During charging, LED 1 will light up with a steady on. z Active the backlit - If you wish to operate this Bluetooth Handheld Keyboard in a darkened room then you will want to use the Backlight keyboard feature. In order to activate the Backlit feature please press key (RF). Indicated by arrow 10. Press this key again, backlit will go out. z The Touch Mouse Pad (TMP) is quite versatile. To create input with the TMP place your finger on the pad. Just move your finger on the TMP as though you were using your mouse pad. Watch the mouse move to where you want it, then use the keyboard for whatever action you desire. You can draw patters using the TMP if you have installed MS Paint, ScreenPen or other Paint software. z Arrow 8 points to the Fn key - In order to bring users more convenience, the Bluetooth Handheld Keyboard also provides F1,F2,F3...F10 which operate like those keys on the standard keyboard. Please press Key Fn together with the key you want to operate them, but if you only press Fn on the Wireless Keyboard and Laser Pointer, that will make no sense. z Arrow 11 points to Ctrl+Alt+Del key - As we know, in many occasions we need to use keys: Ctrl+Alt+Del in standard keyboard when operate computer, such as restart system, lock users, terminate applications.... But now with Bluetooth Handheld Keyboard you only press Fn together with “Ctrl+Alt+Del” to complete your mission. Multi-touch application: The touchpad supports various gestures, the related gesture and function is described below: Touchpad Mouse Function Function Moving Middle button click Finger Gesture Finger Action Move Slide one finger Cursor on the touchpad Middle Tap the touchpad button with two finger click simultaneously Remark Scroll pages quickly when browse website Scroll upward Scroll downward Vertical two finger scroll Right click Scroll middle key Right button click Slide two finger vertically Tap the touchpad with three fingers simultaneously Slide two finger vertically to scroll your page Zoom in or out the picture when view pictures WEEE Directive & Product Disposal At the end of its serviceable life, this product should not be treated as household or general waste. It should be handed over to the applicable collection point for the recycling of electrical and electronic equipment, or returned to the supplier for disposal. Notice to customers This symbol on the battery indicates that the battery is to be collected separately. The following apply only to users in European countries. • This battery is designed for separate collection at an appropriate collection point. Do not dispose of as household waste • For more information, contact the retailer or local authorities in charge of waste management. Caution : Changes or modifications not expressly approved by the party responsible for compliance could void the user's authority to operate the equipment. Compliance statement: 1. This device is verified to comply with Part 15 of the FCC Rules. Operation subject to the following two conditions: (1) this device may not cause harmful interference, and (2) this device must accept any interference received, including interference that may cause undesired operation. 2. This equipment has been tested and found to comply with the limits for a Class B digital device, pursuant to Part 15 of the FCC Rules. These limits are designed to provide reasonable protection against harmful interference in a residential installation. This equipment generates uses and can radiate radio frequency energy and, if not installed and used in accordance with the instructions, may cause harmful interference to radio communications. However, there is no guarantee that interference will not occur in a particular installation. If this equipment does cause harmful interference to radio or television reception, which can be determined by turning the equipment off and on, the user is encouraged to try to correct the interference by one or more of the following measures: z Reorient or relocate the receiving antenna. z Increase the separation between the equipment and receiver. z Connect the equipment into an outlet on a circuit different from that to which the receiver is connected. z Consult the dealer or an experienced radio/TV technician for help