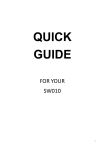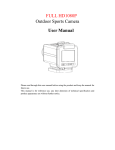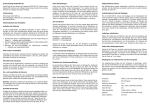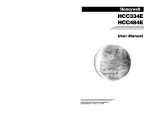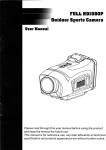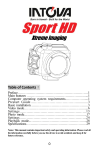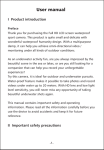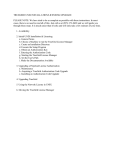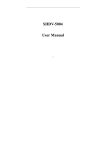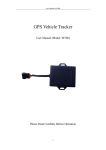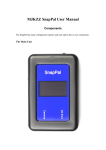Download Manual
Transcript
FOR YOUR SW010 1 GPS Recording Speed Ba ery indicator indicator Loop Indicator Mo on Detec on Microphone Digital Camera Automa c balance Time & Date This picture shows the camera is Recording This picture shows the camera with the recording Paused 2 1 Picture 1 This is the GPS windscreen module, the power must be inserted into this usb port to enable the gps op on. 2 Picture 2 This is the top of the camera (from le to right) computer usb port - AV output - Microphone AV Output - This is used to connect the camera to a television that does not have the HDMI port, This lead is included in the kit. 3 Picture 3 The le side of the camera, you can find a power bu on, this is used to manually turn the camera ON and OFF 4 Picture 4 This is the external SD card slot, if you wish to upgrade your memory this expansion slot can be used. Takes up to a 32gb micro sd class 6 5 Picture 5 This port is used to connect your camera to the television using the HDMI lead included in the kit. 3 RECORDING This screen shows your device switched on and recording The red ball in the top le will pulse to show it is recording. PAUSED RECORDING This screen shows your device switched on and the recording has been PAUSED. You can PAUSE this device by pressing the OK When the camera has been PAUSED this will now allow you to enter the menu. PRESS and HOLD the UP arrow key, the menu will appear When in the menu, use the UP and DOWN arrow keys to highlight the op ons and PRESS OK to enter that op on. Video Resolu on Press OK to enter video resolu on , and using the UP and DOWN arrow keys make your selec on and press OK to to confirm. 1920x1080 is the highest HD recording quality VGA is the lowest recording quality We recommend - 1920 x 1080 Photo Size This op on allows you to alter the digital camera picture size From 0.9 Megapixel to 4 Megapixel We recommend - 4 megapixel 4 Sharpness This op on Lets you alter the sharpness of the video and digital Pictures, We recommend this is set to AUTO Contrast This op on lets you change the contrast of the video and digital pictures. We recommend this is set to AUTO Flicker Rate This op on lets you change the flicker rate of the device. European countries use 60Hz . If you are unsure please set this op on to AUTO 5 Tv Type If you want to connect your camera to a analogue television, you may need to change this se ng. PAL is the most common type used in the UK Please see page 3 picture 2 of the “quick guide” Auto Power Off This op on lets you set a mer to power down the camera when the camera is removed from the power source. When in the OFF posi on the camera will remain on un l the ba ery is depleted. Time Set Up This op on lets you set the date and me of the device. Please note, that when the GPS is connected, the device will obtain the me automa cally from satellites. Time Set Up Cont.. The 1st set of digits in yellow is the me zone, this has to be correct for the GPS to obtain the me se ngs. Bri sh standard me +00 Bri sh summer me +01 Use the UP and DOWN arrows to navigate and OK to confirm Time Set Up Cont… When you press OK the yellow box will move across the screen to the next se ng. Time Zone—Year—Month– Day—Hour—Minutes 6 Date Time Display This op ons stamps the data into the video file. So when playing the video file back the date and me will be displayed Loop Se ng The Loop se ng feature allows the device to recycle the memory card. We recommend a 5 minute loop se ng, every 5 minutes the camera will make a new video file, when the card is full the camera will automa cally delete the oldest video and recycle the recordings. Please note in the OFF posi on when the card is full the camera files will have to be deleted manually Sensor Flip This allows the camera to be installed 180 degrees so the screen and camera are showing the correct way. This func on is only used in certain installs Mo on Detect This func on is used in a CCTV install, where the camera is in sleep mode un l the lens detects movement, when this happens the camera wakes and starts recording. This func on is NOT used if the camera is being used as a drive accident camera Stamp This func on allows more data to be inpu ed into the video file. We recommend GPS DATA so the speed and gps data is stamped into the video file along with the me and date 7 Driver Number This func on allows a name-vehicle reg to iden fy the Use the UP and DOWN arrows to choose a Le er or Number and press OK to confirm, this will then move to the next icon on the screen. Power Off Screen When the device is switch on the screen can be set to automa cally switch off and go into screensaver mode. We recommend 1 minute , a er 1 min the device will switch off the screen so it does not distract you whilst driving. If switched to the OFF se ng, the screen will remain on. Video Record Mode This func on lets you choose if the camera records Video and audio or just video G Sensor Precision G Sensor is a shock sensor, which ac vates at front/side or rear accident, it then locks the video file for safe keeping. This can be set from 2g up to 5g We recommend this being set at 2g , this can be altered later if required. G Sensor Calibra on This func on needs to be run once installed in your vehicle, This will calibrate the device, choose YES and keep the camera and vehicle s ll, while the camera calibrates. 8 G Sensor Calibra on Cont.. Please wait for this screen to calibrate This will take only a few seconds Choose Card This camera comes with a 8GB onboard memory , but if you would like to upgrade the card you can purchase a 32GB card class 6 and install into the SD card slot as shown in picture 4 on page 2. Then choose the OUTTER CARD in the menu. Please see page 3 picture 4 in “quick guide” GPS To enable the GPS func on on the camera the camera GPS needs to be set to OPEN, if in the CLOSE posi on the GPS will not work. Please see page 3 picture 1 in the “quick guide” Format This func on formats (deletes) all videos and photos on the internal and external memory Please remember to back up your data before using this func on Firmware This func on gives informa on about the firmware version on the camera 9 REVIEWING VIDEO AND PHOTOS To view videos and photos stored on the device In PAUSE mode PRESS and HOLD the DOWN arrow bu on Use the UP and DOWN arrow keys to choose the video File you wish to play. PRESS the OK bu on to confirm To view the photos stored on the device PRESS and HOLD the DOWN arrow key To go back to the main screen, PRESS and HOLD the DOWN arrow key Then PRESS OK to resume recording 10 HOW TO CONNECT YOUR CAMERA TO YOUR COMPUTER AND SOFTWARE 11 Installing the so ware 1. Plug the usb lead into the camera using the port on page 3 picture 2 2. Plug the usb lead into your computer and wait for the computer to con figure 3. “Auto Play” should appear (if not please go to “my computer” to locate the device) Please Note the drive Le er 4. Click Open folder to view 5. Double Click on the folder called “Player” 6. Now you will see the so ware called “SILENT_WITNESS.exe” 7. Double click on the “SILENT_WITNESS.exe” so ware All so ware and manuals are available at www.silentwitness.co.uk 12 This will now load the so ware 1 Browse folder will appear on the screen • Using the file menu locate the drive Le er and double click • Double Click “Removable Disk E” • Double Click DCIM folder • Double click 100MEDIA Folder This will now display all the video files within the folder 13 Highlight all the video files and then click OPEN This will open them into the so ware 14 Please Note internet connec on is needed For Google mapping Your Video plays here Google Maps Shows here Your video files Your Speed G Sensor Highlight and play Or double click Snapshot File Menu Skip Back Rewind Skip Forward Play Delete Volume Fast forward 15 User’s Manual SW010 Please Read This Manual Carefully Before Using Please keep for future reference Preface About the Manual Thank you for choosing our product! In order to easily use your product, we attach a detailed user’s manual with the product . Please read it carefully before operation to get the best from your digital video recorder. If there is a difference between the manual and recorder, please take the recorder as standard. We reserve the right to change content or technical rules without prior notice. In addition, the manufacturer reserves the right to change technical specifications without prior notice. We are not responsible for any data loss and personal damage caused by misuse of software or hardware, maintenance, battery replacement or other unforeseen circumstances, we are also not responsible for any indirect loss caused by this .Besides, we can’t control the misunderstanding of users for this manual, so ,we won’t be responsible for the accidental loss in the use of manual and the third-party claims arising from the use of the product . If the actual accessories in packaging doesn’t match the attachment items , please take the actual accessories as standard. NOTICE: - Please note that this device is 12-24v with a 5v output, please do not remove any adaptors and install direct to a 12-24 battery. About your DVR This device is designed to capture video whilst you are driving and in the event of an accident to help protect you and your passengers. With the video footage collected you can prove what really happened and you do not have to rely on witness statements. G-Sensor Your device has a G-Sensor, this is designed to tell the device that a event has just happened, when the G-Sensor has been activated it will automatically duplicate the current video file and place it into a un-delectable folder for protection. In the unfortunate event of an accident, if you believe accident has not activated the G-Sensor (depends on G-Sensor setting) you can manually lock the file by pressing the down arrow key, just for your peace of mind. The G-sensor can be set from 2g up to 5g this setting depends on the vehicle and roads you drive on. As default the device is set to 2g but for larger vehicle such as HGV’s and off –road vehicles this setting may need to be increased. 2 Product Features u 130 degree ultra wide angle lens . u 1920x1080P FULL HD high quality resolution. u 4 mega pixels. u 4X digital zoom, still image 8X zoom. u 1.5 inch high resolution LCD, can watch while recording. u Advanced H.264 video compression technology. u GPS, record the latitude and longitude data automatically. u Google map, to review your car tracking, speed and G-sensor info. u G-sensor, once device detects collision, the current file would be protected. u Seamless continuous recording will not miss any data. u Automatically recording (stop recording) after car power on (off). u Support AV out/ HDMI u Upgraded software to improve recording under dark environments. u 30/60 frames per second for smooth video flow. u Automatic circulating video recording, being able to set the record time for each file. u 1.5 inch screen to help you to watch video while make video recording in driving. u Improve time & date display, no need to reset when re-starting. u Screenshots function, can capture the video screen while video recording and reviewing. u Easy operation. u Built in 8 GB card, upgradable up to 32GB class 6 1. GPS unit : With 3M adhesive a semi-permanent fixture to the vehicles front window. 2. USB port 1: Connect to the charger and computer by USB 3. AV port 4. Menu Button: Press and hold for Menu; short press for UP /Last file; while recording, press for mute. 5. OK Key: Short press for start recording, long time press to take a picture; in menu, press to confirm. 6. Playback Button: Long press for Playback; short press for down /next file. While recording short press manual locks the video file. 7. Light indicator: 8. Lens 9. USB Port 2 (Support power by charger) 10. Power Button: Short press for power on; long press 2 seconds for power off; press for 8 seconds for reset. 11. HDMI port 12. SD card expansion slot 3 Display ICON About the indication of each icon and symbol, see the table below. Video Mode V:-------MPH Start recording Camera Mode Take a picture Supply light(off) Battery SD Card Motion Detection Car speed monitor after GPS is linked to a satellite. White Balance (Auto) USB connecting FULL HD /1080P/720P Resolution Protected file 2008/01/01 Date and Time Display 01:07AM loop recording time (1 min) GPS connected Light indicator Red ----charging Blue -----stand by Red/Blue--- Recording while charging Blue flashing-----recording 4 MENU This DVR is already pre-set, although you can choose your own personal settings How to configure your device • Power on the device. if the is flashing press the OK button to pause recording, the ball will now change colour, to grey. • Press and Hold the UP arrow, this will enter the menu list. • To navigate through the menu use the UP and DOWN arrow keys, and to enter the category press OK. • To alter setting inside the category’s use the UP and Down arrow keys and OK to confirm. ______________________________________________________________________________ • Video resolution: Video Mode, Choose the video quality setting to record ((recommend FULL HD) 1920x1080p – 1440 x 1080p – 720p60 – 1280 x 720p – wvgap60 – wvgap30 - vga • Photo size: Photo mode, Choose the quality of still photos ( M = Megapixel) 0.9M, 2M, 3M, 4M • Sharpness: Alters the sharpness of the camera • Contrast: alters the contrast of the cameras • Flicker: alters the flicker rate PAL=50hz NTSC=60hz • White Balance: Photo mode AUTO/Sunny/Incandescent/fluorescent/cloudy • TV type: NTSC/PAL • AUTO power off: The amount of time the camera will stay on after the power has been disconnected (charge depending) 1 min / 3 min / 5 min /OFF • Time Setup: Set the Time, Time Zone and Date UK time zone +01 British summer time Standard +00 • Date time display: Imprints the data into the video file (recommend Date and Time) Date time/off/date&time • Loop setting: The length of each video clip (recommend 5 min) 1 min / 3 min / 5 min / OFF Please note if you choose the OFF setting, once the recorder has filled the card, the card will need to be cleared before it continues to record. Please see page 7 loop recording • Sensor Flip: Lets you turn the camera 180° for different installations • Motion detect: The camera will only record when it detects movement in front of the lens (This function is normally use when the camera is powered from a 24hr power source.) off/on • Time Stamp: Will imprint this date into the video file (recommend GPS Data for standard use) Driver Number/OFF/Date/Time/Date time/Gps Data • Driver number: Add a 9 digit number or name to the camera • Power off screen : Screen saver (recommend 1 min) Off /1 Min /3 Min /5 Min (in the OFF position the screen will remain on) 5 • Video record mode: Choose to record video with audio or just video Video and audio / video only • G-sensor precision: The G force needed to activate the G Shock Sensor (see page 2 for details) 2G / 2.5G / 3G / 3.5G / 4G / 4.5G / 5G / CLOSE • G-sensor calibration: Calibrates the camera for the G Shock Sensor Yes / No • Choose card: Choose the internal memory card or External SD slot Inner / Outer • GPS • Language : English/Russian/Chinese • Default setting: This function will restore all the settings to the factory defaults. Yes/No • Format: This function will delete all data on the SD cards Yes/no • Firmware: Information about the firmware installed To exit the menu, Press and hold the UP arrow key, and Press OK to resume recording. Notes for Installing the device • Always find a suitable place on the windscreen which will not obstruct your vision or cause an MOT failure. The compact size of this camera is ideal to be installed close and tight behind the rear view mirror. • PLEASE NOTE: Always offer the camera into position and check via the screen before removing the 3M tape and securing it to the glass • Installing a External SD card ⑴ Insert the SD card in the correct direction , the wrong direction may damage the card . ⑵ Please use a Class 6 SD card. (this is identified by the number inside the printed circle) ⑶ If the SD card format is not recognized by the dvr, you will need to format the card (4) To protect your SD card, please turn the camera off before inserting or removing the SD card. 6 Operations Guide Charging • This dvr can be charged by the cars power and also can be charged by connecting it to a computer . • When connected to the cars power source, the dvr will turn on automatically , when turning off the vehicle the dvr will also turn off after a small delay. Taking Pictures • In standby mode, press and hold the OK key to take a photo. • During video recording, press the OK key to take a photo. Playback the video and reviewing the pictures. • Power on the device. if the is flashing press the OK button to pause recording, the ball will now change colour to grey. 1. Press and hold the Down arrow key to enter the Video files. 2. Press and hold the Down arrow key again to enter the Photo files. 3. Press and hold the Down arrow key again to Exit the Files. • Use a short press on the Up and Down arrow keys to navigate through the files and OK to confirm/Play/Pause. Long press on the Down arrow to go back to video/photo files. • When a file is highlighted with a Yellow square use the Up arrow to take you into the “File menu” for further options. Protected Files: These files marked with a unlocked. can not be over written and have to be manually deleted or Format: To format the card, enter the menu , navigate to “FORMAT” press OK , Choose YES and Press OK Copy function for backup video in the “File Menu” Video clip can be copied between external and internal storage, then you can make a back up to pass to the Police or Courts when producing evidence. Loop Recording: The camera will record a segments of 1-3-5 minute video, this is called a Loop recording. This dvr has a built in 8GB for the video. Example If the camera is set to a 5 minute loop recording a 8GB card will hold up to 28 five minute videos files, 7 And when it reaches the end of the sd card (it’s 28th video file) I will automatically delete video file number 1 and then number 2, and cycles through the sd card, deleting and writing video files. If the camera Loop setting is set to the OFF position then the camera will record 1 continuous video file until the card is full. The camera will then display “CARD FULL” and will stop recording, this file will then have to be taken off the card to the computer or the card formatted to enable it to record again. Please see page 6 Format Stamp: Time /Date/ Date time/GPS data /driver number/off 1. After you choose a stamp, when you start recording, the stamp will be written into your video file automatically. When you playback the video, you can see the stamp (video footage 1). Video Footage 1 GPS 1).Power on your DVR, the satellite search start automatically. When GPS signal is located, this icon will be showed on the display. When GPS signal is located, the DVR will auto record your GPS entry the SD card. If the satellite is not found the icon will have a red “no action” symbol around it. 8 SOFTWARE 1. Connect the camera / SD card to the computer. 2. Open the disk from “my computer” or “auto play” 3. Open the “player” folder 4. Double click “GPSPLAYER.exe” and the software will now open 5.Click the symbol 6. Locate your Camera / SD card and double click to open the file 7. Open DCIM folder and then single click on the 100Media folder and click OK This will now load all the data and video into the software ready for you to view 8. Choose a video file by double clicking the file 9 Specification Image Sensor 1/2.7 CMOS 2.0 Mega-pixel sensor Display 1.5″TFT(650×240 pixels) Chip Ambarella GPS Module GPS Logger Memory SD card up to 32 G Lens 4X fixed focus ISO Auto Still images Format:JPEG(EXIF2.2) 、DCF Image resolution:0.9M、2M、3M(Software) 、4M(Software) Videos Format:H.264 (MOV) Resolution: 1920×1080 30fps、>>> Zoom Video:4X Digital Zooming(1440*1080P) Playback still image:Digital Zoom 8X (Maximum) Audio Built-in microphone/ speaker(AAC) Exposure compensation -2.0EV~+2.0EV Loop Recording OFF, 1 mins,3 mins,5mins Auto Power Off OFF, 1 min, 3 mins, 5mins Auto Screen off OFF, 1 min, 3 mins, 5mins PC Interface USB2.0(High-speed) Output HDMI , Audio-Video output AV Output Format NTSC/PAL Battery Built-in polymer battery 3.7V, 350mAh. RESOLUTION 1440 x 1080 720P60 1280 X 720 WVAP60 WVAP30 VGA 8 GB CARD Min 90 90 126 126 210 270 32 GB CARD Min 360 360 504 504 840 1080 10 Troubleshooting If you run into problems , please refer to the following solutions. • Can’t record a video or takes pictures Please check and make sure the card has enough storage space. Please see page 7 for formatting your SD card • Stopped automatically while recording Because the data is high-definition video, please use a high-speed SD card - High-speed card will be signed with “C6”. • If prompted “File Error” while playback the video or image This is because the SD card has the wrong data format, resulting in the file error, use "Format" in Menu, to format the SD card..please see page 7 • Image is blurred Please check the lens, for fingerprints or dirt. • Image has horizontal stripes interference on TV play back This is due to the wrong setting of “Flicker” .Please check the local power supply frequency, reset the Flicker: 50 Hz/60 Hz. If your tv is Pal please set the device to 50hz Ntsc systems require 60hz. • It does not start automatically recording when powering on the vehicle Please make sure the loop recording is set 1/3/5 mins, and not OFF, it won’t auto start recording when loop recording is OFF, please also check you have not paused recording, Press OK button to see the red ball in the top right of the screen, please also check the “motion detection” is also off. • The machine keeps automatically recording Please check the motion Detection, check for this icon on the screen. When the Motion Detect is ON, it will auto start recording when a moving object appears within the range of the camera; please see page 7 Motion Detect • Auto power off setting does not work Please ensure that motion detection is turned off, if the motion detection is turned on, the machine will always be in standby mode, the machine will not automatically shut down until the power goes (when connected to a permanent power source.) • The camera is unresponsive Press and hold the power button for 10 seconds or more, release the button and the camera will restart. • If prompted “Card Full” Please check your SD card, if the card is full please transfer the date to a device or format the sd card. Also check the “loop setting” in the file menu if this is switched to OFF the card will have to be manually deleted each time, if a time option is chosen the camera will re-write over the video files. 11