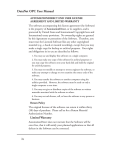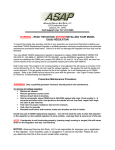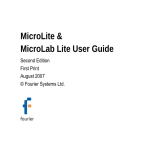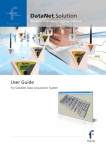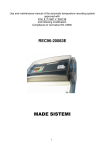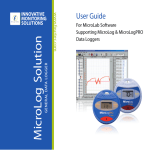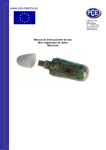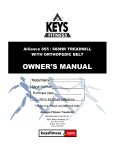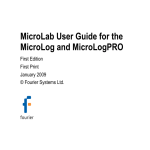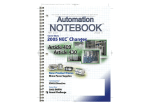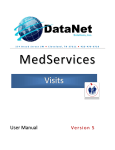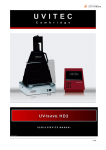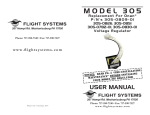Download MicroLite Overview
Transcript
FDA Title 21 CFR Part 11 Compliant our tec Supporting: DataNet, DaqLink, MicroLite , MicroLogPRO II, PicoLite DataSuite User Guide www.fourtec.com F O U R I E R TECHNOLOGIES PHARMACEUTICAL Monitoring environments in labs, fridges, freezers and culture rooms WAREHOUSING Chemical, industrial and perishables storage COLD STORAGE Optimizing temperature in refrigerated warehousing HOSPITALS Medical alert monitoring, sterilization, blood products storage and transport COLD CHAIN Ensuring quality products throughout the cold chain process DataSuite User Guide Supporting DaqLink, DataNet, MicroLite II and MicroLogPRO II Data Loggers For DataSuite v2.0.0.13 November 2011 © fourtec - Fourier Technologies Ltd. Contacting fourtec technical support: Email: [email protected] Web: www.fourtec.com Telephone: Worldwide: +972-3-901-4849 USA: 1-888-778-4927 (toll-free within USA only) To download updated versions of the DataSuite User Guide and DataSuite software/firmware visit: www.fourtec.com Information in this document is subject to change without notice. © 2011 fourtec – Fourier Technologies Ltd. All rights reserved. Reproduction of this document in any manner without the prior written consent of fourtec – Fourier Technologies Ltd. is strictly forbidden. Table of Contents CHAPTER 1: INTRODUCTION 12 CHAPTER 2: DATANET OVERVIEW 14 2.1. DataNet Introduction 14 2.2. What is ZigBee? 15 2.3. The ZigBee Concept 2.3.1. ZigBee Mesh Network Operation 2.3.2. Why is ZigBee Technology Key for Data Logging? 15 15 16 2.4. The DataNet System 2.4.1. The Data Logger 2.4.2. The Receiver/Repeater 2.4.3. Hardware Accessories 2.4.4. DataSuite Software 16 16 18 20 20 CHAPTER 3: 21 DATANET IMPLEMENTATION GUIDE 3.1. DataNet Network Architecture 21 3.2. Pre-setup Requirements 22 3.3. Launching the Software 23 3.4. Connecting the Receiver 23 3.5. Adding the Data Logger to the Network 3.5.1. Charging DataNet Loggers 3.5.2. Connecting DNL910 and DNL920 Loggers to the Network 3.5.3. Connecting Mini DataNet Loggers and Mini Repeater to the Network 3.5.4. Loading Map View Background 25 25 25 27 28 3.6. 28 Configuring the Logger 3.7. Viewing Data 3.7.1. Online Data Views 3.7.2. Logger Tooltip 3.7.3. Sensor View 30 30 31 31 3.8. Optimizing the Network 3.8.1. Signal Test Utility 3.8.2. Overcoming RF Obstacles 3.8.3. Showing the Network Path 3.8.4. Adding Repeaters to the Network 3.8.5. Short Range Repeater 32 32 32 33 34 34 3.9. Recommended Approach to Deploying DataNet Units 3.9.1. DataNet Site Survey 35 36 CHAPTER 4: 38 DATANET HARDWARE OVERVIEW 4.1. Data Logger Front Panel Layout 4.1.1. DNL910 and DNL920 38 38 4.1.2. 4.1.3. DNL804, DNL808 and DNL810 DNL804, DNL808 and DNL810-BXT – External Battery Pack 38 39 4.2. Data Logger External Connections 4.2.1. DNL910 and DNL920 4.2.2. DNL804 and DNL804-BXT 4.2.3. DNL808 and DNL808-BXT 4.2.4. DNL810 40 40 41 41 42 4.3. DNR800 Mini Repeater Front Panel Layout 42 4.4. DNR900 Receiver/Repeater Front Panel Layout 42 4.5. DNR800 Mini Repeater External Connections 43 4.6. DNR900 Receiver/Repeater External Connections 43 4.7. Data Logger Sensor Overview 4.7.1. Internal Sensor Types 4.7.2. External Sensor Types 4.7.3. Sensor Connection 4.7.4. External PT-100 and NTC Sensor Connection 4.7.5. Programming Limitations for DNL910 and DNL920 4.7.6. External Alarm Output 4.7.7. Polarity 4.7.8. Frequency/Pulse Counter 4.7.9. User Defined Sensors 4.7.10. Sensor Alarms 4.7.11. Sensor Calibration 44 44 44 45 46 46 46 48 48 48 48 48 4.8. 49 Unit Serial Number and Comment 4.9. Power Supply 4.9.1. DNR900 in Receiver Mode 4.9.2. DNR800 and DNR900 in Repeater Mode 4.9.3. DNL910 and DNL920 Data Loggers 4.9.4. Mini DataNet DNL8XX-BXT Data Loggers 4.9.5. Mini DataNet DNL8XX Data Loggers 4.9.6. Power Adapter 4.9.7. Data Logger Battery Life 49 49 49 49 50 51 51 52 4.10. 52 USB Communication Cable 4.11. DataNet Keypad Overview 4.11.1. DNL910, DNL920 and DNR900 Keypad 4.11.2. DNL8XX and DNL8XX-BXT Keypad 53 53 53 4.12. Operating the DNL910 and DNL920 4.12.1. Turning on the Unit 4.12.2. Display Shutdown 4.12.3. Joining a Network 4.12.4. Main Menu Options 4.12.5. Additional Logger Screens 54 54 54 54 56 60 4.13. Operating the Mini DataNet DNL8XX, DNL8XX-BXT and DNR800 4.13.1. Turning Mini DataNet Units Off 4.13.2. Turning Mini DataNet Units On and Joining a Network 4.13.3. Rescanning for Networks 4.13.4. Leave Network 4.13.5. Running Signal Test 61 61 61 62 62 63 4.13.6. Call Unit from Software 63 4.14. Operating the DNR900 in Receiver Mode 4.14.1. Turning on the Unit 4.14.2. Receiver Menus 4.14.3. Changing Receiver to Repeater 4.14.4. Additional Receiver Screens 63 63 63 64 65 4.15. Operating the DNR900 in Repeater Mode 4.15.1. Turning on the Unit 4.15.2. Display Shutdown 4.15.3. Joining a Network 4.15.4. Menu Options 4.15.5. Additional Repeater Screens 4.15.6. Working in Substitute Receiver Mode 65 65 65 65 67 70 71 4.16. 71 Data Logger Memory Management CHAPTER 5: 5.1. DAQLINK OVERVIEW DaqLink Introduction 72 72 5.2. The DaqLink System 5.2.1. The Data Logger 5.2.2. Hardware Accessories 72 73 73 CHAPTER 6: 74 DAQLINK IMPLEMENTATION GUIDE 6.1. Pre-setup Requirements 74 6.2. Launching the Software 74 6.3. Connecting the Logger 75 6.4. Charging DaqLink Loggers 76 6.5. Loading Map View Background 76 6.6. Configuring the Logger 76 6.7. Viewing Data 6.7.1. Online Data Views 6.7.2. Logger Tooltip 6.7.3. Sensor View 78 78 79 79 6.8. 79 Downloading Data CHAPTER 7: DAQLINK HARDWARE OVERVIEW 81 7.1. Data Logger Front Panel Layout 7.1.1. DBSA710 and DBSA720 81 81 7.2. Data Logger External Connections 7.2.1. DBSA710 and DBSA720 81 81 7.3. Data Logger Sensor Overview 7.3.1. Internal Sensor Types 7.3.2. External Sensor Types 82 82 83 7.3.3. 7.3.4. 7.3.5. 7.3.6. 7.3.7. 7.3.8. 7.3.9. 7.3.10. 7.3.11. 7.4. Sensor Connection External PT-100 Sensor Connection Programming Limitations for DBSA710 and DBSA720 External Alarm Output Polarity Frequency/Pulse Counter User Defined Sensors Sensor Alarms Sensor Calibration 83 84 84 84 85 86 86 86 86 Unit Serial Number and Comment 86 7.5. Power Supply 7.5.1. DBSA710 and DBSA720 Data Loggers 7.5.2. Power Adapter 7.5.3. Data Logger Battery Life 87 87 87 88 7.6. 88 USB Communication Cable 7.7. DaqLink Keypad Overview 7.7.1. DBSA710 and DBSA720 Keypad 88 88 7.8. Operating the DBSA710 and DBSA720 7.8.1. Turning on the Unit 7.8.2. Display Shutdown 7.8.3. Main Menu Options 7.8.4. Additional Logger Screens 89 89 89 89 92 CHAPTER 8: 93 8.1. MICROLITE OVERVIEW MicroLite Introduction 93 8.2. The MicroLite Packaging 8.2.1. The Data Logger 8.2.2. Hardware Accessories 93 94 96 CHAPTER 9: 97 MICROLITE IMPLEMENTATION GUIDE 9.1. Pre-setup Requirements 97 9.2. Launching the Software 97 9.3. Connecting the Logger 98 9.4. Loading Map View Background 98 9.5. Configuring the Logger 9.5.1. MicroLite I Configuration 9.5.2. MicroLite II Configuration 99 99 100 9.6. Viewing Data 9.6.1. Online Data Views 9.6.2. Logger Tooltip 9.6.3. Sensor View 102 102 103 103 9.7. 104 Downloading Data CHAPTER 10: MICROLITE HARDWARE OVERVIEW 105 10.1. Data Logger Layout 105 10.2. LCD Screen Overview 10.2.1. LCD Status Messages 10.2.2. LCD Mode of Operation 106 107 107 10.3. MicroLite Sensor Overview 10.3.1. Internal Sensor Types 10.3.2. External Sensor Types 10.3.3. User Defined Sensors 10.3.4. Sensor Calibration 107 107 108 108 108 10.4. 108 Unit Serial Number and Comment 10.5. MicroLite Battery 10.5.1. Battery Level 10.5.2. Replacing the Battery 109 109 109 10.6. USB Connection 110 10.7. Logger Cap for External Input Models 110 10.1. Using the MicroLite Magnet 110 10.2. Operating the MicroLite 10.2.1. MicroLite Working Modes 10.2.2. Turning on the Unit 10.2.3. Viewing Real-time Data on LCD 10.2.4. Viewing Firmware Version 10.2.5. Sensor Alarm Levels 10.2.1. Alarm Duration 10.2.2. Marking Time Stamps 10.2.3. LED Indications 110 110 111 111 111 112 112 112 112 CHAPTER 11: 114 11.1. MICROLOGPRO II OVERVIEW MicroLogPRO II Introduction 114 11.2. The MicroLogPRO II System 11.2.1. The Data Logger 11.2.2. Hardware Accessories 114 114 115 CHAPTER 12: 116 MICROLOGPRO II IMPLEMENTATION GUIDE 12.1. Pre-setup Requirements 116 12.2. Launching the Software 116 12.3. Connecting the Logger 117 12.4. Loading Map View Background 118 12.5. Configuring the Logger 118 12.6. Viewing Data 12.6.1. Online Data Views 12.6.2. Logger Tooltip 12.6.3. Sensor View 119 120 120 121 12.7. Downloading Data CHAPTER 13: MICROLOGPRO II HARDWARE OVERVIEW 121 122 13.1. Data Logger Front Panel Layout 122 13.2. Data Logger External Connections 123 13.3. Data Logger Sensor Overview 13.3.1. Internal Sensor Types 13.3.2. External Sensor Types 13.3.3. User Defined Sensors 13.3.4. Sensor Alarms 13.3.5. Sensor Calibration 123 123 124 124 124 124 13.4. 124 Unit Serial Number and Comment 13.5. Power Supply 13.5.1. Replacing the Battery 125 125 13.6. 125 USB Communication Cable 13.7. Operating the MicroLogPRO II 13.7.1. Turning on the Unit 13.7.2. Logger Sleep Mode 13.7.3. Viewing Real-time Data on LCD 13.7.4. Viewing Firmware Version 13.7.5. LCD Mode of Operation 13.7.6. Logger Operating Modes 13.7.7. LCD Status Messages 13.7.8. Displaying Minimum and Maximum Values 13.7.9. Alarm Levels 13.7.10. LED Indications 125 125 126 126 126 126 126 127 127 128 128 CHAPTER 14: 129 USING THE DATASUITE SOFTWARE 14.1. Installing DataSuite Software 14.1.1. System Requirements 14.1.2. Language Support 14.1.3. Installation Procedure 14.1.4. Working with Multiple User Accounts 14.1.5. Installation Troubleshooting 129 129 129 129 133 133 14.2. 134 DataSuite CFR Login 14.3. DataSuite Software Registration 14.3.1. Software Registration Process 134 135 14.4. 138 System Password 14.5. DataSuite Software Layout 14.5.1. Map View 14.5.2. Sensor View 14.5.3. History View 14.5.4. Data Map 14.5.5. DataSuite Toolbar Icons 14.5.6. Map View Icons 14.5.7. Graph (Lower) Toolbar Icons 14.5.8. Data Map Icons 138 138 139 141 142 142 143 146 147 14.6. File Menu Items 14.6.1. Open 14.6.2. Open Project File 14.6.3. Save Project 14.6.4. Save Project As 14.6.5. Backup System Files 14.6.6. Restore System Files 14.6.7. Print Map View 14.6.8. Exit 148 148 148 148 148 148 149 149 149 14.7. DataNet Network Menu Items 14.7.1. Refresh All Network Connections 14.7.2. Show All Network Paths 149 149 149 14.8. Tools Menu Items 14.8.1. Define Sensor 14.8.2. Switch Sensor View Mode 14.8.3. Lock Map View 14.8.4. Options Menu 14.8.5. Manage Contacts 14.8.6. Email Alarm Notifications 14.8.7. SMS Alarm Notifications 14.8.8. Firmware Update Center 150 150 151 151 151 151 151 152 152 14.9. Tools > Options Menu Items 14.9.1. Preferences Tab 14.9.2. Device Settings Tab 14.9.3. Email Settings Tab 14.9.4. SMS Settings Tab 14.9.5. Email/SMS DataNet Offline Receiver and Reception Alarm Delay 14.9.6. Analysis Menu Items 152 152 155 155 157 158 158 14.10. Devices Menu Items 14.10.1. Detect Device 14.10.2. Stop All 14.10.3. Run All 160 160 160 161 14.11. Search Devices 161 14.12. Data Recovery 162 14.13. Saving Data 163 14.14. Viewing Archived (Offline) Data 163 14.15. Viewing Online Data 14.15.1. Showing/Hiding the Data Sets 165 165 14.16. Working in Map View 14.16.1. Loading Map View Wallpaper 14.16.2. Printing the Map View 14.16.3. Displaying Icon Name Tags 14.16.4. Moving Icons around the Screen 14.16.5. DataNet Multiple Network Connections 14.16.6. DataNet Logger Icon Context Menu – Wireless Connection Options 14.16.7. DataNet Logger Icon Context Menu – USB Connection Options 14.16.8. Viewing DataNet Logger Status 14.16.9. DataNet Receiver Icon Context Menu 14.16.10. Viewing DataNet Receiver Status 14.16.11. DataNet Repeater Icon Context Menu – Wireless Connection Options 166 166 166 167 167 167 167 169 170 171 173 174 14.16.12. 14.16.13. 14.16.14. 14.16.15. 14.16.16. 14.16.17. 14.16.18. DataNet Repeater Icon Context Menu – USB Connection Options Viewing Repeater Status DaqLink Logger Icon Connection Options MicroLite Logger Icon Connection Options Viewing MicroLite Logger Status MicroLogPRO II Logger Icon Connection Options Viewing MicroLogPRO II Logger Status 175 175 176 177 178 178 180 14.17. Configuring the Logger 180 14.17.1. DataNet Setup Window – Device Setup Tab 180 14.17.2. DaqLink Setup Window – Device Setup Tab 183 14.17.3. DataNet and DaqLink Alarm Setup Tab 185 14.17.4. MicroLite & MicroLogPRO II Setup Window – Properties, Sensors and Display Setup 187 14.18. Entering Alarm Reason 190 14.19. Alarm Notifications Setup 14.19.1. Contacts Tab 14.19.2. Groups Tab 14.19.3. Notifications Setup Tab 14.19.4. Email and SMS Notification Formats 190 191 192 193 194 14.20. Calibration 14.20.1. Introduction to Calibration 14.20.2. Calibrating the Data Logger 14.20.3. Performing a Two-point Calibration 14.20.4. Performing an Offset Calibration 14.20.5. Setting the Offset to a Specific Input 14.20.6. Calibrating the Internal Temperature Sensor on the DNL910 14.20.7. Calibrating the External PT-100 Sensor Input 14.20.8. Saving Calibration Settings 14.20.9. Loading Calibration Settings 195 195 198 198 199 199 200 200 200 200 14.21. Analyzing the Data 14.21.1. Using the Graph Features 14.21.2. Viewing Time Stamps 14.21.3. Changing the Graph, Table or Statistics View Header 14.21.4. Statistical Analysis 200 201 204 205 206 14.22. Exporting Data to Excel or CSV Formats 206 14.23. Printing the Data 207 14.24. Reports Module 14.24.1. Creating a Report Profile 14.24.2. Report Types 14.24.3. Removing a Report Profile 14.24.4. The Report Browser 207 207 209 211 212 14.25. Boomerang Report Overview 14.25.1. Boomerang Setup – Point of Origin 14.25.2. Boomerang Setup – Destination Computer 14.25.3. Boomerang Email and Report Examples 212 213 214 214 CHAPTER 15: 216 15.1. UPDATING DATASUITE SOFTWARE AND FIRMWARE Using the Uptodata Client 216 15.2. Updating Device Firmware 15.2.1. Downloading the Firmware File 15.2.2. Using the Firmware Update Center 15.2.3. Manual Firmware Update via Map View Icon 15.2.4. DataNet Firmware Update via USB 15.2.5. Cancelling Firmware Update 15.2.6. Interrupted Firmware Update 218 218 218 220 221 223 223 APPENDIX A: 224 DATANET SPECIFICATIONS A.1. DNR900, DNL910, DNL920, PA Unit Outputs 224 A.2. Logger Input Specifications DNL910, DNL920 and PA models 225 A.3. Mini DataNet Sensor Specifications 226 A.4. General Specifications 226 A.5. System Requirements 229 APPENDIX B: DAQLINK SPECIFICATIONS 230 B.1. Data Logger Input Types 230 B.2. DBSA710 and DBSA720 Outputs 230 B.3. Logger Input Specifications DBSA710 and DBSA720 230 B.4. General Specifications 231 B.5. System Requirements 232 APPENDIX C: MICROLITE SPECIFICATIONS 233 C.1. General Specifications 233 C.2. System Requirements 234 APPENDIX D: MICROLOGPRO II SPECIFICATIONS 235 D.1. General Specifications 235 D.2. System Requirements 236 APPENDIX E: DATANET MOUNTING DIAGRAMS 237 APPENDIX F: MINI DATANET BXT ASSEMBLY INSTRUCTIONS 239 APPENDIX G: SAFETY INFORMATION AND FCC IDS 241 APPENDIX H: ORDERING INFORMATION 243 Chapter 1: Introduction DataSuite is the latest software release from fourtec, integrating its existing, legacy software platforms into one unified application providing support for a wide range of fourtec products. You can now monitor and compare data from multiple systems on one, single view. The DataSuite solution supports simultaneous connection of the following fourtec data acquisition systems: DataNet DaqLink MicroLite II MicroLogPRO II Each product is supported in the DataSuite modular platform by specific product modules, with each module having a 30 day trial period. DataSuite is installed with all product modules included, but module activation is required per module. Once the trial period ends, the software won’t detect the loggers without activation using a unique serial number. Note: MicroLite software module is free and doesn’t require activation. 12 DataSuite key features include: Software GUI based on proven fourtec platforms Multiple data view features Map view displaying unit location, signal path and strength Alarm features with 4 alarm levels sending email and SMS notifications Reporting module for creating and generating reports with selected distribution Analysis features including dew point analysis, FO Pasteurization, histogram, statistics with export to Excel and CSV formats FDA Title 21 CFR Part 11 compliancy (in future versions) API for DataNet system integration Seamless Migration from Legacy fourtec Software Existing fourtec users enjoy a seamless upgrade from DataNet software to the DataSuite software. All data files and system configurations are migrated. And existing license keys remain valid, so there is no need to purchase additional licenses. The Uptodata software update mechanism allows for easy download and installation of new DataSuite releases. Existing MicroLite I users can continue using the current MicroLab Lite software, or install DataSuite for MicroLite (for free) and enjoy the enhanced features of the DataSuite platform. User Guide Overview This user guide includes the DataNet, DaqLink, MicroLite, and MicroLogPRO II products. It is comprised of the following chapters: Chapter 1: Introduction Chapters 2-4: DataNet Chapters 5-7: DaqLink Chapters 8-10: MicroLite II Chapters 11-13: MicroLogPRO II Chapter 14: Using the DataSuite Software Chapter 15: Updating DataSuite Software and Firmware Appendices A-H DataSuite CFR Compliancy * Available December 2011 DataSuite includes an additional CFR module which together with the separate DatPass Administrative software achieves compliance with FDA Title 21 CFR Part 11. Among other features, it defines the users that can log into the DataSuite software, their passwords and the digital signatures the users are permitted to sign data within electronic records (files). DatPass also maintains an audit trail to keep track of all activities performed within the system and user privileges can be defined as well. The CFR module includes a 30 day trial period following which the module must be activated using a unique Serial Number. 13 Chapter 2: DataNet Overview This chapter provides a general overview of the DataNet system as well as the concept behind the ZigBee RF protocol. 2.1. DataNet Introduction The Wireless Intelligent Logging Network fourtec’s next generation data logging system is the DataNet, a 16-bit, mobile data acquisition network based on the innovative and reliable ZigBee technology. This solution provides an intelligent sensor mesh system with 100% data receipt and no data loss. The DataNet system is comprised of a family of data logging units, as well as a Receiver to manage the intelligent network and Repeaters to extend the transmission range. The data loggers measure a broad range of parameters and include models that feature between one and four inputs for direct measurement and recording of PT-100, thermocouple, 0 to 1 V, 4 to 20 mA, contact, frequency and pulse sensors, as well as internal temperature and relative humidity sensors. These models range from loggers with graphic display, AC or battery power supply, and power amplification, to models with no display and battery power only. Data is transmitted from the end units to a Receiver connected to a central computer. The system leverages the ZigBee protocol, a 2.4 GHz license-free frequency RF band, to ensure full data integrity. By adding DataNet Repeater units or loggers with power amplification to the network, you can extend the transmission range and form a reliable mesh network of up to 65,000 units. With its high resolution and fast Analog to Digital converter (ADC), DataNet data loggers meet the majority of data acquisition requirements in most industrial applications. Every DataNet logger unit is embedded with a unique serial number and can be loaded with a descriptive comment for safe identification. An internal clock and calendar keeps track of the time and date of every sample measured. DataNet loggers can automatically activate external alarm events when data is outside a specified range. Email and SMS notifications can be sent to predefined contacts. The DataNet system is powered by the powerful DataSuite software. The Windows based software is the central management interface of the DataNet network. Data is monitored online and can be displayed in graphs or tables. You can analyze data with various mathematical tools, or export data to a spreadsheet. Detailed reports can also be generated from the system, collating a wealth of relevant system data. The software also enables you to configure, calibrate or update the firmware of DataNet units wirelessly. Key DataNet benefits include: Reliable transmission ensuring no data loss Long-range monitoring Ability to constantly expand transmission range by adding additional Repeaters, or turning loggers into Repeaters 14 Portable units facilitating easy deployment in various environments Remote programming and firmware updates 65,000+ possible end units per network 16-bit resolution Low-power consumption Long battery life Minimal costs thanks to wireless infrastructure Feature-rich software, including multi-network support per PC 2.2. What is ZigBee? ZigBee is a standards-based protocol built around the IEEE * 802.15.4 wireless protocol, providing the network infrastructure required for wireless, low power network applications. The mesh network eliminates single points of failure by providing multiple pathways for data to travel. * IEEE is the Institute of Electrical and Electronics Engineers, a non-profit organization dedicated to furthering technology involving electronics and electronic devices. 2.3. The ZigBee Concept The Coordinator: This device creates and maintains the network. Once the network is up and running, the coordinator behaves as just another device on the network. There is only one Coordinator in a ZigBee network. The Router: A router relays data packets/messages between devices on the network and increases the distance between these devices. The End Unit: This device sends and receives information to other devices on the network. It is usually a control or a sensor unit, often battery operated. A ZigBee end unit cannot relay messages. ZigBee Terminology DataNet Terminology Coordinator Receiver Router Repeater End Unit Data Logger ZigBee enables mesh networking which supports a wireless, yet integrated environment with communication between many coordinators, routers and end units in environments where multiple applications are being monitored. 2.3.1. ZigBee Mesh Network Operation Figure 1: ZigBee network diagram 15 In a mesh network, all the router units are aware of their environment meaning a router knows with units are close by. When a router sends a message to a specific unit, it relays the message until it gets to the destination. Network recovery from a unit failure In a mesh network, when a router fails, the network automatically finds a different path via a different router for the message relay. This ensures maximum protection against a network breakdown. 2.3.2. Why is ZigBee Technology Key for Data Logging? ZigBee technology has proved to be ideal for data acquisition networks which require meter reading, parametric display of data such as temperature or humidity and responsive action when parameters are crossed. This is due to the fully automated, flexible and reliable nature of the protocol. With the Mesh Network system, the ZigBee standard redresses misbalances in any data logging system, responding to weaknesses, inefficiencies, new network structure (with the additional or removal of devices) through self correction. 2.4. The DataNet System The basic DataNet system will contain at least one of the following units: DataNet data logger – Part Number DNL804, DNL808, DNL810, DNL804-BXT, DNL808-BXT, DNL810-BXT, DNL910, DNL920, DNL910-PA, DNL920-PA Receiver/Repeater unit – Part Number DNR900 Mini Repeater – Part Number DNR800 Mini-USB cable Power adapter (one per DataNet unit ordered) DataSuite Software CD with unique serial number 2.4.1. The Data Logger There are seven distinct data logger models compatible with the DataNet system. These are the so-called end units of the system. These loggers support up to four external sensors and two internal sensors, temperature and humidity, depending on the specific model. Data is recorded and stored to the logger’s internal memory and transmitted over the network to the DataSuite software running on the PC. The data logger is programmed to consume as little power as possible during operation, in order to conserve the battery life. When not transmitting or recording data the units are in sleep mode and they wake up when needed. The battery for the DNL910 and DNL920 is rechargeable and can run up to several months on one charge, depending on the logger configuration. The DNL910-PA and DNL920-PA loggers include power amplification (PA), enabling longer transmission range compared to the non-PA units, and as a result have high power consumption. The PA units therefore must be connected to AC power at all times otherwise its battery will drain after a few hours. The battery for the DNL804, DNL808 and DNL810 is not rechargeable and can run up to ten months before being replaced, depending on the logger configuration. 16 The DNL8XX-BXT models provide extended battery life to the existing Mini DataNet loggers, for up to 3 years with 4 x AA 3.6V batteries connected. Refer to section 4.9.7 for more information. Note: Battery life depends on the logger sampling rate, transmission rate, type of sensor, network architecture and number of measured sensors. The seven DataNet models can be divided into two groups: DataNet loggers (with LCD) Mini DataNet loggers (without LCD) DataNet Loggers (with LCD) Part Number: DNL920 and DNL920PA Four external channel RF data logger with two internal sensors, Humidity and Temperature. Part Number: DNL910 and DNL920-PA Four external channel RF data logger with internal Temperature sensor. * PA model includes Power Amplifier for long-range transmission. Transmission Range: DNL920: 4 dBm DNL920-PA: 17 dBm * PA model includes Power Amplifier for long-range transmission. Transmission Range: DNL910: 4 dBm DNL910-PA: 17 dBm Memory Capacity: ~59,000 samples Power supply: AC or battery operated Memory Capacity: ~59,000 samples Power supply: AC or battery operated 17 Mini DataNet Loggers (without LCD) DNL804 DNL804BXT Single channel RF data logger supporting external 4 to 20 mA input DNL808 DNL808-BXT Single channel RF data logger supporting external temperature NTC 10KΩ probe DNL810 DNL810BXT Dual channel RF data logger with internal Temperature and Humidity sensors. DNL8XX-BXT Models BXT models include built-in battery pack supporting up to 4 x AA 3.6 batteries, for extended battery life of 3-years (depending on sampling rate). Functionality is identical to regular Mini DataNet loggers. Only external casing and battery supply is different. Transmission Range: Transmission Range: Transmission Range: 4 dBm Memory Capacity: ~59,000 samples Power supply: Battery operated 4 dBm Memory Capacity: ~59,000 samples Power supply: Battery operated 4 dBm Memory Capacity: ~59,000 samples Power supply: Battery operated 2.4.2. The Receiver/Repeater Note: The DNR900 can work in one of two modes, Receiver or Repeater. The DNR800 only works as a Repeater. The Receiver DNR900, acts as a bridge between the DataNet network and the PC. It is connected to the PC via USB cable and is used to create the network to which you add your data loggers. The Receiver is externally powered but also includes a rechargeable battery for back up (in case the external power fails). More than one Receiver may be detected by the software, enabling the running of multiple DataNet networks from one PC. Note: Each Receiver can detect up to 8 data loggers and 16 Repeaters. To detect more data loggers, Repeaters are required. The Repeater is considered the backbone of the network, as it enhances the network range by receiving and transmitting between end unit and Repeater until it reaches the PC. There are two Repeater models, the DNR900 with LCD and the DNR800 Mini Repeater, without LCD. Both are externally powered via the AC 18 adapter but the DNR900 also includes a rechargeable battery back-up (in case the external power fails). The Repeaters are the end units’ parent units, meaning each Repeater has specific end units under their responsibility (their children). They route the transmissions to and from the end units to the Receiver (or other Repeaters in the network). Each Repeater holds the data sent to the end units while the end units are in sleep mode. At a specific interval the end unit wakes up and receives the data from its parent (Repeater). Note: Each Repeater can detect up to 24 data loggers and 16 Repeaters including the parent unit. If the number of loggers exceeds this capability, additional Repeaters are required. Receiver/Repeater with LCD Part Number: DNR900 Repeater Transmission Range: 17 dBm End Units per Receiver: ~65,000 19 Mini Repeater (without LCD) Part Number: DNR800 Repeater Transmission Range: 20 dBm End Units per Receiver: ~65,000 2.4.3. Hardware Accessories The DataNet system includes the following accessories: Mini-USB cable for connecting PC to DataNet Receiver Power adapter to power DataNet Receiver, Repeater and data loggers 2.4.4. DataSuite Software The user interface for the DataNet system, the DataSuite software CD is provided together with the DataNet hardware and includes the following features: Multiple Network management Data display, management, storage and data diagnostics Alarm settings: Email and SMS notifications, visual and audible alarms Reports module Wireless sensor definition Wireless sensor calibration Wireless firmware update (boot over the air) Data download via USB Automatic software update (via fourtec server) The DataSuite for DataNet module is run together with additional modules such as DaqLink and MicroLogPRO II to allow multiple data view from multiple logger models within one graph view. The software interface is described in detail in Chapter 14: Using the DataSuite Software. 20 Chapter 3: DataNet Implementation Guide fourtec strongly recommends first time users of the DataNet system read this chapter before drilling down into the many features of the system described later in the user guide. The Implementation Guide will give you a clear understanding of the basic aspects of setting up the system, and getting your network up and running. Once you are familiar with the technical aspects of setting up the network as outlined in this chapter, please consult section 3.8 for fourtec’s recommended approach to initial deployment of the DataNet system. Example Below is a diagram depicting a supermarket deployment of a DataNet system, illustrating how the devices may be positioned to provide full coverage within the facility. Figure 2: Example of DataNet network application 3.1. DataNet Network Architecture The DataNet network architecture consists of layers of loggers and Repeaters, forming a mesh network monitored by the Receiver unit connected to the workstation PC. The basic architecture is as follows: Maximum nodes per network: 65,000 DNR900 Receiver recognizes up to 8 loggers and 16 Repeaters DNR900 Repeater and DNR800 Mini Repeater recognizes up to 24 loggers and 16 Repeaters (including parent unit) DNL910 and DNL920 (including the PA models) in Short Range Repeater mode (refer to section 3.8.5) recognizes up to 24 loggers and 16 Repeaters The diagrams below show the architecture of a typical DataNet mesh network. Repeaters and loggers, which are being used as Short Range Repeaters in Figure 4 (see section), can be added to the network in order to extend the range and improve its robustness. Each such device has end units communicating with it, but this route may change as the RF environment changes. This is the ZigBee self correcting mechanism at play. 21 DL 1 DL 8 DL 1 DL 24 RC 1 DL RP RP 1 16 DL 24 RP RP 1 15 Figure 3: Standard DataNet mesh network architecture USB DL DL DL DL RC DL DL DL DL DL DL RP DL RP SRR DL RP DL RP DL DL RP SRR DL DL DL DL DL DL DL DL DL DL Figure 4: DataNet network with Short Range Repeaters 3.2. Pre-setup Requirements Prior to commencing with the DataNet implementation you must have the following requirements in place: PC 24/7 availability Reliable AC power Sufficient hard disk space to store loggers’ data One free USB port DataNet devices One DNR900 DataNet Receiver At least one DataNet logger DNL910, DNL920, DNL910-PA, DNL920-PA, or Mini DataNet logger DNL804, DNL808 or DNL810 (or BXT models) At least one DNR900 DataNet Repeater or DNR800 Mini Repeater, depending on your RF environment 22 Mini-USB cable The mini-USB cable connects the DNR900 Receiver to the PC (and is supplied with the PC Suite software kit). 3.3. Launching the Software 1. Install the DataSuite software on the PC workstation. Refer to section 14.1: Installing DataSuite Software on page 129 for more details. 2. Once the software and associated components have been installed, launch DataSuite from your DataSuite desktop shortcut . 3. Software activation window will open. Select the DataNet module button. To start the 30-day Trial version, select the Start trial option and click Next. To activate the software refer to chapter 14.3. 4. The main DataSuite window is launched. The default view is called Map View. Figure 5: Main DataSuite window 5. Check for DataSuite updates. Go to Help > Check for Updates from the DataSuite main menu to check for newer versions of the DataNet module software and firmware released since you purchased your system. For more details on the Update feature go to Chapter 15: Updating DataSuite Software and Firmware. 3.4. Connecting the Receiver 1. Only once the DataSuite software has been installed and activated (either by starting the Trial or activating the module with a serial number), connect the DataNet Receiver/Repeater unit (DNR900) to the fourtec-supplied power adapter. Note: Only use adapters provided by fourtec. Use of the wrong adapter could damage your DataNet units. 2. Turn on the unit by pressing the Scroll button on the front keypad. The unit will beep when turned on. 3. Verify that the unit is in Receiver mode by seeing the following screen on the LCD: 23 Receiver ID: 123.456.789 4. The ID will be unique to your Receiver network. If the unit is in Repeater mode, switch it to Receiver mode. Go to section 4.15 for more details. 5. Connect the mini-USB cable to the computer and to the Receiver’s mini-USB port. The DataNet Receiver icon corner of the Map View. will immediately appear in the top left Figure 6: Adding Receiver icon to Map View 6. A green icon indicates that the Receiver is online. Note: If the Receiver is not recognized by the software try connecting the mini-USB cable to another USB port on the PC. Or select Devices > Detect Device in the main menu. 7. Should you disconnect the Receiver’s USB cable or power adapter (and the battery eventually dies), the Receiver icon will be grayed out: 8. Right-click the Receiver icon and select Form New Network from the context menu. The Receiver will then form a new network based on your RF environment rather than use the network formed in the factory. This will ensure optimal network performance. Refer to section 3.8: Optimizing the Network for more details. 9. Check the DataNet network ID that was formed by the Receiver by placing the mouse cursor over the Receiver icon. The network ID as well as network name, Receiver firmware version and unit serial number is displayed. Figure 7: Receiver tooltip Note: You can move the Receiver icon elsewhere on the screen by going to Tools > Lock Map View and unselecting this option. 24 3.5. Adding the Data Logger to the Network Once you have connected your Receiver and established a network you are ready to add data loggers and build your system. 3.5.1. Charging DataNet Loggers This section refers to charging the DNL910 or DNL920 loggers. The Mini DataNet units are battery operated only. Note: Only use adapters provided by fourtec. Use of the wrong adapter could damage your DataNet units. Note: DataNet units do not charge when switched off. If the loggers will run from the battery supply make sure to first charge each of the loggers for 16 hours before use in order maximize the battery life. A fully charged battery can last several months, depending on your logger configuration. Refer to section 4.9.7 or more details on battery life. If the loggers will run from the AC power supply, when first connected to the AC adapter the logger will always initiate the 16 hour charge cycle. However, if you reconnect the AC charger within one hour of disconnection from the unit, the logger will not start a new 16 hour charging cycle as long as battery level is at least 90%. Note: For loggers measuring data with the internal temperature sensor, it is critical to note that during the charge cycle the logger will heat up thereby causing the internal temperature sensor reading to rise up to 10 ˚C above ambient temperature. Once the charging process is complete, the logger will cool down and the internal temperature sensor readings will return to normal. For loggers remaining connected to AC power, to prevent the logger from heating up again following the initial charge cycle, the logger will receive a one minute trickle charge each day rather than stay continually charged. This is sufficient to ensure the logger doesn’t self-discharge and will maintain the logger’s full charge status. Refer to section 4.9.3 for more details on the DataNet loggers’ power supply. 3.5.2. Connecting DNL910 and DNL920 Loggers to the Network * Includes the PA models 1. Turn on the logger by pressing the Scroll button . The unit will beep when turned on. As soon as the unit is turned on, the LCD screen will display the following message: fourtec DataNet Logger 25 2. The logger will then start scanning for networks. The LCD will indicate how many networks were found in range, and will announce when the scan is complete. Locked networks will not be listed. Scan for network Scan for network Found 2 networks Scan complete To join the network created by your Receiver (there may be other networks created by your colleagues) scroll through the found networks on the LCD (using the logger Scroll button) and press the Enter button when you reach the required network. In the example below, the network required is the second network found. You can also rescan the networks by pressing Enter on the Rescan networks screen, which is reached by scrolling through all the found networks. Network 1: ID: 014.061.082 Network 2: ID: 026.167.85 Rescan networks Note: If the logger did not detect a network, the unit will turn off in order to conserve the battery. 3. Once you select the network, the logger will automatically join that network and a new message will be displayed on the LCD: Joined network: ID: 026.167.85 Note: If the message ‘Join failed’ appears on the LCD, then rescan for the network and try again. If the logger continually fails to join, then form a new network on the Receiver. 4. The LCD will then indicate the following status message: fourtec DataNet Ready If the Receiver is disconnected for any reason, the following message is displayed: fourtec No Receiver 5. When the logger joins the network, the Logger icon appear in the Map View. will automatically a. The symbol indicates the signal strength of the logger in the network. b. The symbol indicates that the logger is running from internal battery supply. The symbol indicates that the logger is running from external power supply. c. The symbol indicates that the logger is a new addition to the network and has not yet been configured (setup). 26 6. Repeat steps 1-3 for every logger in your system. 7. In order to find the physical location of the logger you can right-click on the Logger icon in Map View and select Call Unit (Beep). The logger will then beep. 3.5.3. Connecting Mini DataNet Loggers and Mini Repeater to the Network The Mini DataNet loggers (DNL804, DNL808, DNL810 and BXT units) and Mini Repeater (DNR800) don’t have LCD screens therefore the process of joining these units to the network differs than that of the DataNet models with LCD. Follow the steps below to connect these devices to a specific network. 1. Right-click the Receiver icon and select Mini DataNet Device Filter to first define the Mini DataNet devices that are allowed to connect to the network. Enter the SN of each Mini DataNet device in the text window and click Add. Click Remove to remove a SN of a device you don’t wish to join the network. Figure 8: Mini DataNet Device Filter dialog If a Mini DataNet device tries to join the network but it is not in the list then the software will send the Leave Network command to the device as it tries to connect to the network. When a device tries to connect to a network and the software is down it will continue to the next available network. If the software is up either the software will accept it or it will send the Leave Network command. 2. Ensure the network is not locked. Go to the Network menu and uncheck the Lock Network menu item. 3. Take the first Mini DataNet device and from an Off state give the button on the front panel a short press. The green LED will blink once every second until the logger joins the network. The device icon will appear in the Map View. 27 4. Repeat Steps 1 to 3 for all Mini DataNet devices you wish to join to the network. 5. For more details on joining Mini DataNet units to the network, refer to section 4.13. 3.5.4. Loading Map View Background Load an image into DataSuite showing a map of your facility in order to place the Receiver and Logger icons in their relative positions. As you add more loggers to the system, this will prove very helpful. Double click the Map View background to browse to the image directory and load the image. Remember to unlock the Map View in order to move the icons around. Right-click the Map View background and two options will be available: Load Wallpaper and Reset Wallpaper, which resets to the default fourtec wallpaper. Figure 9: Map View background image example 3.6. Configuring the Logger Once you connected your DataNet loggers to the network, you must configure them in order to start acquiring data. 1. Right-click on the Logger icon you wish to configure. Select Setup from the context menu. 2. The Setup window will be launched. 28 Figure 10: Logger Setup window This dialog provides non-editable information such as the serial number, battery level, reception level and firmware version of the current unit. On the Device Setup and Alarm Setup tabs, the user is able to configure the following parameters: Unit's comment Sampling rate Transmission interval Samples averaging Temperature units °C/°F (on the logger LCD. Not applicable for Mini DataNet loggers) Active sensors Custom sensors' names Alarm levels Alarm duration Alarm delay Alarm pre delay 3. Select the sensors you wish to connect to the logger for data acquisition. It doesn’t matter which order you select the sensors. You may only have Input 4 selected, for example, and Inputs 1 to 3 left unselected. 4. Select the sampling rate and transmission interval (rate at which the data is transmitted from the logger to the Receiver). 5. Unless you have Alarm levels you wish to edit (see the Alarms Setup tab), click either Setup and Run (to send the setup and immediately log data), or Setup Only (to send the setup but only log data at your command). 6. If you selected Setup Only in step 4, right-click the Logger icon and select Run from the context menu to start logging data. 7. To stop the logger, right-click the Logger icon and select Stop from the context menu. 29 Note: Running the logger clears the logger memory. All previously recorded data will be erased when you begin a new logging session. 3.7. Viewing Data Once you run the logger, you have several ways of viewing the online data that is being acquired. Online graph/table/statistics views Logger icon tooltip Sensor view 3.7.1. Online Data Views Double clicking the Logger icon or selecting Display Data in the Logger icon context menu will open the online graph. This graph is updated in real-time with the newly recorded data. You can switch between Graph, Table and Statistics views to view the data in different formats. Figure 11: Online data – Graph view Figure 12: Online data – Table view 30 Figure 13: Online data – Statistics view 3.7.2. Logger Tooltip Close the online data window and return to Map View. Scroll over the Logger icon and you will see a tooltip displaying the relevant logger information, including realtime data. Figure 14: Logger tooltip This tool-tip is updated with every newly recorded sample. 3.7.3. Sensor View Click the Sensor View icon in the tool bar to switch to this view. Here, you can monitor the data by viewing data display of each individual sensor, rather than of each logger. Figure 15: Sensor view If the sensor is in alarm, the sensor window will change color from green to red (just as the Logger icon would) Double-clicking the individual sensor window will open the data in the online Graph view Scrolling over the sensor window with the mouse cursor will display the logger tool tip with relevant logger data (similar to Map View) Refer to section 14.5.2 for more details on using the Sensor View. 31 Note: By going to Tools > Switch Sensor View Mode you can reduce the size of the sensor window to display only the sensor type and sensor data. Recommended for networks containing many loggers. 3.8. Optimizing the Network This section outlines a number of features and suggestions for optimizing the DataNet network and getting the best performance out of the end units and parent units. For example, when you first setup your network, you want to ensure that the loggers are placed in the optimum position in order to receive and transmit data to/from the DataSuite software. Refer to the DataNet specifications to guide you on the range of the DataNet units. With this knowledge, and based on the layout of your facility, you should have a good idea of the likely positional layout of your units. 3.8.1. Signal Test Utility Rather than setup the system on a trial and error basis, DataNet has a Signal Test utility built in to the logger firmware, which gives you a clear idea of the strength of the signal of each logger to the Receiver, and the quality of the data link between Receiver and logger. Perform the following test on each logger in your system while deciding where to position the logger: 1. Using the Scroll button, scroll through the main menu on the logger until you reach the following display: Signal level: Run test -> Menu 2. sPress the Menu button to run the test. The signal level and link quality will be displayed. As you move the logger further away from the Receiver, you will see these two parameters drop from a maximum of 100%. When the logger is out of range of the Receiver, you will see the following screen: Out of range 3. sTo exit the Signal test, press the Scroll button. 3.8.2. Overcoming RF Obstacles A universal issue concerning any wireless system is how to overcome a hostile RF environment. DataNet’s ZigBee RF protocol has been designed for these hostile RF environments that routinely exist onsite. ZigBee can overcome competing wireless noise and other problems communicating the data. Its mesh networking capabilities allows it to re-route signal traffic around temporary 32 or permanent physical obstacles, radio-frequency interference, Repeater error or other such failures. The robustness of the system is such that there is no single point of failure, ensuring data recovery from end units on the network. Tips on overcoming RF barriers When first creating the network in the environment where the loggers will be deployed, form a new network on the Receiver. There may be local interference on the 2.4 GHz free bandwidth. The ZigBee protocol, when forming a new network, selects the least noisy channel (out of 16 available channels). Within this channel the units can change RF slots (by hopping) but cannot move to other channels while running. By running on a channel on a network created in another environment e.g. in the office, this channel may become noisy and therefore transmission range may be less than expected. When placing units in an indoor or outdoor environment, bear in mind that walls, furniture, metal objects, etc. limit the RF coverage thereby reducing the range of the units. Add Repeaters (DNR800 or DNR900) in range of end units and parent unit to enhance RF coverage and improve robustness of network. Have as many alternative transmission routes as possible in order to eliminate single points of failure. When placing Repeater ensure it is not on the limit of its range to the end unit or parent unit (Repeater or Receiver), to avoid periods of unavailability due to changing RF conditions. Add Short Range Repeaters (DNL910, DNL920 or PA models) to overcome RF interference nearby to the loggers. The higher the Receiver is positioned the better reception quality it will obtain. 3.8.3. Showing the Network Path For All Networks By going to DataNet Network > Show All Network Paths in the DataSuite main menu, the software will show the actual path that the system uses to communicate between Receiver and logger, for all online networks and associated units. For Specific Networks Right-click on the Receiver icon and select Show Network Paths to see paths for a specific network. For Specific Units You can also select Show Network Path from the logger context menu to display the individual path from the unit to the parent unit (e.g. Receiver or Repeater). Figure 16: Showing network paths – Example 1 33 Figure 17: Showing network paths – Example 2 The screenshot above shows a system of three loggers (red squares) and two Repeaters (blue circles) transmitting to the Receiver. The arrows show the path between the units. Note that they are bi-directional, meaning that the system is a two-way system with units both transmitting and receiving data. A green path indicates a strong signal A yellow path indicate a medium strength signal A red path indicates a weak signal 3.8.4. Adding Repeaters to the Network Loggers which aren’t in range of the Receiver can transmit to the Receiver via a Repeater/Short Range Repeater, which is in range. As DataNet is built using mesh networking technology Repeaters (DNR800 or DNR900) can be added to the system to enhance the network range. The DNR900 Receiver/Repeater is the same device, just configured differently from the main menu when turned on. Refer to section 4.14.3 to learn how to switch the DNR900 unit type to Repeater. The DNR800 only functions as a Repeater. 3.8.5. Short Range Repeater You may also enable a logger (DNL910, DNL920 or the PA models) to operate as a Repeater in addition to its logging capabilities. In this mode the logger is referred to as a Short Range Repeater (SRR). When in SRR mode the logger maintains the transmission range in accordance with its specifications. Therefore, the DNL910 and DNL920 will transmit at 4 dBm and the DNL910-PA and DNL920-PA, with its built-in power amplification, will transmit at a greater range of 17 dBm. To switch a logger to SRR mode, simply right-click the logger icon in the DataSuite software Map View and select Enable Short Range Repeater Mode. 34 Note: In SRR mode the logger must be connected to AC power at all times as the power consumption is much greater. 3.9. Recommended Approach to Deploying DataNet Units Now that you have a general understanding of how the DataNet system functions, you may wish to use fourtec’s recommended approach for initial deployment of the system. This approach will ensure a smooth and efficient deployment of your DataNet units and you may then tweak this approach based on experience you gain while using the system. Note: When deploying the system bear in mind that several factors could cause interference with the system, such as electromagnetic pulses, metal shielding in the vicinity of the transmissions, other devices using the same 2.4 GHz band, etc. Be familiar with your environment before deploying the system. Also refer to section 3.8. 1. After you have charged the DataNet units and are ready to deploy them in your facility, collect all units - data logger end units, Receiver and Repeaters (if relevant) – and bring them to your PC workstation. 2. Connect the Receiver to the PC and form a network. Turn on the units and one by one bring them online so you can view their icons in the DataSuite software’s Map View. 3. Configure each of the units via the Setup feature. At this stage it is not necessary to configure the type of sensors you will be using, or sample rate, alarm levels, etc. The point of this step is to configure each of the units with a logger or Repeater name that indicates where in your facility they will be deployed. For example, Room 15 Freezer or Floor 2 Bio Lab. This will make it much easier for you to recognize the units in the Map View once you have deployed them. Once in place, you can reconfigure the units however you like. 4. It is also recommended, if possible, to change the Map View default background to a diagram or map of your facility. You can then move the logger or Repeater icons accordingly so you can have a visual representation of their location in the facility. 5. Take each logger and begin to distribute in your facility in the precise location you would like them to be based. Once in position you can then run the Signal Test on each logger to verify that you have a good signal to the Receiver. If you are out of range and there is no alternative location for the logger, you will most likely have to add at least one Repeater to the network, or replace the existing logger with a PA logger for longer transmission range. 6. Once each of the loggers is in position return to the PC and in Map View, verify that each of the loggers is online. You can also use the Show Network Paths feature to see the path of the logger to the Receiver, and the strength of the transmission. 7. If you determine that you need to add Repeater/s to the network in order to bring end units online or enhance the transmission where the signal is weak, then deploy the Repeater/s with the following points in mind: a. There must be an electrical socket accessible at the location of the Repeater as they must be powered externally in order to run for more than a few hours. b. Place the Repeater/s as high from the ground as possible in order to enhance the wireless signal from its antenna. 35 c. Expose the Repeater/s to as many end units as possible. For example, if there is a room with several offline end units requiring a Repeater, position the Repeater next to the room so that it is in range of as many of these end units as possible, so you don’t have to add more Repeaters. 8. After you have deployed the Repeater/s return to the software and using the Show Network Paths feature verify that all end units are now successfully transmitting to the Receiver, either on their own or via a parent Repeater. You can continue to tweak the position of the units until you are satisfied with the quality of the transmission. 9. Now that the units are in place the last step of initial deployment is to reconfigure each unit to start data acquisition. Configure the sensor setup, sample rate, transmission rate, alarm levels, Email/SMS notifications, etc. as you see fit. 3.9.1. DataNet Site Survey fourtec has constructed a Site Survey document to aid all DataNet integrators prior, during and after every DataNet system installation. Please contact the fourtec Help Desk for this document, which includes detailed instructions on surveying various aspects of the DataNet site prior to deployment to ensuring there are no RF problems, for example. Check lists often prove indispensible when certifying the installation – two such lists are provided below. Installation Overview Check List 1. Install DataSuite software. Launch in Trial version. 2. Check for software/firmware updates 3. 4. 5. 6. 7. Register software Serial Number (online/offline registration) Connect Receiver to PC USB port and detect Receiver Form New Network Enter SN to Mini DataNet Device Filter Connect DataNet units to network and update firmware (if required) 8. Connect sensors and perform logger Setup 9. Deploy loggers, with optimal RF reception and power supply 10. Review network paths in software 11. Setup alarm levels and notifications 12. Connect modem 13. Setup Report 14. Send fourtec network screenshot Post-Installation Check List 1. Formed a new network at the start of installation 2. Network is locked 3. DataSuite software and device firmware are up to date 4. PC is connected to the Internet 5. All units are online with green network paths 6. Configured alarm levels for relevant inputs 36 7. Tested sending of SMS/email notifications 8. GSM Modem is connected with the green online icon 9. At least 2 x DNR900 (one Receiver, one Repeater) to allow Sub Receiver 10. Data files path on PC/network is correct 11. Logger battery readings/AC power supply is stable 12. All online readings are as expected 13. Configured reports to be sent automatically 14. Software SN has been activated 15. Run Application on Windows Startup in Options is selected 16. Sent DataNet screenshot to fourtec support for approval 37 Chapter 4: DataNet Hardware Overview This chapter details the hardware features of the DataNet system components: the data loggers and the Receiver/Repeater. 4.1. Data Logger Front Panel Layout 4.1.1. DNL910 and DNL920 Apart from the color scheme, the DNL910, DNL920 and PA data logger models have the same front panel design. LCD screen Menu/Enter button Scroll button Figure 18: DNL910 data logger front panel LCD screen Displays logger status, logger data, Min/Max values and network information. Menu/Enter button Use to enter logger menu options and to execute logger commands. Scroll button Use to scroll though menu items and to power on unit. 4.1.2. DNL804, DNL808 and DNL810 The Mini DataNet logger models have the same front panel design. 38 Multi-function button Dual-color LED indicator Figure 19: DNL808 data logger front panel Multi-function button: Use to execute logger commands. Dual–color LED indicator: Indicates status of logger such as joining network, leaving network, etc. 4.1.3. DNL804, DNL808 and DNL810-BXT – External Battery Pack The Mini DataNet BXT models have the same front panel design. Multi-function button Dual-color LED indicator Figure 20: DNL804-BXT data logger front panel Multi-function button: Use to execute logger commands. Dual–color LED indicator: Indicates status of logger such as joining network, leaving network, etc. 39 4.2. Data Logger External Connections 4.2.1. DNL910 and DNL920 External connections of the DNL910, DNL920 and PA models are exactly the same. Mini USB port 12 V power socket Negative Center Four sensor Excitation inputs Figure 21: DNL920 data logger external connections Mini USB Port To enable data download direct to PC via USB port. 12 V Power Socket To connect logger to external power supply (negative center). Sensor Inputs Pluggable screw terminal blocks marked In-1 to In-4 (from left to right), to connect wide range of sensor types for data acquisition. All four inputs can be used simultaneously. Sensors can be connected in any order. To connect a sensor to the DataNet data logger, unplug the screw terminal, connect the sensor’s wires to the terminals, and then plug the terminal back to the corresponding socket on the input block. Excitation socket Output power socket used to power external sensors, power derived directly from the external power supply adaptor. 40 4.2.2. DNL804 and DNL804-BXT External antenna External Current 4 to 20 mA input Figure 22: DNL804 and DNL804-BXT data logger external connections External antenna: For extended transmission distance of the logger. External 4 to 20 mA input: Standard input for connecting to sensor with 4 to 20 mA output. 4.2.3. DNL808 and DNL808-BXT External antenna External NTC 10 KΩ input External NTC 10 KΩ probe Figure 23: DNL808 and DNL808-BXT data logger external connections External antenna: For extended transmission distance of the logger. External NTC 10KΩ input: Standard input for connecting to NTC probe. External NTC 10KΩ probe: fourtec-supplied NTC probe (part of DNL808 and BXT kit). 41 4.2.4. DNL810 The DNL810 doesn’t have any external connections. It has two internal sensors only, temperature and humidity. 4.3. DNR800 Mini Repeater Front Panel Layout Multi-function button Dual-color LED indicator Figure 24: DNR800 Mini Repeater front panel Multi-function button: Use to execute logger commands. Dual–color LED indicator: Indicates status of Repeater such as joining network, leaving network, etc. 4.4. DNR900 Receiver/Repeater Front Panel Layout LCD screen Menu/Enter button Scroll button Figure 25: Receiver/Repeater front panel LCD screen Displays Receiver/Repeater status and network information. Menu/Enter button Use to enter logger menu options and to execute logger commands. Scroll button Use to scroll though menu items and to power on unit. 42 4.5. DNR800 Mini Repeater External Connections Figure 26: Mini Repeater external connections 12 V Power Socket To connect unit to external power supply. Plug in an AC/DC 9-12 V adaptor to power the unit. There is no battery supply so when disconnected from the adapter the unit will shutdown. The adaptor should meet the required specifications. Refer to Appendix A: DataNet Specifications. 4.6. DNR900 Receiver/Repeater External Connections Mini USB port 12 V power socket Negative Center External Alarm Figure 27: Receiver/Repeater external connections Mini USB Port To connect Receiver to PC and be detected by DataSuite software. Connect the mini USB Type B plug (rectangle plug) of the supplied USB communication cable to the Receiver and the USB Type A plug (flat plug) to the computer. Refer to section 4.10. 12 V Power Socket To connect unit to external power supply. Plug in an AC/DC 9-12 V 43 adaptor to power the unit. To use as a Receiver or Repeater and maintain network integrity, the unit should be powered at all times. Connecting external power to the unit automatically charges the internal back-up battery. The adaptor should meet the required specifications. Refer to Appendix A: DataNet Specifications. External Alarm Connect external alarm e.g. siren, audible alarm, to this input. Whenever a logger on the network is in alarm status, the external alarm will be activated. Refer to section 4.7.6 for more details. 4.7. Data Logger Sensor Overview This section provides an overview of the hardware specifications of the DataNet data loggers. 4.7.1. Internal Sensor Types The DNL810, DNL910, DNL920, DNL910-PA and DNL920-PA loggers include internal sensors, depending on the logger model. Sensor Digital Humidity Digital Temperature Measurement Range Accuracy 5% to 95% -20 ºC to 50 ºC Logger Model ±3% (in DataSuite software) ±4% (on logger LCD) DNL920 DNL920-PA ±0.5 ºC DNL920 DNL810 DNL810-BXT DNL920-PA Temperature PT100 4.7.2. -20 ºC to 50 ºC ±0.4 ºC DNL810 ±0.3 ºC DNL910 DNL910-PA External Sensor Types DNL910, DNL920 and PA Models Each of the four input channels of these data logger models are multi-purpose and can be individually configured to any of the following types and ranges. Sensor Measurement Range Accuracy Available Inputs Current 4 to 20 mA ± 0.5 % In-1 to In-4 Contact Open (0) / Close (1) N/A In-1 to In-4 Frequency 20 Hz to 4 KHz N/A In-4 only Pulse Counter 1 to 65,536 pulses 0 to 4 KHz N/A In-4 only Temperature PT100 -200 to 400 ºC -200 to -60 ºC ±0.5 % In-1 to In-4 44 Sensor Measurement Range Accuracy (2-wire) Available Inputs 60 to 400 ºC ±0.5 % -60 to 60 ºC ±0.3 ˚C Temperature TC-J -200 ºC to 1,000 ºC -200 to -60 ºC ±0.5 % 60 to 1,000 ºC ±0.5 % -60 to 60 ºC ±0.5 ˚C In-1 to In-4 Temperature TC-K -200 ºC to 1,000 ºC -200 to -60 ºC ±0.5 % 60 to 1,000 ºC ±0.5 % -60 to 60 ºC ±0.5 ˚C In-1 to In-4 Temperature TC-T -200 ºC to 400 ºC -200 to -60 ºC ±0.5 % 60 to 400 ºC ±0.5 % In-1 to In-4 -60 to 60 ºC ±0.5 ˚C Voltage 0 to 1 V ± 0.5 % In-1 to In-4 Voltage 0 to 50 mV ± 0.5 % In-1 to In-4 DNL804 and DNL804-BXT Sensor Measurement Range Current 4 to 20 mA Accuracy 0.5 % DNL808 and DNL808-BXT Sensor Temperature NTC 10 KΩ 4.7.3. Measurement Range -50 to 150 ºC Accuracy -50 to 60 ˚C: ±0.3 ˚C 60 to 150 ˚C: ±0.5 % Sensor Connection Connect the sensor/s to the terminal block/s at the top of data logger: Figure 28: DataNet logger sensor inputs Sensors do not have to be added successively. You may only configure In-4, or configure In-1 and In-3, for example, when setting up the logger via the software. 45 4.7.4. External PT-100 and NTC Sensor Connection The PT-100 (for the DNL910, DNL920 and PA models) and NTC (for DNL808) sensors, as supplied by fourtec comes pre-wired to the data logger’s terminal block. The PT-100 positive polarity (red) and ground (white) wires are connected to the + input of the terminal block. The negative polarity (black) wire is connected to the – input on the terminal block. 4.7.5. Programming Limitations for DNL910 and DNL920 The standard sampling rate for all sensors on all inputs is from a maximum of one sample every second to a minimum of one sample every two hours. However, there are certain limitations using a specific combination of sensors, which must be taken into account when programming the DataNet data loggers. Note: The software integrates all programming limitations automatically when configuring the loggers. Please refer to the table below for DataNet programming limitations, where: PT100, Thermocouple J, K or T = A Internal Digital Temperature (on DNL920) Sensor Combination 3xA 4xA = B Maximum Sampling Rate One sample every three seconds A+B (2 x A) + B (3 x A) + B Example Setup In-1: PT-100 In-2: TC-J In-3: TC-J One sample every four seconds Internal: Temp In-1: TC-T In-2: PT-100 (4 x A) + B One sample every five seconds Internal: Temp In-1: TC-T In-2: TC-J In-3: PT-100 In-4: PT-100 Table 1: Data Logger programming limitations 4.7.6. External Alarm Output The DataNet system supports connection of an external alarm e.g. siren, audible alarm, to the Receiver external alarm input or to In-1 of the DNL910, DNL920 and PA model data loggers. When connected to the Receiver, the external alarm will be activated whenever a logger on the network is in alarm status. When connected to the data logger, the external alarm will be activated only when that specific logger is in alarm status. Once there is no alarm status, the external alarm will be deactivated. 46 Data Logger External Alarm In-1 of the DNL910, DNL920 and PA models serves either as a standard sensor input or as an external alarm output. Configure In-1 as Alarm Normally Open or Alarm Normally Closed in the logger Setup window in the DataSuite software. Normally Open will result in the alarm being activated during alarm status (the circuit will be closed). Normally Closed will result in the alarm being activated when logger is not in alarm and therefore deactivated when there is an alarm (the circuit will be opened). Connect In-1 to your external alarm device. Use the Alarm Setup tab in the Setup dialog to define the logger alarm settings. If these settings are breached then the alarm will be activated. Receiver External Alarm By connecting the external alarm to the Ext Alarm input on the Receiver, any alarm on the entire network will activate the external alarm. Use the Alarm Setup tab in the Setup dialog to define the logger alarm settings. Whenever the Receiver receives an alarm status from any logger on the network, the external alarm will be activated. No additional configuration in the software is required. External Alarm Schematic See the schematic below explaining how to hook up an external alarm to the DataNet unit. - + - + Relay - + + - 3-4 V battery to power relay Alarm device (e.g. siren) Figure 29: External alarm schematic + from DNR900 goes to – of the Relay inputs + of Relay input goes to battery that powers the Relay Load inputs of the Relay go to the Alarm device e.g. siren, lights, etc. - of the battery goes to – of DNR900. Note: Maximum load of the Relay is 50 mA, 3 V. 47 Refer to Appendix A: DataNet Specifications for the full external alarm output specification. 4.7.7. Polarity Current, voltage, thermocouples and user defined sensors have distinct polarity. Be careful to connect them in the right polarity. 4.7.8. Frequency/Pulse Counter Connect the signal wires to In-4 terminal blocks, and select Frequency or Pulse counter for Input 4 from the logger Setup window in the DataSuite software. Inputs 1 to 3 are still available for other sensors. The Frequency/Pulse counter is optically isolated from the internal circuitry and can simultaneously measure a signal source, together with another input. 4.7.9. User Defined Sensors DataSuite provides a simple and straightforward tool for defining a limited number of custom sensors. Almost any sensor or transducer with 0 – 1 V or 4 – 20 mA output is accepted by the DataNet logger and its electrical units are automatically scaled to meaningful user-defined engineering units. The sensor definitions are stored in the logger’s memory and are added to the sensors list. The sensor’s readings are displayed in the user defined units only in the DataSuite software. Future versions will also support displaying the user defined engineering units on the logger LCD. Refer to section 14.8.1 for more details. 4.7.10. Sensor Alarms Via the software, users can define minimum and maximum alarm levels for each input individually. Users can define pre-low and pre-high alarm levels, for an additional level of safety in case the logger is approaching an actual breach of alarm. The DataNet logger display indicates when the sensor reading is in alarm of any type. The symbols AL-H, AL-L, AL-P-H or AL-P-L are visible next to the corresponding input readings. Refer to section 14.18 for more details. 4.7.11. Sensor Calibration The DataNet data logger is shipped fully calibrated. However, further calibration can be applied via the DataSuite software. The calibration parameters are sent to the data loggers wirelessly and stored in the logger’s memory. Users may calibrate individual input as well as all inputs at once. Calibration settings may be saved and then loaded into the logger at a later date if the calibration settings have changed. Refer to section 14.19.4 for more details. 48 4.8. Unit Serial Number and Comment Every DataNet data logger and Receiver/Repeater unit is embedded with a unique serial number. The data logger only can be loaded with a descriptive comment to identify its task and location. You may add or edit the comment of any logger on the network via the DataSuite software. Every time data is transferred to the computer it is labeled both with the logger’s serial number and comment and is displayed in the graph or data table view. The unit serial number is also marked on a sticker on the back of the product. 4.9. Power Supply 4.9.1. DNR900 in Receiver Mode The Receiver unit is powered via the USB port of the PC, when connected via the mini USB cable. In addition, the unit can run for a limited time (up to three hours) from an internal NiMh rechargeable battery. To charge the internal battery, connect the unit to the AC power supply supplied with the DNR900. The internal battery pack is generally used as a back up power supply in the event the external power supply fails. Note: When in Receiver mode, the unit must be connected to external power at all times. While running on internal power, the unit will run for only several hours before shutting down and therefore shutting down the DataNet network which the Receiver is managing. 4.9.2. DNR800 and DNR900 in Repeater Mode The DNR800 must be connected to external AC power at all times. This device does not have an internal battery so when the external power supply is disconnected the unit will shutdown. When in Repeater mode, the DNR900 must be connected to external AC power at all times using the supplied AC charger. Otherwise, when the internal backup batteries drains and shuts down the unit, all the end units dependent on the Repeater to transmit to the Receiver, will not be detected by the software. The user won’t be able to monitor data readings from these units until the Repeater comes back online. When connected to external power supply, the Repeater battery will not be charged when the unit is turned off. This will allow the system to protect the battery from overheating. 4.9.3. DNL910 and DNL920 Data Loggers The DNL910, DNL920 and PA data loggers run from an internal NiMh rechargeable battery as well as from external AC power supply. Note: The PA (power amplifier) models must be connected to AC power at all times due to the high power consumption of these units. Depending on the logger configuration, from a fully charged battery, the non-PA data logger can run for up to several months. Refer to section 4.9.7 for more details on battery life. 49 Note: Charge the data logger units for 16 hours before using them for the first time. When connected to external power supply, the data logger battery will not be charged when the unit is turned off. This will allow the system to protect the battery from overheating. First Time Charging From a fully drained battery, you must charge the battery for 16 hours to bring it to a full charge. Once the charge cycle is complete, the logger will run from the external power supply, without draining (or charging) the internal battery. In order to maintain a fully charged battery and ensure the battery doesn’t self-discharge, the battery charger will daily charge the unit for a minute to maintain the battery capacity. Note: Before storing the DataNet units make sure you have unplugged all the sensors and turned the units off via the keypad. Standard Charging When a logger is reconnected to the AC charger it will begin the 16-hour charge cycle, no matter what the status of the battery. Once the charging cycle is complete the logger will run from external power supply. The one exception to this scenario is if the charger is reconnected within an hour of disconnection and the battery level is at least 90%. In this situation the charging process will not restart. Effect of Charging Battery on Temperature Sensor For loggers measuring data with the internal temperature sensor, it is critical to note that during the charge cycle the logger will heat up thereby causing the internal temperature sensor reading to rise by up to 10 ˚C above ambient temperature. Once the charging process is complete, the logger will cool down and the internal temperature sensor readings will return to normal. For loggers remaining connected to AC power, to prevent the logger from heating up again following the initial charge cycle, the logger will receive a one minute trickle charge each day rather than stay continually charged. This is sufficient to ensure the logger doesn’t self-discharge and will maintain the logger’s full charge status. 4.9.4. Mini DataNet DNL8XX-BXT Data Loggers The Mini DataNet loggers are powered by non-rechargeable internal 2/3 AA lithium batteries. There is no external power supply for these loggers. Depending on the logger configuration, the battery can last up to 10 months before they need to be replaced. Replacing the Mini DataNet Battery To replace the batteries on the Mini DataNet loggers, follow these instructions: 1. Stop the unit from the DataSuite software. 2. Turn off the unit using the logger button. 3. Remove the two screws located on the top panel of the logger (where the antenna is connected) and with care pull out the internal compartment containing the logger circuit board and battery. 4. Remove and replace the battery, ensuring the correct polarity of the battery. 5. Push the internal compartment back into place. 50 6. Secure the panel with the two screws. Note: With the DNL808 also disconnect the external sensor to avoid damaging it. 4.9.5. Mini DataNet DNL8XX Data Loggers The Mini DataNet Extended Battery Pack includes a modified plastic casing for the three existing Mini DataNet models. This new casing features a battery pack supporting up to 4 x 2/3 AA 3.6 V batteries, for extending the logger’s battery life. Functionality of this design is no different than the standard loggers. With all 4 batteries connected, battery life of up to 3 years, depending on sampling and transmission rates is expected. There is no external power supply for these loggers. Note: 2 batteries are supplied with every order of a BXT model. Replacing the Mini DataNet BXT Battery To replace the batteries on the Mini DataNet loggers, follow these instructions: 1. Stop the unit from the DataSuite software. 2. Turn off the unit using the logger button. 3. Remove the screw located on the battery case panel at the bottom of the logger and open the panel to expose the battery pack. 4. Remove the battery pack taking care not to pull the wires out of place, and replace the batteries, ensuring the correct polarity of the battery. 5. Push the battery pack back into place. 6. Secure the panel with one screw. 4.9.6. Power Adapter The DataNet power adapter is used to power the DNR900, DNL910, DNL920 and PA model units. The mains adaptor (AC/DC adaptor) converts mains power (from a wall outlet) to a voltage suitable to the DataNet hardware unit. Output: Capacitor filtered 9 to 12 VDC, 300 mA Female plug, center negative Note: Only use fourtec-supplied power adapters to avoid damaging the units with incorrect power supply. 51 4.9.7. Data Logger Battery Life Battery life depends on the logger sampling rate, transmission rate, type of sensor, network architecture and number of measured sensors. DNL910 and DNL920 can last up to six months on a charged battery. DNL8XX can last up to 10 months on a new battery. DNL8XX-BXT can last up to 3 years with all four batteries connected. The table below provides some example scenarios of standard logger configurations and expected battery life. Logger Model Sensor Setup DNL910 Sample Rate Transmission Rate Battery Life 15 minutes 15 minutes Five months DNL910 1 x PT-100 15 minutes 15 minutes Six months DNL808 1 x NTC 10 KΩ 15 minutes 15 minutes 10 months DNL810 15 minutes 15 minutes 10 months Internal Temperature 4 x Thermocouple Internal Temperature Internal Humidity Table 2: Data logger battery life scenarios 4.10. USB Communication Cable A mini USB communication cable is supplied as part of the DataSuite software kit. This cable has the following roles: To connect the Receiver to the DataSuite PC workstation, allowing the Receiver to communicate with the DataSuite software and manage the DataNet network. To power the Receiver when connected to the PC (the internal battery is not charged). To enable data download directly via USB for DNL910, DNL920 and PA model loggers. To enable firmware update directly via USB for DNL910, DNL920 and PA model loggers as well as DNR900. To enable shutdown directly via USB of DNL910, DNL920 and PA model loggers. Note: The USB driver is installed as part of the software installation process. Without this driver the PC won’t detect the Receiver. To avoid compatibility problems do not connect the Receiver to the PC before installing the USB driver. Type B plug Connect to PC USB port Type A plug Connect to device USB port Figure 30: USB communication cable 52 4.11. DataNet Keypad Overview Note: Explanations for DNL units also apply to the PA models 4.11.1. DNL910, DNL920 and DNR900 Keypad The DNL910, DNL920 and DNR900 units each have two buttons on the keypad, used to navigate through the LCD menu options, as well as turn on the units. Refer to section 4.12 to learn how to operate the data loggers and sections 4.13 and 4.15 to learn how to operate the Receiver and Repeater. The Menu button has two functionalities: Navigate to the main menu. When pressed from within a submenu, the display will take you back to the main menu. Selecting an option from one of the menus. When pressed on one of the main menu items, it will take you to the sub menu options. The Scroll button has two functionalities: When the unit is off, pressing this button will power the unit on. Scrolls through the menu options. 4.11.2. DNL8XX and DNL8XX-BXT Keypad The Mini DataNet units have one button on the keypad. This button is multi-functional and is used to perform various functions such as: Turning on/off the unit Starting signal test Leaving the network Locating device icon in software Map View Refer to section 4.13 to learn how to operate the Mini DataNet and Mini Repeater devices. 53 4.12. Operating the DNL910 and DNL920 This section explains how to operate the DNL910, DNL920 and PA model loggers and provides an overview of the menu options on the units’ LCD screen. 4.12.1. Turning on the Unit In order to view the logger menu options, the unit must be powered on by pressing the Scroll button the AC adapter. on the keypad. Ensure the logger is charged or connected to Once the unit is switched on it will emit a short beep and the screen will read Search Parent until the Parent unit e.g. Receiver, is detected. A welcome message is the displayed: fourtec DataNet Ready 4.12.2. Display Shutdown When the data logger is running from batteries only, if the screen is inactive for thirty seconds it will turn off. However the logger will continue to operate in the T background. Press the Scroll button to enable the LCD screen again. The screen will not turn off during firmware upgrade. When connected to external power supply the logger screen will always stay on. 4.12.3. Joining a Network When T a logger is powered on or reset, it will automatically scan for a network after the welcome message has appeared. There are four scenarios that can occur while scanning for a network: Scenario 1: The unit can’t find the last network that it was connected to. For example, the logger is a new unit which was never previously joined a network. Scenario 2: The unit scans and finds the last network it was connected to, and joins that network. T Scenario 3: The unit can’t find any networks at all. Scenario 4: The unit found a network but failed to join. Read below for more details on each scenario. Scenario 1 If the unit can’t find the last network that it was connected to (for example, it’s a new unit), T the unit will display all the networks that are in range: Scan for network Scan for network Found # network Where # is the number of networks found T T Type A plug 54 T Once the scan has been completed the following screen appears: Scan complete If more than one network was found, the user will need to select the network ID that he wants to connect to. The user uses the Scroll button to scroll through the Network IDs. The relevant network is selected using the Enter button. Network 1: ID: 014.061.082 Network 2: ID: 021.207.175 Rescan networks T Once the network has been selected the following screen will be displayed. Joined network: ID: 021.207.175 To rescan the networks, simply select the Rescan Networks option and the logger will start the scanning process again. If only T one network was found the system will automatically connect to that network without the user needing to select the network manually. Scan for network Found 1 network Scan complete Joined to network: ID: 021.207.175 The logger display will return to the welcome message, which consists of the logger name (editable via the software) and the network status: Ready - If connection to the DataSuite software is established. Software is down - If established connection to the Receiver but the DataSuite software is down (PC is off, software is not open, etc.) T No Parent Signal – The parent unit, either the Receiver or Repeater, is not detected by the logger therefore the logger is not transmitting its data to the network. fourtec DataNet Ready fourtec DataNet Software is down fourtec DataNet No Parent Signal The logger will continue to search for the parent unit (at specific intervals) and the screen will continue to read Search Parent until the parent is found. Scenario 2 When T the unit scans for networks and finds the last network that it was connected to it will automatically connect to the last known network. Joined Network: ID: 021.207.175 55 As in Scenario 1, the logger display will then return to the welcome message displaying the unit name and status. Scenario 3 The system can’t find any networks at all. If no networks were found, the unit will display the following screens. Scan for network Found 0 network Scan complete No found networks: Rescan networks Scenario 4 The unit found a network but failed to join. The unit will perform up to 99 retries to join the network before scanning for networks again. Press any of the unit buttons to cease the attempts to join the network. A unit may fail to join a network if it is far from the Receiver, requiring several hops to reach the Receiver, or the network itself is large with many units. The attempt to join a network is made in under a second in real-time and on high traffic network, it may result in failure to join. Moving the unit closer to the Receiver can help the logger to join successfully. If the logger still can’t join, form a new network or contact fourtec technical support. 4.12.4. Main Menu Options There are three menu categories on the data logger: View Data Status Min/Max Values Note: If the unit is not in Run mode only the Status menu options will be available. Press the Menu button to reach the main menu display. Scroll through the main menu options (View Data, Status and Min/Max Values) using the Scroll button. Once you reach the main menu option you need, press Enter to select that option and enter the sub menus. View Data Menu View Data Note: View Data is the default page when the unit is running. If there is more than one sensor running, the screen will auto scroll between the sensors showing the sensor name and senor value. These are real-time displays. The display will switch back to the View Data screen after five minutes if none of logger buttons have been pressed. If the sensor breached any of the predefined alarm levels, then the alarm symbol will be displayed alongside the data reading. 56 For example: In-TMP 24˚C AL-Lo The logger display alarm symbols are: AL-HI : Alarm High AL-Lo : Alarm Low AL-P-H : Pre Alarm High ` AL-P-L : Pre Alarm Low Status Menu Status The Status menu contains the following sub menus, all reachable by using the Scroll button. The sub menus are outlined below in the order in which they appear on the logger display. Name and Status As explained previously, the unit name (or Comment) is displayed on the first row and the second row indicates the logger status. If the logger is running, then the following screen is displayed. fourtec DataNet Logger running Mark Unit on PC To indicate the logger icon in the software’s Map View, press the Enter button when this screen is displayed. The logger’s icon located in the Map View will blink a number of times. Batt Level (battery level) If the power adapter is not connected the battery percentage will be displayed. If the power adapter is connected Battery charging will be displayed. Batt Level: 67% Batt Level: Battery charging Signal Level Test The Signal Level test allows the user to check the signal strength and quality of the link between the logger and its parent unit. This test is used to determine optimal positioning of the logger during deployment. 57 Signal level: Run test -> Menu Byspressing the Menu button the unit will show the signal level and link quality in percentage terms. If there is no connection with a parent unit, an Out of range message will be displayed. Signal level: 80 Link quality: 95 Out of range Signal level: Indicates the reception level between end unit and parent unit. If the level falls below 20% then the logger should be placed in a better location or a Repeater should be added. Link quality: Calculation of the data transmitted with no errors from the logger to the parent unit. If the level falls between 85% then the logger should be placed in a better location or a Repeater should be added. The lower the link quality %, the more retries are needed in order for the logger to send all of its data. Note: The signal level may be low but the link quality can still be 100%. You will not be able to run the Signal Level test when the logger has lost its connection to the network. If you tried, then the following screens are displayed: No Parent signal fourtec DataNet No Parent found Firmware Version This menu informs the user of the logger firmware version. This is helpful when you need to upgrade the system firmware, to check the current version. Or when contacting fourtec technical support, with any technical issues. Firmware version: 2.03.04.02.30.00 s firmware version is commonly referred to by the numbers in bold in the screen The above. For example, the firmware version which is supported by this user guide is v2.30. S/N This menu displays the unit’s eight digit SN. S/N 12345678 58 Network Data This menu displays the unique network ID to which the unit is currently connected. This ID will match the network ID displayed in the software in the Receiver icon’s tooltip in the Map View. Network data: ID: 014.061.082 s Device Mode There are two possible device modes: Logger Device is operating as standard data logger Logger – Repeater Device is operating as a Short Range Repeater. Refer to section 3.8.5 for more details. Leave Network If this option is selected, the unit will first leave the network and then reset itself. The scan network procedure described in section 4.12.3 will begin. The only exception to this procedure is that even if the last connected network is found during the scan, the unit will not automatically connect to it. Leave network Note: If the logger was in Run mode prior to sending the Leave Network command the software will download all data from the unit first and then force it to leave the network. Reset Unit When the unit is reset, upon start up it will automatically scan for networks. The unit will automatically connect to the previously connected network assuming it was found in the network scan. Following reset the unit will continue to operate according to its last set up instruction. For example, if the logger was in Run mode, then after reset it will continue to run and record data. Turn Off Unit Selecting this option will shut the unit down. You can turn the unit on again by pressing the Scroll button. It is recommended to turn off the unit when it is not in use. Turn off unit 59 Note: Turning off the logger when in Short Range Repeater mode can have adverse affects on your network, as other units may be dependent on the Repeater for transmitting its data to the Receiver. To prevent the SRR from being a point of failure if shut off, ensure the network is robust enough by having alternative routes for the end units to reach the Receiver. Min/Max Values Menu Each sensor’s minimum/maximum readings (taken from the current logging session) will be displayed on two rows. The first row indicates the sensor type, along with the measurement units e.g. V, and the alarm indication if there is an active alarm on this sensor. The second row indicates the minimum and maximum measured value and the units. H and L represent High and Low values, respectively. In-TMP ˚C 26.06H 25.61L 4.12.5. Additional Logger Screens Unit Beep When the DataSuite software activates the Call Unit feature, the logger will beep and the following screen will be displayed: Unit Beep fourtec DataNet Refer to section 14.16.5 for more details. No Parent Signal When a logger’s parent unit, such as a Repeater or Receiver, goes offline then the following screen is immediately displayed on the logger: No Parent signal For example, this could happen if the Receiver managing the network has formed a new network, so there is no Receiver managing the previous network. Or if the parent unit is a Repeater, and it goes offline, then the logger will display this message. Once it has determined that the parent signal is lost, it will try to establish a connection with the network via another Repeater but if it fails then the following screen is displayed: fourtec DataNet No Parent found You will have to leave the network and rescan for a new network. 60 Loading Firmware When updating the firmware of the data logger via the software’s Firmware Update Center, the logger screen will display the update progress. When complete the main logger status screen will be displayed. Also refer to Chapter 15: Updating DataSuite Software and Firmware. Loading firmware Progress: 55% Note: Logger must be in Stop mode before firmware can be updated. 4.13. Operating the Mini DataNet DNL8XX, DNL8XX-BXT and DNR800 This section explains how to operate the DNL804, DNL808, DNL810, DNL8XX-BXT and DNR800 Mini DataNet units using the multi-functional button on the logger front panel. There is no LCD screen on the Mini DataNet models. Ensure the device Serial Number has been added to the Mini DataNet Device Filter before continuing. Refer to section 3.5.3. A useful tip for remembering the LED functionality is that a green LED indicates a logger turning on or joining a network, and a red LED indicates a logger is shutting down or leaving a network. 4.13.1. Turning Mini DataNet Units Off DNL8XX and DNL8XX-BXT To conserve battery, the Mini DataNet LED does not provide an indication of on/off status. If you wish to operate the logger it is best to first be sure the unit is turned off before continuing. 1. To turn the unit off: 2. Press and hold the logger button until the LED emits a fixed, red light for at least three seconds. 3. Release the logger button. DNR800 The DNR800 Mini Repeater is powered by external AC power supply only. There is no battery backup. When disconnected the unit is shutdown immediately and is disconnected from the network. 4.13.2. Turning Mini DataNet Units On and Joining a Network DNL8XX and DNL8XX-BXT The action of turning on a unit means that it will also join a network. When the unit is off: 1. Give the logger button a short press. 61 2. The logger will search for a network. The LED will blink green at one second intervals until either of the following two scenarios occurs: The logger automatically finds a network. The LED will be fixed green for five seconds and the logger icon will display and blink for eight seconds in the software Map View. The logger will connect to the first network it find which recognizes its Serial Number, as entered in the Device Filter. The logger doesn't find a network. After 60 seconds of failed attempts to find a network, the logger will shut down. Note: The logger won’t find a network if its serial network wasn’t entered in the Device Filter, the Receiver isn’t online or if the network is locked (go to the Network menu to unlock). 3. Once the logger has joined the network you may configure it to start recording data. Refer to section 14.17. DNR800 The DNR800 functionality for joining a network is the same as for the other Mini DataNet units. The only difference is that to turn on the Mini Repeater, you can also just connect the unit to its external power supply. When turned on it will automatically search for networks. 4.13.3. Rescanning for Networks If the unit has joined another network i.e. not yours, then you will have to leave that network and rescan for new networks. This requires first shutting off the unit and then leaving the current network. 1. Make sure the unit serial number is entered into the Mini DataNet Device Filter. 2. Turn the unit off by pressing and holding the unit button until the LED emits a fixed, red light for at least three seconds. 3. Release the unit button. 4. To leave the network, press the unit button again for three seconds. The LED will blink red three times to indicate Leave Network command has been received. The unit icon will be removed from the software Map View. 5. To rescan for network, give the unit button a short press. The unit will search for a network and will indicate it has joined a network by emitting a solid green LED for five seconds. Note: If there are multiple DataNet networks in your environment make sure that the unit SN is listed in the Device Filter of only one of these networks, otherwise you can’t control which network it will join first and you will have to rescan the networks several times. 4.13.4. Leave Network To leave the current network, when the unit is on: 1. Press and hold the unit button until the LED emits a fixed, red light for at least three seconds. 2. Release the unit button. 62 3. To leave the network, press the unit button again for three seconds. The LED will blink red three times to indicate Leave Network command has been received. The unit icon will be removed from the software Map View. The unit is now off. 4.13.5. Running Signal Test You may run a signal test on the logger or Mini Repeater to check the signal strength to the parent unit. Right-click the unit icon on the Map View and select the Signal Test option. The signal test will be performed on the unit with the following parameters indicating signal quality: Good: LED blinks orange at for 0.5 second intervals Low: LED blinks orange at one second intervals Unit is out of range: LED emits steady orange light Note: Power consumption of logger battery during signal test increases significantly so do not overuse this feature. 4.13.6. Call Unit from Software To locate the unit via the software, right-click the unit icon on the Map View and select the Call Device (LED) option. The unit LED will alternate between slow green and red blinks and after several blinks it will stop. 4.14. Operating the DNR900 in Receiver Mode This section explains how to operate the Receiver using the menu options on the units’ LCD screen, as how to change the DNR900 unit type from Receiver to Repeater. 4.14.1. Turning on the Unit In order to view the Receiver menu options, the unit must be turned on by pressing the Scroll button on the keypad. Ensure the unit is charged or connected to the AC adapter. Once the unit is turned on it will display a series of status messages, finishing with the welcome screen below: Receiver ID: 021.180.012 4.14.2. Receiver Menus T the unit is selected to work as a Receiver (as opposed to working as a When Repeater) the following menus are displayed on the unit. T 63 Network Name and ID When the unit is switched on the following screen is displayed, indicating the default network name and the unique network ID formed by this Receiver. The network name can be changed via the DataSuite software. DataNet Network ID: 021.180.012 Receiver version This menu informs the user of the Receiver firmware version. This is helpful when you need to upgrade the system firmware, to check the current version. Or when contacting fourtec technical support, with any technical issues. Reset Unit When the unit is reset, upon start up it will reconnect the network it previously formed and managed. Reset unit Turn Off Unit Selecting this option will shut the unit down. You can turn the unit on again by pressing the Scroll button. When the Receiver is shutdown the network will be down as well, as the end units won’t be able to transmit to the Receiver. Turn off unit It is recommended to turn off the unit when it is not in use. 4.14.3. Changing Receiver to Repeater For users of DNR900 firmware 2.45 and higher, use the DataSuite software to change the DNR900 from Receiver mode to Repeater mode. Refer to section 14.16 for more details. For users of firmware versions lower than 2.45, follow the instructions below. Scroll through the Receiver menu until you reach the menu Change Unit Type to Repeater. Change unit type to Repeater Press the Enter button to proceed with changing the unit to Repeater mode. Once you perform this action, any network the unit may have formed while in Receiver mode will be down, and you will need to form a new network with another Receiver unit, and join your existing loggers to that new network. Note: Once you change the Receiver to a Repeater, you will only be able to download data from loggers on the Receiver’s network via direct USB connection or by using the Substitute Receiver feature (see section 4.15.6). 64 Once the unit is in Repeater mode, you will need to leave the network it is connected to, and scan for a new network. Only once the Repeater joins the network will other units on that network detect it. Refer to section 4.15 for more details on operating a Repeater and joining a new network. 4.14.4. Additional Receiver Screens Loading Firmware When updating the firmware of the Receiver via the software’s Firmware Update Center, the Receiver screen will display the update progress. When complete the main Receiver status screen will be displayed. Loading firmware Progress: 55% 4.15. Operating the DNR900 in Repeater Mode This section explains how to operate the Repeater and provides an overview of the menu options on the units’ LCD screen. Refer to section 4.14.3 to learn how to switch the DNR900 from Receiver to Repeater mode. 4.15.1. Turning on the Unit In order to view the Repeater menu options, the unit must be turned on by pressing the Scroll button on the keypad. Ensure the unit is connected to the AC adapter. Once the unit is switched on it will emit a short beep and the screen will display a welcome message: fourtec DataNet Ready 4.15.2. Display Shutdown When the Repeater is running from batteries only, if the screen is inactive for thirty seconds it will turn off. However the Repeater will continue to operate in the T background. Press the Scroll button to enable the LCD screen again. The screen will not turn off during firmware upgrade. When connected to external power supply the Repeater screen will always stay on. 4.15.3. Joining a Network When T a Repeater is powered on or reset, it will automatically scan for a network after the welcome message has appeared. There are four scenarios that can occur while scanning for a network: 65 T Scenario 1: The unit can’t find the last network that it was connected to. For example, the Repeater is a new unit which was never previously joined a network. Scenario 2: The unit scans and finds the last network it was connected to, and joins that network. Scenario 3: The unit can’t find any networks at all. Scenario 4: The unit found a network but failed to join. Read below for more details on each scenario. Scenario 1 If the unit can’t find the last network that it was connected to (for example, it’s a new unit), the unit will display all the networks that are in range: Scan for network Scan for network Found # network Where # is the number of networks found T Once the scan has been completed the following screen appears: Scan complete T If more than one network was found, the user will need to select the network ID that he Twants to connect to. The user uses the Scroll button to scroll through the Network IDs. The relevant network is selected using the Enter button. T Network 1: ID: 014.061.082 Network 2: ID: 021.207.175 Rescan networks Once the network has been selected the following screen will be displayed. T Joined network: T ID: 021.207.175 To rescan the networks, simply select the Rescan Networks option and the logger willTstart the scanning process again. Type A plug T If only one network was found the system will automatically connect to that network without the user needing to select the network manually. T Scan for network Found 1 network Scan complete Joined to network: ID: 021.207.175 The Repeater display will return to the welcome message, which consists of the Repeater name (editable via the software) and the network status: Ready - If connection to the DataSuite software is established. T T T 66 Software is down - If established connection to the Receiver but the DataSuite software is down (PC is off, software is not open, etc.) No Parent Signal – The parent unit, either the Receiver or another Repeater, is not detected by the Repeater therefore it is not transmitting its data to the network. fourtec DataNet Ready fourtec DataNet Software is down fourtec DataNet No Parent Signal The Repeater will continue to search for the parent unit (at specific intervals) and the screen will continue to read Search Parent until the parent is found. Scenario 2 When the system scans for networks and finds the last network that it was connected to it will automatically connect to the last known network. Joined Network: ID: 021.207.175 As in Scenario 1, the logger display will then return to the welcome message displaying the unit name and status. Scenario 3 The system can’t find any networks at all. If no networks were found, the unit will display the following screens. Scan for network Found 0 network Scan complete No found networks: Rescan networks Scenario 4 The unit found a network but failed to join. The unit will perform up to 99 retries to join the network before scanning for networks again. Press any of the unit buttons to cease the attempts to join the network. A unit may fail to join a network if it is far from the Receiver, requiring several hops to reach the Receiver, or the network itself is large with many units. The attempt to join a network is made in under a second in real-time and on high traffic network, it may result in failure to join. Moving the unit closer to the Receiver can help the logger to join successfully. If the logger still can’t join, form a new network or contact fourtec technical support. 4.15.4. Menu Options Use the Scroll button to scroll through the menu options. Name and Status The unit name is displayed on the first row and the second row indicates the Repeater status. 67 fourtec DataNet Ready Mark Unit on PC To indicate the Repeater icon in the software’s Map View, press the Enter button when this screen is displayed. The Repeater’s icon located in the Map View will blink a number of times. Batt Level (battery level) If the power adapter is not connected the battery percentage will be displayed. If the power adapter is connected Battery charging will be displayed. Batt Level: 67% Batt Level: Battery charging Signal Level Test The Signal Level test allows the user to check the signal strength and quality of the link between the Repeater and its parent unit. This test is used to determine optimal positioning of the Repeater during deployment. Signal level: Run test -> Menu Byspressing the Menu button the unit will show the signal level and link quality in percentage terms. If there is no connection with a parent unit, an Out of range message will be displayed. Signal level: 80 Link quality: 95 Out of range Signal level: Indicates the reception level between end unit and parent unit. If the level falls below 20% then the logger should be placed in a better location or another Repeater should be added. Link quality: Calculation of the data transmitted with no errors from the Repeater to the parent unit. If the level falls between 85% then the Repeater should be placed in a better location or another Repeater should be added. The lower the link quality %, the more retries are needed in order for the Repeater to send all of its data. Note: The signal level may be low but the link quality can still be 100%. You will not be able to run the Signal Level test when the Repeater has lost its connection to the network. If you tried, then the following screens are displayed: 68 No Parent signal fourtec DataNet No Parent found Firmware Version This menu informs the user of the Repeater firmware version. This is helpful when you need to upgrade the system firmware, to check the current version. Or when contacting fourtec technical support, with any technical issues. Firmware version: 1.03.01.02.30.00 s firmware version is commonly referred to by the numbers in bold in the screen The above. For example, the firmware version which is supported by this user guide is v2.30. S/N This menu displays the unit’s eight digit SN. S/N 12345678 Network Data This menu displays the unique network ID to which the unit is currently connected. This ID will match the network ID displayed in the software in the Receiver icon’s tooltip in the Map View. Network data: ID: 014.061.082 s Go to Substitute Receiver Mode Refer to section 4.15.6 for more details. Change Unit Type to Receiver Select this option to change your unit from Repeater to Receiver mode. A new network ID will be formed. Change unit type to Receiver Press the Enter button to proceed with changing the unit to Receiver mode. Leave Network If this option is selected, the unit will first leave the network and then reset itself. The scan network procedure described in section 4.12.3 will begin. The only exception to 69 this procedure is that even if the last connected network is found during the scan, the unit will not automatically connect to it. Leave network Reset Unit When the unit is reset, upon start up it will automatically scan for networks. The unit will automatically connect to the previously connected network assuming it was found in the network scan. Turn Off Unit Selecting this option will shut the unit down. You can turn the unit on again by pressing the Scroll button. It is recommended to turn off the unit when it is not in use. Turn off unit Note: Turning off the Repeater can have adverse affects on your network, as other units may be dependent on the Repeater for transmitting its data to the Receiver. To prevent the Repeater from being a point of failure if shut off, ensure the network is robust enough by having alternative routes for the end units to reach the Receiver. 4.15.5. Additional Repeater Screens Unit Beep When the DataSuite software activates the Call Unit feature, the Repeater will beep and the following screen will be displayed: Unit Beep fourtec DataNet Refer to section 14.16.5 for more details. No Parent Signal/No Parent Found When a Repeater’s parent unit, such as another Repeater or the Receiver, goes offline then the following screen is immediately displayed on the logger: No Parent signal For example, this could happen if the Receiver managing the network has formed a new network, so there is no Receiver managing the previous network. Or if the parent unit is a Repeater, and it goes offline, then this Repeater will display the message above. Once it has determined that the parent signal is lost, it will try to establish a connection with the network via another Repeater but if it fails then the following screen is displayed: 70 fourtec No Parent found You will have to leave the current network and rescan for a new network. Loading Firmware When updating the firmware of the Repeater via the software’s Firmware Update Center, the Repeater screen will display the update progress. When complete the main Repeater screen will be displayed. Loading firmware Progress: 55% 4.15.6. Working in Substitute Receiver Mode In the event that the network Receiver suffers hardware failure, is damaged or cannot operate for any reason, the DataNet network cannot function as an online monitoring system. In such an event any network with a functioning Repeater can restore network functionality i.e. transmission of data from logger to software, by using the Repeater to temporarily replace the Receiver. By doing so, the Repeater will be defined as a Substitute Receiver, maintaining the original network ID, and full Receiver functionality except for the ability to add new loggers to the network. Until a new, permanent Receiver is obtained, this feature provides an excellent backup enabling continuous data transfer preventing the time consuming task of moving all devices to a new network. To enable Substitute Receiver mode: 1. Ensure the original network Receiver is switched off. 2. Connect the Repeater to the PC via mini-USB cable. 3. From the Repeater menu, select Go to Substitute Receiver mode. 4. The LCD screen will display Sub Receiver and the network ID. To move to standard Repeater mode, select Change unit type to Repeater from the menu. 4.16. Data Logger Memory Management All DataNet data loggers operate using a cyclic memory mechanism. When the logger memory is full, the logger will not stop recording data. It will continue by writing over the first samples recorded to the logger memory. As DataNet is an online monitoring system, the logger data is regularly transmitted to the Receiver, so any erased samples will already be safely recorded to the DataNet data file folders. The only scenario where data may be erased is if the Receiver is offline for a period longer than the data logger’s Recording Time (as displayed in the Setup dialog). The Recording Time indicates how long the logger can record data for until the memory is full. In this case, the logger memory will fill up and due to the cyclic mechanism, start erasing the first recorded samples. Any samples not transmitted to the computer will be permanently lost. It must be noted that this scenario is highly unlikely. 71 Chapter 5: DaqLink Overview This chapter provides a general overview of the DaqLink system. 5.1. DaqLink Introduction Light, Portable and Independent Logging With built-in temperature and humidity sensors, plus four external probe inputs the DaqLink standalone data logger ensures a low cost, reliable and accurate solution. The DaqLink logger is a 16-bit, mobile data acquisition device for continuous indoor or outdoor data monitoring. The DaqLink system is comprised of two data logger models, measuring a broad range of parameters on four external inputs for direct measurement and recording of PT-100, thermocouple, 0 to 1 V, 4 to 20 mA, contact, frequency and pulse sensors, as well as internal temperature and relative humidity sensors. With its high resolution and fast Analog to Digital converter (ADC), DaqLink data loggers meet the majority of data acquisition requirements in most industrial applications. Every DaqLink logger unit is embedded with a unique serial number and can be loaded with a descriptive comment for safe identification. An internal clock and calendar keeps track of the time and date of every sample measured. DaqLink loggers can automatically activate external alarm events when data is outside a specified range. Email and SMS notifications can be sent to predefined contacts. The DaqLink system is powered by the powerful DataSuite software. The Windows based software is the central management interface of the DaqLink network. When connected via USB cable to the PC, DaqLink data can be monitored online and displayed in real-time graphs or tables. Analyze data with various mathematical tools, or export data to a spreadsheet. The software also enables you to configure, calibrate or update the firmware of DaqLink units via direct USB connection. Key DaqLink benefits include: Real-time logging - Online operation with data results on screen Independence - Manual or PC operation with on-site monitoring via two-row LCD display Intuitively - Simple keypad and easy-to-navigate menus Long life - Low-power consumption and rechargeable battery lasting up to six months Flexibility - Four alarm levels with visual LCD, and audible alarms Non-stop logging - Continuous data storage to large onboard memory and periodic USB downloads 5.2. The DaqLink System The basic DaqLink system contains at least one of the following units: DaqLink data logger – Part Number DBSA710 or DBSA720 72 Mini-USB communication cable Power adapter (one per DaqLink unit ordered) DataSuite software CD containing user guide 5.2.1. The Data Logger There are two data logger models compatible with the DaqLink system. These loggers support up to four external sensors and two internal sensors, temperature and humidity, depending on the specific model. Data is recorded and stored to the logger’s internal memory and transmitted over the network to the DataSuite software running on the PC. The data logger is programmed to consume as little power as possible during operation, in order to conserve the battery life. When not transmitting or recording data the units are in sleep mode and they wake up when needed. The battery for the DBSA710 and DBSA720 is rechargeable and can run up to several months on one charge, depending on the logger configuration. Refer to section 4.9.7 for more information. Note: Battery life depends on the logger sampling rate, transmission rate, type of sensor, and number of measured sensors. DaqLink Data Loggers Part Number: DBSA720 Part Number: DBSA710 Four external channel data logger with two internal sensors, Humidity and Temperature Memory Capacity: ~59,000 samples Power supply: AC or battery operated Four external channel data logger with internal Temperature sensor 5.2.2. Memory Capacity: ~59,000 samples Power supply: AC or battery operated Hardware Accessories The DaqLink system includes the following accessories: Mini-USB cable for connecting data logger to PC Power adapter to power the data logger 73 Chapter 6: DaqLink Implementation Guide fourtec recommends first time users of the DaqLink system read this chapter before drilling down into the many features of the system described later in the user guide. The Implementation Guide will give you a clear understanding of the basic aspects of setting up the system, and getting the data logger up and running. 6.1. Pre-setup Requirements Prior to commencing with the DaqLink implementation you must have the following requirements in place: PC 24/7 availability, if online data monitoring is required Reliable AC power Sufficient hard disk space to store loggers’ data One free USB port DaqLink devices At least one DaqLink logger DBSA710 or DBSA720. Mini-USB cable The mini-USB cable connects the data logger to the PC for logger configuration and data download (and is supplied with the DataSuite software kit). 6.2. Launching the Software 1. Install the DataSuite software on the PC workstation. Refer to section 14.1: Installing DataSuite Software on page 129 for more details. 2. Once the software and associated components have been installed, launch DataSuite from your DataSuite desktop shortcut 3. The main DataSuite window is launched. The default view is called Map View. 74 Figure 31: Main DataSuite window 4. Check for DataSuite updates. Go to Help > Check for Updates from the DataSuite main menu to check for newer versions of the DaqLink module software and firmware released since you purchased your system. For more details on the Update feature go to Chapter 15: Updating DataSuite Software and Firmware. 6.3. Connecting the Logger Note: Multiple DaqLink loggers may be detected by the PC at a time. 1. Only once the DataSuite software and USB driver have been installed, connect the DaqLink data logger (DBSA710 or DBSA720) to the fourtec-supplied power adapter. Note: Only use adapters provided by fourtec. Use of the wrong adapter could damage your DaqLink units. 2. Turn on the unit by pressing the Scroll button unit will beep when turned on. on the front keypad. The 3. Connect the mini-USB cable to the computer and to the data logger’s mini-USB port. 4. From the DaqLink main menu, go to Devices > Detect Device. The data logger icon will appear in the Map View indicating that the logger is detected. Figure 32: Adding data logger icon to Map View Note: If the logger is not recognized by the software try connecting the mini-USB cable to another USB port on the PC. Or select Devices > Detect Device again in the main menu. 75 5. Should you disconnect the logger’s USB cable or power adapter (and the battery eventually dies), the logger icon will be grayed out: Note: You can move the logger icon elsewhere on the screen by going to Tools > Lock Map View and unselecting this option. 6.4. Charging DaqLink Loggers This section refers to charging the DBSA710 or DBSA720 loggers. Note: Only use adapters provided by fourtec. Use of the wrong adapter could damage your DaqLink units. If the loggers will run from the battery supply make sure to first charge each of the loggers for 16 hours before use in order maximize the battery life. A fully charged battery can last several months, depending on your logger configuration. If the loggers will run from the AC power supply, when first connected to the AC adapter the logger will always initiate the 16 hour charge cycle. Note: For loggers measuring data with the internal temperature sensor, it is critical to note that during the charge cycle the logger will heat up thereby causing the internal temperature sensor reading to rise up to 10 ˚C above ambient temperature. Once the charging process is complete, the logger will cool down and the internal temperature sensor readings will return to normal. For loggers remaining connected to AC power, to prevent the logger from heating up again following the initial charge cycle, the logger will receive a one minute trickle charge each day rather than stay continually charged. This is sufficient to ensure the logger doesn’t self-discharge and will maintain the logger’s full charge status. Refer to section 4.9.3 for more details on the DaqLink loggers’ power supply. 6.5. Loading Map View Background Load an image into the DataSuite software showing a map of your facility in order to place the Logger icons in their relative positions. As you deploy more standalone loggers, this will prove very helpful. Double click the Map View background to browse to the image directory and load the image. Remember to unlock the Map View in order to move the icons around. Right-click the Map View background and two options will be available: Load Wallpaper and Reset Wallpaper, which resets to the default fourtec wallpaper. 6.6. Configuring the Logger Once the software has detected the DaqLink logger, you must configure the unit in order to start acquiring data. 1. Right-click on the Logger icon. Select Setup from the context menu. 2. The Setup window will be launched. 76 Figure 33: DaqLink Logger Setup window This dialog provides non-editable information such as the serial number, battery level, and firmware version of the current unit. On the Device Setup and Alarm Setup tabs, the user is able to configure the following parameters: Unit's comment Sampling rate 3. 4. 5. 6. Memory State Averaging points Temperature units °C/°F (on the logger LCD) Anti-tamper mode Active sensors Custom sensors' names Alarm levels Alarm duration Alarm delay Alarm pre delay Select the Memory State, Online or Optimized Memory Modes. Select the sensors you wish to connect to the logger for data acquisition. It doesn’t matter which order you select the sensors. You may only have Input 4 selected, for example, and Inputs 1 to 3 left unselected. Select the sampling rate anywhere from 1 every second to 1 every 18 hours. Unless you have Alarm levels you wish to edit (see the Alarms Setup tab), click either Setup and Run (to send the setup and immediately log data), or Setup Only (to send the setup but only log data at your command). 7. If you selected Setup Only in step 5, right-click the Logger icon and select Run from the context menu to start logging data or click in the main tool bar. 77 8. The Logger icon will appear as follows when in Run mode: . 9. To stop the logger, right-click the Logger icon and select Stop from the context menu. Note: Running the logger clears the logger memory. All previously recorded data will be erased when you begin a new logging session. 6.7. Viewing Data Once you run the logger, you have several ways of viewing the online data that is being acquired. Online graph/table/statistics views Logger icon tooltip Sensor view 6.7.1. Online Data Views Double clicking the Logger icon or selecting Display Data in the Logger icon context menu will open the online graph. This graph is updated in real-time with the newly recorded data. You can switch between Graph, Table and Statistics views to view the data in different formats. Figure 34: Online data – Graph view Figure 35: Online data – Table view 78 Figure 36: Online data – Statistics view 6.7.2. Logger Tooltip Close the online data window and return to Map View. Scroll over the Logger icon and you will see a tooltip displaying the relevant logger information, including realtime data. Figure 37: Logger tooltip This tool-tip is updated with every newly recorded sample. 6.7.3. Sensor View Click the Sensor View icon in the tool bar to switch to this view. Here, you can monitor the data by viewing data display of each individual sensor, rather than of each logger. Figure 38: Sensor view If the sensor is in alarm, the sensor box will change color from green to red (just as the Logger icon would). Double-clicking the individual sensor box will open the data in the online Graph view. 6.8. Downloading Data If the logger is being used as a standalone device you will have to connect it to the computer via USB cable in order to download the data to the software. 1. Connect logger to PC and go to Devices > Detect Device in the main menu. 79 2. To download data right-click the logger icon and select Download Data. 3. View the downloaded data by double-clicking the logger icon. 80 Chapter 7: DaqLink Hardware Overview This chapter details the hardware features of the DaqLink data loggers. 7.1. Data Logger Front Panel Layout 7.1.1. DBSA710 and DBSA720 Apart from the color scheme, the DBSA710 and DBSA720 data logger models have the same front panel design. LCD screen Menu/Enter button Scroll button Figure 39: DBSA710 data logger front panel LCD screen Displays logger status, logger data, and Min/Max values. Menu/Enter button Use to enter logger menu options and to execute logger commands. Scroll button Use to scroll though menu items and to power on unit. 7.2. Data Logger External Connections 7.2.1. DBSA710 and DBSA720 External connections of the DBSA710 and DBSA720 are exactly the same. Mini USB port 12 V power socket Negative Center Four sensor Excitation inputs 81 Figure 40: DBSA720 data logger external connections Mini USB Port To enable communication between logger and PC, for configuration and data download. 12 V Power Socket To connect logger to external power supply (negative center). Sensor Inputs Pluggable screw terminal blocks marked In-1 to In-4 (from left to right), to connect wide range of sensor types for data acquisition. All four inputs can be used simultaneously. Sensors can be connected in any order. To connect a sensor to the DaqLink data logger, unplug the screw terminal, connect the sensor’s wires to the terminals, and then plug the terminal back to the corresponding socket on the input block. Excitation socket Output power socket used to power external sensors, power derived directly from the external power supply adaptor. 7.3. Data Logger Sensor Overview This section provides an overview of the hardware specifications of the DaqLink data loggers. 7.3.1. Internal Sensor Types The DBSA710 and DBSA720 loggers include internal sensors, depending on the logger model. Sensor Digital Humidity Measurement Range 5% to 95% Accuracy ±3% (in DataSuite software) Logger Model DBSA720 ±4% (on logger LCD) Digital Temperature -20 ºC to 50 ºC ±0.5 ºC DBSA720 Temperature PT100 -20 ºC to 50 ºC ±0.3 ºC DBSA710 82 7.3.2. External Sensor Types DBSA710 and DBSA720 Each of the four input channels of these data logger models are multi-purpose and can be individually configured to any of the following types and ranges. Sensor Measurement Range Accuracy Available Inputs Current 4 to 20 mA ± 0.5 % In-1 to In-4 Contact Open (0) / Close (1) N/A In-1 to In-4 Frequency 20 Hz to 4 KHz N/A In-4 only Pulse Counter 1 to 65,536 pulses 0 to 4 KHz N/A In-4 only Temperature PT100 (2-wire) -200 to 400 ºC -200 to -60 ºC ±0.5 % -60 to 60 ºC ±0.3 ˚C 60 to 400 ºC ±0.5 % In-1 to In-4 Temperature TC-J -200 ºC to 1,000 ºC -200 to -60 ºC ±0.5 % -60 to 60 ºC ±0.5 ˚C 60 to 1,000 ºC ±0.5 % In-1 to In-4 Temperature TC-K -200 ºC to 1,000 ºC -200 to -60 ºC ±0.5 % -60 to 60 ºC ±0.5 ˚C In-1 to In-4 60 to 1,000 ºC ±0.5 % Temperature TC-T -200 ºC to 400 ºC -200 to -60 ºC ±0.5 % In-1 to In-4 -60 to 60 ºC ±0.5 ˚C 60 to 400 ºC ±0.5 % Voltage 0 to 1 V ± 0.5 % In-1 to In-4 Voltage 0 to 50 mV ± 0.5 % In-1 to In-4 7.3.3. Sensor Connection Connect the sensor/s to the terminal block/s at the top of data logger: Figure 41: DaqLink logger sensor inputs Sensors do not have to be added successively. You may only configure In-4, or configure In-1 and In-3, for example, when setting up the logger via the software. 83 7.3.4. External PT-100 Sensor Connection The PT-100 sensor, as supplied by fourtec, comes pre-wired to the data logger’s terminal block. The PT-100 positive polarity (red) and ground (white) wires are connected to the + input of the terminal block. The negative polarity (black) wire is connected to the – input on the terminal block. 7.3.5. Programming Limitations for DBSA710 and DBSA720 The standard sampling rate for all sensors on all inputs is from a maximum of one sample every second to a minimum of one sample every 18 hours. However, there are certain limitations using a specific combination of sensors, which must be taken into account when programming the DaqLink data loggers. Note: The software integrates all programming limitations automatically when configuring the loggers. Please refer to the table below for DaqLink programming limitations, where: PT100, Thermocouple J, K or T = A Internal Digital Temperature (on DBSA720) Sensor Combination = B Maximum Sampling Rate Example Setup 3xA 4xA A+B One sample every three seconds In-1: PT-100 In-2: TC-J In-3: TC-J (2 x A) + B (3 x A) + B One sample every four seconds Internal: Temp In-1: TC-T In-2: PT-100 (4 x A) + B One sample every five seconds Internal: Temp In-1: TC-T In-2: TC-J In-3: PT-100 In-4: PT-100 Table 3: Data Logger programming limitations 7.3.6. External Alarm Output The DaqLink system supports connection of an external alarm e.g. siren, audible alarm, to In-1 of the DBSA710 and DBSA720 data loggers. When connected to the logger, the external alarm will be activated only when that logger is in alarm status. Once there is no alarm status, the external alarm will be deactivated. 84 Data Logger External Alarm In-1 of the DBSA710 and DBSA720 serves either as a standard sensor input or as an external alarm output. Ensure the logger is connected to AC power if connected to an external alarm. Configure In-1 as Alarm Normally Open or Alarm Normally Closed in the logger Setup window in the DataSuite software. Normally Open will result in the alarm being activated during alarm status (the circuit will be closed). Normally Closed will result in the alarm being activated when logger is not in alarm and therefore deactivated when there is an alarm (the circuit will be opened). Connect In-1 to your external alarm device and connect the logger to AC power. Use the Alarm Setup tab in the Setup dialog to define the logger alarm settings. If these settings are breached then the alarm will be activated. External Alarm Schematic See the schematic below explaining how to hook up an external alarm to the DaqLink unit. - + - + Relay - + + - 3-4 V battery to power relay Alarm device (e.g. siren) Figure 42: External alarm schematic + from DBSA710/720 goes to – of the Relay inputs + of Relay input goes to battery that powers the Relay Load inputs of the Relay go to the Alarm device e.g. siren, lights, etc. - of the battery goes to – of DBSA710/720. Note: Maximum load of the Relay is 50 mA, 3 V. Refer to Appendix B: DaqLink Specifications for the full external alarm output specification. 7.3.7. Polarity Current, voltage, thermocouples and user defined sensors have distinct polarity. Be careful to connect them in the right polarity. 85 7.3.8. Frequency/Pulse Counter Connect the signal wires to In-4 terminal blocks, and select Frequency or Pulse counter for Input 4 from the logger Setup window in the DataSuite software. Inputs 1 to 3 are still available for other sensors. The Frequency/Pulse counter is optically isolated from the internal circuitry and can simultaneously measure a signal source, together with another input. 7.3.9. User Defined Sensors DaqLink provides a simple and straightforward tool for defining a limited number of custom sensors. Almost any sensor or transducer with 0 – 1 V or 4 – 20 mA output is accepted by the DaqLink logger and its electrical units are automatically scaled to meaningful user-defined engineering units. The sensor definitions are stored in the logger’s memory and are added to the sensors list. The sensor’s readings are displayed in the user defined units only in the DataSuite software. Future versions will also support displaying the user defined engineering units on the logger LCD. Refer to section 14.8.1 for more details. 7.3.10. Sensor Alarms Via the software, users can define minimum and maximum alarm levels for each input individually. Users can define pre-low and pre-high alarm levels, for an additional level of safety in case the logger is approaching an actual breach of alarm. The DaqLink logger display indicates when the sensor reading is in alarm of any type. The symbols AL-H, AL-L, AL-P-H or AL-P-L are visible next to the corresponding input readings. Refer to section 14.18 for more details. 7.3.11. Sensor Calibration The DaqLink data logger is shipped fully calibrated. However, further calibration can be applied via the DataSuite software. The calibration parameters are sent to the data loggers via USB connection and stored in the logger’s memory. Users may calibrate individual inputs as well as all inputs at once. Calibration settings may be saved and then loaded into the logger at a later date if the calibration settings have changed. Refer to section 14.19.4 for more details. 7.4. Unit Serial Number and Comment Every DaqLink data logger unit is embedded with a unique serial number. The data logger only can be loaded with a descriptive comment to identify its task and location. You may add or edit the logger comment via the DataSuite software. Every time data is transferred to the computer it is labeled both with the logger’s serial number and comment and is displayed in the graph or data table view. The unit serial number is also marked on a sticker on the back of the product. 86 7.5. Power Supply 7.5.1. DBSA710 and DBSA720 Data Loggers The DBSA710 and DBSA720 data loggers run from an internal NiMh rechargeable battery as well as from external AC power supply. Depending on the logger configuration, from a fully charged battery, the data logger can run for up to several months. Refer to section 4.9.77.5.3 for more details on battery life. Note: Charge the data logger units for 16 hours before using them for the first time. When connected to external power supply, the data logger battery will not be charged when the unit is turned off. This will allow the system to protect the battery from overheating. First Time Charging From a fully drained battery, you must charge the battery for 16 hours to bring it to a full charge. Once the charge cycle is complete, the logger will run from the external power supply, without draining (or charging) the internal battery. In order to maintain a fully charged battery and ensure the battery doesn’t self-discharge, the battery charger will daily charge the unit for one minute to maintain the battery capacity. Note: Before storing the DaqLink units make sure you have unplugged all the sensors and turned the units off via the keypad. Standard Charging Whenever a logger is reconnected to the charger it will begin the 16-hour charge cycle, no matter what the status of the battery. Once the charging cycle is complete the logger will run from external power supply. Effect of Charging Battery on Temperature Sensor For loggers measuring data with the internal temperature sensor, it is critical to note that during the charge cycle the logger will heat up thereby causing the internal temperature sensor reading to rise by up to 10 ˚C above ambient temperature. Once the charging process is complete, the logger will cool down and the internal temperature sensor readings will return to normal. For loggers remaining connected to AC power, to prevent the logger from heating up again following the initial charge cycle, the logger will receive a one minute trickle charge each day rather than stay continually charged. This is sufficient to ensure the logger doesn’t self-discharge and will maintain the logger’s full charge status. 7.5.2. Power Adapter The DaqLink power adapter is used to power the DBSA710 and DBSA720 units. The mains adaptor (AC/DC adaptor) converts mains power (from a wall outlet) to a voltage suitable to the DaqLink hardware unit. Output: Capacitor filtered 9 to 12 VDC, 300 mA Female plug, center negative 87 Note: Only use fourtec-supplied power adapters to avoid damaging the units with incorrect power supply. 7.5.3. Data Logger Battery Life Battery life depends on the logger sampling rate, type of sensor, and number of measured sensors. DBSA710 and DBSA720 can last up to six months on a charged battery depending on logger configuration. 7.6. USB Communication Cable A mini USB communication cable is supplied as part of the DataSuite software kit. This cable connects the DaqLink data logger to the DaqLink PC workstation. When connected to the PC the logger can communicate with the software for configuration and data download purposes, for example. The USB cable also powers the logger when connected to the PC but it does not charge the internal battery. Note: The USB driver is installed as part of the software installation process. Without this driver the PC won’t detect the logger. To avoid compatibility problems do not connect the logger to the PC before installing the USB driver. Type B plug Connect to PC USB port Type A plug Connect to logger USB port Figure 43: USB communication cable 7.7. DaqLink Keypad Overview 7.7.1. DBSA710 and DBSA720 Keypad The DBSA710 and DBSA720 units each have two buttons on the keypad, which are used to navigate through the LCD menu options, as well as turn on the units. Refer to section 4.12 to learn how to operate the data loggers. The Menu button has two functionalities: Navigate to the main menu. When pressed from within a submenu, the display will take you back to the main menu. Selecting an option from one of the menus. When pressed on one of the main menu items, it will take 88 you to the sub menu options. The Scroll button has two functionalities: When the unit is off, pressing this button will power the unit on. Scrolls through the menu options. 7.8. Operating the DBSA710 and DBSA720 This section explains how to operate the DBSA710 and DBSA720 loggers and provides an overview of the menu options on the units’ LCD screen. 7.8.1. Turning on the Unit In order to view the logger menu options, the unit must be powered on by pressing the Scroll button the AC adapter. on the keypad. Ensure the logger is charged or connected to Once the unit is switched on it will emit a short beep and the screen will display a welcome message: DaqLink DBSA710 Ready 7.8.2. Display Shutdown If the logger screen is inactive for thirty seconds it will turn off. However the logger willTcontinue to operate in the background. Press the Scroll button to enable the LCD screen again. The screen will not turn off during firmware upgrade. 7.8.3. Main Menu Options There are three menu categories on the data logger: View Data TStatus Min/Max Values Note: If the unit is not in Run mode only the Status menu options will be available. Press the Menu button to reach the main menu display. Scroll through the main menu options (View Data, Status and Min/Max Values) using the Scroll button. T Once you reach the main menu option you need, press Enter to select that option and enter the sub menus. T 89 View Data Menu View Data Note: View Data is the default page when the unit is running. If there is more than one sensor running, the screen will auto scroll between the sensors showing the sensor name and senor value. These are real-time displays. The display will switch back to the View Data screen after five minutes if none of logger buttons have been pressed. If the sensor breached any of the predefined alarm levels, then the alarm symbol will be displayed alongside the data reading. For example: In-TMP 24˚C AL-Lo The logger display alarm symbols are: AL-HI : Alarm High AL-Lo : Alarm Low AL-P-H : Pre Alarm High AL-P-L : Pre Alarm Low Status Menu Status The Status menu contains the following sub menus, all reachable by using the Scroll button. The sub menus are outlined below in the order in which they appear on the logger display. Name and Status As explained previously, the unit name (or Comment) is displayed on the first row and the second row indicates the logger status. If the logger is running, then the following screen is displayed. fourtec DaqLink Logger running Batt Level (battery level) If the power adapter is not connected the battery percentage will be displayed. If the power adapter is connected External power will be displayed. 90 Batt Level: 67% Batt Level: External power Logger Version This menu informs the user of the logger firmware version. This is helpful when you need to upgrade the system firmware, to check the current version. Or when contacting fourtec technical support, with any technical issues. Logger version: 2.03.00.01.98.00 s firmware version is commonly referred to by the numbers in bold in the screen The above. For example, the firmware version which is supported by this user guide is v1.98. S/N This menu displays the unit’s eight digit SN. S/N 12345678 Memory Mode There are two possible device modes: Stop when full – when the logger memory is full the logger will stop logging. Cyclic mode – for continuous logging. The logger will continue to log once the memory is full by writing over the first recorded samples. The memory mode is toggled in the Setup dialog, using the Cyclic Mode checkbox. When the logger memory is full, the LCD will display Memory Full. Press Menu to pause logger (when logger is in Run mode) By pressing the Menu button, the logger will cease to log data until the Menu button is pressed again from the same screen. When in Paused mode, the user can still scroll through the logger menu screens and use other features. The user must scroll back to the Pause Logger menu in order to resume the logger operation. Reset Unit When the unit is reset, upon start up it will automatically reconnect to the DataSuite software if a USB connection is established. In addition, if the logger will continue to operate according to its last set up instruction. For example, if the logger was in Run mode, then after reset it will continue to run and record data. 91 Turn Off Unit / Stop and turn off Selecting this option will shut the unit down. You can turn the unit on again by pressing the Scroll button. If the logger is in Run mode, selecting this option will first stop the logger, and then turn it off. It is recommended to turn off the unit when it is not in use. Min/Max Values Menu Each sensor’s minimum/maximum readings (taken from the current logging session) will be displayed on two rows. The first row indicates the sensor type, along with the measurement units e.g. V, and the alarm indication if there is an active alarm on this sensor. The second row indicates the minimum and maximum measured value and the units. H and L represent High and Low values, respectively. In-TMP ˚C 26.06H 25.61L 7.8.4. Additional Logger Screens Loading Firmware When updating the firmware of the data logger via the software’s Firmware Update Center, the logger screen will display the update progress. When complete the main logger status screen will be displayed. Also refer to Chapter 15: Updating DataSuite Software and Firmware. Loading firmware Progress: 55% Note: Logger must be in Stop mode before firmware can be updated. 92 Chapter 8: MicroLite Overview This chapter provides a general overview of the MicroLite I and II data loggers. 8.1. MicroLite Introduction The MicroLite I and II are compact 16-bit USB data loggers designed for accurate monitoring of various parameters for a wide range of applications. Typical applications include cold chain management, transportation as well as warehousing of food, drugs and hi-tech equipment. There are two generations of MicroLite data loggers: First generation MicroLite I for Temperature monitoring supported by both the DataSuite and MicroLab Lite software (refer to separate MicroLab Lite user guide for using MicroLite I with this software) Second generation MicroLite II for Voltage, Current, Temperature and Humidity monitoring supported by the DataSuite software. The MicroLite II models have enhanced functionality compared to the MicroLite I models. Key MicroLite benefits include: High functionality low cost multi-trip logger for an unbroken cold chain USB 2.0 interface for fast track communication and firmware updates Unique Boomerang feature that automatically creates and emails PDF data report when logger is connected to PC * Rapid data download to Graph, Table view and Excel spreadsheet Online, real-time data streaming to the DataSuite software * Built-in LCD with decimal point readings and LED sampling indicator High accuracy sensors with 16-bit resolution Up to 32,000 sample memory accommodating long-haul transports Reed switch using magnet key to mark time stamps*, activate and stop logging* Up to 2-year battery life Built-in real-time clock and calendar Dust and water proof Cradle wall mounting for fixed monitoring * MicroLite II models only 8.2. The MicroLite Packaging MicroLite I – Shipped in a plastic blister containing one MicroLite data logger and one small magnet accessory (located in the placeholder on the MicroLite packaging). MicroLite II – Shipped in a carton containing: 93 MicroLite II data logger and attached cradle wall mounting Nylon bag containing magnet key accessory , screws and screw anchors and zip ties (for external input models) Each logger packaging includes a quick start guide to help first-time users get set up. In order to save battery life, the MicroLite’s are shipped in Stop mode. This means that before you can start recording, you must first connect the logger to the computer and set it up using the DataSuite software. 8.2.1. The Data Logger The MicroLite I family includes two internal Temperature sensor models: LITE5008 and LITE5016 (8K or 16K sample memory models) The MicroLite II family includes six models: LITE5008P and LITE5032P: MicroLite II Internal Temperature (8K or 32K sample memory models) LITE5032P-RH: MicroLite II Internal Temperature/RH LITE5032P-4/20: MicroLite II External 4-20 mA LITE5032P-V: MicroLite II External 0-10 V LITE5032P-EXT: MicroLite II External NTC Temperature The MicroLite LCD screen continuously displays the most recent samples, and users can also define minimum and maximum alarm levels via the software for a specific shipment, for example. The LCD screen will also show alarm icons if either level is breached. The accompanying magnet key is used to activate and stop the device, and mark a time stamp. Note: Stop and Time Stamp functionality is available for MicroLite II only The data stored by the MicroLite II can be downloaded to any computer with DataSuite installed, for further viewing and analysis, and can also be exported to an Excel spreadsheet. The data logger is programmed to consume as little power as possible during operation, in order to conserve the battery life. When not recording data the units are placed in sleep mode after five minutes. The LCD will shut down. The units wake up upon connection to USB. The logger will enter sleep mode after 5 minutes of Stop mode. The MicroLite battery is easily replaceable and can run up to two years, depending on the logger configuration. 94 MicroLite Data Loggers Part Number: LITE5032P-RH Two internal digital and humidity temperature sensors and USB interface Memory Capacity: 32,000 samples Power supply: Battery operated Part Number: LITE5008, LITE5008P, LITE5016, LITE5032P One internal NTC temperature sensor and USB interface Memory Capacity: Four models: MicroLite I: 8,000 and 16,000 samples MicroLite II: 8,000 and 32,000 samples Power supply: Battery operated Part Number: LITE5032P-4/20 One 4-20 mA current input and USB interface. Logger cap contains universal connector for current sensor. When cap is removed, USB interface is available. Part Number: LITE5032P-V One 0-10 V voltage input and USB interface. Logger cap contains universal connector for voltage sensor. When cap is removed, USB interface is available. Memory Capacity: 32,000 samples Power supply: Battery operated Memory Capacity: 32,000 samples Power supply: Battery operated 95 Part Number: LITE5032P-EXT One NTC -50 to 150 C temperature input and USB interface. Logger cap contains universal connector for temperature sensor. When cap is removed, USB interface is available. Sensor is included. Memory Capacity: 32,000 samples Power supply: Battery operated 8.2.2. Hardware Accessories The only accessory required for the MicroLite system is the magnet key, to stop and activate the logger as well as to mark time stamps. 96 Chapter 9: MicroLite Implementation Guide fourtec recommends first time users of the MicroLite system read this chapter before drilling down into the many features of the system described later in the user guide. The Implementation Guide will give you a clear understanding of the basic aspects of setting up the system, and getting the data logger up and running. 9.1. Pre-setup Requirements Prior to commencing with the MicroLite implementation you must have the following requirements in place: PC 24/7 availability, if online data monitoring is required Reliable AC power Sufficient hard disk space to store loggers’ data One free USB port MicroLite devices At least one MicroLite logger. 9.2. Launching the Software 1. Install the DataSuite software on the PC workstation. Refer to section 14.1: Installing DataSuite Software on page 129 for more details. 2. Once the software and associated components have been installed, launch DataSuite from your DataSuite desktop shortcut 3. The main DataSuite window is launched. The default view is called Map View. Figure 44: Main DataSuite window 4. Check for DataSuite updates. Go to Help > Check for Updates from the DataSuite main menu to check for newer versions of the MicroLite module 97 software and firmware released since you purchased your system. For more details on the Update feature go to Chapter 15: Updating DataSuite Software and Firmware. 9.3. Connecting the Logger Note: Multiple MicroLite loggers may be detected by the PC at a time. 1. Only once the DataSuite software has been installed, connect the MicroLite data logger via the USB interface. 2. Assuming this is the first time the logger is used following purchase, it will be in deep sleep mode. When connected to the PC, the logger will automatically turn on. 3. When turned on the LCD will display Hello followed by the firmware version and finally, Stop. 4. When first detected by the DataSuite software, the logger icon will appear in the Map View. If the logger icon does not appear, from the DataSuite main menu, go to Devices > Detect Device. Figure 45: Adding data logger icon to Map View Note: If the logger is not recognized by the software try connecting the logger to another USB port on the PC. Ensure the unit is turned on and select Devices > Detect Device again in the main menu. 5. Should you disconnect the logger’s USB cable the logger icon will be grayed out: . Note: You can move the logger icon elsewhere on the screen by going to Tools > Lock Map View and unselecting this option. 9.4. Loading Map View Background Load an image into the DataSuite software showing a map of your facility in order to place the Logger icons in their relative positions. As you deploy more standalone loggers, this will prove very helpful. Double click the Map View background to browse to the image directory and load the image. Remember to unlock the Map View in order to move the icons around. Right-click the Map View background and two options will be available: Load Wallpaper and Reset Wallpaper, which resets to the default fourtec wallpaper. 98 9.5. Configuring the Logger Once the software has detected the MicroLite logger, you must configure the unit in order to start acquiring data. The configuration parameters of the MicroLite I and II loggers differ. Refer to the relevant section below. 9.5.1. MicroLite I Configuration 1. Right-click on the Logger icon. Select Setup from the context menu. 2. The Setup window will be launched. Figure 46: MicroLite I Logger Setup window This dialog provides non-editable information such as the serial number, battery level, model number and firmware version of the current unit. On the Properties and Sensors tabs, the user is able to configure the following parameters: Unit's comment Sampling rate Averaging points Alarm levels Alarm delay 3. In the Properties tab: a. Select the memory mode: Cyclic or non-Cyclic 99 b. Select the activation mode: Push to Run, Timer Run or leave the checkboxes unmarked for immediate activation. c. Select the sampling rate anywhere from 1 every second to 1 every 18 hours. Refer to the Recording Time to ensure the logger won’t stop or begin cyclic recording before the end of your specific measurement session. 4. In the Sensors tab: a. The Temperature sensor must always be selected. b. If you require alarm levels, select the relevant checkboxes and enter the specific threshold values. 5. From any of the tabs, click Setup and Run to begin logging or Setup if you wish to run the logger later. 6. The Logger icon will appear as follows when in Run mode: 7. To stop the logger, right-click the Logger icon and select Stop from the context menu. Note: Running the logger clears the logger memory. All previously recorded data will be erased when you begin a new logging session. 9.5.2. MicroLite II Configuration 1. Right-click on the Logger icon. Select Setup from the context menu. 2. The Setup window will be launched. Figure 47: MicroLite II Logger Setup window 100 This dialog provides non-editable information such as the serial number, battery level, model number and firmware version of the current unit. On the Properties and Sensors tabs, the user is able to configure the following parameters: Unit's comment Sampling rate Activation and memory modes Averaging points Temperature units °C/°F (on the logger LCD) Active sensors Alarm levels Alarm delay 3. In the Properties tab: a. Select the memory mode: Cyclic or non-Cyclic b. Select the activation mode: Push to Run, Timer Run or leave the checkboxes unmarked for immediate activation. c. If you want the ability to stop the logger during operation, select the ‘Stop on key press’ checkbox. d. For external input models, if you want the logger to stop recording data when the cap is removed, select the ‘Stop on sensor disconnect’ checkbox. e. Select the sampling rate anywhere from 1 every second to 1 every 18 hours. Refer to the Recording Time to ensure the logger won’t stop or begin cyclic recording before the end of your specific measurement session. 4. In the Sensors tab: a. For the Temp/RH model, select the sensors you wish to activate during the current logging session. All other models feature just one sensor, and at least one sensor must always be selected. b. If you require alarm levels, select the relevant checkboxes and enter the specific threshold values. 5. In the Display tab: a. Select the appropriate option for the LCD screen. If you wish to conserve battery life, and do not require a permanent visual data display, select the options to turn on the LCD screen only for alarms or button press. 6. In the Boomerang Report tab: a. Enable the Boomerang feature via this tab. Enter contacts to receive the data report via email when logger is connected to another computer with DataSuite installed. Refer to section 14.25 for more details. 7. From any of the tabs, click Setup and Run to begin logging or Setup if you wish to run the logger later. 8. The Logger icon will appear as follows when in Run mode: 9. For the external input logger models, the logger LCD will display NC (No Cap) when placed in Run mode. This is because the logger won’t actually begin recording data until the logger cap is closed on the logger body (to connect the logger to the USB the cap must first be removed). Therefore, ensure that the cap 101 is connected to an external sensor before closing it on the logger to avoid erroneous data. 10. To stop the logger, right-click the Logger icon and select Stop from the context menu. Or use the magnet key if you previously enabled the ‘Stop on key press’ option. Note: Running the logger clears the logger memory. All previously recorded data will be erased when you begin a new logging session. 9.6. Viewing Data Once you run the logger, you have several ways of viewing the online data that is being acquired. Online graph/table/statistics views Logger icon tooltip Sensor view 9.6.1. Online Data Views Note: Only the MicroLite models featuring internal sensors (Temp and Temp/RH) support online data view. Double clicking the Logger icon or selecting Display Data in the Logger icon context menu will open the online graph. This graph is updated in real-time with the newly recorded data. You can switch between Graph, Table and Statistics views to view the data in different formats. Figure 48: Online data – Graph view 102 Figure 49: Online data – Table view Figure 50: Online data – Statistics view 9.6.2. Logger Tooltip Close the online data window and return to Map View. Scroll over the Logger icon and you will see a tooltip displaying the relevant logger information, including realtime data. Figure 51: Logger tooltip This tool-tip is updated with every newly recorded sample. 9.6.3. Sensor View Click the Sensor View icon in the tool bar to switch to this view. Here, you can monitor the data by viewing data display of each individual sensor, rather than of each logger. 103 Figure 52: Sensor view If the sensor is in alarm, the sensor box will change color from green to red (just as the Logger icon would). Double-clicking the individual sensor box will open the data in the online Graph view. 9.7. Downloading Data If the logger is being used as a standalone device you will have to connect it to the computer via USB in order to download the data to the software. 1. Connect logger to PC and go to Devices > Detect Device in the main menu. 2. Data download should begin automatically. To manually download data right-click the logger icon and select Download Data. 3. View the downloaded data by double-clicking the logger icon. 104 Chapter 10: MicroLite Hardware Overview This chapter details the hardware features of the MicroLite data loggers. 10.1. Data Logger Layout Front LCD View (Temp/RH model) Logger cap LCD screen USB interface LED Rear View (Temp/RH model) Battery holder Magnet holder/ Reed switch location Temp/RH sensor location 105 External Cap View External input cap External input cap with universal connector LCD screen Displays logger status, logger data, alarm level, and engineering units. LED Blue LED Indicates activation, logging and alarm status Magnet Holder Insert the magnet key here when performing stop, run, time stamp functionality. Battery Holder Location of replaceable battery compartment External Input Cap Special cap interfacing the external sensor to the logger’s USB connector. 10.2. LCD Screen Overview The MicroLite has a 3-digit (with one decimal place) 7-segment LCD screen, which is able to display the following information: The temperature reading currently recorded If logger is in Stop, Timer Run or Push to Run modes Low or High alarm indication Min/Max readings * Alarm duration * Full logger memory status Marking of a Time Stamp** External Cap is not connected (external input models only) ** Low battery warning * MicroLite I only ** MicroLite II only 106 10.2.1. LCD Status Messages USB – Indicates that the logger is connected to the PC via USB Stop - The logger is currently in Stop mode, not sampling data Run – Visible immediately before the logger is about to start sampling data, once the Run command was sent. Push – Indicates the logger is in Push to Run mode, as configured in the logger Setup window. tRUN - Indicates the logger is in Timer Run mode, as configured in the logger Setup window. F – Indicates the MicroLite Firmware version e.g. 00.83 * T01, T02, etc. – Indicates that a time stamp has been taken * FULL – Indicates that the logger memory has reached full capacity and the logger has stopped NC – Indicates that no cap is currently connected to the logger and is relevant for the external input models only (Current, Voltage, and Temperature). The logger will only start running when the cap is connected to avoid sampling of data before the external sensor is connected.* Lo Batt – Indicates the battery level is low and the battery should be replaced * MicroLite II only 10.2.2. LCD Mode of Operation For the MicroLite II only, in the Display tab in the logger Setup window the user has the option to define several modes of operation for the LCD screen when sampling. Always On: The LCD will never turn off LCD is off, and will turn on for 30, 60 or 120 seconds upon alarm state or magnet key operation In addition, when the logger is not sampling (in Stop mode) the LCD will shut down after two minutes of inactivity in order to conserve battery life. 10.3. MicroLite Sensor Overview This section provides an overview of the sensor specifications of the MicroLite data loggers. 10.3.1. Internal Sensor Types Sensor Measurement Range Accuracy Logger Model Digital Humidity 5% to 95% ±2% LITE5032P-RH Digital Temperature -40 ºC to 80 ºC ±0.3 ºC LITE5032P-RH 107 Sensor Temperature NTC Measurement Range Accuracy -40 ºC to 80 ºC ±0.3 ºC Logger Model LITE5008 LITE5008P LITE5016 LITE5032P 10.3.2. External Sensor Types Sensor Measurement Range Current 4 to 20 mA Voltage 0 to 10 V Temperature NTC 10K Probe -50 to 150 ºC Accuracy Logger Model ±0.5% LITE5032P-RH ±0.5% LITE5032P-RH -50 to 60 °C ± 0.3 °C LITE5032-EXT 60 to 150 °C ± 0.5% 10.3.3. User Defined Sensors DataSuite software provides a simple and straightforward tool for defining a limited number of custom sensors. Almost any sensor or transducer with 0 to 10 V or 4 to 20 mA output is accepted by the MicroLite II Current and Voltage loggers’ universal connectors. Electrical units are automatically scaled to meaningful user-defined engineering units. The sensor definitions are stored in the logger’s memory and are added to the sensors list in the Setup window. The logger LCD supports the following units for user-defined sensors: mA, V, °C, °F, PSI, BAR, PH, and PPM. All types of user-defined engineering units are displayed in the DataSuite software. Refer to section 14.8.1 for more details. 10.3.4. Sensor Calibration The MicroLite data loggers are shipped fully calibrated. However, further calibration can be applied via the DataSuite software. The calibration parameters are sent to the data loggers via USB connection and stored in the logger’s memory. Refer to section 14.19.4 for more details. 10.4. Unit Serial Number and Comment Every MicroLite data logger unit is embedded with a unique serial number. The data logger only can be loaded with a descriptive comment to identify its task and location. You may add or edit the logger comment via the DataSuite software. 108 Every time data is transferred to the computer it is labeled both with the logger’s serial number and comment and is displayed in the graph or data table view. The unit serial number is also marked on a sticker below the unit’s USB connector. 10.5. MicroLite Battery The MicroLite data loggers run from one internal, replaceable CR2032 3V lithium battery. Depending on the logger configuration, from a new battery, the data logger can run for up to 2 years. The battery maintains the logger’s Real-Time Clock (RTC). The logger’s time/date settings are synchronized with the PC when you perform a Setup. Note: When connected to the PC via USB, the logger will draw its power via the USB port and not via the internal battery. 10.5.1. Battery Level The MicroLite battery level indication is provided in the DataSuite software Setup dialog. Refer to section 14.17.4. The battery’s maximum lifespan is approximately two years. This long battery life is achieved by the MicroLite putting itself to sleep between data recordings. While in sleep mode, the data logger consumes a minimal amount of power. You always have the option of disabling the LCD during logging, only to turn on during alarm state. Refer to section 14.17.4 for more details. The MicroLite will wake up for a few micro-seconds whenever it has to record a data sample or display new data on the LCD screen. 10.5.2. Replacing the Battery Replacing the battery does not result in any data loss. In addition, the logger’s configuration settings are also retained. Internal battery compartment As shown in the figure above, the MicroLite internal lithium battery is located under a removable plastic cover. To replace the battery, simply use the groove in the plastic cover to twist the cover open, and pull out the battery. When twisting the cover back into position, ensure that the small ridge on the battery cover is in line with the similar ridge on the logger case, as indicated in the figure below. 109 Ensure ridge on cover and on logger case are in line Note: Be sure to twist the plastic cover properly back into a sealed position, to maintain the MicroLite’s dust and waterproof compliancy. After replacing the battery, the MicroLite LCD will be in Stop mode. 10.6. USB Connection The MicroLite interfaces with the computer via any of its USB Host ports. No USB driver installation is required in order to be detected by the computer and by the DataSuite software. The software will automatically detect the device upon connection to the PC. 10.7. Logger Cap for External Input Models The MicroLite II external input models (current, voltage, temperature) feature an industrial screw-to-wire interface located inside the logger cap. This enables connection with the logger’s USB connector making the data sampling possible. When the cap is not connected to the logger no sampling is possible. Hence these models do not support online data sampling. 10.1. Using the MicroLite Magnet The MicroLite includes the magnet key accessory in the logger packaging. This magnet is used to activate the logger when in Push to Run mode, and for the MicroLite II only, stop the logger, and mark a time stamp. There is a reed relay on the MicroLite’s circuit board which is closed when placing the magnet in the magnet holder, and depending on the duration, will trigger a specific function. 10.2. Operating the MicroLite This section explains how to operate the MicroLite loggers and provides an overview of the logger functionality. The MicroLite II contains enhanced functionality compared to the MicroLite I. 10.2.1. MicroLite Working Modes MicroLite is always set in one of five possible working modes. These modes are all activated via the DataSuite software or using the magnet key. 110 Stop MicroLite is idle and is not recording. When stopping, the logger it immediately ceases to record data, instead displaying STOP on the LCD. For MicroLite II only, to stop the logger directly from the unit, select the Turn off on key press option in the logger Setup window in DataSuite. While the logger is running, place the magnet key in the magnet holder for at least 15 seconds. The logger will then stop sampling. A time stamp will also be recorded for this event and the T indication will display for 2 seconds. The LCD will then display STOP. Run MicroLite is recording data. It will stop recording automatically when its memory has reached full capacity (8,000, 16,000 or 32,000 samples depending on the model). When full the LCD displays FULL. Cyclic Run Similar to Run mode, but MicroLite will continuously sample data, recording over old data when the memory reaches its capacity, beginning with the earliest data recording. Cyclic Run mode must be selected from the logger Setup window in DataSuite. Timer Run MicroLite can be configured to start recording at a predetermined time. When MicroLite is set for such a run, its status is set to Timer Run. The logger LCD displays tRUN. Push to Run MicroLite will only begin logging data when the user operates the logger’s reed switch with the MicroLite magnet key. The logger LCD displays PUSH. 10.2.2. Turning on the Unit To turn on the unit from sleep mode (the LCD and LED are both off) simply connect the logger to the PC’s USB port, or place the magnet key in the magnet holder (for MicroLite II only). 10.2.3. Viewing Real-time Data on LCD When the MicroLite is sampling data the readings from the sensor are displayed on the LCD (alternately, if more than one sensor) followed by the relevant unit e.g. C, F, mA or V. 10.2.4. Viewing Firmware Version For the MicroLite II only, when the logger is in Stop or Run mode placing the magnet key in the magnet holder for at least 5 seconds will display the device’s current firmware version. After two seconds the logger will take a time stamp and then three seconds later F will be displayed, with the firmware version shown in the following screen e.g. 00.83. The firmware version can also be seen in the logger Setup window in DataSuite. 111 10.2.5. Sensor Alarm Levels Via the software, users can define minimum and maximum alarm levels for each input individually. The MicroLite logger display indicates when any alarm level is exceeded. Note: When the MicroLite is in Cyclic mode, the Low or High alarm level displayed represents the lowest or highest readings recorded since the logger starting logging data, irrelevant of how many cycles the logger has recorded. AL-L – A sensor’s reading is lower than its low alarm level. AL-H – A sensor’s reading is higher than its high alarm level. The alarm notification remains until the next time you change the logger setup or run a new recording session. 10.2.1. Alarm Duration The MicroLite I calculates the duration of an existing alarm and displays it on the logger’s LCD. The calculation is made in hours and is indicated on the LCD as H. For example, the shortest possible duration of 0.01H means the logger has been in alarm for between 0 and 36 seconds. A duration of 1.55H means the logger has been in alarm for 93 minutes (1.55 hours). If the MicroLite is in a Low and High alarm simultaneously, then it will show the duration for both alarms. Even if the logger is not currently in alarm state, the duration will still be displayed if an alarm previously occurred. 10.2.2. Marking Time Stamps For the MicroLite II only, while the logger is running, placing the magnet key in the magnet holder for at least 2 seconds will record a new sample with a time stamp on the logger memory. Each time stamp can mark a specific event such as the logger has reached its destination, if used during to record temperature during product transportation. The time stamp is visible both in the DataSuite data graph and table, and the user can enter a comment in the table describing the event. There is capacity for a maximum of 99 time stamps in the logger memory. When the memory is full, the LCD will display FULL when you attempt to mark another time stamp. To reset the Time Stamp memory, perform a new logger setup. 10.2.3. LED Indications The MicroLite features a LED primarily to give real-time indication of activation and sampling. Connected to USB – The LED will permanently indicate blue as long as the unit is connected to the computer via USB and in Stop mode. Normal sampling – The LED will flash blue with each recorded sample, as long as the logger is in Run mode. 112 Marking a time stamp – The LED will blink blue when a time stamp is marked, as it is recording a new sample to the logger memory. 113 Chapter 11: MicroLogPRO II Overview This chapter provides a general overview of the MicroLogPRO II data loggers. 11.1. MicroLogPRO II Introduction Standalone, Portable, Temperature and Humidity Loggers Replacing the now discontinued MicroLogPRO EC7XX series, the MicroLogPRO II is the latest addition to the established MicroLog line of data loggers. Following in the footsteps of the MicroLog and MicroLogPRO, the MicroLogPRO II offers excellent value with an updated mechanical design, enhanced software and hardware functionality. These loggers are used to monitor temperature and humidity in a variety of applications, such as perishable goods and controlled environments. Each logger can also be connected to external sensors in order to monitor additional parameters such as voltage and current. Key MicroLogPRO II benefits include: High accuracy Temperature, Humidity and Dew Point measurement External sensor input supporting Current, Voltage, Temperature and pH readings Large memory with 52K sample capacity 4-digit LCD screen and bi-color LED for alarm indication Two-button keypad for Start/Stop activation and marking time stamps USB communication with PC for setup, data download and updates Low power consumption with 2-year battery life Supported by feature-rich DataSuite software with online alarm capabilities 11.2. The MicroLogPRO II System The basic MicroLogPRO II system contains at least one of the following units: MicroLogPRO data logger – Part Number EC800 or EC850 Mini-USB communication cable DataSuite software CD containing user guide 11.2.1. The Data Logger There are two data logger models in the MicroLogPRO II system. EC800: Internal NTC Temperature sensor + one external input EC850: Internal Digital Temperature and Humidity sensors + one external input The MicroLogPRO II can be used as a standalone device to monitor temperature and humidity levels. It can also be connected via USB cable to the PC for online, realtime data streaming to the DataSuite software. 114 MicroLogPRO II continuously displays the most recent samples, along with the maximum and minimum values for a selected time interval. Users can also define minimum and maximum alarm levels via the software for a specific shipment, for example, and the LCD screen will show alarm icons if either level is breached. The logger two-button keypad is used to activate and stop the device, mark a time stamp, and display min/max values. The data stored by MicroLogPRO II can be downloaded to any computer with DataSuite installed, for further viewing and analysis, and can also be exported to an Excel spreadsheet. The data logger is programmed to consume as little power as possible during operation, in order to conserve the battery life. When not recording data the units are placed in deep sleep mode and they wake up upon key press. The battery for the EC800 and EC850 is easily replaceable and can run up to two years, depending on the logger configuration. Note: Battery life depends on the logger sampling rate, type of sensor, and number of measured sensors. MicroLogPRO II Data Loggers Part Number: EC800 One internal NTC temperature sensor with external input and USB PC interface Memory Capacity: 52,000 samples Power supply: Battery operated Part Number: EC850 Two internal digital and humidity temperature sensors with external input and USB PC interface Memory Capacity: 52,000 samples Power supply: Battery operated 11.2.2. Hardware Accessories The only accessory required for the MicroLogPRO II system is the mini-USB cable for connecting the device to the PC. 115 Chapter 12: MicroLogPRO II Implementation Guide fourtec recommends first time users of the MicroLogPRO II system read this chapter before drilling down into the many features of the system described later in the user guide. The Implementation Guide will give you a clear understanding of the basic aspects of setting up the system, and getting the data logger up and running. 12.1. Pre-setup Requirements Prior to commencing with the MicroLogPRO II implementation you must have the following requirements in place: PC 24/7 availability, if online data monitoring is required Reliable AC power Sufficient hard disk space to store loggers’ data One free USB port MicroLogPRO II devices At least one MicroLogPRO II logger EC800 or EC850. Mini-USB cable The mini-USB cable connects the data logger to the PC for logger configuration and data download (and is supplied with the DataSuite software kit). 12.2. Launching the Software 1. Install the DataSuite software on the PC workstation. Refer to section 14.1: Installing DataSuite Software on page 129 for more details. 2. Once the software and associated components have been installed, launch DataSuite from your DataSuite desktop shortcut 3. The main DataSuite window is launched. The default view is called Map View. 116 Figure 53: Main DataSuite window 4. Check for DataSuite updates. Go to Help > Check for Updates from the DataSuite main menu to check for newer versions of the MicroLogPRO II module software and firmware released since you purchased your system. For more details on the Update feature go to Chapter 15: Updating DataSuite Software and Firmware. 12.3. Connecting the Logger Note: Multiple MicroLogPRO II loggers may be detected by the PC at a time. 1. Only once the DataSuite software has been installed, connect the MicroLogPRO II data logger to the mini-USB cable. Connect this cable to the computer. 2. Assuming this is the first time the logger is used following purchase, it will be in deep sleep mode. When connected to the PC, the logger will automatically turn on. To turn on the logger when disconnected from the PC, press the Min/Max Hours button on the front keypad. 3. When turned on the LCD will display Hello followed by the logger model part number, firmware version and finally, Stop. 4. When first detected by the DataSuite software, the logger icon will appear in the Map View. If the logger icon does not appear, from the DataSuite main menu, go to Devices > Detect Device. Figure 54: Adding data logger icon to Map View 117 Note: If the logger is not recognized by the software try connecting the mini-USB cable to another USB port on the PC. Ensure the unit is turned on and select Devices > Detect Device again in the main menu. 5. Should you disconnect the logger’s USB cable the logger icon will be grayed out: . Note: You can move the logger icon elsewhere on the screen by going to Tools > Lock Map View and unselecting this option. 12.4. Loading Map View Background Load an image into the DataSuite software showing a map of your facility in order to place the Logger icons in their relative positions. As you deploy more standalone loggers, this will prove very helpful. Double click the Map View background to browse to the image directory and load the image. Remember to unlock the Map View in order to move the icons around. Right-click the Map View background and two options will be available: Load Wallpaper and Reset Wallpaper, which resets to the default fourtec wallpaper. 12.5. Configuring the Logger Once the software has detected the MicroLogPRO II logger, you must configure the unit in order to start acquiring data. 1. Right-click on the Logger icon. Select Setup from the context menu. 2. The Setup window will be launched. Figure 55: MicroLogPRO II Logger Setup window This dialog provides non-editable information such as the serial number, battery level, model number and firmware version of the current unit. 118 On the Properties and Sensors tabs, the user is able to configure the following parameters: Unit's comment Sampling rate Activation and memory modes Averaging points Temperature units °C/°F (on the logger LCD) Active sensors Alarm levels Alarm delay 3. In the Properties tab: a. Select the memory mode: Cyclic or non-Cyclic b. Select the activation mode: Push to Run, Timer Run or leave the checkboxes unmarked for immediate activation. c. If you want the ability to stop the logger during operation, select the ‘Stop on key press’ option. d. Select the sampling rate anywhere from 1 every second to 1 every 18 hours. Refer to the Recording Time to ensure the logger won’t stop or begin cyclic recording before the end of your specific measurement session. 4. In the Sensors tab: a. Select the internal and external sensors you wish to activate during the current logging session. b. If you require alarm levels, select the relevant checkboxes and enter the specific threshold values. 5. In the Display tab: a. Select the appropriate option for the LCD screen. If you wish to conserve battery life, and do not require a permanent visual data display, select the options to turn on the LCD screen only for alarms or button press. 6. From any of the tabs, click Setup and Run to begin logging or Setup if you wish to run the logger later. 7. The Logger icon will appear as follows when in Run mode: . 8. To stop the logger, right-click the Logger icon and select Stop from the context menu. Note: Running the logger clears the logger memory. All previously recorded data will be erased when you begin a new logging session. 12.6. Viewing Data Once you run the logger, you have several ways of viewing the online data that is being acquired. Online graph/table/statistics views Logger icon tooltip Sensor view 119 12.6.1. Online Data Views Double clicking the Logger icon or selecting Display Data in the Logger icon context menu will open the online graph. This graph is updated in real-time with the newly recorded data. You can switch between Graph, Table and Statistics views to view the data in different formats. Figure 56: Online data – Graph view Figure 57: Online data – Table view Figure 58: Online data – Statistics view 12.6.2. Logger Tooltip Close the online data window and return to Map View. Scroll over the Logger icon and you will see a tooltip displaying the relevant logger information, including realtime data. 120 Figure 59: Logger tooltip This tool-tip is updated with every newly recorded sample. 12.6.3. Sensor View Click the Sensor View icon in the tool bar to switch to this view. Here, you can monitor the data by viewing data display of each individual sensor, rather than of each logger. Figure 60: Sensor view If the sensor is in alarm, the sensor box will change color from green to red (just as the Logger icon would). Double-clicking the individual sensor box will open the data in the online Graph view. 12.7. Downloading Data If the logger is being used as a standalone device you will have to connect it to the computer via USB cable in order to download the data to the software. 1. Connect logger to PC and go to Devices > Detect Device in the main menu. 2. Data download should begin automatically. To manually download data right-click the logger icon and select Download Data. View the downloaded data by double-clicking the logger icon. 121 Chapter 13: MicroLogPRO II Hardware Overview This chapter details the hardware features of the MicroLogPRO II data loggers. 13.1. Data Logger Front Panel Layout Cradle for wall mounting Min/Max Hours button Min/Max Days button LCD screen Bi-color LED RH/Temp sensor location Figure 61: EC850 data logger front panel LCD screen Displays logger status, logger data, alarm level, Min/Max values and engineering units. LED Green and red LED Indicates activation, logging and alarm status Min/Max Hours button Use to view Min/Max values going back 24 hours. Also used to wake up logger from sleep mode. Min/Max Days button Use to view Min/Max values going back 30 days. Also used together with Min/Max Hours button to perform other logger functionality. 122 13.2. Data Logger External Connections External connections of the EC800 and EC850 are exactly the same. External sensor input Mini-USB Figure 62: EC800 and EC850 external connections Mini USB Port To enable communication between logger and PC, for configuration and data download. Sensor Inputs 3-pin socket supporting range of MicroLogPRO II external sensor adapters and probes Note: The MicroLogPRO II ships with a rubber plug that covers each of the external sockets. The plug protects the sockets from moisture and dust. Unless you are using the sockets, leave the plugs in. 13.3. Data Logger Sensor Overview This section provides an overview of the hardware specifications of the MicroLogPRO II data loggers. 13.3.1. Internal Sensor Types The EC800 and EC850 loggers include internal sensors, depending on the logger model. Sensor Measurement Range Accuracy Logger Model Digital Humidity 5% to 95% ±2% EC850 Digital Temperature -40 ºC to 80 ºC ±0.2 ºC EC850 Temperature NTC -40 ºC to 80 ºC ±0.2 ºC EC800 123 13.3.2. External Sensor Types The EC800 and EC850 each has one external input, for connection to a range of adapters and probes. Adapter/Probe Measurement Range Current Adapter 4 to 20 mA Voltage Adapter 0 to 10 V Temperature NTC 10K Probe -50 to 110 ºC Temperature PT100 (2-wire) Adapter -200 to 400 ºC pH Adapter 1 to 14 pH 13.3.3. User Defined Sensors DataSuite software provides a simple and straightforward tool for defining a limited number of custom sensors. Almost any sensor or transducer with 0 to 10 V or 4 to 20 mA output is accepted by the MicroLogPRO II loggers, using the appropriate adapter. Electrical units are automatically scaled to meaningful user-defined engineering units. The sensor definitions are stored in the logger’s memory and are added to the sensors list in the Setup window. The logger LCD supports the following units for user-defined sensors: PSI, bAr, PH, mS, and PPm. All types of user-defined units are displayed in the DataSuite software. Refer to section 14.8.1 for more details. 13.3.4. Sensor Alarms Via the software, users can define minimum and maximum alarm levels for each input individually. The MicroLogPRO II logger display indicates when the sensor reading is in alarm of any type. The symbols AL-H and AL-L are used in addition to the LED alarm indicator. 13.3.5. Sensor Calibration The MicroLogPRO II data logger is shipped fully calibrated. However, further calibration can be applied via the DataSuite software. The calibration parameters are sent to the data loggers via USB connection and stored in the logger’s memory. Refer to section 14.19.4 for more details. 13.4. Unit Serial Number and Comment Every MicroLogPRO II data logger unit is embedded with a unique serial number. The data logger only can be loaded with a descriptive comment to identify its task and location. You may add or edit the logger comment via the DataSuite software. Every time data is transferred to the computer it is labeled both with the logger’s serial number and comment and is displayed in the graph or data table view. The unit serial number is also marked on a sticker on the back of the product. 124 13.5. Power Supply The MicroLogPRO II data loggers run from one internal, replaceable 2/3 AA 3.6 V lithium battery. Depending on the logger configuration, from a new battery, the data logger can run for up to 2 years. Note: When connected to the PC via USB, the logger will draw its power via the USB port and not via the internal battery. 13.5.1. Replacing the Battery Note: Removing the logger battery will result in logger memory being erased but the setup configuration will be retained. 1. Unfasten the three screws on the back of the MicroLogPRO II. 2. Carefully remove the back cover. 3. Replace the battery, and be sure to insert the new battery into the correct corresponding polarities. 4. Refasten the three screws on the back of the MicroLogPRO II. 13.6. USB Communication Cable A mini USB communication cable is supplied as part of the DataSuite software kit. This cable connects the MicroLogPRO II data logger to the DaqLink PC workstation. When connected to the PC the logger can communicate with the software for configuration and data download purposes, for example. The USB cable also powers the logger when connected to the PC but it does not charge the internal battery. Type B plug Connect to PC USB port Type A plug Connect to logger USB port Figure 63: USB communication cable 13.7. Operating the MicroLogPRO II This section explains how to operate the MicroLogPRO II loggers and provides an overview of the logger functionality. 13.7.1. Turning on the Unit To turn on the unit from deep sleep mode (the LCD and LED are both off) simply press the Min/Max Hours button for over one second. If the unit is in sleep mode, whereby the logger is running or in Stop mode but the LCD is off, connecting the unit to the PC via USB or pressing the Min/Max Hours button will turn the unit on. 125 13.7.2. Logger Sleep Mode The MicroLogPRO II battery’s long lifespan is achieved by putting the logger to sleep between recordings. After ten minutes without any sampling or PC communication the logger will enter deep sleep. To wake up a unit from deep sleep, press the Min/Max Hours button. While in sleep mode, the data logger consumes a minimal amount of power. MicroLogPRO II wakes up every second for a few micro-seconds in order to check if one of the buttons has been pressed or if there is an incoming message from the computer. For this reason, you must press and hold a button for at least two seconds before a status message appears. 13.7.3. Viewing Real-time Data on LCD When MicroLogPRO II is sampling data the readings from sensors is alternately displayed on the LCD followed by the relevant unit e.g. C or F. The data obtained from external sensors is displayed with a small EXT icon above the reading, following by the unit. 13.7.4. Viewing Firmware Version From Stop Mode When the logger is in Stop mode pressing both buttons for two seconds will display the device’s current firmware version. From Run Mode When the logger is in Stop mode pressing both buttons for five seconds will display the device’s current firmware version. After two seconds the logger will take a time stamp and then three seconds later the firmware version will be displayed. 13.7.5. LCD Mode of Operation In the Display tab in the logger Setup window the user has the option to define several modes of operation for the LCD screen when sampling. Always On: The LCD will never turn off LCD is off, and will turn on for 30, 60 or 120 seconds upon alarm or key press In addition, when the logger is not sampling (in Stop mode) the LCD will shutdown after five minutes of inactivity in order to conserve battery life. 13.7.6. Logger Operating Modes MicroLogPRO II features the following modes: Stop – MicroLogPRO II is idle and is not sampling. To stop the logger when running via the logger keypad itself, select the Turn off on key press option in the logger Setup window. When logger is running, pressing both left and right buttons together for over 20 seconds will stop the 126 logger. A time stamp will also be recorded for this event and the T indication will display for 2 seconds. The LCD will then display STOP. Run – MicroLogPRO II is sampling data and recording to its internal memory. It will stop recording automatically when its memory has reached full capacity (52,000 samples with one sensor). Cyclic Run – Similar to Run mode, but the logger will record over the old data when the memory is full, beginning with the earliest data recording. This option is available in the Setup window. Timer Run – The logger can be configured to start recording at a predetermined time. When the logger is set for such a run, its status is set to Timer Run and is indicated as tRUN on the LCD. Push to Run – The logger will only begin logging data when the user pushes both of the unit’s buttons for at least 3 seconds. Marking a Time Stamp When the logger is running, pressing both logger buttons for over 2 seconds will record a new sample with a time stamp on the logger memory. Each time stamp can mark a specific event such as the logger has reached its destination, if used during to record temperature during product transportation. The time stamp is visible both in the DataSuite data graph and table, and the user can enter a comment in the table describing the event. There is capacity for a maximum of 99 time stamps in the logger memory. When the memory is full, the LCD will display FULL when both buttons are pressed together for over two seconds. To reset the Time Stamp memory, perform a new logger setup. 13.7.7. LCD Status Messages USB – Indicates that the logger is connected to the PC via USB cable Stop - The logger is currently in Stop mode, not sampling data Run – Visible immediately before the logger is about to start sampling data, once the Run command was sent. Push – Indicates the logger is in Push to Run mode, as configured in the logger Setup window. Press both logger buttons for over 3 seconds to start running. tRUN - Indicates the logger is in Timer Run mode, as configured in the logger Setup window. Press both logger buttons for over 10 seconds to start running. T01, T02, etc. – Indicates that a time stamp has been taken, by pressing both logger buttons for over 2 seconds while running. 13.7.8. Displaying Minimum and Maximum Values You can display minimum and maximum values on the LCD screen, ranging from the last 1 - 24 hours or from the last 1 - 30 days, by using the MicroLogPRO II left and right buttons. 127 Viewing Min. and Max Values in the last 1-24 Hours 1. Select a time period by pressing the right button on the logger. The LCD will begin displaying the hour number, ranging from 1 to 24 hours. Once you’ve reached the desired time period, release the right button. 2. Once you’ve released the right button, the logger will display the Min and Max values logged by the sensors during the selected time period, including Dew Point. Viewing Min. and Max Values for the last 1-30 Days 1. Select a time period by pressing the left button on the logger. The LCD will display the day number, ranging from 1 to 30 days. Once you’ve reached the desired time period, release the left button. 2. Once the left button is released, the logger will display the Min and Max values of the sensors for the selected time period, including Dew Point. 13.7.9. Alarm Levels The logger displays an alarm notification whenever any alarm level is exceeded. AL-L – A sensor’s reading is lower than its low alarm level. AL-H – A sensor’s reading is higher than its high alarm level. The alarm notification remains until the next time you change the logger setup or run a new recording session. 13.7.10. LED Indications The MicroLogPRO II features a LED primarily to give real-time indication of alarm and activation. Logger alarm – The LED will flash red at one second intervals until the alarm is cleared. Connected to USB – The LED will permanently indicate green as long as the unit is connected to the computer via USB and in Stop mode. Normal sampling – The LED will flash green with each recorded sample, as long as the logger is in Run mode. Turning on the unit – The LED will blink orange for one second when it is turned on from sleep mode. Marking a time stamp – The LED will blink green when a time stamp is marked, as it is recording a new sample to the logger memory. 128 Chapter 14: Using the DataSuite Software This chapter provides a detailed description of the DataSuite software features, allowing you to configure and monitor your fourtec data loggers in a unified application. Each DataSuite module utilizes the same core functionality of the DataSuite platform, such as setup, calibration, defining new sensors, managing Email and SMS notifications, configuring reports, firmware updates and so on. In addition, each module includes specific features for the product it supports e.g. ZigBee network communication features for DataNet. 14.1. Installing DataSuite Software Part of your product package includes a DataSuite software CD. Follow the software installation instructions provided below. 14.1.1. System Requirements To work with DataSuite your system should be configured according to the following specifications: Software Windows XP SP3, Windows Server 2003 SP2, Windows Vista (32-bit) or Windows 7 (32-bit or 64-bit) Minimum screen resolution: 1024 x 768 (800 x 600 not supported) Hardware Pentium 4, 2.0 GHz or better 512 MB RAM 250 MB available disk space for the DataSuite application 14.1.2. Language Support DataSuite currently supports English interface only with additional languages to be added in future DataSuite versions. To toggle the software language, go to Help > Language. You must then exit DataSuite for the changes to take effect. 14.1.3. Installation Procedure Note: If you are planning to use more than one fourtec system e.g. DataNet and MicroLogPRO II, only one DataSuite software installation is required. Each product is managed by a specific product module within the DataSuite modular application. Please read these instructions before proceeding with the installation process. 129 1. Insert the DataSuite software CD into your computer’s CD drive. The DataSuite Installation Wizard automatically starts running. 2. The Wizard first downloads and installs Microsoft .NET Framework 2.0, if not already detected on the computer. The DataSuite software requires this platform in order to run. Follow the installation instructions to install the .NET Framework on your PC. This step can take up to two minutes to complete. Click Finish once installation is complete. Note: If .NET Framework is already installed on your computer this step is skipped. 3. The main DataSuite Installation Wizard now resumes. Follow the installation instructions to install DataSuite on your computer. 4. Following DataSuite software installation is the Silicon Laboratories USB driver installation. The driver is necessary for the computer to detect the DataNet and DaqLink Receiver hardware. Note: MicroLogPRO II and MicroLite II do not require driver installation. 5. Follow the on-screen instructions to continue the installation process. The default installation location is C:\SiLabs. Figure 64: Installing Silicon Labs USB driver – Step 1 6. During the driver installation, the following window will pop up. Make sure to select the checkbox to launch the driver installer, and click Finish. Figure 65: Installing Silicon Labs USB driver – Step 2 7. In the subsequent window, click Install to install the driver. Figure 66: Installing Silicon Labs USB driver – Step 3 130 The installation of the driver could take up to one minute or more, depending on the system. Figure 67: Installing Silicon Labs USB driver – Step 4 8. Once installed click Finish to close the USB driver Install Wizard dialog. 9. The DataSuite software and components have now been installed. Double click the DataSuite shortcut on your desktop to launch the software. 10. The DataSuite Welcome window will open, prompting the user to configure the application before use. This must be done only once when first running the software. Click Next to continue. 11. In specific versions of Windows, the user may have User Account Control (UAC) settings activated. If so, the user will be prompted the following instructions. Select the relevant option. 131 12. If you have an existing, registered, DataNet or DaqLink installation on the same computer, then DataSuite will detect it. You have the option to convert all data files from these previous installations into a format recognized by DataSuite. This will allow you to view all archived data in DataSuite as well as in the legacy software. Click Next to convert the data, or Skip to skip this step. If you skip, you will not be able to convert the data files later. 13. You are then given the choice to activate the DataSuite software now or to do so later. To activate now click Next, to activate later click Skip. Even if the software is not activated using the license Serial Number, you still need to commence the Trial period in order to use the hardware. 14. When choosing to activate the software, the DataSuite software registration window will open. Select the relevant module button e.g. DataNet. 132 ` 15. Select Start trial to commence the free 30-day trial and click Next. The module registration can be completed at a later stage. For more details refer to section 14.3. 16. Once the Trial period has started, DataSuite will detect the connected loggers. To detect more than one product module at the same time, you must ensure that each module is either in Trial mode or activated using the unique software Serial Number. 17. When completing the necessary tasks in the Validation window, click Exit. You will return to the window from step 13. Click Skip. You have reached the end of the configuration process. Click Finish to launch the application. 18. Once the module is launched, connect the device to a USB port on your computer. It will automatically detect the logger as new hardware and the device will appear as a new icon in the DataSuite Map View. 14.1.4. Working with Multiple User Accounts Each specific user account that accesses the DataSuite software module can commence trial period for that specific account. However, as soon as a user with Administrator privileges activates the module with a Serial Number, then all user accounts which had previously been in Trial mode, will now be fully activated. All users will have full access to the DataSuite module’s settings and data files. 14.1.5. Installation Troubleshooting When connected to the PC USB port the device was not detected by the software. Ensure that the USB driver was installed properly. Go to Control Panel > Add/Remove Programs (in WinXP), and check that the driver is installed: 133 If not, you should run the Silicon Labs setup file to install the USB driver: CP210x_VCP_Win2K_XP_S2K3.exe setup.exe to install the driver. If the driver is installed, ensure that there is no other device sharing the USB com port with the device. If you didn’t select the Launch CP210x VCP Driver Installer checkbox during step 2 of the driver installation wizard (see section 14.1.2), then the driver wasn’t installed. Run the wizard again and be sure to select the checkbox. 14.2. DataSuite CFR Login When launching the DataSuite CFR software (following activation of the CFR module), the user is required to login to the system so that the system Administrator is able to follow user activity in the DatPass Admin software audit trail (per FDA regulations). 1. Prior to running DataSuite CFR for the first time, the Admin must create a new user in the DatPass software. Once this is done, you may launch the DataSuite CFR software. 2. The Login dialog will open. For first time login, click New User. Figure 68: User Login Dialog 3. Select the user via the drop-down menu, and proceed to enter the username and password associated with that user profile. Note: If the system prompts a No New Users message, then request your DataSuite system administrator create a new user in DatPass. 4. Click OK. 5. Once logged into the DataSuite CFR software, you will only have access to those features for which the Administrator has granted privileges. 6. To log off from the system, go to File > Logoff. The login dialog will remain open in case you wish to login again. 14.3. DataSuite Software Registration DataSuite requires all modules to be registered within 30 days of installation, using a serial number provided with purchase of the specific DataSuite module: DataSuite-DN (DataNet) DataSuite-DQL (DaqLink) DataSuite-ML (MicroLogPRO II) DataSuite-CFR (CFR module) DataSuite for MicroLite is free of charge and does not require activation. 134 When the initial 30 day Trial period is over, the user will not be able to operate the software until a valid serial number is registered. Note: The software activation feature protects fourtec’s intellectual property for both its software and hardware. Please note that: Each serial number is good for unlimited installations on a single computer. You cannot install the software using the same serial number on another computer. If you have replaced your computer and must reinstall DataSuite using the same serial number, contact fourtec Customer Support for assistance. Registration can be performed from the computer with DataSuite installed, or if there is no Internet connection from that computer, then via another computer with Internet connectivity. When the trial period for the CFR module ends, DataSuite will revert to the standard non-CFR environment unless activated. 14.3.1. Software Registration Process Note: The software registration forms are all case sensitive. Incorrect entry will result in invalid registration. To register any one of the DataSuite modules, follow the instructions below: 1. Locate the DataSuite module serial number (SN). The SN label is found on the DataSuite box as well as on the software CD case. Note: If you cannot locate your serial number, contact your fourtec distributor or fourtec Customer Support directly. 2. Launch DataSuite. The registration wizard will open. 3. To open the registration wizard from within DataSuite go to Help > Register. 4. From the bottom of the wizard Home screen, select one of the module buttons to proceed to the registration screen for that module. 5. Three choices are presented. Select the relevant option and click Next to proceed: 135 Activation via the Internet Select to proceed with registration on the same computer on which DataSuite is running, ensuring it has a live Internet connection. Activation via an Internet connection on another computer Select if the computer on which DataSuite is running does not currently have Internet connectivity. Start trial Select to commence the 30 day free trial period and continue working in DataSuite. 6. After selecting one of the two available options for continuing with the registration process, and after clicking Next in step 4 above, you will be prompted to enter the software SN. Enter the SN and click Next. Note: Each serial number provides a single user license for the specific module. You cannot use a serial number already registered on another computer. 7. The registration process now differs, depending on which option was selected in step 4 above. Read the relevant section below for further registration instructions. Activation via the Internet 1. After entering the software serial number, a window requesting basic personal information will open. Enter the mandatory fields and click Next. 136 Figure 69: Personal information registration window 2. DataSuite will now establish communication with the fourtec server to complete the registration process. If successful, a confirmation message will appear. In the event of any problem in the registration process, please contact your fourtec distributor or fourtec Customer Support. 3. Click Close to return to the DataSuite software. Activation via Internet Connection on another Computer 1. After entering the software serial number, a window providing additional registration instructions will open. Figure 70: Activating DataSuite from another computer 2. Follow the steps as outlined in the window. 137 Note: It is recommended to generate a text file containing both the Application Key and the Web registration form URL. Press the icon. Transfer this file to the computer with Internet connection, as the registration process must be continued from there. 3. Record the License Key obtained from the Web registration form. Enter it into the License Key field in Step 1 and click Unlock. 4. DataSuite will now establish communication with the fourtec server to complete the registration process. If successful, a confirmation message will appear. In the event of any problem in the registration process, please contact your fourtec distributor or fourtec Customer Support. 5. Click Close to return to the DataSuite software. 14.4. System Password Throughout the software you will be required to enter a password to perform certain functions such as calibration or firmware update. Note: The default password is 1234. To change the password: 1. In the Password dialog box, click Change Password to open the Change Password dialog box. 2. Enter the current password in the Current Password text box. 3. Enter the new password in the New Password text box. 4. Enter the new password a second time in the Confirm New Password text box to confirm your new password. 5. Click OK. Note: The password must include at least 4 characters and is case sensitive. 14.5. DataSuite Software Layout This section provides an overview of the default DataSuite window view as well as a guide to all of the icons available throughout the software. The most commonly used tools and commands are displayed on two toolbars. Tools that relate to all aspects of the program are located in the main (upper) toolbar. Tools specific to the graphs are located on the graph (lower) toolbar. Refer to section 14.5.5 for a description of these toolbars. As the DataSuite platform supports several fourtec products, the interface is common for most of their functionality. There are several areas such as logger configuration, where the interface differs. These differences will be detailed throughout the chapter. 14.5.1. Map View When DataSuite is first launched and the device detection window closes, the default window that is opened is the Map View (see screenshot below). This view is used to monitor the status and data of all devices currently detected by the software. This may be via USB connection e.g. for the MicroLogPRO II, or via 138 wireless connection as with the DataNet system. In the case of the DataNet, the location and network connection of all of the data loggers and Repeaters in the network, in addition to the Receiver, is monitored from the Map View. You can also switch to Map View at any time by clicking the Map View button in the main toolbar. In addition, the Map View can be printed. Icons are used to represent each of the fourtec devices, and using the mouse the user can select specific actions to be performed on the unit. Name tags can also be displayed for each DataNet icon on the Map View. Figure 71: Main window - Map View desktop Refer to section 14.16 for more details on working in Map View. 14.5.2. Sensor View Clicking the Sensor View button in the main toolbar switches the main DataSuite window to a display where sensor data is represented in individual windows. All sensors which are currently online will be displayed in this view. If a logger is currently offline then its data will not be visible. Figure 72: Main window – Sensor View 139 There are two modes for viewing the sensor data, which may be toggled by going to Tools > Switch Sensor View Mode in the main menu. Expanded view In this view, the logger comment, sensor type and sensor data is displayed. Slim view In this view, only the sensor type and sensor data is displayed. Sensor in Alarm When the sensor data is in alarm, the color of the sensor window will change according to the alarm type. There is a legend in the lower right corner of the main window: For example: This screenshot indicates that the Internal Digital Temperature reading is in High alarm, while the Internal Relative Humidity reading is at normal levels. Additional Features The sensor windows may be dragged and placed anywhere on the screen. Double clicking the sensor window will open the Data Display window, where the real-time sensor data is displayed in graph or table view. When the logger is downloading data, a message in the sensor window will be displayed. 140 Scrolling over the sensor window with the mouse cursor will bring up a tooltip displaying the following data: Network Name (for DataNet system) Network ID (for DataNet system) Serial number Logger comment Battery level Last sample time Sensor type and reading Downloading data indication (when relevant) 14.5.3. History View Note: In History View you can view data from multiple fourtec products in the same view. For example, compare data from DataNet loggers side-by-side with MicroLogPRO II and DaqLink loggers. Clicking the History View button in the main toolbar will switch the main window to view archived, offline data stored in the DataSuite directory on the workstation. You must first open the archived data file by clicking Open File on the main toolbar. When you open the data file it will be displayed in the History View, otherwise, the History View window will be blank. Refer to section 14.14: Viewing Archived (Offline) Data on page 163 for more details on opening files in History View. Figure 73: Main window – History View 141 In History View, the user may view the data in graph or table format by clicking the relevant tabs, as well as view a number of Statistics taken from the data set. To learn the functionality of the lower graph toolbar, refer to section 14.5.5 below. Note: Users of Windows 7 using right to left language settings e.g. Hebrew, may have problems viewing the Date/Time in the DataNet graph. This is a know Microsoft ® bug. Until a bug fix is released, change the Regional Settings to English. 14.5.4. Data Map The History View window also includes the Data Map pane, on the left of the window. The Data Map displays all data sets opened in History View, saved in the current project file, and includes nodes for each sensor in the data set. Clicking the sensor label removes the data from the graph. When the label is black, the data is not displayed on the graph. The sensor data plot color is matched to the color of the sensor label in the Data Map. Each data set is preceded by a Logger icon , which can be expanded or collapsed to display the associated sensor data. Clicking the Tree icon in the lower graph toolbar removes the Data Map pane altogether allowing a full screen graph view. Data Map Figure 74: Data Map 14.5.5. DataSuite Toolbar Icons This section outlines all of the toolbar icons available in the software. Main (Upper) Toolbar Icons Figure 75: Main toolbar icons The main toolbar is always available at the top of the DataNet application, no matter what window view the user is in. This toolbar cannot be moved or hidden. Open file - Opens archived logger data file stored on the PC 142 Map view - Switches main window to Map view, where the units connected to the computer are represented Sensor view - Switches main window to Sensor view, where data from each running sensor is displayed in a simple view History view - Switches main window to History view, where archived logger data can be viewed and analyzed Alarm mute/unmute - Mutes or unmutes an audible alarm in the system when a sensor reading has breached the userdefined alarm level Email Alarm Notifications - Configuration window for Email alarm notifications SMS Alarm Notifications - Configuration window for SMS alarm notifications GSM Modem - Indicates if GSM modem is connected (green icon) or disconnected (grey icon) Temperature unit toggle - Display all data in Celsius Temperature unit toggle - Display all data in Fahrenheit Reports Profile Manager – Opens Reports module Report Browser – Opens window for browsing saved Reports Table 4: Main toolbar icon list 14.5.6. Map View Icons The following icons representing the various statuses of the devices are viewed in Map View. Using these icons the user is aware of the status of each unit e.g. offline/online, alarm, power, etc. Alarm status is also indicated: Green = Normal ; Red = Alarm DataNet Icons Receiver is online and connected to the PC. 143 Receiver is offline, possibly as USB cable has been disconnected or it was removed from external power supply (and backup battery drained). Logger newly acquired by network and awaiting Setup. Running from internal battery supply. Logger newly acquired by network and awaiting Setup. Running from external power supply. Logger which has received its Setup but is in Stop mode. Running from internal battery supply. Logger which has received its Setup but is in Stop mode. Running from external power supply. Logger in Run mode and running on internal battery supply. Green indicates there are no alarms. Logger in Run mode and running on external power supply. Green indicates there are no alarms. Logger in Run mode with an alarm alert. Running from internal battery supply. Logger in Run mode with an alarm alert. Running from external power supply. Logger is offline and is no longer detected on the network. Its power supply may have failed or it’s out of range of the Receiver. Logger is processing a command sent from the software. Logger is downloading data. Logger is detected by DataSuite software via direct USB connection. Logger is in Stop mode and running from internal battery supply. Logger is detected by DataSuite software via direct USB connection. Logger is in Stop mode and running from external power supply. Logger is detected by DataSuite software via direct USB connection. Logger is in Run mode and running from internal 144 battery supply. Logger is detected by DataSuite software via direct USB connection. Logger is in Run mode and running from external power supply. Repeater is online and is running from external power supply. Repeater is offline and is no longer detected on the network. Its power supply may have failed or it’s out of range of the Receiver. Repeater is detected by DataSuite software via direct USB connection. Table 5: Main toolbar icon list DaqLink Icons Logger which has received its Setup but is in Stop mode. Running from internal battery supply. Logger which has received its Setup but is in Stop mode. Running from external power supply. Logger in Run mode and running on battery supply. Green indicates there are no alarms. Logger in Run mode and running on external power supply. Green indicates there are no alarms. Logger in Run mode with an alarm alert. Running from internal battery supply. Logger in Run mode with an alarm alert. Running from external power supply. Logger is offline and is no longer detected by the computer. Its power supply may have failed or the USB cable was disconnected. Logger is processing a command sent from the software. Logger is downloading data. Receiver is online and connected to the PC. Receiver is offline, possibly as USB cable has been disconnected or it was removed from external power supply (and backup 145 battery drained). Logger newly acquired by network and awaiting Setup. Running from internal battery supply. MicroLite II Icons Logger which has received its Setup but is in Stop mode. Logger in Run mode. Green indicates there are no alarms. Logger in Run mode with an alarm alert. Logger is offline and is no longer detected by the computer. Its power supply may have failed or the USB cable was disconnected. Logger is processing a command sent from the software. Logger is downloading data. MicroLogPRO II Icons Logger which has received its Setup but is in Stop mode. Logger in Run mode. Green indicates there are no alarms. Logger in Run mode with an alarm alert. Logger is offline and is no longer detected by the computer. Its power supply may have failed or the USB cable was disconnected. Logger is processing a command sent from the software. Logger is downloading data. 14.5.7. Graph (Lower) Toolbar Icons The graph toolbar is located at the bottom of the open graph view, when the user is either in Online Data Display: Or History View: The toolbar cannot be moved or hidden. 146 Data Map (in History View only) – Hides or shows the Data Map pane in the History View window. Plot Legend (in Display Data View only) – Hides or shows the sensor labels from the bottom of the graph. Autoscale - Returns the data to its default scale. Zoom in – Zooms in on the graph data. Pan graph – Pans the graph along the x or y axis. Select first cursor – Adds a cursor to the designated plot on the graph Select second cursor – Adds a second cursor to the designated plot on the graph. Grid – Adds a grid to the graph background Show/Hide Time Stamp – Shows or hides the time stamp markers on the graph Add Custom View (in History View only) – adds the open, customized graph view to the Data Map Copy graph – Copies the graph to your clipboard, to be copied to a document or spreadsheet, for example. Graph properties – Opens the Graph Properties window. Export to Excel – Export the open data sets to Excel format. Print – Opens the Print dialog. Available for graph, table and statistics views. Table 6: Lower graph toolbar icon list 14.5.8. Data Map Icons Displayed internal Temperature sensor data set Hidden internal Temperature sensor data set Displayed internal Humidity sensor data set Hidden internal Humidity sensor data set Displayed external sensor data set Hidden internal sensor data set Displayed graph function 147 Hidden graph function Parent node for all logger data sets. Click to expand or collapse all child nodes. Logger data set. Click to expand or collapse the data set containing all measured inputs of the specific logger. Parent node for all custom graph views. Click to expand or collapse all child nodes. Displayed custom graph view. When hidden the icon is grayed out. Table 7: Data Map icons 14.6. File Menu Items 14.6.1. Open Select Open to access archived data files for each logger in your network. Shortcuts: You can also click the Open icon files. or press Ctrl+O to open archived 14.6.2. Open Project File Opens project files of offline data, containing data from one or more loggers, as opposed to standard data files containing data from only one logger. 14.6.3. Save Project Saves multiple data sets and custom graph views into a single Project File. Only available in History View. 14.6.4. Save Project As Saves an existing Project file under a different name. 14.6.5. Backup System Files This feature allows the user to backup system data and configuration files for all DataSuite modules to a defined path on the local computer, network or US memory stick. Backing up these files to a secure location will ensure that in the event of damage to the computer hard disk, for example, you will be able to restore the critical files containing all the device data and configurations of the DataSuite itself. It will also enable you to setup mirror installations using the same devices. 148 14.6.6. Restore System Files Once the system files have been backed up, use this feature to restore them to the DataSuite workstation or to another computer. 14.6.7. Print Map View Prints the current Map View with all unit icons, including their network paths and name tags. 14.6.8. Exit Exits the DataSuite application. 14.7. DataNet Network Menu Items This menu is specifically for DataNet users and applies to all DataNet networks currently detected by the software. Additional Network menu items are accessible via the Receiver context menu, by right-clicking the Receiver icon in Map View. 14.7.1. Refresh All Network Connections Use this feature to send a command to all Receivers to re-establish connection to the end units in its specific network. This is useful when wanting to ensure the network connectivity is performing optimally without any delay or lag due to changes in environmental conditions or location of the end units. Such delays can explain logger icons not displaying the correct information or commands not being sent promptly to the end units. Note: The software automatically refreshes the network connections every 10 minutes. 14.7.2. Show All Network Paths While in Map View, enable this option to display the path that the RF signal of all units in the network takes to reach the Receiver. If Repeaters are used in the network it will show the signal routed via the Repeater, en route to the Receiver. 149 The paths are color-coded so you can also see the transmission strength. A legend appears at the bottom of the window. Red = Low (0 to 23% strength) Yellow = Medium (23 to 56%) Green = High (56 to 100%) You can also enable this feature for specific loggers by opening the context menu on the Logger icon in Map View and selecting Show Network Paths. 14.8. Tools Menu Items 14.8.1. Define Sensor DataSuite enables the user to define custom sensors. This is a useful tool for when the data logger is communicating with many sensor types from different vendors. Any additional sensor that you would like to connect to the logger must comply with the following restrictions: The sensor’s output must be either voltage in the range of 0 to 1 V, 0 to 50 mV, current in the range of 4 to 20 mA or Pulse in the range of 0 to 65535 pulses. 1. Click Tools > Define New Sensor and the Define New Sensor dialog will open. Figure 76: Define New Sensor dialog 2. Click New to enable the fields. 3. Select the Base sensor from the drop-down menu (depending on whether your sensor’s output is 0 to 1 V, 0 to 50 mV, 4 to 20mA, or measuring pulses). 150 4. If you wish to configure a defined sensor for the EC8XX or MicroLite II models, make sure to select the base sensor corresponding to the specific logger model. 5. Enter the sensor name and sensor unit. 6. Enter two calibration values (two real values and the corresponding output values of the sensor). 7. Click Save. 8. To make any changes to the existing sensor definitions, stand on the sensor name and click Edit. Otherwise, click New to define additional sensors or click Close to exit the dialog. To use the custom defined sensor: 1. Enter the Setup dialog for the data logger you want to configure. 2. Select the Input you wish to use and from the Sensor Type drop-down menu, select the custom sensor, which now appears in this list. 3. Proceed with the setup as you would normally do. 14.8.2. Switch Sensor View Mode While in Sensor View, selecting this option will switch the sensor view between large and small window sizes. By reducing the size of the sensor window you display only the sensor type and sensor data. Enlarging the size of the sensor window will display sensor type, sensor data and logger name. 14.8.3. Lock Map View While in Map View, with Lock Map View selected the Map View icons are in a fixed position and can’t be moved. You must unselect this option in order to freely move the icons anywhere on the screen. This is essential if working with a custom background image. 14.8.4. Options Menu Refer to section 14.9 for more details. 14.8.5. Manage Contacts The Manage Contacts dialog is where the user can add, edit and remove all contacts and groups to which DataSuite Reports and Email/SMS notifications are sent. Refer to section 14.19.1 for more details regarding managing Contacts, and to section 14.19.2 for more details regarding managing Groups. 14.8.6. Email Alarm Notifications The Email Alarm Notifications dialog is where the user can configure all notifications to be sent via Email to a predefined contact list. Refer to section 14.18 for details. 151 14.8.7. SMS Alarm Notifications The SMS Alarm Notifications dialog is where the user can configure all notifications to be sent via SMS to a predefined contact list. Refer to section 14.18 for details. 14.8.8. Firmware Update Center The Firmware Update Center is where the DataNet firmware updates are managed. Please refer to section 15.2 for more details. 14.9. Tools > Options Menu Items The Options dialog is divided into four main tabs: Preferences Device Settings Email Settings SMS Settings 14.9.1. Preferences Tab 152 Figure 77: Options > Preferences tab The Preferences tab includes the following options: Minimize DataNet to system tray When this checkbox is selected, the DataSuite icon will appear in the computer’s system tray in the lower right of the screen when the application is minimized. Simply double-click the icon to maximize the application to full screen. Run Application on Windows Startup When this option is selected DataSuite will automatically launch upon Windows startup. This feature is useful in the event where the computer unexpectedly resets and when it restarts, DataSuite will launch and online monitoring of the connected devices will be able to continue. Note: If running Windows Vista, User Account Control (UAC) must be turned off for this feature to work. If UAC is off then DataSuite will not launch on Windows startup. Map View background Use this option to toggle between Stretch and Center views for the background image used in Map View. Set decimal places for… For each logger sensor, internal or external, you may select between 0 and 6 decimal places to be used when displaying the data in the software. Date format Choose between four date formats to be used throughout the software when displaying data e.g. in the Graph display. Ignore regional settings when exporting to CSV Selecting this option will ensure that data will be corrected exported to a CSV file and will not use any custom regional settings in the Windows OS which might adversely affect the layout of the data in the CSV file. Application data files path The default path for saving all data recorded by the data loggers is: C:\Documents and Settings\All Users\Application Data\fourtec\DataSuite Click Browse to change this path e.g. to a network path. Save text data files Select this checkbox if you would like DataSuite to also save the logger data to a text file. This will allow you to export the data, in csv format, to another application that can display the logger data. 153 Default path on WinXP: C:\Documents and Settings\All Users\Application Data\fourtec\DataSuite\Text Files. Default path on Windows 7: C:\Users\Public\fourtec\DataSuite\Text Files Click Browse to change this path e.g. to a network path. Note: The text file cannot be updated with logger data as long as it is open. Make sure to close the file when you finish inspecting the data, or copy the file to another location and view it from there. Alternatively, open the file in Read-only mode. Path for Report files The default path where Report files are stored is: C:\Program Files\fourtec\DataSuite\Reports\<module name>\Reports. Click Browse to change this path e.g. to a network path. Default Paths If the user has modified any of the default data file or report paths e.g. to a network path, and should this path become available for any reason, then the DataSuite application will automatically refer to the default path as shown under the Default Paths heading. This precaution is necessary as otherwise DataSuite cannot download any data from the data loggers if the data file path is not available. Data can therefore be lost. Default path on WinXP: C:\Documents and Settings\All Users\Application Data\fourtec\DataSuite\Data Files Default path on Windows 7: C:\Users\Public\fourtec\DataSuite\Data Files 154 14.9.2. Device Settings Tab Download data on application startup Select this checkbox if you want to have automatic download of data when the DataSuite software is launched. If there are many loggers in the system with fast sampling rates, then the download could burden the network. Therefore in some cases disabled this feature is advised. Generate and send Boomerang reports automatically Select this checkbox to enable the Boomerang feature to run automatically when a Boomerang-enabled logger is connected to the computer. By default, this option is enabled, so that the PDF data report is generated and Emailed as soon as the logger is detected by the DataSuite software. 14.9.3. Email Settings Tab DataSuite’s alarm notification feature enables sending of Emails to notify the user of any alarm in the system. Clicking the Emails Settings tab will show the following window: DataSuite includes a Default Profile – this is a fourtec-configured email account, embedded into the software. This means that even if you don’t configure any email account, you are still able to send Email alarm notifications and Boomerang data reports using fourtec’s own email account. 1. To edit existing Email profiles or add a new one, click Edit. The following window is opened: 155 Figure 78: Options > Email Settings tab You can view the Profile settings here. Note that the Default profile is un-editable. 2. To add a new custom profile, click Add. A new entry named New Profile is created. Click on this entry to edit the settings, server information, etc. Make sure to enter the fields correctly e.g. with no extra spaces or typos. 3. When finished, click OK to return to the main Email Settings window, displaying the list of profiles. 4. To remove a profile from the Profile List, click Remove from the Email Profile Manager window. Note that the default profile cannot be removed. Note: DataSuite supports SMTP and MIME encoding, and POP3 mail protocols. Sending a Test Email To send a test Email to verify the Email configuration is correct: 1. Once the Email profile configuration is complete click Test Email to open the Contact Information dialog. 2. Select a contact from the DataSuite contact list or enter an Email address. Click OK to send the test Email. 156 3. The test Email will contain the following content: Subject: Test message sent from the DataSuite software Body: This is a test message sent from the DataSuite software. Sent on the dd/mm/yy mm:hh 14.9.4. SMS Settings Tab DataSuite’s alarm notification feature enables sending of SMS’s to notify the user of any alarm in the system. First select the Send SMS notifications check box. Using the SMS feature requires connection of a GSM modem and SIM card to the DataNet PC, or even just a cellular phone with an active SIM card. You must select the COM port which the GSM modem/cellular phone is connected to in order for the software to detect it. Note: When using a cellular phone as a modem, ensure that the PC software suite is disabled before connecting the phone to the PC com port. Otherwise the com port will not be available for the DataSuite software. Once the configuration is complete, DataSuite will be able to send SMS’s to predefined SMS contacts when your loggers have breached certain alarm levels. Refer to section 14.17.2 for setting Alarm levels on the logger and to section 14.18 for managing the SMS alarm notifications. Figure 79: Options > SMS Settings tab 157 Note: Once the GSM modem is online you will see the green GSM icon in the DataSuite upper toolbar. appear Sending a Test SMS To send a test SMS to verify the SMS configuration is correct: 1. Once the SMS configuration is complete and the GSM modem has been detected by the software, the Test SMS button will be enabled. 2. Click Test SMS to open the Contact Information dialog. 3. Select a contact from the DataSuite contact list or enter a telephone number. Click OK to send the test SMS. 4. The test Email will contain the following content: Subject: Test message sent from the DataSuite software Body: This is a test message sent from the DataSuite software. Sent on the dd/mm/yy mm:hh 14.9.5. Email/SMS DataNet Offline Receiver and Reception Alarm Delay To prevent alarm notifications being sent unnecessarily for unit’s which momentarily get disconnected from the network, the user can define an alarm delay for Email and SMS notifications. The RF environment as well as the network behavior are very dynamic and can result in very brief instances of units going offline. In addition, if the Receiver USB cable is disconnected, or the unit is turned off for any reason (and therefore the USB connection is lost), an alarm will be sounded. By adding a delay you can mitigate any false alarms. This feature is found on the Email and SMS Settings tabs in Tool > Options. The alarm delay can be defined from between one minute to 24 hours, with a resolution of one minute. If the DataSuite software is shutdown during a period when alarm delay is being timed i.e. after a unit has gone offline, then the time stamp when the unit went offline will be recorded. When the software is reopened if the period of the alarm delay has already passed then an Email/SMS notification will be sent. If the alarm delay period has not passed then the SMS/Email message will be initiated only if the time delay is reached. 14.9.6. Analysis Menu Items The Analysis menu items are enabled when viewing offline data in History View. The Analysis options available are: Functions Parameters 158 Dew Point FO Pasteurization Histogram MKT Export to Excel Export to CSV MKT (Mean Kinetic Temperature) Mean Kinetic Temperature or MKT is used for calculating temperature stress of perishable stock goods such as medicines or food, during storage and distribution cycles. The MKT is calculated on a temperature graph opened from an offline DataSuite data file, in History View. To use the MKT feature: 1. Go to File > Open and open the data file containing the relevant temperature measurements. 2. In History View, with the graph tab in view, go to Analysis > MKT in the main menu. The MKT dialog is opened. Figure 80: MKT dialog 3. Use the cursors to select the data set, or leave the graph as is to perform the MKT calculation on the entire data set. 4. Enter the relevant Activation Energy, and the Low and High Limits of the data set to be calculated (in °C), into the MKT dialog. 5. Click Calculate. A Pass or Fail indication will be displayed and in the event of a Pass, the MKT value will also be displayed. 6. Click Print to print the MKT dialog with the results. Export to Excel You may export offline data to Excel by selecting this menu item or by clicking the Export to Excel icon in the lower graph toolbar in History View. The data is opened in an Excel worksheet and includes pertinent information such as logger name, SN, sensor names, alarm levels as well as the actual data readings. Refer to section 14.22 for more information. 159 Export to CSV You may export offline data to CSV file format by selecting this menu item. Upon selecting this option, you will be prompted to save the file either in the default DataSuite directory or in directory of your choosing. The data is opened in CSV file format and includes pertinent information such as logger name, SN, sensor names, alarm levels as well as the actual data readings. Refer to section 14.22 for more information. 14.10. Devices Menu Items 14.10.1. Detect Device When DataSuite is launched it automatically scans all ports for DataSuite supported devices. Select this menu item to manually detect devices. All devices are automatically detected by the software when connected to the computer. If you connect a device when it is switched off, and then switch the device on, the software won’t detect the unit. You will have to use the Detect Devices feature. The device may also lose power and go offline while connected to the USB, in which case you will also need to detect it manually. Connecting the data logger or Repeater to the computer via USB and selecting this menu item supports: For DNL910 and DNL920: Direct data download, firmware update and turning off of the unit. Refer to section 14.16.715.2.4 regarding firmware update via USB. For DNR900 Repeater: Firmware update. Refer to section 15.2.4. 14.10.2. Stop All To stop all the online loggers in the Map View simultaneously, go to the Devices > Stop All menu item. Prior to stopping the loggers, DataSuite will first download and data not already transmitted to the computer. 160 This feature is password-enabled. 14.10.3. Run All To run all the online loggers in the Map View simultaneously, go to the Devices > Run All menu item. Prior to running the loggers, DataSuite will first clear the logger menu. This command will not apply to any devices currently in Timer Run or Push to Run modes. This feature is password-enabled. 14.11. Search Devices If you have many device icons situated in the Map View and have trouble locating the specific device to configure, the Search feature can be very helpful. In the top right corner of the main window you will find the Search window: The search criteria are: Device Serial Number e.g. 7002354 Device Comment e.g. Lab 1/F Device Type e.g. DNL910-PA Enter the relevant search criteria in the text window and all relevant matching devices will appear in the Search Results box. The Search Results box will filter the results as the search criteria more closely match the devices in the Map View. 161 Once you have located the relevant device you may configure it directly from the Search Results box by right-clicking on the device icon to open the context menu. To locate the device on the Map View itself, simply click on the device row in the Search Results box and the icon will flash three times with a red outline: . 14.12. Data Recovery For DataNet Loggers The ability to recover data when part of the system goes offline or is shutdown is a key feature of the DataSuite system. Note: USB-enabled DataNet data loggers support data download via USB if wireless transfer is not possible. When the data loggers are acquiring data they transmit to the Receiver at the predefined rate, either directly or via one or more Repeaters. There may be occasions when the data transmission fails and the data is not updated in real-time in the software window. When this happens, the software has several ways of recovering the data so the user will always be able to view all samples recorded by the logger. The online system will never lose data i.e. the data integrity will always been maintained. If the end unit tries to send data to the Receiver but fails, it will continually try to send the data until it succeeds. In such a case, the software or workstation may be shutdown or its parent unit, the Repeater, may be offline. Or the end unit itself may go offline due to a drained battery. Once the end unit has reconnected with the network, for instance when the software is reopened or the Repeater is back online, it will be able to complete the transmission of all its data and the software will be updated with this data. The data recovery is all completed automatically and the user is not required to perform any specific actions. Note: In the Tools > Option menu, select the checkbox to enable automatic data download when the software is launched. Otherwise you will have to perform manual download from the Logger context menu. 162 For Standalone Loggers For DaqLink, MicroLogPRO II and MicroLite loggers, when the units are connected to the computer and detected by the DataSuite software, they will automatically begin downloading data. If they were already connected and streaming online data, and the DataSuite software or computer was shutdown, the units will continue to collect data. Upon redetection by DataSuite, data will again be downloaded ensuring full data recovery to the DataSuite database. 14.13. Saving Data As soon as a logger starts to record data the software creates a data file to which it writes the logger data. In Windows XP, for example, logger data files are stored in the following default location: C:\Documents and Settings\All Users\Application Data\fourtec\DataSuite\Data Files In Windows 7, the data files are stored here: C:\Users\Public\fourtec\DataSuite A folder is created for each data logger and is named according to the logger Serial Number. In this folder is stored the data files. A file is created for each day that the logger is recording data. The file name format is the date followed by the file extension e.g. 2007-12-30.dat. The data is saved automatically by the software. There is no need for the user to save the data manually. For applications where the data is being streamed online, directly to the software the data file is saved as follows: Every 15 minutes When the software is closed When the user opens an archived data file, the file is updated with all data not saved to that point You can also save the data in a text file format. Refer to section 14.9.1 for more details. 14.14. Viewing Archived (Offline) Data The user can view the logger data online or can choose to open archived data of one or more loggers, including loggers of different models. Archived data is all data that was logged by a specific logger and recorded by the software into the DataSuite directory on the PC. Follow the instructions below to open archived data. 1. Click the Open icon to launch the Open Data Files dialog. 2. Select the logger from the list of loggers in the dialog. The loggers can be listed in ascending or descending order according to logger serial number or comment by clicking the relevant header. 163 3. Using the calendar define the date and time period for which you wish to view your data and click OK. Note: The DataSuite data file path is displayed at the top of the Open Data Files dialog. Figure 81: Open Data Files dialog 4. In the Sync Data dialog, you can select the sampling rate at which you wish to display the data. The default option is the original rate. Click OK. Figure 82: Sync Data dialog The data is opened in History View. Refer to section 14.5.3 for an explanation of the History View. You may display data sets from more than one logger and display them all in History View, using the Data Map to navigate through the data. Refer to section 14.5.4 for more details regarding the Data Map. 164 14.15. Viewing Online Data You can view the data from any of your loggers in real-time, as the data is being recorded and transmitted to the PC. For DataNet units, the Receiver must be connected and the network up and running. For all other standalone loggers, the units must be connected via USB cable to the DataSuite software to enable online data view. While the logger is running double click the Logger icon in the Map View. While the logger is running open the logger context menu and select Display Data. Figure 83: Online data window The data displayed in this window is the data that was transmitted by the logger in the current software session. Data transmitted during a previous session of the software being open will not be displayed. For example, when you setup the logger it creates a new online session. This data can be viewed by opening archived data. Refer to section 14.14. You may view the data in a graph or table by clicking the relevant tabs in the online data window. While in either or these views, the data is constantly being updated in real-time in the respective view according to the transmission rate of the logger. Note: Users of Windows 7 using right to left language settings e.g. Hebrew, may have problems viewing the Date/Time in the DataNet graph. This is a know Microsoft ® bug. Until a bug fix is released, change the Regional Settings to English. 14.15.1. Showing/Hiding the Data Sets In the online graph display, where you have data from only one logger displayed, you can show or hide the individual sensor data by using the sensor labels at the bottom of the graph. 165 In the screenshot above you can see two labels, Internal Digital Temperature and Int RH. At present, each label is active meaning the sensor data corresponding to the label is shown on the graph. By clicking any of the sensor labels, you can hide the data from the graph. The label will then be grayed out. See the screenshot below: Note: You can hide all of the sensor labels (not plots) from the graph by clicking the Plot Legend icon . 14.16. Working in Map View The Map View is the main view from which you monitor your connected devices. It is in this view that you can see all the icons representing the units in your system. Refer to section 14.5.1 for a quick overview of the Map View and section 14.5.5 for a list of all the Map View icons. 14.16.1. Loading Map View Wallpaper You can load an image file representing a map of your facility in which the network is operating. You can then move the unit icons into their actual positions on the map. Double-click on the Map View background to go straight into the Open dialog and locate the image file. Right-click on the Map View background to open the context menu and select the option to either Load or Reset the wallpaper. Note: When deploying the system for the first time it is highly recommended to use a map of the facility to make the deployment work efficiently. 14.16.2. Printing the Map View To print the Map View go to File > Print Map View. This will also print the icon name tags and network paths, if enabled. 166 The Map View maintains its aspect ratio when printed. 14.16.3. Displaying Icon Name Tags You can display a name tag for each device on the Map View. The name tag consists of the unit Comment, as defined in the unit Setup: To toggle this feature, right-click on the Map View background and select Display All Units' Name. When this feature is enabled, clicking the unit icon will also highlight the name tag in red. 14.16.4. Moving Icons around the Screen Go to Tools > Lock Map View and ensure this menu item is not selected in order to freely move the unit icons around the screen. When you have finished placing the icons into position you may then lock the Map View so as not to mistakenly place an icon out of position. 14.16.5. DataNet Multiple Network Connections DataSuite supports connection of more than one DataNet Receiver simultaneously. This means that you are able to manage multiple DataNet networks from one DataSuite interface. With a Map View featuring many device icons, to identify which network each device belongs to, each device tooltip includes the network name and unique ID. In addition, when scrolling over the Receiver icon with the mouse, all devices associated to that Receiver’s network is highlighted by a green frame. 14.16.6. DataNet Logger Icon Context Menu – Wireless Connection Options Right clicking the DataNet Logger icon when connected wirelessly to the network will give the following options: Display Data Displays the logger’s data in Graph view. The graph displays the data in real-time. There is also the option to display the data in Table view or to view the data statistics. Download Data Downloads all data in the logger memory to the DataSuite software. When logger is downloading the data, the Logger icon in Map View will appear as follows: 167 Note: Data download is also available via USB connection. Refer to section 14.16.7. Cancel Download When logger is downloading data you may cancel the download per logger by selecting this menu item. As cancelling the data download results in data not being downloaded to the computer, there is a chance that data may be lost if the download isn’t completed at a later stage and the logger’s cyclic memory has meanwhile erased these readings. Note: Cancel Download feature works only if there are no other commands in the queue following the Download process. For example, if the data is downloading and you sent the command Call Unit to the logger, and then selected Cancel Download, the download will not be cancelled. Reset Alarm When the logger is in a state of alarm, this option will reset the alarm state to normal on both the logger and the software. The visual and audible alarms will return to normal. If after reset the logger is still in alarm conditions, then the visible and audible alarms will return. Call Unit (Beep) This feature sends a command to the logger to emit intermittent audible beeps for up to one minute. This is useful when trying to physically locate a logger in your facility. Press the Menu button on the logger to stop the audible alarm. Calibration Refer to section 14.19.4 on page 194 for an overview of the Calibration feature. Note: A logger can’t be calibrated while it is in Run mode. The option will be grayed out. You must Stop the logger first. Update Firmware Refer to section 15.2 on page 218 for an overview of the Update Firmware feature. Leave Network Selecting this feature will kick the logger off the network. The logger will reset and will start scanning for a new network to join. You will be prompted to enter a password when selecting this feature. Note: The default password is 1234. Setup Refer to section 14.17 on page 175 for an overview of how to setup the logger. 168 Multi-Setup By using multi-setup you can select more than one logger on the Map View and send the same configuration to all of the loggers. When this option is selected, a dialog will open listing all of the loggers in the multi-setup selection. Stop Sends a command to the logger to stop logging data. Multi-Stop Sends a command to multiple loggers to stop logging data. Run Sends a command to the logger to start logging data. This command will also clear the existing logger memory. Multi-Run Sends a command to multiple loggers to start logging data. This command will also clear the existing logger memory. Show Network Path Displays the path of the logger RF data transmission to the Receiver. The Transmission Strength legend appears in the bottom right of the screen when this feature is enabled. Refer to section 14.7.2 for more details. Enable/Disable Short Range Repeater Changes the unit between Logger mode and Short Range Repeater (SRR) mode, whereby the logger operates as both a logger and Repeater. Note: In SRR mode the logger must be connected to AC power at all times as the power consumption is much greater. The logger tooltip and logger LCD menu will both indicate that the unit is in SRR mode. Remove This option removes from the Map View any icons of loggers that are not on the network anymore and so are irrelevant. Turn Off This option will turn the unit off and is password enabled. As a precaution to avoid any data loss all data not yet transmitted will first be downloaded to the computer prior to turning the unit off. 14.16.7. DataNet Logger Icon Context Menu – USB Connection Options When connected to the computer via mini-USB cable, the DNL910, DNL920 and PA models supports the following features: 169 Data Download – Downloads logger memory directly to the DataSuite data files folder. To view the data refer to section 14.14. Firmware Update – Refer to section 15.2.4 for more details. Turn Off – Turns off the unit. To detect the logger using USB: 1. Make sure the data logger is joined to an existing network. When connected to the computer via USB go to Devices > Detect Device in the DataSuite main menu. 2. Right-click on the logger USB icon of the relevant options. to open the context menu and select one 14.16.8. Viewing DataNet Logger Status When you scroll the mouse cursor over the Logger icon a tooltip will pop up displaying data relevant to the Logger status at the time. Logger Tooltip The tooltip will always display the following data, even if offline: Network Name Network ID Logger Type Serial Number Logger Name/Comment When the logger is online and running the following tooltip is displayed: DataNet Logger Tooltip In online mode, the logger also displays: Device mode – Logger or Short Range Repeater The power status (% Battery left or Connected to AC) Reception quality: Strength of RF signal between logger and Receiver Version number: Firmware version of the logger Last sample time: If logger is running, time stamp of last recorded sample. 170 Real-time Sensor values: All sensor values are displayed, including sensor name and alarm status. DataNet Command Queue Progress The tooltip is updated with specific commands being performed by the DataNet logger. For example, if the logger is downloading data to the software you can see the progress in the tooltip. In addition, the Logger icon has a blue progress indicator so you can monitor the progress without using the tooltip. Common commands include Download, Setup, Stop, Run, Beep and more. 14.16.9. DataNet Receiver Icon Context Menu Right clicking the Receiver icon will give the following options: Setup Update Firmware Lock Network Form New Network Refresh Network Connections Show Network Paths Mini DataNet Device Filter Change to Repeater Setup Receiver Setup lets the user change the name of the network name assigned to that specific Receiver. The network name appears in the tooltip of every device 171 connected to that network. Click Setup to implement the change or Close to close the dialog without making any changes. Update Firmware Selecting this option will launch the Receiver firmware update process. Refer to section 15.2 for more details. Lock Network By locking the network you do not allow any additional units to join the network. During the network scan, the logger will not even detect the network if it is locked. By unlocking the network you leave it open for any unit to join the network, even if you do not wish them to. Form New Network Select this option to form a new network on the Receiver. The Receiver will then form a new network based on your RF environment. This will ensure optimal network performance. Refer to section 3.8 for more details on optimizing the performance. Once a new network is formed, any loggers connected to the old network will need to rescan and join the new network. This must be done manually by going to each logger and resetting it via the LCD menu options. Refresh Network Connections Use this feature to send a command to the Receiver to re-establish connection to the end units in its specific network. This is useful when wanting to ensure the network connectivity is performing optimally without any delay or lag due to changes in environmental conditions or location of the end units. Such delays can explain logger icons not displaying the correct information or commands not being sent promptly to the end units. Note: The software automatically refreshes the network connections every 10 minutes. Show Network Paths While in Map View, enable this option to display the path that the RF signal of all units in the network takes to reach the Receiver. If Repeaters are used in the network it will show the signal routed via the Repeater, en route to the Receiver. 172 The paths are color-coded so you can also see the transmission strength. A legend appears at the bottom of the window. Red = Low (0 to 23% strength) Yellow = Medium (23 to 56%) Green = High (56 to 100%) Mini DataNet Device Filter When working with Mini DataNet units, in order for the device to be allowed onto the DataNet network, the device Serial Number must first be added to the Device Filter. Refer to section 3.5.3 for more details. Change to Repeater Use this feature to convert the unit from Receiver to Repeater mode. Do not perform this operation on a Receiver with a dedicated network as the network and all related devices will then go offline. 14.16.10. Viewing DataNet Receiver Status When you scroll the mouse cursor over the Receiver icon a tooltip will pop up displaying data relevant to the Receiver status at the time. Receiver Tooltip The tooltip will always display the following data, even if offline: Unit type (Receiver) When the Receiver is online the following tooltip is displayed: 173 In online mode, the Receiver also displays: Serial Number Network: The Network ID of the currently formed network Version: Firmware version of Receiver 14.16.11. DataNet Repeater Icon Context Menu – Wireless Connection Options Right clicking the Repeater icon will give the following options: Setup Repeater Setup lets the user change the name of the unit. Once the name has been changed, click Setup (or Close to close the dialog without making any changes). Multi-Setup By using multi-setup you can select more than one Repeater on the Map View and send the same configuration to all of the Repeaters. Call Unit (Beep) This feature sends a command to the Repeater to emit intermittent audible beeps for up to one minute. This is useful when trying to physically locate a logger in your facility. Press the Menu button on the Repeater to stop the audible alarm. Leave Network Selecting this feature will kick the Repeater off the network. You will be prompted to enter a password when selecting this feature. Note: The default password is 1234. Update Firmware Selecting this option will launch the Repeater firmware update process. Refer to section 15.2 for more details. Show Network Path Displays the path of the Repeater RF data transmission to the Receiver. The Transmission Strength legend appears in the bottom right of the screen when this feature is enabled. Refer to section 14.7.2 for more details. Remove This option removes from the Map View any Repeater icons that are not on the network anymore and so are irrelevant. 174 14.16.12. DataNet Repeater Icon Context Menu – USB Connection Options Update Firmware Selecting this option will launch the Repeater firmware update process. Refer to section 15.2 for more details. Turn Off This option will turn the unit off and is password enabled. Change to Receiver This option will change the Repeater to Receiver mode, and form a network. If the Repeater has end units connected to it, performing this option could result in units losing their connection to the network. Change to Substitute Receiver In the event that a Receiver is no longer working, any existing Repeater on the Receiver’s network can be transformed into a Substitute Receiver, to enable the network to continue working in online mode. 14.16.13. Viewing Repeater Status When you scroll the mouse cursor over the Repeater icon a tooltip will pop up displaying data relevant to the Repeater status at the time. Repeater Tooltip The tooltip will always display the following data, even if offline: Unit type (Router) Serial Number Repeater Name/Comment When the Repeater is online the following tooltip is displayed: In online mode, the Repeater also displays: The Power status (% battery left or Connected to AC) Reception quality: Strength of RF signal between logger and Receiver Version: Firmware version of Repeater 175 14.16.14. DaqLink Logger Icon Connection Options Right-clicking the DaqLink logger icon will give the following options: Display Data Displays the logger’s data in Graph view. The graph displays the data in real-time. There is also the option to display the data in Table view or to view the data statistics. Download Data Downloads all data in the logger memory to the DataSuite software. When logger is downloading the data, the Logger icon in Map View will appear as follows: Cancel Download When logger is downloading data you may cancel the download per logger by selecting this menu item. Note: This feature works only if there are no other commands in the queue following the Download process. Reset Alarm When the logger is in a state of alarm, this option will reset the alarm state to normal on both the logger and the software. The visual and audible alarms will return to normal. If after reset the logger is still in alarm conditions, then the visible and audible alarms will return. Calibration Refer to section 14.19.4 on page 194 for an overview of the Calibration feature. Note: A logger can’t be calibrated while it is in Run mode. The option will be grayed out. You must Stop the logger first. Cancel Firmware Update When a firmware update is in progress, select this option to cancel the update and continue using the previous firmware version. Setup Refer to section 14.17 on page 175 for an overview of how to setup the logger. Stop Sends a command to the logger to stop logging data. Run Sends a command to the logger to start logging data. This command will also clear the existing logger memory. 176 Turn Off This option will turn the unit off and is password enabled. As a precaution to avoid any data loss all data not yet transmitted will first be downloaded to the computer prior to turning the unit off. 14.16.15. MicroLite Logger Icon Connection Options When connected to the computer via USB, the MicroLite models support the following features: Display Data Displays the logger’s data in Graph view. The graph displays the data in real-time. There is also the option to display the data in Table view or to view the data statistics. Note: MicroLite II models with external input caps (4-20 mA, 0-10 V and NTC Temperature) do not support online, real-time data view. Download Data Downloads all data in the logger memory to the DataSuite software. When logger is downloading the data, the Logger icon in Map View will appear as follows: Cancel Download When logger is downloading data you may cancel the download per logger by selecting this menu item. As cancelling the data download results in data not being downloaded to the computer, there is a chance that data may be lost if the download isn’t completed at a later stage and the logger’s cyclic memory has meanwhile erased these readings. Reset Alarm When the logger is in a state of alarm, this option will reset the alarm state to normal on both the logger and the software. The visual and audible alarms will return to normal. If after reset the logger is still in alarm conditions, then the visible and audible alarms will return. Calibration Refer to section 14.19.4 on page 194 for an overview of the Calibration feature. Note: A logger can’t be calibrated while it is in Run mode. The option will be grayed out. You must Stop the logger first. Update Firmware Selecting this feature will commence update of the logger firmware, as long as the firmware file is situated in the main DataSuite directory. Note: If the logger is currently in Push to Run or Timer Run mode, Update Firmware option will be disabled. 177 Setup Refer to section 14.17 on page 175 for an overview of how to setup the logger. Multi-Setup By using multi-setup you can select more than one logger on the Map View and send the same configuration to all of the loggers. When this option is selected, a dialog will open listing all of the loggers in the multi-setup selection. Stop Sends a command to the logger to stop logging data. Run Sends a command to the logger to start logging data. This command will also clear the existing logger memory. Remove This option removes from the Map View any icons of loggers that are not on the network anymore and so are irrelevant. 14.16.16. Viewing MicroLite Logger Status MicroLite Logger Tooltip In online mode, the logger displays: Device model and memory size Serial Number Device Name Power status (% Battery left) Logger firmware version number Last sample time: If logger is running, time stamp of last recorded sample. Real-time Sensor values: All sensor values are displayed, including sensor name and alarm status. 14.16.17. MicroLogPRO II Logger Icon Connection Options When connected to the computer via mini-USB cable, the MicroLogPRO II models support the following features: 178 Display Data Displays the logger’s data in Graph view. The graph displays the data in real-time. There is also the option to display the data in Table view or to view the data statistics. Download Data Downloads all data in the logger memory to the DataSuite software. When logger is downloading the data, the Logger icon in Map View will appear as follows: Cancel Download When logger is downloading data you may cancel the download per logger by selecting this menu item. As cancelling the data download results in data not being downloaded to the computer, there is a chance that data may be lost if the download isn’t completed at a later stage and the logger’s cyclic memory has meanwhile erased these readings. Reset Alarm When the logger is in a state of alarm, this option will reset the alarm state to normal on both the logger and the software. The visual and audible alarms will return to normal. If after reset the logger is still in alarm conditions, then the visible and audible alarms will return. Calibration Refer to section 14.19.4 on page 194 for an overview of the Calibration feature. Note: A logger can’t be calibrated while it is in Run mode. The option will be grayed out. You must Stop the logger first. Update Firmware Selecting this feature will commence update of the logger firmware, as long as the firmware file is situated in the main DataSuite directory. Note: If the logger is currently in Push to Run or Timer Run mode, Update Firmware option will be disabled. Setup Refer to section 14.17 on page 175 for an overview of how to setup the logger. Multi-Setup By using multi-setup you can select more than one logger on the Map View and send the same configuration to all of the loggers. When this option is selected, a dialog will open listing all of the loggers in the multi-setup selection. Stop Sends a command to the logger to stop logging data. 179 Run Sends a command to the logger to start logging data. This command will also clear the existing logger memory. Remove This option removes from the Map View any icons of loggers that are not on the network anymore and so are irrelevant. 14.16.18. Viewing MicroLogPRO II Logger Status MicroLogPRO II Logger Tooltip In online mode, the logger also displays: Device model – EC800 or EC850 The power status (% Battery left) Version number: Firmware version of the logger Last sample time: If logger is running, time stamp of last recorded sample. Real-time Sensor values: All sensor values are displayed, including sensor name and alarm status. 14.17. Configuring the Logger DataSuite software allows you to configure each logger, via direct USB connection or wirelessly in the case of DataNet. To configure the logger once it’s detected by the DataSuite software, right-click the Logger icon in the Map View and select Setup. The DataNet, DaqLink, MicroLite and MicroLogPRO II setup dialogs differ, as each model has different parameters. Each Setup window is described below. 14.17.1. DataNet Setup Window – Device Setup Tab The DataNet Setup window has two tabs, Device Setup and Alarm Setup. The main logger configuration is performed on the Device Setup tab. Any alarm levels you wish to configure is performed on the Alarm Setup tab. 180 Figure 84: DataNet Device Setup tab Comment This is the name of the logger. It is advisable to name the logger according to the location in the facility. Note: The Comment field in the software and on the logger display supports all standard alphanumeric characters except for the following: ', ", ~, &, \ Sampling Rate Sampling rate is one sample per second to one sample per 18 hours. However, there are programming limitations you must be aware of when configuring the loggers. The sampling rate will vary depending on the number and type of sensors you setup. Refer to section 4.7.5 on page 46. Transmission Interval You can define how often the logger will actually transmit to the network. You may wish to have the logger transmit with every sample, if you have slower sampling rates, or less frequently, if you have a fast sampling rate. The transmission interval must be a multiple of the sampling rate, so for example if the sampling rate is 3 seconds, then the minimum transmission rate must be every 3 seconds, and then every 6 seconds, 9 seconds, and so on. 181 This parameter was designed to ease the burden on the network if you have many loggers as each logger can transmit at different rates. Averaging Points You can choose have online averaging of up to 10 points around the real value in order to smooth the data readings, if they are a little noisy. The recommended averaging is 4 samples. Temperature Units Toggle between °C and °F. This applies to the readings displayed on the logger LCD as well as in the software. Active Sensors Depending on the logger model, you can activate up to two internal sensors and four external sensors. Simply select the inputs you want to use and then select the sensor types from the adjacent drop-down menu. You don’t have to select the external sensor input in any order. You may select only Input 4 if you desire. Note: On the DNL920 you cannot run the humidity sensor without running the temperature sensor in parallel. This is because when using the DNL920 data logger and selecting the internal humidity sensor in the Device Setup dialog, the internal digital temperature sensor will automatically be selected as well. This sensor provides the temperature compensation necessary for the humidity sensor to reach the 3% accuracy as stated in the sensor specifications. It is not used for recording temperature. The internal digital sensor is used to record temperature on the DNL920. Custom Sensor Names You can also give the sensor a custom name, which will appear in the software when viewing the data. This is convenient when using several of the same type of sensors and you wish to differentiate between them in terms of their environment or material it is measuring. Recording Time This field displays the length of time the logger memory will be able to record for depending upon the number of sensors used and sampling rate. Setup and Run Clicking Setup and Run will send the setup to the logger and immediately start logging data. Setup Only Clicking Setup Only will send the setup to the logger but it will not actually start logging data. You will need to select Run from the Logger context menu or go back into the Setup dialog. Close Clicking Close will close the Setup dialog without saving any of your configurations. 182 Note: Running the logger clears the logger memory. All previously recorded data will be erased when you begin a new logging session. 14.17.2. DaqLink Setup Window – Device Setup Tab The DaqLink Setup window has two tabs, Device Setup and Alarm Setup. The main logger configuration is performed on the Device Setup tab. Any alarm levels you wish to configure is performed on the Alarm Setup tab. Figure 85: DaqLink Device Setup tab Comment This is the name of the logger. It is advisable to name the logger according to the location in the facility. Note: The Comment field in the software and on the logger display supports all standard alphanumeric characters except for the following: ', ", ~, &, \ Sampling Rate Sampling rate is one sample per second to one sample per 18 hours. However, there are programming limitations you must be aware of when configuring the loggers. The sampling rate will vary depending on the number and type of sensors you setup. Refer to section 7.3.5 on page 84. 183 Memory State From the drop-down menu you have the following options: Online Mode: For working with logger connected to PC. Data will be transmitted in real-time i.e. at the same time as the sampling rate. Optimized Memory Mode: For working with the logger as a standalone device, not connected to the PC. In this mode, the memory is more efficiently managed as the data does not need to be transmitted together with the sampling rate. Use the Transmissions interval parameter in the Setup window to see the rate at which the data will be displayed on the logger or in the software. Note: If used when connected to the PC, the data will not be transmitted in real-time. Cyclic Mode If this checkbox is not selected, the logger will stop recording data when the memory capacity is filled. Enabling Cyclic mode will result in the oldest samples in the memory being overwritten by new samples once the memory is full. This allows continuous data logging. Averaging Points You can choose have online averaging of up to 10 points around the real value in order to smooth the data readings, if they are a little noisy. The recommended averaging is 4 samples. Note: If configuring Alarm duration with averaging points selected, the alarm will be counted from the time of the last sampling point used to calculate the average. Temperature Units Toggle between °C and °F. This applies to the readings displayed on the logger LCD as well as in the software. Anti Tamper Mode To prevent tampering with the DaqLink logger, selecting this option will disable the following features on the logger menu: Pause Reset Stop and turn off unit Active Sensors Depending on the logger model, you can activate up to two internal sensors and four external sensors. Simply select the inputs you want to use and then select the sensor types from the adjacent drop-down menu. You don’t have to select the external sensor input in any order. You may select only Input 4 if you desire. 184 Note: On the DBSA720 you cannot run the humidity sensor without running the temperature sensor in parallel. This is because when using the DBSA720 data logger and selecting the internal humidity sensor in the Device Setup dialog, the internal digital temperature sensor will automatically be selected as well. This sensor provides the temperature compensation necessary for the humidity sensor to reach the 3% accuracy as stated in the sensor specifications. It is not used for recording temperature. The internal digital sensor is used to record temperature on the DBSA720. Custom Sensor Names You can also give the sensor a custom name, which will appear in the software when viewing the data. This is convenient when using several of the same type of sensors and you wish to differentiate between them in terms of their environment or material it is measuring. Recording Time This field displays the length of time the logger memory will be able to record for depending upon the number of sensors used and sampling rate. Setup and Run Clicking Setup and Run will send the setup to the logger and immediately start logging data. Setup Only Clicking Setup Only will send the setup to the logger but it will not actually start logging data. You will need to select Run from the Logger context menu or go back into the Setup dialog. Close Clicking Close will close the Setup dialog without saving any of your configurations. Note: Running the logger clears the logger memory. All previously recorded data will be erased when you begin a new logging session 14.17.3. DataNet and DaqLink Alarm Setup Tab A major feature of the DataNet and DaqLink systems is the ability to configure alarm levels into the loggers so any breach of these levels as recorded on the data logger is monitored by the software, and the user is notified via Email/SMS/audible and visual indicators. The Alarm Setup tab lets you configure each sensor for the following alarms: Low Pre-Low Pre-High High Contact Open / Contact Close (when the Contact sensor is selected) 185 Using the Pre Alarms gives the user ample warning of a possible breach of real alarm levels, so necessary measures can be taken to prevent such a breach. Simply select the check box for the type of alarm you wish to be notified. You can select all alarms too. Enter the alarm value in the text box. Figure 86: DataNet and DaqLink Alarm Setup tab Alarm Delay and Pre-alarm Delay The time until the alarm (or pre-alarm) is activated. You may not want to have the alarm sound immediately after the alarm level is breached as you are only interested in a condition where the alarm level lasted a certain amount of time. For example, if monitoring change of temperature in a freezer, you would only be interested in a High alarm which lasted more than one minute as anything else could just be caused by the freezer door opening for a few seconds, as opposed to a power failure leading to rise in temperature. Alarm Duration The duration of the alarm that is set off by one or more sensors breaching the alarm level. Sound Alarm during Pre-alarm You also have the option to sound the alarm in the software during a pre-alarm scenario, not just for a standard alarm. 186 Once you have configured your alarms, you may return to the Device Setup tab or click one of the Setup buttons at the bottom of the tab. 14.17.4. MicroLite & MicroLogPRO II Setup Window – Properties, Sensors and Display Setup The MicroLite and MicroLogPRO II Setup window include the following tabs: Properties, Sensors and Display. They contain the same parameters for both products. In addition, the MicroLite II has a tab named Boomerang Report, for configuration of the Boomerang feature. Refer to section 14.25 on page 212 for more details. The main logger configuration is performed on the Properties tab. The Sensor and Alarm setup is performed on the Sensors tab, and LCD options are available on the Display tab. Figure 87: MicroLogPRO II Properties tab Properties Tab Comment This is the name of the logger and supports up to 15 characters. It is advisable to name the logger according to the location in the facility. Note: The Comment field in the software supports all standard alphanumeric characters except for the following: ', ", ~, &, \ Temperature Scale Toggle between °C and °F. This applies to the readings displayed on the logger LCD as well as in the software. 187 Options Cyclic Run – Select to enable the logger memory to continue running in cyclic mode, whereby the logger will not stop once the memory capacity is reached but will erase the first samples in memory. If this option is left unchecked, the logger will stop when the memory is full. Push to Run – Select to enable logger activation via the device keypad by pressing both buttons together to start running (MicroLogPRO II) or via the magnet key (MicroLite II). Stop on key press – Select to enable the user to stop the logger running via the keypad (MicroLogPRO II) or magnet key (MicroLite II) and not just via the software. Stop on sensor disconnect – For MicroLite II External input models only. Select to enable the logger to stop recording data, when the external cap is disconnected from the main body of the logger. This prevents garbage data being recorded when the external sensor is disconnected. Timer Run – Select the time at which the logger should start running. Until that time the logger will remain in standby mode. Sampling Rate Sampling rate is one sample per second to one sample per 18 hours. Averaging Points You can choose have online averaging of up to 10 points around the real value in order to smooth the data readings, if they are a little noisy. The recommended averaging is 4 samples. Recording Time This field displays the length of time the logger memory will be able to record for depending upon the number of sensors used and sampling rate. Setup and Run Clicking Setup and Run will send the setup to the logger and immediately start logging data. Setup Only Clicking Setup Only will send the setup to the logger but it will not actually start logging data. You will need to select Run from the Logger context menu or go back into the Setup dialog. Close Clicking Close will close the Setup dialog without saving any of your configurations. Note: Running the logger clears the logger memory. All previously recorded data will be erased when you begin a new logging session. 188 Sensors Tab Use this tab to configure the specific logger inputs which should be run, in addition to relevant alarm levels. A major feature of the DataSuite system is the ability to configure alarm levels into the loggers so any breach of these levels is recorded on the data logger and monitored by the software, if the unit is connected via USB. The user may be notified of these alarms via Email/SMS/audible and visual indicators. Alarm Delay The time until the alarm is activated. You may not want to have the alarm sound immediately after the alarm level is breached as you are only interested in a condition where the alarm level lasted a certain amount of time. For example, if monitoring change of temperature in a freezer, you would only be interested in a High alarm which lasted more than one minute as anything else could just be caused by the freezer door opening for a few seconds, as opposed to a power failure leading to rise in temperature. Sensor Configuration Select the relevant checkbox to configure the logger internal and/or external sensors to be used for measurement. To enable Dew Point measurement on the EC850 or MicroLite II RH model, you must select both the internal Temperature and Humidity checkboxes. After selecting one or more of the sensor checkboxes, the Alarm checkbox is enabled. Enter the minimum and maximum alarm levels dependent on your specific thresholds. 189 Display Tab The Display tab allows the user to select one of four LCD options: Always On – The LCD will always remain on during logging On for 30, 60 or 120 seconds on key press and alarm – Selecting one of these options will result in the LCD coming on for the defined period, after the logger keypad is pressed or after an alarm is reached. After the defined number of seconds, the logger LCD will shut off again. Even if the LCD is off, the logger is continually recording data. 14.18. Entering Alarm Reason In the DataSuite CFR software, and as part of the CFR requirements, any recorded sensor alarm must be assigned an explanation why the alarm occurred. Whenever an alarm is recorded the Alarm Reason icon will flash in the upper DataSuite toolbar. It will continue to flash until all alarms are assigned a Reason. When exiting the application a system message will pop up warning that there are alarms without an explanation. To add an alarm reason: 1. Click the Alarm Reason icon to open the Update Alarm Reason dialog. Figure 88: Update Alarm Reason dialog 1. Select the relevant alarm from the drop-down menu and enter the reason in the text box. 2. Click OK when finishing entering all alarm reason. The Alarm reason icon will now be disabled: . 3. The alarm reasons will be updated in the DatPass database and will appear in the DatPass Audit Trail. 14.19. Alarm Notifications Setup Once you have completed the logger alarm setup, you can configure DataSuite to send alarm notifications via Email or SMS. From the Tools menu select one of the following options, depending on the type of notifications required: 190 Email Alarm Notification SMS Alarm Notification Or click the Email or SMS launch the notification dialog. icons located in the upper toolbar in order to Note: To enable sending of Email or SMS first define the Email and SMS settings in the Tools > Options dialog. Connect a GSM modem to the PC if sending SMS’s. Refer to section 14.9 on page 152 for more details. You may manage your contact list of alarm notification recipients from either the Manage Contacts menu item in the Tools menu, or from within the Alarm Notification dialog itself. Figure 89: Alarm Notifications Setup dialog As the Email and SMS Alarm Notifications must be defined separately, they each have separate dialogs. However the interface is identical and the contacts are stored in the same database. The Email/SMS Notifications dialog is divided into the following tabs: Notifications Setup Contacts tab Groups tab 14.19.1. Contacts Tab The first step is to create the contacts who shall be receiving the notifications. The ability to manage contacts is possible from both the Email and SMS Notifications dialogs. 1. Click the Contacts tab and then click Add Contact. 191 Figure 90: Adding a contact 2. In this dialog you must first enter the contact name in the Name field. That is the only mandatory field but if you don’t enter at least the phone number or Email then they won’t receive any alarm notifications. The other fields in the dialog are as follows: Title: Corporate position Phone number: The number the DataSuite software will use to send the SMS notification. Note: The phone number field supports the following characters: 0-9, # , *, -, ( ), + Email: The address the DataSuite software will use to send the Email notification. Workday Start and End: You can define the hours in which the contact will be eligible to receive the notifications i.e. so they don’t receive SMS or Email while in the office, or vice versa. Vacation: You can define when the contact is on vacation so they won’t receive any notifications over this period. Number of SMS resends: The number of times DataSuite will send follow-up SMS’s with the alarm notification. The maximum is nine resends per alarm. The gap between each resend is five minutes. Note: In order to stop receiving SMS resends, you can simply send an SMS with ‘OK’ in the message body to the GSM SIM card’s phone number. 3. When the contact details have been entered, click OK. 4. The contact will be added to the Contacts tab. You may choose to add another contact, edit an existing contact or remove a contact from the list. 14.19.2. Groups Tab 1. Click the Groups tab and then click Add Group. The Group Details dialog will open. 192 Figure 91: Adding a group 2. Enter a Group name and add your existing contacts to the group by selecting the checkbox next to the Contact name. 3. Click OK to create the Group. In the Groups tab you may choose to add a group, edit an existing group or remove a group from the list. 14.19.3. Notifications Setup Tab 1. Once the contacts have been created you may start defining which contacts should receive the alarm notifications. 2. The pane on the left-hand side of the Notifications Setup tab displays all the units, loggers or DataNet Repeaters and their serial numbers, which have been configured in your network. You must define the alarm notifications for each unit in turn. Select the first unit you wish to define. 3. The Email or SMS tab is now active for the unit selected in step 1 above. In this tab, select the type of alarm for which the notification should be sent in the event that the predefined alarm level is breached. 4. Only the sensors which were configured in the logger Setup, with alarms levels, are enabled in this tab. In addition, any online DataNet Repeater will be enabled for sending battery alarm or reception alarm notifications. Figure 92: SMS and Email notification setup 5. Select the checkboxes according to the type of sensor alarm for which notifications should be sent. 193 You may also select the following alarms: a. Battery alarm: Notification will be sent for low battery alarm when battery level is at or drops below 10%. When the battery level goes above 10% again, when unit is connected to AC power, another email notification is sent stating the battery is charging. b. Reception alarm: For DataNet units, an Offline alarm notification will be sent when there is no RF reception from a unit. When the unit is back online, an Online notification is sent. c. Normalized: Notification will be sent when the logger return to normal levels having been in alarm. 6. Click the Contact button adjacent to each of the sensors which have defined alarms. In the Select Contact dialog, select the contact and/or group that will receive the notification. 7. You can also click Check All to select all the sensor alarms for notification. Note: If the DataNet logger transmission rate is slower than the sampling rate, an alarm notification is still sent even if the logger transmission time hasn’t passed. For example, if the sampling rate is every 5 minutes, and the transmission rate is every 10 minutes, if a logger reaches a high alarm after 7 minutes a notification will be sent. The system won’t wait until the scheduled transmission time. 14.19.4. Email and SMS Notification Formats Email Notification Format When the Email notification is sent the recipient receives the Email in the following format: Email Header: DataNet Alarm: Internal Temperature High Alarm, Value Detected: 25.47C) Email Body: DataNet Alarm Comment: Factory 1/F S/N: 808932 08-07-09 13:53:41 Internal Temperature Low Alarm, Value Detected: 25.47 C The Email header contains the sensor type, last recorded sample, and alarm type. In addition the Email body contains the logger comment, serial number, time stamp of last sample and value of last sample. SMS Notification Format When the SMS notification is sent the recipient receives the SMS in the following format. (The logger comment is displayed in the first row). S/N 515244, Test 810#2, Int. Temperature 15/1/10 17:25 – High Alarm, Value Detected: 24.24C 194 14.20. Calibration All fourtec data loggers are shipped fully calibrated either with a calibration certificate or a Declaration of Accuracy certificate. However, DataSuite does provide a simple and efficient process for users wishing to calibrate their data loggers themselves. The process itself can be performed wirelessly (for DataNet units) or with the unit connected via USB cable. As with any data logger calibration a calibrator or other type of calibration instrument is necessary. The Calibration options are accessible via the Logger context menu in the Map View (right-clicking the Logger icon). Before performing logger calibration, the logger must be in Stop mode. In addition, all of the calibration options are accessible with a password making it difficult for nonauthorized users of the system to tamper with the loggers’ calibration settings. Note: The default password is 1234. The password can be changed in the password dialog box. The Calibration option menu options are: Calibration: Opens the main Calibration dialog Save Calibration: Saves the logger’s current calibration settings Load Calibration: Loads a logger’s previously saved calibration settings. Reset Calibration: Resets the logger’s calibration settings so that the raw hardware data is obtained, without any software calibration applied to these values. Restore Factory Calibration Default: Restores the logger’s calibration settings to the factory calibration i.e. the calibration settings it received prior to shipment from fourtec. 14.20.1. Introduction to Calibration Although the data loggers come fully calibrated, the software enables you to calibrate any of the logger sensors, on any input (in the case of the multi-input loggers). The calibration parameters are sent to the data logger and stored in its memory. DataSuite employs two different calibration methods: Two-point calibration and Offset calibration. Each sensor can be calibrated using the Two-point calibration method, and then tweaked using offset calibration, except for the Thermocouples. These sensors require offset calibration only. DataNet and DaqLink Sensor Inputs Sensor Type Calibration Method Current 4 – 20 mA Two-point calibration Humidity (Internal) Digital Two-point calibration 195 Temperature (Internal) Digital Two-point calibration Temperature (Internal) PT-100 Two-point calibration and offset Temperature PT-100 2-wire Two-point calibration and offset Temperature Thermocouple J Offset calibration Temperature Thermocouple K Offset calibration Temperature Thermocouple T Offset calibration Voltage 0 to 1 V Two-point calibration Voltage 0 to 50 mV Two-point calibration MicroLite Sensor Inputs Sensor Type Calibration Method Temperature (Internal) Digital (LITE5032-RH) Two-point calibration and offset Temperature (Internal) NTC (LITE5008, LITE5008P, LITE5016 LITE5032P) Two-point calibration and offset Humidity (Internal) Digital (LITE5032-RH) Two-point calibration and offset External Current * 4 – 20 mA (LITE5032P-4/20) Two-point calibration and offset Voltage * 0 to 10 V (LITE5032P-V) Two-point calibration and offset External Temperature * NTC 10K (LITE5032P-EXT) Two-point calibration and offset * Online calibration is not supported, as external sensor cannot be connected to cap while logger is connected to computer via USB MicroLogPRO II Sensor Inputs Sensor Type Calibration Method Temperature (Internal) Digital (EC850) Two-point calibration and offset Temperature (Internal) NTC (EC800) Two-point calibration and offset Humidity (Internal) Digital (EC850) Two-point calibration and offset 196 External Current 4 – 20 mA Two-point calibration and offset Voltage 0 to 10 V Two-point calibration and offset External Temperature NTC 10K Two-point calibration and offset Calibration Tips Prior to any two-point calibration it is recommended to restore factory calibration defaults. Prior to calibrating any of the thermocouple sensor types, calibrate the Voltage 50 mV sensor as this will set the gain (slope) of all thermocouple sensor types. After calibrating 50 mV, TC-J, TC-K or TC-T sensor types for all inputs you can refine the offset calibration for each input individually. You may calibrate all thermocouple sensor types at once, or individually. Prior to calibrating the PT-100 input, you must first perform Reset Calibration in the Calibration dialog. Two-point Calibration The two-point calibration sets the gain (slope) and offset (intercept) of the sensor's conversion function. Use the two-point calibration to calibrate all DataNet sensors except for the Thermocouples. In some cases you may need to refine your calibration using the fine offset tuning tool. Offset Calibration To calibrate the Thermocouple temperature sensors: TC-J, TC-K and TC-T, first calibrate the 50 mV sensor type. That will set the slope for all Thermocouple temperature sensors. Then proceed to adjust the offset using the Offset calibration technique. 197 14.20.2. Calibrating the Data Logger Figure 93: Calibration dialog 1. From the Map View, open the Logger context menu and select Stop. 2. Select Calibration > Calibrate and enter the password in the Password dialog. 3. Select the sensor you wish to calibrate from the Sensor drop-down menu. 4. For DataNet/DaqLink loggers, if calibrating an external sensor, select the inputs to calibrate. Select All or an individual input, 1 to 4. 5. Click Apply to send the sensor setup to the logger. Note: The calibration process does not delete the logger’s setup prior to calibration. Once Calibration is complete the original logger setup will be restored. 6. If you selected All inputs, then by default the logger will be setup to log data on Input 1 during the calibration process. Otherwise, if you selected a specific input, it will setup the logger to calibrate on that input. Logger Data Pane The Logger Data pane displays real-time readings on the logger, at a default sampling rate of one per second. You can also view the logger’s general status. Use the Logger Data pane to verify your logger is properly calibrated. The Calibration dialog will enable either Two-point or Offset calibration, or both, depending on the sensor selected. Note: The calibrated sensor parameters will be saved both in the logger and in the software memory, so there is no need to calibrate the logger every time you run the software. 14.20.3. Performing a Two-point Calibration To perform a two-point calibration, you must have two reference points to input against the real logger sensor values. 198 Figure 94: Two-point calibration window 1. In the Point #1 field, enter the first Reference Value and the corresponding Logger Value. 2. In the Point #2 field, enter the second Reference Value and the corresponding Logger Value. Note: If you are using a calibrator and the logger is currently displaying the real value to be calibrated, press the Copy button to copy the real value to the Logger Value text box. 3. Press Send Calibration to send these values to the logger memory. 4. Compare the real value in the Logger Data pane to the reference value. If the values are within an acceptable margin of error you may close the Calibration window, or move on to the next sensor or input. 5. If the values are still not accurate enough, you can perform Offset calibration to tweak with values further. Note: fourtec strongly recommends calibrating using the default Reference values that appear in the two Reference value text boxes for each sensor. 14.20.4. Performing an Offset Calibration If, after the Two-point calibration procedure, the logger still exhibits some offset value use the Offset calibration tool to correct it. The offset value is the difference between the value displayed by the logger and the reference value. For example if the calibrator is set to 0 °C and the logger reads 1 °C the offset value is 1, but if the logger reads 1 °C then the offset value is 1. To perform an Offset calibration, simply select the Offset calibration radio button to enable the Offset text box. For Thermocouples you will only have the option to perform an Offset calibration. Enter the offset value in the text box and click Send Calibration. Continue to adjust the offset accordingly until satisfied with the readings. 14.20.5. Setting the Offset to a Specific Input For DataNet and DaqLink loggers, after setting the offset to all inputs simultaneously, you can set the offset of each input separately for even better accuracy. To set the offset of a specific input: 1. Measure two known reference values making sure to use the input you need to calibrate. 2. Enter the offset value as described in section 14.20.4 above, making sure to select the correct input number instead of All. 199 3. You can repeat the procedure for every input. 14.20.6. Calibrating the Internal Temperature Sensor on the DNL910 The DNL910’s internal temperature sensor is a PT-100 sensor. Calibration of this sensor is performed by calibrating the external PT-100 input i.e. two-point calibration followed by offset calibration. 1. In the Calibration dialog, select PT-100 in the Sensor drop-down menu and select All inputs. 2. Press Setup to proceed. 3. Connect a calibrator or an actual PT-100 sensor to Input-1. Calibrate the input using the reference values. Once this calibration procedure is complete both the logger’s internal temperature sensor (PT-100) and external PT-100 inputs will be calibrated. 14.20.7. Calibrating the External PT-100 Sensor Input DataNet and DaqLink PT-100 calibration is a standard 2-point calibration followed by offset calibration. Once the PT-100 sensor has been selected in the Sensor dropdown menu, click the Reset Calibration button. Then proceed with the 2-point calibration procedure. Before each calibration this step must be performed otherwise the calibration will not be accurate. 14.20.8. Saving Calibration Settings At any time you may manually save the logger’s calibration settings locally to your PC. 1. Open the logger context menu, select Calibration > Save Calibration and enter the password to access this feature. 2. The Save As dialog will open. Name the calibration file (with extension .dcf) and save it either in the default Calibration folder in the DataNet directory or in a folder of your choice. 14.20.9. Loading Calibration Settings You can load a previously saved DataNet .dcf calibration file at any time to restore a logger’s restore specific calibration settings. 1. Open the logger context menu, select Calibration > Load Calibration and enter the password to access this feature. 2. In the Open dialog, browse to the calibration file you need and click Open. The logger will be updated with the new calibration settings. 14.21. Analyzing the Data When in offline (History View) or online data displays, you have a number of features for analyzing the on-screen data. The features for analyzing data while in the graph display are practically the same when in offline or online mode. 200 14.21.1. Using the Graph Features The following section explains how to use the numerous graph analysis features, including an overview of the graph toolbar options. Please first refer to section 14.5.5: DataSuite Toolbar Icons for a full overview of the graph toolbar. Autoscaling Click Autoscale on the graph toolbar to view the full data display, thereby restoring the axis range to its default settings. Zooming To zoom in to a specific area of the graph: 1. Click Zoom in on the graph toolbar. 2. Drag the cursor diagonally to select the area you want to magnify. Release the mouse button to zoom in to the selected area. 3. Click Zoom in a second time to disable the zoom tool. 4. Click Autoscale to restore the default display. Panning Use the Pan tool to pan along the x or y axis or after zooming in, to see any part of the graph that is outside the zoomed area. 1. Click Pan on the graph toolbar, then click anywhere on the graph and drag the mouse to view another area. 2. Click the Pan icon a second time to disable the Pan tool. The Cursor You can display up to two cursors on the graph simultaneously. Use the first cursor to display individual data recording values. Use two cursors to display the difference between two coordinate values, to display the frequency of periodic data or to select a range of data points. Figure 95: Example of using two cursors 201 When using two cursors, the Statistics feature will calculate statistics according to the data set between the two cursors. To display the first cursor: Click 1st Cursor on the graph toolbar. You can drag the cursor with the mouse onto any other point on the plot, or onto a different plot. For finer cursor movements use the forward and backward keys on the keyboard. The coordinate values of the selected point will appear in the information bar at the bottom of the graph window. To display the second cursor: Click 2nd Cursor and drag the cursor with the mouse onto any other point on the plot. The information bar will now display the difference between the two coordinate values. To remove the cursors: Click the cursor icons a second time. Grid Click the Grid icon to add a grid to the background of the graph view. To remove the grid, click the icon again. Figure 96: Graph with grid in background Show/Hide Time Stamps By default, the Time Stamp icon is enabled to display in the online or offline graph, any time stamp marked using the MicroLite or MicroLogPRO II data loggers. Refer to section 14.21.2 for more details. Add Custom View Whenever the graph in History View is modified, either by using the Zoom tool, changing the scale, panning the graph, etc. you have the option to add this customer graph view to the Data Map, under the Custom Views node. This will enable you to save projects which include the custom graph view for future reference. Click the Add Custom View icon to perform this function. 202 Copying the Graph Click the Copy Graph icon to copy the graph to the clipboard, and paste it into another application, such as a word processing or spreadsheet application. Displaying Alarm Levels Open the Alarm drop-down menu and select the relevant sensor to display its alarm levels. The Stretch/Compress Axis Tool Move the cursor onto one of the graph axes. The cursor icon changes to the double arrow symbol (↔), indicating that you can stretch or compress the axis scale. Drag the cursor to the desired location. Repeat the procedure for the other axis if necessary. To select a data set to display on the Y-axis, click on the data set’s name in the Y-axis list. To display more than one curve, click on the data sets you want. Formatting the Graph You can change the plot line’s color and width. The color of the Y-axis matches the corresponding plot’s color and will automatically change with any change made to the color of the corresponding plot. 1. Click Graph properties on the graph toolbar. 2. Click the Style tab, and unselect the Use system line properties checkbox. 3. Select the axis you want to format in the Axis drop-down menu. 4. Select the color and line width. 5. Click OK. 6. To restore the default formatting, select the Use system line properties checkbox again. Manual Scaling 1. Click Graph properties on the graph toolbar. 2. Select the Axis Scaling tab and with the Group plots by units checkbox unselected, select the axis to manually scale from the drop-down menu e.g. Date & Time axis. 3. Uncheck the Autoscale check box and enter the custom values in the text box i.e. a time range, in the case of the Time & Date axis, or a set of values. 4. Click OK. 5. To restore auto scaling select the Autoscale checkbox. 203 Manual Scaling - Grouping Plots by Unit You may choose to group all of the sensors measuring the same unit, to the same scale. For example, if you have several temperature sensors in your data set, all measuring Celsius, you can apply a common scale when displaying the data from these sensors. 1. Click Graph properties on the graph toolbar. 2. Select the Axis Scaling tab and select the Group plots by units checkbox. 3. In the Axis drop-down menu select the unit by which you wish to group the plots. 4. Uncheck the Autoscale check box and enter the custom values in the text box. 5. Click OK. 6. To restore auto scaling select the Autoscale checkbox. Figure 97: Grouping plots by units 14.21.2. Viewing Time Stamps MicroLite or MicroLogPRO II users may mark time stamps on the logger memory to indicate specific events, and later view them in DataSuite software. In the Online and Offline graph views, the lower toolbar features a Time Stamp icon . By default it is enabled to display all time stamps marked in the current data set. Each time stamp is marked as a large dot in the same color as the sensor plot: Scrolling over the time stamp marker will display the time stamp comment, which by default is the time stamp of the sample itself. Viewing the time stamp in Table View Each time stamp is displayed in the data table in addition to the regular samples taken at the defined sampling rate. The time stamp is highlighted in yellow, and a default comment is listed in the Comment column, per device. To edit the time stamp comment simply click on the relevant cell and enter the desired comment. 204 Statistics View The Statistics View also includes the time stamp when calculating Min, Max, and average. Export to Excel Time stamps are also exported to Excel along with the rest of the data set. Each time stamp is easily indicated by its comment in the Time Stamp Comment column: 14.21.3. Changing the Graph, Table or Statistics View Header Each Graph, Table or Statistics tab has a header located above the specific view. The default headers are: DataSuite - Graph DataSuite - Table DataSuite - Statistics The header will also be included when printing the graph. To change the header: 1. Click Graph Properties on the graph toolbar. 2. Click the Style tab and enter the graph header in the Header field. 205 14.21.4. Statistical Analysis DataSuite also provides some basis statistics regarding the open data sets. While in History View or online Data Display view, click the Statistics tab. For each of the sensors in the data set, you will have the following statistics displayed: Minimum / Maximum values Average value Number of samples You will also see the Logger name and SN, as well as the start and end time of the statistics data range. While in online mode these statistics are updated in real-time. If you zoom onto a section of the graph, the statistics are dynamic and will therefore display statistics of the zoomed graph, not of the whole graph. If using the cursors, the statistics will be calculated according to the data set between the two cursors. Figure 98: Statistics View 14.22. Exporting Data to Excel or CSV Formats DataSuite supports exporting data to Excel or CSV file formats (CSV stands for comma separated values). To export to Excel, click Export to Excel in the online or offline lower graph toolbar, or go to Analysis > Export to Excel (while viewing data in History View). The data currently displayed on the graph is exported. Data from more than one data logger may be exported simultaneously. DataSuite will then open a new Excel workbook displaying the data as well as other pertinent information such as logger comment, serial number and the alarm level setup. Data that exceeds any of the alarm levels will be indicated. Figure 99: Example of data exported to Excel 206 Only offline data opened in History View can be exported to CSV and is available under the Analysis menu. 14.23. Printing the Data You are able to print data by clicking the Print icon from the lower toolbar in Graph, Table or Statistics tabs of the offline or online data displays. Clicking the Print icon will open the Print Setup dialog where you will need to select the printer to print to. When printing a table, you can select the specific data range you wish to print. You are able to adjust the date and time in order to narrow the data range. Figure 100: Printing a table 14.24. Reports Module The Reports module provides an intuitive interface for creating and generating DataSuite reports. Each report contains a wide range of parameters garnered from all units supported by the software. Each report can be sent via e-mail to a selected distribution list, at pre-defined time intervals, in PDF and Excel format. All reports are saved in the default directory: C:\Program Files\fourtec\DataSuite\Reports To change this path go to the Preferences tab in Tools > Options. 14.24.1. Creating a Report Profile The first step when creating a report is to create a new Report Profile. The user can create multiple profiles, each configured with different parameters. To generate a report, at least one profile must be enabled. 1. Go to Reports > Reports Profile Manager in the main menu, or click the corresponding icon in the upper toolbar. 2. Enter the system password. The Reports Profile Manager window will open. 3. Click Create New Profile. 207 Figure 101: Reports Profile Manager window 4. Select the Enable Report Profile checkbox to enable all fields in the window. Each profile that is enabled will have a report generated. If no profiles are enabled, DataNet will not generate any reports. 5. 6. 7. 8. Enter a suitable profile name in the Profile Name field. Enter your name in the Report Generated By field. Enter a description of the report in the Report Comment field. Each report created in PDF format contains a header. To change the report’s header, select the PDF Header Image checkbox and click Browse to locate the relevant image. The default fourtec header is: 9. Note: The recommended header dimensions are 525 x 50 pixels, 72 dpi. If a header with different dimensions is loaded, then the software will automatically resize the header dimensions. 10. Toggle the temperature unit to appear on the report, if any of the logger’s are configured to measure temperature. 11. Next to Report Format, select the checkbox next to the required format in which to generate the report. Excel, PDF or both formats. For PDF format, select the page size, A4 or Letter, from the drop-down menu. 12. Click the Generated Report checkbox to send the report via email to a selected distribution list. Click Contacts to open your contact list and select the relevant contacts to receive the report via e-mail. If your contact list is empty then the Select Contacts window will automatically open when first clicking Generated Report. Note: To send reports via e-mail, ensure the DataSuite e-mail settings are correctly configured in Tools > Options > e-mail Settings. 13. The DataSuite CFR module provides the ability to send reports for Review and Approval by users with specific privileges to review and/or approve reports generated by the software. Select Reviewed Report and/or Approved Report and select the required contacts from the Contacts dialog. Recipients of these reports will be able to enter the DataSuite CFR using their assigned username and in the Reports Browser, declare the report was reviewed or approved. 14. In the Report Type pane, select at least one of the report type checkboxes. You will not be able to save the profile unless a report type has been selected. 208 15. The available types are below. For more details regarding each type, refer to section 14.24.2: Alarm Log Events Log Unit Setup Log Unit Statistics Sent Email Log Sent SMS Log Received SMS Log Sensors Graph Sensor Histogram 16. Once a Report Type has been selected, immediately click Save Profile to avoid losing your unsaved profile. 17. Use the Report Time pane to select the interval when the report will be generated and emailed to the contact list (if desired): a. Next to Generate Report at select the time when the report should be generated. Note: To allow for data samples recorded in the last minute prior to the defined time, the report will actually be generated 10 minutes after the defined time. b. Select the date when the report should be generated. The options are daily, weekly or monthly. Select the specific day for the latter two options. c. The user can also select a report according to a specific time period. Select the User Defined option, choose the period and click Generate to manually generate the report according to the defined parameters. 18. Use the Units pane to select which loggers should be included on the report itself. a. Select the All Units checkbox to include all network units. b. To include a specific selection of units, unselect the All Units checkbox and manually select the checkbox for each unit. c. The order in which the units will appear on the report can be defined according to Serial Number by selecting By S/N and clicking the S/N header or manually, by selecting Manual and clicking the Up and Down arrows. d. The definition of the report is now complete. Click Save Profile and then Close to exit the Reports Profiles Manager. A report will be generated at the defined time. 14.24.2. Report Types Each report contains at least one Report Type, with the data displayed in table format. A description of each Report Type parameter in the Reports Profile Manager is provided below. Alarm Log Parameters include sensor name, setup, alarm parameters, and setup time. In addition, each sensor alarm value is listed according to the relevant setup. If 209 there are other setups in the report time frame then additional setup tables and alarm tables will be displayed. Battery and Reception alarms will be listed after the sensor alarms. If no alarms were recorded during the report time frame, a No Alarm Events message will be displayed. Events Log Logs all events of each logger in the Report, as well as the time of the event. The events are: Setup Run Stop Connection to network Disconnection from network Firmware updated, including indication of previous and updated firmware version Leave Network Unit Setup Log Logs all the setups of the logger during the logging period If no setups were performed during the report time frame the a No New Setup message will be displayed Unit Statistics Displays statistics for each sensor in the report. The calculated parameters are: Min Max Average Number of samples Sent Email Log Logs all emails that were sent during the report time frame. The details in the Sent Emails Log are: Message that was sent Date Time To whom the message was sent (groups will be displayed as groups) Sent SMS Log Logs all SMS’s that were sent during the report time frame. The details in the Sent SMS Log are: Message that was sent 210 Date Time To whom the message was sent (groups will be displayed as groups) Received SMS Log Logs all SMS’s that were sent to the DataSuite software during the report time frame. The details in the Received SMS Log are: Message that was received Date Time From whom the message was sent Sensor Graph The Sensor Graph log includes the following parameters: Unit comment and S/N indicated as the graph header Indication of sensor name, sensor type, start time & date and end time & date under each graph A small graph of each sensor that is defined in the logger with its alarm levels displayed according to the alarm colors. The graph will be created according to the last logger setup. The graph scaling will be set to autoscale The graph will include grid lines The alarm levels will be marked according to the alarm color and the alarm limit value will be indicated on the Y- axis The graph dimensions will be 7.5 cm x 10.5 cm Sensor Histogram Unit comment and S/N indicated as the graph header Under each Histogram there will be indication of the sensor name, sensor type, start time & date and end time & date A small histogram of each sensor defined in the logger will be displayed The histogram will include an indication of the value of each bin on top of the bin The graph dimensions will be 7.5 cm x 10.5 cm 14.24.3. Removing a Report Profile To remove an existing report profile: 1. Go to Reports > Reports Profile Manager in the main menu, or click the corresponding icon in the upper toolbar. 2. In the Profile list on the left side of the window, right-click the Report name to be removed and select Remove from the context menu. 3. Enter the system password and when prompted, confirm the action. 211 14.24.4. The Report Browser Use the Report Browser to: Open or delete generated reports saved in the Reports folder in the default DataSuite directory. For DataSuite CFR module only, assign a Reviewed By or Approved By stamp on each report, based on the user’s privilege as defined in DatPass. Reports are displayed per Profile. 1. Go to Reports > Report Browser in the main menu, or click the corresponding icon in the upper toolbar. The Report Browser window will open. 2. Select one of the profiles in the Profiles pane on the left side of the window. All reports generated under that profile will appear in the main Report pane. 3. Use the Excel, PDF, Reviewed and Approved checkboxes to filter the reports to be displayed in the Report pane. 4. To open a report click one of the reports in the list and click Open. 5. In DataSuite CFR only, to sign the PDF report (Excel reports cannot be signed), select the specific report. The Review and Approve buttons are enabled. 6. Depending on the user’s assigned privileges, click Review or Approve. The following dialog will pop up. Enter a Comment relating to the read report. 7. Click OK. An updated report contained the user’s relevant report sign-off, (Reviewed or Approved) will be emailed to the user who generated the report. 8. To delete a report click one of the reports in the list and click Delete. 9. Click Close to close the Reports Browser window. 14.25. Boomerang Report Overview Currently supported on the MicroLite II models only, the Boomerang feature is primarily designed for applications where the data logger is used to monitor ambient conditions during goods transportation, and a data report is required in order to verify the integrity of the shipment. The report can be generated at any stage during the shipment when the logger is connected to a computer with DataSuite installed, and will include all data recorded up to that stage of the shipment. Data is automatically and immediately sent via email 212 to the relevant parties upon connection. No configuration is required on the destination computer. In the event of any breach of defined thresholds, relevant action can be taken by onsite personnel in order to ensure the goods reach their markets in optimal conditions. 14.25.1. Boomerang Setup – Point of Origin When configuring the MicroLite II logger in order to activate the Boomerang, the user must define the email addresses of the contacts to receive the Boomerang report. This information is saved to the logger flash memory and is retained as part of the logger setup, even if the battery is removed. The temperature unit (C or F) in which the data is to be recorded is also defined, as well as the time zone (GMT) that the report should be issued. To enable Boomerang: 1. Right-click on the MicroLite II logger icon the Map View and select Setup. 2. Perform logger setup using the Properties, Sensors and Display tabs. When complete, click on the Boomerang Report tab. 3. Select the Include Boomerang Report checkbox. This enables the Boomerang feature on the connected logger, allowing generation of a data report when connected to another computer with DataSuite installed. When this checkbox is unselected, Boomerang is not enabled on the logger. 4. Select the relevant temperature unit, C or F, for MicroLite II models measuring temperature. 5. Enter the relevant name in the Generated by field. This is normally the name of the person responsible for the logger shipment. 6. Enter a relevant comment in the Comment field. The comment can be a brief description of the specific shipment, so the report recipient will now which shipment or logger it is referring to. 213 7. To add the Boomerang report recipients, click the Add Contacts button and select from the DataSuite contact list or use the Custom Email field to add emails on-the-fly. 8. When complete, use the buttons at the bottom of the window to continue with the logger setup. 14.25.2. Boomerang Setup – Destination Computer By default, DataSuite (version 1.01.36 and higher) is already enabled to support generation and sending of Boomerang reports whenever a Boomerang-enabled logger is connected to it. To disable Boomerang on a destination computer (the computer where the logger will be connected during or post-shipment), go to Tools > Options > Device Settings and unselect the Generate and send Boomerang reports automatically checkbox. In addition, DataSuite (version 1.01.36 and higher) has a built-in default email account so the user is not required to configure their own email account from where the Boomerang report is sent. Of course, the user may choose to do so if necessary. 14.25.3. Boomerang Email and Report Examples The Boomerang data report is sent to the defined contacts by the destination computer, as soon as the logger is detected by the software, and as long as an Internet connection is available. The report contains numerous parameters such as data statistics, data graph, and histogram, as well as the time/date the report was issued, and the time range of the report data. The email includes the report PDF, and indicates the logger Serial Number and the logger name, which in this case is ‘fourtec’ The Boomerang report is similar in structure to a standard DataSuite report but only contains data from the specific logger. Report Cover Page example: 214 Report Data Graph example: 215 Chapter 15: Updating DataSuite Software and Firmware DataSuite supports automatic software and firmware update whenever DataSuite is launched, as long as the computer is connected to the Internet. The update process is managed by fourtec’s Uptodata client. This client checks for updated software and firmware files located on the fourtec server, and if any have been detected they are downloaded and updated on the user’s computer. The user can also have DataSuite automatically update the network units’ firmware or can choose to do so manually. DaqLink, MicroLogPRO II and MicroLite all support easy firmware update via direct USB connection. A major benefit specific to the DataNet system is that units’ firmware can also be updated over the air as well as via USB (except for Mini DataNet). Without moving one deployed DataNet unit out of position in the network, the user can send a new firmware file wirelessly to all of the data logger end units and Repeaters. The Receiver firmware is updated via the USB cable. In addition to automatic firmware update, the DataSuite user can also manually update the firmware via the Firmware Update Center or from the Logger/Repeater icon in Map View. Refer to the relevant sections in this chapter for more details. 15.1. Using the Uptodata Client Use the Uptodata client to perform automatic checks for updated DataSuite software module and firmware versions, including updated versions of this DataNet user guide. Once downloaded, DataSuite software and firmware is automatically updated. However, you also have the option to manually update firmware rather than automatically. To use the Uptodata client follow the instructions below. 1. Ensure the computer is connected to the Internet and launch DataSuite. 2. Launch the Uptodata update client from the DataSuite main menu: Help > Check for Updates. 3. You will be prompted to proceed to check for new updates. Click Next. The client will then check for updates on the server, including updates to the Uptodata client itself. Figure 102: Uptodata dialog 216 4. Once the check is complete, any new updates will be displayed in the Uptodata dialog. Select the checkbox next to the file you wish to update and click Next. 5. The files will be downloaded to your default application directory. Click Finish to close the dialog once the download is complete. 6. Click the Options such as: icon in the main Uptodata dialog for further options Checking for updates on startup (select Further Configurations menu item to modify frequency of update checking) Automatic firmware update on startup Figure 103: Uptodata configuration dialog Note: If the update was canceled for any reason and was not completed, none of the previous installation files will be affected. 217 15.2. Updating Device Firmware There are several ways to update firmware for your DataSuite supported hardware units. Automatically, using the Uptodata client. Refer to section 15.1. Manually using the Firmware Update Center. Refer to section 15.2.2. Manually, using the context menu on the device icons in Map View. 15.2.1. Downloading the Firmware File There are two ways to obtain the DataNet firmware file. 1. Using the Uptodata client to download from the fourtec server. Refer to section 15.1. 2. Downloading the latest firmware version directly from the fourtec Download Center at: www.fourtec.com 3. Uptodata downloads the firmware file, named Firmware.dfw, to the DataSuite directory on the computer. The default path is: C:\Program Files\fourtec\DataSuite. Note: The firmware file combines firmware for all DataSuite supported hardware units into one file. There is no need to download separate files for each type of unit. 4. If you download the firmware file from the fourtec Download Center make sure to copy the file to the same path listed above. Once the file is downloaded the next step is to update the units. 15.2.2. Using the Firmware Update Center To launch the Firmware Update Center: 1. Once the downloaded firmware file is in the DataSuite directory, go to Tools > Firmware Update Center from the main menu. Enter the password in the Password dialog to access the Update Center. 2. If no firmware file is detected in the DataSuite directory, then an error message is displayed and the Firmware Update Center opens with a blank screen. 3. Copy the firmware file to the directory and reopen the Firmware Update Center. Note: The default password is 1234. 4. The Firmware Update Center dialog lists all units which were detected by the software and displays pertinent information such as available firmware versions, firmware update status, online/offline status and unit info. 218 Figure 104: Firmware Update Center dialog 5. If the unit status is Requires an update, then select the checkbox in the Update column adjacent to the unit you wish to update. You may select as many units as you like to update, but only two units can be updated at a time. 6. As soon as you select the Update checkbox, the command will be sent to the unit to begin uploading the firmware. The firmware is first uploaded to the unit’s memory and then installed. Even if the update is stalled halfway due to the unit shutting down, for example, the unit will not lose its current firmware and so will continue to be operable. 7. When the upload begins the Firmware Update Center status will change to Uploading firmware file and the unit display will read Loading firmware. The progress will also be displayed on both hardware and software. 8. When the upload is complete the unit will reset and the Firmware Update Center will display the status No update required. The firmware version will be updated as well. Note: You can quit the firmware update at any time by unselecting the Update checkbox in the Update Center. 9. When the unit resets it will automatically rejoin the network (for DataNet units) or reconnect via USB and will be in Stop mode. However the unit configuration will still be saved. For loggers which have completed firmware update, run the logger to start recording data again. Checking Available Firmware Versions 1. Available firmware versions are displayed at the top of the Firmware Update Center dialog. The information is taken from the firmware file Firmware.dfw stored in the DataSuite directory. The same firmware file is used for all units. 219 Unit Status Options Offline – unit is offline and firmware status can’t be determined. No update required – Unit has latest firmware installed. Uploading firmware file – Firmware file is being uploaded to the unit. Progress is displayed in percentages. Updating firmware – Once firmware file is uploaded then the actual firmware update begins, overwriting the existing firmware on the unit. Downloading – Logger unit is first downloading all data before beginning the firmware update. Waiting to upload firmware – Unit is in a queue to upload the firmware, as the network can update two units at a time. Unit Information Additional information provided in the Firmware Update Center includes: The unit comment/name Serial number Current firmware version Unit status Update progress 15.2.3. Manual Firmware Update via Map View Icon Each DataSuite supported device, including data loggers and DataNet Receivers and Repeaters, have the Update Firmware option in its Map View icon context menu. DataNet units may have firmware updated wirelessly, or via USB. Refer to section 15.2.4 for an overview of DataNet USB firmware update. 1. To perform a direct update from a specific unit, open the context menu and select Update Firmware. 2. Enter the password in the Password dialog box. 3. Depending on the product model, a DataSuite system message may prompt you to confirm the update. Click Yes. 4. The firmware will begin updating and you can monitor its progress in the unit’s tooltip. 220 15.2.4. DataNet Firmware Update via USB All DataNet units with USB port can also be updated via direct USB to PC connection. Follow the instructions below. DNR900 Receiver 1. Connect the DNR900 to the computer via USB. Go to Devices > Detect Device in the DataSuite main menu. 2. Right-click on the Receiver icon and select Update Firmware from the context menu. 3. Enter the password in the Password dialog box. 4. A DataSuite system message will prompt you to confirm the update. Click Yes. 5. The firmware will begin updating and you can monitor its progress in the unit’s tooltip. DNR900 Repeater 1. Make sure the DNR900 is in Repeater mode and joined to an existing network. When connected to the computer via USB go to Devices > Detect Device in the DataSuite main menu. 2. Right-click on the Repeater icon and select Update Firmware from the context menu. 3. Enter the password in the Password dialog box. 4. A DataSuite system message will prompt you to confirm the update. Click Yes. 221 5. The firmware will begin updating and you can monitor its progress in the unit’s tooltip. 6. When complete, disconnect the USB cable and reconnect the Receiver to continue using the DataNet system. DNL910, DNL920 and PA Data Loggers 1. Make sure the data logger is joined to an existing network. When connected to the computer via USB go to Devices > Detect Device in the DataSuite main menu. 2. Right-click on the logger icon and select Update Firmware from the context menu. 3. Enter the password in the Password dialog box. 4. A DataSuite system message will prompt you to confirm the update. Click Yes. 5. The firmware will begin updating and you can monitor its progress in the unit’s tooltip. 6. When complete, disconnect the USB cable and reconnect the Receiver to continue using the DataNet system. 222 15.2.5. Cancelling Firmware Update To cancel a firmware update, right-click the unit’s icon in the Map View and select the Cancel Firmware Update option. If a data logger was in Run mode prior to the firmware update, when cancelling it the logger will resume operation in Stop mode. 15.2.6. Interrupted Firmware Update There are several ways an in-progress firmware update may be interrupted: Unselecting the checkbox next to the unit name in the Firmware Update Center Disconnecting the USB from the Receiver Disconnecting the USB from the device during USB firmware update Exiting the DataSuite software In each case, when the unit is back online the firmware update will automatically resume (from the beginning of the update). If a data logger’s firmware update was interrupted, and it was in Run mode prior to the update, the logger will continue to run even after the interruption. 223 Appendix A: DataNet Specifications A.1. DNR900, DNL910, DNL920, PA Unit Outputs DNL910, DNL920 and PA Models External Inputs Four external inputs with selectable sensor type for each input: Internal Inputs DNL910 PT-100 Temperature 4 to 20 mA DNL920 0 to 1 V 0 to 50 mV PT-100 (2-wire) Contact (Open/Closed) Thermocouple J, K or T Pulse counter (Input 4 only) Frequency (Input 4 only) User-defined sensors Digital Temperature Digital Relative Humidity DNL804 External Input Internal Inputs Current 4 to 20 mA None DNL808 External Input NTC 10 KΩ Internal Inputs None DNL810 External Input None Internal Inputs Digital Temperature Digital Humidity Alarm Output (Output 1) External Power Excitation (transducers usage) Open collector Close position resistance: 50 Ω 12 VDC @ 2 A Reset fuse overload protection Max. Load: 50 mA, 3 V DC 224 A.2. Logger Input Specifications DNL910, DNL920 and PA models Internal PT-100 Temperature (DNL910) Internal Digital Temperature (DNL920) Internal Digital Relative Humidity (DNL920) Type: PT-100 Type: Digital sensor Range: 5 to 95 % Range: -20 to 50 ˚C Resolution: 0.1 ˚C Accuracy: ±0.3 ˚C Temperature Thermocouple J Range: -20 to 50 ˚C Resolution: 0.1 ˚C Accuracy: ±0.5 ˚C Temperature Thermocouple K Resolution: 0.5% Accuracy: 3% (software) 4% (Logger LCD) Temperature Thermocouple T Range: -200 to 1,000 ˚C Resolution: 0.1 ˚C Accuracy: Range: -200 to 1,000 ˚C Resolution: 0.1 ˚C Accuracy: Range: -200 to 400 ˚C Resolution: 0.1 ˚C Accuracy: -200 to – 60 ˚C ±0.5 % 60 to 1,000 ˚C ±0.5 % -60 to 60 ˚C ±0.5 ˚C Cold junction compensation: ±0.3 ˚C -200 to – 60 ˚C ±0.5 % 60 to 1,000 ˚C ±0.5 % -60 to 60 ˚C ±0.5 ˚C Cold junction compensation: ±0.3 ˚C -200 to – 60 ˚C ±0.5 % 60 to 400 ˚C ±0.5 % -60 to 60 ˚C ±0.5 ˚C Cold junction compensation: ±0.3 ˚C Pulse Counter (Input 4 only) Frequency (Input 4 only) Temperature PT-100 (2-wire) Range: -200 to 400 ˚C Resolution: 0.1 ˚C) Accuracy: -200 to - 60 ˚C ±0.5 % 60 to 400 ˚C ±0.5 % -60 to 60 ˚C ±0.3 ˚C 4 to 20 mA Range: 1 to 65,536 counts Resolution: 1 count Frequency range: 0 to 4 KHz Input signal: 0 to 3.2 V Input impedance: 470 Ω 0 to 1 V Range: 20 Hz to 4 KHz Input signal: 0 to 5 V Input impedance: 470 Ω 0 to 50 mV Range: 4 to 20 mA Resolution: 4.76 μA Range: 0 to 1 V Resolution: 200 μV Range: 0 to 50 mV Resolution: 3 μV Accuracy: ±0.5 % Loop impedance: 21 Ω Accuracy: ±0.5 % Input impedance: 25 MΩ Maximum voltage: 3.2 V Accuracy: ±0.5 % Input impedance: 25 MΩ Maximum voltage: 3.2 V Contact Range: Open/Close 225 A.3. Mini DataNet Sensor Specifications Current (DNL804) Range: 4 to 20 mA Resolution: 1.16 uA Accuracy: 0.5 % Loop impedance: 21 Ω Internal Digital Temperature (DNL810) Temp range: -20 to 50 °C Temp resolution: 0.04 °C Temp accuracy: ±0.4 °C A.4. NTC 10 KΩ (DNL808) Range: -50 to 150 °C Resolution: 0.06 °C Accuracy: -50 to 60 ˚C ±0.3 ˚C 60 to 150 ˚C ±0.5 % Internal Digital Relative Humidity (DNL810) RH range: 5 to 95 % RH resolution: 0.5 % RH accuracy: ±3 % General Specifications DataNet Logger Sampling Features Memory capacity: ~59,000 samples Sampling rate: Once every second to once every 18 hours Sampling resolution: 16-bit Channel separation: 80 dB DataNet RF Network Communication Frequency: 2.4 GHz Network units: 65,000 Data rate: 250 Kbps Full mesh network architecture supported 128-bit network security encryption Worldwide license-free Transmission strength: DNL8xx and DNL9xx: 4 dbm DNR900, DNL9xx-PA: 17 dbm DNR800: 20 dbm DNR900, DNL910, DNL920, DNL910-PA and DNL920-PA Hardware Specifications Display 2-row LCD 16 character display 226 Power Supply Battery: Internal rechargeable 4.8 V, 800 mAh NiMH battery (2 batteries in series) Built-in battery charger Battery Life: Up to six months * * PA models have battery life of up to three hours AC Power: External 12 V DC input @ 300 mA 3.6 VA Center Negative Operating Temperature Range -20 to 50 ˚C Water and dust proof: IP54 DNR900 PC Communication USB 2.0 compliance Mini USB type B cable Casing Plastic ABS box Dimensions: 97 x 93 x 27 mm Weight: 200 gr Table and wall mounting DNR800 Hardware Specifications Power Supply External 12 V DC input @ 300 mA 3.6 VA Center Negative Casing Dimensions: 68 x 68.6 x 26.5 mm (without the cradle and the external antenna) Weight: Device: 61 gr; Cradle: 10 gr; External Antenna: 17.5 gr Table and wall mounting 227 Operating Temperature Range -30 to 75 ˚C Water and dust proof: IP54 Mini DataNet Hardware Specifications DNL804, DNL808 and DNL810 Power Supply Internal 2/3 AA lithium battery Battery voltage range: 2V - 3.6 V Battery life: Up to 10 months depending on sampling rate Casing Dimensions: 68 x 68.6 x 26.5 mm (without the cradle and the external antenna) Weight: Logger: 53 gr; Cradle: 10 gr; External Antenna: 17.5 gr Table and wall mounting Operating Temperature Range -30 to 75 ˚C Water and dust proof: IP54 Mini DataNet Extended Battery Pack Hardware Specifications DNL804-BXT, DNL808-BXT, DNL810-BXT Power Supply External battery pack 4 x AA 3.6 V lithium battery Battery life: Up to 3 years depending on sampling rate Casing Dimensions DNL810-BXT: 10.2 x 8.8 x 5.3 cm (without the external antenna) DNL804-BXT and DNL808-BXT: 9 x 8.8 x 5.3 cm (without the external antenna and strain relief add-on) Weight: 137 g not including batteries 218 g including four batteries External Antenna: 17.5 g Wall mounting 228 Operating Temperature Range -30 to 75 ˚C Water and dust proof: IP54 Man Machine Interface Full keyboard operation Standards Compliance CE, FCC, FCC Canada A.5. System Requirements Software Hardware OS Platform: Windows XP SP3, Windows Vista (32-bit) and Windows 7 (32-bit) Processor: Pentium 4, 2.0 GHz or better Memory: 512 MB RAM Browser: Internet Explorer 5.01 or higher Screen Resolution: Minimum 1024 x 768 Storage Memory: 250 MB available disk space for the DataSuite application 229 Appendix B: DaqLink Specifications B.1. Data Logger Input Types DBSA710 and DBSA720 External Inputs Four external inputs with selectable sensor type for each input: Internal Inputs DBSA710 4 to 20 mA PT-100 Temperature DBSA720 0 to 1 V Digital Temperature 0 to 50 mV Digital Relative Humidity PT-100 (2-wire) Contact (Open/Closed) Thermocouple J, K or T Pulse counter (Input 4 only) Frequency (Input 4 only) User-defined sensors B.2. DBSA710 and DBSA720 Outputs Alarm Output (Output 1) External Power Excitation (transducers usage) Open collector Close position resistance: 50 Ω 12 VDC @ 2 A Reset fuse overload protection Max. Load: 50 mA, 3 V DC B.3. Logger Input Specifications DBSA710 and DBSA720 Internal PT-100 Temperature (DBSA710) Internal Digital Temperature (DBSA720) Internal Digital Relative Humidity (DBSA720) Type: PT-100 Type: Digital sensor Range: 5 to 95 % Range: -20 to 50 ˚C Resolution: 0.1 ˚C Accuracy: ±0.3 ˚C Range: -20 to 50 ˚C Resolution: 0.1 ˚C Accuracy: ±0.5 ˚C Resolution: 0.5% Accuracy: 3% (DataSuite software) 4% (Logger LCD) 230 Temperature Thermocouple J Temperature Thermocouple K Temperature Thermocouple T Range: -200 to 1,000 ˚C Range: -200 to 1,000 ˚C Range: -200 to 400 ˚C Resolution: 0.1 ˚C Accuracy: -200 to – 60 ˚C ±0.5 % -60 to 60 ˚C ±0.5 ˚C Resolution: 0.1 ˚C Accuracy: -200 to – 60 ˚C ±0.5 % -60 to 60 ˚C ±0.5 ˚C Resolution: 0.1 ˚C Accuracy: -200 to – 60 ˚C ±0.5 % -60 to 60 ˚C ±0.5 ˚C 60 to 1,000 ˚C ±0.5 % Cold junction compensation: ±0.3 ˚C Temperature PT-100 (2-wire) 60 to 1,000 ˚C ±0.5 % Cold junction compensation: ±0.3 ˚C Pulse Counter (Input 4 only) 60 to 400 ˚C ±0.5 % Cold junction compensation: ±0.3 ˚C Frequency (Input 4 only) Range: -200 to 400 ˚C Resolution: 0.1 ˚C) Accuracy: -200 to - 60 ˚C ±0.5 % Zero crossing detector Range: 1 to 65,536 counts Resolution: 1 count Frequency range: 0 to 4 KHz Input signal: 0 to 5 V Input impedance: 470 Ω 0 to 1 V Zero crossing detector Range: 20 Hz to 4 KHz Input signal: 0 to 5 V Input impedance: 470 Ω Range: 0 to 1 V Resolution: 200 μV Accuracy: ±0.5 % Input impedance: 25 MΩ Range: 0 to 50 mV Resolution: 3 μV Accuracy: ±0.5 % Input impedance: 25 MΩ Maximum voltage: 5.2 V Maximum voltage: 5.2 V -60 to 60 ˚C ±0.3 ˚C 60 to 400 ˚C ±0.5 % 4 to 20 mA Range: 4 to 20 mA Resolution: 4.76 μA Accuracy: ±0.5 % Loop impedance: 21 Ω 0 to 50 mV Contact Range: Open/Close B.4. General Specifications DaqLink Logger Sampling Features Memory capacity: ~38,000 samples in Online Mode ~59,000 samples in Optimized Memory Mode Sampling rate: Sampling resolution: 16-bit Channel separation: 80 dB Once per sec to once every 18 hours DBSA710 and DBSA720 Hardware Specifications Display 2-row LCD 16 character display 231 Power Supply Battery: Internal rechargeable 4.8 V, 800 mAh NiMH battery (2 batteries in series) Built-in battery charger Battery Life: Up to six months depending on logger configuration AC Power: External 12 V DC input @ 300 mA 3.6 VA Center Negative Operating Temperature Range -20 to 50 ˚C Water and dust proof: IP54 Man Machine Interface Full keyboard operation Standards Compliance CE, FCC, IC Canada B.5. System Requirements Software Hardware OS Platform: Windows XP SP3, Windows Vista (32-bit) and Windows 7 (32-bit) Processor: Pentium 4, 2.0 GHz or better Browser: Internet Explorer 5.01 or higher Screen Resolution: Minimum 1024 x 768 Memory: 512 MB RAM Storage Memory: 250 MB available disk space for the DataSuite application 232 Appendix C: MicroLite Specifications C.1. Specification Range General Specifications LITE5008 LITE5008P LITE5032P-RH LITE5032P4/20 LITE5032P-V LITE5032P-EXT LITE5016 LITE5032P Internal Temp Internal Temp Internal Temp/RH 4-20 mA 0-10 V External NTC Temp: -40 to 80 °C Temp: -40 to 80 °C Temp: -40 to 80 °C 4-20 mA 0-10 V -50 to 150 °C ±0.5 % -50 to 60 ˚C ±0.3 ˚C 60 to 150 ˚C ±0.5 % 1.16 uA 200 μV 0.1 °C (display) 0.06 °C (software) RH: 5-95 % Temp: 0.3 ˚C Accuracy Temp: 0.3 ˚C Temp: 0.3 ˚C Resolution 0.1 °C (display) 0.06 °C (software) 0.1 °C (display) 0.06 °C (software) N/A N/A N/A 25 mA, 3 V 12 V N/A Dew Point X X √ N/A N/A N/A LCD Display √ √ √ √ √ √ LED Alarm Indicator X √ √ √ √ √ USB 2.0 √ √ √ √ √ √ Sample Memory 8,000 and 16,000 8,000 and 32,000 Maximum Load Sampling Rate Once per second / once every 2 hours Battery Type/ Battery Life CR2032 3V 1.5 years, depending on sampling rate Temp: 0.1 °C (display) 0.06 °C (software) RH: 0.5% 32,000 (16K per channel) CR2032 3V 2 years, depending on sampling rate -40 to 80 C 11 x 3.9 x 2.6 cm 11 x 3.9 x 3 cm Weight 14 x 3.9 x 2.6 cm 45.5 g Standards Compliance Wall Mount 32,000 Once per second / once every 18 hours Operating Environment Dimensions (with cap) ± 380 pA RH: ± 2% CE, EN12830, IP68 CE, EN12830, IP54 X Logger cradle accessory provided 233 C.2. System Requirements Software Hardware OS Platform: Windows XP SP3, Windows Vista (32-bit) and Windows 7 (32-bit) Browser: Internet Explorer 5.01 or higher Screen Resolution: Minimum 1024 x 768 Processor: Pentium 4, 2.0 GHz or better Memory: 512 MB RAM Storage Memory: 250 MB available disk space for the DataSuite application 234 Appendix D: MicroLogPRO II Specifications D.1. General Specifications Internal sensor range EC800 EC850 Temp: -40 to 80 °C Temp: -40 to 80 °C RH: 5 to 95% Temperature accuracy Humidity accuracy ± 0.2 °C N/A ± 2% 0.06 °C 0.04 °C Humidity Resolution N/A 0.1 % External Sensor Support Temperature, 4-20 mA, 0-10 V, pH Memory capacity 52,000 samples (over 3 channels) Temperature Resolution Sampling rate LCD display Dew Point Minimum: Once every second Maximum: Once every 18 hours Four digit, 7-segment LCD with decimal point LCD and Software indication LED Bi-color Alarm PC Connection Power supply Mini-USB 2/3 AA 3.6V Lithium battery Battery life ~ 2 years depending on sampling rate Dimensions Diameter: 72 mm Thickness: 22.9 mm Weight 55 g Wall Mount Standards Compliance Cradle accessory CE, IP65 235 CE, IP54 D.2. System Requirements Software Hardware OS Platform: Windows XP SP3, Windows Vista (32-bit) and Windows 7 (32-bit) Browser: Internet Explorer 5.01 or higher Screen Resolution: Minimum 1024 x 768 Processor: Pentium 4, 2.0 GHz or better Memory: 512 MB RAM Storage Memory: 250 MB available disk space for the DataSuite application 236 Appendix E: DataNet Mounting Diagrams This appendix includes mechanical diagrams of the DNL and DNR DataNet models. The diagrams include dimensions to be used as a reference for mounting the units on the wall. Rear Casing Dimensions for DNL9XX and DNR9XX Wall Mounting 237 Cradle Dimensions for DNL8XX and DNR800 Wall Mounting 238 Appendix F: Mini DataNet BXT Assembly Instructions Upgrade Kit Contents Main plastic body (with key pad) Circuit board compartment cover + 2 screws Battery holder compartment cover + 1 screw Battery holder with 2 wires + 4 x AA 3.6 V batteries Sensor strain relief cover + 2 screws 2 screws and dibbles for logger wall mounting To convert standard DNL8XX Mini DataNet units to the new DNL8XX-BXT featuring the extended battery pack plastic casing, follow the instructions below. Note: Only an authorized fourtec distributor should perform the BXT conversion. 1. Remove the two screws located on the top panel of the standard Mini DataNet logger (where the antenna is connected) and with care pull out the internal compartment containing the logger circuit board and battery. 2. Remove the battery from the circuit board. 3. Take the main BXT plastic body from the BXT packaging and gently pull the red and black wires out from the compartment which will house the Mini DataNet circuit board. 4. Solder the wires to the circuit board: Black wire on the negative (-) battery contact, Red wire on the positive (+) battery contact. See example below: 5. Insert the Mini DataNet circuit board into the main BXT plastic body, so that the logger button will be facing the outside of the plastic casing. 239 6. Close the compartment housing the circuit board with the plastic panel, using the two screws provided. Re-attach the Mini DataNet antenna to the screw terminal which sticks out from the plastic panel. 7. Remove the black battery holder from the main BXT plastic body and insert the 4 x AA batteries provided. 8. Place the battery holder back into the BXT body and close the battery compartment with the provided plastic cover. Secure the cover to the plastic body using the screw provided. 9. The BXT logger is now ready for use. Please contact [email protected] with any problems. 240 Appendix G: Safety Information and FCC IDs The DataNet system complies with relevant safety regulations for data processing devices. Please contact fourtec with any questions regarding DataNet safety issues. Note: The manufacturer is not responsible for any radio or TV interference caused by unauthorized modifications to this equipment. Such modifications could void the user’s authority to operate the equipment. FCC ID for DataNet System DNR900: DNL910: FCC ID: XGO-DNR9XX This device complies with Part 15 of the FCC Rules. Operation is subject to the following two conditions: (1) This device may not cause harmful interference and (2) This device must accept any interference received, including interference that may cause undesired operation. DNL920: FCC ID: XGO-DNL9XX This device complies with Part 15 of the FCC Rules. Operation is subject to the following two conditions: (1) This device may not cause harmful interference and (2) This device must accept any interference received, including interference that may cause undesired operation. DNL910-PA FCC ID: XGO-DNL9XX-PA This device complies with Part 15 of the FCC Rules. Operation is subject to the following two conditions: (1) This device may not cause harmful interference and (2) This device must accept any interference received, including interference that may cause undesired operation. DNL804: FCC ID: XGO-DNL8XX This device complies with Part 15 of the FCC Rules. Operation is subject to the following two conditions: (1) This device may not cause harmful interference and (2) This device must accept any interference received, including interference that may cause undesired operation. FCC ID: XGO-DNL9XX This device complies with Part 15 of the FCC Rules. Operation is subject to the following two conditions: (1) This device may not cause harmful interference and (2) This device must accept any interference received, including interference that may cause undesired operation. DNR800: FCC ID: XGO-DNR8XX This device complies with Part 15 of the FCC Rules. Operation is subject to the following two conditions: (1) This device may not cause harmful interference and (2) This device must accept any interference received, including interference that may cause undesired operation. DNL920-PA FCC ID: XGO-DNL9XX-PA This device complies with Part 15 of the FCC Rules. Operation is subject to the following two conditions: (1) This device may not cause harmful interference and (2) This device must accept any interference received, including interference that may cause undesired operation. DNL808: FCC ID: XGO-DNL8XX This device complies with Part 15 of the FCC Rules. Operation is subject to the following two conditions: (1) This device may not cause harmful interference and (2) This device must accept any interference received, including interference that may cause undesired operation. 241 DNL810: FCC ID: XGO-DNL8XX This device complies with Part 15 of the FCC Rules. Operation is subject to the following two conditions: (1) This device may not cause harmful interference and (2) This device must accept any interference received, including interference that may cause undesired operation. DataNet Battery The DataNet DNR900, DNL910, DNL920, DNL910-PA and DNL920-PA devices are supplied with internal rechargeable 4.8 V NiMH batteries as well as connection to AC power. The Mini DataNet DNL804, DNL808 and DNL810 data loggers are supplied with 1 x 2/3 AA lithium battery. Do not tamper or drop the battery to avoid leakage of hazardous chemicals contained within. Do not puncture, incinerate, disassemble or expose the battery to temperatures above 122 ºF (50 ºC). Keep the battery away from children. Dispose of the battery only in accordance with local regulations concerning potentially hazardous waste. Do not throw in the garbage bin. Remove the battery when not using the DataNet loggers for a significant period of time e.g. when the DataNet loggers are placed in long-term storage. DataNet AC Power Adapter Only use the AC adapter provided by fourtec. Verify that your power outlet is suitable for the voltage of the AC adapter. If the AC adapter is connected to an AC outlet, make sure the area around the outlet is accessible and the adapter is not covered while in operation. Do not place the AC adapter on heat-sensitive material. Do not charge the DataNet while situated in a carrying case or without sufficient airflow surrounding the loggers. Do not expose the adapter to direct sunlight or water. Do not tamper with the adapter components. DataNet Operating Environment DNR900, DNL910, DNL920, DNL910-PA and DNL920-PA: -20 to 50 ˚C DNR800, DNL804, DNL808, DNL810 and BXT models: -30 to 75 ˚C 242 Appendix H: Ordering Information For the full list of fourtec products, and to place fourtec orders please visit http://www.fourtec.com or contact your local fourtec distributor: Product Suite Part Number Product Name Product Description DNR900 DataNet Receiver/Repeater Two-mode module for creating and managing DataNet ZigBee network, and extending network transmission range DNR800 DataNet Mini Repeater Module for extending network transmission range External AC power supply only DNL910 DataNet Temp. Data Logger Internal Temperature PT-100 sensor Four channels: mA, V, mV, TC-K/J/T, PT-100, Pulse, Frequency, Contact DNL920 DataNet Temp/RH Data Logger Internal Digital RH and Temperature sensors DNL910-PA DataNet Temp. Data Logger with Power Amplifier Internal Temperature PT-100 sensor Four channels: mA, V, mV, TC-K/J/T, PT-100, Pulse, Frequency, Contact DNL920-PA DataNet Temp/RH Data Logger with Power Amplifier Includes Power Amplifier for long-range transmission Internal Digital RH and Temperature sensors Four channels: mA, V, mV, TC-K/J/T, PT-100, Pulse, Frequency, Contact 243 Four channels: mA, V, mV, TC-K/J/T, PT-100, Pulse, Frequency, Contact Includes Power Amplifier for long-range transmission Part Number Product Name Product Description DNL810 Mini DataNet Temp/RH Logger Internal Digital Temperature and Humidity sensors Battery operated DNL808 Mini DataNet External Temp. Logger External NTC 10 KΩ Temperature input with NTC probe Battery operated DNL804 Mini DataNet External Current Data Logger External 4-20 mA input DNL810-BXT Mini DataNet Temp/RH Logger Internal Digital Temperature and Humidity sensors External battery pack supporting 4 x AA 3.6 V battery, 3-year life DNL808-BXT Mini DataNet External Temp. Logger External NTC 10 KΩ Temperature input with NTC probe External battery pack supporting 4 x AA 3.6 V battery, 3-year life DNL804-BXT Mini DataNet External Current Data Logger External 4-20 mA input DaqLink Data Logger Internal Temperature PT-100 sensor Four channels: mA, V, mV, TC-K/J/T, PT-100, Pulse, Frequency, Contact DBSA710 244 Battery operated External battery pack supporting 4 x AA 3.6 V battery, 3-year life Part Number DBSA720 Product Name DaqLink Data Logger Product Description Internal Digital RH and Temperature sensors LITE5008 LITE5016 LITE5008P LITE5032P LITE5032P-RH Four channels: mA, V, mV, TC-K/J/T, PT-100, Pulse, Frequency, Contact MicroLite USB Temp Logger Internal NTC Temp sensor MicroLite USB Temp Logger Internal NTC Temp sensor MicroLite II USB Temp Logger Internal NTC Temp sensor MicroLite II USB Temp Logger Internal NTC Temp sensor MicroLite II USB Temp/RH Logger Internal Digital Temp/RH sensor 8k sample memory 16k sample memory 8k sample memory 32k sample memory 32K sample memory LITE5032P-EXT LITE5032P-V LITE5032P-4/20 EC800 EC850 MicroLite II USB External Temp Logger External NTC Temp input MicroLite II USB Voltage Logger External 0-10 V input MicroLite II USB Current Logger External 4-20 mA input MicroLogPRO II Temp Data Logger Internal NTC Temp sensor MicroLogPRO II Temp Data Logger Internal Digital RH and Temp sensor 32K sample memory 32K sample memory 32K sample memory 245 External sensor input External sensor input Part Number Product Name Product Description DT139A External Current Adapter for MicroLogPRO II External 4-20 mA input DT140A-ML2 External Voltage Adapter for MicroLogPRO II External 0-10 V input DT132A External Temperature NTC probe for MicroLogPRO II -50 to 110 °C temperature range DT277A External PT-100 adapter for MicroLogPRO II -200 to 400 °C temperature range DataSuite-SW Software CD and Accessories DataSuite software CD and USB communication cable 13825 External Alarm Siren + Strobe Connects to DataNet and DaqLink 12504 GSM Modem Quad band GSM modem for sending SMS alarm notifications from DataSuite DT332 NTC temperature sensor and cable NTC 10 kΩ temperature sensor 12753 PT-100 temperature sensor and cable Range: -50 to 150 °C 2.5 m cable length PT-100 temperature sensor 12752 12751 PT-100 temperature sensor and cable PT-100 temperature sensor and cable Range: -70 to 400 °C 2.5 m cable length PT-100 temperature sensor Range: -70 to 400 °C 4 m cable length PT-100 temperature sensor 246 2.5 m cable length Range: -70 to 400 °C 6 m cable length Part Number Product Name Product Description 13330 3 m mini-USB communication cable For connection between device and PC 12928 Replacement internal battery Replacement internal battery for Mini DataNet and MicroLogPRO II 2/3 AA 3.6 V lithium 11199 Calibration Certificate Available through advance order DataSuite-CFR DataSuite CFR software module Compliance for FDA Title 21 CFR Part 11 247