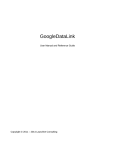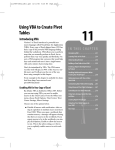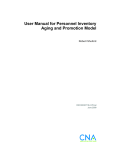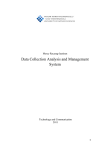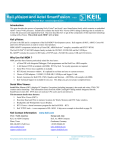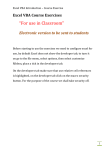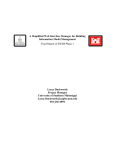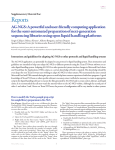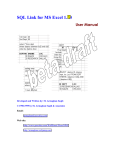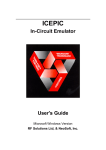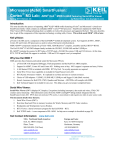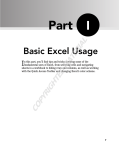Download Microsoft Excel VBA User Manual
Transcript
Thank
you
very
much
for
attending the Excel VBA course. I
hope that we managed to give
you a few ideas on using VBA
with Excel. You should find
further information on all the
topics that we covered in the
course in this booklet.
Feel free to copy any of the
content of this publication.
This is an Adobe Acrobat pdf
document. To copy any content
you have to select it first. Use the
Text Select Tool as illustrated
below. Or press V on the
keyboard and then copy and
paste as usual.
You can not print this document;
ask for the printer friendly
version.
Excel
Macros
Visual Basic for
Applications
Excel Visual Basic for Applications
Table of Contents
Errors ......................................... 23
Syntax Errors ............................ 23
Run-Time errors ........................ 23
Line Continuation ......................... 24
Project Explorer Window ................ 24
Properties Window ........................ 24
Object Browser ............................ 25
Locals Window ............................. 25
Watch Window ............................. 26
Immediate Window ....................... 26
Splits and Bookmarks.................... 26
VBA Memory Variables and Constants 27
The role of Option Explicit .............. 27
Variable Declaration ...................... 27
Data Types .................................. 27
Summary of Data Types ............. 28
How to determine the Data Type .... 28
Variable Scope and Lifetime ........... 29
Public Module Scope................... 29
Private Module Scope ................. 29
Procedure Scope........................ 29
Public and Private ......................... 29
When to use Set........................... 29
Declaring the Data Type of Object
Variables ..................................... 30
Use of Constants .......................... 31
Data Type Conversion Functions ..... 31
Naming Conventions ..................... 31
Should I declare my variables? ....... 31
Functions ....................................... 32
Calling VBA functions .................... 32
The Format function...................... 32
Calling Excel Worksheet Functions .. 32
Creating a Function procedure ........ 33
Creating a Custom Function for Excel
................................................. 33
Creating an Add-In ....................... 34
Protecting a Project....................... 35
Events ........................................... 35
The role of event driven procedures 35
Using the event code shells ............ 35
Reserved Procedure Names............ 35
On Methods ................................. 36
OnKey Method........................... 36
OnTime Method ......................... 36
User Interaction .............................. 37
Message Box................................ 37
Statement form ......................... 37
Function Form ........................... 37
MsgBox Buttons and Return values
............................................... 38
Input Boxes ................................. 39
VBA Input Box Function .............. 39
Excel Input Box Method .............. 39
Excel’s Status Bar and Caption ....... 40
Menus and Toolbars ...................... 41
The Process...................................... 4
Terminology ..................................... 5
The Basics of VBA ............................. 5
Data storage.................................. 5
Subroutine Calls and passing values.. 5
Control Structures .......................... 6
Decision making ............................. 6
If-Then-Else .................................. 6
In-Line Form ............................... 6
Block Form ................................. 6
Case Statements ............................ 7
CHOOSE and SWITCH ..................... 7
Choose function........................... 7
Switch Function ........................... 8
Looping......................................... 9
Conditional Loops ........................... 9
Counter Loops................................ 9
Collection Loops ........................... 10
Understanding the Excel Object Model 11
Review of theory: Objects, Methods
and Properties ............................. 11
The Excel Object Model ................. 12
Object references: Cells, Sheets and
Workbooks .................................. 12
Non-specific Object References .... 12
Specific Object References, various
styles....................................... 12
Square brackets ........................... 13
With…End With ............................ 13
Recording and Editing ...................... 13
Recording a macro........................ 13
Relative and Absolute recordings .... 14
Personal Macro Workbook ........... 14
Macro Buttons.............................. 15
The Button Tool ........................... 15
The CommandButton Tool.............. 15
Command Bars ............................ 15
Editing and optimising recorded code
................................................. 16
Toggles ....................................... 17
Removing Selection statements ...... 17
Common Tasks in Excel Macros ......... 17
Printing ....................................... 17
Copying ...................................... 19
Measuring areas and lists .............. 19
Locating data on a worksheet......... 20
Manipulating cells ......................... 20
Application Settings ...................... 21
Using the Visual Basic Editor ............. 22
Code Window............................... 22
Context Help................................ 22
Complete Word ............................ 22
Commenting/ Uncommenting ......... 22
Running and Stepping Into statements
................................................. 22
Breakpoints and Break Mode .......... 23
Page 2
Excel Visual Basic for Applications
Interacting with MS Access.......... 66
Send Keys ................................ 67
User Defined Data Type.................... 67
Enumerations ................................. 68
By Reference, By Value .................... 68
By Name, By Order.......................... 69
Classes .......................................... 70
Creating an Object........................ 70
Using a Class Module .................... 70
Lotus 1-2-3 Translation ................. 73
The Move Object........................ 73
File Operations................................ 76
Opening All files ........................... 76
Writing text files ........................... 76
Using ActiveX Controls ..................... 78
Using the Windows API .................... 79
Case Studies................................... 80
Case Study 1. Using the Personal
Workbook.................................... 80
Case Study 2. Looping through Cells 80
Case Study 3. Processing a Text File 80
Case Study 4. Writing a Loop ......... 81
Case Study 5. Using Control Structures
................................................. 82
Case Study 6. Declaring and Typing
Variables ..................................... 84
Case Study 7. Creating an Add-In
Function ...................................... 84
Case Study 8. Creating a User Form 85
Case Study 9. Handling Workbook files
................................................. 87
Case Study 10. Refreshing Pivot Tables
................................................. 89
Case Study 11. Unmatched Items ... 89
Index ............................................ 94
Simple Method .......................... 41
Using VBA code to construct menus
............................................... 41
Restoring the user’s Toolbars ...... 43
Calling Excel’s built-in Dialogs ........ 44
Review of Excel’s User Interface
features ...................................... 44
User Forms .................................... 45
Designing the User Form ............... 45
Completing the Form’s Events ........ 46
Naming Conventions ..................... 47
User Form Example Code............... 48
List Boxes ................................... 50
Instancing a User Form ................. 50
Using Me ..................................... 51
VBA Memory Arrays......................... 52
Using Arrays to store sets of data ... 52
Dimensioned Arrays...................... 52
The Variant Array ...................... 52
Array Subscripts ........................ 53
Using Cell values in arrays .......... 53
Dynamic Arrays............................ 54
VBA Error Handling.......................... 55
Excel Pivot Tables ........................... 57
Creating a Pivot Table report.......... 57
Data Fields .................................. 58
Excel Charts ................................... 59
Chart Objects............................... 59
Arranging Charts on a Worksheet ... 60
Embedding Chart Data Series......... 61
Application Interaction ..................... 64
Creating Object Model References ... 64
Late Binding.............................. 64
Early Binding............................. 64
Interacting with MS Word ........... 65
Page 3
Excel Visual Basic for Applications
The Process
Macros usually start with a recording but recorded macros do not give you enough
flexibility to control the whole process that you want to execute. Often you will need to
introduce decision making and repetition into your macro code. This has to be done by
typing-in control structures and assignment statements in the VBA language.
In this example there is a range of cells on the worksheet and where the cell value is
greater than 500 is has to be formatted in bold and the cell value doubled. Conditional
Formatting is of no use for this as it can not change the cell value. We must use a macro.
Sub Step1_Recording()
'
' Macro2 Macro
' Macro recorded by me
'
Range("H4").Select
Selection.Font.Bold = True
ActiveCell.FormulaR1C1 = "=4.72*2"
End Sub
Here is the initial recording. It has
shown us how to make the entry
bold but has simply recorded the
doubling of a specific value in a cell.
Sub Step2_Abstraction()
The cell selections and comments
have been removed and we have
entered an assignment statement to
double the cell value.
Selection.Font.Bold = True
ActiveCell.Value = ActiveCell.Value * 2
We have to double the value of any
cell and we will have to type-in the
relevant instruction.
End Sub
Sub Step3_DecisionMaking()
If ActiveCell.Value > 500 Then
ActiveCell.Font.Bold = True
ActiveCell.Value = ActiveCell.Value * 2
End If
Now we introduce the logical
decision making structure using the
If-Then-End If keywords.
End Sub
Sub Step4_Looping()
For Each cell In Range("A1").CurrentRegion
If cell.Value > 500 Then
cell.Font.Bold = True
cell.Value = cell.Value * 2
End If
Next
Next, we construct a collection loop
to address each cell in turn in a
specified area. The loop will visit
each cell in the continuous area of
cells associated with cell A1.
The decision structure is enclosed in
the loop.
End Sub
Sub Step5_ErrorProof()
On Error Resume Next
For Each cell In Range("A1").CurrentRegion
If cell.Value > 500 Then
cell.Font.Bold = True
cell.Value = cell.Value * 2
End If
Next
The slightest error will cause a
macro to crash so we either have to
think of all the possible situations
where our macro could fail and test
for them in our code. Or we decide
that the only errors that we could
encounter would be so petty that
they are not worth considering and
enter the statement that ignores all
errors:
On Error Resume Next
End Sub
Page 4
Excel Visual Basic for Applications
Terminology
You are using the Microsoft Visual Basic for Applications (VBA) language to automate the
manipulation of the Microsoft Excel application.
You need to know about how to address or access the various parts or objects of the
Excel application and how these objects are organised in the object model.
You control the flow of this process using the control structures of VBA.
In the world of Excel, you describe this type of process as a macro; short for
macroinstruction. In the world of Visual Basic you describe it as a procedure, a set of
sequential instructions to complete a single process.
Procedures are stored in Modules. Modules are stored in Workbooks. The collection
comprising of Worksheets, Modules and their containing Workbook file is called a Project.
The Basics of VBA
Data storage
There are no cells in a module, so when you are working and you need to store some
information you need to use the computer’s memory. These slices of memory are called
variables; you use an identifier in your code and assign values to it.
It might be necessary to Declare your variables before you can use them. See Variable
Declaration
Subroutine Calls and passing values
Complex processes need to be broken down into separate procedures. Then you need to
have the procedures interact with each other. Procedures can Call other procedures, the
flow of control goes to the subroutine and then returns to the caller. Data stored in
variables is shared between the procedures by passing.
Sub Main()
'Assign a value to a variable.
x = 500
'Change the variable's value.
x = x + 10
'Subroutine call, passing the x variable.
Call MyOtherSub(x)
'MsgBox function and concatenation operator.
MsgBox "The value of x is " & x
End Sub
Sub MyOtherSub(x)
'Assign a value to the variable.
x = "a text value."
'Return to calling procedure-no code required.
End Sub
Page 5
Excel Visual Basic for Applications
Control Structures
Control structures are required for decision-making and repetition or looping.
Decision making
Decision-making structures are If-Then-Else and Case Statements. If-Then-Else has two
syntax structures, a Case Statement only one.
If-Then-Else
In-Line Form
If conditional_test Then True_ statement Else False_ statement
Only one True or False statement is available. Else is optional. The structure is contained
on one logical line. A logical line can be broken into more than one physical line by using
line-continuation. See Line Continuation
Block Form
If conditional_test Then
True_ statement
True_ statement
ElseIf conditional_test Then
True_ statement
ElseIf conditional_test Then
True_ statement
Else
False_ statement
End If
Multiple True or False statements. The ElseIf and Else clauses are optional. The structure
is contained on multiple lines. Use either the Block form or the In-line form; do not try to
combine them or you will cause a Compile error.
Examples
Sub InLineIfForm()
x = 50
If x > 100 Then MsgBox "Big" Else MsgBox "Small"
End Sub
Sub BlockIfForm()
x = 100
If x >= 250
msg =
ElseIf x >=
msg =
Else
msg =
End If
Then
"Large."
50 And x < 250 Then
"Medium."
"Small."
MsgBox "At " & x & ", x is " & msg
End Sub
Page 6
Excel Visual Basic for Applications
Case Statements
Comparing a single test expression against multiple possible values. Each case test
consists of a test and an outcome to that test. The outcome statements may be multiple
lines and may also be omitted.
SelectCase TestExpression
Case 5 'TestExpression is equal to 5.
Statements
Statements
Case Is > 25 'TestExpression is greater than 25.
Statements
Case 10 To 12 'TestExpression is between 10 and 12.
Statements
Case 4,7,9 'TestExpression is 4,7 or 9.
Statements
Case Else 'TestExpression is anything else.
Statements
End Select
Case statements are usually more concise and readable than the equivalent If-Then-Else
structure. As with any decision structure, there is only one outcome; make the tests in
the correct order i.e. is x greater than 10? Followed by is x greater than 5? Not the
reverse.
In the following example, the value of the variable x determines the value of the variable
y. If x is 250 or more then y is "Large", if x is from 50 to 249 then y is "Medium" and for
any other value y is "Small":
Sub CaseStatement()
x = 100
Select Case x
Case Is >= 250
y = "Large."
Case 50 To 249
y = "Medium."
Case Else
y = "Small."
End Select
MsgBox "At " & x & ", x is " & y
End Sub
CHOOSE and SWITCH
CHOOSE and SWITCH are VBA functions, rather than keywords and their decision-making
process is often neglected. Although they are not as flexible as If-Then-Else or Case
Statements they are invaluable when the decision making process is based on
substitution or the evaluation of numeric values.
Choose function
Selects and returns a value from a list of arguments.
Choose(index, choice1, choice2, etc.)
Where index is a numeric expression that results in a value between 1 and the number of
available choices. Choose returns a value from the list of choices based on the value of
index. If index is 1, Choose returns the first choice in the list; if index is 2, it returns the
second choice, and so on. If index is not a whole number, it is rounded to the nearest
whole number before being evaluated.
Page 7
Excel Visual Basic for Applications
Example
The message box displays the second item in the list:
Sub Main()
x = 2
y = Choose(x, "Tom", "Dick", "Harry")
MsgBox y
End Sub
Switch Function
Evaluates a list of pairs of expressions and values and returns the value associated with
the first expression in the list that is True.
Switch(expr1, value1, expr2, value2, etc.)
The expressions are evaluated from left to right but can be entered in any order.
Example
The message box displays "STG", the value associated with the x="UK" expression:
Sub Main()
x = "UK"
y = Switch(x = "UK", "STG", x = "USA", "USD", x = "DEN", "DKK")
MsgBox y
End Sub
Decision making code is a matter of personal taste and judgement. Generally speaking,
If-Then-Else is the most flexible, Case Statements are best where you are testing one
expression over many different conditions, the CHOOSE function is best for processing
sets of numbers and SWITCH is best for substitution.
In the following example, all four methods are demonstrated. An organisation has a
financial year that starts in April and we need to take the current calendar month value
and convert it into the current accounting month value; April is 1 etc. The x variable
stores the current month as returned by the Month and Date functions and we have to
calculate the value of the MonthNo variable:
x = Month(Date)
'If the date is 4 or more; deduct 3, otherwise add 9.
If x >= 4 Then
MonthNo = x - 3
Else
MonthNo = x + 9
End If
'When the date is from 4 to 12, deduct 3. When it is from 1 to 3, add 9.
Select Case x
Case 4 To 12
MonthNo = x - 3
Case 1 To 3
MonthNo = x + 9
End Select
'Pick the value from the list.
MonthNo = Choose(x, 10, 11, 12, 1, 2, 3, 4, 5, 6, 7, 8, 9)
'Match the pair in the list.
MonthNo = Switch(x = 1, 10, x = 2, 11, x = 3, 12, x = 4, 1, _
x = 5, 2, x = 6, 3, x = 7, 4, x = 8, 5, x = 9, 6, _
x = 10, 7, x = 11, 8, x = 12, 9)
Page 8
Excel Visual Basic for Applications
Looping
When a process has to be repeated it is best to use a loop structure to make sections of
instructions repeat rather than have multiple sets of duplicated instructions.
Conditional Loops
Repetition while a certain condition is satisfied or until a certain condition is satisfied.
Check for the condition before running the loop:
Do While condition
Statements
Loop
Execute the commands once before checking the condition:
Do
Statements
Loop While condition
Use the keywords Until or While to define the condition, placing them either at the top or
at the end of the Do…Loop.
Sub DoLoops1()
x = 10
Do Until x > 40
x = x + 10
MsgBox x
Loop
End Sub
Sub DoLoops2()
x = 10
Do
x = x + 10
MsgBox x
Loop While x < 40
End Sub
You can conditionally break out of a Do...Loop using Exit Do.
Save your file before testing the code. It is very easy to get stuck in a conditional loop.
You must try to terminate the procedure if you are stuck. Press the ESCAPE key. If this
fails, try CTRL and BREAK together. It's bad news after this, CTRL+ALT+DELETE.
There is another Conditional Loop that is often seen, While...Wend. It is an equivalent
structure to Do While…Loop, which supersedes it.
The BASIC language was developed in the early 1960's and contains many older or
legacy structures. They are still supported but are rarely used.
Counter Loops
Iterating a loop for a specific number of repetitions:
Sub ForNextCounterLoop1()
For i = 1 To 5
MsgBox "The counter value is " & i
Next
End Sub
Page 9
Excel Visual Basic for Applications
Sub ForNextCounterLoop2()
For i = 100 To 10 Step -10
MsgBox "The counter value is " & i
Next
End Sub
Implementing the structure on Excel objects, a loop to protect every worksheet in the
workbook:
Sub ForNextCounterLoop3()
'The Count property of the Worksheets Collection Object returns the
'required stop value.
For i = 1 To Worksheets.Count
'Worksheets returned by using their index values.
Worksheets(i).Protect
Next i
End Sub
You can conditionally break out of a For...Next loop using Exit For. Loops can contain
other loops, this is called nesting. There is no need to restate the loop counter variable
after the Next keyword; usually it is only used to identify the ends of nested loops:
For i=1 To 10 'Exterior loop.
Statements
For j=1 To 5 'Interior loop.
Statements
Next j
Next i
Collection Loops
For iterating a collection; either a collection of objects in Excel or a collection in memory:
For Each Element In Collection
Statements
Next
Where Element represents one of the items in Collection. Element is a variable. The
collection is either a defined Excel Collection Object or is a container reference. There is
no need to explicitly reference each element; it is implicit to the collection and the
variable is used to represent each element on each iteration of the loop.
In the first example the Collection is the Worksheets Collection; the loop goes through
each member of the Collection. In the second example the Collection is defined as a
range of cells; a range contains cells so the loop goes to each one in turn. In neither case
do you have to do make the object reference in the code, the loop does the referencing
for you. The Worksheets Collection is a defined Collection Object in Excel, whereas in the
second example the range reference is a container, a reference to a set of like objects.
Sub ForEachCollectionLoop1()
'Unprotect each Worksheet in the Workbook.
For Each Wsht In Worksheets
Wsht.Unprotect
Next
End Sub
Page 10
Excel Visual Basic for Applications
Sub ForEachCollectionLoop2()
'Double the cell value if it contains a number,
'otherwise clear the cell.
For Each cell In Range("A1:G50")
If IsNumeric(cell) Then
cell.Value = cell.Value * 2
Else
cell.Clear
End If
Next
End Sub
Understanding the Excel Object Model
Review of theory: Objects, Methods and Properties
Excel is an Object Model, a hierarchical arrangement of references where the higher-level
object, the Parent object, contains the lower level object, the Child object.
To return the name of the current workbook file:
x = ActiveSheet.Parent.Name
Objects are either singular or Collection objects. Collections are sets of like objects.
There is a Worksheets Collection object and it has certain Properties, like its Count
property, which is the number of Worksheets in the Collection. Each Worksheet is a
member of the Worksheets Collection but it is also an individual Worksheet object and
has, in turn, its own particular Properties, like its Name property
To calculate the number of Pivot Tables on the worksheet:
x = ActiveSheet.PivotTables.Count
Objects have associated Methods and Properties. Methods are actions that they can
perform. Properties are their particular attributes. Most Properties are variable properties
and you can change them by specifying a new value. Every statement in VBA code that
manipulates a part of Excel must take the following form:
Object.Property
or
Object.Method
You must start with the Object reference. The object reference can either be specific or
non-specific.
Non-specific Object Reference
Assign the red Fill colour to every cell on the active worksheet:
ActiveSheet.Cells.Interior.ColorIndex = 3
or
Cells.Interior.ColorIndex = 3
Specific Object Reference
Assign the red Fill colour to every cell on Sheet2:
Worksheets("Sheet2").Cells.Interior.ColorIndex = 3
The object reference only has to be in context, you only need a worksheet reference if
the cell is on a worksheet that is not the active worksheet. You do not need a workbook
reference unless you are manipulating a workbook other than the active workbook.
Object.Property assignment statements contain an equals sign
Worksheets(2).[A1:D20].Interior.ColorIndex = 3
Page 11
Excel Visual Basic for Applications
Object.Method statements are rather different as they can accept additional required or
optional arguments. The following statement copies A1:A50 to the Clipboard using the
Copy method.
Range("A1:A50").Copy
The Copy method has an optional argument, Destination. Using this you can specify
where you want to directly copy the cells, avoiding the Clipboard. There is a space
character required between the Method and the argument value.
Range("A1:A50").Copy Destination:= Range("A100")
You can leave out the argument descriptor and just give the value but there must always
be a space character between the Method and the value.
Range("A1:A50").Copy Range("A100")
For a fuller discussion on argument specification see By Name, By Order
The Excel Object Model
The full Excel Object Model has over 200 objects and is too detailed to show on one
page. However you tend to only use certain objects on a regular basis and the following
diagram shows the relationship between the most commonly used objects.
Search for "Microsoft Excel Objects" in VBA Help to see the full diagram.
Application Object
Workbooks Collection
Workbook Object
Worksheets Collection
Worksheet Object
Range Object
ChartObjects
PivotTables Collection
ChartObject Object
PivotTable Object
Object references: Cells, Sheets and Workbooks
The macro recorder will show you what your object references are but it will not show
you the variety of different expressions that can be used to access common Excel
objects.
Non-specific Object References
Selection
ActiveCell
ActiveSheet
ActiveWorkbook
ThisWorkbook
The current selection
The current active cell
The current worksheet
The current workbook
Workbook containing the procedure
Specific Object References, various styles
Range("A1")
Range("A1:F50")
[A1]
[A1:F50]
ActiveCell.Range("A2")
Cells(1)
Cell A1
Range A1:F50
Cell A1
Range A1:F50
The cell below the active cell
Cell A1
Page 12
Excel Visual Basic for Applications
Range(Cells(1,1),Cells(50,6))
Range("NamedRange").Cells(1,1)
Range("A:A")
[A:A]
Columns(1)
Range("5:5")
[5:5]
Rows(5)
Sheets("Sheet1")
Worksheets("Sheet1")
Sheets(2)
Worksheets(3)
Worksheets("Sheet1").Range("A1")
[Sheet1].[A1]
ActiveSheet.Next
Workbooks("Basic")
Range A1:F50
The first cell in the named range
Column A
Column A
Column A
Row 5
Row 5
Row 5
The Sheet called Sheet1
The Worksheet called Sheet1
The second Sheet in the Workbook
The
third
Worksheet
in
the
Workbook
Cell A1 on Sheet1
Cell A1 on Sheet1
The sheet after the active sheet
The Workbook file, Basic.xls
Square brackets
The full object reference to the worksheet cell A1 is Range("A1"). If you are typing-in cell
references rather than recording, it is easier to use the shortcut notation using square
brackets, [A1]. You can use the same style of referencing on other objects as well, such
as worksheets but there are a number of rules and restrictions.
It is usually best to restrict the square bracket notation to cell references only, where it is
entirely definitive and reliable.
With…End With
The With statement is used so the object reference can be made and then retained so
that multiple actions may be carried out without having to repeat the same object
reference in each statement.
You can keep the With reference open for as long as you like in the same procedure, just
pointing to it using the dot operator. Every With requires an End With. You can have
multiple With pointers. When you are reading code that uses multiple With pointers, the
rule is simple; the dot points to the nearest With.
With Object
.Property
With .Child Object
.Method
.Method
End With
End With
Recording and Editing
Recording a macro
Turn on the macro recorder by choosing,
Tools, Macro, Record New Macro in Excel’s
worksheet environment. Choose where you
want to store the module, fill in the Name
and Shortcut key boxes. Turn off the
recorder using the Stop Recorder Toolbar
when you have finished.
If you want to set the shortcut key after
the recording, choose Tools, Macro, Macros
then select your macro from the list and
click the Options button. The shortcut key
Page 13
Excel Visual Basic for Applications
assignment has to be an alphabetical character. Your shortcut key overrides any Excel
shortcut keys. If you want to rename the recorded macro, go to the module and change
the Sub name. To see the recording in the VB Editor, choose Tools, Macro, Macros then
select your macro from the list and click the Edit button.
Do not try to turn off the Macro Recorder by clicking the Close Box on the Stop Recording
Toolbar. This hides the Toolbar and leaves the Macro Recorder still turned on. On your
next recording, the Toolbar will not be visible. Display the Toolbar whilst you are
recording with View, Toolbars to cure this problem.
Relative and Absolute recordings
The Relative Reference tool on the Stop Recording Toolbar governs the style of
recording made when you select worksheet cells in your recording; an
Absolute or a Relative recording. It is rather difficult to see what type of
recording you are doing as the ToolTip always reads "Relative Reference" regardless of
the state of the Control.
You get an Absolute reference recorded when the toolface is not pressed-in, so when you
click on cell B5 the recording returned is:
Range("B5").Select
When the tool is pressed-in the recording is Relative, so when you click the cell below the
active cell the recording returned is:
ActiveCell.Offset(1, 0).Range("A1").Select
So, you record specific cell selection using the Select method of the Range object and the
Range property to specify the cell. Or you can record relative cell movement and
selection using the Offset property and the Range property of the Range object.
For cell movement the Range("A1") expression is redundant and can be removed. For
relative cell selection this Range property is more useful, the following recording means,
starting one cell down from the active cell, select an area three columns wide by four
rows deep. In other words, treat the offset from the active cell as position A1.
ActiveCell.Offset(1, 0).Range("A1:C4").Select
Move the active cell two cells to the right:
ActiveCell.Offset(0,2).Select
Extend the current selection two cells over to the right starting from the active cell:
ActiveCell.Range("A1:C1").Select
Excel takes Row Major order when using numeric references. Cell reference B20 is cell
20,2 in numeric Row-Column order. These are called R1C1 references.
Offset values are either positive or negative numbers. Positive values are Down and to
the Right. Negative values are Up and to the Left. Always in Row-Column order.
Personal Macro Workbook
When you elect to record into your Personal macro workbook you create or use a hidden
workbook file, Personal.xls that is stored in the XLSTART folder, the start up folder for
Excel. Thus, macros in this workbook are available as soon as you start up Excel. You can
always Copy and Paste VBA code from other modules to Personal.
Personal.xls is a standard workbook but with a hidden interface. Sometimes you need to
Unhide it. Use the Window, Unhide command in Excel’s worksheet environment. You
need to save the macros stored in Personal.xls. You can not select a hidden workbook
and therefore can not use File, Save. If you Unhide it and save it then it is saved as a
visible workbook.
To save Personal.xls, either save it from the VB Editor or close down the Excel application
and respond to the save files prompt. As an alternative to using Personal, see Creating
an Add-In
Page 14
Excel Visual Basic for Applications
Macro Buttons
You need an easy way of triggering your procedures from an Excel worksheet and Macro
buttons are one of the most popular choices. You can either use the Button tool on the
Forms Toolbar or the CommandButton tool on the Control Toolbox Toolbar.
The Button Tool is the old method inherited from earlier versions of Excel. The
CommandButton Tool is the more modern method but takes longer to do.
The Button Tool
This is the good old-fashioned way of creating macro buttons
and is usually the easiest.
1. View the Forms Toolbar.
2. Click the Button tool and draw a Button shape on the
worksheet cells.
3. Choose the relevant macro from the list from the
Assign Macro dialog.
4. Deselect the Macro Button
Right-click the Button to adjust its properties. This Button is
a non-printing object by default.
The CommandButton Tool
The effect is the same but there is more to do.
1. View the Control Toolbox Toolbar.
2. Click the CommandButton tool and draw a Button
shape on the worksheet cells.
3. Click the Properties button to adjust the Button’s
properties.
4. Click the View Code tool and fill-in the code for the
button’s Click event.
5. Click the Exit Design Mode tool to activate the Button
object.
This Button is a printing object by default.
When you fill-in the click event code for the Command Button it is quite in order to enter
a subroutine call to an existing procedure:
Private Sub CommandButton1_Click()
Call MyMacro
End Sub
Command Bars
The alternative to the macro button is to assign your macro to a Command Object in
Excel’s menu structure or Toolbars. You can place a shortcut to run a macro or design a
tool for a toolbar or even create your own command structure of menus and shortcuts.
You have open access to the Excel command bar collection when you open the Customize
dialog box. Choose Tools, Customize or right-click a visible toolbar.
Go to the Commands tab of the dialog and locate Macros in the Categories list.
Select one of the shortcuts and drag it onto a visible toolbar or menubar. Keep the
Customize dialog open and then point to the shortcut that you have just dropped onto
the toolbar and right-click.
Page 15
Excel Visual Basic for Applications
Choose Assign Macro and having assigned your macro, right-click again to set any of the
other properties; Change Button Image or Edit Button Image and indulge your creative
urges. In a menu the ampersand character (&) before a letter nominates it as the
accelerator key. Make sure you choose a unique letter for the menu.
If you want to have a toolbar
that is stored with the
workbook file, go to the
Toolbars section of Customize
and click New to make a new
toolbar.
Populate the toolbar with
shortcuts from the Commands
section and then return to
Toolbars and click Attach and
attach the toolbar to the
workbook.
Now you can send a copy of
the workbook file and the
toolbar is available to the
recipient.
Editing and optimising recorded code
Recorded code is written by a program and can be rather unwieldy and difficult to read.
Feel free to simplify your recordings and reduce them to the essentials.
Here is the original relative recording of entering XYZ down a column:
Sub RecordedXYZ()
ActiveCell.FormulaR1C1 = "X"
ActiveCell.Offset(1, 0).Range("A1").Select
ActiveCell.FormulaR1C1 = "Y"
ActiveCell.Offset(1, 0).Range("A1").Select
ActiveCell.FormulaR1C1 = "Z"
End Sub
The recorder always uses the FormulaR1C1 property for data entry; here the Value
property, the entry in the cell, is probably more appropriate. But you can leave out the
property entirely as Value is the default property for a cell. The offsets have been
simplified and the selections entirely removed.
Sub OptimisedXYZ()
ActiveCell.Offset(0, 0) = "X"
ActiveCell.Offset(1, 0) = "Y"
ActiveCell.Offset(2, 0) = "Z"
End Sub
And here is the final version with meaningful comments and indentation:
'Enter XYZ down the
With ActiveCell
.Offset(0, 0)
.Offset(1, 0)
.Offset(2, 0)
End With
column.
= "X"
= "Y"
= "Z"
Page 16
Excel Visual Basic for Applications
There is no right way of writing code so allow your solution to follow your own thought
process. There are two distinct styles: Concrete where the process follows the physical
world, selecting cells and moving around, and Abstract which is a simpler style using
numbers and indices. The recorded example is in the concrete style; type-in an entry,
move down one cell, type-in another entry etc. The optimised version more abstract;
write X into the current cell, Y in the cell below and Z into the cell below that.
Toggles
A Toggle is a statement that switches from one state to another and the standard
construction can be applied to any Property that accepts a True / False value.
The following recorded statement turns off the display of Headings.
ActiveWindow.DisplayHeadings = False
After editing the statement now toggles the display of Headings.
ActiveWindow.DisplayHeadings = Not ActiveWindow.DisplayHeadings
Removing Selection statements
The most common and effective optimisation process is to remove the Selection
statements from recorded macros. They are entirely unnecessary.
Recorded:
Columns("E:E").Select
Selection.Columns.AutoFit
Selection.Style = "Comma"
Optimised:
With Columns("E:E")
.Columns.AutoFit
.Style = "Comma"
End With
Common Tasks in Excel Macros
Printing
Here is an extract from a recorded macro to print a single range of cells in landscape.
Unbelievable! Don’t let this sort of recording put you off using the Macro Recorder, it is
an invaluable tool. The Macro Recorder is not selective; it has recorded the state of every
control in the Page Setup dialog. You just need to delete the unnecessary statements.
Sub Macro1()
Range("C3:E8").Select
ActiveSheet.PageSetup.PrintArea = "$C$3:$E$8"
With ActiveSheet.PageSetup
.PrintTitleRows = ""
.PrintTitleColumns = ""
End With
ActiveSheet.PageSetup.PrintArea = "$C$3:$E$8"
With ActiveSheet.PageSetup
.PrintHeadings = False
.PrintGridlines = False
.PrintComments = xlPrintNoComments
.PrintQuality = 600
.CenterHorizontally = False
.CenterVertically = False
.Orientation = xlLandscape
.Draft = False
.PaperSize = xlPaperLetter
.FirstPageNumber = xlAutomatic
.Order = xlDownThenOver
Page 17
Excel Visual Basic for Applications
.BlackAndWhite = False
.Zoom = 100
End With
ActiveWindow.SelectedSheets.PrintOut Copies:=1, Collate:=True
End Sub
The code for printing macros can be quite dramatically reduced.
This is all you need for printing:
Sub ConcisePrintMacro()
'Print a range of cells.
Range("A1:G250").PrintOut
'Print the used range of the active worksheet.
ActiveSheet.PrintOut
End Sub
Printing and Page Setup settings are like this:
Sub PageSetupSettings()
'The PageSetUp object is a child of the worksheet,
'not the range.
With ActiveSheet.PageSetup
.CenterFooter = "My Report"
.RightFooter = "by Anon E. Mouse"
.Orientation = xlLandscape
.FitToPagesWide = 1
.FitToPagesTall = 1
End With
Range("A1:G250").PrintOut
End Sub
You sometimes need to print out a named range of cells. To make Page Setup settings
you need to identify the worksheet that owns the range. Use the Parent property of the
range rather than making an explicit reference to the worksheet. The Parent property of
an object points back up the containment hierarchy to identify the object above.
Sub IdentifyParentSheetOfNamedRange()
Dim MyRange As Range
Dim MySheet As Worksheet
Set MyRange = Range("DataArea")
Set MySheet = Worksheets(MyRange.Parent.Name)
With MySheet.PageSetup
.CenterFooter = "My Report"
.RightFooter = "by Anon E. Mouse"
.Orientation = xlLandscape
.FitToPagesWide = 1
.FitToPagesTall = 1
End With
MyRange.PrintOut
End Sub
Page 18
Excel Visual Basic for Applications
Copying
This again, is a reduction of recorded code.
Sub RecordedCopyAndPaste()
Range("C4:E11").Select
Selection.Copy
Sheets("Sheet2").Select
Range("D7").Select
ActiveSheet.Paste
Application.CutCopyMode = False
End Sub
Try these instead:
Range("C4:E11").Copy
Range("C4:E11").Cut
'No Selections required.
Range("C4:E11").Paste
'This will fail, Paste is not supported.
Range("C4:E11").PasteSpecial 'But Paste Special is.
Range("C4:E11").Copy Destination:= Range("G10") 'One line of code.
[C4:E11].Copy [G10] 'Same as above, easier typing.
[Sheet1].[C4:E11].Copy [Sheet2].[G10] 'From Sheet to Sheet.
[B1] = [A1] 'An assignment statement; this copies the cell display…
[A1].Copy [B1] 'whereas this copies the formula.
Measuring areas and lists
Measure the dimensions of the current block of consecutive data:
a = ActiveCell.CurrentRegion.Rows.Count
b = ActiveCell.CurrentRegion.Columns.Count
Identify the coordinates of this range:
c = ActiveCell.CurrentRegion.Address
Measure the dimensions of the area containing data on a worksheet:
d = ActiveSheet.UsedRange.Rows.Count
e = ActiveSheet.UsedRange.Columns.Count
Identify the first used row of the worksheet:
f = ActiveSheet.UsedRange.Row
Identify the last used row of the worksheet:
g = Cells.SpecialCells(xlCellTypeLastCell).Row
Identify the next free row starting from A1:
h = Range("A1").End(xlDown).Row + 1
To select the block of cells containing the active cell:
ActiveCell.CurrentRegion.Select
Page 19
Excel Visual Basic for Applications
Identify the first row and column in the block containing the active cell:
i = ActiveCell.CurrentRegion.Row
j = ActiveCell.CurrentRegion.Column
Select from cell C3 to the top of the current region:
Range("C3").End(xlUp).Select
Select from cell C3 to the last cell on the right in the current region:
Range("C3").End(xlToRight).Select
If your macros incorporate extensive moving and selecting you might consider creating a
Move object to make your macros easier to create. See Creating a Move object
Locating data on a worksheet
Use the Special Cells Method to locate cells on a worksheet that have particular
characteristics. Record this using Edit, Goto, Special.
The following procedure clears every cell in the workbook that contains a constant
numeric value, leaving the text and the formulas intact.
Sub DeleteNumbers()
Dim wksSheet
Dim rngNumbers
As Worksheet
As Range
On Error Resume Next
For Each wksSheet In Worksheets
'Identify numeric cells.
Set rngNumbers = _
wksSheet.Cells.SpecialCells(xlCellTypeConstants, 1)
'Delete cell values.
rngNumbers.Clear
Next
End Sub
Without using the SpecialCells Method the procedure would have been far harder to write
requiring a loop to examine each worksheet cell and a conditional test to see whether the
cell contained a number that was not a formula, as follows:
For Each Cell In ActiveSheet.UsedRange
If Cell.HasFormula = False And IsNumeric(Cell) = True Then
Cell.Clear
End If
Next
Note that SpecialCells is a Method of the Range Object therefore the following line of
code would fail:
ActiveSheet.SpecialCells(xlCellTypeConstants, 1).Select
You must return the Range Object:
ActiveSheet.Cells.SpecialCells(xlCellTypeConstants, 1).Select
or
ActiveSheet.UsedRange.SpecialCells(xlCellTypeConstants, 1).Select
Manipulating cells
The Cells property can replace A1 references or offsets to manipulate cells.
Page 20
Excel Visual Basic for Applications
The Cells property returns the Range Object, every cell on the entire worksheet:
Cells.NumberFormat = "General"
Manipulating cells with R1C1 coordinates, using a loop counter to make cell references:
Sub CopyValues()
For r = 2 To 100
Select Case Cells(r,
Case 1
Cells(r,
Case 2
Cells(r,
Case 3
Cells(r,
Case 4
Cells(r,
Case Else
Cells(r,
End Select
Next
End Sub
1)
2).Copy Cells(r, 3)
2).Copy Cells(r, 4)
2).Copy Cells(r, 5)
2).Copy Cells(r, 6)
2).Copy Cells(r, 7)
This style of code is entirely abstract but very concise and direct. Notice how easy it is to
get the idea of going down to the next row on a worksheet by using the incrementing
counter variable of a For…Next loop rather than the clumsy Offset, Select statements.
You can display R1C1 references on an Excel worksheet by choosing Tools, Options,
General Tab, Settings, R1C1 Reference Style.
Application Settings
Here are some useful Application Property settings that can speed up execution time. As
the Application Object (Excel itself) is the top-level object you could enter these without
using the Application object reference.
Switching between automatic and manual recalculation:
Application.Calculation = xlCalculationAutomatic
Application.Calculation = xlCalculationManual
Turning on/off the screen display:
Application.ScreenUpdating = True
or without the object reference:
ScreenUpdating = True
Suppress the display of confirmation messages:
Application.DisplayAlerts = False
Disable the ESC key:
Application.EnableCancelKey = xlDisabled
Block all input from the keyboard and mouse except for interactive elements displayed by
the procedure:
Application.Interactive = False
Most of the above will need to be reset to their normal states at the end of the
procedure. Be particularly careful with the Interactive property. Make absolutely sure
that you set its value to True before the end of the procedure otherwise Excel will not
accept any user input after the macro has been executed.
Page 21
Excel Visual Basic for Applications
Using the Visual Basic Editor
The editor has several different user windows, if the one you need is not visible then
open it using the VBE View menu. Rearrange and resize the windows as you wish.
Code Window
Press F7. This is where you view the code, the actual instructions contained in the
Module. The Code Window has two views, Procedure View and Full Module View.
Procedure View shows only one procedure at a time, Full Module View lists all the
procedures in the module, separated by ruler lines. To change the view, use the buttons
situated at the lower left-hand corner of the window.
At the top of the window are two drop-down lists, the one on the right-hand side is the
Procedure List. Use this to navigate from one procedure to another. Or use the keyboard
shortcuts Ctrl+PgUp/Ctrl+PgDn. The left-hand list is the Object list.
You will also notice the standard code colours: Blue for Keywords, Green for Comments
and Black for everything else. Try not to change the colours unless the Blue is indistinct
from the Black on your monitor or if you suffer from Red/Green colour vision problems.
Change the colours using Tools, Options, Editor Format Tab.
Context Help
To look up the relevant page in the documentation, click an expression in the Code
Window and press the F1 key.
Complete Word
One of the most useful features of the
Code Window is Complete Word. These
are drop-down Autolists that enable
statement completion showing those
Objects, Methods, Properties and Events
that are available in context. The lists
appear as soon as you start typing. To
accept an item from the list and stay on
the same line to continue your statement,
press TAB.
The lists significantly reduce the number of typing errors. To start up the lists without
typing an initial expression, press Ctrl+Space. Or right-click the relevant line and choose
Complete Word.
Commenting/ Uncommenting
The apostrophe is the Remark character, remarks or comments are entirely ignored when
the code is run. Comments are used for explanation and annotation of the process code.
Comments can be entered at any position in the Module. There is no end comment
character; everything following the apostrophe is a comment.
Every procedure should have at least one comment. Code is updated and revised
periodically during its lifetime. It is very difficult trying to interpret uncommented code.
You can add a comment at the end of the code line; you do not need to start a new line.
Selection.NumberFormat = "0.00" 'Set number format
Commenting out is a technique where sections of code are temporarily disabled for
testing purposes only to be reinstated once the testing is completed. It is extremely
tedious to comment out each separate line. You will find the Comment Block and
Uncomment Block Tools on the Edit Toolbar.
Running and Stepping Into statements
You either Run your code at normal speed or you Step Into it one statement at a time in
Break Mode. There are many variations on the theme of Stepping, look at the Debug
Page 22
Excel Visual Basic for Applications
menu. The fundamental shortcuts are F5 for Run and F8 for Step Into, click the body of
the procedure first to set the context. The Run Tool is on the Standard Toolbar. The Step
Into Tool is on the Debug Toolbar.
Breakpoints and Break Mode
A Breakpoint is a line of code
that you set as being the
point at which Excel switches
from Run Time to Break
Mode.
It
is
helpful
to
set
Breakpoints when you do not
want to Step through the
entire Procedure, just trace a
few commands.
Press
F9
to
set
the
Breakpoint, press F5 to run to
the Breakpoint and then
press F8 to Step through the
code.
The easiest way to set or remove Breakpoints is to click on the left-hand grey margin of
the code window. Break Mode is when you can see the Yellow indicators, Reset to return
to Design Mode. The Reset Tool is on the Standard Toolbar.
Errors
Unless you can record all your macros you will always get some kind of error as you
develop your code. There are three types of error, Logical errors, Syntax errors and
Run-Time errors. Choose Debug, Compile the Project to check for errors.
A Logical error is where the code does not fail but does not do what you wanted. You will
always get an error message for the other types of errors. Syntax errors are coloured
red. Run-Time errors do not arise as you type-in your code, only when you run the
procedure. Always Debug a Run-Time error. The Debug Button switches the Module to
Break Mode and identifies the statement that caused the error. It does not correct the
statement. The entire Module is compiled when you run a procedure, the Run-Time error
is not necessarily in the current procedure. Reset when you have fixed the error.
Syntax Errors
Syntax error, clearly there is something wrong:
Selection.SpecialCells(xlCellTypeVisible select
A syntax error is usually a minor error in
typing or construction; comma missing,
brackets not closed etc. Syntax errors
rarely cause serious problems.
Syntax errors are coloured red.
Run-Time errors
Run-Time error, there is something wrong but it is not obvious:
Selection.SpecialCells(x1CellTypeVisible).Select
Page 23
Excel Visual Basic for Applications
Did you spot the error? It
should read xlCellTypeVisible,
not x1CellTypeVisible, a lower
case alphabetical el, not a
number 1. The Courier font is
notoriously indistinct for these
two characters and this is a
classic Excel Run-Time error. So
many Run-Time errors are just
typos; try to avoid them by
using the Complete Word lists
as much as possible.
Line Continuation
Some statements are rather lengthy and difficult to read on one line. Do not press enter
to wrap the text; this just produces a syntax error. To continue the same logical line onto
the next physical line, introduce a line continuation character into your code.
Use the following sequence of keystrokes for a line continuation character; Spacebar,
Underscore, Enter. It is a sequence, not a key combination. You can have as many linecontinuations as you require. Second and subsequent lines can be tabbed.
Statements like this can be rather difficult to read:
ActiveWorksheet.Cells.SpecialCells(xlCellTypeVisible).Select
Statements are much easier to read with line continuation characters:
ActiveWorksheet.Cells. _
SpecialCells(xlCellTypeVisible). _
Select
Project Explorer Window
Press Ctrl+R. This window exposes the objects of each open
Project. If you want to change the name of an object, select
it in this window and enter a new name in the Properties
window. To delete an object, using the delete key has no
effect, right click the object and Remove it. You can Drag
and Drop a Module from one Project to another.
To insert a module into the project without using the
recorder, either use the Insert menu or right click the
relevant project. Do not double-click one of the worksheet
objects, this gives you entirely the wrong type of module,
an Object Module! You will have nothing but trouble if you
use one of these to contain General code. You want a
General module in the Modules collection.
Object Modules look identical to General Modules but their inadvertent use can cause
errors that are hard to detect. For example, a simple statement like, Range("A1").Select
entered in the Sheet1 Object Module would only work on Sheet1. It would cause a RunTime error if the code were run on any other sheet in the workbook.
Properties Window
Press F4. The Properties Window is where you set the variable properties of objects. Not
of much use for developing code in General modules. It is extensively used when
designing graphical User Forms.
Page 24
Excel Visual Basic for Applications
The Properties Window can be irritating for the first few
occasions when you use it. It always displays the variable
properties of the active selection and you may find
yourself looking down the listings in the property pages
and being unable to find the property that you are looking
for. Check the active selection, it is so easy to change the
selection and not realise it.
Most of the property page values can be selected from
drop down lists but sometimes they have to be typed-in.
To register a typed value, either press ENTER or click
another cell on the property page. Do not click outside
the window as this usually just changes the selection.
Note that there are two tab sections which classify all the
properties; Alphabetic and Categorised.
Object Browser
Press F2. If the macro recorder is the
phrasebook for VBA then the Object
Browser is the dictionary.
All references are listed here. Choose
the top drop-down list to reference
the relevant library, Excel or VBA?
If you have an idea of the name of
something that you are trying to look
up, enter an expression into the
Search box below to perform a
freeform search of the database.
If you just want to see a full listing of
what is available then choose an item
from the Classes list on the left hand
side and examine the Members list on
the right hand side.
It can take some time to find what
you are looking for in the Object
Browser but there is no alternative if
you do not know its name.
Locals Window
This window is used for viewing
the current values of all the
variables currently in Scope.
Step Into your code and see the
exact state of any variable at any
point in the procedure.
Page 25
Excel Visual Basic for Applications
Watch Window
The Watch Window is
similar to the Locals
Window but is used
to view the current
values
of
only
certain,
nominated
variables.
You need to specify the Watch expressions using Add Watch on the Debug menu.
Immediate Window
Press CTRL+G. The Immediate
Window is used for immediate
execution
of
a
single
expression.
Type
the
expression into the Window
and press enter to execute it.
If the expression returns a
value then it needs to print
the result to the Window. In
this case you should precede
the expression with a question
mark.
Use this Window to experiment with statements. You can write a log to the Immediate
Window by including Debug.Print statements in your procedure.
Splits and Bookmarks
It can be rather difficult to navigate your way through all the lines of code in a long and
complicated set of procedures. Use the window split bar to display your declarations
section as you write the code, you are far more likely to remember to declare your
variables if you can see them. Bookmarks are blue indicators that can be used to mark
positions in the code; this makes the process of returning to a specific point in a
procedure far easier than having to scroll through multiple lines.
Set a bookmark by choosing Edit, Bookmarks, Toggle Bookmark. Then choose Next
Bookmark and Previous Bookmark to navigate. Bookmark shortcuts are on the Edit
Toolbar.
Page 26
Excel Visual Basic for Applications
VBA Memory Variables and Constants
The role of Option Explicit
You can use implicit variables in VBA by just typing-in an identifier and assigning a value
to it. However you will not be able to do this if the Option Explicit statement is present.
Option Explicit forces you to declare your variables before you can use them. It is used to
improve the execution speed and precision of the code. You can delete Option Explicit if
you wish and continue with implicit variables. Otherwise you must declare.
To include the Option Explicit statement on all future modules:
1. Choose Tools, Options, Editor Tab.
2. Check the Require Variable Declaration checkbox.
Variable Declaration
The Dim statement is used to declare variables either in a single line or listing form.
Explicitly declared variables are available in the Complete Word lists. Dim is short for
Dimension (which makes no particular sense unless the variable is an array, a variable
that can have more than one dimension). You can place the Dim statement anywhere in
the procedure, so long as you declare the variable before you use it. It is a convention to
list declaration statements at the start of the procedure.
Dim x, y, z
or
Dim x
Dim y
Dim z
Option Explicit
Sub Main()
Dim x, y, z
x = 50
y = 100
z = Application.Average(x, y)
MsgBox z
'View variable values in the Locals Window.
End Sub
Data Types
You can also declare the Type of data you intend to store within a Variable or Constant.
This will ensure you use only the memory required to hold the data and validate the
data. It will also cause problems if you do it incorrectly.
If you do not specify a data type, the Variant data type is assigned by default.
The Data Type is declared in the same statement as the variable or constant itself.
Dim MyVar
As String
Const MyNum As Integer = 5
You can also use one declaration statement for several variables:
Dim MyVar As String, MyNum As Integer
However, when using a single declaration statement, you must declare the Data Type for
each variable. In the following example, only one variable has a defined Data Type, the
other is Variant.
Dim MyVar, MyNum As Integer
Page 27
Excel Visual Basic for Applications
Summary of Data Types
Type
Boolean
Byte
Integer
Long (Integer)
Single
Double
Size
2 bytes
1
Byte
character
2 bytes
4 bytes
4 bytes
8 bytes
Currency
Decimal
8 bytes
14 bytes
Date
8 bytes
Object
String
4 bytes
1
byte
character
Varies
Variant
per
Stores
True or False values.
Unsigned whole numbers 0 to 25
per
Whole numbers ± 32,768
Whole numbers ± 2,147,483,648
Numbers ± 1.401298E-45 to 3.402823E38
Numbers
±
1.79769313486232E308
to
4.94065645841247E-324
Numbers ± 922,337,203,685,477.5808
± 79,228,162,514,264,337,593,543,950,335
with no decimal point.
± 7.9228162514264337593543950335
with up to 28 decimal places.
Date values ranging from January 1, 100 to
December 31, 9999.
Any Object Reference.
Text data.
Anything, Variant is a chameleon data type
where any value is stored. Variant is the
default data type.
If you do declare the Data Type, make sure that you do so correctly. It is quite easy to
determine what your Data Type should be so long as you allow the VB compiler to do it
for you. See How to determine the Data Type below.
In the following example you can see the sort of problems caused when the Data Type is
declared incorrectly. Three variables are declared, all as Integers. The variable x causes
an Overflow error; the value is too large to be stored. The variable y does not fail but is
stored as 2, not 1.5; integers are whole numbers. The variable z causes a Type mismatch
error; the value to be stored is a String, a text value.
'Declaration:
Dim x As Integer, y As Integer, z As Integer
'Initialisation:
x = 50000
y = 1.5
MsgBox y
z = "Fred"
How to determine the Data Type
1. Write your code and initialise your variables to the sort of values that you will
be storing in them.
2. Open the Locals Window. View, Locals.
3. Press F8 and Step Into the code to execute your initialisation statements.
4. Look at the third column in the Locals Window, headed Type.
5. You will see that your variables were declared as Variants and then internally
coerced to a specific Data Type.
6. Declare the Data Type using these coercion data types.
Page 28
Excel Visual Basic for Applications
Variable Scope and Lifetime
The Scope and Lifetime of a Variable or Constant is its visibility to other procedures and
how long its value lasts. There are three levels of Scope: Public Module, Private Module
and Procedure.
The Scope is set by the nature and position of the Declaration statement. The Module’s
Declarations section is at the top of the Module before the first procedure. It is very bad
practice to declare two variables with the same identifier at different levels of scope.
Public Module Scope
A variable / constant with a Public Scope can be utilised by any procedure in any of the
modules within that Project. Use a Public statement in the Declarations section.
Public MyVariable
Private Module Scope
A variable / constant with Module level scope can be used by all procedures within that
particular Module. Use a Dim statement in the Declarations section.
Procedure Scope
A variable / constant with Procedure level scope is not available to any other procedure
within the Module unless it is passed in a subroutine call. Use a Dim statement in the
Sub.
'Dim before the Sub. Module level.
Dim MyVariable
Sub Main()
'Dim after the Sub. Procedure level.
Dim MyOtherVariable
MyVariable = 50
MyOtherVariable = 100
End Sub
Sub Main2()
'Only MyVariable is in Scope.
ActiveCell.Value = MyVariable
End Sub
Public and Private
Procedures can also be declared as Public or Private, they are Public by default. A Public
procedure is accessible to all other procedures in all modules in the Project, whereas a
Private procedure is accessible only to other procedures in the module where it is
declared.
It is good practice to declare subroutine procedures as Private. This will clean up the
clutter of macro names in the Macros box and provide only a single entry point into a set
of related procedures.
Private Sub MyMacro()
When to use Set
Storing the reference to an Excel object in a variable is quite a different concept to
storing values. Here you are creating an alias or a shortcut or a pointer. Various terms
Page 29
Excel Visual Basic for Applications
are used for this process. VBA calls this an Object Variable. You must use the Set
keyword to initialise an Object Variable. Do not use Set for any other purpose.
Sub ObjectVariables()
Dim x As Integer
Dim c As Range
'Here you could use the Let keyword,
Let x = 250
'But it makes no difference either way.
x = 250
'Here you must initialise with the Set
'keyword. The variable, c now can be used
'in the code as a substitute for ActiveCell.
Set c = ActiveCell
'Without the use of Set this line of code would fail.
c.Offset(1,0).Select
End Sub
The use of the Let keyword in assignment statements is a matter of personal style. Some
authors like to use it as it explicitly shows that the statement is a variable assignment
statement. However, there is a fundamental difference between Let and Set.
Set x = Range("A1:D25")
This statement creates the Object Variable, x that can then be used as an alias for the
cell range. Any actions carried out on x are immediately reflected back to the cells.
Let x = Range("A1:D25")
This statement creates the Array Variable, x which stores the current values of the cells
in memory. Any actions carried out on x do not affect the cells. The cell values and the
variable values are entirely separate entities.
Declaring the Data Type of Object Variables
There is no specific requirement that you do explicitly declare the Data Type of an object
variable, you can just leave it out. However, if you do then you have a choice, either use
the generic type, Object or be more precise and identify the Class of the Object. (You do
not need to know about Classes when using Excel VBA but you often see the term being
used. For further information see Classes)
Sub ObjectDataTypes()
Dim PrimoSheet
Dim SecundoSheet
Dim MyRange
As Worksheet
As Object
As Range
'Here we can be specific, this must be a Worksheet.
Set PrimoSheet = Worksheets(1)
'Sheets(2) might not be a worksheet, use generic.
Set SecundoSheet = Sheets(2)
'This could only ever be a Range.
Set MyRange = [A1:Z500]
End Sub
Page 30
Excel Visual Basic for Applications
When you have finished using the Object Variable in your code but the procedure is going
to continue to execute statements you can release the memory allocated to the variable
and destroy the object variable by setting its value to Nothing.
Set MyObjVar = Nothing
Use of Constants
A Constant is a value in a procedure that does not change. Constants are similar to
Variables; the key difference is that the values of variables can change during execution,
whereas the values of constants are fixed.
Unlike variables, constants are both declared and initialised in one statement.
Sub ConstantsVsVariables()
'Declaration.
Dim USD As Currency
'Initialisation.
USD = 1.80
Const USD As Currency = 1.80
Const PAYMENT_TERMS = 30
End Sub
Data Type Conversion Functions
CBool
CByte
CCur
CDate
CDbl
CDec
CInt
CLng
CSng
CStr
CVar
Boolean
Byte
Currency
Date
Double
Decimal
Integer
Long
Single
String
Variant
Sometimes it is not possible to explicitly set the data type of a
variable as the value and data type of the variable is unknown
at the point of declaration.
Declare the variable as type variant and when the value has
been acquired and validated then you can convert the variable
to the correct data type using a conversion function.
For example:
Dim USD As Variant
USD = CCur(USD)
Naming Conventions
A one or three character lower case prefix is commonly added to variables as a document
convention. Variable identifiers are then readily recognised in the code and are easier to
enter; explicitly declared variables are available in the Complete Word drop-down lists.
Sub NamingConventions()
Dim strProductName
Dim intCounter
Dim rngRange
As String
As Integer
As Range
End Sub
Should I declare my variables?
All the pundits scream, "Yes!" But be realistic, if your procedure is short and uses only
one or two variables then you have little to gain, what are the chances of mistyping x
and y? But what if the procedure contains a counter loop that iterates hundreds of times?
In the long run code with explicitly declared variables of the correct data type will
execute faster than code with implicit variables and it will be much easier to debug and
maintain. But it takes longer to write and there are pitfalls for the unwary.
As a general rule of thumb, it is usually best to keep Option Explicit in the declarations
section. Use it when appropriate and delete it when it is not. Always properly declare and
Page 31
Excel Visual Basic for Applications
type your variables for long and difficult procedures, you will end up doing so in any case
once you run into a few problems! For short macros though, it is barely worth the effort.
See also Using Arrays to store sets of data
See also User Defined Data Type
See also Enumerations
Functions
Function procedures accept, manipulate and then return values. They can be used in
conjunction with Sub procedures to perform utility tasks in your code and perform in a
similar manner to subroutine calls.
More commonly in Excel, Function procedures are used to bundle complex calculations
into a central procedure or to design user-defined functions. You do not run Function
procedures; they are called. In VBA code a function is called in the same way as a VBA
function. In worksheet cells a function is called in the same way as an Excel function
In your code you can call existing functions from VBA, see Calling VBA Functions and also
Excel Worksheet Functions, see Calling Excel Functions
You can also write Function Procedures in VBA to interact with your Sub procedures, see,
Creating Function Procedures or as User Defined Functions for use in Worksheet formula
expressions, see Creating a custom function for Excel
Calling VBA functions
Use the Object Browser to see a list of all of the VBA functions. VBA functions have a
simple syntax structure as follows:
FunctionName(Arguments)
Unlike Excel worksheet functions, the parentheses are only required if there is an
argument value, for example to return the current date and time:
In Excel, =NOW()
In VBA, Now
The Format function
This is the Function
that has a thousand
uses, "if only I had
known about it six
months ago…" Use the
Format
Function
to
transform any numeric
value. Although they
differ in detail the
fundamental number format codes for Excel and VBA are identical. To find the relevant
code values look up Custom Number Formats in Excel Help or the Format function in VBA
Help.
Expression
-5000
5000000
Month(Date)
Month(Date)
Date
34 / 5000
Format Code
"#,##0.00_);(#,##0.00)"
"0,,.0 million"
"00"
"MMMM"
"DDDD"
"0%"
Transformation
(5,000.00)
5.0 million
12
December
Thursday
0.7%
Format(Expression,"Format Code")
Calling Excel Worksheet Functions
Excel functions are members of the WorksheetFunction Collection. You can call any
Worksheet function in the module but you must identify it as being exclusively an Excel
function by including the Application object reference otherwise the call will fail.
The shortcut is to just access the Application object.
x = Application.Average( y, z)
The full reference is more efficient and shows all the functions in the Complete Word list.
x = Application.WorksheetFunction.Average( y, z)
Page 32
Excel Visual Basic for Applications
Creating a Function procedure
Write a Function procedure in a module using exactly the same methods as a Sub
procedure. For example, the FileExists function illustrated is a utility procedure to
validate file names; which can be called by any other procedure.
Sub FileOpeningRoutine()
Dim sFileName As String
sFileName = "Basic.xls"
'Open the file if the file exists.
If FileExists(sFileName) Then
Workbooks.Open FileName:=sFileName
End If
End Sub
Function FileExists(sFileName As String) As Boolean
'Accepts : File Name as String.
'Returns : TRUE if the file name is good.
If Dir(sFileName) = "" Then
FileExists = False
Else
FileExists = True
End If
End Function
The two-line Accepts and Returns comments are the standard document convention for
all Function procedures.
Creating a Custom Function for Excel
A user-defined function is an excellent method of centralising a specialised or complex
calculation so that it can easily be entered into worksheet cells. You use the functions in
formula expressions as you do with normal Excel functions, filling-in the arguments with
cell references. The function returns the manipulated values to the cell.
Function VAT(Number)
'Accepts : Value from a worksheet cell.
'Returns : VAT @ 17.5%.
Const RATE = 0.175
VAT = Number * RATE
End Function
Excel formulas have to use awkward linear conditional statements whereas VBA has
superior structures. It is far more efficient to use a simple expression in your worksheet
cells to call a complex calculation than it is to have multiple copies of a complex formula.
Function RATIO(First_Number, Second_Number)
'Accepts : Values from two worksheet cells.
'Returns : Simple ratio to 0 decimal places.
x = First_Number
y = Second_Number
If x = y Then
RATIO = "Parity"
ElseIf x > y Then
RATIO = Round(x/y, 0) & ":1"
Else
RATIO = "1:" & Round(y/x, 0)
End If
End Function
Page 33
Excel Visual Basic for Applications
To call the RATIO function you would enter the following expression into a worksheet cell,
replacing the argument names with cell references:
=RATIO(First_Number, Second_Number)
However, to call the function from a cell in another workbook you would need an external
reference to the workbook containing the function procedure:
=BookName!RATIO(First_Number, Second_Number)
Creating an Add-In
To make a Function or a Sub procedure global and visible to all workbooks make an Excel
Add-In. This is a compiled version of the code in the file that is loaded automatically as
the Excel application is opened. To make an Add-In:
Step 1 (Optional)
Document the Add-In. Should you skip this step when you create an Add-In only the
Name of the Add-In file is shown in the Add-In Manager list and there is no Help
documentation in the Paste Function dialog box.
Documenting the Add-In in the Add-In Manager listing:
Worksheet Menu: Attach Summary properties to the file. File, Properties, Summary
Tab, fill-in Title and Comments (these are used for the Caption and Description text in
the Add-In Manager list)
Documenting the function procedure in the Paste Function dialog:
Visual Basic Editor: Open the Object Browser window and choose VBAProject from the
All Libraries drop-down list.
Examine either the listing held
under the Globals object or the
Module and you will see the
function procedure listed as a
method.
Select the method, right-click
and choose Properties from the
short-cut menu. Fill-in the
Description box in the Member
Options dialog.
Step 2
Create the Add-In file.
Worksheet Menu: File, Save As, Save As
Type = Excel Add-In *.xla (at end of the list)
Step 3
Set the Add-In Manager to load the Add-In
file as Excel starts up.
Worksheet Menu: Tools, Add-Ins, Browse.
Select the .xla file from the file listings. Make
sure that the check box is checked.
All the procedures in the current project are
included in the Add-In. Add-Ins can contain
Subs or Functions or both.
Page 34
Excel Visual Basic for Applications
Protecting a Project
Even the code for an Add-In is available in the VB Editor so to prevent tampering, lock
the Project with a password. Choose Tools, VBA Project Properties, Protection Tab.
Events
The role of event driven procedures
Worksheet and Workbook events trigger your code automatically when a specific event
occurs, such as opening a file or recalculating a worksheet. The Event procedures already
exist as code shells. All you need to do is find them and fill in the shell.
Using the event code shells
To use a Workbook Event:
1. Open the Module for ThisWorkbook in the Microsoft Excel Objects section of the
Project Explorer Window. Click View Code or press F7 or double-click.
2. Select Workbook from the Object drop down list. (left-hand side)
3. Select the Event from the Procedure drop down list. (right-hand side)
To use a Worksheet Event:
1. Open the Module for the required worksheet in the Microsoft Excel Objects
section of the Project Explorer.
2. Select Worksheet from the Object drop down list. (left-hand side)
3. Select the Event from the Procedure drop down list. (right-hand side)
Or right-click the worksheet tab in the normal Excel workspace and choose, View Code.
To disable the automatic execution of the Workbook_Open event, hold down the SHIFT
key as you open the file.
Reserved Procedure Names
You can use the reserved procedure names, Auto_Open and Auto_Close as an alternative
to using object events for automatic execution. The spelling of the reserved name must
be precise and include the underscore. These names are used for procedures in General
Modules. The object’s Open event is precedent to an Auto_Open procedure. The following
procedure displays the message box automatically when the file opens.
Page 35
Excel Visual Basic for Applications
Sub Auto_Open
MsgBox "Hello"
End Sub
On Methods
These are Methods of the Application object and have the same effect as events but are
implemented in a different way. You need two procedures: one to schedule the event in
the memory, the other is the procedure that is called when that event occurs.
OnKey Method
Runs a specified procedure when a particular key or key combination is pressed.
This example assigns My_Procedure to the key sequence CTRL+PLUS SIGN and assigns
Other_Procedure to the key sequence SHIFT+CTRL+RIGHT ARROW.
Application.OnKey "^{+}", "My_Procedure"
Application.OnKey "+^{RIGHT}", "Other_Procedure"
This example returns SHIFT+CTRL+RIGHT ARROW to its normal meaning.
Application.OnKey "+^{RIGHT}"
This example disables the SHIFT+CTRL+RIGHT ARROW key sequence.
Application.OnKey "+^{RIGHT}", ""
OnTime Method
Schedules a procedure to be run at a specified time in the future (either at a specific time
of day or after a specific amount of time has passed).
This example runs My_Procedure 45 seconds from now:
Application.OnTime Now + TimeValue("00:00:45"), "My_Procedure"
This example runs my_Procedure at 5 P.M:
Application.OnTime TimeValue("17:00:00"), "My_Procedure"
This example cancels the OnTime setting from the previous example:
Application.OnTime EarliestTime:=TimeValue("17:00:00"), _
Procedure:="My_Procedure", Schedule:=False
The following procedures are stored in Personal.xls and guarantee that you will not forget
to go home on time:
Sub Auto_Open()
Application.OnTime TimeValue("17:30:00"), "HomeTime"
End Sub
Sub HomeTime()
MsgBox "Get your coat! It's Home Time."
End Sub
Page 36
Excel Visual Basic for Applications
User Interaction
Message Box
The MsgBox function can used in either its Statement or Function forms.
Statement form
This is the simplest form, used for non-interactive messaging. You do not need
parentheses around the arguments:
MsgBox "Hello Charlie"
The prompt text in the message does not wrap onto a new line
in the box until the character count reaches 160; meanwhile
the box just gets wider with the text on one line. Use any one
of the following constant values to force a new line:
Chr(10),Chr(13), vbCrLf, vbCr, vbLf
(This is quite a different idea to code line continuation using Spacebar, Underscore,
Enter. This is for forcing new lines of text in Message Boxes and Input Boxes)
Forcing new lines in the prompt:
MsgBox "Hello Charlie," & vbCrLf & "have a nice day."
See overleaf for a discussion of the arguments accepted by the MsgBox function. See By
Name, By Order for instructions on how to specify them.
Function Form
You must use the Function form when you are interacting
with the user. You need to store their response. The
Function form requires the arguments in parentheses; you
are entering an assignment statement.
The message box returns a result based on which button
as clicked then this returned result is evaluated.
Sub Main()
Dim iAns As Integer
iAns = MsgBox ("Are you sure.", _
vbYesNo + vbQuestion, Title:="Delete Data")
If iAns = vbYes Then
MsgBox "Data will now be deleted.", _
Buttons:=vbInformation, _
Title:="Delete Data"
Else
MsgBox "Data will not be deleted.", _
Buttons:=vbExclamation, _
Title:="Data Retained"
End If
End Sub
Page 37
Excel Visual Basic for Applications
MsgBox Buttons and Return values
The Buttons argument is optional and is a numeric expression that is the sum of the
values specifying the number and type of buttons to display, the icon style to use, the
identity of the default button, and the modality of the message box. The default value for
the buttons argument is 0.
Buttons
Constant
vbOKOnly
vbOKCancel
vbAbortRetryIgnore
vbYesNoCancel
vbYesNo
vbRetryCancel
vbCritical
vbQuestion
vbExclamation
vbInformation
vbDefaultButton1
vbDefaultButton2
vbDefaultButton3
vbDefaultButton4
vbApplicationModal
vbSystemModal
Value
0
1
2
3
4
5
16
32
48
64
0
256
512
768
0
4096
Description
OK button only
OK and Cancel buttons
Abort, Retry, and Ignore buttons
Yes, No, and Cancel buttons
Yes and No buttons
Retry and Cancel buttons
Critical Message icon
Warning Query icon
Warning Message icon
Information Message icon
First button is default
Second button is default
Third button is default
Fourth button is default
Application modal
System modal
The values from 0
to 5 describe the
number and type of
buttons displayed.
The second group;
16, 32, 48 and 64
describe the icon
style.
The third group; 0,
256, 512 and 768
determine
which
button
is
the
default.
The fourth group; 0
and 4096 determine
the modality of the
message
box.
Application modal; the user must respond to the message box before continuing work in
the current application or System modal; all applications are suspended until the user
responds to the message box.
When you are adding numbers to create a final value for the buttons argument you
should use only one number from each group. You can use either the numbers or the
constants. For example, to specify the display of a Yes and a No command button and a
question mark icon the expression is either 4+32, or 36 or vbYesNo+vbQuestion.
Return Values
Constant
vbOK
vbCancel
vbAbort
vbRetry
vbIgnore
vbYes
vbNo
Value
1
2
3
4
5
6
7
Description
OK
Cancel
Abort
Retry
Ignore
Yes
No
The return value is only generated when the
MsgBox function is used in its function form and
depends upon which command button was clicked
when the message box was dismissed.
You can use either the value or the constant in
your code to determine which button was clicked.
Page 38
Excel Visual Basic for Applications
Input Boxes
You can use either the generic VBA Input Box function or the Excel Application object's
Input Box Method. The InputBox Method allows for some entry validation using its
optional Type argument and is the only one where you can point out of the box to select
a range of cells on a worksheet. Invalid data entry into Excel’s Input Box is handled by
the Excel application.
VBA Input Box Function
The generic VBA function does
not
have
any
facility
for
validating the user's input, this
has to be done in the code. The
result of the function can be
directly assigned to a cell but it
is usually better assigned to a
variable so that it can be
effectively evaluated.
Range("A1") = InputBox("Please enter the date.", _
Title:="Current Period", _
Default:=Date)
Excel Input Box Method
You will notice the difference between the
two when you enter an invalid input. So
long as you have completed the Type
argument, Excel will handle any invalid
input but you must test for the Cancel
button in your code. The Cancel button for
the Input Box function returns a zerolength string, test for "" in your code. The
Cancel button for the Input Box method
returns FALSE.
Range("A1") = Application.InputBox("Please enter the date.", _
Title:="Current Period", _
Default:=Date, _
Type:=1)
0
1
2
4
8
16
64
Formula
Number
Text
True or False
Cell reference
Error value
An array of values
The Type argument specifies the return data type. It can
be one or a sum of the values shown in the table.
Only the Excel InputBox Method allows you to point out of
the box to return a range reference, in the example
return data type 8 is specified and the input box will
accept a range reference either by typing or dragging
through the cells:
Sub ExcelInputBoxMethod()
Set MyRange = Application.InputBox( _
Prompt:="Please select a range.", _
Title:="Colour me Red", _
Type:=8)
MyRange.Interior.ColorIndex = 3
End Sub
Page 39
Excel Visual Basic for Applications
When you assign a variable value using an Input Box never set the data type before the
input has been received and validated. To avoid Type Mismatch errors, declare the
variable as Type Variant and then use Type conversion functions after the input has been
captured and validated.
In the following example the USD variable has to be of Type Currency. Had the initial
declaration been As Currency then the code would produce a Type Mismatch error when
the Input Box received invalid data and before the input could be evaluated in the loop.
Sub MisMatchErrors()
Dim USD As Variant
Do
USD = InputBox("Enter the USD rate:")
Loop Until IsNumeric(USD) = True
USD = CCur(USD)
MsgBox USD
End Sub
Most of the work involved in coding Input Boxes is in the validation of the received input.
In the following example, we must specify the current month as a two-digit string.
Sub DataValidation()
Dim vMonthNo As Variant
vMonthNo = InputBox("Enter current month number.", _
Title:="Month Number", _
Default:=Month(Date))
Select Case vMonthNo
Case 1 To 12
vMonthNo = Round(vMonthNo, 0)
vMonthNo = Format(vMonthNo, "00")
MsgBox "Current month is " & vMonthNo
Case Else
MsgBox "Action cancelled"
Exit Sub
End Select
End Sub
If your Input Box is prompting for an entry into a worksheet cell then consider an easier
alternative to writing a macro. See Review of Excel’s User Interface features
Excel’s Status Bar and Caption
Changing the value of the Application’s StatusBar (bottom of the Window) or Caption
(top of the Window) properties is ideal for non-modal messaging. The StatusBar is often
used for progress messages.
This example forces the status bar to be visible as it sets the status bar text to "Updating
data, please wait" while the File Links are updated, then it restores the original state.
With Application
x = .DisplayStatusBar
.DisplayStatusBar = True
.StatusBar = "Updating data, please wait..."
ThisWorkbook.UpdateLink Name:="C:\MyData.xls", _
Type:=xlExcelLinks
.StatusBar = False
.DisplayStatusBar = x
End With
Page 40
Excel Visual Basic for Applications
The Caption property is the text that appears in the title bar of the main Microsoft Excel
window. If you do not set a name, or if you set the property to Empty, this property
returns "Microsoft Excel".
Application.Caption = "The date today is " & Date
Menus and Toolbars
Simple Method
Consider an easier alternative to constructing a Menu or Toolbar by using code. It is
simpler to open the Excel Customize dialog, go to the Toolbars section and click the New
button. Now you have created a new Toolbar you can add Command Bar objects, see
Command Bars and then Attach the Toolbar to the workbook. Finally, you use a suitable
Event, such as the Worksheet Activate or Workbook Open events, to show the Toolbar as
required. See Events
The following examples are event procedures that display the MyBar Toolbar docked at
the top of the workspace window when the worksheet is activated and then hide it when
a different worksheet is activated.
Private Sub Worksheet_Activate()
With CommandBars("MyBar")
.Visible = True
.Position = msoBarTop
End With
End Sub
Private Sub Worksheet_Deactivate()
CommandBars("MyBar").Visible = False
End Sub
Using VBA code to construct menus
Menu bars and Toolbars are CommandBar objects. Menus are CommandBar Popup
objects and items on the menus are CommandBar Button objects. The code for creating
menu structures is rather dense but the process is straightforward, you are adding
Controls to Command Bars and assigning macros to them.
Menu construction code is best implemented using Event procedures. The following
example uses the Activate and Deactivate events of the ThisWorkbook object. The
custom menu is displayed at the top of the worksheet window when the workbook is
activated and all the current toolbars are hidden. When another workbook has the focus,
the normal menu bar is reinstated and the Standard and Formatting toolbars are
displayed.
The custom menu retains the Excel File and Window menus but substitutes a new
structure into the body of the menu so that the main Excel menu looks like this:
Here are the event procedures. For the sake of convenience, the procedure for creating
the new menu structure is stored in the separate module, 'mdlUserMenus'.
Private Sub Workbook_WindowActivate(ByVal Wn As Excel.Window)
Dim cbMenuBar As CommandBar
On Error Resume Next
'Turn off display of visible Command Bars except for
'the Worksheet Menu Bar.
Page 41
Excel Visual Basic for Applications
For Each cbMenuBar In Application.CommandBars
If cbMenuBar.Visible And Not cbMenuBar.Index = 1 Then
cbMenuBar.Visible = False
End If
Next
'Create local application menu bar.
Call mdlUserMenus.SetUpMenu
End Sub
Private Sub Workbook_WindowDeactivate(ByVal Wn As Excel.Window)
On Error Resume Next
With Application
.CommandBars.Item(1).Reset 'Worksheet Menu Bar.
.CommandBars.Item(3).Visible = True 'Standard Toolbar.
.CommandBars.Item(4).Visible = True 'Formatting Toolbar.
End With
End Sub
Here is the procedure that creates the new menu structure. The Caption property sets
the text that is displayed in the menu, an ampersand character (&) before a letter
underlines it in the menu and sets it as the accelerator key. The OnAction property is
where you nominate the procedure that the menu item calls when it is selected. The
FaceID property is optional and is used when you require an icon displayed in the menu.
Public Sub SetUpMenu()
Dim cbMenuBar
Dim cbElement
Dim cbChangeDate
Dim cbRecords
Dim cbCheckRecords
Dim cbGetRecords
Dim cbRunReport
As
As
As
As
As
As
As
CommandBar
CommandBarControl
CommandBarControl
CommandBarControl
CommandBarControl
CommandBarControl
CommandBarControl
'Clear elements of Worksheet Menu Bar.
Set cbMenuBar = Application.CommandBars.Item(1)
With cbMenuBar
'Force the menu to standard configuration.
.Reset
For Each cbElement In .Controls
Select Case cbElement.Caption
Case "&File", "&Window"'Do nothing.
Case Else
cbElement.Delete
End Select
Next
.Position = msoBarTop
End With
'Construct new menu items.
Set cbChangeDate = _
cbMenuBar.Controls. _
Add(Type:=msoControlButton,Before:=2, Temporary:=True)
With cbChangeDate
.Style = msoButtonIconAndCaption
.Caption = "Change &Date..."
.FaceId = 125
.OnAction = "DBOps01ChangeDate"
End With
Page 42
Excel Visual Basic for Applications
Set cbRecords = _
cbMenuBar.Controls. _
Add(Type:=msoControlPopup, Before:=3, Temporary:=True)
With cbRecords
.Caption = "&Records"
End With
Set cbGetRecords = _
cbRecords.Controls.Add(Type:=msoControlButton, Temporary:=True)
With cbGetRecords
.Caption = "&Get Records..."
.FaceId = 2151
.OnAction = "DBOps02GetRecords"
End With
Set cbCheckRecords = _
cbRecords.Controls.Add(Type:=msoControlButton, Temporary:=True)
With cbCheckRecords
.Caption = "&Check Records"
.FaceId = 141
.OnAction = "DBOps07DefineData"
End With
Set cbRunReport = _
cbMenuBar.Controls.Add(Type:=msoControlButton, _
Before:=4, Temporary:=True)
With cbRunReport
.Style = msoButtonIconAndCaption
.Caption = "Run Re&port..."
.FaceId = 3271
.OnAction = "DBOps04RunReport"
End With
End Sub
Restoring the user’s Toolbars
In the previous example we turned off all the toolbars and then reinstated just the
Standard and Formatting toolbars. A better approach would have been to store the
identity of the currently visible toolbars and then reinstate the original state of the user’s
toolbars. In the following example, we loop through the Command Bars Collection and
store the Index value of each visible bar in the module level variable, 'm_iVisibleBars'.
The variable contains a dynamic array as clearly, it would not be possible to size the
array until the number and identity of the visible toolbars had been retrieved.
'Store identity of visible command bars to enable reset.
ReDim m_iVisibleBars(0)
For Each cbMenuBar In Application.CommandBars
If cbMenuBar.Visible And Not cbMenuBar.Index = 1 Then
m_iVisibleBars(UBound(m_iVisibleBars)) = cbMenuBar.Index
ReDim Preserve m_iVisibleBars(UBound(m_iVisibleBars) + 1)
End If
Next
'Size the array to the data stored.
If Not UBound(m_iVisibleBars) = 0 Then
ReDim Preserve m_iVisibleBars(UBound(m_iVisibleBars) - 1)
End If
At the appropriate time, it is then a simple matter to restore the original state of the
user’s toolbars by looping through the elements of the array.
See overleaf:
Page 43
Excel Visual Basic for Applications
'Reinstate original Command Bars.
If Not UBound(m_iVisibleBars) = 0 Then
For i = LBound(m_iVisibleBars) To UBound(m_iVisibleBars)
Application.CommandBars(m_iVisibleBars(i)).Visible = True
Next
End If
Calling Excel’s built-in Dialogs
You can show any of the Excel application’s intrinsic dialogs using the Dialogs property of
the application object. The following statement displays the Excel File, Open dialog box.
Application.Dialogs(xlDialogOpen).Show
The Show Method returns False if the dialog was cancelled. The Show Method does have
optional arguments to control some of the options in the dialog, they are documented in
VBA Help; look for the Help topic "Built-In Dialog Box Argument Lists". All these
arguments are positional, not named so you will have to use commas to denote the
specific argument value.
The following procedure points to a specific directory, shows the File, Open dialog listing
All Files and evaluates whether or not the dialog was cancelled.
Sub ShowExcelFileOpen()
Dim ReturnValue As Boolean
ChDir "C:\My Documents"
ReturnValue = Application.Dialogs(xlDialogOpen).Show("*.*")
If Not ReturnValue Then
MsgBox "Cancelled"
End If
End Sub
Review of Excel’s User Interface features
Before deciding to use the user interaction resources of VBA make sure that you are not
ignoring the application itself. It is, of course, much quicker and easier to use features in
the application that you have paid for than it is to recreate them.
Task
Changing the appearance of
cells based on the data stored
in them.
Pop-up messages in cells.
Prompting for and governing
the input of data into cells.
Showing a drop down list of
choices in a worksheet cell.
Interactive graphical controls
such as drop-down lists, check
boxes etc. linked to cells.
Feature
Conditional Formatting.
User
Defined
Number
Formats.
Comments.
Validation.
Excel Menu
Format
Form Controls.
ActiveX Controls.
Forms Toolbar.
Control Toolbox.
Page 44
Insert
Data
Excel Visual Basic for Applications
User Forms
Display interactive dialogs in the Excel interface by including a User Form in your project.
The programming of User Forms can be time-consuming as every action that the User
Form performs has to be coded, the OK button does not do anything until you write the
code contained in its click event.
You need to be familiar with User Form objects, there is no macro recorder here. The
User Form object model is zero-based, the first item in a list is item 0. Excel is onebased. There are potential mismatch problems.
Designing the User Form
The general methodology for designing User Forms is as follows:
1. Insert a User Form into your Project.
2. Create the visual image by adding Controls to the Form.
3. Name the Controls and set their static properties.
4. Write the code in your General Module to show the User Form.
5. Fill in the event code shells in the User Form’s object module.
Step by Step
If any of the interface elements mentioned below are not visible then choose them from
the View Menu.
1. Select your project in the Project Explorer Window and use the Insert menu to
insert a User Form.
2. Use the Toolbox to draw the required Controls on the User Form. Drag to resize
the Form or its contained Controls as necessary. Use the usual Drag and Drop
techniques to copy or move the Controls—drag to move, CTRL drag to copy.
3. Set the Name properties of your controls as soon as you have drawn them. It is
important that you do this early on as it can prove impossible to register them
later on and you are stuck with the default Names. Use the Properties Window to
set any other properties that are static, such as Captions.
Some Form properties are static and are done at Design Time, others are dynamic
and will be changed as the user manipulates the Form. These are done in code at
Run Time.
4. In your General Module (use the Insert menu to insert a Module if necessary)
enter the code to show the User Form at the relevant point in your procedure.
UserFormName.Show
Use the Close box on the Form to close it; you will notice that clicking the OK
button at this stage has no effect.
5. Now expose the User Form’s Object Module and complete the Events for each
Form element. Click the View Code tool or press F7 or double-click any one of the
Controls.
You will find that during this design process that you will have numerous windows open
in the VB Editor and you may find yourself getting confused and loosing track of what
you were trying to do. Persevere, you do get used to it. But there is no magic wand, you
have to get used to all the different views and windows. There is the window containing
the User Form object which has two views; the code view and the object view, there is
the Properties window and there is the Controls Toolbox.
Page 45
Excel Visual Basic for Applications
Designing a User Form; a riot of windows and objects.
Draw the controls on the User Form and set their
properties in the Properties window. Try to remember
to name each control as you create it; discipline at this
stage pays dividends when you come to write the code.
Completing the Form’s Events
You will see two drop-down lists at the top of the Code Window for the User Form object
module. The left-hand list is the Object list, the right-hand list is the Procedure list.
Choose an object from the Object list and its associated Events are displayed in the
Procedure list.
Before starting work on the code, consider what you want to do and how the Form should
be interacting with its user. For example, use the Form’s Initialize event to set default
values or build lists before the Form is visible, use the Click event of a command button
to close the form etc.
To place the User Form in memory, without displaying it:
Load UserFormName
To remove the User Form from memory:
Unload UserFormName
To display the User Form:
UserFormName.Show
To remove the User Form from the display, but not from memory:
UserFormName.Hide
Hide the Form when you intend users to switch in and out of the same Form repeatedly.
Unload the User Forms as soon as you can, to release the memory. Once the User Form
has been unloaded the values of its controls are no longer in scope.
When you access the User Form Object from your General module use the name of the
object. In the User Form Object Module code you can use the keyword, Me.
It is important that the User Form is unloaded at the right time so that key decisions and
selections made in the User Form are available for evaluation when your code needs to
continue.
For example, you might want to return to the main process code in your General module
and write the code that would be the outcome of choosing either the OK or Cancel
Page 46
Excel Visual Basic for Applications
buttons in the User Form. None of the controls would be visible to the General module at
this point if the Form had already been unloaded.
In the first example, the Click Events of the OK and Cancel buttons change the value of a
Public variable and then unload the Form. The Public variable is still in scope after the
Form has been destroyed and is therefore available for evaluation in the General module.
General Module Code
Public GlobalVar As Integer
User Form Object Module Code
Private Sub cmdOK_Click()
GlobalVar = 1
Unload Me
End Sub
Sub Main()
GlobalVar = 1
frmDemo.Show
Select Case GlobalVar
Case 1
'OK button
Case 0
'Cancel button
End Select
End Sub
Private Sub cmdCancel_Click()
GlobalVar = 0
Unload Me
End Sub
In the second example the User Form is only hidden, not unloaded by the OK and Cancel
button Click Events. The Form remains in scope with its control values visible to the main
process code in the General module. The relevant decisions based on its control values
are made and then finally the Form is unloaded. Form Controls have a non-specific
property, Tag which can be used to store a control value.
General Module Code
Sub Main()
frmDemo.Show
Select Case frmDemo.cmdOK.Tag
Case True
'OK button
Case False
'Cancel button
End Select
Unload frmDemo
End Sub
User Form Object Module Code
Private Sub cmdOK_Click()
With Me
.cmdOK.Tag = True
.cmdCancel.Tag = False
.Hide
End With
End Sub
Private Sub cmdCancel_Click()
With Me
.cmdOK.Tag = False
.cmdCancel.Tag = True
.Hide
End With
End Sub
But the code is still not completed, as we have not yet handled the situation where the
user has closed the User Form by clicking the Form’s Close Box instead of using the
Cancel button. In this case, the form is unloaded but none of the code associated with
the Cancel button is executed; as the Click event has not occurred. Here, we must use
the Form’s QueryClose event to specify the precise meaning of the Close Box.
Having to consider all the nuances of the User Form’s events makes coding User Forms a
chore but it is the only way to achieve a robust application.
A User Form in your Project means that you have more than one code module to deal
with. It is good practice to follow the convention of organising your code so that the main
process of execution is in the General Module and the code in the User Form Module is
restricted to the manipulation of the Form.
Naming Conventions
It is awkward having to use the default object names when you are completing the event
procedures for each control; is the OK button CommandButton1 or is it
CommandButton2? Follow the published standard conventions for Control names, add
the three-character lower case prefix to your names and you will never have any
problems identifying your control objects in code.
Page 47
Excel Visual Basic for Applications
Remember to name your controls as they are created and before you run the Form, you
may not be able to rename then retrospectively.
Object
Check Box
Combo Box
Command Button
Frame
Label
List Box
Option Button
Text Box
Toggle Button
User Form
Give the controls obvious names;
remember that when you are writing
the code for the controls you will not
be able to see the User Form. For
example, good names for the OK and
Cancel buttons are 'cmdOK' and
'cmdCancel'. All the control names will
be available in the Complete Word
listings so the more organised and
consistent the naming convention is
the easier the code will be to write.
Prefix
chk
cbo
cmd
fra
lbl
lst
opt
txt
tog
frm
User Form Example Code
In the following example we show the User
Form illustrated to the right. The items in the
list correspond to Range Names in the
workbook that store data. When you click an
item in the list, the label in the Form has to
change. When you click the OK button, the
data is cleared from the target range and is
replaced by data copied from the selected
range. The same happens when you double
click one of the items in the list. Nothing
happens if you click the Cancel button or
close the User Form.
You are informed if you clicked the OK button but did not choose an item in the list.
Code in the General Module
Option Explicit
'Global control variable visible to the User Form.
Public g_strRegionSelected As String
Public Sub ExtractRegionalData()
Dim rngSource
As Range
Dim rngDestination As Range
Dim rngOldData
As Range
'Initialise regional choice variable.
g_strRegionSelected = ""
'Show user form to determine region choice.
frmRegion.Show
Select Case g_strRegionSelected
Case " " 'Action cancelled.
GoTo ExtractRegionalDataCLOSE
Case "" 'No selection made.
MsgBox "You did not choose a Region.", _
Buttons:=vbExclamation, _
Title:="Data not extracted"
GoTo ExtractRegionalDataCLOSE
Case Else 'Extract selected regional data.
Page 48
Excel Visual Basic for Applications
'Transform Region text into Name definition.
g_strRegionSelected = Application. _
WorksheetFunction.Substitute _
(g_strRegionSelected," ", "_")
'Clear destination range.
Set rngDestination = Range("Destination")
With rngDestination
If .CurrentRegion.Rows.Count > 2 Then
Set rngOldData = _
Range(rngDestination,
Cells(.End(xlDown).Row, 7))
rngOldData.Clear
End If
End With
'Initialise source range.
Set rngSource = Range(g_strRegionSelected)
'Copy source to destination.
rngSource.Copy rngDestination
End Select
ExtractRegionalDataCLOSE:
Exit Sub
End Sub
Code in the User Form Object Module
Private Sub UserForm_Initialize()
With Me
'Initialise instructions text.
.lblRegion.Caption = "Choose a Region:"
'Initialise list items.
With .lstRegion
.AddItem "Western Europe"
.AddItem "North America"
.AddItem "Eastern Europe"
.AddItem "Asia Pacific"
.AddItem "Latin America"
.AddItem "Africa"
.AddItem "Middle East"
End With
End With
End Sub
Private Sub cmdOK_Click()
Unload Me
End Sub
Private Sub cmdCancel_Click()
g_strRegionSelected = " "
Unload Me
End Sub
Private Sub lstRegion_Click()
With Me
'Which Region is selected.
g_strRegionSelected = _
.lstRegion.List(.lstRegion.ListIndex)
'Change list caption.
Page 49
_
Excel Visual Basic for Applications
.lblRegion.Caption = _
"Extract data for " & g_strRegionSelected
End With
End Sub
Private Sub lstRegion_DblClick(ByVal Cancel As _ MSForms.ReturnBoolean)
With Me.lstRegion
'Which Region is selected.
g_strRegionSelected = _
.List(.ListIndex)
End With
Unload Me
End Sub
Private Sub UserForm_QueryClose(Cancel As Integer, _
CloseMode As Integer)
'The Form's Close Box mimics the Cancel Button.
If CloseMode <> vbFormCode Then
g_strRegionSelected = " "
End If
End Sub
List Boxes
In the previous example the list in the List Box was populated from static values in the
code using the AddItem method. This is not always appropriate and you may need to fill
the list with values from worksheet cells. Use the RowSource property of the List Box to
specify the cell values required but do not try to use an object reference; only an
external formula reference is accepted.
If you are setting the property value in the Properties Window then the following style of
reference should be used:
=Sheet1!A1:A12
If you are setting the property value in your code then the statement should be like this:
Me.NameOfListBox.RowSource = "=Sheet1!A1:A12"
The following example we are unable to specify the cell range for a list box definitively as
the list is dynamic and constantly changing. Use the CurrentRegion property to find the
list and then the Address property to reveal the cell references of the list.
Private Sub UserForm_Initialize()
Dim SheetName
As String
Dim SourceRange
As String
SheetName = ActiveSheet.Name
SourceRange = Range("A1").CurrentRegion.Address
Me.lstDynamic.RowSource = _
"=" & SheetName & "!" & SourceRange
End Sub
Instancing a User Form
The size of your workbook file will increase dramatically if you include multiple User
Forms. In this case, consider having just one base User Form and changing the Form and
its controls using the Form’s Initialize event. You show the same Form in various different
guises by creating an instance (a copy) of the Form object using the New keyword.
Page 50
Excel Visual Basic for Applications
Design the Form by drawing all the control objects required and then hide or reveal them
or change their positions as necessary. The following example shows a succession of two
User Forms, both are completely different but are the same base Form object, frmDemo.
Public g_sTypeOfForm As String
Public Sub InstancingUserForm()
Dim MyForm As frmDemo
'Create an instance of the base Form.
g_sTypeOfForm = "Step 1"
Set MyForm = New frmDemo
MyForm.Show
'Create another instance of the base Form.
g_sTypeOfForm = "Step 2"
Set MyForm = New frmDemo
MyForm.Show
End Sub
Code in the User Form Object Module
Private Sub UserForm_Initialize()
With Me
'Hide all form controls.
For Each Control In .Controls
Control.Visible = False
Next
'Initialise User Form controls.
Select Case g_sTypeOfForm
Case "Step 1"
.Caption = "Step 1 of 2"
.Height = 180
.Width = 240
With .cmdButton1
.Caption = "Next"
.Left = 156
.Top = 24
.Visible = True
End With
With .cmdButton2
.Caption = "Cancel"
.Left = 156
.Top = 72
.Visible = True
End With
'Etc. Specify the controls for the Form.
Case "Step 2"
'Etc. Etc. Specify the controls for the other Form.
End Select
End With
End Sub
The code is quite long and repetitive but is easily generated by copying. Execution of the
code is rapid; it is certainly no slower to build Form controls through code than it is to
have them preset. The memory overhead of extra lines of code in a module is
significantly less than that of multiple User Forms.
Using Me
You will have noticed from the examples the use of the keyword, Me to return the
reference to the User Form object itself. This should only be used in the code contained
Page 51
Excel Visual Basic for Applications
in the User Form module, it is out of scope in the General module. It can be omitted as
the top level object in the User Form is, of course, the User Form itself.
For example, to return the reference to the User Form, frmDataEntry. In the General
module, the reference would have to be explicit:
frmDataEntry.Show
However, in the Object module, the reference would either be explicit:
frmDataEntry.Caption = "Step 1 of 2"
Or use Me:
Me.Caption = "Step 1 of 2"
Or be entirely implicit:
Caption = "Step 1 of 2"
VBA Memory Arrays
Using Arrays to store sets of data
Variables that store more than one element of data are described as arrays. Arrays are
usually lists or tables of related data. See also User Defined Data Type
Arrays have Dimensions that contain Elements. They are tables of data held in memory.
Information stored in arrays is faster and easier to manipulate than information stored in
worksheet cells.
Arrays can store any type of data and arrays can contain other arrays. Arrays are either
of fixed dimension, see Dimensioned Arrays, or can be sized and resized at run time, see
Dynamic Arrays. Arrays are a convenient and efficient alternative to storing data in
worksheet cells. Arrays can easily be created and populated from data stored in a range
of worksheet cells, see Using cell values in arrays
By default, VBA arrays are zero-based (the first item is 0). Excel is one-based (the first
item is 1). This can cause problems but they are not serious so long as you are aware
that potential mismatches can occur.
You can re-base the entire module (using Option Base 1) but be careful, different
versions of Excel behave to base changes in different ways. If the base value is a
problem, then it is usually best to one-base the arrays that you create.
Use the functions LBound and UBound to return the lower and upper boundaries of an
array in preference to using constants.
Dimensioned Arrays
The Variant Array
The simplest array form is a variant array using the array function. The data type must
always be of type Variant irrespective of the data stored in the array. In some versions of
Excel variant arrays are always zero-based and do not comply with the module base.
Sub VariantArray()
Dim vRanges As Variant
Dim vRange As Variant
'Store a list of range names.
vRanges = Array ("Jan", "Feb", "Mar", _
"Apl", "May", "Jun")
'Loop to print the ranges.
For i = LBound(vRanges) To UBound(vRanges)
Range(vRanges(i)).PrintOut
Next
Page 52
Excel Visual Basic for Applications
'or
For Each vRange In vRanges
Range(vRange).PrintOut
Next
End Sub
Array Subscripts
Arrays are created when a variable is declared with a dimensional subscript value and
can be single dimensioned or multi-dimensional. Arrays can have up to 60 dimensions.
The data type is common to the entire array, although type Variant is acceptable. Arrays
only need to be declared to the dimensions of the data that they will hold, beware of
eating up memory by over-sizing your arrays.
This statement declares an array of ten elements:
Dim MyList(1 To 10)
This statement declares an array of one hundred elements, not twenty:
Dim MyList(1 To 10, 1 To 10)
Declaring and populating arrays:
Sub DimensionedArray()
Dim sList(4)
Dim sTable(1 To 5, 1 To 2)
As String
As String
'A zero based one-dimensional array of strings.
sList(0) = "Jan"
sList(1) = "Feb"
sList(2) = "Mar"
sList(3) = "Apr"
sList(4) = "May"
'A one based
sTable(1, 1)
sTable(2, 1)
sTable(3, 1)
sTable(4, 1)
sTable(5, 1)
sTable(1, 2)
sTable(2, 2)
sTable(3, 2)
sTable(4, 2)
sTable(5, 2)
two-dimensional array of strings.
= "Jan"
= "Feb"
= "Mar"
= "Apr"
= "May"
= "January"
= "February"
= "March"
= "April"
= "May"
'Return the 4th element of the 2nd dimension.
MsgBox sTable(4, 2)
End Sub
Using Cell values in arrays
Arrays are easily created from cell values by direct assignment to a variable and are
always one-based. The array is two-dimensional if the range is two-dimensional. The
values from the cells are read into memory where they can be easily manipulated and
written back when required. Of course, the array subscripts correspond precisely to the
R1C1 coordinates of the range.
The following example creates and populates a one based, two-dimensional array from
the range of cells; view the array elements in the Locals window.
Page 53
Excel Visual Basic for Applications
Dim MyArray As Variant
MyArray = Sheets(1).Range("A1:B6")
Dynamic Arrays
A dimensioned array has to be declared using a constant value, however this constant
value maybe unknown at the point of declaration. Use ReDim instead of Dim to create a
dynamic array; one that can be re-sized at run time.
Sub DynamicArray()
'Create an array of sheet names.
Dim iNumShts
As Integer
Dim i
As Integer
'Calculate the number of sheets.
iNumShts = Sheets.Count
'Size the array.
ReDim sSheetNames(1 To iNumShts) As String
'Populate the array.
For i = LBound(sSheetNames) To UBound(sSheetNames)
sSheetNames(i) = Sheets(i).Name
Next
'Add another sheet.
Sheets.Add
'Resize the array.
ReDim sSheetNames(1 To Sheets.Count) As String
'Repopulate the array.
For i = LBound(sSheetNames) To UBound(sSheetNames)
sSheetNames(i) = Sheets(i).Name
Next
End Sub
In the previous example you will have noticed that we had to repopulate the array after
having resized it. ReDim resizes the array but clears the data already stored. Use ReDim
Preserve when you want to resize an array but retain the data previously stored.
ReDim Preserve is particularly useful when you want to gather some information and
store it in an array but do not know the extent of the data. In the following example a
range of cells is being searched, we want to store the cell references of the cells
containing a certain value.
As the data is found, it is stored in the array and then an extra element is added to the
array ready for the next item of data. When the search is completed the array has one
element too many; this is then removed.
Note the use of ReDim at the start of the procedure to initialise the array variable, this
has to be done so that the UBound function can calculate the size of the array when the
first element of data is stored.
Sub DynamicArrayOnTheFly()
Dim vList As Variant
Dim oCell As Range
'Initialise the variable so that we can
'use UBound later on.
ReDim vList(0)
Page 54
Excel Visual Basic for Applications
'Loop through the cells.
For Each oCell In Range("A1:D50")
'Test for a value of 5.
If oCell.Value = 5 Then
'Store cell reference in array.
vList(UBound(vList)) = oCell.Address
'Add element to array ready for next item.
ReDim Preserve vList(UBound(vList) + 1)
End If
Next
'Remove empty element from array.
ReDim Preserve vList(UBound(vList) - 1)
End Sub
VBA Error Handling
It is not always possible to test and debug a procedure to the extent that every possible
error is allowed for. Some errors are impossible to test for; they have to be allowed to
occur so that they can then be handled.
Use the On Error Statement to allow and plan for errors, building in commands that
enable the procedure to continue in run time. Without an On Error statement, any runtime error that occurs is fatal and the procedure is terminated.
You will probably need to redirect the flow of control using the GoTo statement, this
sends execution to a specific point, a line label, in the procedure. A line label is a text
identifier and a colon. In the following example, notice how the procedure flows directly
to the line label and ignores the intervening code.
Sub GoToLineLabels()
GoTo MyLineLabel
MsgBox "Hello Charlie"
MyLineLabel:
MsgBox "Goodbye Charlie"
End Sub
On Error GoTo linelabel
This statement redirects flow to a line label in the event of an error occurring:
On Error GoTo Error_Handler
…
Error_Handler:
Select Case Err.Number
Case 55
'"File already open" error.
Close #1
Case Else
GoTo Procedure_Exit
End Select
Page 55
Excel Visual Basic for Applications
This statement moves to the next statement in the procedure and ignores the error:
On Error Resume Next
This statement disables the current error handler in the procedure. If the procedure is a
subroutine then the error is handled by the calling procedure:
On Error GoTo 0
You can set as many error statements as you require but only one is current.
Sub IgnoringAllErrors()
'Code will break on all errors.
On Error Resume Next
'All errors are ignored.
On Error GoTo 0
'Code will break on all errors.
End Sub
To return to the statement at which the error occurred:
Resume
To return to the command after the one that caused the error:
Resume Next
To resume execution at a specific line label:
Resume LineLabel
7
11
18
53
482
521
735
744
31036
Out of memory
Division by zero
User interrupt occurred
File not found
Printer error
Can't open Clipboard
Can't save file to TEMP directory
Search text not found
Error saving to file
There is a range of trappable errors with
defined values that you can use to
evaluate the error. Here are a few
examples, for the full listing see "Trappable
Errors" in VBA Help.
Use the values of the trappable errors to
test for and allow for their occurrence.
If Err.Number = 53 Then MsgBox "Bad
File Name"
The Err Object can be used to give you specific details on the current error, using the
following properties:
Err.Number
Err.Source
Err.Description
You will find that the Err object's Number property will reset under certain conditions,
assign its current value to a variable in order to produce reliable validation code.
Here is a standard template for arranging error-handling code. Notice how the error
handler is isolated from the main process by terminating the procedure prematurely
using the Exit Sub statement. You only want the error handler code to execute if an error
actually occurs.
Page 56
Excel Visual Basic for Applications
Sub ErrorHandlerTemplate()
Dim x As Integer
On Error GoTo ErrorHandler
'Cause an error.
x = 50000
'Isolate the error handler from main process.
Exit Sub
ErrorHandler:
MsgBox "An unexpected error occurred, " & Err.Description
Resume Next
End Sub
It is quite in order to have the error handler call another procedure passing the current
error values for evaluation. Many different procedures can then all use the same central
error handler procedure.
ErrorHandler:
Call CentralErrorHandler(Err.Description, Err.Number, Err.Source)
Excel Pivot Tables
Excel Pivot Tables are members of the PivotTables Collection which is contained by the
worksheet object. Each Pivot Table contains a collection of PivotFields which are identified
by the text in the header row of the source data. The Excel VBA documentation advises
you to use the macro recorder for the manipulation of Pivot Tables as the object model is
quite complicated and there are so many different elements to each table. It is very good
advice. The following example is a simplification of a recorded macro where the pivot
fields were rearranged. These macro recordings are fairly easy to interpret.
Sub ChangeSummaryReport()
With Sheets("Analysis").PivotTables("TradeSummary")
With .PivotFields("Product")
.Orientation = xlColumnField
End With
With .PivotFields("Country")
.Orientation = xlPageField
End With
End With
End Sub
Creating a Pivot Table report
It is in the creation of a PivotTable where the macro recordings can be difficult to
interpret and control. This is a recording of creating a PivotTable:
ActiveWorkbook.PivotCaches.Add(SourceType:=xlDatabase, SourceData:= _
"Sheet1!R1C1:R87C6").CreatePivotTable TableDestination:="", _
TableName:="PivotTable1", DefaultVersion:=xlPivotTableVersion10
ActiveSheet.PivotTableWizard TableDestination:=ActiveSheet.Cells(3, 1)
ActiveSheet.Cells(3, 1).Select
ActiveSheet.PivotTables("PivotTable1").AddFields RowFields:="Country", _
ColumnFields:="Month"
ActiveSheet.PivotTables("PivotTable1").PivotFields("Units").Orientation = _
xlDataField
Ouch! We need to make some sense out of this if we are to control the creation of our
reports. The source data contains columns containing Product, Country and Month
information with Sales Units data that we want to analyse.
Page 57
Excel Visual Basic for Applications
To create a new PivotTable we can use the Add and CreatePivotTable methods of the
PivotCaches object:
ActiveWorkbook.PivotCaches.Add(SourceType:=xlDatabase, SourceData:= _
"Sheet1!R1C1:R87C6").CreatePivotTable TableDestination:="", _
TableName:="PivotTable1", DefaultVersion:=xlPivotTableVersion10
The SourceData is a range object containing the data for the report, the TableDestination
is where the report is returned. The TableName and other arguments are optional.
For example, define the source data as being all the data from A1 on the active
worksheet:
Set rngSource = ActiveSheet.Range("A1").CurrentRegion
The table destination is a new worksheet in the workbook, inserted after the active
sheet:
Set wksSales = Worksheets.Add(After:=ActiveSheet)
And create the PivotTable, naming it as 'Sales Report':
ActiveWorkbook.PivotCaches.Add _
(SourceType:=xlDatabase,SourceData:=rngSource) _
.CreatePivotTable TableDestination:= wksSales.Range("A1"), _
TableName:="Sales Report"
Create an object variable to refer to the pivot table report:
Set ptSales = wksSales.PivotTables("Sales Report")
Now, add the fields required. Every column in the source data range creates a member of
the PivotFields collection as the Pivot cache contains all the source data. But to show a
field in the report you have to use the AddFields method:
ptSales.AddFields RowFields:="Country", ColumnFields:="Month"
Specifing them as:
PageFields:= "Product"
RowFields:= "Country"
ColumnFields:= "Month"
To specify two or more fields with the same orientation it is like this:
ColumnFields:= Array("Month","Country")
Data Fields
To add a data field to the report you do not use the AddFields method, rather you set the
Orientation property of an existing pivot table field to xlDataField (this field does not
have to be one of those already added, it can be any of the pivot fields):
ptSales.PivotFields("Units").Orientation = xlDataField
However, it is not possible to predict the name of the new pivot field as Excel names it
automatically depending on the default Summary function. If the default Summary
function is Sum then it is called "Sum of Units", if the default function is Count then it is
called "Count of Units". And, at this stage there is no way of finding out what the default
Summary function is! Once you have named the field Excel will not change it again
automatically but you need to make sure that you can specify the summary function
correctly.
Either, refer to the field not as a member of the PivotFields collection (where it is
contained but you do not know what it is called) but as a member of the DataFields
collection. As you create a data field it becomes the first member of this collection, the
next data field is the second member etc.
ptSales.PivotFields("Units").Orientation = xlDataField
ptSales.DataFields(1).Function = xlSum
ptSales.DataFields(1).Name = "Total Sales"
Page 58
Excel Visual Basic for Applications
Or, set all the relevant properties as you create each data field, like this:
With ptSales.PivotFields("Units")
.Orientation = xlDataField
.Caption = "Total Sales"
.Function = xlSum
.NumberFormat = "#,##0_-"
End With
With ptSales.PivotFields("Units")
.Orientation = xlDataField
.Caption = "Units %"
.Calculation = xlPercentOfTotal
End With
Excel Charts
Excel Charts are one of the most complicated sections in the Object Model. The hierarchy
of an individual Chart object is fairly obvious, the principal issue is to access the Chart
object itself. You can use the ActiveChart property for the current chart but identifying a
specific chart can be a problem.
Chart Objects
Excel has two types of chart, a chart on a chart sheet or an embedded chart in a
worksheet. There is no ChartSheet object, the Charts property of the Application object
returns a Sheets collection containing one Chart object for each chart sheet. It does not
contain the Chart objects for the embedded charts.
In the case of the embedded charts, the Chart object is not contained directly in the
worksheet. Rather, the worksheet contains a ChartObject object that is a container for
the Chart object. Confused? In practice it means that you have to include .Chart in the
object reference for the Chart elements, like the axes but not for the Chart area.
Thus, the object reference for the chart sheet, "Chart1" is as follows:
ThisWorkbook.Charts("Chart1")
Whereas, the reference for "Chart 1" on "Sheet1" is:
Worksheets("Sheet1").ChartObjects("Chart 1").Chart
It is advisable to examine your recordings carefully and experiment using the Immediate
Window before starting your code. Embedded charts in particular.
An object reference like this for the first chart on the worksheet will fail:
ChartObjects(1).Name
You must return the Sheet object and the Chart object:
ActiveSheet.ChartObjects(1).Chart.Name
The following procedure creates an embedded chart.
Sub CreateEmbeddedChart()
Dim MyChart As ChartObject
Dim c
As Long
Dim r
As Long
'Get worksheet data for positioning chart.
c = Columns(1).Width
r = Rows(1).Height
'Position chart using worksheet units.
Set MyChart = ActiveSheet.ChartObjects.Add( _
Left:= c * 3, Top:= r * 0.5, _
Width:= c * 8, Height:= r * 20)
Page 59
Excel Visual Basic for Applications
With MyChart
'Define the Chart type.
.Chart.ChartType = xlLine
'Add a data series.
.Chart.SeriesCollection.Add _
Source:=ActiveSheet.Range("A1:B6"), _
Rowcol:=xlColumns, _
Serieslabels:=True, _
Categorylabels:=True
'Plot area fill colour to blue.
.Chart.PlotArea.Interior.ColorIndex = 5
'Add a Chart title.
.Chart.ChartTitle.Caption = "Plot for " & Date
End With
End Sub
Arranging Charts on a Worksheet
In the following example all the ChartObjects on a worksheet are sized to uniform
dimensions and then lined up to worksheet row and column locations. The resulting
arrangement is sets of four charts across the worksheet, aligning to columns A,E,I and M,
starting a new set of four every 16 rows.
Sub LineUpCharts()
Dim oWSht
As
Dim rSize
As
Dim cSize
As
Dim rAlign
As
Dim cAlign
As
Dim i
As
Worksheet
Long
Long
Long
Long
Integer
Set oWSht = Worksheets("Sheet1")
'Get worksheet dimension data.
rSize = oWSht.Rows(1).Height
cSize = oWSht.Columns(1).Width
'Initialise row and column alignment variables.
rAlign = 2
cAlign = 1
'Loop through the charts.
For i = 1 To oWSht.ChartObjects.Count
With oWSht.ChartObjects(i)
'Size the chart.
.Height = rSize * 16
.Width = cSize * 4
'Align chart to worksheet rows and columns.
.Top = oWSht.Rows(rAlign).Top
.Left = oWSht.Columns(cAlign).Left
End With
'Increment column alignment values.
cAlign = cAlign + 4
Page 60
Excel Visual Basic for Applications
'Start a
If i Mod
rAlign
cAlign
End If
new set of four charts.
4 = 0 Then
= rAlign + 16
= 1
Next
End Sub
Embedding Chart Data Series
The following example converts all chart source data from cell references to arrays of
constants to make the charts portable and independent of their data (i.e. to mimic
pressing F9 in a SERIES formula)
The procedure assumes all charts are embedded charts on worksheets. Note how the
loop goes through the worksheets, through each chart on each worksheet and finally
through each data series in each chart. The code listing for the function procedure
DerivedValues follows the listing for the Sub.
Public Sub ChartConstants()
Dim
Dim
Dim
Dim
Dim
Dim
Dim
Dim
Dim
Dim
Dim
Dim
Dim
Dim
Dim
Dim
Dim
sPrompt
iAns
oWSht
oChrt
oSeries
sOldFormulaString
sFormulaString
sNewFormulaString
sArg1
sArg2
sArg3
sArg4
iComma1
iComma2
iComma3
iBracket1
iBracket2
As
As
As
As
As
As
As
As
As
As
As
As
As
As
As
As
As
String
Integer
Worksheet
ChartObject
Series
String
String
String
String
String
String
String
Integer
Integer
Integer
Integer
Integer
On Error GoTo ErrChartConstants
'User prompt.
sPrompt = "This macro breaks the link between your charts" & _
" and the data on which they depend." & vbCr & _
"Do you want to continue?"
iAns = MsgBox(sPrompt, vbYesNo + vbQuestion, "Unlink Charts")
'Action cancelled.
If iAns = vbNo Then GoTo ExitChartConstants
'Loop for worksheets.
For Each oWSht In Worksheets
'Loop for chart objects.
For Each oChrt In oWSht.ChartObjects
'Loop for chart data series.
For Each oSeries In oChrt.Chart.SeriesCollection
'Manipulate formula string.
sOldFormulaString = CStr(oSeries.Formula)
Page 61
Excel Visual Basic for Applications
With Application.WorksheetFunction
'Reduce the value of the first argument.
iBracket1 = .Find("(", sOldFormulaString)
iComma1 = .Find(",", sOldFormulaString)
sFormulaString = Mid(sOldFormulaString, _
iBracket1 + 1, iComma1 - iBracket1 - 1)
sArg1 = DerivedValues(sFormulaString)
'Reduce the value of the second argument.
iComma2 = .Find(",", sOldFormulaString, _
iComma1 + 1)
sFormulaString = Mid(sOldFormulaString, _
iComma1 + 1, iComma2 - iComma1 - 1)
sArg2 = DerivedValues(sFormulaString)
'Reduce the value of the third argument.
iComma3 = .Find(",", sOldFormulaString, _
iComma2 + 1)
sFormulaString = Mid(sOldFormulaString, _
iComma2 + 1, iComma3 - iComma2 - 1)
sArg3 = DerivedValues(sFormulaString)
'Reduce the value of the forth argument.
iBracket2 = .Find(")", sOldFormulaString)
sFormulaString = Mid(sOldFormulaString, _
iComma3 + 1, iBracket2 - iComma3 - 1)
sArg4 = CStr(sFormulaString)
End With
'Construct formula string from derived 'values.
sNewFormulaString = "=SERIES(" & sArg1 & "," _
& sArg2 & "," _
& sArg3 & "," _
& sArg4 & ")"
'Substitute new formula string for old.
oSeries.Formula = sNewFormulaString
Next oSeries
Next oChrt
Next oWSht
'Confirm completion.
MsgBox "Chart formulas are converted.", vbInformation
ExitChartConstants:
Exit Sub
ErrChartConstants:
sPrompt = "The following unexpected error occurred: " _
& vbCrLf & _
Err.Description & _
"." & " Error Number: " _
& Err.Number & vbCrLf & _
"Chart not converted." & vbCrLf & _
"Click OK to continue."
MsgBox sPrompt, vbCritical, "Non Fatal Error"
Resume Next
End Sub
Page 62
Excel Visual Basic for Applications
Private Function DerivedValues(sFormulaString As String) As String
'Accepts : Sheet and Cell references in formula language.
'Returns : Values of those references as valid string 'expressions in
formula language.
Dim
Dim
Dim
Dim
Dim
Dim
iExternal
sSheetRef
sRangeRef
vCellValues
vElement
vFormulaArray
As
As
As
As
As
As
Integer
String
String
Variant
Variant
Variant
On Error GoTo 0
'Force a zero-length string to Empty.
If sFormulaString = "" Then
DerivedValues = Empty
Exit Function
End If
'Identify objects and return cell values.
iExternal = Application.WorksheetFunction.Find("!", _
sFormulaString)
sSheetRef = Left(sFormulaString, iExternal - 1)
sRangeRef = Mid(sFormulaString, iExternal + 1)
vCellValues = Sheets(sSheetRef).Range(sRangeRef).Value
'Test for an array.
If Not IsArray(vCellValues) Then
'Return the single value.
DerivedValues = """" & CStr(vCellValues) & """"
Else
'Construct a string from the array elements.
For Each vElement In vCellValues
'Force empty values to zero.
If IsEmpty(vElement) Then vElement = 0
'Force strings to literal strings.
If Not IsNumeric(vElement) Then
vElement = """" & vElement & """"
End If
Next
vFormulaArray = vFormulaArray & vElement & ","
'Remove trailing comma.
vFormulaArray = Left(vFormulaArray, _
Len(vFormulaArray) - 1)
'Enclose the expression in braces.
DerivedValues = CStr("{" & vFormulaArray & "}")
End If
End Function
Page 63
Excel Visual Basic for Applications
Application Interaction
All MS Office applications are automation clients and servers so that you can use VBA as
a bridge language to interact with the services provided by other applications.
Creating Object Model References
Before you can use another object model you must create a reference to the Class
containing the Type Library that you wish to use. Declare an object variable to hold the
reference to the object and then assign a reference to the object to the variable.
There are two methods, Early Binding and Late Binding. Early Binding is the preference
as it is more efficient and allows better use the resources of the VB editor to develop and
test your code.
Late Binding
Use the CreateObject or GetObject functions to return an object reference. This gives you
a late bound interface meaning that as you write your code in Excel you will not be able
to look up Help for the other object model or use statement completion. Here is a late
bound instance of MS Word:
Sub UsingWordLateBinding()
'Declare a generic variable to hold the reference.
Dim wdApp As Object
Set wdApp = CreateObject("Word.Application")
'To see the application's interface.
wdApp.Visible = True
'Manipulate Word objects.
wdApp.Documents.Add
End Sub
Early Binding
Add a reference to your
project using the References
dialog. In the VB editor menu
choose Tools, References.
Check the relevant box and
move it up the priority list
nearer to the top.
Next, you declare an object
variable of the specific type
and then you use the New
keyword to create an instance
of the application:
Dim wdApp As Word.Application
Set wdApp = New Word.Application
Page 64
Excel Visual Basic for Applications
Finally, write the code required to manipulate Word. You will see all of the relevant
documentation in the Object Browser and the Word Object Library references are
available in the Complete Word drop down lists. Again, you have to make the other
application visible if you want to see it on your screen. Your code is far more efficient if
you do not display the visual interface. However, it is a good idea to have the other
application visible while testing your code.
Interacting with MS Word
Sub WordAutomationEarlyBinding()
Dim
Dim
Dim
Dim
Dim
wdWord
wdWordDoc
wdWordSel
PrintTime
StartTime
As
As
As
As
As
Word.Application
Word.Document
Word.Selection
Integer
Single
On Error GoTo ErrorHandler
Set wdWord = New Word.Application
Set wdWordDoc = wdWord.Documents.Add
Set wdWordSel = wdWord.Selection
With wdWordSel
.TypeText "Have a nice day"
.WholeStory
.Font.Name = "Arial"
.Font.Size = 12
.Font.Bold = wdToggle
End With
wdWordDoc.PrintOut
'Timer to allow for print spooling.
PrintTime = 20
StartTime = Timer
Do While Timer < StartTime + PrintTime
'Yield to system.
DoEvents
Loop
wdWord.Quit
'Destroy objects.
Set wdWordSel = Nothing
Set wdWordDoc = Nothing
Set wdWord = Nothing
Exit Sub
ErrorHandler:
MsgBox "Unexpected error. " & Err.Number
End Sub
Page 65
Excel Visual Basic for Applications
This is the type of code required to automate Excel from another application:
Sub ExcelAutomationEarlyBinding()
Dim oXLApp
Dim oXLWBook
Dim oXLWSht
As Excel.Application
As Excel.Workbook
As Excel.Worksheet
Set oXLApp = New Excel.Application
Set oXLWBook = oXLApp.Workbooks.Add
Set oXLWSht = oXLWBook.Worksheets.Add
With oXLWSht
.Cells(1, 1) = "Tom"
.Cells(1, 2) = "Dick"
.Cells(1, 3) = "Arry"
End With
oXLApp.Visible = True
oXLApp.Quit
Set oXLApp = Nothing
Set oXLWBook = Nothing
Set oXLWSht = Nothing
End Sub
Interacting with MS Access
When you write code to work with an MS Access database you need to use the DAO
object model to manipulate data stored in Tables and the Access object model to display
Forms or print Reports etc. The Access application does not contain its own data.
To copy the contents of a DAO Recordset to an Excel worksheet, set a reference to MS
DAO using the References dialog and then use the CopyFromRecordSet Method of the
Range object. The following example opens the database 'DB1' and copies the first 10
columns and 10 rows from the 'ClosingPrices' table to the current worksheet, starting
with cell reference A1.
Sub ReturningDAORecordset()
Dim rs
As Recordset
Dim ReturnVal As Integer
Set rs = _
DBEngine.OpenDatabase("c:\db1.mdb"). _
OpenRecordset("ClosingPrices")
ReturnVal = Range("A1").CopyFromRecordSet(rs, 10, 10)
End Sub
You can omit the column and row values to return the entire Recordset. In the example,
the value of the ReturnVal variable is not being used for any specific purpose, you would
usually use the variable for validation purposes. Copying begins at the current row of the
Recordset object. After copying is completed, the EOF property of the Recordset object is
set to TRUE.
Page 66
Excel Visual Basic for Applications
Send Keys
If the application that you want to use in your code does not have a programmable
interface then use a combination of Shell and SendKeys to interact with it.
Sub RunCalculator()
Dim ReturnValue
Dim i
As Double
As Integer
'Run Calculator program.
ReturnValue = Shell ("CALC.EXE", 1)
'Activate the Calculator.
AppActivate ReturnValue
'Set up counting loop.
For i = 1 To 20
SendKeys i & "{+}", True
Next i
'Copy result to Clipboard.
SendKeys "^C", True
'Send ALT+F4 to close Calculator.
SendKeys "%{F4}", True
'Return data to Excel.
ActiveSheet.Paste
End Sub
User Defined Data Type
Sets of related data can be stored in user defined data types. Rather than have three
separate variables to contain name, address and birth date data a single data type
containing all three can be defined.
Type MyData
Name
As String
Address
As String
Birthday As Date
End Type
The Type statement is used at the module level to define a user-defined data type
containing one or more elements. User-defined data types can contain elements of any
data type, an array, or a previously defined user-defined type.
User Defined Data Types are typically used for the storage of data records. The following
example shows the use of the data type, Music.
Type Music
Composer
Title
Opus
As String
As String
As Integer
End Type
Sub Report()
Dim MusicTitle
Dim msg
As Music
As String
MusicTitle.Composer = "Hector Berlioz"
MusicTitle.Title = "Le Carnaval Romain"
Page 67
Excel Visual Basic for Applications
MusicTitle.Opus = 9
msg = "You are listening to " & _
MusicTitle.Title _
& ". Opus " & _
MusicTitle.Opus _
& " by " & _
MusicTitle.Composer
MsgBox msg
End Sub
Enumerations
You will notice from recorded macros that VBA uses a number of internal constants to
identify key values. This makes the code much easier to read. Constant identifiers such
as vbYes or xlLandscape are easier to implement and interpret than their actual values.
You can declare your own enumeration variables where you would otherwise have to use
numeric constants. For example, fill colours have to be specified as index values in your
current colour palette. It is difficult to remember the corresponding number for each
colour.
Enumeration variables are declared at the module level with an Enum statement. The
elements of the Enum type are initialised to constant values using either positive or
negative numbers.
Enum MyFillColours
Red = 3
Green = 43
Yellow = 6
Blue = 49
End Enum
Sub Main()
'Colour the cells.
With ActiveCell
.Offset(0, 0).ColorIndex
.Offset(1, 0).ColorIndex
.Offset(2, 0).ColorIndex
.Offset(3, 0).ColorIndex
End With
=
=
=
=
Red
Green
Yellow
Blue
End Sub
By Reference, By Value
Variables may be passed from one procedure to another By Reference or By Value using
the statements ByRef or ByVal. All arguments are passed to procedures by reference,
unless you specify otherwise.
Passing By Value sends a copy of the original variable. Changes to the argument within
the procedure are not reflected back to the original variable. Passing By Reference gives
direct access to the variable. The statement is made by the calling procedure. Data types
must be consistent.
Passing variables to a subroutine. In the following example the variables x and y are
passed to the subroutine Sub2 when it is called by Main. x is passed By Reference and y
is passed By Value. The subroutine manipulates the two variables locally but when the
flow of control returns to Main the value of the y variable is unchanged.
Page 68
Excel Visual Basic for Applications
The same rules apply for passing argument values to a function procedure.
Sub Main()
Dim x As Integer
Dim y As Integer
x = 50
y = 100
Call Sub2(ByRef x, ByVal y)
MsgBox x & y
End Sub
Sub Sub2(x As Integer,y As Integer)
x = x + 10
y = y * 2
End Sub
Declare the relevant Data Type for the received values in the subroutine otherwise they
are stored locally as Variants. The Data Type received must match the Data Type passed.
By Name, By Order
Understanding named and optional argument values. When you call a Sub or Function
procedure, you can supply arguments by order, in the order they appear in the
procedure's definition, or you can supply the arguments by name without regard to
position. Arguments are either optional or required.
The methods of Excel’s objects are internal procedures and the same rules apply. For
example, the Worksheets object has an Add method that has four optional parameters.
(You can see these as you type; press the spacebar after Add and the syntax diagram
appears, optional parameters are contained in square brackets)
Worksheets.Add([Before],[After],[Count],[Type])
To add three sheets after the first sheet using the By Name convention:
Worksheets.Add After:= Worksheets(1), Count:= 3
or
Worksheets.Add Count:= 3, After:= Worksheets(1)
To add three sheets after the first sheet using the By Order convention:
Worksheets.Add ,Worksheets(1), 3
To add three sheets after the first sheet using a combination of both conventions:
Worksheets.Add ,Worksheets(1), Count:= 3
A named argument consists of the argument name followed by a colon and an equals
sign (:=), then followed by the argument value. Never use just the equals sign.
Named arguments are especially useful when you are calling a procedure that has
optional arguments. If you use named arguments, you do not have to include commas to
denote missing positional arguments. Using named arguments makes it easier to read
your code.
The parenthesis are only required when you are using the function form to return a value
to a variable. In the following example, omitting the parenthesis around the "After"
argument would produce a syntax error:
Dim MyNewSheet As Worksheet
Set MyNewSheet = Worksheets.Add(After:= Worksheets(1))
Page 69
Excel Visual Basic for Applications
Classes
Classes define objects. Every Excel object is an instance (a copy) of a particular Excel
Class. A worksheet object is an instance of the Worksheet Class. Classes are object
templates containing their collection of methods and properties. In our VBA procedures
we use the Excel objects created for us and rarely need to create our own.
However, for complicated and difficult code structures it is sometimes useful to take an
object-orientated approach by creating our own code objects, which are supersets of the
existing Excel objects. This will promote simplicity and easier maintenance of the code
contained in general modules by allowing us to re-use rather than repeat fragments of
code that are frequently required.
Creating an Object
To create your own object you need a Class Module to contain the property and method
definitions. Then an instance of the Class creates the object.
For example, we want to create a MyWbk object to use in our procedures in a general
module. The object will have a Save method that does not actually save the workbook
but instead sets the Saved property of the workbook to TRUE. The object will also have a
set of read-only properties listed in the table below:
Property Name
PathName
BookName
NonBlanks
Data Returned
The full file name and path.
The workbook name with the .xls extension removed.
Count of the workbook’s cells containing formulas or constants.
The file name and path is directly available as an existing Excel property but the other
two are rather more specialised requiring the manipulation of existing properties and we
want to be able to retrieve the data without repeating the code every time it is required.
Using a Class Module
Insert a Class module into the Project using the Insert menu and then use the Properties
window to set the Name property as clsMyWbk. Enter the code into the Class module,
using Insert, Procedure to reduce the amount of hand typing required.
The Save method is a Public function in the Class module and the three Properties are
defined by pairs of Public Property procedures and associated Private procedures which
calculate the values for these public properties. The role of a Property procedure is to
expose a property value to the outside world.
Code in the Class Module
Private m_PathName
Private m_BookName
As String
As String
Public Function Save()
ThisWorkbook.Saved = True
End Function
Public Property Get PathName() As String
Call GetPathName
PathName = m_PathName
End Property
Private Sub GetPathName()
m_PathName = ThisWorkbook.FullName
End Sub
Page 70
Excel Visual Basic for Applications
Public Property Get BookName() As String
Call GetBookName
BookName = m_BookName
End Property
Private Sub GetBookName()
m_BookName = ThisWorkbook.Name
'Remove the file extension if workbook already saved.
If Not ThisWorkbook.Path = "" Then
m_BookName = Left(m_BookName, Len(m_BookName) - 4)
End if
End Sub
Public Property Get NonBlanks() As Long
NonBlanks = CountNonBlanks()
End Property
Private Function CountNonBlanks() As Long
Dim wSht As Worksheet
Dim x As Long, y As Long, z As Long
On Error Resume Next
'Loop through the worksheets.
For Each wSht In Worksheets
'Count the cells containing constants.
x = wSht.Cells.SpecialCells(xlCellTypeConstants).Count
'Count the cells containing formulas.
y = wSht.Cells.SpecialCells(xlCellTypeFormulas).Count
'Aggregate the x and y values in z.
z = z + x + y
x = 0
y = 0
Next
CountNonBlanks = z
End Function
Then you return to your general module to create an instance of the class, clsMyWbk by
declaring a Public variable of the specific Class Type and using the New keyword.
The object, MyWbk is of Type clsMyWbk (as defined by the clsMyWbk Class) and we can
access its associated methods and properties using the usual Object.Method or
Object.Property syntax in our code. Object references are available in Complete Word.
Code in the General Module
Public MyWbk As New clsMyWbk
Sub Main()
MsgBox MyWbk.NonBlanks
MsgBox MyWbk.BookName
MsgBox MyWbk.PathName
MyWbk.Save
End Sub
The object only exposes its Public properties and procedures and the internal workings of
the Class, how these property values were calculated, are hidden. The object is a
container for a collection of properties and procedures. This is the theory of
encapsulation where complex Private procedures are available through a simpler
interface of Public methods and properties.
In the following example we need to set and reset various Excel application and
document settings in our procedures. Instead of using a series of subroutine calls, we
create a Class, 'clsAppSet' to contain all of our settings, create the object, 'AppSet' and
then simply apply them by using the Methods of the object.
Page 71
Excel Visual Basic for Applications
Code in the Class Module
Private m_StatusBar As Boolean
Public Function LockOn()
Dim wks As Worksheet
With Application
.DisplayStatusBar = m_StatusBar
.StatusBar = False
.ScreenUpdating = True
.DisplayAlerts = True
.Interactive = True
End With
With ThisWorkbook
For Each wks In .Worksheets
wks.Protect Password:="TopSecret"
Next
.Protect Password:="TopSecret", Structure:=True
End With
End Function
Public Function LockOff()
Dim wks As Worksheet
With ThisWorkbook
For Each wks In .Worksheets
wks.Unprotect Password:="TopSecret"
Next
.Unprotect Password:= "TopSecret"
End With
With Application
Let m_StatusBar = .DisplayStatusBar
.DisplayStatusBar = True
.ScreenUpdating = False
.DisplayAlerts = False
.EnableCancelKey = xlDisabled
.Interactive = False
End With
End Function
Code in the General Module
In any module where these procedures are required, declare the variable 'AppSet' as
Class 'clsAppSet' to create the object:
Dim AppSet As New clsAppSet
Apply the Methods wherever required in the procedure:
AppSet.LockOff
To save memory, destroy the object when it is no longer required:
Set AppSet = Nothing
When you need the same procedures again for another Project, just insert a copy of the
entire Class module.
Page 72
Excel Visual Basic for Applications
Lotus 1-2-3 Translation
The use of Classes often seems to be more in the realm of the "programmer" than the
casual macro developer but a basic understanding of the process reveals that it is an
excellent method of making macros much simpler and easier to produce by allowing you
to readily recall expressions that you regularly use and avoid having to go back to
macros that you have already done to copy and paste lines of code.
A good example of this are the statements required for cell selection and movement on a
worksheet. Many macro writers find that one of their principle tasks is to translate legacy
macros that were written in the Lotus 1-2-3 Classic macro language. In these macros,
positioning the cell pointer is crucial and much of the code in the macro consists of cell
movement and selection.
It is distressing to discover that simple Lotus instructions like {D 2} have to be
translated into clumsy constructions such as ActiveCell.Offset(2,0).Select and it is quite
difficult to determine exactly how common Lotus command sequences such as
{ANCHOR}{END}{DOWN}~ should be translated at all.
The Move Object
This section describes how to produce a user-defined 'Move' Object which is a Class that
can be copied into any Excel workbook and provides an easy and direct translation for
Lotus 1-2-3 moving and selecting commands into their Excel VBA equivalents.
The 'Move' object contains the following methods:
Down
Right
Up
Left
Home
EndDown
EndRight
EndUp
EndLeft
SelectEndDown
SelectEndRight
SelectEndUp
SelectEndLeft
SelectEndDownAndRight
SelectEndUpAndLeft
Move down by one or by a defined number of cells
Move right by one or by a defined number of cells
Move up by one or by a defined number of cells
Move left by one or by a defined number of cells
Move to cell A1
Move down to the end of the current region
Move right to the end of the current region
Move up to the end of the current region
Move left to the end of the current region
Extend the selection down to the end
Extend the selection right to the end
Extend the selection up to the end
Extend the selection left to the end
Extend the selection down and to the right
Extend the selection up and to the left
Code in the Class Module
Firstly, insert a Class module into the current project by choosing Insert, Class Module
and then enter the following procedures into the module:
Public Function Down(Optional Number As Integer)
If Number = 0 Then Number = 1
ActiveCell.Offset(Number, 0).Select
End Function
Public Function Up(Optional Number As Integer)
If Number = 0 Then Number = 1
ActiveCell.Offset(-Number, 0).Select
End Function
Public Function Left(Optional Number As Integer)
If Number = 0 Then Number = 1
ActiveCell.Offset(0, -Number).Select
End Function
Page 73
Excel Visual Basic for Applications
Public Function Right(Optional Number As Integer)
If Number = 0 Then Number = 1
ActiveCell.Offset(0, Number).Select
End Function
Public Function Home()
Range("A1").Select
End Function
Public Function EndDown()
ActiveCell.End(xlDown).Select
End Function
Public Function EndUp()
ActiveCell.End(xlUp).Select
End Function
Public Function EndRight()
ActiveCell.End(xlToRight).Select
End Function
Public Function EndLeft()
ActiveCell.End(xlToLeft).Select
End Function
Public Function SelectEndDown()
Dim x As Long, y As Long
x = ActiveCell.Row
y = ActiveCell.End(xlDown).Row + 1
ActiveCell.Resize(y - x).Select
End Function
Public Function SelectEndUp()
Dim x As Long, y As Long, z As Long
x = ActiveCell.Row
y = ActiveCell.Column
z = ActiveCell.End(xlUp).Row
Range(Cells(x, y), Cells(z, y)).Select
End Function
Public Function SelectEndRight()
Dim x As Long, y As Long
x = ActiveCell.Column
y = ActiveCell.End(xlToRight).Column + 1
ActiveCell.Resize(, y - x).Select
End Function
Public Function SelectEndLeft()
Dim x As Long, y As Long, z As Long
x = ActiveCell.Row
y = ActiveCell.Column
z = ActiveCell.End(xlToLeft).Column
Range(Cells(x, y), Cells(x, z)).Select
End Function
Public Function SelectEndDownAndRight()
Dim x As Long, y As Long
x = ActiveCell.End(xlDown).Row
y = ActiveCell.End(xlToRight).Column
Range(ActiveCell, Cells(x, y)).Select
End Function
Page 74
Excel Visual Basic for Applications
Public Function SelectEndUpAndLeft()
Dim x As Long, y As Long
x = ActiveCell.End(xlUp).Row
y = ActiveCell.End(xlToLeft).Column
Range(ActiveCell, Cells(x, y)).Select
End Function
Next, set the Name property of the Class module to 'clsMove'.
Choose View, Properties Window and enter the relevant text into
the property page (you can give the Class any name you prefer)
Insert a general module into the project; choose Insert, Module
and then create an instance of the class and, finally, use the
methods of the 'Move' object as you normally do by entering the
usual Object.Method statements into the code.
Code in the General Module
Create an instance of the class by entering the following statement into the declarations
section (the top of the module) of the general module:
Dim Move As New clsMove
The 'Move' object and all its associated
methods are now available in the
Complete Word listings. To move the
active cell down by one cell in your
macro, instead of entering the usual
long-winded:
ActiveCell.Offset(1, 0).Select
You can enter the simple statement:
Move.Down
The directional move methods accept
an optional number argument where
you can specify how many cells you
wish to move. To move right by 5
cells, enter the following statement:
Move.Right(5)
When you want to use the 'Move' object again in
another workbook just copy the Class module to the
other project; the easiest way to do this is to Drag and
Drop the module in the Project Explorer Window.
If you were undertaking extensive translation of Lotus
Classic macros it would be worthwhile considering the
creation of a Lotus Class module where all the
commands could be stored with their relevant
equivalents in the Excel VBA language. Then you could
enter all your new Excel macros like this:
Lotus.GetLabel
Lotus.WindowsOff
Whatever purpose you put them to, Class modules are
an ideal method of storing all those favourite Excel VBA
expressions and constructions that you tend to use
time and time again.
Page 75
Excel Visual Basic for Applications
File Operations
File operations can be incorporated into your macros by using the statements of the VBA
File System Class.
For example
Create a new directory on the current drive.
MkDir "Data"
Delete a file on disk.
Kill "C:\TestData\Test.txt"
Delete all *.xls files in the current directory.
Kill "*.xls"
Remove an existing empty directory.
RmDir "C:\TestData"
Change the default directory.
ChDir "C:\TestData"
Return the current path.
Dim strPath As String
strPath = CurDir
Opening All files
The following procedure opens all the files in a specific directory, retrieving each file
name using the Dir function. Specify the path the first time that you call the Dir function
and to retrieve the subsequent file names, call Dir again but with no argument. When no
more file names are available, the function returns a zero-length string, "".
Sub OpenAllFiles()
Dim strPath
As String
Dim strFileName As String
'Set the path.
strPath = "C:\Excel_Files\"
ChDir strPath
'Retrieve the first entry.
strFileName = Dir(strPath)
'File opening loop.
Do Until strFileName = ""
'Open the file.
Workbooks.Open Filename:=strFileName
'Retrieve the next entry.
strFileName = Dir
Loop
End Sub
Writing text files
You can save Excel files as text files in a variety of different formats but to really control
and manipulate the data to satisfy specialised requirements you have to create a loop to
read the cell values and then write the text file directly to disk using the Open, Write and
Close statements.
In the following procedure, the cell data in a worksheet has to be written as a continuous
string of comma separated values with each entry padded out with space characters to a
constant length of 25 characters. Firstly, the cell data is manipulated and stored in the
variable 'Data' and then the contents of the variable is written to disk.
Sub GenerateTextFile()
Dim FirstRecord As Boolean
Dim Data
As String
Dim CellEntry
As Variant
Dim Cell
As Range
Page 76
Excel Visual Basic for Applications
Dim iLen
Dim iNumSpaces
Dim i
Dim FileNumber
Const ENTRYLEN
As
As
As
As
As
Integer
Integer
Integer
Integer
Integer = 25
'Initialise.
Let Data = ""
Let FirstRecord = True
'Loop to create text string.
For Each Cell In Range("A1").CurrentRegion
'Store the cell value.
Let CellEntry = Cell.Value
'Coerce numbers to text.
If IsNumeric(CellEntry) Then
CellEntry = Application.WorksheetFunction.Text(CellEntry, "0")
End If
'Pad the entry with spaces.
Let iLen = Len(CellEntry)
If iLen < ENTRYLEN Then
iNumSpaces = ENTRYLEN - iLen
For i = 1 To iNumSpaces
CellEntry = CStr(CellEntry) & " "
Next
ElseIf iLen > ENTRYLEN Then
'Reduce to 25 characters if over.
CellEntry = Left(CellEntry, ENTRYLEN )
End If
'Write the text string.
If FirstRecord Then
Data = CellEntry
Else
Data = Data & "," & CellEntry
End If
Let FirstRecord = False
Next
'Write the text file data to disk.
FileNumber = FreeFile
Open "C:\Dump\TEST.TXT" For Output As #FileNumber
Write #FileNumber, Data
Close #FileNumber
End Sub
Make sure the text file exists before you attempt to write data to it. It is quite in order to
use an application like Windows Notepad to create a text file containing no data. The text
output into the file would appear like this:
"UK
,Jan
,North
,PR960001
,Soap
, " etc.
Page 77
,1789
,81460
Excel Visual Basic for Applications
Using ActiveX Controls
You can place ActiveX controls directly on the worksheet and control their position,
appearance and behaviour using the worksheet's Event procedures. Right-click any
visible toolbar and choose Control Toolbox.
In this example, column D on
the worksheet has to have
dates entered into the cells.
When you select a cell in the
column a Calendar control
appears, you specify the date
and it is entered into the active
cell.
Draw the control on the
worksheet and then right-click
the sheet tab and choose View
Code. Enter the following event
procedures:
Private Sub Calendar1_Click()
ActiveCell.Value = ActiveSheet.OLEObjects("Calendar1").Object.Value
End Sub
Private Sub Worksheet_SelectionChange(ByVal Target As Range)
'If ActiveCell is in column D align control to cell and show.
If ActiveCell.Column = 4 Then
With ActiveSheet.OLEObjects("Calendar1")
.Top = ActiveCell.Top
.Left = ActiveCell.Offset(0, 1).Left
.Visible = True
End With
Else
'Otherwise hide the control.
ActiveSheet.OLEObjects("Calendar1").Visible = False
End If
End Sub
This example is exactly the same as the previous but
uses a Check Box control. The object names are all
shown in the Object list (top right hand side) of the
sheet module.
This example shows a list box when the cell is selected,
the list box contains a list of currencies. As you select a
currency the corresponding exchange rate is entered into
the active cell. The ListFillRange property of the control
refers to a range of cells on the worksheet containing
foreign exchange data.
The BoundColumn property of the list box control is set to the
value of 2 so that the control returns the value in the second
column of the range of cells, the actual exchange rate rather than
the name of the currency. The click event procedure for the list
box is not necessary as the Worksheet_SelectionChange event
contains the following statement which links the active cell to the list box control to
return the relevant value into the cell.
ActiveSheet.OLEObjects("ListBox1").LinkedCell = ActiveCell.Address
When you have finished setting all the control object properties, click the Exit Design
Mode control (Set square, ruler and pencil) to activate the controls. Please note that it is
Page 78
Excel Visual Basic for Applications
also possible to achieve similar interactive effects in worksheet cells by using Data,
Validation in the main Excel menu. Less sophisticated but much easier.
Using the Windows API
You have access to the Windows Application Programming Interface through VBA and
you can use the WIN API to control your system: manage the display of windows,
communicate with other devices, return information about the operating system,
available memory etc. There are hundreds of functions that you can call but you will not
find any documentation on these in Excel, you must search elsewhere.
When you have discovered the documentation then you must correctly implement the
function call in your VBA procedure. The VBA compiler does not recognise WIN API
functions so you must include a Declare statement in your module declarations section
(top of the module) directing the compiler where to find the function. Then you call the
function in your procedure taking particular care that you match the required data types.
In the following example we are using the WIN API function, GetUserName to retrieve
the registered user name from the system:
Private Declare Function GetUserName Lib "advapi32.dll" Alias _
"GetUserNameA" (ByVal lpBuffer As String, nSize As Long) As Long
Sub MyGetUserName()
Dim Buffer As String * 25
Dim ReturnValue As Long, UserName As String
ReturnValue = GetUserName(Buffer, 25)
UserName = Left(Buffer, InStr(Buffer, Chr(0)) - 1)
MsgBox UserName
End Sub
The user name is retrieved into the variable 'Buffer', which is a 25 character length
string. Any unnecessary characters are then stripped out. All the WIN API functions have
to be used in the function form, so you need to assign the function to a variable, in this
case the variable 'ReturnValue'. The value of the variable has no particular use other
than to test whether the function has failed or not.
There are a number of books available on the WIN API and you can also search in the
Microsoft Knowledge Base. The information that you need to find is the name of the
function required, how to properly declare the function and (hopefully) an example that
you can copy.
Page 79
Excel Visual Basic for Applications
Case Studies
Case Study 1. Using the Personal Workbook
Recording a macro in the Personal Macro Workbook to hide error values in worksheet
cells. A Custom Menu Item in Excel’s Format menu triggers the macro.
Sub HideErrorValues()
Selection.Font.ColorIndex = 2
Selection.NumberFormat = "[Black] General"
End Sub
Intended to hide divide by zero errors (#DIV/0!) the macro will hide all cell error values
by changing the Font colour to white and forcing numbers to Black in the General
Number Format. To be really effective the macro should be more sophisticated and take
into account the existing cell number format and font colour.
Case Study 2. Looping through Cells
Inserting blank rows into an Excel list.
Sub InsertIntoList()
[A2].Select
Do Until ActiveCell = ""
Loop
If ActiveCell = ActiveCell.Offset(1, 0) Then
ActiveCell.Offset(1, 0).Select
Else
ActiveCell.Offset(1, 0).EntireRow.Insert
ActiveCell.Offset(2, 0).Select
End If
End Sub
Case Study 3. Processing a Text File
Breaking down the process into subroutines.
Public Sub Main()
'Loop to examine all rows.
With Application
.ScreenUpdating = False
.EnableCancelKey = xlDisabled
[D1].Select
x = ActiveSheet.UsedRange.Rows.Count
For i = 1 To x
Call Finder
.StatusBar = Format(i / x, "0%") & " Complete."
Next
.ScreenUpdating = True
.StatusBar = False
End With
End Sub
Procedures continue overleaf.
Page 80
Excel Visual Basic for Applications
Private Sub Finder()
'Len returns the length in characters of an expression. Trim removes
'leading and trailing space characters.
'Locate 4 character codes.
If Len(Trim((ActiveCell.Offset(0, -3))) = 4 Then
Call Copier
Else
ActiveCell.EntireRow.Delete
End If
End Sub
Private Sub Copier()
'Copy cell values.
With ActiveCell
.Offset(0, 0) = .Offset(1, -2)
.Offset(0, 1) = .Offset(1, -1)
.Offset(1, 0).Select
End With
End Sub
Case Study 4. Writing a Loop
Adjusting the width of alternate columns on a worksheet.
Sub AlternateColumnsConcrete()
x = ActiveSheet.UsedRange.Columns.Count
[A1].Select
For i = 1 To x Step 2
With ActiveCell
.ColumnWidth = 10
.Offset(0, 1).ColumnWidth = 5
.Offset(0, 2).Select
End With
Next
End Sub
Sub AlternateColumnsAbstract()
x = ActiveSheet.UsedRange.Columns.Count
For i = 1 To x Step 2
Columns(i).ColumnWidth = 10
Columns(i + 1).ColumnWidth = 5
Next
End Sub
See overleaf for the next model answer.
Page 81
Excel Visual Basic for Applications
Sub AlternateColumnsOddEven()
x = ActiveSheet.UsedRange.Columns.Count
For i = 1 To x
If i Mod 2 = 0 Then
'Column number is even.
Columns(i).ColumnWidth = 5
Else
'Column number is odd.
Columns(i).ColumnWidth = 10
End If
Next
End Sub
In the last procedure we needed to determine if a column number was an even number.
We tested for modulo 2, is the number divisible by 2, leaving a remainder of zero? The
modulus, or remainder operator, Mod is invaluable for any type of interval calculation.
For example, performing a certain action every fifth iteration of a For...Next loop.
Case Study 5. Using Control Structures
The workbook must have exactly 12 worksheets. You may have any number of
worksheets when you start but you end up with 12. No specific order is required.
Sub ExactlyTwelveSheetsCaseStatement()
Dim iNumShts
As Integer
Dim i
As Integer
Const TARGET_SHTS As Integer = 12
'Count the sheets.
iNumShts = Worksheets.Count
Select Case iNumShts
Case TARGET_SHTS
Exit Sub
'Add if too few.
Case Is < TARGET_SHTS
Worksheets.Add Count:=TARGET_SHTS – iNumShts
'Delete if too many.
Case Is > TARGET_SHTS
With Application
.DisplayAlerts = False
For i = 1 To iNumShts - TARGET_SHTS
Worksheets(1).Delete
Next
.DisplayAlerts = True
End With
End Select
End Sub
See overleaf for the next model answer.
Page 82
Excel Visual Basic for Applications
Sub ExactlyTwelveSheetsIfThenElse()
Dim iNumShts
As Integer
Dim i
As Integer
Const TARGET_SHTS As Integer = 12
'Count the sheets.
iNumShts = Worksheets.Count
'Add sheets if too few.
If iNumShts < 12 Then
Worksheets.Add Count:=TARGET_SHTS - iNumShts
'Delete sheets if too many.
ElseIf iNumShts > 12 Then
With Application
.DisplayAlerts = False
For i = 1 To iNumShts - TARGET_SHTS
Worksheets(1).Delete
Next
.DisplayAlerts = True
End With
End If
End Sub
Sub ExactlyTwelveSheetsDoLoop()
Dim iNumShts
As Integer
Dim i
As Integer
Const TARGET_SHTS As Integer = 12
'Count the sheets.
iNumShts = Worksheets.Count
Application.DisplayAlerts = False
Do Until iNumShts = TARGET_SHTS
'Add a sheet if too few.
If iNumShts < 12 Then
Worksheets.Add
iNumShts = Worksheets.Count
'Delete a sheet if too many.
ElseIf iNumShts < 12 Then
Worksheets(1).Delete
iNumShts = Worksheets.Count
End If
Loop
Application.DisplayAlerts = True
End Sub
Sub DeleteThenInsert()
Dim i As Integer
Application.DisplayAlerts = False
'Delete all sheets except for one.
For i=1 To Worksheets.Count-1
Worksheets(1).Delete
Next
'Then add 11 to make 12.
Worksheets.Add Count:= 11
End Sub
Page 83
Excel Visual Basic for Applications
Case Study 6. Declaring and Typing Variables
Option Explicit is entered in the Declarations Section, you must declare your variables.
Option Explicit
Faulty Code:
Sub Main()
x = 1.54
y = 5000
NewSht = Worksheets.Add(After:=Worksheets(1))
MyArea = Worksheets(1).UsedRange
End Sub
Corrected:
Sub Main()
Dim x
Dim y
Dim NewSht
Dim MyArea
x =
y =
Set
Set
As
As
As
As
Double
Integer
Worksheet
Range
1.54
5000
NewSht = Worksheets.Add(After:=Worksheets(1))
MyArea = Worksheets(1).UsedRange
End Sub
Case Study 7. Creating an Add-In Function
Creating an Add-In function for Excel to validate table calculations. Create the procedure
and then generate an Add-In from the module.
Function CheckSum(Row_Totals,Column_Totals)
x = Application.Sum(Row_Totals)
y = Application.Sum(Column_Totals)
If x <> y Then
CheckSum = "BADSUM!"
Else
CheckSum = x
End If
End Function
Page 84
Excel Visual Basic for Applications
Case Study 8. Creating a User Form
Design and Code the following User Form.
The list has to show all the Worksheets in the
Workbook. You select a sheet from the list,
click the OK button and that sheet is printed in
the orientation of your choice.
Double clicking an item in the list should have
same effect as selecting and clicking the OK
button.
Closing the dialog or clicking the Cancel button
should cancel the entire process.
Landscape should be the default orientation
setting when the Form is initially displayed.
Code in the General Module
Public g_intSheetIndex As Integer
Public g_bolLandscape
As Boolean
Public g_bolPrintReport As Boolean
Public Sub PrintSelectedWorksheet()
g_intSheetIndex = 1
g_bolLandscape = True
g_bolPrintReport = False
frmPrintReport.Show
If Not g_bolPrintReport Then
Exit Sub
End If
With Worksheets(g_intSheetIndex)
With .PageSetup
If g_bolLandscape Then
.Orientation = xlLandscape
Else
.Orientation = xlPortrait
End If
End With
.PrintOut
End With
End Sub
See overleaf for the code in the User Form object.
Page 85
Excel Visual Basic for Applications
Code in the Form Object Module
Private Sub UserForm_Initialize()
Dim WSht As Worksheet
For Each WSht In Worksheets
lstWorksheets.AddItem WSht.Name
Next
optLandscape.Value = True
optPortrait.Value = False
End Sub
Private Sub cmdOKButton_Click()
g_bolPrintReport = True
Unload Me
End Sub
Private Sub cmdCancelButton_Click()
g_bolPrintReport = False
Unload Me
End Sub
Private Sub lstWorksheets_Click()
'Note the adjustment required for zero base.
g_intSheetIndex = lstWorksheets.ListIndex + 1
End Sub
Private Sub lstWorksheets_DblClick(ByVal Cancel As
MSForms.ReturnBoolean)
g_intSheetIndex = lstWorksheets.ListIndex + 1
g_bolPrintReport = True
Unload Me
End Sub
Private Sub optLandscape_Click()
g_bolLandscape = True
End Sub
Private Sub optPortrait_Click()
g_bolLandscape = False
End Sub
Private Sub UserForm_QueryClose(Cancel As Integer, _
CloseMode As Integer)
If CloseMode <> vbFormCode Then
g_bolPrintReport = False
End If
End Sub
Page 86
Excel Visual Basic for Applications
Case Study 9. Handling Workbook files
When the file opens, update the history data file from external documents. Match the
country data from each file to the country summary in the target file and copy the data
into the correct column based on the current calendar date. Assume that the file name is
always good and that the data is up to date.
This Case Study practices manipulating arrays and writing a complex loop.
Option Explicit
Public Sub ConsolidateDataFromFiles()
Dim
Dim
Dim
Dim
Dim
Dim
Dim
Dim
Dim
Dim
Dim
Dim
Dim
Dim
vRegions
vRegion
oTargetBook
oTargetSheet
oMatchRange
oTargetRange
oSourceBook
oSourceSheet
oSourceRange
sFileName
iSourceRowLen
iRowIndex
iColIndex
i
As
As
As
As
As
As
As
As
As
As
As
As
As
As
Variant
Variant
Workbook
Worksheet
Range
Range
Workbook
Worksheet
Range
String
Integer
Integer
Integer
Integer
Const PATH_NAME As String = "C:\My Documents"
With Application
.ScreenUpdating = False
.EnableCancelKey = xlDisabled
End With
'Identify target column as today's date.
iColIndex = Day(Date)
'List of file names.
vRegions = Array ("Africa", _
"Asia Pacific", _
"Middle East", _
"Western Europe", _
"Eastern Europe", _
"North America", _
"Latin America")
'Initialise objects.
Set oTargetBook = ThisWorkbook
Set oTargetSheet = oTargetBook.Worksheets(1)
Set oMatchRange = oTargetSheet.Range("CountryNames")
Set oTargetRange = oTargetSheet.Range("DataTable")
'Point to the directory where files are stored.
ChDrive Left(PATH_NAME, 3)
ChDir PATH_NAME
Procedure continues overleaf…
Page 87
Excel Visual Basic for Applications
'Loop through each file.
For Each vRegion In vRegions
'Identify the file name.
sFileName = vRegion & ".xls"
'Progress message.
Application.StatusBar = _
"Loading data from " & vRegion & " , please wait."
'Open the file.
Set oSourceBook = Workbooks.Open( _
FileName:=PATH_NAME & sFileName)
Set oSourceSheet = oSourceBook.Worksheets(1)
'Measure the data set, less the header row.
iSourceRowLen = _
oSourceSheet.Cells(1, 1). _
CurrentRegion.Rows.Count - 1
Set oSourceRange = _
oSourceSheet.Range(Cells(2, 1),_
Cells(iSourceRowLen, 2))
'Loop through the cells.
For i = 1 To iSourceRowLen
'Locate the row in target document.
iRowIndex = Application.WorksheetFunction.Match _
(oSourceRange.Cells(i, 1), oMatchRange, 0)
'Copy the data.
oSourceRange.Cells(i, 2).Copy _
oTargetRange.Cells(iRowIndex, iColIndex)
Next i
'Close the Source file.
With oSourceBook
.Saved = True
.Close
End With
'Destroy Objects.
Set oSourceRange = Nothing
Set oSourceSheet = Nothing
Set oSourceBook = Nothing
Next vRegion
'Save the Target file.
oTargetBook.Save
'Destroy Objects.
Set oTargetRange = Nothing
Set oMatchRange = Nothing
Set oTargetSheet = Nothing
Set oTargetBook = Nothing
'Confirmation message.
MsgBox "Updates for " & Format(Date, "dddd d MMMM yyyy") _
& vbCr & "were sucessfully completed.", _
Buttons:=vbInformation, Title:="Data Updated"
With Application
.ScreenUpdating = True
.StatusBar = False
End With
End Sub
Page 88
Excel Visual Basic for Applications
Case Study 10. Refreshing Pivot Tables
Automatically Refresh all Pivot Tables every 30 seconds.
Sub Auto_Open()
Application.OnTime Now + TimeValue("00:00:30"), "RefreshData"
End Sub
Sub RefreshData()
Dim wSheet As Worksheet
Dim pTable As PivotTable
With Application
.DisplayStatusBar = True
.StatusBar = "Refreshing Pivot Tables..."
For Each wSheet In Worksheets
For Each pTable In wSheet.PivotTables
pTable.RefreshTable
Next
Next
.StatusBar = False
End With
Call Auto_Open
End Sub
Case Study 11. Unmatched Items
Design and code the following User Form:
The macro is designed to compare two
worksheets containing lists in the same
workbook and detect items in a common
column that are not matched on the other
worksheet.
The top two list boxes should show all the
worksheets in the workbook but when you
select a worksheet in the "Match:" list box
then that worksheet should not be displayed in
the "To:" list box.
The "Using the Column:" box is populated by
the values in the header row of the "Match"
worksheet.
The macro produces an exception report on a
new worksheet which is inserted at the end of
the workbook.
Each item on the exception report should give the record details and the row reference of
the unmatched item.
The case study has two sections: the first section is the graphical design of the User
Form and the corresponding procedures to populate the list boxes and validate the user's
choices.
The second section is the main process in the general module; to show the User Form, to
terminate the procedure if the Cancel button is clicked and to carry out the matching
process and report generation if the OK button is clicked.
The matching process is carried out using Excel's MATCH function. The two ranges to
match are defined and when an unmatched item is found its details are recorded in the
exception report.
Page 89
Excel Visual Basic for Applications
Code in the General Module
Option Explicit
Public
Public
Public
Public
g_BaseSheet
g_CompareSheet
g_MatchColumnNumber
g_CompareColumnNumber
As
As
As
As
String
String
Integer
Integer
Public Sub UnMatchedItems()
Dim wksMatch
As Worksheet
Dim wksTo
As Worksheet
Dim wksReport
As Worksheet
Dim rngMatch
As Range
Dim rngTo
As Range
Dim rngCell
As Range
Dim rngRecordID
As Range
Dim rngCopy
As Range
Dim rngDestination As Range
Dim dblThisRow
As Double
Dim dblNextRow
As Double
Dim MatchItem
As Variant
'Show User Form.
frmMatcher.Show
'Process User Form selections.
Select Case frmMatcher.cmdOK.Tag
Case False
'Form cancelled.
Unload frmMatcher
'Terminate macro.
GoTo UnMatchedItems_Exit
Case True
'Initialise Objects.
Set wksMatch = Worksheets(g_BaseSheet)
Set wksTo = Worksheets(g_CompareSheet)
Set wksReport= _
Worksheets.Add(After:=Worksheets(Worksheets.Count))
'Enter title on exception report sheet.
wksReport.Cells(1) = "Exception report; items on " _
& g_BaseSheet & _
" with no matching item on " & g_CompareSheet
'The base range to match.
With wksMatch
Set rngMatch = .Range(.Cells(2, g_MatchColumnNumber), _
.Cells(.Cells(1).CurrentRegion.Rows.Count, _
g_MatchColumnNumber))
End With
'The range to match the base range to.
With wksTo
Set rngTo = .Range(.Cells(2, g_CompareColumnNumber), _
.Cells(.Cells(1).CurrentRegion.Rows.Count, _
g_CompareColumnNumber))
End With
Procedure continues overleaf…
Page 90
Excel Visual Basic for Applications
'Loop to find unmatched, the MATCH function returns an error
'when a match is not found. Record the details of each error.
On Error GoTo UnMatchedItem
For Each rngCell In rngMatch
Let MatchItem = _
Application.WorksheetFunction.Match(rngCell, rngTo, 0)
Next
'Destroy objects.
Set rngCell = Nothing
Set rngRecordID = Nothing
Set rngCopy = Nothing
Set rngDestination = Nothing
Set rngMatch = Nothing
Set rngTo = Nothing
Set wksMatch = Nothing
Set wksTo = Nothing
Set wksReport = Nothing
'Unload the User Form, it is hidden but still loaded.
Unload frmMatcher
End Select
Exit Sub
UnMatchedItem:
'Store the row reference number.
Let dblThisRow = rngCell.Row
'Find the next free row on the exception report.
Let dblNextRow = wksReport.Cells(1).CurrentRegion.Rows.Count + 1
'Enter the row reference data into the exception report.
Set rngRecordID = wksReport.Cells(dblNextRow, 1)
rngRecordID.Value = "Row " & dblThisRow
'The range to copy.
With wksMatch
Set rngCopy = .Range(.Cells(dblThisRow, 1), _
.Cells(dblThisRow, .Cells(1).CurrentRegion.Columns.Count))
End With
'The range to copy it to.
Set rngDestination = wksReport.Cells(dblNextRow, 2)
'Copy the record data.
rngCopy.Copy Destination:=rngDestination
'Go back into the matching loop.
Resume Next
UnMatchedItems_Exit:
'This is the main exit point from the procedure.
End Sub
Page 91
Excel Visual Basic for Applications
Code in the Form Object Module
Option Explicit
Dim m_MatchDescription
Dim Sheet
As String
As Worksheet
Private Sub UserForm_Initialize()
'Initialise controls.
cmdOK.Tag = False
For Each Sheet In Worksheets
lstBase.AddItem Sheet.Name
lstCompare.AddItem Sheet.Name
Next
End Sub
Private Sub cmdOK_Click()
Dim strErrorMessage As String
Dim bHeaderFound
As Boolean
Dim iColCount
As Integer
Dim i
As Integer
Const ZLS
As String = ""
'Validation test #1. That both sheets were specified.
If g_BaseSheet = ZLS Then
Let strErrorMessage = "You did not specify the Match worksheet."
GoTo cmdOK_Click_Exit
ElseIf g_CompareSheet = ZLS Then
Let strErrorMessage = "You did not specify the To worksheet."
GoTo cmdOK_Click_Exit
End If
'Validation test #2. That the sheets are different.
If g_BaseSheet = g_CompareSheet Then
Let strErrorMessage = "You must specify different worksheets."
GoTo cmdOK_Click_Exit
End If
'Validation test #3. That the row header was specified.
If g_MatchColumnNumber = 0 Then
Let strErrorMessage = "You did not specify the Column to Match"
GoTo cmdOK_Click_Exit
End If
'Validation test #4. That the row header is found in the compare sheet.
Let bHeaderFound = False
Let iColCount = _
Worksheets(g_CompareSheet).Cells(1).CurrentRegion.Columns.Count
For i = 1 To iColCount
If m_MatchDescription = Worksheets(g_CompareSheet).Cells(1, i) Then
Let bHeaderFound = True
Let g_CompareColumnNumber = i
Exit For
End If
Next
If Not bHeaderFound Then
Let strErrorMessage = _
"Could not find a matching column in the To worksheet."
GoTo cmdOK_Click_Exit
End If
Procedure continues overleaf:
Page 92
Excel Visual Basic for Applications
'Input validated; proceed to main process.
cmdOK.Tag = True
Me.Hide
Exit Sub
cmdOK_Click_Exit:
MsgBox strErrorMessage, vbCritical + vbOKOnly, "Invalid Input"
End Sub
Private Sub cmdCancel_Click()
cmdOK.Tag = False
Me.Hide
End Sub
Private Sub lstBase_Click()
Dim iColCount As Integer
Dim i
As Integer
Let g_BaseSheet = lstBase.Text
'Repopulate compare list box to exclude selected item.
lstCompare.Clear
For Each Sheet In Worksheets
If Not Sheet.Name = g_BaseSheet Then
lstCompare.AddItem Sheet.Name
End If
Next
'Populate header row list box with row headers.
Let iColCount = _
Worksheets(g_BaseSheet).Cells(1).CurrentRegion.Columns.Count
lstHeaderRow.Clear
For i = 1 To iColCount
lstHeaderRow.AddItem Worksheets(g_BaseSheet).Cells(1, i)
Next
End Sub
Private Sub lstCompare_Click()
Let g_CompareSheet = lstCompare.Text
End Sub
Private Sub lstHeaderRow_Click()
Let g_MatchColumnNumber = lstHeaderRow.ListIndex + 1
Let m_MatchDescription = lstHeaderRow.Text
End Sub
The Object names used in the procedures are:
User Form
OK Button
Cancel Button
Left hand worksheets list box
Right hand worksheets list box
Lower list box
frmMatcher
cmdOK
cmdCancel
lstBase
lstCompare
lstHeaderRow
Page 93
Excel Visual Basic for Applications
Index
Absolute, 14
Abstract, 17
ActiveX, 78
Add-In, 34
Alias, 29
Application Object, 21
Array Subscript, 53
Arrays, 52
Auto Open, 35
Automatic Execution, 35
Break Mode, 23
Breakpoint, 23
Built-in Dialogs, 44
Button, 15
By Name, 12, 69
By Order, 12, 69
By Reference, 68
By Value, 68
Caption, 40
Case Statement, 7
Case Study, 80, 81, 82, 84, 85, 87, 89
Cell values in arrays, 53
Cells, 20
Charts, 59
Child, 11
Class, 30, 70
Close box, 45, 50
Code Window, 22
Collection Object, 10
Command Bar, 15, 41
Command Button, 15
Comments, 22, 44
Complete Word, 22
Concrete, 17
Constant, 27, 29, 31
Copying, 19
Custom Function, 33
DAO, 66
Data Type, 27, 28, 67
Declarations Section, 29
Declare, 5, 79
Design Time, 45
Dim, 27
Dynamic Array, 54
Early Binding, 64
Enum, 68
Enumeration, 68
Error, 20
Error Handling, 55
Event, 35
Explicit Variable, 27
Format Codes, 32
Format Function, 32
Function Form, 37
Function Procedure, 32
General Module, 24, 35, 45
If-Then-Else, 6
Immediate, 26
Implicit Variable, 27
Input Box, 39
Instance, 50, 70, 71
Integer, 27
Late Binding, 64
LBound, 52
Let, 30
Lifetime, 29
Line Continuation, 24, 37
Line label, 55
List box, 47
Locals, 25, 27, 28, 53
Loop, 9, 10, 80, 81
Lotus 1-2-3, 73
Macro, 13
Measuring areas, 19
Menus and Toolbars, 41
Message Box, 5
Method, 11, 12
Mod, 61, 82
Module, 22, 29
MS Access, 66
MS Word, 64, 65
MsgBox, 37, 53
Naming Convention, 31, 47
Nothing, 31
Object, 11, 12, 25, 28, 30, 35, 46
Object Module, 24, 35, 45
Object Variable, 30
On Error, 55
On Method, 36
One-base, 45, 52
Option Base, 52
Option Explicit, 27, 84
Overflow, 28
Parent, 11
Passing, 5
Personal, 14, 36, 80
Pivot Table, 11, 89
Pointer, 30
Printing, 17
Private, 29
Procedure, 22, 29, 35, 36, 46
Project Explorer Window, 24
Properties Window, 24
Property, 11
Public, 29, 47
R1C1, 14, 21, 53
Range Object, 20
Recording, 13
ReDim, 54
ReDim Preserve, 54
Page 94
Excel Visual Basic for Applications
Relative, 14
Run, 22
Run Time, 45
Runtime Error, 23
Scope, 25, 29
Send Keys, 67
Set, 30, 84
Shell, 67
Shortcut, 13, 22, 29, 30
Special Cells, 20
Square Brackets, 13, 69
Status Bar, 40
Step Into, 23, 25, 28
String, 27, 28
Subroutine, 5
Syntax Error, 23
Toggle, 17
Type Conversion Functions, 40
Type Mismatch, 28
UBound, 52
Until, 9
User Defined Data Type, 67
User Form, 24, 45, 48, 85
Variable, 5, 27, 29, 31, 52, 84
Variable Declaration, 27, 31
Variant, 27
Variant Array, 52
VBA, 5, 25, 27, 52
VBA Functions, 32
Watch, 26
While, 9
Windows API, 79
With, 13
Worksheet Function, 32
XLA, 34
Zero-base, 45, 52
Page 95