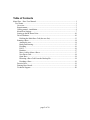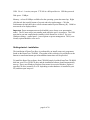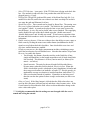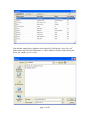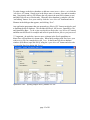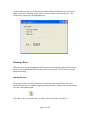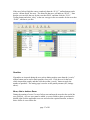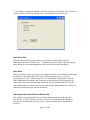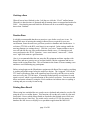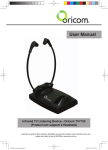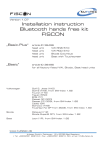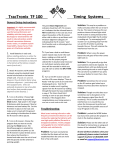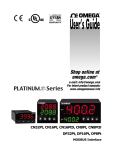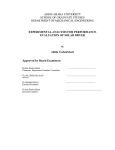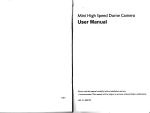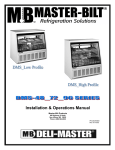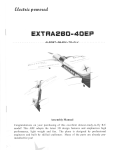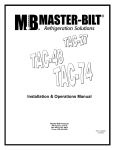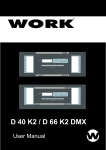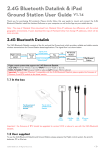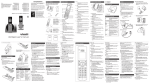Download KronoTrax – Race User Manual
Transcript
KronoTrax – Race User Manual TracTronix Last updated: 2008.08.04 Software version: 1.2.0.4 Software release date: 2008.08.04 page 1 of 20 Table of Contents KronoTrax – Race User Manual..........................................................................................1 TracTronix.......................................................................................................................1 Overview....................................................................................................................3 Requirements..............................................................................................................3 Getting started - installation.......................................................................................4 KronoTrax Settings....................................................................................................7 Setting up the IR Beam Units...................................................................................10 Driver Database........................................................................................................10 Defining the Main Race Grid (the race list)........................................................13 Running a Race.........................................................................................................14 Arming the race...................................................................................................14 Ready and Starting...............................................................................................15 Finishing..............................................................................................................16 D.N.F...................................................................................................................16 Penalties...............................................................................................................17 Move, Add or delete a Racer...............................................................................17 New Racer Grid...................................................................................................18 Open Race............................................................................................................18 Restoring a Race Grid From the Backup file.......................................................18 Finishing a Race..................................................................................................19 Practice Race............................................................................................................19 Printing Race Result.................................................................................................19 Technical Support.....................................................................................................20 page 2 of 20 Overview KronoTrax – Race is a Windows application programme custom designed for recording AutoCross race results. It automates the recording of race results and allows the race list or grid to be built before hand. KronoTrax uses timing input hardware such as the TracTronix USB timer called TTU100 or an older serial based interface (MX1). When uses with the TTU100 timer up to four racers (cars) can be on the course at once (one after another of course) and their results will be timed automatically down to a thousandths of a second. KronoTrax provides settings to configure the software for single channel infrared beams such as a single start/finish line where one beam and infra red (IR) receiver handles both start and finish signalling. When set for single channel mode only one racer (car) can be timed at once. The settings can be changed for dual channel IR beams where one channel (beam) is located at the start line and the other IR beam set to another channel is located at the finish line. When set for dual channel IR beam mode KronoTrax-Race will be able to time up to four cars on the course at once. The cars must start one after another. KronoTrax-Race provides a driver database utility for managing drivers/cars. When the “usual” racers are entered into the driver database it is a quick and simple matter to define the race grid – a sheet or window that contains the racers listed from top to bottom in the order they will start. The driver database can also be managed in any application that can read/write CSV (Comma Separated Variable length text) type file formats, such as MS Exell, MS Access, OpenOffice Calc or Base and others if the user prefers advanced sorting functions. The main race grid can be created ahead of time to simplify the running of he race. Racers can be added or removed at race time if required. KronoTrax automatically saves race results to disk file every 5 seconds to minimize any inconvenience caused by a unexpected PC/Windows/programme shutdown. The race grid can be reopened and the racing restarted where it was before the failure occurred. Race results can also be saved in HTML format for easy posting to a web site. Requirements Operating system: MS Windows 2000, XP or XP pro, Vista page 3 of 20 USB: 2.0 or 1.1 version, one port. TTU100 is a full speed device. USB bus powered. Disk space: 5 MByte Memory: at least 50 MByte available after the operating system has started up. Right click the task bar (usually bottom of screen) and select task manager. Click the Performance tab and check the available amount under Physical Memory (K). 50000 or more needs to be displayed there. Important: Power management must be disabled (set to always on or presentation mode). The PC must not go into standby mode while the race is in progress. The USB must not be put into suspend mode (standby) while KronoTrax is in use. See your Windows settings – control panel – power options or power management. The System Standby option should be set to never. Getting started - installation The installation of KronoTrax-Race is performed by an install (setup.exe) programme found on the KronoTrax CD-ROM. If an update to this software was provided over the Internet or email attachment special installation instructions will be provided. To install the KronoTrax software from CD-ROM simply load the KronoTrax CD-ROM disk into your CD or DVD/CD drive and the installation software should automatically start up. If not, start Windows Explorer (Start menu/Accessories/Windows Explorer) open the CD drive (normally D: or E: depending on what hardware is installed in your PC) and then open setup.exe. page 4 of 20 The installation is fairly straight forward; the default choices should work well in most cases. The installation folder can be changed from the default (C:\Program files\TracTronix\KronoTrax) if required by clicking the “Change...” button, otherwise just click the “Next >” button as shown below. page 5 of 20 When the installationis finished, click the “Finish” button. page 6 of 20 If using the TTU100 USB based timer plug the USB cable provided into the TTU100 unit and then to your PC. TTU100 uses the same USB driver as a USB mouse or USB keyboard and if such a device has been or is already attached to your PC then TTU100 should be recognized by Windows right away. If you do not have a USB keyboard or mouse and one has never been attached to your PC Windows will automatically load the driver (called a HID driver) when TTU100 is plugged in the first time. Windows may require you to restart your PC. KronoTrax Settings Open KronoTrax from either the desktop short-cut icon created by the installation setup.exe programme or from the Windows Start menu – All Programs – KronoTrax. Once KronoTrax has started open the Settings menu and select settings The settings windows should appear which looks similar to the image below. page 7 of 20 - - - Race name: this text is displayed in the title bar of KronoTrac. It can be used to keep track of which race or which heat is being timed. Single start/finish line: single start/finish line mode uses a single IR beam (set to start/stop mode) located at the start/finish line. The racer starts when the IR beam is cross and finishes when it is cross again, thus the course is a loop. If this field is not checked then separate start and finish line IR beams are used. Number of racers: set this field to the maximum number of racers in the main race grid. Number of laps: when the single start/finish line mode checkbox is checked then the number of laps can be increased from 1. This number of laps must be completed in order for a racer to finish the race. For example if the number of laps is set to 3 then the IR beam must be cross 4 times, once to start the racer, then three more times for each lap (final lap finishes the racer) Penalty amount (msec): if penalties such has hitting cones on the course cause a penalty enter the number of millisecond for each penalty here. For example if one penalty is 2 seconds worth enter 2000 (msec) here. 1000 msec = 1 second. page 8 of 20 - Select TTU100 timer / (com port): If the TTU100 timer is being used check this box. Else uncheck it and select the Com port that the serial RF receiver is plugged into (e.g. Com1). - Help pdf file: The pdf file (path and file name) of the KronoTrax help file. It is normal set to this file, unless the user wishes to use their own help file in which case enter the path and filename for it here. - Sound Waves files: Three sounds can be played by KronoTrax. The arming wave file (.wav) is played when the race is armed. The default is the “gentlemen start your engines” sound). A sound can be played when a racer starts (crosses the start IR beam). A wave file can be played when a racer finished. The sound play can be disabled for each of the three sounds using the “disable start sound”, “disable finish sound” and “disable arm sound”. It has been our experience that the start and finish sounds are useful for running the race, provided they are short in duration.. 1. Enable start/stop buttons: If the user wishes to have the ability to cause a start or finish event by clicking the mouse on a toolbar button (in additional to the RF signals received) then check this checkbox. Once checked the start timer and stop timer toolbar buttons are enabled. - Display measurements: the display measurement includes calculating average speed and acceleration for each finished racer. Note that the number of laps must be set to 1 to enable this feature. o Track length: the distance from the start line to the finish line (if not single start/finish line) or the length around the track (if single start/finish line checked). This distance is in feet (if not in metric) or metres (if in metric…see below). o Speed in metric. The units for the track length field described above become metres when this field is checked, else it is in feet. When this field is checked the speed is calculated as (track length/time) in km/hr and the average acceleration is in km/hr/hr. or km/hr**2. Else the speed is in mph and the average acceleration is in miles/hour/hour (miles/hour**2). o Show acceleration instead of penalties. If penalties are not being used then the user has the option to show average acceleration (see above two items) - Okay or Cancel: If the Okay button is clicked then the field values above are saved to disk (file name is KronoTrax.ini) and these values become active. If the Cancel button is clicked then the field values are discarded and no change to the active values takes place. *** it is highly recommended that the settings are not changed while the race is armed and racing has started. page 9 of 20 Setting up the IR Beam Units - single start/finish line: When KronoTrax settings are set to “single start/finish line” mode (see above description for KronoTrax Settings) a single IR beam is located at the start/finish line. That is one IR beam that when crossed starts a racer and when crossed again finishes the racer. The IR receiver unit needs to be set to “start/stop” mode. See the IR receiver unit user manual for instructions. Note that it is possible to have physically separate start and finish lines if two IR beam are used but both IR receivers must be set to start/stop mode. - separate start and finish lines: When the start line and finish line are physically separate lines and up to four racers can be on the course at once then the start line IR receiver unit must be set to “start/stop” mode and the IR receiver unit at the finish line must be set to “split” mode. When KronoTrax receives a “start/stop” RF signal it will start the next ready racer (if not all four timers are already running). When the next start/stop RF signal is received KronoTrax will start the next ready racer (again up to four running timers possible). When a “split” RF signal is received by KronoTrax the longest running racer is finished. The next split RF signal received will finsh the next longest running racer…and so on. split times: when KronoTrax is setup for “single start/finish line” mode a second IR beam /RF channel can be used for split timing. The IR beam RF reciver unit located at the split time point of the course must be set to “split time” mode. - Driver Database Although KronoTrax allows the editing of the race grid (list) directly it is recommended that racers be added to the driver database, especially if they are frequent participants at your events. Once the driver and car information has been entered in the driver database it is quick and simple to create a race grid. To open the driver database click the “driver db” toolbar button A sample driver database looks like: page 10 of 20 Note that the sample driver database can be opened by clicking the “open driver db” button on the top left of the Edit Racer (i.e. driver database) window, and selecting the driver_db_sample_new-2.csv file. page 11 of 20 To make changes to the driver database or add new racers (racer = driver + car) click the “edit driver db” button. Simply type in the driver name, car name, class and car number data. Note that the tab key will advance the cell point to the next field (column or row) and Shift-Tab will move it backwards. When the driver database is complete click the “end editing” button. Save your work by click the “save driver db” button and enter a filename in the dialogue that appears, and clicking “Save”. Any application programme that can open and save files in CSV format can also be used to maintain the driver database. This includes MS Excel, MS Access, OpenOffice Calc, and OpenOffice Base. To do so just save the driver db (use the “save driver db” button) and then start MS Excel for example and in Excel open the driver_db.csv you just saved. *** important: do not delete, insert or move columns in the Excel spreadsheet as KronoTrax will load them in column order. When finish working with Excel save your work as a csv file, for example driver_db_3.csv. In the KronoTrax driver database windows (Edit Racer) open this file by using the “open driver db” button and select the .csv saved in Excel (eg. driver_db_2.csv). OpenOffice Calc – opening sample driver_database csv file page 12 of 20 Driver database open in OpenOffice Calc. append, delete, insert rows as required. do not alter row #1 and do not add, delete, insert or move columns A – E. Defining the Main Race Grid (the race list) The main race grid has file menu functions to create a new (blank) race sheet (or grid), save the race to a csv file or open a previously saved race file. With your driver database open, simply double click the row of a racer to automatically copy of that driver's information into the main race grid. The row in the driver db that was double click is appended to the main race grid (meaning added to the end of the list). Note that the driver database or edit race window can be sorted by just clicking on the column title. For example clicking on the “car name” column title will sort the driver db by car name. Clicking on the “class” column title will sort it by class. This makes finding a racer out of a large database easier. If the driver or racer is not in any of your driver databases then it can be put in the main grid by clicking the “edit race” toolbar button and typing in the Car #, Car Name, Driver, and Class data. When finished editing click the “end editing” toolbar button. The user page 13 of 20 can also right click any row in the main race grid (while not editing the race) and select either, move racer to bottom, insert a racer (a row) or delete racer (current row). The current racer is shown by the highlighted row. Running a Race When the main race grid contains all the racers in the required start order you are ready to begin racing, assuming that the IR beam(s), IR receiver(s) and TTU100 timer is already setup and working. Arming the race The purpose of the arm (timer) function is to allow the start or finish line to be cross before and after the race without triggering timing functions. When ready to begin racing click the Arm toolbar button Select the racer (row) number that you wish to start racing from, normally #1 page 14 of 20 The racer (row) number that was entered above will be made “ready”. The text “ready” will be displayed in the Status column. When the start line IR beam is cross KronoTrax will be notified and that racer's timer will start counting. Ready and Starting When a timer is available (up to four with TTU100 and separate start/finish lines, or one in single start/finish line mode) the next racer down the race grid ready to start will be shown with “ready” in the status column. If “ready” is not displayed in the status column for a racer then either all timers are busy or the timer is not armed (see arming the race above). If a car crossed the start line and their status in not “ready” the start signal will be ignored by the TTU100 timer (or KronoTrax if using the serial port RF receiver). On crossing the start line the “ready” racer's timer will start to count and the status column will indicate “started”. page 15 of 20 Finishing When a racer cross the finish line the longest running timer will stop and the status column will indicate “finished” (in separate start/finish line mode). If in single start/finish line mode then the one and only started timer will stop and the status will change to “finished'. If more than one lap is required to finish a race (in single start/finish mode) then each time the start/finish line is crossed after starting a lap time will be captured but the timer will continue to count of course, until all laps have finished. In the event that a ready racer started but immediated stalls and race rules allow restarting, then the “ReStart” toolbar button can be used to restart the last started timer. After the stalled car has backed up behind the start line click the “ReStart” toolbar button to zero the timer and change the status from started to ready. D.N.F. page 16 of 20 If the racer fails to finish the course completely then the “D.N.F.” toolbar button can be used to “did not finish” the racer. The status for that racer will indicate “D.N.F.”. Note that the user can click the row for the racer that D.N.F. and then click the “D.N.F. Toolbar button and select “okay” or the user can type in the row number for the racer that “D.N.F”, whichever you like. Penalties If penalties are incurred during the race such as hitting marker cones then the “penalty” toolbar button can be used to mark penalties for a racer. Click the row for the racer which incurred the penalty and then click the toolbar “penalty” button to apply the number of penalties. The setting page is used to set the penalty amount (see, settings above). Move, Add or delete a Racer During the running of a race if a racer fails to start and must be moved to the end of the race grid (list) , or a new racer must be added, or a racer failed to show up and must be deleted right click the applicable racer row and select the required function, as shown below for the 6th racer on the list. page 17 of 20 *** It is highly recommended that the user does not add, insert or delete a racer above the “ready” racer row or the last running timer. Unpredictable results will occur. New Racer Grid When the user is ready to begin creating a new main race grid simply open the KornoTrax File menu and select “new”. A blank new race is created. Open the settings menu and enter a race name appropriate for the race and click the Okay button. Open Race If the user wishes to open an existing race, prehaps one that was created before hand open the KronoTrax file menu and select “open” and from that select the .csv file that represents the race file. If heats or the same race is being ran multiple times, once the heat is finished (see Finishing a Race below) save the main race grid by using the File menu using a file name that indicating which heat was just finished, and then click the Arm toolbar button to reset the timers to zero and reset the status columns to waiting, but otherwise the main race grid will not tbe altered. Restoring a Race Grid From the Backup file In the unlike event that KronoTrax was forced to shutdown unexpectedly open the RaceBackup.csv file to load the race data which was saved just before the shutdown. Arm the race and start from the racer # (row #) that was started before the shutdown occurred. page 18 of 20 Finishing a Race When all racers have finished (or d.n.f.-ed) the race click the “Finish” toolbar button. When this is done the timer is disarmed and all running timers are stopped and marked as D.N.F. Note that the start and finish line IR beams can be cross without triggering a timer when “finished”. Practice Race It is highly recommended that the user practices a race before a real race is run. Go through the steps of entering the settings in KronoTrax as required for your race environment, create the main race grid from your driver database and arm the timer. A real timer (TTU100 or the RX1 serial timer) is not required. In the settings enable the start/stop buttons (see settings above). Click the “start timer” button toolbar to start a racer off and clik the stop timer toolbar button to finish a racer. Go through several racers and practice the .D.N.F. Function, “move racer buttom”, insert racer”, “detele racer” right click main race grid functions. Also, it is recommended that the user setup the IR equipment and timer together with KronoTrax and run a practice race to become familier with the equipment and how to interact with it using KronoTrax. This will minimize the chance of errors running a race and hence avoid frustrating any participants. Before racing begin test the IR and timer equipment with KronoTrax to make everything is working and within range before the actual race begins. The “triggered” LED on the TTU timer will indicate when an IR signal has been received by the IR reciever and in turn received by the TTU100 timer. It normally flashed quickly several times for each signal received, which is a good indication of the wireless receiption. You can reset the timers and status columns by using the Finish and then Arm buttons when everything is working and you are ready to start racing. Printing Race Result When racing has concluded the race results can to calculated and printed or saved to file using the print race toolbar button. This function will sort the race results by class and fastest time. Racers which did not finish are listed after the finished racers while ones that did not start are listed last. The results can be saved to CSV file for storage in a database like MS Access or MySQL or a spreadsheet applicaiton like MS Excel page 19 of 20 (OpenOffice Calc), where further processing can be done. The results can also be saved in HTML format for publishing to a web site. Technical Support Technicall support can be obtained by browsing to www.tractronix.com and nagivating to the support page (http://www.tractronix.com/support.html). A techincal support question can also be e-mailed to [email protected]. TracTronix will response to the email as quickly as possible. page 20 of 20