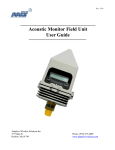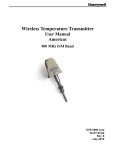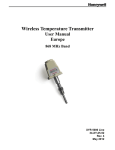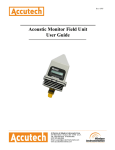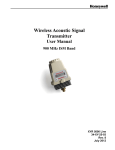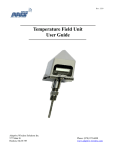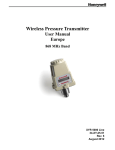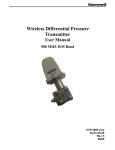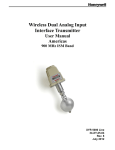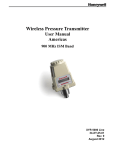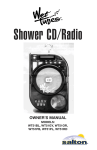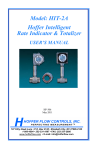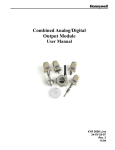Download Honeywell XYR 5000 Wireless Temperature Transmitter User Manual
Transcript
Wireless Temperature Transmitter User Manual XYR 5000 Line 34-XY-25-02 Rev. 3 11/04 User Manual Honeywell Industrial Wireless Wireless Temperature Transmitter Wireless Temperature Transmitter Models WT531 and WT532 Versions 1.57 or later ! • • • • • • • Important Information to the User Changes or modifications not expressly approved by the manufacturer may void the user’s authority to operate the equipment. This device complies with Part 15 of the FCC Rules. Operation is subject to the following two conditions: 1) this device may not cause harmful interference, and 2) this device must accept any interference received, including interference that may cause undesired operation. This device is for mobile and fixed use only (not portable or body-worn). A separation distance of 20cm must be maintained at all times between the antenna and the body of the user and bodies of nearby persons. If the Wireless Management Toolkit (RF Server) software is shutdown, the RS485 network MUST be physically disconnected from the PC as the serial port is no longer being controlled by the software and may disrupt communications between the Base Radio(s) and Analog/Digital Output Module(s). This device has been designed to operate with an antenna having a maximum gain of 9 dBd. Antenna having a higher gain is strictly prohibited per regulations of Industry Canada. The required antenna impedance is 50 ohms. To reduce potential radio interference to other users, the antenna type and its gain should be so chosen that the equivalent isotropically radiated power (EIRP) is not more than that required for successful communication. The installer of this radio equipment must ensure that the antenna is located or pointed such that it does not emit RF field in excess of Health Canada limits for the general population; consult Safety Code 6, obtainable from Health Canada’s website www.hc-sc.gc.ca/rpb. ! • • FCC Certification 2500 West Union Hills Drive ! This product is a frequency hopping RF transceiver module for the 900MHz ISM band, designed to meet FCC 15.247, and is used in industrial control and monitoring applications. The antenna is factory installed and MUST NOT be removed or modified by user. Honeywell Inc. Industrial Measurement and Control ! Copyright 2004 by Honeywell International Inc. Rev. 3– 11/28/2004 While this information is presented in good faith and believed to be accurate, Honeywell disclaims the implied warranties of merchantability and fitness for a particular purpose and makes no express warranties except as may be stated in its written agreement with and for its customers. In no event is Honeywell liable to anyone for any indirect, special or consequential damages. The information and specifications in this document are subject to change without notice. Phoenix, AZ 85027 Honeywell® and TotalPlant ® are U.S. registered trademarks Of Honeywell International Inc. Other brand or product names are trademarks of their respective owners. Rev. 3 11/04 User Manual I About This Document Revision Notes The following list provides notes concerning all revisions of this document. Rel ID Doc ID Date Notes 34-XY-25-02 Rlse. 0 12/03 1st issue of document. 34-XY-25-02 Rev. 1 02/04 2nd issue of document. 34-XY-25-02 Rev. 2 06/04 Reformatted layout, updated technical information. 34-XY-25-02 Rev. 3 09/04 Updated maintenance section Contacts World Wide Web The following lists Honeywell’s World Wide Web sites that will be of interest to our industrial automation and control customers. Honeywell Organization WWW Address (URL/e-mail) Corporate http://www.honeywell.com Industrial Measurement and Control http://content.honeywell.com/imc/ International http://www.honeywell.com/Business/global.asp Field Instruments http://www.honeywell.com/imc Technical Assistance Center [email protected] (e-mail) Telephone Contact us by telephone at the numbers listed below. Organization United States and Canada Phone Number Honeywell Inc. Industrial Automation and Control 1-800-343-0228 1-800-525-7439 Global Technical Support Center 1-800-423-9883 Asia Pacific Honeywell Asia Pacific Inc. Hong Kong (852) 8298298 Europe Honeywell PACE Brussels, Belgium [32-2] 728-2111 Latin America Honeywell Inc. Sunrise, Florida U.S.A. (305) 364-2355 Sales Service Honeywell Industrial Wireless Wireless Temperature Transmitter Table of Contents Section 1: Introduction____________________________________1 1.1: Using This Manual 1.2: About the Device 1.3: Unpacking 1.4: Software Compatibility 1 2 2 2 Section 2: In a Hurry? ____________________________________3 Section 3: Installation_____________________________________4 3.1: Mechanical Installation 3.1.1: Transmitter Positioning 3.1.2: Simple RF Placement Procedure 3.2: Electrical Installation 4 4 5 7 3.2.1: Electrical Specifications 3.2.2: Wiring the Thermocouple/RTD Input 3.2.3: Wiring the Input Switches 7 7 8 Section 4: General Configuration __________________________10 4.1: Transmitter Displayed Messages 4.1.1: The Read-Only Sequence 4.2: Overall Configuration Menu Map 4.3: Setting the Transmitter Tag Name 4.4: Setting a User Password 4.5: Resetting All Transmitter Settings 10 10 11 11 12 12 Section 5: Configuring the RF Communications ______________13 5.1: RF Channel Selection 5.2: RF Baud Rate Selection 5.3: RF Identification Selection 13 13 14 Section 6: Configuring the Sampling and Transmission Rates ___15 6.1: Selecting the Normal Transmission Rate 6.2: Selecting the Normal Sampling Rate 6.3: Selecting the Abnormal Transmission Rate 6.4: Selecting the Abnormal Sampling Rate 6.5: Setting the Smart Rate Threshold 6.6: Selecting the Normal Upper and Lower Values 6.7: Selecting Rates, Thresholds, and Deadbands via the Software 15 16 17 18 19 20 21 Section 7: Configuring the Process Variable __________________22 7.1: Selecting the Units of Measure 7.2: Selecting the Sensor Type 7.3: Setting a Measurement Offset 7.4: Trimming the Measurement 7.5: Entering a 22-Point Curve 22 22 23 23 23 Section 8: Maintaining the Transmitter _____________________24 8.1: Changing the Battery 24 Section 9: Technical Specifications _________________________25 Dimensioned Mechanical Drawing Intrinsic Safety Control Drawing 26 27 Appendix A: Navigating the Menus ________________________28 Appendix B: Displayed Message Definitions _________________29 Appendix C: Transmitter Menu Map _______________________30 Rev. 3 11/04 User Manual III Honeywell Industrial Wireless Wireless Temperature Transmitter Table of Figures 3.1: Example of Incorrect Transmitter Positioning .................................................. 4 3.2: Menu Map to RSSI Mode.................................................................................. 5 3.3: Thermocouple Input Wiring Diagram............................................................... 7 3.4: RTD Input Wiring Diagram.............................................................................. 7 3.5: Input Switch Wiring Diagram........................................................................... 8 3.6: Output Switch Wiring Diagram......................................................................... 9 3.7: Output Switch Configuration with Wireless Management Toolkit................... 9 4.1: Transmitter Power-UP and Operations Sequence ........................................... 10 4.2: The Read-Only Sequence ................................................................................ 10 4.3: Overall Configuration Menu Map ................................................................... 11 4.4: Menu Map to Tag Name Setting ..................................................................... 11 4.5: Menu Map to Password Setting....................................................................... 12 4.6: Password Setting Using Wireless Management Toolkit ................................. 12 5.1: Menu Map to RF Channel Setting................................................................... 13 5.2: Menu Map to Baud Rate Setting ..................................................................... 13 5.3: Menu Map to RF ID Setting............................................................................ 14 6.1: Menu Map to Normal Transmission Rate Setting........................................... 15 6.2: Incorrect Sampling Rate .................................................................................. 16 6.3: Correct Sampling Rate .................................................................................... 16 6.4: Menu Map to Normal Sampling Rate Setting ................................................. 16 6.5: Example of Abnormal Transmission Rate Setting .......................................... 17 6.6: Menu Map to Abnormal Transmission Rate Setting....................................... 17 6.7: Example of Abnormal Sampling Rate Setting ................................................ 18 6.8: Menu Map to Field Abnormal Sampling Rate Setting.................................... 18 6.9: Smart Rate Configuration Using Wireless Management Toolkit.................... 19 6.10: Normal Upper and Lower Value Example.................................................... 20 6.11: Menu Map to Normal Upper and Lower Value Settings .............................. 20 6.12: Condition “Chatter” Without Time Deadband .............................................. 20 6.13: Condition “Chatter” Elimination Due to Time Deadband ............................ 20 6.14: Sampling and Transmission Rate Selection Using the Software .................. 21 6.15: Normal Upper and Lower Value Selection Using the Software ................... 21 7.1: Menu Map to Units Setting ............................................................................. 22 7.2: Menu Map to Sensor Selection Setting ........................................................... 22 7.3: Menu Map to Sensor Offset Setting ................................................................ 23 7.4: Menu Map to Trim Setting.............................................................................. 23 7.5: Setting a 22-Point Curve Using Wireless Management Toolkit ..................... 23 Dimensioned Mechanical Drawing ........................................................................ 26 Intrinsic Safety Control Drawing ........................................................................... 27 IV Rev. 3 11/04 User Manual Honeywell Industrial Wireless Wireless Temperature Transmitter Section 1: Introduction 1.1: USING THIS MANUAL This manual is designed to assist in installing, operating, and maintaining Honeywell Model WT531T and WT531R Temperature Transmitters. The manual is broken into sections as follows: Section 2: In a Hurry? This section summarizes what must be done in order to get the device installed, configured and in operation quickly. However, it does not provide detailed or how-to information to perform the tasks outlined. Section 3: Installation This section explains how to correctly wire the Thermocouple/RTD Inputs, Input Switches, and ground the Transmitter. Also covered in this section are mechanical installation considerations; such as Transmitter placement. Section 4: General Configuration In this section general configuration options such as password protection, and selecting a user password are discussed. Also covered, is the setting of a Transmitter tag name, resetting of all Transmitter settings, and a discussion of the various messages that are displayed on the Transmitter LCD. Section 5: Configuring the RF Communications This section covers the setup of the Transmitter RF Communications which allow the Transmitter to achieve communication with the Base Radio. Parameters discussed are the Transmitter RF ID, the RF channel setting and Baud Rate. Section 6: Configuring the Sampling and Transmission Rates This section aids the user in selecting the amount of time between each sample of the process, and the time between each transmission of this sample to the Base Radio. Also discussed is the use of setting an abnormal threshold in which sampling and transmission times may change during a period when the process variable is within the abnormal region. Section 7: Configuring the Process Variable This section helps the user in the selection of engineering units, as well as discussing the setting of a measurement offset and trimming the process measurement. Section 8: Maintaining the Transmitter This section explains how the Transmitter should be cared for once it has been placed into service. Changing the battery is also covered in this section. Section 9: Technical Specifications This section explains the technical specifications that are associated with this device such as power characteristics, accuracy, and operating characteristics. Rev. 3 11/04 User Manual 1 Honeywell Industrial Wireless 1.2: ABOUT THE DEVICE Wireless Temperature Transmitter The Honeywell Temperature Transmitter is a reliable Radio Frequency (RF) transceiver coupled with an temperature input sensor that can be used to monitor a variety of processes in hazardous and hard-to-reach areas. The time and expense of running wires often makes it difficult to measure parameters that have an economic impact on your plant operation, but the Temperature Transmitter allows you to quickly and accurately monitor those devices at fraction of the cost, which gives you bigger and faster returns on your instrumentation investments. The Transmitters communicate in a secure, digital protocol over a band of frequencies from 902MHz to 928MHz. This data communication technique has been the backbone of the military’s secure communications protocols for many years. These devices require no wires, permits or licenses, and they are easily set up and installed right out of the box. You can use this device for long term monitoring in remote locations, for short-term data gathering on process conditions, or to quickly test the economic viability of a new installation. The purpose of this manual is to help you install and maintain your Honeywell Temperature Transmitter. BEFORE setting up and installing the Transmitter please setup and configure the Base Radio. 1.3: UNPACKING Remove the Packing List and check off the actual equipment received. If you have any questions on your shipment, please call your Honeywell Representative. Upon receipt of shipment, inspect the container for any signs of damage in transit. Especially take note of any evidence of rough handling. Report any apparent damage immediately to the shipping agent. Please note that sometimes units are assembled with accessories when shipped. Inspect the shipment carefully if you think that something is missing. This is rare, as we take considerable care to pack units for shipment, but it does sometimes happen. Please give us a call and we may be able to resolve this matter quickly over the phone. NOTE Please note that the carrier will not honor any claims for damage unless all shipping materials are saved for their examination. If damage is found during examining and removal of the contents, save the packing material and the carton. 1.4: SOFTWARE COMPATABILITY Software for Honeywell is revised periodically. Internal device software may contain portions that are not compatible with previous versions of the Wireless Management Toolkit software. To ensure software compatibility, Wireless Management Toolkit software version 1.56.126 or later must be used. If you believe you are experiencing software compatibility issues please call Honeywell Technical Support at 800-423-9883 or email [email protected]. 2 Rev. 3 11/04 User Manual Honeywell Industrial Wireless Wireless Temperature Transmitter Section 2: In a Hurry? This section summarizes what must be done in order to get the device installed, configured and in operation quickly. However, it does not provide detailed or how-to information to perform the tasks outlined. (Ignore steps 1 thru 6 and 17 if you do not have the split architecture Transmitter). Place the Transmitter in the desired location of operation. Note: Trimming of the measurement may be necessary before device can be placed in service. If trimming is required perform steps 1 and 7-17 prior to placing device in service. 1. Wire the channel input(s) as shown in top left figure. 2. Wire input switches as shown in middle left figure (optional). 3. Wire output switches as shown in bottom left figure (optional) WARNING! Wiring output switches voids intrinsic safety certification. Do NOT wire output switches if device will be used in an explosive environment. 5. Ground Transmitter via grounding screw provided in enclosure. 6. Close enclosure and secure enclosure via set screw 7. Turn on Transmitter by pressing ENTER and NEXT buttons simultaneously and holding until unit powers up. 8. Set RF CHAN setting equal to the Base Radio’s RF Channel. 9. Set BAUD RT setting equal to the Base Radio’s Baud Rate. 10. Set RF ID number to be a unique value between 1 and 50. 11. Select normal transmission rate. 12. Select normal sampling rate. 13. Select abnormal transmission rate. 14. Select abnormal sampling rate. 15. Set normal upper and lower values. 16. Select engineering measurement units. 17. Select the thermocouple/RTD sensor type. If the “RF OFF” message is being displayed on the Transmitter LCD, perform the following: • Set the Set RF CHAN setting equal to the Base Radio’s RF Channel. If a “NO RF” message is being displayed on the Transmitter LCD, check the following: • • • • • Is the Transmitter set to the above listed configurations? Is the Base Radio on? Are the Transmitter and Base Radio set to the matching configurations? (See Section 5 of Transmitter and Base Radio User Manuals) Are the Base Radio and Transmitters unable to communicate due to obstructions or distance? (See Transmitter Manual: Transmitter Placement section) Did you perform the Simple RF Placement Procedure? (See Transmitter Guide: A Simple RF Placement Procedure section) ! Caution ! If the Base Radio is not energized for more than 30 minutes, the Transmitters should also be turned off to preserve battery life. Leaving the Transmitters on when the Base Radio is not energized or out of range will cause the Transmitters to transmit very frequently and drastically reduces their battery life. Rev. 3 11/04 User Manual 3 Honeywell Industrial Wireless Wireless Temperature Transmitter Section 3: Installation 3.1: Mechanical Installation ! Warning ! During installation do not apply force to the instrument housing or antenna. Use a proper wrench for all installations. Failure to use correct installation procedures can cause damage to the Base Radio. In this section mechanical installation instructions are discussed for the various setup capabilities of the Temperature Transmitter. The subsections are as follows: 3.1.1: Transmitter Positioning 3.1.2: A Simple RF Placement Procedure The Temperature Transmitter is a rugged device, but it provide much better performance if installed with careful consideration, as noted in this manual. It may be utilized in any temperature measurement service so long as care is exercised to prevent exposing the sensing elements to excess stress or temperature. Installation practices have a lot to do with these service parameters and the life that you can expect from your Honeywell Temperature Transmitter. The main considerations for installation are covered below. Give careful consideration to the environment where you will be installing your instrument. Avoid installations that expose the device to excess temperature, high vibration, considerable shock, or exposure to dripping condensate or corrosive materials. Also avoid installing the device in an unserviceable location. Most often these problems can be avoided with some thought at the time of installation. The practices noted below are generally recommended, but they can only act as a guideline and cannot cover all possible variations. The final installation must be made at the discretion and approval of the user. You must be the judge of the actual installation. Dimensioned mechanical drawings for aid in mechanical installation are located in Section 9: Technical Specifications. 3.1.1: Transmitter Positioning Figure 3.1: Examples of Incorrect Transmitter Positioning Correct positioning of the Transmitter will ensure the best performance of the device. When planning the positioning of the Transmitters there are a few parameters that must be paid attention to: • Ideally the top of the Transmitter will generally point in an upward fashion. The bottom of the Transmitter should NOT point directly at the Base Radio and the Transmitter LCD should point away from the Base Radio. • All Transmitters should maintain an approximate spacing of at least one foot apart from one another. • The line of sight range between a Transmitter and Base Radio is 2000 feet at the 19.2K baud rate setting. Note that this range is reduced by the amount of RF Noise present, obstructions, and the material properties of the obstruction. • Only place the Transmitter in ambient operating temperatures of -40°F to 185°F (-40°C to 85°C). Figure 3.1, shown to the left, gives examples of incorrect setups according to the previously mentioned parameters. Because there are so many setup possibilities we cannot cover them all. A correct setup would make sure that the above warnings are heeded, and that the Transmitter and Base Radio are capable of communication. The RF Placement Test section will help you to determine if you have a selected the correct installation points and orientations for your application. 4 Rev. 3 11/04 User Manual Honeywell Industrial Wireless Wireless Temperature Transmitter 3.1.2: A Simple RF Placement Procedure Remember, proper placement of the Transmitter will optimize your RF communication range and capabilities. Perhaps the best test to perform before mechanically mounting the unit is a quick hand-held test. To perform this test you should have a good idea of where the Base Radio will be placed (for more information see Section 3 of the Base Radio User Manual). Put the Base Radio in this area and power it up. Make sure that the Base Radio and Transmitter are on the same RF Channel and Baud Rate (See Section 5). You may also have to increment the number of Transmitters with which the Base Radio is communicating (See the Base Radio User Manual Section 4.3). Once both the Base Radio and Transmitter are set up to be on the same network, make sure communication is established by looking at the Transmitter LCD for the ‘RF OK’ message in the Read-Only Sequence (see Section 4.1.1). After communications have been established, Transmitter should be placed in RSSI Diagnostic mode to determine the signal strength at the location of the equipment to be monitored. Placing the Transmitter in this mode is explained in the following section. 3.1.2.1: Transmitter RSSI Diagnostic The Received Signal Strength Indicator (RSSI), located in the Transmitter’s diagnostic menu, displays the RF signal strength in one of seven ranges. The signal strength is displayed on the LCD using a combination of ‘>’ and ‘_’ characters. Full signal strength is displayed as “> > > > > > >” while minimum signal strength is displayed as “> _ _ _ _ _ _”. If the Transmitter is not communicating with the Base Radio (i.e. NO RF), all underscore characters will be displayed (“_ _ _ _ _ _ _”). The RSSI is measured every time the Transmitter receives a message from the Base Radio. The signal strength of the received message from the Base Radio is calculated during this time. The actual signal strength in dBm for each range is shown below: > > > > > > > Less than Between Between Between Between Between Greater than -90 dBm & -85 dBm & -85 dBm -80 dBm -105 dBm & -100 dBm & -95 dBm & -105 dBm -100 dBm -95 dBm -90 dBm -80 dBm To place the Transmitter in RSSI Diagnostic mode follow the menu map shown on the following page in Figure 3.2. Note that the RSSI menu is under the DIAGNSE menu and not the CONFIG menu. Figure 3.2: Menu Map to RSSI Mode Rev. 3 11/04 User Manual 5 Honeywell Industrial Wireless 3.1.2.1 Continued Wireless Temperature Transmitter Now that the Transmitter is in the RSSI mode, bring the Transmitter close to the equipment you wish to monitor. Look at the LCD; notice the ‘>’ will constantly fluctuate. One should estimate an average value based on these fluctuations. While the ideal signal integrity is seven arrows, the suggested fluctuating arrow ranges for the different RF Baud Rate settings are listed below: • • • 4.8K Baud – between 1 and 4 arrows 19.2K Baud – between 2 and 5 arrows 76.8K Baud – between 3 and 6 arrows Once you have verified that you are receiving a signal, you should check to make sure the Transmitter is communicating properly with the Base Radio. To do so exit the RSSI by pressing ENTER, and then navigate to the EXIT? of the diagnostic menu and return to the Operations Sequence shown in Figure 1 on page 8. Once in the Operations Sequence, you will notice small arrows on the rightmost and leftmost regions of the LCD. These arrows indicate the sending and receiving of messages between the Base Radio and the Transmitter. If both arrows are moving up and down, and you do not see a NO RF message, then the position you have selected will be suitable for mounting the device. NOTE While using slower baud rate increases communication distance, it also requires more time to complete a communications cycle. This may not be suitable for your application. If only one or neither of the arrows is moving, and you see a NO RF message, then you do not have satisfactory RF communication with the Base Radio. If your application allows, move the Transmitter to a different position and check again for communications. If your application only allows you to mount at this particular point, you may want to try a slower baud rate setting for an increased range (see note). One final solution is to reposition the Base Radio. However, this may affect communications with previously installed Transmitters, and if so, may require the use of a second Base Radio for your application. To select a better spot for the Base Radio, see section 3.1.1 of the Base Radio User Manual. 6 Rev. 3 11/04 User Manual Honeywell Industrial Wireless Wireless Temperature Transmitter 3.2: Electrical Installation Caution ! ! Remember to turn off all power BEFORE hooking up any wires! 3.2.1: Electrical Specifications ! Warning ! In this section wiring instructions are discussed for the various setup capabilities of the Temperature Transmitter. This section only applies if you have ordered the WT531T or WT531R. If the integrated architecture version of the Temperature Transmitter has been purchased, then skip the electrical installation section. The subsections are as follows: 3.2.1: Electrical Specifications 3.2.2: Wiring the Thermocouple/RTD Input 3.2.3: Wiring the Input Switches Input Switch Characteristics • For simple device monitoring only (i.e., contact closures) • Input switches share common ground Explosions may result in death or serious injury. Do not remove the instrument cover or open wiring housing in explosive atmospheres when power and communications are on. 3.2.1: Wiring the Thermocouple/ RTD Input To properly wire a thermocouple/RTD to the Temperature Transmitter follow the wiring diagram provided below. Please note that a thermocouple CANNOT be wired to a WI-RT unit, and a RTD CANNOT be wired to a WI-TC unit. NOTE For Dual T/C installations, the inputs share a common ground (-). Use Ungrounded T/C’s or ensure that both T/C’s are at the same ground potential to avoid ground loop effects. The diagram shown in Figure 3.3 below refers to the circuit board found at the base of the Transmitter, within the junction box. Before connecting wires to the terminal blocks, the input wires should be routed into the back of the enclosure and threaded through the center of the circuit board. Figure 3.4: RTD Input Wiring Diagrams Figure 3.3: Thermocouple Input Wiring Diagrams NOTE If using two thermocouples remember to enable both thermocouple inputs otherwise the measurement of the disabled thermocouple will not be made. Rev. 3 11/04 User Manual 7 Honeywell Industrial Wireless Wireless Temperature Transmitter 3.2.2: Wiring the Input Switches (Optional) NOTE The RTD Temperature Field Unit (WI-RT-S) has only ONE INPUT SWITCH. To properly wire a switch input device to the Temperature Transmitter simply follow the wiring diagram provided below. Please note that loop power does NOT need to be supplied as the Transmitter supplies the monitoring power. The Temperature Transmitter has the capability of monitoring two input switches. The most common application for the switch inputs is to monitor a contact closure. However, the input switches must only be attached to simple devices. A simple device is one that meets the conditions set forth in the Intrinsic Safety Control Drawing, which can be found in the Technical Specifications section of this manual. The diagram shown in Figure 3.4, below, refers to the circuit board found at the base of the Transmitter, within the junction box. Before connecting wires to the terminal blocks, the input wires should be routed into the back of the enclosure and threaded through center of the circuit board. ! Warning ! Wiring the Temperature Transmitter to a nonsimple device (such as an explosion proof device) voids the intrinsic safety of the Transmitter. A simple device is one that meets the conditions set forth in the Intrinsic Safety Control Drawing found in the Technical Specifications section of this manual. Figure 3.5: Input Switch Wiring Diagram Note that the Transmitter may continue to monitor the temperature inputs in addition to the contact closure monitoring. Also, the contact closure monitoring requires NO POWER to be supplied to the loop, nor does the user have to enable or enter any information via the NEXT and ENTER buttons, as this is done automatically by the Transmitter. No messages indicating the status of a monitored contact closure are displayed on the Transmitter LCD. The status of the input switches can be found in the Wireless Management Toolkit under the Transmitter View. An open contact closure is indicated as an ‘O’ and a closed contact closure is indicated as a ‘C’ on the Transmitter View (see Wireless Management Toolkit Manual section 8.1) for each input switch. 8 Rev. 3 11/04 User Manual Honeywell Industrial Wireless Wireless Temperature Transmitter 3.2.3: Wiring and Configuring the Output Switches (Optional) NOTE The de-energized state of all digital output switches is NORMALLY OPEN. Consideration should be given, as in the event of power loss to the device, all switches will OPEN. ! Warning To properly wire an output switch, follow the wiring diagram provided below. Please note that loop power MUST be supplied.. The Dual Analog Input Transmitter has the capability of producing two output switches. Warning: Wiring the output switch terminal, for any reason, will void the Intrinsic Safety rating for this Transmitter. If the device is to be used in an explosive environment or an environment where Intrinsic Safety is a requirement, then the output switch terminal block should be removed from the device to prevent accidental wiring. The diagram shown in Figure 3.5 below refers to the circuit board found at the base of the Transmitter, within the enclosure. Before connecting wires to the terminal blocks, the wires should be routed into the back of the enclosure and threaded through the center of the circuit board. ! Wiring the output switch terminal, for any reason, will void the Intrinsic Safety rating for this Transmitter. If the device is to be used in an explosive environment or an environment where Intrinsic Safety is a requirement, then the output switch terminal block should be removed from the device to prevent accidental wiring. Figure 3.5: Output Switch Wiring Diagram To enable and configure each of the output switches, the user must go to the Transmitter Configuration Menu in the Wireless Management Toolkit software. For more details on how to access this menu see section 9.2 of the Wireless Management Toolkit User Manual. Figure 3.6 : Output Switch Configuration Using Wireless Management Toolkit Rev. 3 11/04 As in Figure 3.6, the Output Switches configuration tab will display a number of user options. Check the Enable check box to enable a switch. Select the input channel of the Transmitter which will be mapped to the output switch via the Input Number drop-down list. The Threshold value is the point at which the switch will open/close. The Deadband is the amount BELOW the threshold the process variable must fall before the switch will revert back to its original state. In the case of Figure 3.6, if the process variable is above 10 Volts the switch will open. The switch will not close again until the process variable drops below 8 Volts, which is the Threshold minus the Deadband. User Manual 9 Honeywell Industrial Wireless Wireless Temperature Transmitter Section 4: General Configuration This section discusses the generalities for configuring the Transmitter via the NEXT and ENTER buttons. The subsections are as follows: 4.1: Transmitter Displayed Messages 4.1.1: The Read-Only Sequence 4.2: The Overall Configuration Menu Map 4.3: Setting a Transmitter Tag Name 4.4: Setting a User Password 4.5: Resetting All Transmitter Settings 4.1: Transmitter Displayed Messages To turn the Transmitter on, press both the NEXT and ENTER buttons and hold them for a few seconds. Upon power up, the Transmitter will display the Power-Up Sequence, and then go into the Operations Sequence. These Sequences are shown in Figure 4.1 below: NOTE During configuration and testing, keep Transmitters at least one foot apart and away from the Base Radio to ensure good communications. Figure 4.1: Transmitter Power-Up and Operations LCD Sequences 4.1.1: The Read-Only Sequence Once the Transmitter is in the Operations Sequence, a user may access the READ-ONLY Sequence without a password by simply pressing the ENTER button at any time. The Read-Only Sequence, as shown in Figure 4.2, displays extra information about the current settings of the Transmitter that are not seen during the Operations Sequence, but does not allow any changes to be made to these settings. 4.2: The Read-Only Sequence 10 Rev. 3 11/04 User Manual Honeywell Industrial Wireless 4.2: Overall Configuration Menu Map Wireless Temperature Transmitter A complete Transmitter Menu Map is shown in Appendix B. Below is an overall view of the configuration menu to aid the user in setting up the Transmitter for proper operation. NOTE The user must enter a four digit password to enter the CONFIG and DIAGNSE. The FACTORY menu is for factory use only. The default user password is 0000. For more information on the password see Section 4.4. Figure 4.3: Overall Configuration Menu Map 4.3: Setting the Transmitter Tag Name* Figure 4.4: Menu Map to Tag Name Using Wireless Management Toolkit Each Transmitter also has a user-settable Transmitter Tag Name. This tag name is displayed upon Transmitter power up, and when the Read Only Sequence is selected. The Tag Name is a 21-character string that is displayed in three separate 7 -character flashes on the Transmitter LCD. The user may choose from A-Z, 0-9, a dash (“-“), and an underscore (“_”). The underscore has a special meaning to the software inside the Transmitter. For example, if you have a Tag Name that is only 5 characters long, then you do not want to wait for the rest of the 16 characters to be displayed on the LCD. So if your Tag Name was “TRAP1”, you would want to enter the Tag Name like this: “TRAP1 _ _ _ _ _ _ _ _ _ _ _ _ _ _”. If you have the Wireless Management Toolkit software this menu option will not be accessible via the Transmitter once the Transmitter detects that the software is being used (See Appendix A for more details). The tag name should be entered using the Wireless Management Toolkit software. To do so, when the software is in the Transmitter view (See Section 8.1 of the Wireless Management Toolkit User Manual), right-click the Transmitter icon and select Rename, then enter the tag name you wish the Transmitter to have. This tag name will then be downloaded to the Transmitter and can be displayed by pressing the ENTER button when the unit is in the Operations Sequence (See Section 4.1.1 of this manual) Rev. 3 11/04 * Indicates that Menu is Disabled if Wireless Management Toolkit is detected. (See Appendix A) User Manual 11 Honeywell Industrial Wireless 4.4: Setting a User Password* Wireless Temperature Transmitter Each Transmitter has a password that will lock out undesired users from making changes to the Transmitter. Any user may still view some of the Base Radio settings by pressing the ENTER key during the Operations Sequence and viewing the Read-Only Sequence. The password is a four -digit password. The factory default is 0000. If you wish to select a different password, follow the Transmitter Menu Map shown in Figure 4.5 to change it. Figure 4.5: Menu Map to Password Setting If you have the Wireless Management Toolkit software this menu option will not be accessible via the Transmitter once the Transmitter detects that the software is being used (See Appendix A for more details). The password should be entered using the Wireless Management Toolkit software. To do so, enter the configuration menu (See Section 9.2 of the Wireless Management Toolkit User Manual). Once in the configuration menu click on the General tab to bring up the general information as shown in Figure 4.6. The Transmitter password for this device can be set by entering a fourdigit number in the Field Unit Password field. Once a password has been entered, click OK to save and download the password to the Transmitter. Figure 4.6 : Password Setting Using Wireless Management Toolkit 4.5: Resetting All Transmitter Settings Please note that the password only protects the Transmitter from unauthorized configuration via the NEXT and ENTER buttons. The Wireless Management Toolkit requires a user login password to gain access to all configuration parameters. However, user accounts are available and can be set with different access levels and restrictions (For more information on user accounts see the Wireless Management Toolkit User Manual Section 8.4). To reset all Transmitter settings to their default state, the user must navigate to the DEFAULT menu option in the CONFIG menu via the keypad. Once at the default menu option pressing the ENTER button will display ‘RESET?’ on the LCD; which asks if the user is sure he or she wants to reset the device to its default configuration. The user will then be prompted with ‘NO’ on the LCD. Pressing the ENTER button while ‘NO’ is being displayed will NOT reset the device. Pressing the NEXT button will display ‘YES’ on the LCD. If the user presses the ENTER button while ‘YES’ is being displayed the device will be reset. 12 Rev. 3 11/04 * Indicates that Menu is Disabled if Wireless Management Toolkit is detected. (See Appendix A) User Manual Honeywell Industrial Wireless Wireless Temperature Transmitter Section 5: Configuring the RF Communications ! Caution ! If the Base Radio is not energized for more than 30 minutes, the Transmitters should also be turned off to preserve battery life. Leaving the Transmitters on when the Base Radio is not energized or out of range will cause the Transmitters to transmit very frequently and drastically reduces their battery life. 5.1: RF Channel Selection In order for the Transmitter and the Base Radio to communicate, they must be on the same RF Channel and must be transmitting at the same Baud Rate. While all Transmitters and Base Radios are set to default configurations at the factory, if any configuration differences are present the Base Radio will not be able to communicate with the Transmitters. The subsections are as follows: 5.1: RF Channel Setup 5.2: RF Baud Rate Setup 5.3: RF Identification Setup All Base Radios and Transmitters can be set to one of 16 different communication channels. The only Transmitters recognized by a particular Base Radio are the units that are on the same RF Channel as that Base Radio. This allows the user to decide which Transmitters communicate with each Base Radio. NOTE The RF Channel defines a set of frequencies on which communication takes place between the Base Radio and the Transmitter. Each RF Channel has a different set of frequencies, thus allowing the user to have multiple different wireless networks co-existing throughout the same facility. The RF Channel can be thought of as a set of walkie-talkies. If both walkie-talkies are on channel one they can communicate. If a walkie-talkie is on channel one and the other is on channel two, they cannot communicate. Likewise, if two walkie-talkies are on channel one and two other walkie-talkies are on channel two, the walkie talkies on channel one cannot hear what is being transmitted by the walkie -talkies on channel two. 5.2: Baud Rate Selection NOTE If you change the baud rate of a Transmitter, you must also change the baud rate of the Base Radio and all other Transmitters that are communicating with that Base Radio to match. Each Transmitter comes from the factory set to the RF OFF channel. This means the Transmitter will not communicate to any Base Radio. To set the Transmitter for communication first determine the channel that you wish to use. Then follow the Transmitter menu map shown below in Figure 5.1 to configure the RF Channel. Figure 5.1: Menu Map to RF Channel Setting Once you are in the RF Channel menu, you can increment it by pressing the next button. When selecting this value, do not choose an RF Channel that is currently being used by other Honeywell Wireless Systems as this can cause communication problems. The RF Baud Rate refers to the speed at which the Base Radio and Transmitters communicate. There are three selectable settings with the fastest update times and ranges listed below: • 4.8K– Rate of 4.8 Kbaud (Update every 20 seconds) - Range of 3000ft (Line of Sight) • 19.2K– Rate of 19.2 Kbaud (Update every 5 seconds) - Range of 2000ft to 2500ft (Line of Sight) • 76.8K– Rate of 76.8 Kbaud (Update every 1 second) - Range of 500ft to 750ft (Line of Sight) A faster RF Baud Rate allows the user to transmit more information in a given period of time, but it will also limit the Transmitter’s range. If you need more distance out of your Transmitters or are encountering difficulties by frequently losing communications, then select a slower baud rate. Follow the Base Radio menu map shown in Figure 5.2 to configure the RF Baud Rate. The factory default is the 19.2K Baud Rate. Figure 5.2: Menu Map to Baud Rate Setting Rev. 3 11/04 User Manual 13 Honeywell Industrial Wireless 5.3: RF Identification Selection Wireless Temperature Transmitter Each Transmitter is identified by the Base Radio and software according to the RF Identification (ID) given to that particular unit. Two Transmitters can NOT have the same ID and be on the same RF Channel (if you do not know the RF Channel see section 5.1). If the Transmitter is in the Operations Sequence, pressing the ENTER button displays the Read-Only Sequence on the LCD, which displays the ID of that unit like this: ID 3. All Transmitters in your system are set to a default ID number upon shipment. For example, if you have ordered a Base Radio and three Transmitters, the Transmitters will be configured to ID’s 0, 0 and 0. You must set these units to three different IDs between 1 and 50. The Transmitters in this example could be set to RF IDs 1, 2 and 3. First determine the ID’s you’d like to give each unit. Then follow the menu map shown in Figure 5.3 to configure the RF ID. The factory default is RF ID 0, which disables the RF communication of the unit. Figure 5.3: Menu Map to RF ID Setting Once you have selected the RF ID you wish to use for this particular Transmitter, save and exit the menus and return to the Operations Sequence. The Transmitter should now be successfully configured to the Base Radio. To check this, press ENTER while the Transmitter is in the Operations Sequence for the Read-Only Sequence to be displayed. You may see an RF SYNC message displayed on the Transmitter LCD. This means that the Transmitter and Base Radio are attempting to synchronize communications. If this is successful the RF Status will display an RF OK message. If this is unsuccessful the RF Status will display a NO RF message. Also notice the two small arrows on either side of the LCD; if they are fluctuating up and down, that indicates the Transmitter and Base Radio are successfully communicating. If only one or none of the arrows are moving then RF communication is unsuccessful. 14 Rev. 3 11/04 User Manual Honeywell Industrial Wireless Wireless Temperature Transmitter Section 6: Configuring the Sampling and Transmission Rates The Temperature Transmitter is very versatile with many programmable features and can be used in numerous different applications. Because no two applications are the same, some configuration is required for each unit. This section will walk you through the initial configuration of these sample and transmit settings. The subsections are as follows: 6.1: Selecting the Normal Transmission Rate 6.2: Selecting the Normal Sampling Rate 6.3: Selecting the Abnormal Transmission Rate 6.4: Selecting the Abnormal Sampling Rate 6.5: Setting the Smart Rate Threshold 6.6: Selecting the Normal Upper and Lower Values 6.7: Selecting Rates, Thresholds, and Deadbands via the Software 6.1: Selecting the Normal Transmission Rate* The Transmitter is in a “sleep” mode to save power during the operations sequence. This mode turns off most of the electronics on the unit, with the exception of the LCD, in order to preserve battery life. The Transmitter will then ‘wake up’ every Normal Sampling Period and take the necessary current/voltage readings. The Transmitter will then transmit these readings to the Base Radio on an interval determined by the Normal Transmission Rate. Notice that the fastest update rate of the Normal Transmission Rate is dependent on the baud rate setting you selected earlier (see section 5.2). The transmission rates cannot update data faster than their communication speed allows. Thus, if you selected the 19.2K Baud Rate setting, your fastest transmission rate will be 5 seconds and no faster. The Transmitter automatically determines these settings and adjusts the menu options accordingly. A complete table of these parameters is shown in the table in the following section. In order to properly set the Normal Transmission Rate, you must first determine how often you need updates from the Transmitter when the device being monitored is operating within what you consider to be normal operating conditions for that process variable. You have a selectable range of 1-5, 10, 15, 20, 40 seconds and 1 minute. Then, follow the menu map shown in Figure 6.1 to configure the Normal Transmission Rate. The factory default is 10 seconds. Figure 6.1: Menu Map to Normal Transmission Rate Setting Using Wireless Management Toolkit Rev. 3 11/04 If you have the Wireless Management Toolkit software this menu option will not be accessible via the Transmitter once the Transmitter detects that the software is being used (See Appendix A for more details). An explanation of how to select the Normal Transmission Rate using the Wireless Management Toolkit software can be found in section 6.7. * Indicates that Menu is Disabled if Wireless Management Toolkit is detected. (See Appendix A) User Manual 15 Honeywell Industrial Wireless 6.2: Selecting the Normal Sampling Rate* Wireless Temperature Transmitter As previously mentioned, the Transmitter is in “sleep” mode to save power during the operations sequence. This mode turns off most of the electronics on the unit (with the exception of the LCD) in order to preserve battery life. The Transmitter will then ‘wake up’ for every Normal Sampling Period and take the necessary process readings. Notice that the minimum speed of the Normal Sampling Rate is dependent on the Normal Transmission Rate setting you selected earlier (see section 6.1). The Sampling Rates cannot be set to a slower time interval than the time interval at which the Transmitter is required to transmit updates. Thus, if you selected the Normal Transmit Rate setting to be 10 Seconds the Normal Sampling Rate must be set to 10 Seconds or faster. A complete table of these parameters is shown below. Baud Rate (communication range) (speed of updates) Normal and Abnormal Transmit Rates Normal and Abnormal Sampling Rates Figure 6.2: Incorrect Sampling Rate 76.8K 500-750 feet 1 Second 1 Second or Greater Equal to Transmit Rate or Less 19.2K 2000-2500 feet 5 Seconds 5 Seconds or Greater Equal to Transmit Rate or Less 4.8K 3000 feet 20 Seconds 20 Seconds or Greater Equal to Transmit Rate or Less In order to properly set the Normal Sampling Rate, first determine how often updates are needed from the Transmitter when the device being monitored is operating normally. You have a selectable range of 1-30 seconds. Note, however, the more frequently the Transmitter wakes up to check the monitored device, the faster you will use up the battery life of the Transmitter. Figure 6.2 is an example of what happens when the Normal Sampling Rate is too slow for the device being sampled. Notice how the rise in the voltage level falls between two normal samples, and thus goes completely undetected. Figure 6.3 is an example of what happens when the normal sampling rate is correctly set for the device that is being monitored. Notice how this setting makes it possible to sample the rise in the voltage level. Once you have decided on the proper Normal Sampling Rate follow the Transmitter menu map shown in Figure 6.3 to select this setting. The factory default is 1 second. Figure 6.3: Correct Sampling Rate Using Wireless Management Toolkit Figure 6.4: Menu Map to Normal Sampling Rate Setting 16 Rev. 3 11/04 If you have the Wireless Management Toolkit software this menu option will not be accessible via the Transmitter once the Transmitter detects that the software is being used (See Appendix A for more details). An explanation of how to select the Normal Sampling Rate using the Wireless Management Toolkit software can be found in section 6.7. * Indicates that Menu is Disabled if Wireless Management Toolkit is detected. (See Appendix A) User Manual Honeywell Industrial Wireless 6.3: Selecting the Abnormal Transmission Rate* NOTE If you do not need more or less frequent samples and updates from a Transmitter for a given application, then there is no need to complete this section. Simply set the Normal Transmission and Sampling Rates to the desired speeds, and make sure that the Normal Upper and Lower Values are configured to Disabled. Wireless Temperature Transmitter The Abnormal Transmission Rate is identical to the Normal Transmission Rate with one exception. The Abnormal Transmission Rate only applies while the Transmitter is in an Abnormal condition (see Setting Normal Upper and Lower Values section 6.6). This allows you to increase or decrease the frequency of information you receive depending on the operating conditions of the device being monitored. In order to properly set the Abnormal Transmission Rate, you must first determine how often the Transmitter needs to update its data about the device being monitored while in an Abnormal condition. You have a selectable range of 1-10, 15, 20, 40 seconds and 1 minute. Figure 6.5 is an example of how the device switches transmission rates from Normal Transmission Rate to Abnormal Transmission Rate. Note how the first abnormal transmission is sent immediately when the Normal Upper Value set point is exceeded. The next transmission will then follow this immediate transmission by 10 seconds (or whatever the Abnormal Transmission Rate is set to). The transmissions will continue at this interval until the process value drops below the Normal Upper Value set point. Once the process value drops below this set point, another transmission is made to the Base Radio. The transmissions will then be made at the Normal Transmission Rate of one minute (or whatever the Normal Transmission Rate is set to) from the time of the last abnormal transmission. Figure 6.5: Example of Abnormal Transmission Rate Setting The user should also note that the transmission time depends on the sampling rate, and when the process variable is sampled. If the Normal Sampling Rate is 30 seconds, then the process variable may be above the Normal Upper Value for up to 29 seconds before abnormal condition is detected. This means that the transmission could be as late as 29 seconds after the process variable exceeded the Normal Upper Value. Once you have decided the proper time for the Abnormal Transmission Rate follow the Transmitter menu map shown in Figure 6.6. Figure 6.6: Menu Map to Abnormal Transmission Rate Setting Using Wireless Management Toolkit Rev. 3 11/04 If you have the Wireless Management Toolkit software this menu option will not be accessible via the Transmitter once the Transmitter detects that the software is being used (See Appendix A for more details). An explanation of how to select the Abnormal Transmission Rate using the Wireless Management Toolkit software can be found in section 6.7. * Indicates that Menu is Disabled if Wireless Management Toolkit is detected. (See Appendix A) User Manual 17 Honeywell Industrial Wireless 6.4: Selecting the Abnormal Sampling Rate* NOTE If you do not need more or less frequent samples and updates from a Transmitter for a given application, then there is no need to complete this section. Simply set the Normal Transmission and Sampling Rates to the desired speeds, and make sure that the Normal Upper and Lower Values are configured to Disabled. Wireless Temperature Transmitter The Abnormal Sampling Rate is identical to the Normal Sampling Rate with one exception. The Abnormal Sampling Rate only applies while the Transmitter is in an Abnormal condition (see Setting Normal Upper and Lower Values section 6.6). This allows you to increase or decrease the frequency of information you receive depending on the operating conditions of the device being monitored. In order to properly set the Abnormal Sampling Rate, you must first determine how often the Transmitter needs to update its data while in an Abnormal condition. You have a selectable range of 1-10, 15, 20, 40 seconds and 1 minute. Figure 6.7 is an example of how the device switches sampling methods from Normal Sampling Rates to Abnormal Sampling Rates. Note how the first abnormal sample is taken a few seconds after the Normal Upper Value set point is exceeded. The next sample will then follow this sample by 5 seconds (or whatever the Abnormal Sampling Rate is set to). These samples will continue at this interval until the process value drops below the Normal Upper Value set point. Once the process value drops below this set point the sampling rate will return to the Normal Sampling Rate. Also, the Abnormal Sampling must be equal to or faster than the Abnormal Transmission Rate. The user should also note that the transmission time depends on the sample rate, and when the process variable is sampled. If the Normal Sampling Rate is 30 seconds, then the process variable may be above the Normal Upper Value for up to 29 seconds before abnormal condition is detected. This means that the transmission could be as late as 29 seconds after the process variable exceeded the Normal Upper Value. Figure 6.7: Example of Abnormal Sampling Rate Setting Once you have decided the proper time for the Abnormal Sampling Rate follow the Transmitter menu map shown in Figure 6.8. Figure 6.8: Menu Map to Abnormal Sampling Rate Setting Using Wireless Management Toolkit 18 Rev. 3 11/04 If you have the Wireless Management Toolkit software this menu option will not be accessible via the Transmitter once the Transmitter detects that the software is being used (See Appendix A for more details). An explanation of how to select the Abnormal Sampling Rate using the Wireless Management Toolkit software can be found in section 6.7. * Indicates that Menu is Disabled if Wireless Management Toolkit is detected. (See Appendix A) User Manual Honeywell Industrial Wireless 6.5: Setting the Smart Rate Threshold* Wireless Temperature Transmitter The Smart Rate is a feature used to trigger radio transmission of the measured data sooner than the normal or abnormal rate specified by the user. This feature is used to construct a more accurate graph of the measured process variable vs. time than is possible with the fixed transmission rates, while using less battery power. To configure the Smart Rate Threshold follow the user menu to the SMART R menu and press the ENTER button. The user is then asked to enter the amount that the process variable must change since the last data sample to trigger a new transmission of the process variable. If the process variable changes by more than the entered Smart Rate amount within the normal or abnormal sampling rate (whichever is active), then the process variable is transmitted immediately. The normal/ abnormal transmit clock is then reset upon this transmission. If no Smart Rate amount exceeding change takes place in the next normal/abnormal sample then the next transmission will be the normal/abnormal transmit rate period. The amount entered is in the same units as were selected by the user to be displayed on the Transmitter. If the measured process variable does not change by more than the entered Smart Rate mount within the time between the sampling rate (whichever is active), then the process variable is transmitted on the next transmit rate. If changes in the process variable, which exceed the Smart Rate Amount, continue to occur, the process variable is transmitted repeatedly. If you have the Wireless Management Toolkit software this menu option will not be accessible via the Transmitter once the Transmitter detects that the software is being used (See Appendix A for more details). The Smart Rate should be enabled using the Wireless Management Toolkit software. To do so, enter the configuration menu (See Section 9.2 of the Wireless Management Toolkit User Manual). Once in the configuration menu click on the Sampling Rates tab to bring up the sampling rate information as shown in Figure 6.9. To enable the Smart Rate, click the check-box labeled Enable SmartRate for the correct input. The user will then be allowed to enter a “delta”, or amount changed, value which will trigger a transmission. Once a value has been entered, click OK to save and download the configuration changes to the Transmitter. Figure 6.9: Smart Rate Configuration Using Wireless Management Toolkit Rev. 3 11/04 * Indicates that Menu is Disabled if Wireless Management Toolkit is detected. (See Appendix A) User Manual 19 Honeywell Industrial Wireless 6.6: Selecting the Normal Upper and Lower Values* Wireless Temperature Transmitter Each Honeywell Temperature Transmitter is equipped with an temperature level upper and lower value. As the temperature is measured, it is compared to a set threshold value. Depending upon the setting of that value, whether it is enabled or not, and what the time deadband is, the Transmitter will enter an Abnormal condition as seen in Figure 6.10. The Normal Upper Value would be an indication that the temperature is ‘high’ and the Normal Lower Value would be an indication that temperature is ‘low. Thus the normal operating condition for the temperature application would be found in between the two Normal Values. To configure the values, follow the Transmitter menu map shown in Figure 6.11. Figure 6.10: Normal Upper and Lower Value Example Figure 6.11: Menu Map to Normal Upper and Lower Value Setting Figure 6.12: Condition “Chatter” Without Time Deadband When configuring the Normal Values you will first be prompted to enable the input. You should only disable an input if it will not be used. Once an input has been enabled, the user may enter a Normal Upper Value, Normal Lower Value and the Smart Rate Threshold (see Section 6.5). If, for example, the Normal Upper Value is enabled, the next prompt you will receive is –XX.XX for the process variable value. Increment this value to the desired value and press the ENTER button. (The "-" may be toggled on and off as well). Figure 6.13: Condition “Chatter” Elimination Due to Time Deadband Using Wireless Management Toolkit 20 Rev. 3 11/04 The final prompt you will receive is the Time Deadband prompt. The Time Deadband refers to the number of seconds that the measured reading must stay in a certain condition before, the Transmitter will actually switch to that condition. To select a proper Time Deadband consider the example in Figure 6.12. Notice that the Transmitter continues to cycle from Normal to Abnormal Conditions due tothe fact that the input value is fluctuating around the 7.5 Volt Normal Upper Value. This is undesired. The addition of a few second delay before the Transmitter switches conditions will eliminate this “chatter”, as seen in Figure 6.13. If you have the Wireless Management Toolkit software this menu option will not be accessible via the Transmitter once the Transmitter detects that the software is being used (See Appendix A for more details). An explanation of how to select the Abnormal Sampling Rate using the Wireless Management Toolkit software can be found in section 6.7. * Indicates that Menu is Disabled if Wireless Management Toolkit is detected. (See Appendix A) User Manual Honeywell Industrial Wireless 6.7: Selecting Rates, Thresholds, and Deadbands via the Software Wireless Temperature Transmitter If you have the Wireless Management Toolkit software the Normal and Abnormal Sampling and Transmission menu options will not be accessible via the Transmitter once the Transmitter detects that the software is being used (See Appendix A for more details). These settings should be entered using the Wireless Management Toolkit software. To do so, enter the configuration menu (See Section 9.2 of the Wireless Management Toolkit User Manual). Once in the configuration menu click on the Sampling Rates tab to bring up the sampling rate information, as shown in Figure 6.10. To select the Normal Transmission Rate, select one of the time periods from the drop box. Next, select an Abnormal Transmission Rate in the same manner. Note that the Normal and Abnormal Transmission Rate can be the same. Once the transmission rates have been selected, the user should select the desired sampling rates. Note that the sampling rate must be equal to or faster than the associated transmit rate. For example, in Figure 6.10 the Normal Transmission Rate is set to 10 seconds and the Normal Sampling Rate is also set to 10 seconds. This is a valid configuration. Another example in Figure 6.10 is the Abnormal Transmission Rate being set to 3 seconds and the Abnormal Sampling Rate being set to 1 second. If the user incorrectly enters the Transmission and Sampling Rates, a message will be displayed explaining this to the user. The user will not be allowed to leave this screen before the setting is corrected. Figure 6.14: Sample and Transmission Rate Selection Using the Software If you have the Wireless Management Toolkit software the Normal and Normal Upper and Lower Value menu options will not be accessible via the Transmitter once the Transmitter detects that the software is being used (See Appendix A for more details). These settings should be entered using the Wireless Management Toolkit software. To do so, enter the configuration menu (See Section 9.2 of the Wireless Management Toolkit User Manual). Once in the configuration menu click on the Sampling Bands tab to bring up the sampling band information as shown in Figure 6.11. To set a limit to the normal condition, enable the limit by clicking on the Use Input X Limit check box. Then enter the value and time deadband for the limit (for more details see Section 6.6 of this manual). Figure 6.15: Normal Upper and Lower Value Selection Using the Software Rev. 3 11/04 User Manual 21 Honeywell Industrial Wireless Wireless Temperature Transmitter Section 7: Configuring the Process Variable This section helps the user in the selection of engineering units, as well as discussing the setting of a measurement offset, selecting the sensor type, and trimming the process measurement. The subsections are as follows: 7.1: Selecting Units of Measure 7.2: Selecting the Sensor Type 7.3: Setting a Measurement Offset 7.4: Trimming the Measurement 7.5: Entering a 22-Point Curve 7.1: Selecting Unit of Measure* The Transmitter can be used in many different types of applications. To accommodate these various options, there are various engineering units that can be selected. Please note that the units selected apply to both Input 1 and Input 2. Each input may not use different units. To select units of measurement, follow the Transmitter menu map shown in Figure 7.1. The factory default units is Degrees C. Figure 7.1: Menu Map to Units Setting If you have the Wireless Management Toolkit software this menu option will not be accessible via the Transmitter once the Transmitter detects that the software is being used (See Appendix A for more details). The process variable units should be entered using the Wireless Management Toolkit software. To do so, enter the configuration menu (See Section 9.2 of the Wireless Management Toolkit User Manual). Once in the configuration menu click on the General tab to bring up the general information as shown in Figure 7.2. To select the units, click the drop down box labeled Input Units. Select units you wish to use from the available list. Once a valued has been entered, click OK to save and download the configuration changes to the Transmitter. 7.2: Selecting the Sensor Type Depending on the type of thermocouple or RTD the user intends to employ for temperature measurement, the sensor setting must be set to the corresponding sensor type. For a Thermocouple Transmitter the factory default is a J thermocouple. In the case of a WI-TC-S this setting refers to both thermocouple inputs. Thus, two different thermocouple types cannot be wired into the same Transmitter. For a RTD Transmitter the factory is a 4 wire DIN platinum sensor. To select the sensor type, follow the Transmitter menu map shown in Figure 7.2. Figure 7.2: Menu Map to Sensor Selection Setting 22 Rev. 3 11/04 * Indicates that Menu is Disabled if Wireless Management Toolkit is detected. (See Appendix A) User Manual Honeywell Industrial Wireless 7.3: Setting a Measurement Offset Wireless Temperature Transmitter For various applications, the user may wish to display an offset value rather than the actual value. To enter an offset, navigate to the OFFSET command, as shown in Figure 7.3, select the desired input to be offset. Then enter the offset to be added or subtracted from the actual measured value. Figure 7.3: Menu Map to Offset Setting 7.4: Trimming the Measurement The Transmitter interface allows the user to set a two point correction curve for the sensor. This process is often called “trimming” because the displayed value is trimmed up or down to reflect the actual value being applied. To set a trim point take the Transmitter offline and navigate to the TRIM menu, as shown in Figure 7.4, and select the input to be trimmed. Then select the point you wish to enter. After selecting the point, you will be asked if the Transmitter has been taken offline. Press the ENTER button if this is true. Next, you will be asked to enter a value. This should be a known reference value. Once you have entered the applied value, you will be prompted to apply the reference value to the sensor, and then confirm the value is being applied via a yes/no prompt. NOTE If entering a two-point trim via the NEXT and ENTER buttons, Point 2 MUST be greater than Point 1 in order for the trim to work properly. Figure 7.5: Setting a 22-Point Curve Using Wireless Management Toolkit 7.5: Entering a 22-Point Curve Rev. 3 11/04 Figure 7.4 Menu Map to Trim Setting If you have the Wireless Management Toolkit software, a 22-point sensor offset curve may be entered for the Transmitter. To do so, enter the configuration menu (See Section 9.2 of the Wireless Management Toolkit User Manual). Once in the configuration menu click on the Sensor Offset tab to bring up the offset information as shown in Figure 7.5. User Manual 23 Honeywell Industrial Wireless Wireless Temperature Transmitter Section 8: Maintaining the Transmitter The Transmitter is extremely easy to maintain in that it requires no periodic calibration or system checks. The Transmitter has a self diagnostic which is constantly checking the internal system. If any errors are found they are reported via the LCD, Base Radio or the software. A simple yearly visual inspection for the following is all that is needed: 8.1: Changing the Battery • Is the Transmitter still securely fastened to the equipment being monitored? • Are there any visible corrosions, cracks or residue build-ups on the unit? • Has anything about the application changed from the original intended use? The battery will need to be changed within one month of seeing a ‘LOW BAT’ message on either the Transmitter. This is a simple process: 1. Make sure you have the correct replacement battery: ! Caution ! Explosions may result in death or serious injury. Do not remove the instrument cover or open wiring housing in explosive atmospheres when power and communications are on. Instead, power-down the Field Unit and communications, ventilate the atmosphere as much as possible, then proceed to open the instrument cover and replace the battery. TADIRAN™ Lithium Inorganic Battery (non-rechargeable) Size “C” – 3.6Volts #TL2200/S 2. Power down the Transmitter by pressing and holding both the NEXT and ENTER buttons for a few moments. 3. Remove the 4 set screws on the sides of the Transmitter housing with a standard screw driver. ! Warning ! The replacement battery MUST be a TADIRAN™ Lithium Inorganic Battery (nonrechargeable). Size C—3.6Volts, #TL2200/S. Use of a different battery will VOID the intrinsic safety rating of this device and may result in an explosion! 4. Remove the housing and locate the battery. Warning! When removing the housing do not twist or bend the green flex cable! Doing so may cause the tether to improperly seat next to the antenna and greatly reduce operable RF distances. Do not allow the housing to flop around while hanging by the tether. 5. Remove the old battery and replace it with the new battery positive end first. (Note that the positive end of the battery clip is the end with the red wire). 6. Plug the green wire tether back in and replace the housing. Then, screw the housing back on, and power up the unit by pressing either of the buttons. 7. Properly dispose of used battery. 24 Rev. 3 11/04 User Manual Honeywell Industrial Wireless Wireless Temperature Transmitter Section 9: Technical Specifications T/C Input Characteristics • RTD and Thermocouple linearization to ± .05 °C.± 0.1 % of Full-scale Reading Plus 1.8 °F (1 °C) for Thermocouple Cold-junction Effect at Reference Conditions (unit should be powered for 1-5 minutes for best accuracy) • ± 0.002 % of reading per °C for Ambient Temperature Effect (RTD) • ± 0.01 % of reading per °C for Ambient Temperature Effect (Thermocouple) • Stability deviation per year is less than 0.025 % • T/C accepts thermocouple types: B, C, E, J, K, L, N, R, S, T, U • Note: For Dual T/C installations, the inputs share a common ground (-). Use Ungrounded T/C’s or ensure that both T/C’s are at the same ground potential to avoid ground loop effects. Local Input Switch Characteristics (WT531R/T only) (Simple Device Closure Only) Optional • Number of Channels: T-2 R-1 • Max External Switch Impedance Applied: 1 KOhm • Isolation: 110 KOhms (between output (-) and input (-)) • Connector: Wire size 28-16 AWG • For simple device monitoring only! (i.e., contact closures) Local Output Switch Characteristics (Both Outputs Share a Common (-) ) Optional • Number of Channels: 2 • Maximum Current: 1 Amp • On Voltage: 6-30 VDC • A/C Frequency: N/A • On Resistance: 15 mOhms 9 mOhms typical • Isolation: 110 KOhms (between output (-) and input (-)) • Connector: Wire size 14 AWG MAX Any Field Unit Containing Output Switches Are Classified As ORDINARY LOCATION ONLY. RF Characteristics • 902 MHz – 928 MHz Frequency Hopping Spread Spectrum, FCC certified ISM license-free band • Up to 3000’ range from Base Radio with clear line of sight; Operating Temperature Range • -40 °F to +185 °F (-40 °C to +85 °C) electronics • -4 °F to +158 °F (-20 °C to +70 °C) display (full visibility) • -40 °F to +185 °F (-40 °C to +85 °C) display (with reduced visibility) Physical Characteristics • Aluminum junction box • GE Lexan® cover. V-0 rating and UV stable Operating Vibration and Shock Characteristics • Certified per IEC EN00068 2 -6 (vibration) and 2-27 (shock) Random Vibration Characteristics • Certified to withstand 6 g’s, 15 minutes per Axis from 9 – 500 Hz Electromagnetic Compatibility (CE Compliance) • Operates within specification in fields from 80 to 1,000 MHz with Field strengths to 30 V/m. Meets EN 50082-1 general immunity standard and EN 55011 compatibility emissions standard Industrial Certification • Rated for industrial use -40 °F to 185 °F(-40 °C to 85 °C) • FM NEMA 4X(Integrated) or 4 (Split) weather-proof housing • FM rated intrinsically safe for Class I/II/III, Division 1, Groups A,B,C,D,E,F&G; Class I/II/III, Division 2, Groups A,B,C,D,F&G Rev. 3 11/04 User Manual 25 Honeywell Industrial Wireless Wireless Temperature Transmitter Split Architecture WT531R and WT531T Integrated Architecture WT532R and WT532T Dimensioned Mechanical Drawings 26 Rev. 3 11/04 User Manual Honeywell Industrial Wireless Rev. 3 11/04 Wireless Temperature Transmitter User Manual 27 Honeywell Industrial Wireless 28 Rev. 3 11/04 Wireless Temperature Transmitter User Manual Honeywell Industrial Wireless Rev. 3 11/04 Wireless Temperature Transmitter User Manual 29 Honeywell Industrial Wireless Wireless Temperature Transmitter Appendix A: Navigating User Menus Pressing either the NEXT or ENTER buttons located on the front of the Transmitter or Base Radio just below the Liquid Crystal Display (LCD) screen is all that is needed to navigate the respective menus. Pressing both of these buttons for one second will turn the unit on. Pressing the NEXT button at any time while the Transmitter is cycling through the normal messages causes the Transmitter to enter the setup mode. The NEXT button is then used to step through menu options, and the ENTER button is used to enter a sub menu of what is displayed on the LCD at that time. If no button is pressed within a 30 second period the unit goes back to the normal display mode. If you enter a sub menu that requires a numerical input, such as 001, the left most 0 will be blinking. This indicates that pressing the NEXT button will increment this value with each press from 0 to 9 and back to 0 again. Pressing the ENTER button will move to the next available value. If the last value is blinking, pressing ENTER will save the entered values and return from the sub menu. If both the NEXT and ENTER buttons are depressed at once, a message on the LCD displaying OFF? will appear. If both buttons are released upon appearance of this message the user will be returned to the scrolling main screen. If both buttons are not released for the duration of the OFF? message the unit will power down and turn off. Note: If the unit is turned off while entering values in a sub menu, those values will NOT be saved. * As shown throughout the document, this mark indicates that these menu options will automatically turn off if the Wireless Management Toolkit Software is used. All changes to these Transmitter menu options should be made through software instead. This is to prevent simultaneous changes from taking place. If you wish to discontinue use of the software and want these menus re-instated, you must contact your Honeywell Sales Representative. 30 Rev. 3 11/04 User Manual Honeywell Industrial Wireless Wireless Temperature Transmitter Appendix B: Transmitter Displayed Message Definitions This section covers the various messages, displayed on the Transmitter LCD, that occur during operation of the device. Operations Sequence • • RF Link Status ⇒ RF OK – Transmitter and Base Radio are communicating properly ⇒ RF SYNC - Transmitter and Base Radio are attempting to synchronize communications. ⇒ RF OFF - Transmitter’s RF Channel is set to RF OFF ⇒ NO RF - Transmitter and Base Radio have no communications Temperature Input Level ⇒ –XX.XX – Currently measured Temperature Input level Error Messages If an error is detected with the operation of the Transmitter a message will be displayed on the Transmitter LCD (a corresponding message may also appear on the Base Radio LCD). There are few types of error messages, warning and fatal. Warning messages are displayed as part of the normal cycling message sequence. These are: • • • • LOW BAT - battery should be replaced as soon as possible NO RF - can not detect Base Radio S FAULT - there is an open sensor or excitation wire detected. Also if a sensor value goes above/below logical limits. The unit will display 9999.99 for measurement (sensor fault mode); but will continue sampling and recover if the problem desists. OVERRNG - the device is measuring a value above/below sensor dependent bound values. For example the Analog Input device will report over-range if measurement is above 100% range of the Analog Input sensor. If the measurement goes above 150% full range, the unit will go into Sensor Fault mode. In over-range mode, the measurement is continued to be displayed, with the "OVERRNG" message to remind the user that the specified range of the sensor and the calibrated range of the device is being exceeded. Fatal error messages will replace the normal cycling message sequence and will flash. A fatal message indicates the Transmitter is no longer operating normally and requires repair. These are: • • • • Rev. 3 11/04 RF ERR SEN ERR SYS ERR RF CAL - fatal error within RF communications - fatal error within the sensor electronics - fatal error within the microprocessor system - fatal error within the RF calibration system User Manual 31 Honeywell Industrial Wireless Wireless Temperature Transmitter Appendix C: Transmitter Menu Map 32 Rev. 3 11/04 User Manual