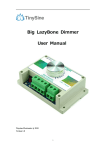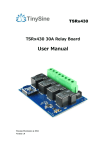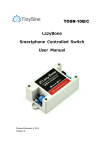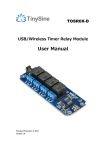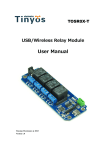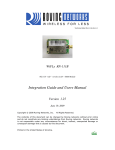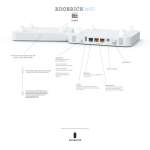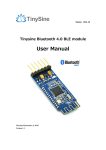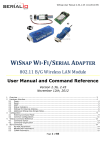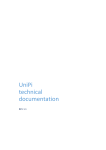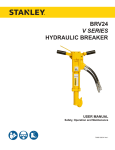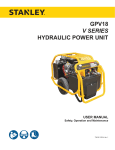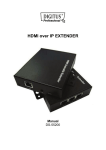Download User Manual - Tinysine (Tinyos)
Transcript
TOSR-04-5 TSIR04 USB/Wireless Relay with Inputs Module User Manual Tinysine Electronics @ 2014 Version 1.0 www.tinysine.com INTRODUCTION TSIR04 is a relay module with optically isolated inputs and OLED display and temperature sensor port. Very powerful and easy to use. The communication module are replaceable. USB/Bluetooth/WiFi/Zigbee are supported. We provide free test program and smart phone APP. You can use your computer or smart phone control this relay easily. The TSIR04 provides four volt free contact relay outputs with a current rating of up to 10Amp each. The module is powered from a 5V(12V) DC power supply. The DC input jack is 2.1mm with positive core polarity, The relays are SPDP types. SPECIFICATIONS • • • • • • • Number of Relays:4 Rated voltage:DC 5V and 12V version Relay switching maximum power:10A 250VAC Baud rate:9600 Communication Port:USB/Wireless Support Xbee/Bluetooth/WiFi Control Supply voltage:5V/12V DC IMPORTANT DISCLAIMER This device connects to the USB port of your computer and can be used to control external devices connected to its onboard relays. Incorrect wiring or shorts on the board can potentially cause damage to the controller itself, your computer's USB controller and/or your computer's motherboard if an external voltage make its way to the USB bus or the USB port is shorted. Extreme care must be taken when using this device to avoid any damage to your equipment. In particular, make sure you always disconnect the device from the USB port as well as any other power source when working on the device. Tinysine Electronics, it's shareholder,employees,suppliers,distributors and/or resellers are not liable for any damage or loss of data as a result of the use of this device, including special,incidental,or consequential damages resulting from the use of this device,or under any legal theory,including lost profits,downtime,goodwill,damage to or replacement of equipment or property,and any costs or recovering or reproducing any data stored in computers connected to this device. Your use of this circuit indicates your acceptance of these terms www.tinysine.com Module overview Optically Isolated Inputs TSIR04 has 4 optically Isolated input ports. Input voltage absolute Max. 30v DC, Operational 4.5v to 27v DC. TSIR04 has 2 working modes: Normal mode: When the board read a input signal. Reporting the input state. Auto mode: When the board read a input signal. Reporting the input state and turn on the corresponding relay. When the input voltage removed, relay turn off. OLED display OLED display show the current board state. You can check the state no need connect it with you PC. www.tinysine.com Current mode: Manual/Auto IN1:0/1 RLY1:ON/OFF IN2:0/1 RLY2:ON/OFF IN3:0/1 RLY2:ON/OFF IN4:0/1 RLY3:ON/OFF Temperature: xxx °C Temperature monitoring TSIR relay have a DS18B20 temperature sensor port. You can use it read the realtime temperature. Operating temperature range: -55°C to +125°C (-67°F to +257°F). Wiring: red (VCC), yellow(DATA) , green(GND) Relay power rating If the relay is used at a voltage or current exceeding this specification, the life of the contacts may be significantly shortened. A full datasheet for the relays used on the TSIR04 is here: G5LA datasheet Commands www.tinysine.com This module operates with an easy to use command set as described in the table below. www.tinysine.com How to use USB Control Mode: Step1:Intall the Driver This module uses CP2102 USB to UART chip . Before use it you will need to download the CP2102 Driver. Connect the module to computer and windows will detect it and ask for the drivers. Point windows to the inf folder and it will install the driver. A new com port will now appear. www.tinysine.com Step2:Run HyperTerminal The TSIR relay module is controlled using serial command. We use HyperTerminal provided with Windows, but your favorite terminal should work fine. Be sure to set the communication speed to 9600 8-N-1 and disable Flow control. Connect the module to computer with USB cable, open the port and send test command you will see the relay on or off. www.tinysine.com COM Port Setting Send ASCII ‘d’->All relay on Send ASCII ‘n’-> All relay off Step3:Test Program To get the TSIR up and running in the minimum amount of time we have put together an example test program to demonstrate the functionality of the module www.tinysine.com www.tinysine.com Wireless Control Mode: Bluetooth Remote Control The Tinysine Bluetooth Bee V3 is a Smart Ready Bluetooth wireless module. Which means it can works with any version Bluetooth device. It can works with both android and iOS. It has compact size and the pinout is compatible with XBee which is suitable for all kinds of microcontroller systems who hav e 3.3V power out, the module can use the AT commands to set baud rate.The Bluetooth Bee module comes with an onboard antenna, the antenna provides better signal quality. I t acts like a transparent serial port, which works with a variety of Bluetooth adapter and Bluetooth phone. www.tinysine.com Step1: Power the Relay board There are two versions of TSIR relay(5V/12VDC). Power your TSIR relay with correct voltage. “PWR” LED lights up. “STATE” LED on the Bluetooth Bee slow blink. Step2: Install TSIR Bluetooth APP Andorid APP: We provide Andorid .apk file directly. You can download or copy it to your Android smartphone and install it directly. Download www.tinysine.com Bluetooth V3 module is are dual mode Bluetooth module.Click Menu->“Connect device”. You will find a Bluetooth BLE device(00:0E:0B:XX:XX:XX) and a Bluetooth EDR device(00:0E:0E:XX:XX:XX). Here we use Bluetooth EDR. And you can rename your relay board. Default password:1234. Once it connected. “STATE” LED solid on. You can turn ON/OFF the relay. Monitoring the input&temperature. www.tinysine.com Click the temperature value switching the Fahrenheit and Celsius display. Switching the working mode. Let the relay output associated with input. iPhone APP: Search “TSIR” in the APP store. Or visit install page directly. TSIR Bluetooth www.tinysine.com Click “Connect Device” to searching the BLE device. Select and connect it. “STATE” LED solid on. You can turn ON/OFF the relay. Monitoring the input&temperature. Click the temperature value switching the Fahrenheit and Celsius display. Switching the working mode. Let the relay output associated with input. www.tinysine.com WIFI Remote Control The WiFiBee module is based upon Roving Networks' robust RN-171 Wi-Fi module and incorporates 802.11 b/g radio, 32 bit processor, TCP/IP stack, real-time clock, crypto accelerator, power management unit and analog sensor interface.The module is pre-loaded with Roving firmware to simplify integration and minimize development time of your application. In the simplest configuration, the hardware only requires four connections (PWR, TX, RX and GND) to create a wireless data connection. Step1: Install TSIR WiFi APP Andorid APP: We provide Andorid .apk file directly. You can download or copy it to your Android smartphone and install it directly. Download iPhone APP: Search “TSIR” in the APP store. Or visit install page directly. TSIR WiFi www.tinysine.com Step2: Configuring WiFiBee module There are 3 ways to configure the WiFibee module. Use APP to configure it 1. Plug your WiFibee module into the wireless socket. Set the mode from “Normal->AP” and then power the TSIR module. WiFibee creates a new WiFi network which named 'WiFly-EZX-XX'. The LEDs on the WiFibee will blink in sequence. 2. Let your smartphone join this 'WiFly-EZX-XX' WiFi Network. WiFibee D1 slow blink, D3 fast blink. www.tinysine.com 3. Open TSIR WiFi APP. Clink “Configure” and follow the steps give your relay a name->Input your home WiFi SSID->Input your home WiFi password->assign a valid IP address for your relay board->Click Start. 4. Power off the TSIR relay board and set the mode switch back to “normal”. Power it up. D1 slow blink, Means it already joined your home WiFi Network. 5. Let your smartphone join your home WiFi Network. Restart the APP. Connect device.Then you can control the TSIR. www.tinysine.com Use configure tool program If you have a USB adapter in hand. You can set the WiFibee by serial port. We provide a WiFibee Setting tool program. Very convenient to use. Simple 6 steps: 1.Plug your WiFibee or Wifly on your USB adatper 2.Connect the USB adatper to your computer. 3. Install FT232RL drivers. A new COM port will appears in the device manager. 4.Open the WiFibee setting tools.exe. Select the correct COM port. 5.Input your network SSID, Password, and assign a valid IP to the WiFi module. 6.Click writing configuration. All done! After configuration. Your WiFibee module should joined your wifi network. D1 slow Blink. If you want reset the module to factory setting. Just click "Factory Reset" button. Send AT commands Plug your WiFibee module into the wireless socket. Set the mode from “Normal->AP” and then power the TSIR module. The LEDs on the WiFibee will blink in sequence. *The WiFibee module will entering soft AP mode. Default IP is 1.2.3.4:2000,4.3 version firmware Default IP is 192.168.1.1:2000 www.tinysine.com Please refer the following steps to configure your wifly module. 1. Set your computer Obtain an IP address automatically. 2. From your computer, You will find a new wireless network named Wifly-EZX-XX. www.tinysine.com Connect to the WiFly-EZX-XX network. This is an open network that does not require a pass phrase or pass key. NOTE: It may take a couple of minutes for Auto IP in Windows to assign an IP address and connect to the network. You can check IP address of your Windows computer by running the ipconfig command in the command window. If connected, this command will show you the IP address and net mask for your computer. The IP address assigned by Auto IP must be on the subnet 1.2.3.x subnet otherwise the Wifly module will not be accessible. NOTE: If your machine has both wireless and wired interface hardware you may need to disable the wired LAN interface hardware before connecting to the adhoc network. If the wired LAN is enabled, the computer may assign an IP address that is not on the same subnet as the Wifly module. 3. Run HyperTerminal and create a new connection. www.tinysine.com AP mode Telnet into the Wifly WiFi module on port 2000 telnet 1.2.3.4 :2000 / 192.168.1.1 (4.3 version firmware) Once connected and you have a good IP address. You should see the response *HELLO* Type $$$ (without hitting return) to enter command mode. Now you can setup the module’s wifi settings (hit return after each command): set wlan phrase <your wpa password> set wlan ssid <your ssid> set wlan join 1 www.tinysine.com save *Our test network ssid is Tinyos3f. Wlan phrase is 0000000000 And if you want a fixed IP address. Here is the command: set ip a <your IP> set ip dhcp 0 set sys printlvl 0 save reboot www.tinysine.com Here we set our WIFI module IP address: 192.168.1.185 If we use a smart phone APP to control this relay module. When the phone out of WIFI signal area may cause dead connection. We need to closing the TCP connection in this situation. Here is the setting command. It’s important. set comm idle 5 save Reboot Power off the TSIR relay board and set the mode switch back to “normal”. Power it up. D1 slow blink, Means it already joined your home WiFi Network. If you want set the WiFiBee module to factory setting: factory RESET save reboot More details about wifly module please download the user manual. Step3: Control your Relay www.tinysine.com Click “Connect Device” to connect your WiFi relay board. Once it connected. D1 solid on. D2 fast blink. You can turn ON/OFF the relay. Monitoring the input&temperature. Click the temperature value switching the Fahrenheit and Celsius display. Switching the working mode. Let the relay output associated with input. Tinysine Electronics www.tinysine.com Email: [email protected] Telephone: +86-551-65365921 Ext 801 Fax: +86-551-65365931 4-3 Hui Gu Park, Hai Tang Road, Hefei, Anhui, China