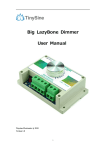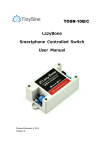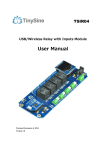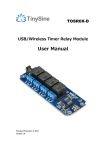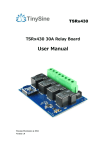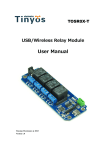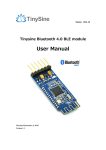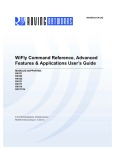Download User Manual
Transcript
TSTR04 TSTR04 - USB/Wireless Relay Module User Manual Tinysine Electronics @ 2015 Version 1.0 www.tinysine.com INTRODUCTION TSTR04 USB/Wireless Relay Module is a new product improved from TOSR series relay module. It has an 0.96 ” OLED display and 4 x temperature sensor ports. Equally, the board allows computer control switching of external devices by using the USB port of your computer,. Meanwhile, it has a wireless extension port working well with XBEE, Bluetooth Bee or WiFiBee Module, which means you can control your device by zigbee or Bluetooth or WiFi! The module can be powered by USB cable or DC power and provides four volt free contact relay outputs with a current rating of up to 10 Amp each. SPECIFICATIONS Rated voltage:DC 5V Power Mode:USB/DC 5V Baud rate:9600 0.96” OLED display 4 temperature input ports Number of Relays:4 Relay maximum switching power:10A/250VAC Working mode selection Power-off memory function Communication Mode:USB/XBee/Bluetooth/WiFi IMPORTANT DISCLAIMER This device connects to the USB port of your computer and can be used to control external devices connected to its onboard relays. Incorrect wiring or shorts on the board can potentially cause damage to the controller itself, your computer's USB controller and/or your computer's motherboard if an external voltage make its way to the USB bus or the USB port is shorted. Extreme care must be taken when using this device to avoid any damage to your equipment. In particular, make sure you always disconnect the device from the USB port as well as any other power source when working on the device. Tinysine Electronics, its shareholders, employees, suppliers, distributors and/or resellers are not liable for any damage or loss of data as a result of the use of this device, including special, incidental or consequential damages resulting from the use of this device, or under any legal theory, including lost profits, downtime, good will, damage to or replacement of equipment or property, and any costs or recovering or reproducing of data stored on computers connected to this device. Your use of this circuit indicates your acceptance of these terms. www.tinysine.com Module Overview 1.Mini USB Port: this port is used to communicate between TSTR04 and computer when you choose the USB mode to control your board, meanwhile, computer can power TSTR04. 2.DC Power Port: considering some circumstance that the board maybe controlled by remote mode, you can power the board with DC5V power by this port. 3.Power Jumper: the jumper is used to choose the power source between USB and DC power. 4.Configuration Switch: the switch is used to configure WiFi module with AP mode. Please set the switch to AP when configuring, and set the switch to Normal under normal circumstance. 5.Wireless Module Socket: you can plug wireless communication module to the socket if you want to control the board with wireless mode, compatible with XBee, Bluetooth and WiFi. 6.Relays: These 4 relays are SPDT types, each one can be turned ON/OFF independently. This kind of relay can stand high voltage up to 10A 250VAC. 7.Output Screw Terminals: these four screw terminals are used to connect electrical equipment, such as light bulbs, fans, heaters or anything you want to control with TSTR. You need to power equipment with extra power, but don’t exceed the voltage that relays can stand, and be careful! www.tinysine.com 8.Input Screw Terminals: these four screw terminals are used to connect ds18b20 temperature sensors, once you have used ds18b20, corresponding relays can be turned on/off by temperature, no human operation anymore! 9.OLED Display: It’s a 0.96’’ display with the resolution ratio of 128x64, all the states can be showed to the display. Commands TSTR operates with an easy to use command set as described in the table below. How to use USB Control Mode Step1:Install the Driver TSTR04 uses a FT232RL USB to UART chip. Before using it you need to install the driver. Please download the FT232RL Driver here and connect TSTR04 to computer, then www.tinysine.com windows will detect it and ask for the driver. Point Windows to the inf folder and it will install the driver. When you have installed the driver successfully, a new com port will appear as follows. Step2:Run Hyper Terminal The TSTR relay module is controlled using serial command. We use Hyper Terminal provided with Windows, but your favorite terminal should work fine. Be sure to set the communication speed to 9600 8-N-1 and disable Flow control. Connect the module to computer with USB cable, open the port and send test command you will see the relay on or off. www.tinysine.com Port Settings Send ASCII ‘d’ ->All relay on www.tinysine.com Step3:Testing Program To get the TSTR04 up and running in the minimum amount of time, we have put together an example program to demonstrate the functionality of TSTR04 (1) Manual Mode Set power jumper to USB power mode, open the example program, choose the right port and set working mode as ”Manual”. Click “Relay X” (X stands for 1~4) to turn on/off the corresponding relays. If you connect 18B20 sensors to temperature input ports, you will see real-time temperature. (2) Auto Mode Change working mode to “Auto”, slide two sliders named “Relay ON Temp” and “Relay OFF Temp” to set two temperature values(the first value is to open relays and the second is to close), then click“Set Thermostat X”to save values to TSTR04 and displayed on the oled. For example, we have connected a 18B20 sensor to port1, and the current temperature is 17.06 ℃. When we set“Relay ON Temp”as 19 ℃ and“Relay OFF Temp”as 58 ℃, relay1 is turned on automatically. On the contrary, when temperature exceeds 58 ℃, relay1 would be turned off. www.tinysine.com NOTE: 1.The temperature values can only be set to integers in the range of -54~+124℃. 2.“Relay On Temp”must be lower than“Relay OFF Temp”, otherwise the data won’t be accept by TSTR04. Wireless Control Mode Xbee Control Mode Xbee module is a kind of very popular 2.4G module from Digi (formally Maxstream). This module allows a very reliable and simple communication between microcontroller, computer, systems, really anything with a serial port! Here we use Xbee S1 module for demo. These modules take the 802.15.4 stack (the basis for Zigbee) and wrap it into a simple to use serial command set. Point to point and multi-point networks are supported. If you want to build a mesh network, you can choose the S2 series. www.tinysine.com Step1: Plug Xbee to TSTR04 Plug Xbee module to TSTR04, orientation must be correct. Make sure set configuration switch to ”Normal” position. Step2: Set Power jumper to DC power Here we use remote control. In most cases, we can’t provide power by USB port, so we need to set power jumper to DC power mode, then power the board with DC 5V power. Change to DC power mode Step3: Plug another Xbee to USB adapter When connect Xbee USB adapter to your computer USB port, Windows will detect it and www.tinysine.com ask for the driver. Point Windows to the FT232RL driver folder and it will install the driver. A new com port should appear. Step4: Send commands Just use Hyper Terminal same as we use USB mode. Send test commands and the TSTR04 will change correspondingly. Send ASCII ‘d’ ->All relay on Send ASCII ‘n’ -> All relay off www.tinysine.com Bluetooth Control Mode The Tinysine Bluetooth Bee V2 module is a Bluetooth 4.0 smart ready wireless module that integrated both EDR and BLE, which means you can control TSTR board by Android and iOS. It based on CC2540 Bluetooth chipset which has a compact size and the pinout is compatible with XBee, suitable for all kinds of microcontroller systems who have 3.3 power out. The module comes with an onboard antenna which can provides better signal quality. It acts like a transparent serial port, which works with a variety of Bluetooth adapter and Bluetooth phones. Plug Bluetooth Bee V2 module to TSTR04, make sure set the configure switch to “Normal” position. Here we use remote control, so set the power jumper to DC power mode, and power the board by DC 5V power. USB power to DC power mode www.tinysine.com Controlled by computer Recently, for most computers don’t support Bluetooth 4.0 perfectly, so we demonstrate using EDR mode. If your computer does not support bluetooth, you may need a bluetooth USB dongle like this: NOTE: (1) If your windows bluetooth drivers can’t use, you need download BlueSoleil to use. If your computer already have bluetooth, just skip this step. (2) Connect with Bluetooth Bee V2 using the default pair number: 1234. (3) After connected with Bluetooth Bee V2, the “state” led stops blink, then you can use the Bluetooth link com port by Hyper Terminal and send test commands. Send ASCII ‘n’ -> All relay off www.tinysine.com Controlled by Smartphone We provide a free application for you to control TSTR04 by smartphone. Recently, application for Android phone and iPhone are both available. 1. Connect with Android Phones (1) Download the Android application (Bluetooth Version) here and install it to your android phone. (2) Open your phone’s Bluetooth and the app. (3) Click menu key on your phone → Connect device → Scan for devices. Your phone will search for the Bluetooth module automatically. The Bluetooth module usually named as “BT Bee-EDR”. (4) Click BT Bee-EDR to enter the next step, where you can assign a name by yourself, then save it. www.tinysine.com (5) In this step you need to input pair code, the default pair code is 1234. When your phone has connected to TSTR04, the interface will show “connected: BT Bee-E” at the top. 2. Connect with iPhone (1) Download the iPhone application (Bluetooth Version) here and install it to your iOS devices, like iPhone, iPad or iPod touch. (2) Open the app and click any button, it will automatically detect nearby BLE devices. www.tinysine.com (3) When the app find a device named “BT Bee-BLE”, click it to connect. After TSTR04 has connected to iPhone, you will see the name from the top. 3. Control TSTR04 After your phone has connected to TSTR04, you can control the board just like we control it with USB mode. (1) Click “Auto/Manual” button to choose the working mode. (2) Click relay buttons to turn on/off corresponding relays(must be manual mode). “All www.tinysine.com On/All Off” button is to turn all relays on/off at the same time. (3) If you have connected ds18b20 to input screw terminals, the temperature would be showed followed relay buttons(NC means no ds18b20 connected). (4) Slide two sliders named “Relay On Temp” and “Relay Off Temp” to set threshold values (“Relay On Temp” must be lower than “Relay Off Temp”). WiFi Control Mode The Tinysine WiFiBee module is based upon Roving Networks' robust RN-171 Wi-Fi module and incorporates 802.11 b/g radio, 32 bit processor, TCP/IP stack, real-time clock, crypto accelerator, power management unit and analog sensor interface.The module is pre-loaded with Roving firmware to simplify integration and minimize development time of your application. In the simplest configuration, the hardware only requires four connections (PWR, TX, RX and GND) to create a wireless data connection. You need to configure the WiFi module according to your network before you can use it. Configure WiFiBee There are two methods to configure WiFiBee: The first method is to use Hyper Terminal. (1) Set configuration switch to“AP”position, then power your board. Both USB and DC power are ok, but you need to set power jumper to corresponding position. (2) Once TSTR04 is powered, it will create an AP network. www.tinysine.com (3) Set your computer to obtain IP address automatically and open the network list. You should see a new wireless network named Wifly-EZX-XX. Click the network to connect, it’s an open network that does not need a pass phrase. XX stands for the last two characters of the WiFi module’s MAC address. Obtain IP address automatically AP network created by WiFi module NOTE: It may take a while for Windows to connect to the network and assign an IP address. You can check the IP address of your computer by running the ipconfig command in the command window. Once connected, this command will show you the IP address and net mask. The IP address assigned by Auto IP must be on the subnet 1.2.3.x, otherwise the WiFiBee will not be accessible. www.tinysine.com If your computer has both wireless and wired interface hardware, please disable the wired LAN interface hardware before connecting to the AP network, or the computer may assign an IP address that is not on the same subnet as the WiFi module. (4) Run Hyper Terminal and create a new connection. Connect to the WiFiBee on port 2000 and 1.2.3.4 2000 (5) Once connected with a proper IP address, you should see the response *HELLO*. Input escape sequence $$$ to make the WiFiBee enter commands mode, and Hyper Terminal should return CMD to you. (6) Now you can setup the WiFiBee’s settings. Input every command on your keyboard, and click the Enter button after each command to send. The Hyper Terminal should return AOK. set wlan phrase <your WPA password> www.tinysine.com set wlan ssid <your network ssid> set wlan join 1 save If you want a fixed IP address, please use these commands below: set ip a <your IP address> set ip dhcp 0 set sys printlvl 0 save Reboot Here we set IP address to 192.168.1.185 for demo purposes. www.tinysine.com (7) When the configuration has finished, disconnect TSTR04 from its power, change the configuration switch back to the“Normal”position, and re-power TSTR04 again. The second method is to use a smartphone. Both Android and iPhone are worked, you can download Android application (WiFi Version) or iPhone application (WiFi Version) here and install it to you phone. (1) Make sure the configuration switch is in“AP”position and power TSTR04. (2) Open your smartphone’s WiFi. Refresh the wireless network until you can find a network named Wifly-EZX-XX, click it to connect. (3) Once connected, open the app and click the menu key to choose“Configure”(If you use iPhone, you can find the option at the bottom). www.tinysine.com (4) Input your network’s settings like SSID, password and IP address in turn, then click “Start”.The app will send commands to the WiFi module automatically. Click “Finish” when the app shows configuration is complete. (5) Disconnect TSTR04 from power and set the configuration switch back to the “Normal” position, then re-power the board. www.tinysine.com Controlled by computer Make sure set the configuration switch to “Normal” position and choose the power mode as DC, here we use a DC 5V power, and we can send test commands by Putty. Send ASCII command ‘d’ ->All relays on www.tinysine.com Controlled by smartphone You can also use the application with WiFi version to control TSTR04, same as we control it using Bluetooth. Choose “Connect Device” and input WiFiBee’s IP address you have set before(default port is 2000 if you didn’t change it). When your phone prompts connected, you can control TSTR04 now! APPENDIX 1. GL5A Relay Datasheet 2. RN171 WiFi Module Datasheet 3. WiFiBee Setting Guide Contact us Address: Tinysine (Tinyos) Electronics 4-3 Hui Gu Park, Hai Tang Road, Hefei, Anhui, China Working Time: 9:00-17:30 (GTM +8) Email: [email protected] Telephone: +86-551-65365921 Ext 801 Fax: +86-551-65365931