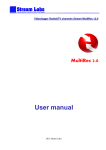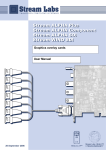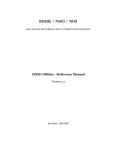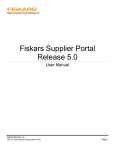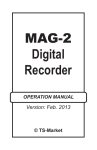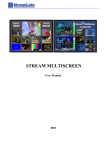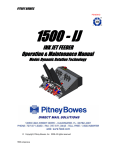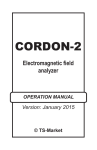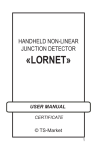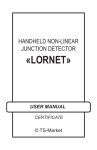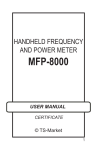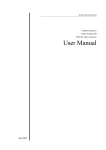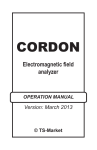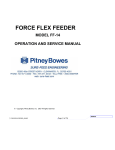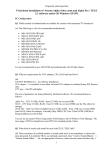Download User Manual - Stream Labs
Transcript
VPlay – multifunctional software for 24/7 multichannel broadcast/overlay in SD/HD formats User Manual 2012 Stream Labs. Content Copyright and About Company Main functions 1. Intsallation of drivers. 2.SNMP protocol. 3.Installation of VPlay. 4.Settings for VPlay server. 5.VPlay Manager. 6.Add/Edit functions in scheduler. 7.VPlay Control Panel 8.GPI setup Contact us 2012 Stream Labs. Copyright © STREAM-Labs. The content of this document must not be copied on any media without permission of STREAM Labs Inc. in writing. Copying, distribution of partially or fully protected by copyright law software VPlay, produced by STREAM-Labs, is forbidden. This rule applies to server and client software VPlay as a whole; and to separate modules and files as well. About Company Stream Labs Inc. was founded in 1991 and currently is one of the leading Russian companies, working on 3 major lines of products: - TV broadcast systems. - Video surveillance systems. - Systems for monitoring of TV broadcast. Stream Labs Inc. is international company with offices in USA, Europe, Taiwan and Russia (Moscow). It develops professional solutions for TV broadcast companies. Stream Labs’ hardware and software developed for TV stations, satellite and cable TV providers gives them excellent opportunity to automate TV broadcast, control quality of broadcast via automated monitoring, implement interactive TV and advanced graphic design for TV programming. Our company employs very creative team and our achievements in science and engineering during 15 past years have significantly enhanced the quality of our production. We deploy the most advanced technologies for design and manufacturing. We keep developing along with our customers. We participate in all major trade shows and conferences around the world and we are perfectly aware of challenges, which our customers are facing. We have been trying to be one step ahead and meet their expectation. Partnership with our clients combined with professionalism is the key approach in our bid to success. Our goal is to become a leading designer and manufacturer of highly professional solutions for TV industry around the globe. Main functions - Concurrent and independent broadcast of several channels/overlays. - Synchronized multichannel playout. - Simultaneous IP/web and AV (video card output) broadcast with selectable bit rate and resolution. - Client-server architecture. Control over server is being facilitated through freeware client. - Playback of all most common video file formats comingled in one playlist. - Maintenance of log files; support of SNMP-protocol. 2012 Stream Labs. - Editing of schedule on a fly during broadcast. - Upfront scheduling for unlimited number of dates in a future. - Remote scheduling using convenient built-in editor. - Jump to any element of playlist for immediate playback. - Automated insertion of commercials into pass-thru signal (according to schedule, GPI signal, etc.). - Multilayered graphics’ overlays for each channel, consisting of titles, tickers, picture-inpicture, logotypes, etc. 1. Installation of drivers: Drivers for video cards manufactured by Stream Labs must be installed before installation of VPlay: - Double click on SLDriversSetup.exe. Current version could be downloaded from our site: http://www.streamlabs.com/support/drivers_sdk.php - Follow instructions of installation wizard. Use default settings. 2. SNMP протокол: Another important step before installation of VPlay is setup of SNMP protocol on your PC. This protocol ensures communication between components of VPlay. First of all, SNMP service has to be enabled: - open Control Panel -> Programs and Components and select «Enable and disable Windows components» 2012 Stream Labs. - mark with flag component SNMP-protocol and WMI SNMP Provider; then press OK After that go to Control Panel -> Administration -> Services. In this window we are interested in 2 services: SNMP service and SNMP trap. Right click on each service and select Automatic Start from the «Properties») 2012 Stream Labs. - reboot PC. Note: all computers, on which you plan to install VPlay (regardless whether it is going to be server or client), must undergo this procedure. 3. Installation of VPlay Start up VPlaySetup.exe, then select folder for installation and follow instructions of installation wizard. 2012 Stream Labs. 4. Settings for VPlay server: Now we are ready to start VPlay setup. Launch «VPlay Configurator»: In window Common settings you need to designate path to a folder which will contain server configuration. Also create folder for log files and indicate path to it. In addition, in this window you may want to assign Server name, server Location and Server description. Next window is for option SNMP trap: In this window you insert IP address of VPlay server , which will intercept signals from clients via SNMP service. If you control VPlay server from the same PC, then IP address is 127.0.0.1. 2012 Stream Labs. Next window is for option External Devices. In this window you can add to configuration external devices, compatible with VPlay, for instance GPI: Next step is option Live inputs, where you can add video capture devices or IP streams. For instance, we add capture card: Below there are settings for SDI video capture card MH4L, which inputs 1080i PAL signal: 2012 Stream Labs. Below there are settings for IP source: Last step in VPlay server setup – option Output channels. First of all, you need to select output device (circuit board with SDI/HDSDI/CVBS output, LAN adapter): 2012 Stream Labs. Then assign Output name; select Video standard PAL/NTSC/720p/1080i/1080p; add one or several live inputs which could be used for the given channel (Selected Live); select external device (Selected External devices). Also designate Output channel work folder – work folders for the given channel will be created in this folder, including storage for video clips. Do the same for Output log folder – storage for log files for given channel. There are Empty block settings – it is an action which will be executed if scheduler encounters an empty block. It might be either static image or file, which will play back until scheduler hits next scheduled block. Also, you can assign here reserved schedule, which will be executed if there is no current schedule. 2012 Stream Labs. If scheduler switches to reserved schedule, then exclamation sign for output channel will show up in VPlay Manager window (see picture on a left). This is how it looks like: On a following picture you see «IP broadcast settings». Once you turn IP source on and assign an IP address to it, you may start broadcasting into network. There are also «Encoder settings»: 2012 Stream Labs. Using this interface you can select codec and its parameters. Higher bit rate provides better quality of the picture. Option Image resize allows altering of resolution of IP stream (in pixels). If this option is OFF, then outgoing stream will have default resolution, defined during configuration of SD/HD channels. Press «Apply» to save changes. 2012 Stream Labs. 5. VPlay Manager This is a client module of VPlay. Launch VPlay Manager with administrative rights. In order to add already configured channel to the list of channels of VPlay Manager press button «Settings». Then select option VPlay Servers and Channels. «Add VPlay server» - allows assigning path to configuration file for server which you have created already. File is located in Configuration folder, which was designated in VPlay Server Configurator (menu item Common Settings –> Configuration folder). 2012 Stream Labs. Press «ОК». In the field «The working directory of the channel» select path to Output channel work folder, which was designated during setup of Output channels and switch value of «Selected Channel» to True (see picture below). Press «ОК» one more time. «Update VPlay Server Configuration» - if any changes have occurred to existing server configuration in VPlay Manager, then highlight server and press this button. If server is running on a local network and you need to connect to it via remote client, then deploy Search VPlay Server and select needed server from drop down list, as shown on a picture below. Offline VPlay channel – this is mode, in which you may add blank channel into VPlay Manager in order to create schedule, which could be imported into other channels. 2012 Stream Labs. Resulting picture is shown below: 1. List of channels, current time/date, time counter from the beginning of the block/countdown till an end of the block, name of current block/name of next block. Icon means, that schedule is executed in a loop. 2. Video preview window with indicator of audio level. You have to download and install VLC media player 2.0.1 Twoflower for proper work of preview window. You can download player from official site: http://www.videolan.org/vlc/releases/2.0.1.html 3. Control panel for scheduler Load schedule Save current schedule. Additional options are: Save schedule for specific date/Save As/Auto sync schedule with server/Update schedule at server/Loop schedule. Play. Additional options are: sync with current time/start at designated time/play selected block. 2012 Stream Labs. Skip current block in schedule. Jump to selected block in schedule. Stop scheduler. On a right hand side of Stop button there is button Auto Scroll – if it is On, then you always will see block, which is currently playing back. 4. Schedule. You can add new block either using context menu (right click on a blank time slot in schedule) or Drag&Drop video file into schedule. Type, Status, Event: Type – it could be either live source GPI object, , or video clip , or empty block . Icon means GPI object with infinite duration. Status – if clip was added to schedule but not loaded into work folder you will see flag . In this case you need to make Upload to server. If clip already loaded and ready for play back you will see check mark . Event – playback at the locked time - block will start playing at this time regardless of corrections, made in schedule in front of this block. During default playback beginning of the block will adjust to duration of previous blocks. In order to set locked time simply click on the icon. 5. Service log. 6. Hide preview window. 2012 Stream Labs. Next option in menu Settings is “User settings”. Default action for Play button. Here you can define default mode for “Play” button – playback of selected block/synchronized with current time/playback at designated time. Show/Hide columns in schedule list. By default all columns are shown. Allow editing an event in the schedule by double-clicking – you will be able to edit blocks in schedule with double click. 6. Add and Edit blocks in schedule In order to add video into schedule right click on blank time slot and select Add clip or Add live from context menu. Add clip(s) appends clip to schedule. Once clip is added to schedule, right click on it and select Upload in order to move clip in work folder for given channel, otherwise clip will not playback from within scheduler. Upload is needed for copying of clips from different sources into one place, namely folder Media, which gets created after Output channel work folder for given channel was created. Note: clips, added to schedule will not play in VPlay until they are loaded in work folder for channel and “Update schedule” is executed. You can edit video clip if you right click on it and select Edit from context menu: 2012 Stream Labs. In this interface you may assign start and end time for the clip, using buttons “Set” and “Go”, review properties of the clip. Also there is option “Enable Loop”; once it is ON, you have to designate duration for the block with loop. Add live – appends live source to schedule. You need to select live source from drop down list and designate its start time and duration: After you are done with changes in schedule, press “Save” to update it on server. Double click on a field with start time (Time: Begin) allows modifying start time of the clip; clicking on icon with “+” schedules this clip for the next day (Determines the transition to the next day). 2012 Stream Labs. 7. VPlay Control Panel Menu for quick start/stop of VPlay server: 8. GPI setup After GPI device has been added in VPlay Server Configurator (p.4) and then selected in Output channels -> Selected External Device for given channel, you can start managing schedule using GPI. You can add action to schedule by double clicking on video block or blank time slot and selecting Add External Control (GPI) from context menu: Using this interface you can assign to action button on GPI device (GPI input), designate delay between pressing button on GPI and action itself in schedule (Waiting time). One of the actions can be jump to predefined clip in schedule or live source – Extended Mode has to be used for this. Note: if GPI action applies to video clip, then this clip must be stored in work folder for given channel. There is also Loop function – you have to designate loop duration and make loop infinite. In this case clip/source will playback until receipt of external command. 2012 Stream Labs. Contact us Stream Labs Inc. Tel/Fax: (495) 662-37-00 E-mail: [email protected] Address: 127273, Moscow, Berezovaya Alleya 5А , bldg.5, 4th floor 2012 Stream Labs.