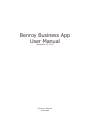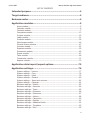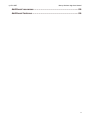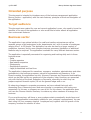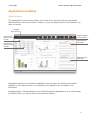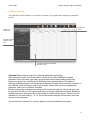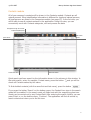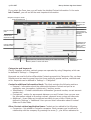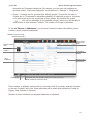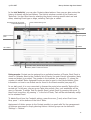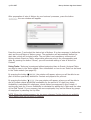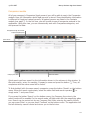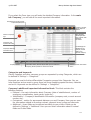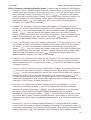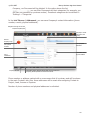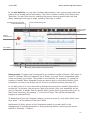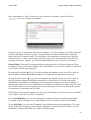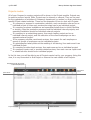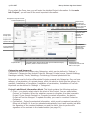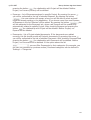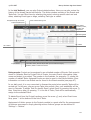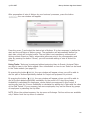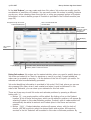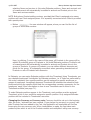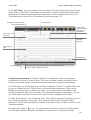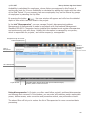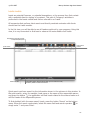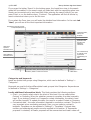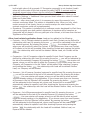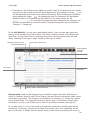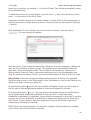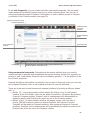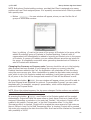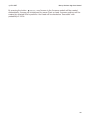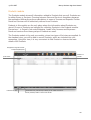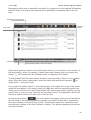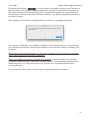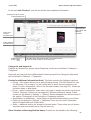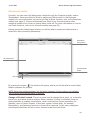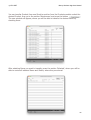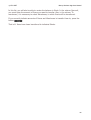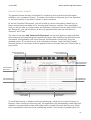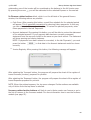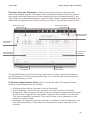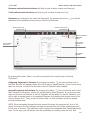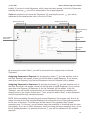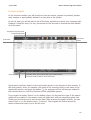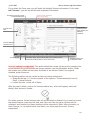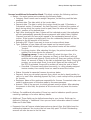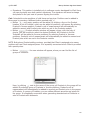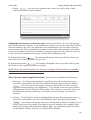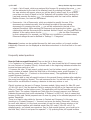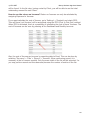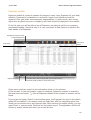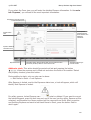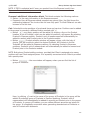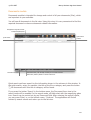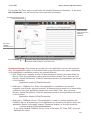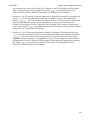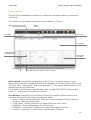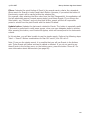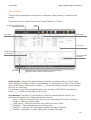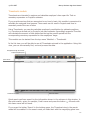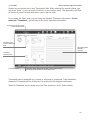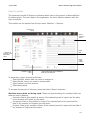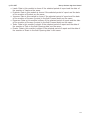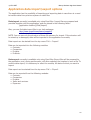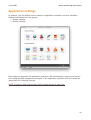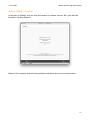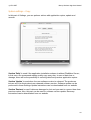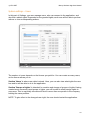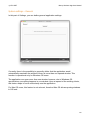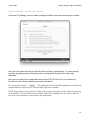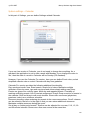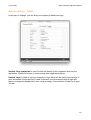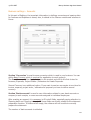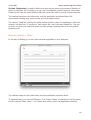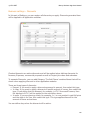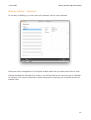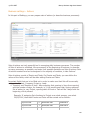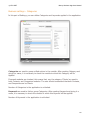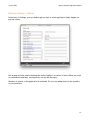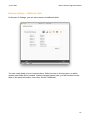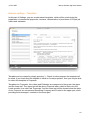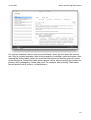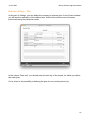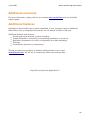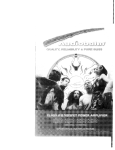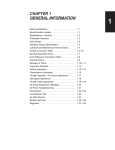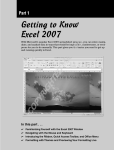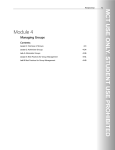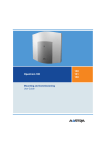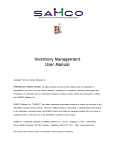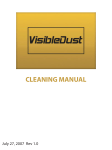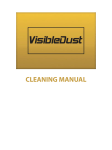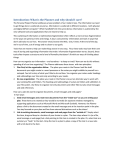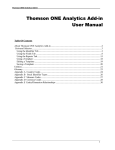Download Benroy User Manual
Transcript
Benroy Business App User Manual (November 25, 2014) Europe, Lithuania © YZY SOFT © YZY SOFT Benroy Business App User Manual LIST OF CONTENTS Intended purpose ..........................................................................4 Target audience .............................................................................4 Business sector ..............................................................................4 Application modules ......................................................................5 Home window ..............................................................................................5 Calendar module ..........................................................................................6 Contacts module ..........................................................................................7 Companies module .....................................................................................13 Projects module..........................................................................................19 Leads module .............................................................................................31 Products module.........................................................................................39 Warehouses module ...................................................................................44 General finance window ..............................................................................47 Incomes module .........................................................................................52 Expenses module........................................................................................59 Documents module .....................................................................................63 Events module ...........................................................................................67 Tasks module .............................................................................................69 Timesheets module.....................................................................................71 Reports module ..........................................................................................73 Application data import/export options......................................75 Application settings .....................................................................76 System settings – License ...........................................................................77 System settings – Copy ...............................................................................78 System settings – Users ..............................................................................79 System settings – General ...........................................................................80 System settings – Items and services ...........................................................81 System settings – Calendar .........................................................................82 Business settings – Details ..........................................................................83 Business settings – Accounts .......................................................................84 Business settings – Taxes ............................................................................85 Business settings – Discounts ......................................................................86 Business settings – Resources .....................................................................87 Business settings – Actions ..........................................................................88 Business settings – Categories .....................................................................90 Business settings – Options .........................................................................91 Business settings – Additional fields .............................................................92 Business settings – Templates .....................................................................93 Business settings – Plan ..............................................................................95 2 © YZY SOFT Benroy Business App User Manual Additional resources ....................................................................96 Additional features ......................................................................96 3 © YZY SOFT Benroy Business App User Manual Intended purpose This document is intended to introduce users of the business management application Benroy (further – application) with the main features, principles of work and navigation of the application. Target audience This document was created for new and current application's users, who need to know the specifics of the use of the application or who would like to better absorb all application user environment features. Business sector The application is an optimal solution for small and medium enterprises as well as separate groups of big enterprises (units, departments etc.) with a number of employees ranging from 1 to 25 people. The application can also be used by a larger number of employees, however, due to more complex business processes, installation of additional features may be required. The application is suitable for many different business sectors. The application is especially convenient for organizing and tracking daily work in these business areas: – Sales – Creative agencies – Real estate companies – Photography – Employment agencies – Legal professionals and law firms The application is designed for executives, managers, marketers, administrators and other participants in the business processes, except for accountants and financiers. In its Finance module, the application has only Incomes, Expenses and Payments functionalities, which can be filled out by any employee of the company. Later, financiers are presented only with the lists of Incomes, Expenses or Payments, according to which they can prepare required financial reports, fill out the general ledger and so on. By observing changes in corporate governance, we have noticed that work with accounting firms is becoming more and more popular in comparison with having own accountant. In this way, a company can save a lot. For this reason, the application does not have the Finance module. However, it contains any other measures to manage the business. If you provide services, sell items or even produce certain procedurally simple items and services, this application is completely suitable for your company's management. You can start using it if your company employs 1 employee and, together with the growth of the company, increase the number of users. 4 © YZY SOFT Benroy Business App User Manual Application modules Home window The application's home window allows you to see all of your key business information. Most locations in the home window is active, so you can easily access to the locations you want to correct. Navigation Back / Forward Quick access to particular month's Incomes Quick access to particular month's Expenses Navigation between the main modules Todays and future User’s Events Undone and future User’s Tasks Navigation between the modules is available in several ways: by selecting the section Modules on the top text menu or by clicking on the graphic icon, as shown in the illustration. Navigation Back / Forward allows you to walk through the application as in a web browser. By clicking 'Back' you will go back to the previous window. 5 © YZY SOFT Benroy Business App User Manual Calendar module The calendar window allows you to see all events in the application during the selected period. Calendar view options Selection of a specific day Calendar extension, hiding of month days To create new Event in the calendar, click Shift + Click Calendar Pro version provides the following additional functionality: Day, week and month view. Event search, simple list of views. Maintains multiple calendars: filters by name, type and resources and allows simply adding own filters. Events are given color code by types. Multi-day and repeated events. Possibility of marking conflicting events. Link to contact assignment. Drag & Drop correction of events in the calendar. Shift and drag to edit event duration. Shows own resources (physicians, premises, trucks) as a columnar schedule. Resource planning: reviewing day events in the resources sections; 'Scroll' columns can be moved to the left or to the right so that you can review additional resources. Maintains multiple resources during the event. Set all day or certain period events. Timeline can be adjusted for one user using 5, 10, 15, 20 and 30-minute intervals. Shows more than one source at the same time. To purchase the Calendar Pro version, please contact the software developer. 6 © YZY SOFT Benroy Business App User Manual Contacts module All of your company's contacts will be shown in the Contacts module. Contacts are all natural persons. Since identification information is different for legal and natural persons, all legal persons are listed in the Companies module (see page 13). In the list view, you will be able to see all contacts entered in the application. Using this view, you can conveniently work with Contacts categories, sort and process the data. Navigation through the records: First/Previous/Next/Last Quick search buttons Quick search Contact form view Search-On button Quick search performs search by the information shown in the columns in this window. In the quick search, enter, for example, Contact name, press the button ! and you will be shown all Contacts named by this name. To find doubled contacts (with the same first and last name), press the button ! . If you press the button 'Search' on the bottom menu, the Contact form view in the search mode will be enabled. In the search mode, all fields ends with the magnifying glass icon. Search can be carried out by any Contact field. After entering the search criteria, you can press 'Enter' or, on the bottom menu, 'Continue'. The application will find all entries by search criteria and return you to the list view. 7 © YZY SOFT Benroy Business App User Manual If you select the Form view, you will enter the detailed Contact information. In the main tab 'Contact', you will see all the most important information. Navigation through the records: First/Previous/Next/Last Contact's contact information and Activity Other Contactrelated application items and their main identifying information Place for Contact's photo Contact's most important info block List identifying the related items, for example, incomes made to this particular Contact Contact's additional information block Contact list view The bottom menu, with the help of which you can create new Contact, double it, delete or remove from the list Buttons that start itemrelated Action Categories and keywords Clients, Suppliers and other contact groups are separated by using Categories, which can be defined in 'Settings' > 'Categories'. Keywords are used to further differentiate Contacts grouped into Categories. Say, we have Suppliers and we want to group them into those supplying special services, materials and so on. Keywords can be defined in 'Settings' > 'Categories'. Contact's additional information block. This block contains the following sections: ๏ Personal – information about the relationship between Contact and you as an application user (occupation, hobbies etc.), and key events. ๏ Identification – Contact's identification information (personal number, current account number etc.). ๏ Contractual – section for agreements between you and Contact. Here you can save the information related to an active contract, payment terms, prices and discounts. ๏ Additional – these fields can be defined according to your choice. Fields can be defined in 'Settings' > 'Additional'. Here you can enter information about 6 textual fields and 2 date fields. Other Contact-related application items. Contact can be related to the following: ๏ Companies – list related to Contact's companies. Each company can be defined a relationship with the company. By pressing the arrow ! , you will be redirected to 8 © YZY SOFT Benroy Business App User Manual the tab of the selected company. By pressing the button ! , the window will appear, where you will be able to select Company. If you choose more than one company, only the first one in the list 'Selected' will be added. After checking Company and pressing the button! , the relationship with Company will be deleted. Neither Contact, nor Company will be deleted. ๏ Projects – list of Projects, where Contact participates in. By assigning a role in Project, you will see the role which was performed by selected Contact. By pressing the arrow ! , you will be redirected to the tab of selected Project. By pressing the button ! , the window will appear, where you will be able to select Project. If you choose more than one project, all projects in the list 'Selected' will be added. After checking Project and pressing the button! , the relationship with Project will be deleted. Neither Contact, nor Project will be deleted. ๏ Leads – list of Leads, where Contact participates. By assigning a role in the lead, you will see in which lead the selected Contact performed the main role. By pressing the arrow ! , you will be redirected to the tab of the selected lead. By pressing the button ! , the window will appear, where you will be able to select Lead. If you choose more than one lead, all leads in the list 'Selected' will be added. After checking Lead and pressing the button! , the relationship with Lead will be deleted. Neither Contact, nor Lead will be deleted. ๏ Products – list of Products purchased by Contact. The information shown here is taken from Incomes positions. The list of Products shows income date, product name, amount and price. By pressing the arrow ! , you will be redirected to the tab of selected Product. ๏ Incomes – list of Invoices (incomes) issued to Contact. By pressing the arrow ! , you will be redirected to the tab of selected Incomes. By pressing the button ! , you will be redirected to the Income's tab, where Client's data and Contact-related information will be provided automatically. By pressing the button ! , the new window will appear, where you will be able to enter Contactrelated payments. Information on how to enter Payments and capture data is provided in the description of the Finance module (see page 47). ๏ Expenses – list of Expenses, where Contact performs as Recipient, i.e. it sold Products. By pressing the arrow ! , you will be redirected to the tab of selected Expense. By pressing the button ! , you will be redirected to the Expenses' tab, where Client's data and Contact-related information will be provided automatically. By pressing the button ! , the new window will appear, where you will be able to enter Contact-related payments. Information on how to enter Payments and capture data is provided in the description of the Finance module (see page 47). ๏ Documents – list of the Contact-related documents. If Documents are related correctly, this list should provide all Contact's documents or the documents that Contact is responsible for. By pressing the arrow ! , you will be redirected to the tab of selected Document. After checking Document and pressing the button ! , the relationship with Document will be deleted. Neither Contact, nor Document will be deleted. In the option above the list ! , you can filter the 9 © YZY SOFT Benroy Business App User Manual documents by Document categories (for example, you can see only contracts or purchase orders). Document categories can be defined in 'Settings' > 'Categories'. ๏ Groups – Contacts can be grouped into different groups. Groups can be used in Projects and in Timesheets to calculate availability of employee groups or the prices of the performed works for employees or their groups. By pressing the button ! , you will be redirected to the separate window, where you will be able to name Groups or add selected Contacts. The number of Groups is unlimited. In the tab 'Phones / Addresses', you can save Contact's contact information (phone number, e-mails, physical addresses). Navigation through the records: First/Previous/Next/Last Contact's contact information and Activity Place for Contact's photo List of phone numbers List of physical addresses List of e-addresses Contact list view Information about physical address The bottom menu, with the help of which you can create new Contact, double it, delete or remove from the list Phone number or address marked with a cross means that it is primary and will be shown in the main Contact's tab. Also, these addresses will be used when assigning Contact to Project, Lead, Income or Expense. Number of phone numbers and physical addresses is unlimited. 10 © YZY SOFT Benroy Business App User Manual In the tab 'Activity', you can plan Contact-related actions. Here you can also review the history of already carried out Actions. The Activity window consists of the Events and Tasks lists. You can filter them by selecting the period, entering specific start and end dates, selecting Event type or stage, selecting Task type or status. Navigation through the records: First/Previous/Next/Last Events and time filtering tools Contact's contact information and Activity Place for Contact's photo Tasks filtering fields List of Tasks List of Events Contact list view The bottom menu, with the help of which you can create new Contact, double it, delete or remove from the list Using events. Contact can be assigned to an unlimited number of Events. Each Event is shown in Calendar. Next to the Contact's list of Events, the main Event's information (date, name and status) is provided. The number in the brackets, for example, (2), shows the number of related Tasks. Assigned Events can also be seen in the Events module. More information on how to use Events can be found in the Events module (see page 67). In our daily work, it is very convenient to foresee the period when specific Tasks will be carried out. In this way, you can group Tasks into periods. Also, your availability will be seen in Calendar. To assign Task for specific Event, select Event by pressing the arrow ! , then Event turns blue; by pressing '+' in the list of Tasks, Task will be automatically assign to the selected Event. To delete Event from the Contact's actions, press the arrow ! blue, press '-' at the bottom of the list of Tasks. and, when Event turns Assignment of Action groups to the Contact module is a great relief for the management of business processes or simply planning Actions. Actions groups can be defined in 'Settings' > 'Actions'. 11 © YZY SOFT Benroy Business App User Manual After preparation of sets of Actions by your business' processes, press the button ! , the new window will appear: Press the arrow ! and select the desired set of Actions. It is also necessary to define the start and the end dates of Actions group. The application will automatically define the start date, which will be today's date. The end date is not mandatory, unless sets of Actions contain Events or Tasks, whose date reference point is the corresponding end date. By pressing the button 'Cancel', you will terminate adding of sets of Actions to Contact. Using Tasks. Tasks can be assigned without assigning them to Events. Assigned Tasks can also be seen in the Tasks module. More information on how to use Tasks can be found in the Tasks module (see page 69). By pressing the button ! , the window will appear, where you will be able to see plan of Actions specifically drafted for Contact and prepared for printout. By pressing the button ! , the new window will appear, where you will be able to see all Contact-related employees' availability for the period of 10 days from today. Availability is calculated for employees, whose Actions are assigned to this Contact. A working day lasts for 8 hours. Availability is calculated by adding day's Tasks and the value of the field 'Period'. If your company has more employees, they can be filtered by groups of employees by selecting the top filter. NOTE. When the printout appears, the top menu changes. Further Actions are available only if Action from the top menu is selected. 12 © YZY SOFT Benroy Business App User Manual Companies module All of your company's Companies (legal persons) you will be able to see in the Companies module. Here, all information about legal persons is stored. Since identification information is different for legal and natural persons, all natural persons are listed in the Contacts module (see page 7). In the list view, you will be able to see all companies entered in the application. Using this view, you can conveniently work with Companies categories, sort and process the data. Navigation through the records: First/Previous/Next/Last Quick search buttons Quick search Company form view Search-On button Quick search performs search by the information shown in the columns in this window. In the quick search, enter, for example, Company's name and press the button ! . Then, all companies with the same name will be found. To find doubled (with the same name) companies, press the button 'Search' on the bottom menu. When the search mode starts, select the name field and search operator ! , or simply enter '!' and press 'Enter'. If you press the button 'Search' on the bottom menu, the Company form view in the search mode will be enabled. In the search mode, all fields start with the magnifying glass icon. Search can be carried out by any Company field. After entering the search criteria, you can press 'Enter' or you can press 'Continue' on the bottom menu. The application will find all entries by search criteria and return you to the list view. 13 © YZY SOFT Benroy Business App User Manual If you select the Form view, you will enter the detailed Company information. In the main tab 'Company', you will see all the most important information. Navigation through the records: First/Previous/Next/Last Company's contacts, Activity, Map and Website Other Company related application items and their main identifying information Place for Company's logo Company's most important info block List identifying the related items, for example, incomes made to this particular company Company's additional information block Company list view The bottom menu, with the help of which you can create new Company, double it, delete or remove from the list Buttons that start item-related Action Categories and keywords Clients, Suppliers and other company groups are separated by using Categories, which can be defined in 'Settings' > 'Categories'. Keywords are used to further differentiate Companies grouped into Categories. Say, we have Suppliers and we want to group them into those supplying special services, materials and so on. Keywords can be defined in 'Settings' > 'Categories'. Company's additional important information block. This block contains the following sections: ๏ Personal – the main information about Company (date of establishment, number of employees, specialization, trade marks, types etc.). ๏ Identification – Company's identification information (company code, current account number etc.). ๏ Contractual – section for agreements between you and Company. Here you can save the information related to an active contract, payment terms, prices and discounts. ๏ Additional – these fields can be defined according to your choice. Fields can be defined in 'Settings' > 'Additional'. Here you can enter information about 6 textual fields and 2 date fields. 14 © YZY SOFT Benroy Business App User Manual Other Company-related application items. Company can be related to the following: ๏ Contacts – list of Contacts related to specific Company. Each Contact can be defined a relationship with Company. By pressing the arrow ! , you will be redirected to the tab of selected Contact. By pressing the button ! , the window will appear, where you will be able to select Contact. If you choose more than one contact, only the first contact in the list 'Selected' will be added. After checking Contact and pressing the button ! , the relationship with Contact will be deleted. Neither Company, nor Contact will be deleted. ๏ Projects – list of Projects, where Company participates in. By assigning a role in Project, you will see the role which was performed by selected Company. By pressing the arrow ! , you will be redirected to the tab of selected Project. By pressing the button ! , the new window will appear, where you will be able to select Project. If you choose more than one project, all projects in the list 'Selected' will be added. After checking Project and pressing the button ! , the relationship with Project will be deleted. Neither Company, nor Project will be deleted. ๏ Leads – list of Leads, where the Company participates in. By assigning a role in Lead, you will see in which Lead selected Company performed the main role. By pressing the arrow ! ,you will be redirected to the tab of selected Lead. By pressing the button ! , the new window will appear, where you will be able to select Lead. If you choose more than one lead, all leads in the list 'Selected' will be added. After checking Lead and pressing the button ! , the relationship with Lead will be deleted. Neither Company, nor Lead will be deleted. ๏ Products – list of Products purchased by this Company. The information shown here is taken from Incomes positions. The list of Products shows income date, product name, amount and price. By pressing the arrow ! , you will be redirected to the tab of selected Product. ๏ Incomes – list of Invoices (incomes) issued to this Company. By pressing the arrow ! , you will be redirected to the tab of selected Income. By pressing the button ! , you will be redirected to Incomes' tab, where Client's data and Companyrelated information will be provided automatically. By pressing the button ! , the new window will appear, where you will be able to enter Company-related payments. Information on how to enter Payments and capture data is provided in the description of the Finance module (see page 47). ๏ Expenses – list of Expenses, where Company performs as Recipient, i.e. it sold Products. By pressing the arrow ! ,you will be redirected to the tab of selected Expense. By pressing the button ! , you will be redirected to the Expenses' tab, where Client's data and Company-related information will be provided automatically. By pressing the button ! , the new window will appear, where you will be able to enter Company-related payments. Information on how to enter Payments and capture data is provided in the description of the Finance module (see page 47). ๏ Documents – list of the Contact-related documents. If the documents are related correctly, this list should provide all Company's documents. By pressing the arrow ! , you will be redirected to the tab of selected Document. After checking Document and pressing the button ! , the relationship with Document will be deleted. Neither 15 © YZY SOFT Benroy Business App User Manual Company, nor Document will be deleted. In the option above the list ! , you can filter Documents by their categories (for example, you can see only contracts or purchase orders). Document categories can be defined in 'Settings' > 'Categories'. In the tab ‘Phones / Addresses‘, you can save Company's contact information (phone number, e-mails, physical addresses). Navigation through the records: First/Previous/Next/Last Company's contact information and Activity Place for Company's logo List of physical addresses List of phone numbers Information about physical address List of e-addresses Company list view The bottom menu, with the help of which you can create new Company, double it, delete or remove from the list Phone number or address marked with a cross means that it is primary and will be shown in the main Contact's tab. Also, these addresses will be used when assigning Contact to Project, Lead, Income or Expense. Number of phone numbers and physical addresses is unlimited. 16 © YZY SOFT Benroy Business App User Manual In the tab 'Activity', you can plan Contact-related actions. Here you can also review the history of the already carried out actions. The Action window consists of the Events and Tasks lists. You can filter them by selecting the period, entering specific start and end dates, selecting Event type or stage, selecting Task type or status. Navigation through the records: First/Previous/Next/Last Events and time filtering tools Company's contact information and Activity Place for Company's logo Tasks filtering fields List of Events Company list view Užduočių sąrašas The bottom menu, with the help of which you can create new Company, double it, delete or remove from the list Using events. Company can be assigned to an unlimited number of Events. Each event is shown in Calendar. Next to Company's list of Events, the main Event's information (date, name and status) is provided. The number in the brackets, for example, (2), shows the number of related Tasks. Assigned Events can also be seen in the Events module. More information on how to use Events can be found in the Events module (see page 67). In our daily work, it is very convenient to foresee the period when specific Tasks will be carried out. In this way, you can group Tasks into periods. Also, your availability will be seen in Calendar. To assign Task for specific Event, select Event by pressing the arrow ! , then Event turns blue; by pressing '+' in the list of Tasks, Task will be automatically assigned to selected Event. To delete Event from the Company's actions, press the arrow ! , and, when Event turns blue, press '-' at the bottom of the list of Tasks. Assignment of Action groups to the Companies module is a great relief for the management of business processes or simply planning Actions. Actions groups can be defined in 'Settings' > 'Actions'. 17 © YZY SOFT Benroy Business App User Manual After preparation of sets of Actions by your business' processes, press the button ! , the new window will appear: Press the arrow ! and select desired set of Actions. It is also necessary to define the start and the end dates of Actions group. The application will automatically define the start date, which will be today's date. The end date is not mandatory, unless sets of Actions contain Events or Tasks, whose date reference point is the corresponding end date. By pressing the button 'Cancel', you will terminate adding of sets of Actions to Company. Using Tasks. Tasks can be assigned without assigning them to Events. Assigned Tasks can also be seen in the Tasks module. More information on how to use Tasks can be found in the Tasks module (see page 69). By pressing the button ! , the new window will appear, where you will be able to see the plan of Actions specifically drafted for Company and prepared for printout. By pressing the button ! , the new window will appear, where you will be able to see all Company-related employees' availability for the period of 10 days from today. Availability is calculated for employees, whose Actions are assigned to this Company. A working day lasts for 8 hours. Availability is calculated by adding day's Tasks and the value of the field 'Period'. If your company has more employees, they can be filtered by groups of employees by selecting the top filter. NOTE. When the printout appears, the top menu will change. Further actions are available only if Action from the top menu is selected. In the tab 'Website', you can see Company's website without leaving the application. The page, which is entered in the field Website of the Company's tab, will be loaded. In the tab 'Map', you can see Company's map without leaving the application. The map will be loaded by Company's main address entered in Company's tab 'Tel./Addr.'. In this application, Google Maps data are used for loading maps. 18 © YZY SOFT Benroy Business App User Manual Projects module All of your Company's ongoing projects will be shown in the Project module. Projects can be used to perform various Tasks. Projects can be internal or external. They can be used for the organization of activities of Company's department (or section) or when performing specific Project-related activities. These are few examples of how to work with Projects: ๏ If a company is engaged in construction activities, each construction site can be an individual project or even each construction stage can be an individual project. ๏ If a company produces installations and assembles/installs them in client's facilities or territory, then the production process should be individual internal projects, and assembly/installation should be individual external projects. ๏ If a company is an advertising agency, then each creative project can be an individual internal project, and the execution of the client's campaign can be a separate external project. ๏ If the company provides recruitment services, then search for each employee or search of groups of employees can be individual projects. ๏ If a photographer takes photos at the wedding or christening, then each event is an individual project. ๏ If a company provides legal services, then each case can be an individual project. ๏ If a company repairs cars or provides related services, then each new car repair work or related services should be an individual project. In the list view, you will be able to see all Projects carried out by your company. Using this view, it is very convenient to find Project or observe the main details of all Projects. Navigation through the records: First/Previous/Next/Last Quick search buttons Quick search Project form view Search-On button 19 © YZY SOFT Benroy Business App User Manual Quick search performs search by the information shown in the columns of this window. In the quick search, enter, for example, Project name or the name of the responsible person and press the button ! ; the application will find Projects related to the entered name or it will find Projects of the responsible person. To find doubled (with the same name) projects, press the button 'Search' on the bottom menu. When the search mode starts, select the name field and the search operator ! or simply enter '!' and press 'Enter'. If you press the button 'Search' on the bottom menu, the Project form view in the search mode will be enabled. In the search mode, all fields start with the magnifying glass icon. Search can be carried out by any Project field. After entering the search criteria, you can press 'Enter' or you can press 'Continue' on the bottom menu. The application will find all entries by search criteria and return you to the list view. 20 © YZY SOFT Benroy Business App User Manual If you select the Form view, you will enter the detailed Project information. In the main tab 'Project', you will see all the most important information. Navigation through the records: First/Previous/Next/Last Project actions, job orders with estimates and time spent by employees for one Project Other Project-related application items and their main identifying information Print projects Activity report Project's most important info block Set of Project's main financial indicators with Incomes/ Expenses graph Project's additional information block Project list view The bottom menu, with the help of which you can create new Project, double it, delete or remove from the list Scale showing the completeness of Events and Tasks in one Project Categories and keywords Projects are divided into groups using Categories, which can be defined in 'Settings' > 'Categories'. Categories may include: Internal, External, Private houses, Special buildings, Passenger vehicles, Trucks, Weddings, Christenings, Personal photoshoot etc. Keywords are used to further differentiate Projects grouped into Categories. Say, we have category of construction of a private house, which we want to divide into few groups, for example, Installation of foundation, Installation of construction, Installation of roof etc. Keywords can be defined in 'Settings' > 'Categories'. Project's additional information block. This block contains the following sections: ๏ Client – you simply select what is the client of this Project. You can select either Contact, or Company. When the selection process is complete, the date is saved in Project. If you change Contact's or Company's contact information, the data in Project will not be changed. To update the data, you need to re-select Contact or Company. ๏ Contractual – Project's contractual information, which must be captured manually by filling out all fields. Or it can be uploaded automatically from Leads module just after the signature of the contract between you and the client. How to perform the signature of the contract in the Leads module (see page 31). 21 © YZY SOFT Benroy Business App User Manual ๏ Additional – these fields can be defined according to your needs. Fields can be defined in 'Settings' > 'Additional'. Here you can enter information about 6 textual fields and 2 date fields. Other Project-related application items. Project can be related to the following: ๏ Summary – this section shows the most important Project-related information: ๏ Project total amount. The total amount of all Project-related job orders. ๏ Project-related incomes. The amount of Project-related Incomes (invoices). ๏ Project-related expenses. Amount of all Project-related expenses. ๏ Outstanding invoices. The difference between the Project total amounts and Project-related Incomes. ๏ Number of orders. Total number of job orders, which were created in project. ๏ Project Revenue. The difference between the Project total amounts and Projectrelated costs. ๏ Incomes/Expenses schedule. Graphically displayed amounts of Incomes and Expenses for specific Project. ๏ Completeness of Events. Completeness of Events assigned to Project expressed in %. Events are considered as complete when the start date of Event has passed as compared to today's date. ๏ Execution of Tasks. Completeness of Tasks assigned to Project expressed in %. Tasks are considered as complete when there is a check next to the End date field. ๏ Contacts – list of Contacts related to specific Project. Each Contact can be defined its role within Project. By pressing the arrow ! ,you will be redirected to the tab of selected Contact. By pressing the button ! , the window will appear, where you will be able to select Contact. If you choose more than one contact, all contacts in the list will be added. After checking Contact and pressing the button ! , the relationship with Project will be deleted. Neither Project, nor Contact will be deleted. ๏ Companies – list of Companies related to specific Project. Each Company can be defined its relationship with Project. By pressing the arrow ! , you will be redirected to the tab of selected Company. By pressing the button ! , the window will appear, where you will be able to select Company. If you choose more than one Company, all Companies in the list 'Selected' will be added. After checking Company and pressing the button ! , the relationship with Project will be deleted. Neither Project, nor Company will be deleted. ๏ Products – list of Products, which were purchased in Incomes assigned to specific Project. The information shown here is taken from the Incomes positions. The list of Products shows expense date, product name, amount and price. By pressing the arrow ! , you will be redirected to the tab of selected Product. ๏ Incomes – list of Incomes (invoices) assigned to specific Project. By pressing the arrow ! , you will be redirected to the tab of selected Income. By pressing the button ! , the new window will appear, where you will be able to select and add Incomes already existing in the application. If you choose more than one Income, all Incomes in the list 'Selected' will be added. By pressing the button ! , you will be redirected to the Incomes tab, where new Income will be created and automatically related to specific Project. After checking Income and 22 © YZY SOFT Benroy Business App User Manual pressing the button ! , the relationship with Project will be deleted. Neither Project, nor Income (invoice) will be deleted. ๏ Expenses – list of Expenses assigned to specific Project. By pressing the arrow ! , you will be redirected to the tab of selected Expense. By pressing the button ! , the new window will appear, where you will be able to select and add Expenses already existing in the application. If you choose more than one Expense, all Expenses in the list 'Selected' will be added. By pressing the button ! , you will be redirected to the Expense's tab, where new Expense will be created and automatically related to specific Project. After checking Expense and pressing the button ! ,the relationship with Project will be deleted. Neither Project, nor Expense will be deleted. ๏ Documents – list of Project-related documents. If the documents are related correctly, this list should provide all Project's documents. By pressing the arrow ! , you will be redirected to the tab of selected Document. After checking Document and pressing the button ! , the relationship with Document will be deleted. Neither Project, nor Document will be deleted. In the option above the list ! , you can filter Documents by their categories (for example, you can see only contracts or purchase orders) Document categories can be defined in 'Settings' > 'Categories'. 23 © YZY SOFT Benroy Business App User Manual In the tab 'Actions', you can plan Project-related actions. Here you can also review the history of the already carried out Actions. The Action window consists of the Events and Tasks lists. You can filter them by selecting the period, entering specific start and end dates, selecting Event type or stage, selecting Task type or status. Navigation through the records: First/Previous/Next/Last Events and time filtering tools Project-related information, actions, job orders, time management Tasks filtering fields List of Tasks List of Events Project list view The bottom menu, with the help of which you can create new Project, double it, delete or remove from the list Using events. Project can be assigned to an unlimited number of Events. Each event is shown in Calendar. Next to Project's list of Events, the main Event's information (date, name and status) is provided. The number in the brackets, for example, (2), shows the number of related Tasks. Assigned Events can also be seen in the Events module. More information on how to use Events can be found in the Events module (see page 67). In our daily work, it is very convenient to foresee the period when specific Tasks will be carried out. In this way, you can group Tasks into periods. Also, your availability will be seen in Calendar. To assign Task for specific Event, select Event by pressing the arrow ! , then Event turns blue; by pressing '+' in the list of Tasks, Task will be automatically assign to the selected Event. To delete Event from the Project's actions, press the arrow ! , and, when Event turns blue, press '-' at the bottom of the list of Tasks. Assignment of Action groups to the Projects module is a great relief for the management of business processes or simply planning actions. Actions groups can be defined in 'Settings' > 'Actions'. 24 © YZY SOFT Benroy Business App User Manual After preparation of sets of Actions by your business' processes, press the button ! ; the new window will appear: Press the arrow ! and select the desired set of Actions. It is also necessary to define the start and the end dates of Actions group. The application will automatically define the start date, which will be today's date. The end date is not mandatory, unless sets of Actions contain Events or Tasks, whose date reference point is the corresponding end date. By pressing the button 'Cancel', you will terminate adding of sets of Actions to Project. Using Tasks. Tasks can be assigned without assigning them to Events. Assigned Tasks can also be seen in the Tasks module. More information on how to use Tasks can be found in the Tasks module (see page 69). By pressing the button ! , the new window will appear, where you will be able to see the plan of Actions specifically drafted for Project and prepared for printout. By pressing the button ! , the new window will appear, where you will be able to see all Project-related employees' availability for the period of 10 days from today. Availability is calculated for employees, whose Actions are assigned to this Project. A working day lasts for 8 hours. Availability is calculated by adding day's Tasks and the value of the field 'Period'. If your company has more employees, they can be filtered by groups of employees by selecting the top filter. NOTE. When the printout appears, the top menu will change. Further actions are available only if Action from the top menu is selected. 25 © YZY SOFT Benroy Business App User Manual In the tab 'Orders', you can create and store Job orders. Job orders are usually used for coordination of execution of Products. You can easily create Job orders by adding Products one-by-one, either selecting them from the list, or using pre-prepared groups of Products. Information on how to define groups of Products is provided in the Products module (see page 39). Navigation through the records: First/Previous/Next/Last Tabs of Job order details and estimate details Project-related information, actions, job orders, time management Order-identifying details List of project orders Project list view Order line items The bottom menu, with the help of which you can create new Project, double it, delete or remove from the list Using Job orders. Job orders are the easiest solution when you need to quickly draw up Job order and submit it to Client for signature or send it by e-mail. Project-related job orders can be created by pressing '+' at the bottom of the list of Project's job orders. An estimate will also be automatically generated. Job order-identifying information is provided in Job order's 'Info' tab, where you can see who prepared Job order, when it was created and when it must be delivered. In Job order's tab 'Estimate', you can draw up an estimate for this Job order. There are three ways to add Job order and estimate positions by pressing a different button with '+': – one empty position will be added. By clicking a line on the Product ๏ Button ! location, a list of Items and services, which can be added to positions, will appear. By selecting Product in Job order/Estimate position, Product's unit of measurement will automatically be added to amount and Product price in the Items and services module. – Product selection window will appear, where, with the help of ๏ Button ! checks, you will be able to select the desired items and services. All items and services in the list 'Selected' will be added to Job order or Estimate positions. By 26 © YZY SOFT Benroy Business App User Manual selecting Items and services in Job order/Estimate positions, Items and services' unit of measurement will automatically be added to amount and Product price in the Items and services module. NOTE. Both above Product adding versions, provided that Client is assigned price name, positions will use Client-assigned prices. It is especially convenient when Client is provided with special prices. – the new window will appear, where you can find the list of ๏ Button ! groups of Items and services: Here, by clicking ! next to the name of the group, all Products in the group will be added. By selecting group of Products in Job order/Estimate positions, Product's unit of measurement will automatically be added to amount and Product price in the groups of Products. In groups of Products, you can define different amounts and prices for the group. It is especially convenient when generating standard sets of Products or sets of Products with discounts. In Estimate, you can assign Estimate positions with the Timesheet. Using Timesheets, you can calculate employees' contribution by Estimate positions, i.e. if Tasks are performed by Job order's estimate, then specific positions can be assigned to specific employees or groups of employees. Accordingly-prepared Timesheet will calculate the amount of task performed during the specific period and the corresponding monetary expression for the employees' wage. More information on how to use Timesheets can be found in the Timesheets module (see page 71). To make Estimate positions appear in the Timesheet, each position must be assigned Timesheet, which in turn would be assigned a specific position. Only assigned Estimate positions will be included in Timesheets's accounts. Changing the Currency or Currency rate. Currency should be set up in the begining after job order / estimate has been created. If you change the currency or currency rate after Products has been added to the Cart, the Application will recalculate all Cart line items using the new currency rate. When recalculation is made, the App takes main product’s price which is set in the Products module and multiplies it using new currency 27 © YZY SOFT Benroy Business App User Manual rate. After all, all prices in the Cart will be changed and amount of Total will be different as well. What is the difference between Job order and Estimate? Job order is used to list large positions in Job order, while Estimate is intended for itemization of Job order to the smallest positions. Later, Job order by a single click of the button can be converted to an invoice. After selecting Job order's 'Info' tab, there is the button ! , on the top right corner of the tab. By pressing it, you will create new Income, which will be automatically assigned Project's client, as Income's client, added all Job order's positions, and Income will be related to this Project. By pressing the button ! , a window will appear, where you will be able to see blue Job order sheet prepared for printout. To itemize Job order, you can create templates with, for example, additional T&Cs, which will be displayed in the printout of the Job order sheet. By pressing the button ! , a window will appear, where you will be able to see blue Estimate sheet prepared for printout. To itemize Estimate, you can create templates with, for example, additional T&Cs, which will be displayed in the printout of the Estimate sheet. NOTE. When the printout appears, the top menu changes. Further actions are available only of Action from the top menu is selected. By pressing the button ! , the new window will appear, where you will be able to see all Project-related employees' availability for the period of 10 days from today. Availability is calculated for employees, whose Actions are assigned to this Project. A working day lasts for 8 hours. Availability is calculated by adding day's tasks and the value of the field 'Period'. If your company has more employees, they can be filtered by groups of employees by selecting the top filter. 28 © YZY SOFT Benroy Business App User Manual In the tab 'Time', you can manage time accounting of Project's tasks and, within Project, assign them to Time tabs. Timesheets are intended to capture and calculate employee's time spent for Task and related monetary expression. More information on how to use Timesheets can be found in the Timesheets module (see page 71). Navigation through the records: First/Previous/Next/Last Tasks’ time filters Project-related information, actions, job orders, time management Filter of done / notdone tasks Filters of a tab, status and employees List of Project's tasks Timesheet data Project list view The bottom menu, with the help of which you can create new Project, double it, delete or remove from the list Using time accounting. In Projects, usually it is necessary to account employee's contribution in Project in terms of time. This view will make it easier and faster, within Project, to correctly assign and capture the time assigned for Project's performance. In this window, you will be able to see all Tasks assigned to Project. The above filters will let you to reduce the list of Tasks for more convenient data processing. Tasks can be filtered by: done/undone, by period, by status, by employee and by Timesheet. After selecting Timesheet filter, the main data of Timesheet will appear at the bottom, so that you could easily understand who and how long should be engaged in this Task. To make Tasks appear in the Timesheet, each Task must be assigned Timesheet, which in turn would be assigned specific Task. Only assigned Tasks will be included in tab's accounts. There is also a possibility of leaving a comment, which will also be shown in the Timesheet module. By pressing the button ! , the new window will appear, where you will be able to see all Project-related employees' availability for the period of 10 days from today. 29 © YZY SOFT Benroy Business App User Manual Availability is calculated for employees, whose Actions are assigned to this Project. A working day lasts for 8 hours. Availability is calculated by adding day's tasks and the value of the field 'Period'. If your company has more employees, they can be filtered by groups of employees by selecting the top filter. By pressing the button ! , the new window will appear and will show the detailed report of time which has been used in the project. In the tab “Discrepancies”, you can manage Project's discrepancies/problems. Management of discrepancies is made in accordance with International Management Standard ISO 9001. Companies having installed this standard must register discrepancies and continuously work with them. Usually this information is managed by one person, which is responsible for projects', and whole company's, management. Navigation through the records: First/Previous/Next/Last Report on discrepancies (printout) Filter of discrepancies List of discrepancies Project list view The bottom menu, with the help of which you can create new Project, double it, delete or remove from the list Using discrepancies. In Projects, we often need follow project's problems/discrepancies and manage their removal. In this window, you can enter all problems, assign responsible person, define causes, enter corrective and preventive actions, see performance result. The above filter will let you to reduce the list of Discrepancies for more convenient data processing. 30 © YZY SOFT Benroy Business App User Manual Leads module Leads are potential Incomes, or potential transactions, or the process from first contact with a potential client to signing of a contract. This part of Company's activities is performed in the Leads module and further referred to as 'Leads'. All companies that perform client search and directly conclude contracts with clients should use the Leads module. In the list view, you will be able to see all Leads sought out by your company. Using this view, it is very convenient to find Lead or observe the main details of all Leads. Navigation through the records: First/Previous/Next/Last Quick search buttons Quick search Leads form view The bottom menu, with the help of which you can create new Lead, double it, delete or remove from the list Quick search performs search by the information shown in the columns in this window. In the quick search, enter, for example, Lead name or the name of the responsible person and press the button ! ; the application will find Leads related to the entered name or it will find Leads of the responsible person. To find doubled (with the same name) Leads, press the button 'Search' on the bottom menu. When the search mode starts, select the name field and search operator ! , or simply enter '!' and press 'Enter'. 31 © YZY SOFT Benroy Business App User Manual If you press the button 'Search' in the bottom menu, the Leads form view in the search mode will be enabled. In the search mode, all fields start with the magnifying glass icon. Search can be carried out by any Lead field. After entering the search criteria, you can press 'Enter' or, on the bottom menu, 'Continue'. The application will find all entries by search criteria and return you to the list view. If you select the Form view, you will enter the detailed Lead information. In the main tab 'Lead', you will see all the most important information… Navigation through the records: First/Previous/Next/Last Lead’s information, Activity and Proposals Other Lead-related application items and their main identifying information Lead’s most important information block List of related items, for example, costs experienced implementing one lead Lead’s additional information block Leads list view The bottom menu, with the help of which you can create new Lead, double it, delete or remove from the list Buttons that start itemrelated action Categories and keywords Leads are divided into groups using Categories, which can be defined in 'Settings' > 'Categories'. Keywords are used to further differentiate Leads grouped into Categories. Keywords can be defined in 'Settings' > 'Categories'. Lead's additional information block. This block contains the following sections: ๏ Client – you simply select what is the client of this Lead. You can select either Contact, or Company. When the selection process is complete, the date is saved in Lead. If you change Contact's or Company's contact information, the data in Lead will not be changed. To update the data, you need to re-select Contact or Company. ๏ Contractual data – the main information required to conclude a contract. This part is very important when concluding contracts. Here, you can select a contract's template. Templates can be adjusted in 'Settings' > 'Templates'. Contract date, number and undersigned persons are also marked in this section. If 'Summarize proposals' is checked, all Lead's proposals will be summarized and Lead's value will 32 © YZY SOFT Benroy Business App User Manual be the total value of all proposals. If 'Summarize proposals' is not checked, Lead's value will be the value of the last proposal (by date). NOTE. A contract may be physically signed using software version developed for iPad. ๏ Additional – these fields can be defined according to your choice. Fields can be defined in 'Settings' > 'Additional'. Here you can enter information about 6 textual fields and 2 date fields. ๏ Reason – often when Lead is lost, it is necessary to record the reason(s) why contract conclusion failed. This section is intended for this. When you, say, reach certain amount of lost Leads, there is a need to analyze for what reasons the contract conclusion could not be implemented. ๏ Signatures. This section is installed only in software version developed for iPad. Here, you can physically save both parties' signatures. A signature will be saved as an image and will be placed in the very past part of a contract, a bit lower than the text 'Signatures of the parties'. Other Lead-related application items. Lead can be related to the following: ๏ Contacts – list of Contacts related to specific Lead. Each Contact can be defined its relationship with Lead. By pressing the arrow ! , you will be redirected to the tab of the selected contact. By pressing the button ! , the window will appear, where you will be able to select the Contact. If you choose more than one Contact, all Contacts in the list will be added. After checking Contact and pressing the button ! , the relationship with Lead will be deleted. Neither Lead, nor Contact will be deleted. ๏ Companies – list of Companies related to specific Project. Each Company can be defined its relationship with Lead. By pressing the arrow ! , you will be redirected to the tab of the selected Company. By pressing the button ! , the window will appear, where you will be able to select the Company. If you choose more than one Company, all Companies in the list 'Select' will be added. After checking Company and pressing the button ! , the relationship with Lead will be deleted. Neither Lead, nor Company will be deleted. ๏ Incomes – list of Incomes (invoices) assigned to specific Lead. By pressing the arrow ! , you will be redirected to the tab of the selected Income. By pressing the button ! , the new window will appear, where you will be able to select and add Incomes already existing in the application. If you choose more than one Incomes, all Incomes in the list 'Selected' will be added. By pressing the button ! , you will be redirected to the Incomes tab, where new Income will be created and automatically related to specific Lead. After checking the Income and pressing the button ! , the relationship with the Lead will be deleted. Neither Lead, nor Income will be deleted. ๏ Expenses – list of Expenses assigned to specific Lead. By pressing the arrow ! , you will be redirected to the tab of the selected Expense. By pressing the button ! , the new window will appear, where you will be able to select and add Expenses already existing in the application. If you choose more than one Expense, all Expenses in the list 'Selected' will be added. By pressing the button ! , you will be redirected to the Expense tab, where new Expense will be created and automatically related to specific Lead. After checking Expense and pressing the button ! , the relationship with the Lead will be deleted. Neither Lead, nor Expense will be deleted. 33 © YZY SOFT Benroy Business App User Manual ๏ Documents – list of Documents related to specific Lead. If the documents are related correctly, this list should provide all Lead's documents. By pressing the arrow ! , you will be redirected to the tab of the selected Document. After checking the Document and pressing the button ! , the relationship with the Document will be deleted. Neither Project, nor Document will be deleted. In the option above the list ! , you can filter Documents by their categories (for example, you can see only contracts or purchase orders) Document categories can be defined in 'Settings' > 'Categories'. In the tab 'Activity', you can plan Lead-related actions. Here you can also review the history of the already carried out actions. The Action window consists of the Events and Tasks lists. You can filter them by selecting the period, entering specific start and end dates, selecting Event type or stage, selecting Task type or status. Navigation through the records: First/Previous/Next/Last Events and time filtering tools Lead’s information, actions and proposals Tasks filtering fields List of Events List of Tasks Lead list view The bottom menu, with the help of which you can create new Lead, double it, delete or remove from the list Using events. Lead can be assigned to an unlimited number of Events. Each Event is shown in Calendar. Next to Lead's list of Events, the main Event's information (date, name and status) is provided. The number in the brackets, for example, (2), shows the number of the related Tasks. The assigned Events can also be seen in the Events module. More information on how to use Events can be found in the Events module (see page 67). In our daily work, it is very convenient to foresee the period when specific tasks will be carried out. In this way, you can group Tasks into periods. Also, your availability will be seen in Calendar. To assign Task for specific Event, select Event by pressing the arrow ! , 34 © YZY SOFT Benroy Business App User Manual then Event turns blue; by pressing '+' in the list of Tasks, Task will be automatically assign to the selected Event. To delete Event from the Lead's actions, press the arrow ! press '-' at the bottom of the list of Tasks. and, when Event turns blue, Assignment of Action groups to the Leads module is a great relief for the management of business processes or simply planning actions. Actions groups can be defined in 'Settings' > 'Actions'. After preparation of sets of Actions by your business' processes, press the button ! ; the new window will appear: Press the arrow ! and select the desired set of Actions. It is also necessary to define the start and the end dates of Actions group. The application will automatically define the start date, which will be today's date. The end date is not mandatory, unless sets of Actions contain Events or Tasks, whose date reference point is the corresponding end date. By pressing the button 'Cancel', you will terminate adding of sets of Actions to Lead. Using Tasks. Tasks can be assigned without assigning them to Events. The assigned Tasks can also be seen in the Tasks module. More information on how to use Tasks can be found in the Tasks module (see page 69). By pressing the button ! , the new window will appear, where you will be able to see the plan of Actions specifically drafted for Lead and prepared for printout. By pressing the button ! , the new window will appear, where you will be able to see all Lead-related employees' availability for the period of 10 days from today. Availability is calculated for employees, whose Actions are assigned to this Lead. A working day lasts for 8 hours. Availability is calculated by adding day's tasks and the value of the field 'Period'. If your company has more employees, they can be filtered by groups of employees by selecting the top filter. NOTE. When the printout appears, the top menu changes. Further actions are available only of Action from the top menu is selected. 35 © YZY SOFT Benroy Business App User Manual In the tab 'Proposals', you can create and store commercial proposals. You can easily create proposals by adding Products one-by-one, either selecting them from the list, or using pre-prepared groups of Products. Information on how to define groups of Products is provided in the Products module (see page 39). Navigation through the records: First/Previous/Next/Last Lead’s information, actions and proposals Proposal-identifying details List of commercial proposals Lead list view Proposal line items The bottom menu, with the help of which you can create new Lead, double it, delete or remove from the lis Using commercial proposals. Proposals are the easiest solution when you need to quickly generate a proposal and immediately during the meeting submit it for signature or send by e-mail. Lead-related Proposals can be created by pressing '+' at the bottom of the list of Lead's proposals. Proposal-identifying information is provided in the top part of Proposal, where you can see who prepared Proposal, when it was created and when it must be delivered. There are three ways to add commercial proposal positions by pressing a different button with '+': – one empty position will be added. By clicking a line on the Product ๏ Button ! location, a list of Products, which can be added to positions, will appear. By selecting Product in Proposal position, Product's unit of measurement will automatically be added to amount and Product price which are set in the Products module. – Product selection window will appear, where, with the help of ๏ Button ! checks, you will be able to select the desired Products. All Products in the list 'Selected' will be added to Proposal positions. After selecting Products in Proposal positions, Products' unit of measurement will automatically be added to amount and Product price which are set in the Products module. 36 © YZY SOFT Benroy Business App User Manual NOTE. Both above Product adding versions, provided that Client is assigned price name, positions will use Client-assigned prices. It is especially convenient when Client is provided with special prices. – the new window will appear, where you can find the list of ๏ Button ! groups of Items and services: Here, by clicking ! next to the name of the group, all Products in the group will be added. By selecting group of Products in Proposal positions, Product's unit of measurement will automatically be added to amount and Product price in the groups of Products. In groups of Products, you can define different amounts and prices for the group. It is especially convenient when generating standard sets of Products or sets of Products with discounts. Changing the Currency or Currency rate. Currency should be set up in the begining after proposal has been created. If you change the currency or currency rate after Products has been added to the Cart, the Application will recalculate all Cart line items using the new currency rate. When recalculation is made the App takes main product’s price which is set in the Products module and multiplies it using new currency rate. After all, all prices in the Cart will be changed and amount of Total will be different as well. By pressing the button ! , the new window will appear, where you will be able to see blue Proposal sheet prepared for printout. To personalize Proposal, you can create templates with, for example, company's presentation, which will be displayed in the printout of the Proposal sheet. NOTE. When the printout appears, the top menu changes. Further actions are available only of Action from the top menu is selected. By pressing the button ! , new Project in the Projects module will be created automatically. Project will have the same name as Lead; same Client as in Lead will be assigned. Depending on selection in the main tab 'Contact', Job orders in Project will be created in the section 'Contract part', in the field 'Summarize offers'. In the field 'Summarize offers' is checked, Project will be created the same amount of Job orders as there is Offers in Lead. In the field 'Summarize offers' is checked, Project will be created Job order only according the data from blue Offer. And Lead will be checked as 'Successful' with possibility of 100%. 37 © YZY SOFT Benroy Business App User Manual By pressing the button ! , new Income in the Incomes module will be created automatically. Income will be assigned the same Client as Lead. Incomes positions will be created by selected Offer's positions. And Lead will be checked as 'Successful' with probability of 100%. 38 © YZY SOFT Benroy Business App User Manual Products module The Products module stores all information related to Products that you sell. Products can be either Items, or Services. Choosing between Item and Service is mandatory because the application differently performs calculations in cases of Income and Expense. Further Items and Services will be collectively referred to as Products. Products in this module are the only place where the information about Products are stored. Groups of Products are intended for collecting Products in the Products module. Everywhere – in Project's Job order/Estimates, Leads' offer, Incomes and Expenses – Items and services from these groups of Products are used. The Products module is the only one module, where two types of list views are applied. In the standard view, you will be able to see all Products, which are included into your accounting. Using this view, it is very convenient to find Product or observe the main details of all Products. Navigation through the records: First/Previous/Next/Last Selection of pricelist Quick search Products form view The bottom menu, with the help of which you can create new Item or service, double it, delete or remove from the list 39 © YZY SOFT Benroy Business App User Manual Expanded product view is especially convenient if you want to see the detailed information about Product, at the same time preserving the possibility of managing data in the list view. Navigation through the records: First/Previous/Next/Last Selection of pricelist Quick search Products form view The bottom menu, with the help of which you can create new Item or service, double it, delete or remove from the list Quick search performs search by the information shown in the columns in this window. In the quick search, enter, for example, Product name and Category and, by pressing the button ! , all Products with the indicated name or category will be found. To find doubled (with the same name) Products, press the button 'Search' on the bottom menu. When the search mode starts, select the name field and search operator ! , or simply enter '!' and press 'Enter'. If you press the button 'Search' in the bottom menu, the Product form view in the search mode will be enabled. In the search mode, all fields start with the magnifying glass icon. Search can be carried out by any Product field. After entering the search criteria, you can press 'Enter' or you can press 'Continue' on the bottom menu. The application will find all entries by search criteria and return you to the list view. By pressing the button ! , the new window will appear, where you will be able to see the sheet of the selected pricelist prepared for printout. Pricelist will be prepared by the value indicated in the field 'Show prices'. Pricelist will include only those Items and services were checked in the field 'Include in catalog'. This allows separating internal use and sold Products. 40 © YZY SOFT Benroy Business App User Manual By pressing the button ! , the new window will appear, where you will be able to see the sheet of the selected catalog prepared for printout. Pricelist will be prepared by the value indicated in the field 'Show prices'. Pricelist will include only those Items and services were checked in the field 'Include in catalog'. This allows separating internal use and sold Products. After pressing the Pricelist or Catalog button, the following message will appear: If you choose 'Selected', only Products included in the list will be shown. If you choose 'All', all Items and services, which were checked in with the field 'Include in Catalog' will be shown. NOTE. When the printout appears, the top menu changes. Further actions are available only of Action from the top menu is selected. What is the difference between Catalog and Pricelist? Pricelist provides only the main information about Product. Meanwhile, Catalog provides more detailed information and Product's photo. It is truly convenient when a photo is an important element when choosing Product. If you select the Form view, you will enter the detailed Product information. 41 © YZY SOFT Benroy Business App User Manual In the main tab 'Product', you will see all the most important information. Navigation through the records: First/Previous/Next/Last Other Product’srelated application items and their main identifying information Product’ most important information block Product’ additional information block Product’ list and Product’ catalog views The bottom menu, with the help of which you can create new Item and service, double it, delete or remove from the list Categories and keywords Products are divided into groups using Categories, which can be defined in 'Settings' > 'Categories'. Keywords are used to further differentiate Products grouped into Categories. Keywords can be defined in 'Settings' > 'Categories'. Product's additional information block. This block contains the following sections: ๏ Pricing – this section allows you to select Product pricing. The field 'Series No.' can not be empty. If it is empty, you will not be able to enter Income positions in all cases. For more information, refer to the Incomes module (see page 52). Prices can be before taxes or after taxes. ๏ Prices – section intended for cases when you want to assign more than one price to Product. Currently, Product can be assigned 3 different prices and names. Prices names can be denied in 'Settings' > 'Options'. Names assigned here will be shown in the section 'Contractual' of the Contacts or Companies modules. ๏ Specification (or Additional) – these fields can be defined according to your choice. ๏ Fields can be defined in 'Settings' > 'Additional'. Here you can enter information about 6 textual fields and 2 date fields. ๏ Notes – additional section for storage of internal notes. These notes are not shown anywhere else and usually are for internal use only. Other Product-related application items. Product can be related to the following: 42 © YZY SOFT Benroy Business App User Manual ๏ Incomes – list of Incomes (invoices), which includes specific Product. By pressing the arrow ! , you will be redirected to the tab of selected Income. By pressing the button ! , you will be redirected to Income's tab, where new Income will be created. ๏ Expenses – list of Expenses, which includes specific Product. By pressing the arrow ! , you will be redirected to the tab of the selected Expense. By pressing the button ! , you will be redirected to the Expense tab, where new Expenses will be created. ๏ Suppliers – list of Suppliers, which are indicated in Expenses as Recipients. This means that Companies or Contacts sold Items or Services. By pressing the arrow ! , you will be redirected to the tab of the selected Company or Contact. ๏ Audit – in this section you will see all Actions related to specific Product. Here, you can find information about Product's debiting, its income, change of stock or when Product was written-off. ๏ Photo – five different photos can be stored here with an option to enlarge one product’s photo. ๏ Warehouses – list of Warehouses, where specific Product can be found By pressing the button ! , the new window will appear, where you will be able to change Product's Warehouse. By pressing the button ! , the new window will appear, where you will be able to create new Warehouse or review detailed Warehouse's information. For information on how to change Warehouse or review other Warehouse-related information, see the Warehouses module (see page 44). ๏ Groups. In groups of Items, you can prepare sets of the most popular Items/ Services. Then, you will be able to load all of them into Expense or Income cart, Project's job order/estimate as well as Lead Proposal by a single click of the button. ๏ Documents – list of Product-related documents. If the documents are related correctly, this list should provide all Product's documents. By pressing the arrow ! , you will be redirected to the tab of the selected Document. After checking the Document and pressing the button ! , the relationship with the Document will be deleted. Neither Product, nor Document will be deleted. In the option above the list ! , you can filter Documents by their categories (for example, you can see only contracts or purchase orders) Document categories can be defined in 'Settings' > 'Categories'. 43 © YZY SOFT Benroy Business App User Manual Warehouses module Currently, you can enter the Warehouses module through the Products module, section 'Warehouses'. Items are offset to Stock by performing ‘Add to stock’ in the Expenses module. For more information on how to use ‘Add to stock’ function, refer to the Expenses module (see page 5). Items are Removed from Stock in the Incomes module when assigning number to an invoice or during Items' write-off. For more information on how to use these functions, refer to the Incomes module (see page 52). Having opened the Warehouses window, you will be able to create new Warehouses or review the value of existing Warehouse: Stock balance sheet (printout) List of Warehouses Close Warehouses module New warehouse button By pressing the button ! , the window will appear, where you will be able to review Stock balance prepared for printout. NOTE. When the printout appears, the top menu changes. Further actions are available only of Action from the top menu is selected. Change of Product's stock. There is a usual need to change Items stock, i.e. to transfer Items from one actual stock to another. Since a number of stock is unlimited, there is a great possibility of creating virtual stocks, which could perform Items reservation, for example, upon a Client's request. In this case, create a virtual stock, for example, Reservations, and Items and services in there will be reserved. In this case, employees should agree that there will be no more Incomes made from this Stock. 44 © YZY SOFT Benroy Business App User Manual You can transfer Product from one Stock to another from the Products module: select the desired Product, then go to the section 'Warehouses' and press the button ! . The new window will appear, where you will be able to transfer the desired Items by checking them: After selecting Items you want to transfer, press the section 'Selected', where you will be able to review all selected Items and Stocks, where they are stored: 45 © YZY SOFT Benroy Business App User Manual In this list, you will also be able to review the balance in Stock. In the column 'Amount', you must enter the amount of Items you want to transfer. Also, in the column 'To warehouse', it is necessary to select Warehouse, to which Items will be transferred. If you correctly indicate amounts of Items and Warehouse to transfer them to, press the button ! . That is it! Items have been transferred to indicated Stocks. 46 © YZY SOFT Benroy Business App User Manual General finance window The general finance window is intended for monitoring and controlling all information related to your company's finance. To create new Income or Expense, go to the Expenses or Incomes module or use action buttons in these windows. In the tab ‘Invoices & Expenses’, you will be able to review information related only to those entries that were made in the Incomes and Expenses modules. More specifically, here you will be able to review invoice and Expenses (received invoices) data. While in the tab 'Payments', you will be able to review only payment data that are referred to as 'Revenue' and 'Costs'. The view of the main tab 'Invoices & Expenses' can be best applied in daily activities when planning and monitoring the required payments. After selecting the desired invoice and period, the application will show Incomes and Expenses invoices only from the selected period. If you want to see only outstanding invoices, check the field 'Unpaid'. Invoices marked in red means that the payment term is due and that your Client is late to pay its bills. Amount of Incomes for the selected period Amount of Expenses for the selected period Filters of periods and paid/unpaid invoices Finance-related action block List of Incomes for the selected period List of Expenses for the selected period Incomes-related action buttons Expense-related action buttons To mark that Income or Expense has been performed, check the box next to Income or Expense. After checking invoices as paid, the application will automatically create Payment related to corresponding invoice with today's date, named 'Payment' plus the sum, which is the equivalent to the sum of the outstanding invoice. If an invoice is partially paid, the 47 © YZY SOFT Benroy Business App User Manual outstanding sum of the invoice will be considered as the balance to the full invoice sum. By pressing the arrow ! , you will be redirected to the selected Expense or Income tab. In Finance-related actions block, which is on the left side of the general finance window, the following actions are possible. ๏ Cash flows. After pressing this button, a cash flow schedule for the selected period will appear. This is especially convenient for planning future payments. In this way, you can what cash flows are outstanding. To review the planned payments, enter future payments in the tab 'Payments'. ๏ Account statement. By pressing this button, you will be able to review the statement of the selected account. If your payment data has been correctly processed, statement from the account should be the same as your bank acount. The statement will show opening and closing balances. NOTE. If payments have been entered or corrected, in the tab 'Payments', you must press the button ! , to that data in the Account statement would be shown correctly. ๏ Invoice Regirstry. After pressing this button, the following message will appear: After selecting the 'Incomes' button, the program will prepare the sheet of the register of issued Incomes (invoices) prepared for printout. After selecting the 'Expenses' button, the program will prepare the sheet of the register of issued Expenses prepared for printout. NOTE. When the printout appears, the top menu changes. Further actions are available only of Action from the top menu is selected. Incomes-related action buttons will help to you to faster create new Income or go to the list of Incomes in the Incomes module. For more information how to use the Incomes module (see page 52). 48 © YZY SOFT Benroy Business App User Manual The view of the tab 'Payments' is best to use in daily activities in planning and monitoring detailed payment information. After selecting the desired invoice and period, the program will show Revenue and Costs invoices only from the selected period. If you want to see only outstanding payments, check the field 'Unpaid'. Payments marked in red means that the payment term is due and that your Client or you are late to pay the bills. Revenue sum for the selected period Amount of Costs for the selected period Filters of periods and paid/unpaid invoices Finance-related action block List of Costs for the selected period List of Revenue for the selected period Revenue-related action buttons Costs-related action buttons To mark that Revenue and Costs has been performed, you only need to check the box next to Revenue or Costs. By pressing the arrow ! , you will be redirected to the tab of the selected Revenue or Cost. In Finance-related actions block, which is on the left side of the general finance window, the following actions are possible. ๏ All above actions that can be seen in the tab 'Payments'. ๏ Invoice Registery. This button can only seen in the tab ‘Incomes & Expenses’. ๏ All payments. After pressing this button, the new window will appear, where you will be able to see all payments in the system. Payments will be shown in the list view. This view is especially convenient, if you need to enter a lot of payments for the period or correct the data. ๏ Recalculate. If payments have been entered or corrected, in the tab 'Payments', you must press this button, to that data in the excerpt from invoice would be shown correctly. 49 © YZY SOFT Benroy Business App User Manual Revenue-related action buttons will help to you to faster create new Revenue. Costs-related action buttons will help to you to faster create new Cost. Revenues are entered in the same tab 'Payments'. By pressing the arrow ! , you will be redirected to the detailed revenue view in the list of Revenues. Revenue sum for the selected period Amount of Costs for the selected period Filters of periods and paid/unpaid invoices Finance-related action block Sum of spread payment and link to it List of spread payments By pressing the button 'Back', you will be returned to the original view of the tab 'Payments'. Assigning Payment to Income. By pressing the button ! , the new window next to the field 'Income' will appear, where you will be able to select Income. If you choose more than one Income, only the first Income in the list 'Selected' will be added. Spread Payments to Incomes. By pressing the button ! , the new window next to the field 'Payments' will appear, where you will be able to select Incomes. If you choose more than one Income, all incomes in the list 'Selected' will be added. In the list 'Selected', you will be able to spread sums to the selected Incomes by indicating the desired sums in the column 'Assign sum'. Then, press the button 'Add', so that payments would be spread through several sales. NOTE. When spreading Payment through several Incomes, the program will, first of all, assign the sum to the first selected income and change the sum of the existing payment to the sum of Income. The initial sum will be saved in the separate field 'Spread payments sum'. In this way, you will always have the possibility of checking what the sum was 50 © YZY SOFT Benroy Business App User Manual initially. If you are in other Payments, which have also been spread, in the list of Payments pressing the arrow ! , you will be redirected to the original payment. Costs are entered in the same tab 'Payments'. By pressing the arrow ! , you will be redirected to the detailed cost view in the list of Costs. Revenue sum for the selected period Amount of Costs for the selected period Filters of periods and paid/unpaid invoices Finance-related action block Sum of spread payment List of spread payments By pressing the button 'Back', you will be returned to the original view of the tab 'Payments'. Assigning Payment to Expense. By pressing the button ! , the new window next to the field 'Expense' will appear, where you will be able to select Expense. If you choose more than one Expense, only the first Expenses in the list 'Selected' will be added. Assigning Payment to Expenses. By pressing the button ! , the new window next to the field 'Payments' will appear, where you will be able to select Expenses. If you choose more than one Expense, all Expenses in the list 'Selected' will be added. In the list 'Selected', you will be able to spread sums to the selected Expenses by indicating the desired sums in the column 'Assign sum'. Then, press the button 'Add', so that payments would be spread through several purchases. NOTE. When spreading Payment through several Expenses, the program will, first of all, assign the sum to the first selected Expense and change the sum of the existing payment to the sum of Expense. The initial sum will be saved in the separate field 'Spread payments sum'. In this way, you will always have the possibility of checking what the sum was initially. If you are in other Payments, which has have also been assigned, then, in the list of Spread payments, by pressing the arrow ! , you will be redirected in the original payment. 51 © YZY SOFT Benroy Business App User Manual Incomes module In the Incomes module, you will be able to issue an invoice, prepare its printout, prepare cash receipts or appropriately allocate it to any item in the system. In the list view, you will be able to see all Incomes, according to which your company sold Products. Using this view, it is very convenient to find Income or observe the main details of all Incomes. Navigation through the records: First/Previous/Next/Last Quick search buttons Quick search Income form view The bottom menu, with the help of which you can create new Item and service, double it, delete or remove from the list Quick search performs search by the information shown in the columns in this window. In the quick search, enter, for example, the name of the Income's client or the name of the responsible person, and press the button ! ; the program will find all Incomes related to the entered name or it will find Incomes of the responsible person. If you press the button 'Search' on the bottom menu, the Income form view in the search mode will be enabled. In the search mode, all fields start with the magnifying glass icon. Search can be carried out by any Income field. After entering the search criteria, you can press 'Enter' or, on the bottom menu, 'Continue'. The program will find all entries by search criteria and return you to the list view. 52 © YZY SOFT Benroy Business App User Manual If you select the Form view, you will enter the detailed Income information. In the main tab 'Income', you will see all the most important information. Navigation through the records: First/Previous/Next/Last Invoice number assignment. This is the last step! Other Incomerelated application items and their main identifying information Income’s status icons Income’s additional information block Incomes list view The bottom menu, with the help of which you can create new Item and service, double it, delete or remove from the list The button redirecting to the Expenses module Invoice number assignment. This action should be carried out last and by pressing the arrow between the invoice series and invoice number (see the illustration above). When the invoice cart is filled out and when the fields in the section 'Status' are properly checked, press this arrow. The following actions can be carried out during invoice assignment: ๏ Assigned the last (+1) invoice number in the system + Items deducted from the Stock + locked Income. ๏ Locked Income + write-off of Items. After Income is locked, next to the Incomes status icon, a lock will appear, which will identify that Income is locked. For safety reasons, locked Incomes can not be corrected or deleted. If you want to correct the locked Income, press the lock and, and if the user has the rights, Income will be unlocked, and Invoice Line Items positions will be returned to Stock. After correction, to finish Income, i.e. to deduct Items from Stock, you must press the arrow 'Invoice assignment'. 53 © YZY SOFT Benroy Business App User Manual Income's additional information block. This block contains the following sections: ๏ Status – the main invoice part containing the following fields: ๏ Category. Each Income can be assign Categories, so that they could be later analyzed. ๏ Incomes date. The date which is the invoice date. ๏ Payment date. The date to which the invoice should be paid. If Contacts or Companies' section 'Contractual', the field 'Payment', is defined the number of days, during which the invoice must be paid, then this value will be Payment date + number of the defined days. ๏ Paid. After checking this item, Income will be indicated as paid, the application will also automatically generate Revenue payment with today's date, entitled 'Payment' and with the sum which equals to the outstanding amount of the invoice. If the invoice is partially paid, then the outstanding amount will be the balance to the full amount of the invoice. ๏ Excluding VAT. Check if you want to issue an invoice without taxes. ๏ Type. Selection of type value will have impact on the issued invoice: ๏ Invoice. After selecting this type, the printed invoice will be entitled 'Invoice'. ๏ Pro-forma invoice. After selecting this type, the printed invoice will be entitled 'Pro-forma invoice for payment'. ๏ Shopping sweep. To carry out write-off, select this type. Also, it is NECESSARY to select your company as Client, so that Items' write-off could be performed properly. During write-off, Items are written-off from Stock, i.e. amount of Items in the cart is deducted from Stock. During this process, you must select Stock, from which Items will be written-off. If the FIFO is activated, Items will be written-off using the cost of Items. ๏ Cancelled. If Income was finished incorrectly, i.e. using already-assigned invoice number, then usually there is a need to cancel the invoice. ๏ Status. Intended to separate Incomes by various status. ๏ Payment. Here you can select payment type, which can be by bank transfer, by cash or by card. After selecting payment by Cash, a cash receipt will be prepared for Income. ๏ Employee. Name of the employee responsible for Income. Convenient when one need to analyze sums of Incomes made by Incomes managers. ๏ Account. Title of the account, to which payment must be made. After selecting the account in this field, the printout of the invoice will only have this invoice number. ๏ Delivery. For additional information if there is a need to indicate a specific person receiving a package or for other delivery details. ๏ Additional. These fields can be defined according to your choice. Fields can be defined in 'Settings' > 'Additional'. Here you can enter information about 6 textual fields and 2 date fields. ๏ Payments. Here all Income-related payments are stored. Also, this field shows the outstanding balance if the invoice has not been fully paid. The field 'Outstanding amount' can also be seen in the list view. 54 © YZY SOFT Benroy Business App User Manual ๏ Signatures. This section is installed only in software version developed for iPad. Here, you can physically save both parties' signatures. The signature will saved as image and placed in the part next to persons signing the invoice. Cart. Intended to enter positions of sold items and services. Positions can be added in three ways by pressing a different button marked with '+': – one empty position will be added. By clicking a line on the Product ๏ Button ! location, a list of Products, which can be added to positions, will appear. By selecting Product in Income position, Product's unit of measurement will automatically be added to amount and Product price which are set in the Products module. – Product selection window will appear, where, with the help of ๏ Button ! checks, you will be able to select the desired Products. All Products in the list 'Selected' will be added to Income positions. By selecting Product in Incomes positions, Products' unit of measurement will automatically be added to amount and Product price which are set in the Products module. NOTE. Both above Product adding versions, provided that Client is assigned price name, positions will use Client-assigned prices. It is especially convenient when Client is provided with special prices. – the new window will appear, where you can find the list of ๏ Button ! groups of Products: Here, by clicking ! , next to the name of the group, all Products in the group will be added. By selecting group of Products in Income positions, Product's unit of measurement will automatically be added to amount and Product price in the groups of Products. In groups of Products, you can define different amounts and prices for the group. It is especially convenient when generating standard sets of Products or sets of Products with discounts. 55 © YZY SOFT Benroy Business App User Manual – will open the extended cart, where you will be able to add ๏ Button ! discounts for each Income position. Changing the Currency or Currency rate. Currency should be set up in the begining after income has been created. If you change the currency or currency rate after Products has been added to the Cart, the Application will recalculate all Cart line items using the new currency rate. When recalculation is made the App takes main product’s price which is set in the Products module and multiplies it using new currency rate. After all, all prices in the Cart will be changed and amount of Total will be different as well. By pressing the button ! , the window will appear, where you will be able to see the sheet of this invoice prepared for print out. By pressing the button ! , the window will appear, where you will be able to see the sheet of cash receipt prepared for printout. NOTE. When the printout appears, the top menu changes. Further actions are available only if Action from the top menu is selected. Other Income-related application items. Income can be related to the following: ๏ Expenses – list of Expenses assigned to specific Income. By pressing the arrow ! , you will be redirected to the tab of the selected Expense. By pressing the button ! , the new window will appear, where you will be able to select and add Expenses already existing in the application. If you choose more than one Expense, all Expenses in the list 'Selected' will be added. This section is convenient when you simultaneously purchase and sale; in this case, you can instantly see return on Incomes. ๏ Projects – list of Projects, which are assigned this Income. By pressing the arrow ! , you will be redirected to the tab of the selected Project. By pressing the button ! , the window will appear, where you will be able to select the Project. If you choose more than one project, all projects in the list 'Selected' will be added. After marking the Project and pressing the button ! , the relationship with the Project will be deleted. Neither Income, nor Project will be deleted. 56 © YZY SOFT Benroy Business App User Manual ๏ Leads – list of Leads, which are assigned this Income. By pressing the arrow ! , you will be redirected to the tab of the selected Lead. By pressing the button ! , the new window will appear, where you will be able to select Lead. If you choose more than one lead, all leads in the list 'Selected' will be added. After marking the Lead and pressing the button ! , the relationship with the Lead will be deleted. Neither Income, nor Lead will be deleted. ๏ Documents – list of Documents, which are related to specific Income. If the documents are related correctly, this list should provide all Income-related documents. By pressing the arrow ! , you will be redirected to the tab of the selected Document. After marking the Document and pressing the button ! , the relationship with the Document will be deleted. Neither Project, nor Document will be deleted. In the option above the list ! , you can filter Documents by their categories (for example, you can see only contracts or purchase orders) Document categories can be defined in 'Settings' > 'Categories'. Discounts. Invoices can be applied discount for both one position or for each position individually. Discount can be displayed as total discount amount in the final line or for each position. Frequently asked questions How to find an unpaid invoices? You can do this in three ways: 1. In Contacts or in Company's section Incomes. This view shows the list of Incomes made for one Contact or Company (Client). A check mark in the beginning indicates whether the invoice has been paid up or not. 2. Incomes list view. To start search, select search (on the bottom menu), wait until the search window is loaded. Select the field Paid on the bottom menu, press Operator '=', and the press Enter (or – 'Continue' on the bottom menu). The application will find all unpaid Incomes (invoices). 3. You will be able to view all unapid invoices in the general finance window after selecting the period and checking 'Unpaid'. The red invoices are due. You will also see 'Pay until', so there will be no difficulties in making a decision to take any actions or not. Client's invoices can be seen in Finance, Incomes module. Using search for Mac OS: cmd +F, Win OS: ctrl+F, find the desired Client by entering its full title or its fragment and press Enter or 'Continue' on the bottom menu. The application will find all Incomes made for specific Client. The column Subtotal and Total show the Income's amount, and 'Balance' indicates the amount that is still outstanding. If 'Balance' is USD 0.00, then it means that Income is fully paid. Partial payments can be seen by going to the selected payment in the section 'Payments'. There is an lead to view debts by Incomes in Contact and Company. In this case, you should go to 'Contact/Company' > 'Incomes' and press the button 'Reminder'. However, for work with debtors, it is the most convenient to use the main Finance window or list Incomes window together with detailed search Mac OS: cmd+F, Win OS: ctrl+F. In detailed search, you should use operators. Say, to find unpaid invoices, you should go to the field 'Paid', check it and press the operator '='. By pressing Enter, all unpaid invoices 57 © YZY SOFT Benroy Business App User Manual will be found. In the list view, having sorted by Client, you will be able to see the total outstanding amount for each Client. How to see the return on incomes? Return on Incomes can only be calculated by assigning Expenses to Incomes. If you want calculate the cost of Income, go to 'Settings' > 'Products' and check FIFO. Then all Items (not Services) will be accounted using the FIFO (First In First Out) method. When FIFO is activated, there is a possibility of calculating the cost of items' Incomes. The cost of Incomes can be seen by pressing at the Dashboard and Monthly turnover: Also, the cost of Income can be seen by exporting date to Excel. This can be done by selecting 'Top menu' > 'Files' > 'Export' > 'Incomes'. When performing export, it is necessary to be in Incomes module. Only Incomes visible in the list will be exported. I.e. you may perform search and thus decrease/increase the number of entries in the list. 58 © YZY SOFT Benroy Business App User Manual Expenses module Expenses module is a place to capture all company's costs. Here, Expenses for your daily activities, Expenses for productions or services fir supply from Suppliers should be captured. Also, paid taxes and employees' wages/salaries. In other words, each money spent from any bank account or company's cash desk should be captured in this module. In the list view, you will be able to see all Expenses, according to which your company purchased Products. Using this view, it is very convenient to find Expense or observe the main details of all Expenses. Navigation through the records: First/Previous/Next/Last Quick search buttons Quick search Expenses form view The bottom menu, with the help of which you can create new Item and service, double it, delete or remove from the list Quick search performs search by the information shown in the columns in this window. In the quick search, enter, for example, Expense's recipient or account's title and press the button ! , then all Expenses related to the recipient or account will be found. If you press the button 'Search' in the bottom menu, the Expense form view in the search mode will be enabled. In the search mode, all fields start with the magnifying glass icon. Search can be carried out by any Expense field. After entering the search criteria, you can press 'Enter' or you can press 'Continue' on the bottom menu. The application will find all entries by search criteria and return you to the list view. 59 © YZY SOFT Benroy Business App User Manual If you select the Form view, you will enter the detailed Expense information. In the main tab 'Expense', you will see all the most important information. Navigation through the records: First/Previous/Next/Last Other Expenserelated application items and their main identifying information Expense status icons Expense’s additional information block Expenses list view The bottom menu, with the help of which you can create new Item and service, double it, delete or remove from the list The button redirecting to Incomes module Adding to stock. This action should be carried out last and pressing the button ! . When the expense cart is filled out and when the fields in the section 'Status' are properly checked, press this button. During adding to stock, only one step can be done: ๏ Add Items to Stock + Lock Expense. After Expense is locked, next to the Expenses status icon, a lock will appear, which will identify that Expense is locked. For safety reasons, locked Expense can not be corrected or deleted. If you want to correct the locked Expense, press the lock icon and, and if the user has the rights, Expense will be unlocked, and Expense Line Items positions will be removed from Stock. After correction and finishing Expense and want to add back Items to Stock, press the button ‘Add to stock’ again. 60 © YZY SOFT Benroy Business App User Manual NOTE. If FIFO is activated and if even one product from this Expense is sold, then Expense will remain locked permanently. Expense's additional information block. This block contains the following sections: ๏ Status – is the main information in the Expense account. ๏ Payments. Here all Expense-related payments are stored. Also, the field shows the outstanding balance if the invoice has not been fully paid. The field 'Balance' can also be seen in the list view. Cart. Intended to enter positions of purchased items and services. Positions can be added in three ways by pressing a different button marked with '+': – one empty position will be added. By clicking a line on the Product ๏ Button ! location, a list of Products, which can be added to positions, will appear. By selecting Product in Expense position, Product's unit of measurement will automatically be added to amount and Product price in the Products module. – Product selection window will appear, where, with the help of ๏ Button ! checks, you will be able to select the desired Products. All Products in the list 'Selected' will be added to Expense positions. By selecting Product in Expenses positions, Products' unit of measurement will automatically be added to amount and Product price in the Products module. NOTE. Both above Product adding versions, provided that Client is assigned price name, positions will use Client-assigned prices. It is especially convenient when Client is provided with special prices. – the new window will appear, where you can find the list of ๏ Button ! groups of Products: Here, by clicking ! next to the name of the group, all Products in the group will be added. By selecting group of Products in Expense positions, Product's unit of measurement will automatically be added to amount and Product price in the groups of Products. In groups of Products, you can define different amounts and prices for the group. It is especially convenient when generating standard sets of Products or sets of Products with discounts. 61 © YZY SOFT Benroy Business App User Manual Changing the Currency or Currency rate. Currency should be set up in the begining after expense has been created. If you change the currency or currency rate after Products has been added to the Cart, the Application will recalculate all Cart line items using the new currency rate. When recalculation is made the App takes main product’s price which is set in the Products module and multiplies it using new currency rate. After all, all prices in the Cart will be changed and amount of Total will be different as well. Other Expense-related application items. Expense can be related to the following: ๏ Cart – list of Items you want to store in Stock. Services are not store to Stock. If there is no need to store Items, then leave this section empty. ๏ Projects – list of Projects, which are assigned this Expense. By pressing the arrow ! , you will be redirected to the tab of the selected project. By pressing the button ! , the window will appear, where you will be able to select the Project. If you choose more than one project, all projects in the list 'Selected' will be added. After marking the Project and pressing the button ! , the relationship with the Project will be deleted. Neither Expense, nor Project will be deleted. ๏ Leads – list of Leads, which are assigned this Expense. By pressing the arrow ! , you will be redirected to the tab of the selected Lead. By pressing the button ! , the new window will appear, where you will be able to select Lead. If you choose more than one lead, all leads in the list 'Selected' will be added. After marking the Lead and pressing the button ! , the relationship with the Lead will be deleted. Neither Expense, nor Lead will be deleted. ๏ Incomes – list of Incomes assigned to specific Expense. This section is convenient when you simultaneously purchase and sell; in this case, you can instantly see Incomes, to which this Expense is added. By pressing the arrow ! , you will be redirected to the selected Income's tab. Here, in the section 'Expenses', you will be able to see Income's return. ๏ Documents – list of Documents related to specific Expense. If the documents are related correctly, this list should provide all Expense-related documents. By pressing the arrow ! , you will be redirected to the tab of the selected Document. After marking the Document and pressing the button ! , the relationship with the Document will be deleted. Neither Expense, nor Document will be deleted. In the option above the list ! , you can filter Documents by their categories (for example, you can see only contracts or purchase orders) Document categories can be defined in 'Settings' > 'Categories'. 62 © YZY SOFT Benroy Business App User Manual Documents module Documents module is intended for storage and control of all your documents (files), which are important to your activities. You will see all documents in the list view. Using this view, it is very convenient to find the required document or observe document-related information. Navigation through the records: First/Previous/Next/Last Quick search buttons Quick search Document form view The bottom menu, with the help of which you can create new Item and service, double it, delete or remove from the list Quick search performs search by the information shown in the columns in this window. In the quick search, enter, for example, the title of the file or category and press the button ! . All documents with this title or category will be found. If you press the button 'Search' in the bottom menu, the Document form view in the search mode will be enabled. In the search mode, all fields start with the magnifying glass icon. Search can be carried out by any Document field. After entering the search criteria, you can press 'Enter' or, on the bottom menu, 'Continue'. The application will find all entries by search criteria and return you to the list view. 63 © YZY SOFT Benroy Business App User Manual If you select the Form view, you will enter the detailed Document information. In the main tab 'Document', you will see all the most important information. Navigation through the records: First/Previous/Next/Last Other Documentrelated application items and their main identifying information Document's additional information block Documents list view The bottom menu, with the help of which you can create new Item and service, double it, delete or remove from the list Document storage. Documents are stored not in the application, but on the computer disk. The application creates an individual folder on the computer disk, which, depending on the application installation scheme, are created different: ๏ Mini, Single-user computer version. All documents are stored in the same folder as Benroy. Here, the application created one more folder named 'Files', and one more therein, named 'Documents'. While all documents saved in the application are stored in this location: [application location]/Files/Documents/ ๏ Multi-user + FileMaker Pro. Even if the application is installed on one central computer, and all users connect remotely, all documents are saved in the same folder as Benroy. Here, the application creates one more folder 'Files', and one more therein, named 'Documents'. While all documents saved in the application are stored in this location: [application location]/Files/Documents/ ๏ Multi-user + FileMaker Server. If the application is used (or rented) together with FileMaker Server, all documents in the application are stored in the server, where the application Benroy is physically located. Document location on the disk would be: [remote location]/Files/databaseName/ If you have installed FileMaker Server, there is the folder 'RC_Data_FMS', where all database are saved 64 © YZY SOFT Benroy Business App User Manual NOTE. After opening the above places with operating system's file manager, most PDF, JPG, PNG and other documents will have a smaller file, which will be used a part of quick review. Categories and keywords Documents are divided using Categories, which can be defined in 'Settings' > 'Categories'. Document's additional information block. This block contains the following sections: ๏ Details. A section where you can enter and correct document information. Intended to assign category, indicate types and statuses and leave comments. ๏ Meta. Document (file) technical information. This information can not be corrected, it is taken from the document. The information taken from the document is as follows: file name, type, size, physical location, the person who uploaded it and who later changed it. Other Document-related application items. Document can be related to the following: ๏ Contacts – list of Contacts related to specific Document. By pressing the arrow ! , you will be redirected to the tab of the selected Contact. By pressing the button ! , the window will appear, where you will be able to select Contact. If you choose more than one contact, only the first contact in the list 'Selected' will be added. After marking Contact and pressing the button ! , the relationship with Contact will be deleted. Neither Document, nor Contact will be deleted. ๏ Companies – list of Companies related to specific Document. By pressing the arrow ! , you will be redirected to the tab of the selected Company. By pressing the button ! , the window will appear, where you will be able to select the Company. If you choose more than one Company, all Companies in the list 'Selected' will be added. After marking the Company and pressing the button ! , the relationship with the Company will be deleted. Neither Document, nor Company will be deleted. ๏ Projects – list of Projects related to specific Document. By pressing the arrow ! , will be redirected to the tab of the selected project. By pressing the button ! , the window will appear, where you will be able to select the Project. If you choose more than one project, all projects in the list 'Selected' will be added. After marking the Project and pressing the button ! , the relationship with the Project will be deleted. Neither Document, nor Project will be deleted. ๏ Leads – list of Leads related to specific Document. By pressing the arrow ! , you will be redirected to the tab of the selected lead. By pressing the button ! , the window will appear, where you will be able to select Lead. If you choose more than one lead, all leads in the list 'Selected' will be added. After marking the Lead and pressing the button ! , the relationship with the Lead will be deleted. Neither Document, nor Lead will be deleted. ๏ Products – list of Products related to specific Document. By pressing the arrow ! , you will be redirected to the tab of the selected Product. By pressing the button ! , the window will appear, where you will be able to select the Product. If 65 © YZY SOFT Benroy Business App User Manual you choose more than one Product, all Products in the list 'Selected' will be added. After marking Product and pressing the button ! , the relationship with the Product will be deleted. Neither Document, nor Product will be deleted. ๏ Incomes – list of Incomes (invoices) assigned to specific Document. By pressing the arrow ! , you will be redirected to the tab of selected Income. By pressing the button ! , the new window will appear, where you will be able to select and add Incomes already existing in the application. If you choose more than one Income, all Incomes in the list 'Selected' will be added. After marking Income and pressing the button ! , the relationship with the Document will be deleted. Neither Document, nor Income will be deleted. ๏ Expenses – list of Expenses assigned to specific Document. By pressing the arrow ! , you will be redirected to the tab of the selected Expense. By pressing the button ! , the new window will appear, where you will be able to select and add Expenses already existing in the application. If you choose more than one Expense, all Expenses in the list 'Selected' will be added. After marking Expense and pressing the button ! , the relationship with the Document will be deleted. Neither Document, nor Expense will be deleted. 66 © YZY SOFT Benroy Business App User Manual Events module This part of the application is intended for employees and events' planning, monitoring and control. This module can be started from the top menu 'Modules' > 'Events'. Navigation through the records: First/Previous/Next/Last Refresh button Quick search Filter options List of events Detailed information on selected event Sets buttons Event-related list of Tasks The bottom menu, with the help of which you can create new Item and service, double it, delete or remove from the list Quick search. Intended for quick finding of Event(s) by one search criterion. Quick Events search searches through all Events in the database. To quickly find any Event or set of Events, enter 'Quick search:' and press the button ! . This search will find results by the entered value by any Event field. For example, to find Events of specific date, enter the date '05/09/2013' and press the button ! – all Events on this date will be found. Sets buttons. Intended for quick finding of Event(s) by specific defined criteria. As a standard, sets searches for Events among these values: ๏ Inbox – today's and future Events, which do not have assigned Contact, Company, Project or Lead and specific date. ๏ 3-day period – Events, which are to happen within the next 3 days. ๏ Delegated – Events delegated by the working user. ๏ Unfinished – yesterday's or older Events without the status 'Finished'. ๏ Finished – yesterday's or older Events with the status 'Finished'. 67 © YZY SOFT Benroy Business App User Manual Filters. Intended for quick finding of Event(s) by several search criteria. As a standard, filters search for Events in today's and future Events. However, if you select the button of Events sets, search will be carried within the selected Set. For example, after selecting the filter value from the field 'Responsible', the application will find all responsible person's events among today's and future Events. If you choose the Sets button, say, 'Finished', and only then add a filter, search will find all responsible person's events from the past Events with the status 'Finished'. Update button. Updates the last search related to Events. The button is especially useful if the work is performed in multi-users groups, when one user delegates tasks to another. After pressing the button, new Events will appear, which will correspond to the last search criteria. In this window, you will also be able to use the simple search. Perform the following steps: 'View' > 'Search'. Button combinations for Mac OS: cmd+F, Win OS: ctrl+F. Note. If you use the simple search, it is possible that you will see Events in the Actions sets. These Events will yellow and can be edited or deleted. If you do not want to see these Events in the list any more, on the bottom menu, press the button 'Show all'. For more information about Actions sets (see page 88). 68 © YZY SOFT Benroy Business App User Manual Tasks module This part of the application is intended for employees' tasks planning, monitoring and control. This module can be started from the top menu 'Modules' > 'Events'. Navigation through the records: First/Previous/Next/Last Refresh button Filter options Quick search List of tasks Detailed information on selected task List of Task-related comments Sets buttons The bottom menu, with the help of which you can create new Item and service, double it, delete or remove from the list Quick search. Intended for quick finding of tasks by one search criterion. Quick Tasks search searches through all Tasks in the database. To quickly find any Task or set of Tasks, enter 'Quick search:' and press the button ! . This search will find results by the entered value by any Task field. For example, to find Tasks of specific date, enter the date '05/09/2013' and press the button ! – all Tasks on this date will be found. Sets buttons. Intended for quick finding of Tasks by specific defined criteria. As a standard, sets searches for Tasks among these values: ๏ Inbox – today's and future Tasks, which do not have assigned Contact, Company, Project or Lead and specific date. ๏ 3-day period – Tasks that must be done within the next 3 days. ๏ Delegated – Tasks delegated by the working user. ๏ Overdue – yesterday's or older Events without the status 'Finished'. ๏ Finished – yesterday's or older Tasks with the status 'Finished'. 69 © YZY SOFT Benroy Business App User Manual Filters. Intended for quick finding of Tasks by several search criteria. As a standard, filters search for Tasks in today's and future Tasks. However, if you choose the Sets button, search will be carried within the selected Set. For example, after selecting the filter value from the field 'Responsible', the application will find all responsible person's tasks in today's and future tasks. If you choose the Sets button, say, 'Finished', and only then add a filter, search will find all responsible person's tasks from the past tasks with the status 'Finished'. Update button. Updates the last search related to Tasks. The button is especially useful if the work is performed in multi-users groups, when one user delegates tasks to another. After pressing the button, new Tasks will appear, which will correspond to the last search criteria. In this window, you will also be able to use the simple search. Perform the following steps: 'View' > 'Search'. Button combinations for Mac OS: cmd+F, Win OS: ctrl+F. Note. If you use the simple search, it is possible that you will see Tasks in the Actions sets. These Tasks will be yellow and can not be edited or deleted. If you do not want to see these Tasks in the list any more, on the bottom menu, press the button 'Show all'. For more information about Actions sets (see page 88). 70 © YZY SOFT Benroy Business App User Manual Timesheets module Timesheets are intended to capture and calculate employee's time spent for Task or monetary expression on Project's estimate. If you provide services that are accounted on an hourly basis, this module is convenient to calculate the assigned time because Times cards can be used in Projects and thus to accurately control the use of labor. Using Timesheets, you can also calculate employee's contribution by estimate positions, i.e. if works are carried out by Project's job order estimate. Accordingly-prepared Time tab will calculate the amount of task performed during the specific period and the corresponding monetary expression for the employees' wage. This module can be started from the top menu 'Modules' > 'Timesheets'. In the list view, you will be able to see all Timesheets entered in the application. Using this view, you can conveniently find, sort and process the data. Navigation through the records: First/Previous/Next/Last Quick search buttons Quick search Timesheet form view Search-On button Quick search performs search by the information shown in the columns in this window. In the quick search, enter, for example, Card's name and press the button ! . All cards with this same name will be found. If you press the button 'Search' in the bottom menu, the Timesheet view in the search mode will be enabled. In the search mode, all fields start with the magnifying glass icon. 71 © YZY SOFT Benroy Business App User Manual Search can be carried out by any Timesheet's field. After entering the search criteria, you can press 'Enter' or you can press 'Continue' on the bottom menu. The application will find all entries by search criteria and return you to the list view. If you select the Form view, you will enter the detailed Timesheet information. In the main tab 'Timesheet', you will see all the most important information. Navigation through the records: First/Previous/Next/Last Timesheet’s most important information block List indicating Tasks assigned to Timesheet Timesheet’s calculation block Timesheet list view The bottom menu, with the help of which you can create new Item and service, double it, delete or remove from the list Timesheets can be assigned one, several or all group of employees. Total calculated amount of Timesheet will be divided by the amount of the assigned employees. Tasks for Timesheet can be assigned in the Task window or in the Tasks module. 72 © YZY SOFT Benroy Business App User Manual Reports module The maximum benefit of Reports is achieved when there is the amount of data sufficient for data analysis. The more data in the application, the more effective decision with the help of analysis. This module can be started from the top menu 'Modules' > 'Reports'. 2. Selection of period Report extension button Report data 1. Selection of modules, whose data will be shown Report output buttons 4. Selection of data value 3. Data sections that can be uploaded to column and row data lines To generate a report, proceed as follows: ๏ Select Module, whose data you want to analyze to. ๏ Select Period, where you want to analyze data. ๏ Select column and row sections. ๏ Select data values. To increase the amount of columns, press the button 'Report extension'. Modules whose data are being used. These are typical settings for modules' data how data are used in Reports. ๏ Contacts. Data in this module is shown if the selected period of report and the date of the creation of Contact are the same. ๏ Companies. Data in this module is shown if the selected period of report and the date of the creation of Company are the same. ๏ Projects. Data in this module is shown if the selected period of report and the date of the creation of Project are the same. 73 © YZY SOFT Benroy Business App User Manual ๏ Leads. Data in this module is shown if the selected period of report and the date of the creation of Lead are the same. ๏ Products. Data in this module is shown if the selected period of report and the date of the creation of Product are the same. ๏ Incomes. Data in this module is shown if the selected period of report and the date of the creation of Income (invoice) in the field 'Income date' are the same. ๏ Expenses. Data in this module is shown if the selected period of report and the date of the creation of Income (invoice) in the field 'Income date' are the same. ๏ Tasks. Data in this module is shown if the selected period of report and the date of the creation of Task in the field 'Opening date' are the same. ๏ Events. Data in this module is shown if the selected period of report and the date of the creation of Event in the field 'Opening date' is the same. 74 © YZY SOFT Benroy Business App User Manual Application data import/export options The application has the possibility of importing and exporting data in case there is a need to transfer data from previous systems or data files. Data import currently is available only using Excel files. Import files are prepared and provided together with the application, and are placed in the following folder: [application location]/Files/Import/ Also, you can find data import files in our help webpage: http://www.yzysoft.com/benroy-support/ NOTE. You can use only the structure of these file columns for import. If the structure will be mixed up or damaged, data will be imported in the application incorrectly. Data import can be started from the top menu 'File' > 'Import'. Data can be imported into the following modules: ๏ Contacts. ๏ Companies. ๏ Projects. ๏ Products. Data export currently is available only using Excel files. Export files will be prepared by the application, and, during performance, will allow selecting the location to save a file. To perform data export, it is necessary to select the module, the data of which you want to export. Data export can be started from the top menu 'File' > 'Export'. Data can be exported from the following modules: ๏ Contacts. ๏ Companies. ๏ Projects. ๏ Items and services. ๏ Expenses. 75 © YZY SOFT Benroy Business App User Manual Application settings In Settings, you can define various values for application operation and your activities. Settings are divided into two groups: ๏ System settings. ๏ Activity settings. Each setting is important for application operation. We recommend to appoint one person who would carefully analyze the principles of the application operation and who would be responsible for changing Settings. NOTE. Incautious data change may result in data change or even loss. 76 © YZY SOFT Benroy Business App User Manual System settings – License In this part of Settings, you can view full number of software version. Also, who has the license to use this software! Name of the company entered during software activation also can be reviewed here. 77 © YZY SOFT Benroy Business App User Manual System settings – Copy In this part of Settings, you can perform actions with application copies, update and recover. Section 'Daily' is used if the application installation scheme is without FileMaker Server; in this case, we recommend making a daily copy every day. In case of data loss or damage, there will be the possibility of restoring data from previous application copies. Section 'Update' is used when the new software version is released. The producers informs all of its clients about new released software version. Software update can be performed in these Settings.Update instructions can be downloaded from our website. Section 'Restore' is used if data was damaged or lost and you want to recover them from previous copies. Also, this part can be used for software version update. Recovery instructions can be downloaded from our website. 78 © YZY SOFT Benroy Business App User Manual System settings – Users In this part of Settings, you cam manage users, who can connect to the application, and also their related rights. Depended on the granted rights, each user will be able to perform actions or view corresponding actions. The number of users depends on the license you paid for. You can create as many users, as the license allows you to. Section 'Users' is where user data is stored. Here, you can also view what rights the user has and he will be able to do in the application. Section 'Groups of rights' is intended for creation and storage of groups of rights. Having created most commonly used groups of rights, you will be able to easily assign rights to new users. This is especially convenient if there is more than one person in the company holding the same position. NOTE. To give effect to the changed user right, the user should restart the application. 79 © YZY SOFT Benroy Business App User Manual System settings – General In this part of Settings, you can define general application settings. Currently, there is the possibility to generally define that the application would automatically maximize the window of there is more than one opened window. This function is operational only for Windows OS users. The application can open more than one window; however, due to Windows OS specifications, everything happens in one window. Upon a request of the existing clients, this feature helps to more conveniently use the application. For Mac OS users, this feature is not relevant, therefore Mac OS allows opening windows in OS level. 80 © YZY SOFT Benroy Business App User Manual System settings – Items and services In this part of Settings, you can define Settings related to the Items and services module. Here you can select how the product title will be shown in all modules, i.e. when issuing invoices, preparing commercial proposals or working with Projects' job orders and estimates. Here you can define if the application will use the FIFO (First in First out) method for Product incomes, Stock reporting and costs calculation. By pressing the button ! , the application will re-calculate balances in Stocks and process data by entries in the Incomes and Expenses modules. NOTE. Depending on the amount of data, this process may take a while. When performing re-calculation, in the Product section 'Audit', data will be deleted and you will be able to see only new operations performed by the application. 81 © YZY SOFT Benroy Business App User Manual System settings – Calendar In this part of Settings, you can define Settings related Calendar. If you use free version of Calendar, you do not need to change here anything. As a standard, the application is set to start a week with Monday. If you change the value to 'No', then the start of a week in Calendar will be Sunday (US standard). However, if you use the Calendar Pro version, here you can define Event colors, select simplified calendar view or select Calendar with day time gradation. Calendar Pro version provides the following additional functionality: Day, week and month view. Event search, simple list of views. Maintains multiple calendars: filters by name, type and resources and allows simply adding own filters. Events are gives color code by types. Multi-day and repeated events. Possibility of marking conflicting events. Link to contact assignment. Drag & Drop correction of events in the calendar. Shift and drag to edit event duration. Shows own resources (physicians, premises, trucks) as a columnar schedule. Resource planning: when reviewing day events in the resources sections, 'Scroll' columns can be moved to the left or to the right so that you can review additional resources. Maintains multiple resources during the event. Set all day or certain period events. Timeline can be adjusted for one user, 5 10, 15, 20 and 30-minute intervals. Shows more than one source at the same time. 82 © YZY SOFT Benroy Business App User Manual Business settings – Details In this part of Settings, you can find your company's details and logo. Section 'Your companies' is used to enter the details of the companies that use this application. Details are shown in invoices and other application places. Section 'Logo' is used to add your company's logo, which will be used in the majority of your documents. Since the logo is used for printout, we recommend using a logo with white or transparent background; also, using an image, the resolution of which is at least 150 dpi. 83 © YZY SOFT Benroy Business App User Manual Business settings – Accounts In this part of Settings, the important information in defining currencies and opening date for Incomes and Expenses is saved; also, it related to the Finance module and schemes in Home. Section ‘Currencies’ is used to save currencies which is used in your business. You can define Base Currency which is required for application to work properly. The Base Currency will be displayed next to the product and will be the first choice for Incomes, Expenses, Project Orders / Estimates and Leads Proposals. Second Currency is an additional option. If you want to see two currencies at one time for invoice, expense, project order / estimate and proposal you have to define second currency. Section 'Bank accounts' is used to save information related to your bank accounts or company's cash receipts, or even accounts assigned to individual employees. After creating an account, it is necessary to fill out all fields, especially paying attention to 'Opening date' and 'Opening balance'. All these fields are directly related to the statement preparation function. If fields are left empty, the sofware will not be able to correctly prepare the statement. The number of bank accounts is unlimited. 84 © YZY SOFT Benroy Business App User Manual Section 'Numbering' is used to define and save invoice series and numbers. Number of series is unlimited, so, if needed, you can use it to separate product Incomes. Since each Product must have its series defined, different series can help to control product Incomes. The checked series are the initial ones, and the application prioritizes them. We recommend avoiding long series names and using capita letters. The column 'Initial No.' defines the initial invoice number. Later, the application, with each Income, will add one (1) number to 'Last invoice No.' and 'Last cash receipt No.' You can go there any time you need and check the last number. Opening date is for information purposes only. Business settings – Taxes In this part of Settings, you can enter all taxes applicable to your business. The checked taxes are the initial ones, and the application prioritizes them. To separate taxes, you can add Category. The column 'Name' is intended for full tax name, and the column 'Short name' – for a name that will be used in all application modules. 85 © YZY SOFT Benroy Business App User Manual Business settings – Discounts In this part of Settings, you can capture all discounts you apply. Discounts generated here will be applied in all application modules. Checked discounts are active discounts and will be applied when defining discounts for Incomes, Expenses, commercial proposals as well as Project job orders and estimates. To separate Discounts, you can add Category. The field 'Name' contains Name that will be shown when applying discount in other application modules. There are three types of discounts: ๏ Percent. If you want to apply a discount expressed in percent, then select this type. ๏ In Litas. If you want to apply a discount of specific amount of money, then select this type. If you define that the discount, for example, is LTL 5 from each Income, then the discount of LTL 5 will be applied to the sum before taxes. ๏ In units. If you are planning a sale, for example, 1+1 or one product is paid full price and the other is for free, then select this type. This type applies discount for the amount of Items and services. You can define days when the discount will be active. 86 © YZY SOFT Benroy Business App User Manual Business settings – Resources In this part of Settings, you can enter all resources used in your business. Resources can be assigned in the Projects module and thus see where each item is used. Having selected the Calendar Pro version, you will be able to see resource use in Calendar. In this way, it is more convenient to share resources by marking use of specific person at specific time. 87 © YZY SOFT Benroy Business App User Manual Business settings – Actions In this part of Settings, you can prepare sets of actions (or describe business processes). Sets of actions are truly powerful tool in managing daily business processes. The number of Sets of actions is unlimited. We recommend, at the beginning of business, to describe as many processes, as possible, and enter their possible variations as Sets of actions. Sets of actions created here can be assigned in the majority of modules, in tabs 'Actions'. Sets of actions consist of Events and Tasks. For Events and Tasks, you can define the values of the fields, which will be after adding Events and Tasks. Important fields that are to be filled out in order to make sure that Set will be correctly assigned to Contact, Company, Project or Lead: ๏ 'Opening' and 'Number of days'. After selecting that opening is 'days from opening' and the number of days, for example, is 3, this would mean that, having assigned Set of action to, say, Project, opening date of Event or Task will be 3 days from the beginning of the process. Example. If, assigning Set of actions to Project as a whole process, you select 20/02/2014, then then Events and Tasks will be carried out as follows: days from start 0 Event/Task start 02/20/2014 days from start 1 Event/Task start 02/21/2014 days from start 2 Event/Task start 02/22/2014 88 © YZY SOFT Benroy Business App User Manual In Sets of actions, an unlimited number of Events and Tasks can be assigned. Next to Lead's list of Events, the main Event's information (date, name and status) is provided. The number in the brackets, for example, (2), shows the number of the related Tasks. To assign a task for a specific event, select the event by pressing the arrow ! , then the event turns blue; by pressing '+' in the list of Tasks, the task will be automatically assign to the selected Event. In the column 'Job order', you can define the job order in which you want to see lists of Events and Tasks in Sets. However, when assigning Events and Tasks of Sets, say, in Project, their Job order is defined by dates. For convenience, Sets of actions can be doubled, so that you could quickly generate different variations of processes. 89 © YZY SOFT Benroy Business App User Manual Business settings – Categories In this part of Settings, you can define Categories and keywords applied in the application. Categories are used to group unified entries in the module. After creating Category and giving it a name, it is necessary to check the module to which this Category will be applied. If several modules are checked, this means that, say, the category 'Clients' are used in both Contacts, and Companies modules. The user should understand that both Contacts, and Companies can be Clients. Number of Categories in the application is unlimited. Keywords are used to further group Categories. After creating Keyword and giving it a name, it is necessary to check the module to which this Keyword will be applied. Number of Keywords in the application is unlimited. 90 © YZY SOFT Benroy Business App User Manual Business settings – Options In this part of Settings, you can define options that, in some application fields, appear as pop-up values. Not all pop-up fields can be defined the desired options, as values of some fields are used for calculations and they, consequently, can not be changed. Number of options in the application is unlimited. So, you can adapt them to the specifics of your business. 91 © YZY SOFT Benroy Business App User Manual Business settings – Additional fields In this part of Settings, you can save names of additional fields. You can create fields for your business here. Select an icon on the top menu, to which module new fields will be created. Having changed names here, you will be able to enter them in the selected module, form view, section 'Additional'. 92 © YZY SOFT Benroy Business App User Manual Business settings – Templates In this part of Settings, you can create textual templates, which will be used during the preparation of commercial proposals, contracts, determination of provisions of Project job orders and estimates. Template can be created by simply pressing '+'. Check for what purpose the template will be used. If you check that the template is used for 'Leads proposals', then you only be able to select this template in Proposals. Templates for Proposals, Job orders and Estimates are composed of two parts: the upper and the lower text. The upper text will be above Proposal table, which is filed out in the Leads module, form view, tab 'Proposals'. And the lower text will be shown below the table. As for Proposal, we recommend describing Company and Product in the upper part, while providing sales manager's contacts in the lower part. 93 © YZY SOFT Benroy Business App User Manual For contract templates, there is only one textual fields, where you can enter the contract text. Only in contract templates, there is the possibility of inserting Lead's field values. After marking the desired place, where you want the field value to be inserted, press the name of the field below. Textual field value should appear, which, when preparing the contract for printout, will be changed by Lead's field value. For example, after pressing 'Client name', the text should look as follows: <<ClientName>>. 94 © YZY SOFT Benroy Business App User Manual Business settings – Plan In this part of Settings, you can define the company's incomes plan. In the 'Home' window, you will see the realization of the defined sum, which will count the sum of Incomes performed during the particular month. In the column 'Date until', you should enter the last day of the month, for which you define the sales plan. So far, there is the possibility of defining the plan for one-month period only. 95 © YZY SOFT Benroy Business App User Manual Additional resources For more information, please refer to our website www.yzysoft.com and our website's support page. Additional features Application's functionality can be easily expanded. If your company requires additional data fields, forms or integrated documents, we will always be able to help you. Additional features and services: ๏ Activity and needs analysis, process modeling. ๏ System integration: connecting to accounting application, e-store etc. ๏ Application preparation for works, configuration and data uploading. ๏ Trainings. ๏ Functionality expansion, programming. Should you have any questions or doubts, please contact us by e-mail: [email protected]. We will try to contact you within one business day. Enjoy Benroy Business Application!!! 96