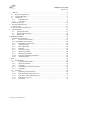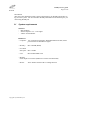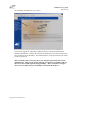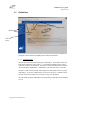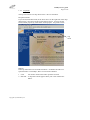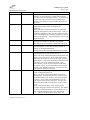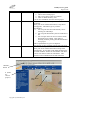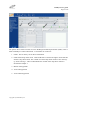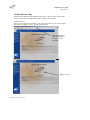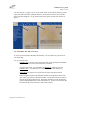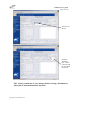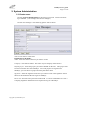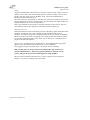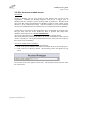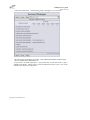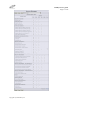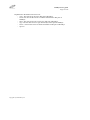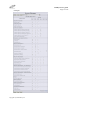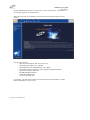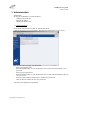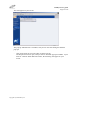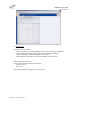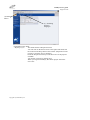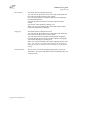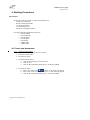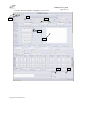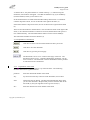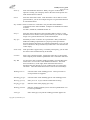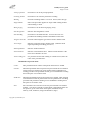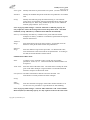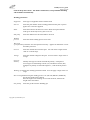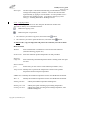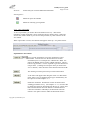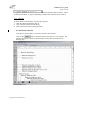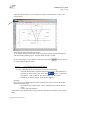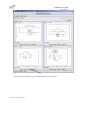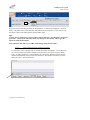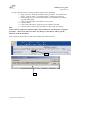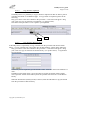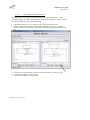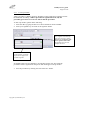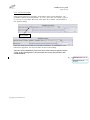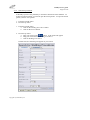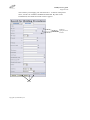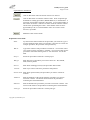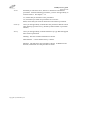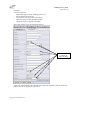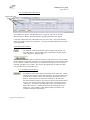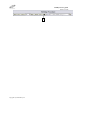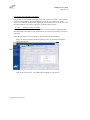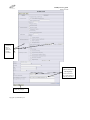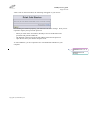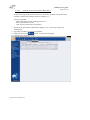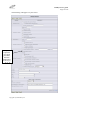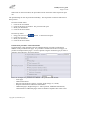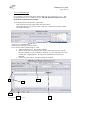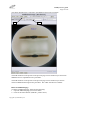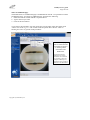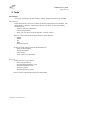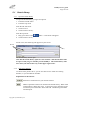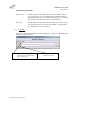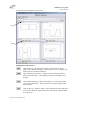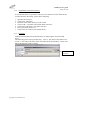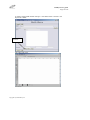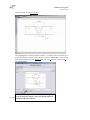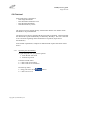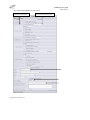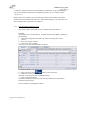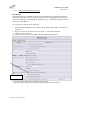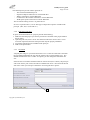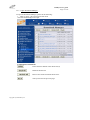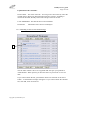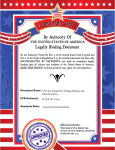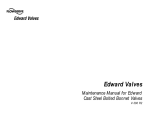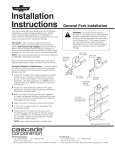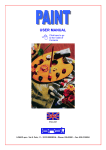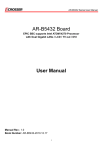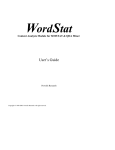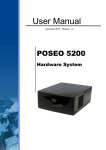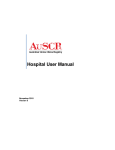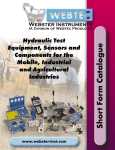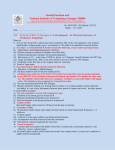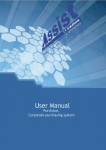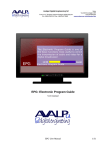Download 1. General .........................................................
Transcript
WeldEye® User guide. Page 1 of 74 1. General ............................................................................................................................... 2 1.1 System requirements .................................................................................................. 2 1.2 Login to WeldEye ...................................................................................................... 3 1.3 Definitions.................................................................................................................. 5 1.3.1 Left side menu.................................................................................................... 5 1.3.2 Top menu............................................................................................................ 6 1.4 General use (Tip)............................................................................................................ 10 2. System Administration ..................................................................................................... 13 2.1 Create users .................................................................................................................... 13 2.2 Give the users needed access ......................................................................................... 15 3 Administration.................................................................................................................. 21 3.1 Change password.................................................................................................. 21 3.2 Pop-up tables manager ......................................................................................... 22 3.3 Preferences ........................................................................................................... 24 4. Welding Procedures ............................................................................................................. 27 4.1 Create new documents ................................................................................................... 27 4.1.1 Open a new document ...................................................................................... 27 4.1.2 Explanation of the buttons....................................................................................... 29 4.1.3 Explanation of the fields .................................................................................. 29 4.1.4 Copying of lines ............................................................................................... 34 4.1.5 Save a procedure .............................................................................................. 35 4.1.6 Sketches............................................................................................................ 36 4.1.7 Lock a procedure .............................................................................................. 43 4.1.8 Revise a procedure ........................................................................................... 44 4.1.9 Search for procedures....................................................................................... 45 4.1.10 Print out of Welding Procedures ...................................................................... 52 4.1.11 Additional pages............................................................................................... 58 5. Tools..................................................................................................................................... 61 5.1 Sketch library ........................................................................................................... 62 5.1.1 Open the sketch library .................................................................................... 62 5.1.2 Search for sketches........................................................................................... 62 5.1.3 Example 1......................................................................................................... 63 5.1.4 Add sketches to the sketch library.................................................................... 65 5.1.5 Example 2......................................................................................................... 65 5.2 Print tool................................................................................................................... 68 5.2.1 Open the print tool directly .............................................................................. 68 5.2.2 Print documents marked in a list ...................................................................... 70 5.2.3 Print out of a Weld Summary List ................................................................... 71 5.2.4 Print out of a project......................................................................................... 72 5.2.5 Download ......................................................................................................... 72 Copyright© by Weldindustry AS WeldEye® User guide. Page 2 of 74 General Introduction This part of the manual describes system requirements to run WeldEye® and how to log on to the system. We also describes WeldEye® definitions and useful tip for you when using WeldEye®. 1.1 System requirements Software: - MS Windows - Internet Explorer ver. 5.5 or higher - Adobe Acrobat Reader Hardware: - Computer: Any computer supported by W98/2000/XP/Linux/ASP, with a processor that is 300 MHz or higher. - Memory: Min 128 MB (RAM) - Free hard disc space: Min. 10 MB. - Line: Min double ISDN 128 k - Monitor colour depth: 256 colours (Millions of colours recommended) - Mouse: Copyright© by Weldindustry AS Three buttons mouse with a scrolling function. WeldEye® User guide. Page 3 of 74 1.2 Login to WeldEye Open Internet Explorer by clicking the your desktop or start menu. Click on Favorites Launch Internet Explorer Browser.lnk icon on Start WeldEye The following picture will appear: Insert the following in the field to the right of: - Company: To be given by Weldindustry AS - Signature: To be given by Weldindustry AS or System Administrator. - Password: To be given by Weldindustry AS or System Administrator. Copyright© by Weldindustry AS WeldEye® User guide. Page 4 of 74 The following will appear on your screen: 1 You are now logged on to WeldEye Quality System as a System Administrator. System Administrator is usually the only person allowed to create users and give the users needed access to WeldEye. The marked field (1) in the picture tells you whom you are logged in as. NB!! Normally, there is one person in your company that will be the System Administrator. This person got the authority to add users to WeldEye and give these users the needed rights for using WeldEye. How to add users and give users access to different parts of WeldEye is described in chapter 2. Copyright© by Weldindustry AS WeldEye® User guide. Page 5 of 74 1.3 Definitions Top menu Buttons Buttons Drop-down menu Left side menu The figure above shows the WeldEye main menus and buttons. 1.3.1 Left side menu The left side menu shows the main parts of WeldEye. The buttons in the left side menu which have icons with a “+”, means that something more will be visible if you click on the button. You may be used to double-click to activate when using other applications. In WeldEye, you only click once to activate. The parts visible on the left side menu depend on what kind of access you got in WeldEye. If you for example have no access to the Project Administration, this part will not be visible for you when you log on to WeldEye. How the different parts of WeldEye are functioning is described in the chapters 2 to 10. Copyright© by Weldindustry AS WeldEye® User guide. Page 6 of 74 1.3.2 Top menu The top menu shows one drop-down menu. The rest is buttons. Drop-down menu: If you click (Not double-click) at the down-arrow on the right side of the dropdown menu, you will see all the projects that are active. You can switch between these projects by click on the wanted project. See picture below. Drop-down menu where you can switch between active projects. Buttons: In the top menu there are two kinds of buttons. All buttons are links to a special function. In WeldEye, there are two kinds of buttons: 1. Link: You need to click on the link to perform an action. 2. Hot-link: A drop-down menu appears when your cursor touches the button. Copyright© by Weldindustry AS Top menu WeldEye® User guide. Page 7 of 74 Explanation to the buttons: Name of button Type of button Logout Link Language Hot-link About Link Help Hot-link New Hot-link Open Hot-link Copyright© by Weldindustry AS Explanation When you click on logout, you will log out of WeldEye. You will then see a window showing the text “Thank you for running WeldEye”. If you click on this text, you will come back to the WeldEye login window. This function is also available from the left side menu. To be used when you want to change language. Applicable languages today are English and Norwegian. When your cursor touches this button, the applicable languages will appear as a drop-down menu. Click on the preferred language. NB! You are required to click on the refresh button after changing language to switch to the chosen language. The refresh button is shown on the picture below. When you click on this button, information about current version number of WeldEye will appear. This function is also available from the left side menu. When your cursor touches this button a drop-down menu will appear. At this time the help function is limited. To be implemented later. This function is also available from the left side menu. Can be used to create new documents. (Test reports, WPAR, WPS, WI, welder certificates, etc.) When your cursor touches this button a drop-down will appear. See picture below. Some of the fields in the drop-down menu show an arrow on the right. (a in the picture below) This arrow means that a sub-menu will open when your cursor touches this field. In the picture below, you can see the sub-menu of Welding Procedures is open. If you had clicked in the field for WPAR, a new WPAR would open. You also have the same function in the left side menu. Can be used when you want to open a Weld Summary List or an Inspection Plan List. When your cursor touches this button, a drop-down menu appears. You will now have the choice to open the Weld Summary List (WSL) or the Inspection Plan List (IPL). If you click on Weld Summary List, the WSL for the current project will open. You are now able to search for WSL by drawing no, section, serial no, etc. Please notify that the WSL or IPL for the project showed in the project field will be opened. This field is shown as b in the picture below. If you want to see a WSL for another project, This is one way to do it: 1. Click on the down-arrow to the left in the WeldEye® User guide. Page 8 of 74 Name of button Type of button Print Hot-link Find Hot-link Explanation project field 2. Choose the wanted project 3. Move your cursor to the Open button. 4. Click on Weld Summary List. You can now load WSL from the chosen project. Can be used when you want to print or e-mail documents. When your cursor touches this button, a drop-down menu appears. This button gives you three opportunities. 1. You can print the current document you are working on in WeldEye 2. You can print documents you have marked in a list 3. You can open the Print Tool to choose which documents to be printed. This option is normally used for printing final documentation for a project. Further explanations are given in chapter 8. This function is also available from the left side menu. Can be used when you want to search for documents. When your cursor touches this button a drop-down menu appears. If you click on the field Qualifications, the search window “Search for certificates” will show. You are now able to search for certificates. This function is also available from the left side menu. ”Refresh” button b (Field for current project) a Drop-down menu Sub-menu Copyright© by Weldindustry AS WeldEye® User guide. Page 9 of 74 1 5 4 2 3 The picture above shows a section of a new Welding Procedure Specification (WPS). This is what in WeldEye is called a document. A document can consist of: 1. Fields. This is where you can fill in information. 2. Fields with a drop-down menu. These fields have a mark to the right to show that this field is a drop-down field. The content in a field’s drop-down menu is set in the Popup Tables Manager. How to administrate the content of the drop-down menus is described in chapter 3. 3. Button with hyperlink. 4. Term with hyperlink. 5. Term without hyperlink. Copyright© by Weldindustry AS WeldEye® User guide. Page 10 of 74 1.4 General use (Tip) WeldEye® is build on new and modern technology. There are some general tips, which can make the use of WeldEye easier, and more time efficient. Function key F11: When you are logged on to WeldEye, you can press the F11 key on your keyboard. The result is a “bigger” screen. See the pictures below. This area disappears when pressing the F11 key on your keyboard. “Bigger” screen Copyright© by Weldindustry AS WeldEye® User guide. Page 11 of 74 You can also get a “bigger” screen if you click on the arrow placed on the top, to the right in the left side menu. (Marked with an a on the pictures below) The left side menu will then disappear. If you click on the arrow again, the left side menu will appear. a a Use of tabulator key and arrow keys To move between fields in WeldEye documents, you can either use your mouse or your keyboard. Use of your keyboard: - Tabulator key is used to move between fields. When pressing the tabulator key you will move to the next field in the document. - To move backwards, you can hold in the Shift key, and then press the Tabulator-key. You will then move back one field in the document. - Arrow keys are used to move up and down in the drop-down menus. - When using the keyboard to make documents, the drop-down menus will open when you come to a drop-down field. You then use the arrow keys to navigate in the drop-down menu. When the wanted text in the drop-down menu is highlighted (blue), hit the Tabulator key. You have now chosen the text and moved to the next field. (See picture below) Copyright© by Weldindustry AS WeldEye® User guide. Page 12 of 74 Exxon is my choice. Press the Tabulator key. Exxon is chosen and the next field is entered. PS!! Always remember to save changes before leaving a document or other places information/data is inserted. Copyright© by Weldindustry AS WeldEye® User guide. Page 13 of 74 2. System Administration 2.1 Create users Click on System Administration in the menu on your left. 2 boxes will show up as subtitles. (User manager and Access manager.) Click on user manager. The following picture will be shown: You are now able to create users. Explanation to the fields: Name: Insert the name of the user you want to create. Company: This field is locked. The name of your company will be shown. Default project: Insert the project you want as default for the user. This project will be active when the user starts WeldEye. If several projects are registered in WeldEye, you can choose a project from the pull-down menu. Signature: Insert the signature of the user you want to create. This signature will be shown in the documents the user signs in WeldEye. Password: Insert the users password in this field. A correct combination of a user’s Company, Signature and Password are required to log on to WeldEye. Copyright© by Weldindustry AS WeldEye® User guide. Page 14 of 74 Active: If System Administrator wants the user to be active, let the tag stay visible. (Active is default) If not, click in the field, and then the user is inactive. When a user is set to inactive, the user got no access to WeldEye at all. This is the method used in WeldEye instead of deleting users. The main reason for no possibility to deleting users is that your company will need to keep the documents a certain user has signed. The documents will still be visible in a signed condition even if a user is made inactive. There may be different reasons why a company will make a user inactive; The user got another position in the company, the user have left the company etc. Full project access: If the user shall have access to all active projects in WeldEye, check (mark) the check box when creating the user. If for example a client shall have read access in WeldEye, you may not want him to read information in all your projects in WeldEye. When you create your client as a WeldEye user, mark this check box and he will not see any other information than for the project you set him up to. To define users in project is described in chapter 9. System access: If tagged, user got system access. This means that the user got the right to create users and give the created users access to WeldEye. If not tagged, user got no system access. (No system access is default) NB!! Usually, there is one person in your company that got system access (System Administrator). This person got the authority to add users to the system, and give these users the needed rights for using WeldEye. When you have finished create/edit a user, you are required to save to keep the changes. You save by clicking on the save button. Copyright© by Weldindustry AS WeldEye® User guide. Page 15 of 74 2.2 Give the users needed access Introduction Access to WeldEye can be given related to what function the user has in the organisation. Normally the Welding Engineer needs access to bigger parts of WeldEye than for example a person reporting NDE in production. WeldEye shall also secure that settings and documents in WeldEye cannot be made, edited, signed, deleted or red by unwanted personnel. Therefore WeldEye got an access manager used to set wanted/limited access at different levels for the personnel using WeldEye. Usually there is one person in the organisation who is responsible for creating users, and give these users the access needed for them to perform their daily tasks. WeldEye call this person for a System Administrator. The System Administrator got what in WeldEye is called a System Access. This means that when purchasing WeldEye, the System Administrator with a System Access, is already set. The System Administrator needs to create new users and give these users access to WeldEye. Give users needed access to WeldEye: To open the Access Manager, please do the following: 1. Click on the System Administration button in left side menu (If not already open) 2. Click on the Access Manager button. The following picture will appear on your screen: Click on the arrow to the right for Choose user. The drop-down menu will now show the created users. Copyright© by Weldindustry AS WeldEye® User guide. Page 16 of 74 Choose the wanted user. The following picture will appear on your screen: The main topics of WeldEye are shown: DOCUMENT REGISTER, INSPECTION PLANS, INSPECTION REPORTS, etc. As you can see, all of the topics got a + sign on their left. If you click on the + sign, a submenu will appear. This is where you set the wanted access for a user. None is the default access for a new created user. Copyright© by Weldindustry AS WeldEye® User guide. Page 17 of 74 Copyright© by Weldindustry AS WeldEye® User guide. Page 18 of 74 Explanation to the different access levels: - None: The user has no access to this part of WeldEye. - Read: The user has the access to read the information in this part of WeldEye. - Write: The user has access to write in to this part of WeldEye. - Sign: The user has access to sign document(s) in this part of WeldEye. - Delete: The user has access to delete documents in this part of WeldEye. - Special: Copyright© by Weldindustry AS WeldEye® User guide. Page 19 of 74 Example: Copyright© by Weldindustry AS WeldEye® User guide. Page 20 of 74 System Administrator has set access to Demo User as shown above. The access can for example apply for an NDE operator. When this user logs on to WeldEye, the user will see the following picture on the screen: Please note that buttons in the left side menu disappears. This user got access to: - Sign Inspection Reports MT, PT, RT and VT. - Read Inspection Reports UT and PMI - Read information in Weld Summary Lists (WSL). - Read information in Weld View (WV) Engineering and Production. - Sign in WV Quality Inspection. - Read Weld Repair Reports. - Write NDE requisitions - Access to the Print Tool. Conclusion: The left menu will have an increased or decreased number of visible buttons depending on given access. Copyright© by Weldindustry AS WeldEye® User guide. Page 21 of 74 3 Administration Introduction In this part of WeldEye you will be able to: - Change your password - Edit pop-up tables - Adjust your preferences 3.1 Change password Click on the Administration button on the left side menu. Click on the Change password button. The following will appear on your screen: You are now able to change your password. - Insert your old password. - Press the tabulator key on your keyboard to move to the next field, which is New password. - Insert your new password. - Press the tabulator key on your keyboard to move to the next field, which is Retype New password. - Insert new password one more time to confirm new password. - Click on the Save button to save new password. You have now changed your password. Copyright© by Weldindustry AS WeldEye® User guide. Page 22 of 74 3.2 Pop-up tables manager Introduction In this part of WeldEye you can administrate the content in the pop-up menus you will find in several documents available in WeldEye. The purpose with the pop-up tables manager is to make it possible for your Company to standardize the content in the different documents in WeldEye. When you have added your information in the Pop-up Tables Manager, it will be much quicker for the users to make required documents. Many fields in the different documents in WeldEye are made as pop-up fields. This means that you can add information into the Pop-up Tables Manager. The added information will then be available in the documents this pop-up is related to. If some pop-up fields are blank in a document, for example in a WPS, the reason is that you haven’t added anything in the pop-up tables manager up front. More detailed explanations will be given later in this chapter. Pop-up menus are available in different fields in several documents in WeldEye, pWPS, WPAR, WPS, WI, WPT, NDE reports, Weld Summary Lists, welders certificates etc. How to open the Pop-up tables Manager: Click on the following on the left side menu: - Administration - Pop-up Tables Manager (Access is required. If the button Pop-up Tables Manager is not visible, you have no access to edit pop-up tables) Copyright© by Weldindustry AS WeldEye® User guide. Page 23 of 74 This will appear on your screen: The pop-up Administrator is available, and you can now start editing the different pop-ups. - Click on the down-arrow to the right of Choose pop-up. The drop-down menu is open, and you will see all of the pop-ups available. If you click on “General: Filler Material Classes, the following will appear on your screen: Copyright© by Weldindustry AS WeldEye® User guide. Page 24 of 74 3.3 Preferences Preferences can be used to: - Choose the project you want WeldEye to open when you log on to WeldEye. - Choose what kind of date format to be shown when using WeldEye. - Choose if WeldEye shall be in English or Norwegian. - Choose which e-mail address you want as default in the print tool. How to open the Preferences: Click on the following on the left side menu: - Administration - Preferences The following picture will appear on your screen: Copyright© by Weldindustry AS WeldEye® User guide. Page 25 of 74 (2) Refresh button. (1) Switching between languages Explanation to the fields: - Default project: This field contains a drop-down menu. You can click on the down- arrow to the right of the field, and the content in the drop-down will be visible. (Depends on what projects is set in the Project manager) From the drop-down menu you can choose one of the projects available. You choose a project by clicking on it. When you log in to WeldEye, the chosen project will be the active one. Copyright© by Weldindustry AS WeldEye® User guide. Page 26 of 74 - Date format: This field contains a drop-down menu. You can click on the down- arrow to the right of the field, and the content in the drop-down will be visible. You can choose between American date format and different European date formats. From the drop-down menu you can choose preferred date format. You choose a date format by clicking on it. When you log in to WeldEye, the chosen date format will be used in all documents in WeldEye. - Language: This field contains a drop-down menu. You can click on the down- arrow to the right of the field, and the content in the drop-down will be visible. You can choose between English and Norwegian languages.. From the drop-down menu you can choose preferred language. You choose language by clicking on it. When you log in to WeldEye, the chosen language will be used. Note: You can also switch between languages by clicking the language button (1), and then click on refresh (2 on the picture above) - E-mail address: This is where you set the wanted designation for printing of documents. Inserted e-mail address will automatically show up in the print tool. Copyright© by Weldindustry AS WeldEye® User guide. Page 27 of 74 4. Welding Procedures Introduction In this part of the user guide, it will be described how to: - Create new documents - Revise existing documents - Use the sketch library - Use the drawing tool - Search for existing documents Currently supported document layouts are: o EN 288 pWPS o EN 288 WPAR o EN 288 WPS o EN 288 WPT o EN 288 WI o ASME PQR o ASME WPS 4.1 Create new documents 4.1.1 Open a new document To open a new document, you have two options: 1. From the left side menu 2. From the top menu 1. From the left side menu a. Click on the Welding Procedure button. b. Click on New c. Click on the wanted document layout. In this case pWPS. 2. From the top menu button. A sub menu will appear. a. Move your cursor to the b. Move your cursor to Welding Procedure. A sub menu will appear. c. Click on the wanted document layout. In this case pWPS. Copyright© by Weldindustry AS WeldEye® User guide. Page 28 of 74 An empty document (pWPS) will appear on your screen: 2 1 3 4 5 6 Copyright© by Weldindustry AS 7 WeldEye® User guide. Page 29 of 74 As shown above, only three buttons are visible in the top. (1). When saving the document, more buttons will appear. Note that the field Prod. by (2) is mandatory (must be filled in) before you are able to save. In the document there are fields with and without drop-down menus. If a field not contains drop-down menu, no icon is showed to the right of the field. (2) If the field contains a drop-down menu, an icon is shown to the right of these fields. (4) There are also Go buttons in the document. The Go button is shown to the right of the field. (3). If a document number is referred to in a field, the document will open in a new window directly. The referred document must of course exist in WeldEye. The documents includes an area for sketches (5) 4.1.2 Explanation of the buttons Click here to remove the text inserted after last time you saved. Click her to save the document Click here to go to the previous page. The document is set to active. Remove the tag by click on it. The document is then inactive. Instead of deleting the document, you can set it to inactive. The document is still in the database and it’s possible to search for inactive documents. 4.1.3 Explanation of the fields The fields in the different documents are very much the same. The following describes the terms in a general manner. pWPS no Insert the documents number in this field. Ref. If you need to insert any reference in the document, insert it here. Date This field is not for editing. The date will automatically show when you save the document. Requires that you have inserted a date in the date field (6), and your signature in the signature field (7). Rev. Insert the document revision number in this field. Copyright© by Weldindustry AS WeldEye® User guide. Page 30 of 74 Prod. by Enter who made this document. What you type in to this field is optional. Usually your Company name or the name of the person who make the document is entered. Client Insert the name of the Client. If the document is to be made in a more general manner, you can for example assign it as a general document or an internal document. Ref. standard Insert a reference to a standard. The procedure must fulfill the requirements in the stated standard. Examples of standards to be filled in can be: EN 288-3, ASME IX, NORSOK M-601 etc. Project Insert the name of the Project this procedure shall be used on. If the document is to be made in a more general manner, you can for example assign it as a general document or an internal document. Ref. spec. Possibility to insert a reference to a specification. Many clients have additional welding requirements in a project specific specification. Several companys have their own internal specifications. If so, you can insert a reference to the specification(s) in this field. The field can also remain empty. Exam. body If the procedure is approved by, or tested by a third party, you can enter the name of the examination body in this field. Location Insert your Company location. Usually the name and / or the location of the company who welds the qualification test is inserted in this field. Ref. WP If you want to refer to another welding procedure, insert the WP name in this field. You can refer to four different documents. The fields have Go buttons (3) to the right, which means that the referred document will open directly in a new window when you click on the Go button. The referred document must of course exist in WeldEye. Welding Process Insert the name of the welding process. Three processes for each procedure are supplied. Shielding gas type Insert the name of the shielding gas for each welding process. Weaving (yes/no) State yes or no. If yes, state the width of the weaving. Purging gas type State the name of the purging gas, if any. Welding positions State the welding position(s) to be used for a qualification or to be used in production. Joint type State what type(s) of joint the welding procedure applies for. Copyright© by Weldindustry AS WeldEye® User guide. Page 31 of 74 Joint preparation Describe how to do the joint preparation. Cleaning method Describe how to clean the joint before welding Backing Describe if backing shall be / are used. If used, enter the type. Single/Double State if the procedure applies for single sided welding, double sided welding, or both. Back gouging Describe how to do the back gouging, if any. Flux designation State the flux designation, if used. Flux handling Describe how to handle the flux. You can also refer to a procedure for handling of filler/consumables in this field. Tungsten electrode Describe what Tungsten type and size used or shall be used. Torch angle State the torch angle used or shall be used. (Different torch angles depending on welding processes.) Stand off distance State the stand off distance Nozzle diameter State the nozzle diameter here. Internal nozzle diameter is the most correct diameter to enter. Tack welding proc. If a procedure for the tack welding is or shall be used, enter the name of the procedure here. Identification of parent metal C max: Max permitted carbon content in the parent material to be welded. CE max: Maximum permitted carbon equivalent of parent metal to be welded on. Value is based on actual CE at parent metal used for qualification of welding procedure and permitted variable given in standard the welding has to take place in accordance with. PCM max: Maximum permitted PCM of parent metal to be welded. Value is based on actual PCM content at parent metal used for qualification of welding procedure and permitted variable given in standard the welding has to take place in accordance with. Part Part I and Part II are references to the two parent metals to be welded together. Can also be referred to on the sketch. Information about the two parts are given in the fields: Name/grade, Standard, Group, Delivery cond., thickness (range) and diameter (range). Copyright© by Weldindustry AS WeldEye® User guide. Page 32 of 74 Name/grade Identify trade name of parent metal to be joined. (For Part I and Part II. Standard Identify the standard that parent metal has been produced in accordance with. Group Identify what material group the material belong to. The material group can be in accordance with EN 288 standard when using EN 288 document layout. When using ASME IX layouts, use the ASME IX material group numbers. (P-no or S-no) Note! If pop-up table manager “General: Materials” is filled in properly, it’s only required to choose the name/grade from the drop-down menu. The fields Standard, Group and Delivery condition will be filled in automatically. Delivery cond. Identify what delivery condition to the parent material welded. Examples of delivery conditions: Normalized, Quenched and tempered, Solution annealed etc. Thickness Range Diameter Range Insert the thickness range for this procedure. If a WPAR, insert the thickness of the parent metal used for the qualification. Insert the diameter range for this procedure. If a WPAR and a tube, insert the diameter of the tube used for the qualification. According to EN 288, the outside diameter shall be stated. Identification of filler metal Index A number you are required to refer to in the area for welding parameters. Index 1,2 or 3. This means that three different fillers can be reported. Trade name Insert the name of the filler name. The trade name is usually the name given in the filler catalogue. Elgacore DWA 55 LSR and ESAB OK 48.08 are examples of fillers trade name. Classification The fillers classification shall be entered in this field. The classification is usually found in the filler catalogue. Group Filler handling Enter how the filler belonging to actual index shall be handled. You can also refer to a procedure or a specification for filler handling. Note! If pop-up table manager “General: Filler Materials” and “General Filler Material (Wires) is filled in properly, it’s only required to choose the trade name Copyright© by Weldindustry AS WeldEye® User guide. Page 33 of 74 from the drop-down menu. The fields Classification, Group and Filler handling will be filled in automatically. Welding parameters Equipment Insert type of equipment used or shall be used Pass no Insert the pass number for the welding parameters this pass or passes applies for. 9 lines are supplied. Index Insert the index for the filler to be used. Must correspond with the index given in Identification of filler material. Dia [mm] Insert the diameter for the actual filler to be used. Welding process Insert the actual welding process to be used Wire feed speed [mm/min] Insert the wire feed speed if necessary. Applies for automatic or semi automatic processes. Current Insert the wanted current for this pass. You can insert a single current value or a current range. Voltage Insert the wanted voltage for this pass. You can insert a single value or a range. Current/ Polarity Identify what type of current used and the polarity. Examples of current types are Alternating Current (AC) and Direct Current (DC) Examples of polarity are electrode negative (-) and electrode positive (+) Welding speed Insert the welding speed in this field. You can apply a single value or a range. Run out length When using the welding process 111 (EN 288) SMAW (ASME IX), the run-out length can be entered. Run out length: After welding one covered electrode, measure the length of the weld metal. Gas [l/min] Insert the gas flow for the shielding gas. Copyright© by Weldindustry AS WeldEye® User guide. Page 34 of 74 Heat input The heat input is calculated automatically provided that the Current, Voltage and welding speed is entered. You can also enter the heat input manually by typing it in to the fields. It’s also possible to set a factor for each welding process. To be done in the Pop-up tables manager, “Welding Procedures: Welding Process” 4.1.4 Copying of lines It’s possible to copy data from one line and paste the data into another line. This can be done by use of the buttons below. Button for copying a line Button for paste a copied line 1. Go to the line you want to copy from, and click on the button. 2. Go to the line you want to paste the data in to, and click on the button. To delete a line, copy an empty line and paste it in to the line you want to delete. Heat treatment Method Insert method used or method to be used for the heat treatment. (Electrical heating, propane etc.) Preheat min. Insert the minimum preheat temperature for this procedure. Interpass temp. max Insert maximum permitted temperature before welding of the next pass can start. Heat treatment proc. In this field, you can refer to a heat treatment procedure, if any. Temp.control Identify how to perform the temperature control for the preheat temperature and/or interpass temperature. PWHT min.°C Identify the minimum temperature for the Post Weld Heat Treatment Max. °C Identify the minimum temperature for the Post Weld Heat Treatment Soaking mm/min Identify the PWHT temperature holding time. Heating rate °C/h Cooling rate°C/h Identify the speed of heating up to holding temperature. Identify the speed of cooling from holding temperature, after PWHT holding time Copyright© by Weldindustry AS WeldEye® User guide. Page 35 of 74 Remarks In this field you can enter additional information. Date/Signature Button for open the calendar Button for inserting your signature 4.1.5 Save a procedure To save a procedure, you need to fill in the field Produced by. This field is mandatory, which means that you are required to fill it in before saving. When the Produced by field is filled in, you can save the procedure, by click one time on the Save button. When a procedure is saved, more buttons will appear on the top. See picture below. Explanation to the buttons Gives you the opportunity to save the document as a new document. You can also save the document as an other document layout. For example save a WPAR as a WPS. All data in the WPAR will be saved in a WPS document. This is a kind of copy function. You are required to give the document a unique name. (A dialog box will open when you click on the Save as button.) Enter the name of the document and click OK. The drawing tool will open when you click on this button. A sub menu will appear when drag the cursor over this button. Paste, Insert, Copy to clipboard and Copy to sketch library are the options. See also Chapter 7.1.6. Delete the document. Documents can also be deleted from welding procedures survey. (See Chapter 7.1.9.1) You are able to delete more than one document from the survey. Please note that some documents cannot be deleted. If the document is referred to elsewhere in WeldEye, the document cannot be deleted. The option is then to make the document inactive. Copyright© by Weldindustry AS WeldEye® User guide. Page 36 of 74 Drop-down menu where you can open the documents related to this procedure. There are different numbers of “pages” depending of what kind of document you work in. 4.1.6 Sketches To add a sketch to a procedure you have three options: 1. Open the editor and draw the sketch. 2. Copy a sketch from the sketch library. 3. Insert a sketch from an existing procedure. 4.1.6.1 Draw a sketch To be able to draw a sketch, you need to open the drawing tool. - button. The drawing tool will open in a new window. The Click on the picture below shows menus in the drawing tool after click on the button for drawing lines Copyright© by Weldindustry AS WeldEye® User guide. Page 37 of 74 After drawing the sketch, you are required to click on File and Save to URL. See picture below: The sketch is now saved in the procedure. To do further editing of the sketch: Click on the editor button, and the drawing tool with the existing drawing opens. Edit the sketch and save to URL. To save the changes you are always required to click on the or in the bottom of the procedure. 4.1.6.2 button on the top Copy a sketch from the sketch library To copy a sketch from the sketch library, please do the following: o Open the sketch library from the left side menu (Tools, sketch library) or button. A sub menu from the top menu (Move your cursor to the will appear. Click on sketch. The sketch library are now open) o Search for the wanted sketch. Described in chapter 8. Example: We want to copy a sketch showing a butt weld and a V-groove in to the procedure. Please do the following: o Insert BV% as a search criteria. To be entered into the field for sketch name. o Click on the search button All sketches in the sketch library starting with the name BV will be shown. See picture below: Copyright© by Weldindustry AS WeldEye® User guide. Page 38 of 74 Click on the Copy button to copy the wanted sketch. In this case BV. Copyright© by Weldindustry AS WeldEye® User guide. Page 39 of 74 1 Drag your cursor to the Sketch button in the procedure. A sub menu will appear. Click on Paste. (1 in picture above) The sketch is now pasted into the procedure. If you want to edit the sketch, click on the Editor button and the editor opens. NB!! You are always required to open the editor, click on File, Save to URL before saving the procedure. (Even if you don’t have done any changes to the sketch) This to get the sketch saved in the document. Also remember File and Save to URL when editing of the sketch is done. 4.1.6.3 Insert a sketch from an existing procedure It’s possible to insert a sketch from an existing procedure in WeldEye. To be able to do so, you need to know the Index number to the procedure you want to copy the sketch from. An Index number is a unique number for a document. WeldEye will create this number automatically when you save the document. This number will show up in the down left corner. See picture below: Copyright© by Weldindustry AS WeldEye® User guide. Page 40 of 74 To copy a sketch from an existing procedure, please do the following: 1. Drag your cursor to the Sketch button in the procedure. A sub menu will appear. Click on Insert. (1 in picture below) A dialog box will open. 2. In this dialog box, type in the Index number to the procedure you want to copy the sketch from. 3. Click on the OK button. The sketch is now copied. 4. Open the editor. 5. Click on the File button. (Upper left corner) and Save to URL. 6. Close the editor, and save the procedure by click on the Save button. NB!! You are always required to open the editor, click on File, Save to URL before saving the procedure. (Even if you don’t have done any changes to the sketch) This to get the sketch saved in the document. Also remember File and Save to URL when editing of the sketch is done. 1 2 Copyright© by Weldindustry AS WeldEye® User guide. Page 41 of 74 4.1.6.4 Copy sketch to clipboard In WeldEye there is a possibility to copy a sketch to clipboard for then be able to paste it in another document or an additional page. To copy sketch to clipboard, please do the following: Drag your cursor to the Sketch button in the procedure. A sub menu will appear. Drag your cursor to Copy To and click on Clipboard. (1 in picture below). The sketch in the procedure is now copied to your clipboard. 1 2 4.1.6.5 Copy sketch to Sketch Library In WeldEye there is a possibility to copy a sketch from the procedure and into the sketch library. To copy a sketch from a procedure into the sketch library, please do the following: Drag your cursor to the Sketch button in the procedure. A sub menu will appear. Drag your cursor to Copy To and click on Sketch Library. (2 in picture above). A registration box will appear: In this box you are required to give the sketch a name. Insert the name in the field Sketch name: In addition to the sketch name, you are also able to register the sketch with keywords. This is optional. Sketch name and keywords are possible search criteria’s in the Sketch Library. When the sketch name (and keywords) is entered, click the OK button to copy the sketch from the procedure to Sketch Library. Copyright© by Weldindustry AS WeldEye® User guide. Page 42 of 74 4.1.6.6 Delete sketch from Sketch Library In WeldEye there is a possibility to delete sketches from the sketch library. In the following example, the sketch with sketch name Test shall be deleted. To delete a sketch from the sketch library, please do the following: 1. Open Sketch Library (Tools->Sketch Library from the left side menu.) 2. Search for the Sketch to delete. The sketches searched for will open in Sketch Library. In this case all sketches with sketch name starting with Test was searched for: 3. Click the Delete button under the sketch you want to delete. In this case, Test. 4. A warning will appear on your screen. 5. Click OK to confirm, or Cancel to abort. Copyright© by Weldindustry AS WeldEye® User guide. Page 43 of 74 4.1.7 Lock a procedure After a procedure is filled in properly, WeldEye require a date and a signature to lock the document for editing. When a procedure is signed and saved, only the personnel given access to revise are able to edit the procedure. To lock a procedure, please do the following: 1. Insert the date by typing the date in or choose the date from the calendar. 2. Insert your signature by one click on the signature button. This field will be filled in with the user’s signature automatically, when click on the Save button. NB! You are required to click on the signature button first. The signature set in the user manager will show. Another user can enter the second signature. Normally the person who approve the procedure sign here In WeldEye there are two signatures, one signature for the user who made the procedure and one signature for the person who shall approve the procedure. 3. Save the procedure by clicking one time at the Save button. Copyright© by Weldindustry AS WeldEye® User guide. Page 44 of 74 4.1.8 Revise a procedure After signing and saving a procedure, some buttons on the top will disappear. The procedure is locked for revising/editing. To revise a procedure you need the required access to do so. If you have the access, click on the Revise button. The document is now open for editing. Revise button After click on the Revise button, the procedure is unlocked. As shown above, more buttons have appeared. You are now able to do the revision/editing. After the revision is finished, you need to insert a date and your signature before saving. If date and signature is not inserted before saving, the procedure will remain unlocked. Formatted: Indent: Left: 36 pt Formatted: Bullets and Numbering Copyright© by Weldindustry AS WeldEye® User guide. Page 45 of 74 4.1.9 Search for procedures In WeldEye you have the possibility to search for documents in the database. To be able to perform search, you need to open the search picture. To open the search picture you have two options: 1. From the left side menu 2. From the top menu. 1. From the left side menu a. Click on the Welding Procedures button. b. Click on the Search button. 2. From the top menu: button. A sub menu will appear. a. Drag your cursor to the b. Drag your cursor down to Welding Procedures. c. Click on Welding Procedures. In both cases, the following will appear on your screen: Copyright© by Weldindustry AS WeldEye® User guide. Page 46 of 74 This is where you can apply your search criteria’s. As shown in the picture above, two tabs are available: Standard and Extended. By click on the Extended tab, more fields for search criteria’s appears: Fields for typing in search criteria’s Buttons Copyright© by Weldindustry AS WeldEye® User guide. Page 47 of 74 Explanations to the buttons Click on this button when the search criteria’s are entered. Click on this button to count the number of hits. Some companies got thousands of welding procedures (WPAR/WPS etc.) in the database. A search for all procedures will take a long time. To count the number of hits is done in seconds. Therefore it can be useful to count the number of hits before performing the search. If the number of hits is above approximately 100, it’s recommended to enter one or more search criteria’s, if possible. Blank the search criteria fields. Explanation to the fields Index If you know the index number for the procedure you search for, type it in to this field and click on the Search button. Since this is a search for a unique procedure, the procedure will open directly. WP no: Type in the number of the procedure to search for. You can also insert % to search for more procedures. Example: You want to search for the procedures with names starting with 12. You then enter 12% in this field. Project Search for procedures related to a certain project. WP type State what type of procedure you want to search for. WI, WPAR, WPS, WPT or pWPS. Process State which welding process(es) the procedure shall contain. Preheat State if you want to search for procedures with preheat. Parent metal State which parent metal(s) the procedures you want to search for contains. Thickness State the thickness of the parent metal the procedures you want to search for contains. The search result will show all procedures containing the inserted thickness. Diameter State the diameter the procedures you want to search for contains. The search result will show all procedures containing the inserted diameter. Joint type Search for procedures related to a certain joint type. Copyright© by Weldindustry AS WeldEye® User guide. Page 48 of 74 Active Possibility to search for active, inactive or both active and inactive procedures. Instead of deleting procedures, you have the opportunity to set them inactive. See chapter 7.1.2. Yes, means that you search for active procedures. No, means that you search for procedures set as inactive. Blank, means that you search for both active and inactive procedures. Order by Gives you the opportunity to decide how the procedures shall be sorted when showing up in the survey. (Sorted by Index number or procedure number) Survey Gives you the opportunity to decide which survey type that shall appear after search is performed. Heading: The most common information is shown. Miscellaneous: A more detailed survey is shown. Sketches: The sketch for each procedure is shown. In addition to the sketches, information for each procedure is shown. Copyright© by Weldindustry AS WeldEye® User guide. Page 49 of 74 Example: I want to search for: - WPS’s that applies for the welding process 136 - For the parent metal 360 LT. - I just want to search for active procedures. - Order/sort the procedure by Index number - I want the survey to appear as heading. The search criteria’s is to be entered as follows: Search criteria’s is chosen by using the drop- After your search criteria’s are entered, you execute the search by click on the Search button. The survey appear on your screen: Copyright© by Weldindustry AS WeldEye® User guide. Page 50 of 74 4.1.9.1 Welding Procedure Survey Hyperlinks to the actual WPS. Three WPS’s are shown. The Heading survey is opened. By click on the tabs Miscellaneous or Sketch, more information regarding this WPS’s will appear. Under the columns WP NO. and INDEX NO., the text is blue. This means that the WPS no and Index number are hyperlinks. You open the wanted WPS just by a click on the hyperlink. Explanation to the buttons: The checked (marked) documents will be copied to the project you currently work in. For example approved procedures for the project. (Not available for WeldEye WP) Possibility to make more than one document inactive at the same time. Check (mark) the check box(es) to the left of WP NO. you want to make inactive, and click the Make Inactive button. If Inactive procedures are searched for, the Make inactive button is replaced with Make active button. This to have the opportunity to make more than one procedure active at the same time. 4.1.9.2 Deleting of procedures Possibility to delete more than one procedure at the same time. Check (mark) the check box(es) to the left of WP NO. you want to delete, and click the Delete button. Please note that some documents cannot be deleted. If the document is referred to elsewhere in WeldEye, the document cannot be deleted. The option is then to make the document inactive. You are also able to delete a procedure from the procedure “front page”. To delete a procedure that is open, just click the Delete button. See 1 below. Confirm the operation by clicking OK in the dialog box. The procedure is then deleted (If the procedure is not referred to elsewhere in WeldEye.) Copyright© by Weldindustry AS WeldEye® User guide. Page 51 of 74 1 Copyright© by Weldindustry AS WeldEye® User guide. Page 52 of 74 4.1.10 Print out of Welding Procedures It is possible to print a single procedure or several procedures (a batch). The print job is sent to a mail address. This mail address is set in the User Manager or in the Preferences under the Administration button on the left side menu. You can also enter the e-mail address you want by typing it in yourself in the print tool. 4.1.10.1 Printing a single procedure When a procedure is in the condition you want it, you can print the single procedure. This procedure can be the one you work on now, or it can be a procedure you need to search for. When the procedure you want to print is opened, please do the following: - Drag your cursor to the Print button on the top menu. A sub menu will appear. (See picture below) - Click on Print Document. The following will appear on your screen: Copyright© by Weldindustry AS WeldEye® User guide. Page 53 of 74 All fields is predefined due to chose of printout of a single procedure 1. You can choose the print out language. 2. You can choose the e-mail address to send the print job to Click on the Print button to start the print job Copyright© by Weldindustry AS WeldEye® User guide. Page 54 of 74 After a click on the Print button, the following will appear on your screen.: If something isn’t filled in properly, you will receive an error message. Then you are required to adjust your input in the print tool. - When you click on the Print button, WeldEye converts all the data in the procedure and generate a PDF file. The PDF file is then sent to the E-mail address inserted in the print tool. Open the file from your mailbox and print it out. To read a PDF file, you are required to have Acrobat Reader installed on your computer. Formatted: Indent: Left: 45 pt Formatted: Bullets and Numbering Copyright© by Weldindustry AS WeldEye® User guide. Page 55 of 74 4.1.10.2 Printout of several procedures (Batch print) To print several procedures at the same time, you need to perform a search first. This example is based on the example shown in Chapter 7.1.9. I want to print/mail: - WPS’s that applies for the welding process 136 - For the parent metal 360 LT. - I just want to print the active procedures. 1. Search for the procedures as described in chapter 7.1.9. The survey will open as shown below. 2. Tag of the procedures you want to print/mail. button. A sub menu will appear. 3. Drag your cursor to the 4. Click on Print Documents in List Copyright© by Weldindustry AS WeldEye® User guide. Page 56 of 74 The following will appear on your screen: Compared to printout of a single procedure, this time WPS listed in survey is d fi d Copyright© by Weldindustry AS WeldEye® User guide. Page 57 of 74 When click on the Print button, the procedures will be sent to the mail recipient for print out. The print/mailing can also be performed manually. This is possible via the left side menu or the top menu. From the left side menu: 1. Click on the Tool button 2. Click on the Print Tool button. The print tool will open. 3. Make your definitions. 4. Click on the Print button. From the top menu: 1. 2. 3. 4. Drag your cursor to the Click on Print Tool Make your definitions. Click on the Print button button. A sub menu will open. Print/mail of procedure related documents In general there is also possible to choose what documents you want to print/mail in addition to the procedure front page. If a procedure contains more than a front page, it is possible to mail/print these pages. You are required to tag the document type you want to include in the print/mail. See picture below: This is an example of a print/mail of a WPAR. The print/mail will include: - Front page - NDE test document - Reports from destructive testing. (Tensile, bend, Charpy-V, CTOD.) - Reports from hardness and macro examination. - Additional pages. (Digital images i.e. macro pictures, additional information.) Attached files in additional pages will be available as separate files in the e-mail. Copyright© by Weldindustry AS WeldEye® User guide. Page 58 of 74 4.1.11 Additional pages In a procedure you got a Drop down menu called “Choose document to go to”. One of the options here is New Additional Page. NB! The document must be saved to make the drop-down menu available. To navigate between documents in a procedure: - Click on the arrow to the right of the drop down menu - Choose the document to go to by click on the text. In this case we want to add a new Additional page: Click on New Additional Page The following will appear on your screen: If you want to insert a digital image or a file: 1. Mark as shown below. This mark is default 2. Browse for the file you want to insert. In this case a macro photo. The file must be available on your computer or network. It’s also required to be a GIF or JPEG file. (Digital photos). Word, Excel and Adobe files can also be attached. 3. Click on the Save button. The file will then be inserted. 6 1 4 5 3 Copyright© by Weldindustry AS 2 WeldEye® User guide. Page 59 of 74 The chosen digital image is inserted in the additional page in the procedure 1 2 The field marked 4 on the picture on the previous page can be marked if you want some additional text or explanations to the procedure. The field marked 5 on the picture on the previous page can be marked if you want to insert an additional drawing into the procedure. The editor will then be available. Delete an additional page To delete an additional page, please do the following: 1. Open the additional page you want to delete. 2. Click on the delete button. (Marked 1 picture above) Copyright© by Weldindustry AS WeldEye® User guide. Page 60 of 74 Name an additional page The default name on an additional page is ADDITIONAL PAGE. It is possible to rename an additional page. To rename an additional page, please do the following: 1. Delete the content in field marked 2 in picture above. 2. Type in the text you want. 3. Click on the Save button. To go back to the procedure, just click on the arrow to the right of the drop down menu “Choose document to go to”. The content in the drop down list is shown. Click on Welding Procedure to go back to the procedure. The additional pages that are inserted in the procedure are shown in the drop down menu above the dashed line. Documents below the dashed lines are empty documents not inserted in the procedure. When for example a NDE report is signed and saved, it will be lifted above the dashed line Copyright© by Weldindustry AS WeldEye® User guide. Page 61 of 74 5. Tools Introduction In this part of WeldEye the sketch library and the mail/print functions are included. Sketch library In the sketch library, there are a number of sketches implemented as a standard. The sketch library is dynamic, which means that you can edit it. Some of the editing possibilities are: - Add new sketches to the library - Edit existing sketches - Insert your own keyword to the sketches. (Search criteria) There are a lot of documents with possibility to insert sketches: - PWPS - WPAR - WI - WPT - Inspection reports In this part of the manual it will be described how to - Open the sketch library - Search for sketches - Edit a sketch - Insert a sketch to a document Print tool In the print tool it is possible to: - Print single documents - Print documents marked in a list - Print Weld Summary Lists. - Print out a project - Send documents by e-mail. How to do this is described in this part of the manual. Copyright© by Weldindustry AS WeldEye® User guide. Page 62 of 74 5.1 Sketch library 5.1.1 Open the sketch library To open the sketch library, you got two options: 1. From the left side menu 2. From the Top menu From the left side menu: a. Click on Tools b. Click on Sketch library. From the top menu: a. Drag your cursor to the b. Click on Sketch library. button. A sub menu will appear. In both cases, the following will appear on your screen: Buttons (1) The sketch library is now open. Note that the sketch library opens in a new window. This means that it will be open even if you go to another part of WeldEye. The sketch library will close when you click on the X (1) in the upper right corner. 5.1.2 Search for sketches As shown in the picture above, you are now able to do a search for existing sketches, or you can add new sketches. Explanation to the buttons: Performs a search based on your search criteria’s Makes it possible to add a new sketch to the sketch library. When click on this button, a dialog box open. You need to type in the name to the new sketch you want to add. Then click OK. The drawing tool/editor will then open. Copyright© by Weldindustry AS WeldEye® User guide. Page 63 of 74 Explanation to the fields: Sketch name: Search criteria for the name of the sketch you want to search for. If you type in “%” in the sketch name, all sketches in the sketch library will open. (4 sketches on each page. You need to click on the Next button to show the 4 next sketches) Keyword: Search criteria for the keyword to the sketch you want to search for. Keyword can be a word you have added. A keyword can be a word that is easy to remember 5.1.3 Example 1 We want to search for all sketches in the sketch library. Then we need to fill in the following search criteria’s: 1. Type in % in the sketch name field. All sketches in the sketch library will be searched for. Copyright© by Weldindustry AS 2. Click on the Search button to perform the search. WeldEye® User guide. Page 64 of 74 The search result will appear on the screen: Field Button Explanation to the buttons: Open the survey with the next 4 sketches. When click on the Next button, a new button will appear. This button, Previous, will take you back to the previous shown sketches. Open the drawing tool/editor. Editing of a sketch/drawing must be performed in the editor. After editing of a sketch, remember to save changes. After editing and saving a sketch in the editor, it is also required that you save the sketch here. This is required to store the changes in the sketch library. Click on the Copy button to make a copy of the sketch to the clipboard. You can then paste the copied sketch in to a document. (WPAR, WPS, test reports etc.) Copyright© by Weldindustry AS WeldEye® User guide. Page 65 of 74 5.1.4 Add sketches to the sketch library As mentioned earlier it is possible to add your own sketches in to the sketch library. To add a sketch to the library, please do the following: 1. 2. 3. 4. 5. 6. 7. 5.1.5 Open the Sketch library Click on the Add button Insert the name of the sketch you want to add. Click on OK. A window with a blank sketch will open. Click on the Edit button. The editor will open. Draw your sketch and save it. Click on the Save button in the sketch library. Example 2 Adding a drawing/sketch to the sketch library by following the steps described above: The following picture will open after step 1, 2 and 3. The name of the sketch is set to Test 2. This will be the name of the new sketch in the sketch library. Please note that the sketch name must be unique. 4. Click on the OK button. Copyright© by Weldindustry AS WeldEye® User guide. Page 66 of 74 A window with a blank sketch will open. The sketch name is created. The keywords is blank 5. Click on the Edit button. The editor will open: Copyright© by Weldindustry AS WeldEye® User guide. Page 67 of 74 6. Draw the sketch, and Save to URL: The sketch appears in the sketch library window. To make it easier to search for, let us give the sketch a keyword. In this case the keyword is Manual BV1. Then I know it’s a sketch regarding the user Manual, B for butt weld, V for type of joint and 1 is just a serial number. NB! To save changes to sketch library, you are required to click on the Save button. If not, the sketch will not be Copyright© by Weldindustry AS included in the sketch library. WeldEye® User guide. Page 68 of 74 5.2 Print tool In the print tool it is possible to: - Print single documents - Print documents marked in a list - Print final documentation. - Send documents by e-mail. The print tool can be opened directly, which means that the user defines which documents to be printed/mailed. The print tool can also be opened with the print work pre-defined. This means that the documents to print automatically are defined by WeldEye. The user is allowed to do corrections regarding which documents to be printed. (Open from a document/list) In the further explanations, examples of different kind of print-outs/mails will be shown. 5.2.1 Open the print tool directly To open the print tool, you got two options: 1. From the left side menu 2. From the top menu From the left side menu a. Click on the Tools button b. Click on the Print tool button From the top menu a. Drag your cursor to the b. Click on Print tool. Copyright© by Weldindustry AS button. WeldEye® User guide. Page 69 of 74 The following will appear on your screen: Column for print modules Copyright© by Weldindustry AS Column for documents to print WeldEye® User guide. Page 70 of 74 As shown in the picture above, almost nothing is pre-defined. Project and language only. E-mail address will also be pre-defined if you have set it in Administration>Preferences. Before print out is possible, you are required to choose a print module, and which documents to be included in the print out. If not chosen properly, you will receive an Error message when click on the Print button. 5.2.2 Print documents marked in a list To be able to print documents in a list, a search must be performed. Example: Three WPS’s are to be printed out. To print out these three WPS’s, please do the following: 1. Open the search picture for WPS’s by click on Welding Procedures>Search. 2. Insert your search criteria’s. 3. Click on the Search button. The survey over the searched WPS’s is shown: 4. Mark the WPS’s you want to print. 5. Drag your cursor to the button on the top menu. 6. Click on Print documents in list. The print Tool will open with predefined settings. 7. Click on the Print button. The WPS’s marked in the survey will now be printed to the e-mail adress inserted in the print tool. See also chapter 7, Welding Procedures. Copyright© by Weldindustry AS WeldEye® User guide. Page 71 of 74 5.2.3 Print out of a Weld Summary List Introduction In WeldEye there is a possibility to print out a Weld Summary List with content based on your print selection. The print job will either go to the e-mail address set in the print tool, or to a catalogue. This depends on installation type. Normally the print job will be sent to an e-mail address. To print out a list, please do the following: 1. Open the Weld Summary List you want to print. How to open WSL is described in chapter 10. 2. Drag your cursor to the print icon on top menu. A sub menu will appear. 3. Click on Print document. The print tool will open with the module Welding Management marked: 2 1 This is pre defined 1 Tag off in check boxes what to include in the print job. 2 Tag off the type of inspection reports you want to include in the print job. Copyright© by Weldindustry AS WeldEye® User guide. Page 72 of 74 This defined print job will result in print out of: - The current Weld Summary List - Inspection Reports referred to in current WSL/WV. - WPS’s referred to in current WSL/WV - Certificates to the welders referred to in current WSL/WV - Weld repair reports referred to in current WSL/WV This is from the setting in area 1 on picture above. In area 2 on picture above, it is set what type of inspection reports to include in the print job. (MT, PT, UT, RT and VT.) 5.2.4 Print out of a project To print out documentation for a project pleas do the following: 1. Make sure that the project you want to print from is choosed in the project field on the top menu. 2. Open the print tool (Tools->Print Tool from left side menu. Print button->Print Tool from top menu) Print tool will open with only the project predefined. 3. Tag off the documents to be included in the print job. 4. Click on the print button. 5.2.5 Download All print jobs will go to your email and to the server. If the size of the file is less than the pre-defined maximum file size, the file will be sent to e-mail and the sever. The default maximum file size is 3 MB. If required, you can change this maximum file size. If the file size exceeds the maximum limit set in Print Tool (See 1 below), the print job will not be sent to your e-mail, but will be available from Tools->Download in the left side menu. Then you can open it from there for saving the file or print it. 1 Copyright© by Weldindustry AS WeldEye® User guide. Page 73 of 74 5.2.5.1 Open Download Manager To open the Download Manager, please do the following: 1. Click on Tools->Download in left side menu The Download Manager will open: Explanation to the buttons: Delete the files marked in the check box(es) Mark all check boxes Remove the marks in marked check boxes. Take you back to the previous page. Copyright© by Weldindustry AS WeldEye® User guide. Page 74 of 74 Explanation to the coloumns: FILE NAME: The name of the file. You can give the file a name by insert the wanted name in Print Tool field: Message/reference in email. If nothing is inserted in this field, WeldEye will create a unique name for the file. LAST MODIFIED: The date the file was last modified. FILE SIZE: Information of the file size in kilobytes. 5.2.5.2 Handling of files in Download Manager 1 The file name marked 1 above is a hyperlink that will open your printout in Adobe Reader. When opened, you have the choice to print it out or save it to disk. If you want to delete the file, just mark the check box and click on the Delete button. A confirmation message will appear. If you want to delete the checked file, click OK, if not click Cancel. Copyright© by Weldindustry AS