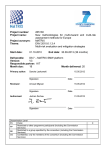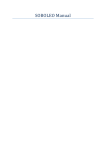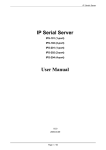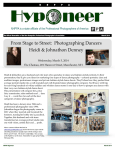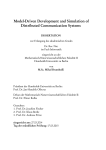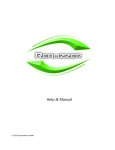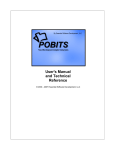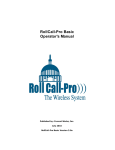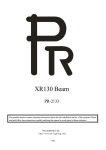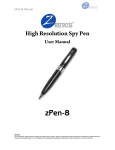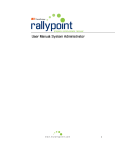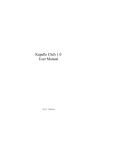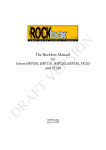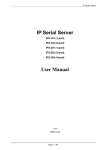Download D8.5 REAKT Sematic MediaWiki platform up and running with
Transcript
Project number: 282862 Project name: Strategies and tools for Real Time Earthquake Risk Reduction Project acronym: REAKT Theme: ENV.2011.1.3.1-1 Towards real-time earthquake risk reduction Start date: 01.09.2011 End date: 31.08.2014 (36 months) Deliverable: D8.5 – REAKT Semantic MediaWiki platform up and running with ontology-based content Version: Final Responsible partner: KIT Month due: Primary author: 18 Month delivered: 19 Sandra Laskowski________________ 18.03.2013__ Date Reviewer: Sarah Touati____________________ 18.03.2013__ Date Authorised: Paolo Gasparini__________________ 19.03.2013__ Date Other contributors: Organisation 1: Name of contributor(s) Organisation 2: Name of contributor(s) … Dissemination Level PU Public Restricted to other programme participants (including the Commission PP Services) Restricted to a group specified by the consortium (including the Commission RE Services) CO Confidential, only for members of the consortium (including the Commission Services) -2- X Acknowledgement The research leading to these results has received funding from the European Community’s Seventh Framework Programme [FP7/2007-2013] under grant agreement n° 282862. -3- Content Abstract List of Figures 5 6 1 Introduction 7 2 SOBOLEO 8 3 SOBOLEO in MATRIX 11 4 SOBOLEO in REAKT 12 References 14 Appendix 15 -4- Abstract In REAKT we aim at the best possible dissemination of research results to end users in different sectors. In addition, the results of the REAKT project will be disseminated to the research community. Importantly, the results will also be streamlined with European civil protection activities as reflected in the working paper 'Towards better protecting citizens against disaster risks' (SEC (2007) 1721 of 14.12.2007) and the EU initiative on the prevention of natural and man-made disasters (DG ENV/ECHO, COM 2009 82). REAKT as an earthquake risk reduction project relies on many previous, partially ongoing EU projects. In order to assure the communication within a wide scientific community, a knowledge base was established for REAKT. This knowledge base allows participants and all other interested parties to contribute and profit from REAKT. All content generated by REAKT is implemented into a Semantic Media Wiki (SMW) platform. A SMW “helps to search, organise, tag, browse, evaluate, and share […] content. While traditional wikis contain only text which computers can neither understand nor evaluate, SMW adds semantic annotations that allow a wiki to function as a collaborative database” (SMW 2013). The semantic knowledge base was originally established for the EU MATRIX project and now combines MATRIX and REAKT content, respectively. It enables both scientific communities to link their knowledge. Keywords: Semantic MediaWiki, knowledge base, ontology, taxonomy, earthquake early warning, REAKT -5- List of Figures Fig. 1 Fig. 2 Fig. 3 Fig. 4 SOBOLEO Homepage SOBOLEO Browse Topics SOBOLEO Tag Documents SOBOLEO Edit Topic List 9 9 10 10 -6- 1 Introduction Traditionally communication within and between EU projects relied on conventional and thus limited communication and knowledge management methods such as project webpage, portal in which Word/PDF documents were stored, email communication, etc. In the EU project MATRIX (New Multi-Hazard and Multi-Risk Assessment Methods for Europe) we made an attempt to develop an improved knowledge management approach which relies on a Semantic MediaWiki (SMW). Within the MATRIX project, a SMW called SOBOLEO was chosen and it allows exploiting the established knowledge as reflected in documents and deliverables as they can be crossreferenced and simultaneously searched for notions and contexts. SOBOLEO also opens communication outside the project with other previous or partially ongoing EU projects, but also with the community to which we would like to reach out to exchange and gather scientific knowledge in an easy way. We decided to use SOBOLEO for REAKT as well. In this deliverable, SOBOLEO is introduced and its main achievements so far are pointed out. In the Appendix one can find the SOBOLEO user manual, the training tasks and the taxonomy on “Early Warning”. -7- 2 SOBOLEO “SOBOLEO (Social Bookmarking and Lightweight Engineering of Ontologies) is a webbased system to help users share knowledge and experience more easily. Users collaboratively create a topic list and use this to tag people and web resources. This list is used as background knowledge during searches. SOBOLEO consists of 4 main parts: Search: A search engine that searches through tagged resources using the topic list as background knowledge (see Fig.1). Browse: An interface to browse through the topic list and the tagged resources (see Fig.2). Tag: An interface to add people and webpages to the index. You can use topics from the topic list and add new tags to tag web resources and people (see Fig.3). Edit: A collaborative real time editor for the topic list - this means that you can see the changes that other people make to the topic in real time. Please note that this is a topic list collaboratively edited by everyone” (see Fig.4) (FZI 2011a). SOBOLEO “integrates the ontology development process with the application of ontologies (e.g. annotation, search and retrieval)” and “supports people working in a certain domain in the collaborative development of a shared index of relevant web resources (bookmarks) and of a shared ontology that is used to organize the bookmarks” (FZI 2011b). SOBOLEO, in its final version, is installed and has been running since 30th April, 2012 (http://gpiswtool.gpi.kit.edu:8080/). At present, SOBOLEO is open to the scientific communities of REAKT and MATRIX only. Interested users have to be registered by Sandra Laskowski of KIT to guarantee that only registered MATRIX and REAKT members can add, delete, change and read information. After a start-up phase it can be decided, when SOBOLEO is opened to the public or to a broader scientific community. -8- Fig.1 SOBOLEO Homepage (05.03.2013) Fig.2 SOBOLEO Browse Documents (05.03.2013) -9- Fig.3 SOBOLEO Tag Documents (05.03.2013) Fig.4 SOBOLEO Edit Topic List (05.03.2013) - 10 - 3 SOBOLEO in MATRIX During the MATRIX 1st Annual Meeting in Paris (10-12 October, 2011), SOBOLEO was introduced to the MATRIX consortium. The focus was on SOBOLEOS’ functions (Search, Browse, Tag and Edit) and the advantages for MATRIX. There were also offered practical examples using the already existing dictionary of terminology by AMRA (D3.2 “Dictionary of terminology”) as ontology. Petra Knopf of KIT was responsible for the installation at the institute and set up a first version of SOBOLEO by end of 2011. This version was later modified on the basis of KIT’s specifications. SOBOLEO, in its final version, is installed and has been running since 30th April, 2012 (http://gpiswtool.gpi.kit.edu:8080/). The starting page (see Fig.1) shows a welcome text describing briefly the main functions, a note about the MATRIX project, a support mail address, the menu bar including the login button, and a link which opens the user manual (for download). In June 2012, a SOBOLEO test course with 15 MATRIX participants started. The participants received their log in data, a user manual (see Appendix), training tasks to familiarize themselves with SOBOLEO (see Appendix) and a feedback sheet. Mid of July 2012, we faced unexpected software problems. These problems had to be solved together with the program developers and it took some time to analyse the bugs. Therefore, the participants were asked to stop their work at SOBOLEO until further notice. To guarantee an errorless re-start of SOBOLEO a KIT-intern test was arranged in October 2012. Since then, SOBOLEO is running without problems. - 11 - 4 SOBOLEO in REAKT The idea to combine MATRIX and REAKT content in SOBOLEO first came up after the project start of REAKT as in both DoWs the development of a knowledge base is announced. MATRIX and REAKT content (topics, documents, people, webpages, articles etc.) are stored in one tool and they can be cross-referenced and simultaneously searched for notions and contexts. Therefore, the main advantage for both projects is the combination of MATRIX and REAKT project content regarding “multi-hazard”, “multi-risk” and “earthquake early warning”. Friedemann Wenzel was responsible for the taxonomy about “Early Warning” which was integrated in the SOBOLEO topic list in February 2013 (see Appendix). On the 1st of March, 2013 all REAKT members received the following e-mail announcing the set-up of the knowledge base SOBOLEO: Dear REAKT colleagues, We are happy to announce that the REAKT WP8 knowledge base is set up (http://gpiswtool.gpi.kit.edu:8080/). The knowledge base is the same one we are using for MATRIX and some of you might know it - SOBOLEO (Social Bookmarking and Lightweight Engineering of Ontologies). SOBOLEO allows the REAKT consortium to manage project related knowledge, documents, people, links and other relevant information on Earthquake Early Warning. We did not set up a completely new knowledge base, but integrated it into the MATRIX one. The advantage is that the MATRIX topic multi-risk and multi-hazard is now combined with the REAKT topic earthquakes and both project partners can interact. Everybody is highly welcome to have a look and participate! If you are interested, please (1) Send your name and email address to [email protected]. (2) I will provide you with login data. (3) You will also receive the user manual and a set of training tasks, if you want to familiarize yourself with SOBOLEO. If you have comments, problems or find errors, please write to ([email protected]). Best regards Friedemann Sandra Please note that the SOBOLEO settings depend on the default-language of your browser. If you see/read a different language than English on the starting page, your browser probably uses another standard language, for example German. Please check the language setting of your browser (for example Tools > Settings > Language settings). As soon as you are logged in, English is the supported language or you can choose between English, Spanish, German, French or Italian. - 12 - Until today, eight people of the REAKT consortium requested a log in. The MATRIX community received a similar e-mail announcing the combination of both knowledge bases. We would like to point out that the participation is on a voluntary basis. In general, our experience shows that it is difficult to combine this kind of information tool and user acceptance. Therefore, it is planned to show SOBOLEO using examples in the next WP8 presentation at the 2nd Annual Meeting in Zurich. - 13 - References FZI (Eds.) 2011a. SOBOLEO. http://octopus35.perimeter.fzi.de:8080/ (02.08.2011). FZI (Eds.). 2011b. Tools: SOBOLEO – Social Bookmarking and Lightweight Ontology Engineering. http://www.fzi.de/index.php/en/research/research-divisions/information-processengineering- ipe/publications/tools (02.08.2011). SMW (Eds.) 2013. Help: Introduction to Semantic MediaWiki. http://semantic-mediawiki.org/wiki/Help:Introduction_to_Semantic_MediaWiki (18.03.2013). - 14 - Appendix Taxonomy on “Early Warning” SOBOLEO user manual SOBOLEO training tasks - 15 - Early Warning – Notions explained A. Monitoring Continuous observation of a natural system that is prone to develop disasters but allows the observation of precursors for those disasters. Monitoring can refer to instrumental records but also to observations by people. Here monitoring refers dominantly to seismological observation systems in various forms. Onsite systems Seismological instrumentation is placed in the vicinity of potential earthquake locations. The location to be protected may be in the vicinity or, more frequently, further away. The Mexican system with instrumentation along the Pacific Coast and protection targets in Mexico City, but also the Romanian system for Vrancea earthquakes and protection targets in Bucharest are examples. Sensors Seismometers or accelerometers, usually recording with 3 components that provide information of local ground motion, either as continuous time series or with retrieved information. Network systems Extensive seismological instrumentation covers fairly large areas where earthquake protection is to be achieved. Examples for this are California, Japan and Taiwan. If the network of seismological instruments has real-time capacity it can provide public early warnings as done by the Japanese Meteorological Agency (JMA) since 2007. Recording hardware and software The sensor signals are digitized and recorded at the site, or very close to, of the sensors. This requires appropriate hardware (ADC, disc storage capacity, power supply, processing facilities and appropriate software, e.g. SEISCOMP). Self-organizing systems Independent (low cost) recording systems with the potential of different sensors attached to them are displaced in an area. They rely on communication by wireless systems and pass information within the system. Individual nodes of the network may lose functionality without affecting the network itself. An example for this type of system is the SOSEWIN system of GFZ Potsdam. Communication hardware and software The seismic signals or extracted information must be communicated, either to centers where data information is collected or between neighboring sensors (self-organizing systems). This requires specific hardware and software. 1 B. Information Facts, parameters, maps that are derived from the incoming signals of the monitoring system. Information must be derived (computed) from incoming data. Data are converted to parameters and maps that can be of further use for decisions regarding mitigation. Size of earthquake The size of earthquakes is defined in magnitudes, which can be derived from a network of seismologic information but approximately also from one or a few instrumental data. Site specific ground motion This can be computed in early warning systems at sites where it has not been measured, otherwise it is available from the instrumental observations. Time of earthquake Source time derived from network information or individual records. You should have given UTC. Alert map, shake map Shake map is a map that shows the ground motion of an earthquake in the affected area. It is either computed from source information alone or contains seismometric observations and extrapolations between recording stations. The parameters of shake maps are identically to those with which ground motion is described. Shake maps as part of early warning are provided in near-real time, very shortly after an earthquake, so that the areas on high and low ground motion can be immediately identified. A shake map can be established once all relevant seismic records are available and are be processed, whereas an alert map is generated during the earthquake and relies on parts of the records so that it is less reliable but faster available. Ground motion A general notion for the description of ground shaking during earthquakes. Ground motion parameters are derived from seismological records and are given as macro-seismic intensities, horizontal peak ground acceleration, horizontal peak ground velocity, horizontal peak ground displacement, spectral parameters of the records. Aftershock information Aftershocks usually accompany main shocks and cause significant distortion among population and response agencies; information about aftershock concerns the locations, their size and frequency usually given by probabilistic means. Exposure and loss Exposure refers to the objects at risk in an area which is targeted for earthquake early warning. This can comprise buildings, infrastructure facilities, cultural heritage, dams, railway tracks, etc. Loss occurs as a consequence of the impact of ground motion on the exposure. Earthquake forecast Contrary to earthquake prediction earthquake forecast builds on statistical earthquake models that are intensively tested and allow providing a probability of current earthquake occurrence, which changes specifically in case of foreshocks. Loss information It refers to damages in consequence of ground shaking and loss of value or functionality of building infrastructure, etc. It can be given in many parameters such as financial values, mean damage ratios, down times, but also regarding persons in terms of fatalities, injuries, and affected people, homeless. 2 C. Mitigation Mitigation refers to the reduction of adverse impacts of earthquakes on people, buildings, infrastructures and other values such as cultural heritage but also on the psychology of people in an earthquake area. Communication to users Decision makers but also the public are the recipients of earthquake early warning information; the tailoring of the information has to be specific according to the user’s needs. Civil protection agencies The agencies that are in most countries responsible for immediate response and relief actions on case of an impending disaster. Preparedness of users The tuning process between early warning information and user needs should make decision makers and the wider public receptive to earthquake early warning information. Production facilities Automatic measures of earthquake early warning are potentially applicable to production facilities in order to reduce losses. This is possible by avoiding fires, toxic spill or changing operational modes wherever facilities and machinery is susceptible to ground shaking. Decision support systems for users Earthquake early warning products can be used directly for decision making (e.g. alert- or shake maps or loss information) but more sophisticated support systems such as multicriteria decision analysis systems or others are potentially useful. Infrastructure operators Infrastructure (energy supply distribution systems, oil and gas pipelines, fresh and used water systems, transportation systems, communication systems) are particular important to function after an earthquake. With earthquake early warning there is a potential to avoid downtimes of the infrastructure or reduce their loss of functionality to a minimum extent. Response by users Earthquakes create stress on decision makers and public, the actual response of users may not be always as designed or expected. User response is a critical issue in learning to improve the functionality of earthquake early warning systems. Public Only few early warning systems so far address the public. The Mexico City early warning system and the system operated by the Japanese Meteorological Agency are broadcasted to the public. There is a wide variety of potential public response to warning that ranges from to panic; the latter one could even increase losses. 3 SOBOLEO Manual Contents Contents .................................................................................................................................................. 2 1 Introduction ..................................................................................................................................... 6 2 Getting Started ................................................................................................................................ 6 3 User Settings.................................................................................................................................... 8 3.1 Changing your password and user details............................................................................... 8 3.2 Your default collaboration space ............................................................................................ 8 3.3 Your default language ............................................................................................................. 8 4 Navigation ....................................................................................................................................... 9 5 Installing the Bookmarklets ............................................................................................................. 9 6 Adding and Tagging a Webpage .................................................................................................... 10 7 8 2 6.1 Start Adding a new Webpage ................................................................................................ 10 6.2 Tagging a Webpage ............................................................................................................... 11 6.2.1 New Topic: Adding your topics ...................................................................................... 11 6.2.2 Current Topics: You and your community’s topics ....................................................... 11 6.2.3 Removing Topics:........................................................................................................... 11 6.2.4 Save the Webpage and its tags: .................................................................................... 12 6.2.5 Delete the Webpage and its tags: ................................................................................. 12 Adding and Tagging a Person ........................................................................................................ 13 7.1 Start Adding a Person ............................................................................................................ 13 7.2 Tagging the Person ................................................................................................................ 13 7.2.1 For new Persons: ........................................................................................................... 13 7.2.2 For Known Persons: ....................................................................................................... 15 7.2.3 New Topic: Adding your topics ...................................................................................... 15 7.2.4 My Topics: ..................................................................................................................... 15 7.2.5 Removing Topics:........................................................................................................... 15 7.2.6 Suggested Topics: system suggestions how to tag........................................................ 16 7.2.7 People’s Topics: your community’s topics .................................................................... 16 7.2.8 Removing topics from your profile ................................................................................ 16 7.2.9 Save the Person and his/her tags: ................................................................................. 16 7.2.10 Delete the Person and his/her tags: .............................................................................. 16 Adding and Tagging Documents .................................................................................................... 16 9 Editing the Topic List ..................................................................................................................... 17 9.1 Entering the Editor ................................................................................................................ 17 9.1.1 9.2 Editing the topic list ............................................................................................................... 18 9.2.1 Creating a new topic ...................................................................................................... 18 9.2.2 Delete a topic ................................................................................................................ 18 9.2.3 Latest Topics .................................................................................................................. 18 9.2.4 Search a topic in the tree .............................................................................................. 18 9.2.5 Alphabetic order ............................................................................................................ 18 9.3 Editing a topic’s details .......................................................................................................... 18 9.3.1 Editing a topic’s preferred labels ................................................................................... 18 9.3.2 Editing a topic’s alternative labels ................................................................................. 18 9.3.3 Editing a topic’s hidden labels ....................................................................................... 19 9.3.4 Editing a topic’s description .......................................................................................... 19 9.3.5 Editing a topic’s relations .............................................................................................. 19 9.3.6 Log messages ................................................................................................................. 20 9.3.7 Chatting with other users .............................................................................................. 20 9.3.8 Getting recommendations to improve the vocabulary ................................................. 20 10 Searching for Documents & People .......................................................................................... 21 10.1 Start a search ......................................................................................................................... 21 10.2 Result list ............................................................................................................................... 21 10.2.1 Recognized topics: I understood that you searched for ............................................... 21 10.2.2 Found documents and webpages ................................................................................. 22 10.2.3 Found people ................................................................................................................. 22 10.2.4 Broaden or narrow your search .................................................................................... 22 11 Browsing the Topic List and Tagged Webpages, Documents, and People ............................... 23 11.1 Key Topics .............................................................................................................................. 24 11.2 Browsing a Topic ................................................................................................................... 24 11.2.1 Webpages and Documents tagged with a topic............................................................ 24 11.2.2 People tagged with a topic ............................................................................................ 25 11.2.3 RSS feed ......................................................................................................................... 25 12 12.1 3 Who can use the editor ................................................................................................. 17 A Person’s Profile ...................................................................................................................... 25 A person’s Tag Cloud ............................................................................................................. 26 12.1.1 12.2 Tagging the person ................................................................................................................ 26 12.3 A person’s webpages and documents ................................................................................... 26 12.4 Similar people ........................................................................................................................ 26 12.5 Your profile ............................................................................................................................ 26 13 13.1 14 4 Activity Tags ................................................................................................................... 26 Overview of all People ............................................................................................................... 27 Search People by Name or Topics in the List of People ........................................................ 27 Hot Topics .................................................................................................................................. 28 List of Figures Figure 1: Login via the login link .......................................................................................................... 6 Figure 2: Login dialog to enter your email address and password ..................................................... 7 Figure 3: Welcome when being logged in ........................................................................................... 7 Figure 4: Changing your settings ......................................................................................................... 8 Figure 5: Navigating SOBOLEO main parts .......................................................................................... 9 Figure 6: Links to install the bookmarklets to your browser ............................................................... 9 Figure 7: Installed bookmarklets ......................................................................................................... 9 Figure 8: Tagging the MATRIX project website with the Tag Web Page tool.................................... 10 Figure 9: During the tagging of the MATRIX project website............................................................ 11 Figure 10: Adding the email address of the new person .................................................................. 13 Figure 11: Adding the name of the new person ................................................................................ 13 Figure 12: Tagging a person via his/her personal web page with the Tag People tool .................... 14 Figure 13: During tagging a person ................................................................................................... 15 Figure 14: Uploading and tagging an office document ..................................................................... 16 Figure 15. Topic list editor ................................................................................................................. 17 Figure 16: Editing a topic's relations ................................................................................................. 19 Figure 17: Chat and message pane ................................................................................................... 20 Figure 18: Recommendations how to improve the vocabulary ........................................................ 20 Figure 19: Searching for web pages, documents and people ........................................................... 21 Figure 20: Browsing the topic list ...................................................................................................... 23 Figure 21: Details of the topic 'project' ............................................................................................. 24 Figure 22: A person's profile ............................................................................................................. 25 Figure 23: List of all tagged people in the directory .......................................................................... 27 Figure 24: Searching in the list of people .......................................................................................... 27 Figure 25: The Hot Topics overview on requested and used topics in comparison.......................... 28 5 1 Introduction SOBOLEO is a web-based system to help you share knowledge and experience more easily by collecting and tagging (labeling) internet websites, office documents and people. The system’s goal within MATRIX is to support the sharing information about documents, people and topics that are discussed within the consortium. And by doing this, others are able to learn about your domain and in doing so, allow you to share your knowledge and expertise. The idea is that one can tag documents and people with the topics you are associated with, e.g., Multi-hazard assessment, Pyroclastic flow etc. This information is shared in the system and used to search for documents and people. A list provides all possible tag topics . If you want to tag a website, document or person with a topic that isn’t on the list you can create a new topic. This is automatically added to the “latest topics” and you can put the new topic in the right place afterwards. If you need information or a person to talk to, you can search by topic to find the right information or person. You can also just browse through the list and directory of tagged documents and people. 2 Getting Started Figure 1: Login via the login link Click the link to login • • 6 You can log into SOBOLEO at http://gpiswtool.gpi.kit.edu:8080 by clicking on the login link on the right hand side of the menu bar (see Figure 1). To use SOBOLEO, please make sure that you have JavaScript, Cookies and pop-ups enabled. Figure 2: Login dialog to enter your email address and password Login with your email address and password • Please login with your user account data, i.e., your email address and password provided by your system administrator (see Figure 2). Figure 3: Welcome when being logged in System Welcome when being logged in • • • 7 As soon as you are logged in, the system welcomes you with your User Name in the upper right corner (see Figure 3). Click on your name to see your profile (see “A Person’s Profile”). Click on User Settings, to change your settings. 3 Usser Settin ngs Figure 4:: Changing your settings 3.1 Ch hanging your y password and d user dettails • • W When loggin n in for the first time, youu may changge your initial password. First, click on n the link “User Settin ngs” in the upper u right ccorner. You will w get to th he “Settings”” page (see Figure 4) w where you can change your details liike the passw word. YYour personal URI and Key are for intternal purpo oses, only. 3.2 Y Your defau ult collabo oration sp pace • YYou may alsso set your default d collaaboration sp pace if you are a a membeer of more than t one ccommunity. 3.3 Y Your defau ult langua age • 8 YYou can set your y defaultt language. TThat means, the system user u interfacce will change to your preferred lan nguage and your y inputs aare assumed d to be in tha at language. 4 Na avigation n The SOB BOLEO system m consists off five main paarts (see Figure 5): Figure 5: Navvigating SOBOLEO main parts pics & b)) Browse Top a) Hom me where yo ou search Brrowse Peoplle for taggged websitees, c) Edit Toopic List docum ments, and p people in real tim me d) Upload & Tag ents, Docume Webpag ges, and People e) See th he Hot Topiccs 5 Insstalling the t Bookm markletss To easilyy add and tagg new web pages p and peeople, you caan install boo okmarklets too your browsser. Figure 6: 6 Links to instaall the bookma arklets to your browser • • • • Please click on o the link “T Tag Webpagge” and “Tagg People” in the t menu baar. SScroll to thee bottom of the t page andd drag the marked m links (see Figure 6) to your browser’s b bookmark baar and releasse. If you are using Interrnet Exploreer or Operaa, right clicck on the llink and sa ave it as ffavorite/boo okmark. YYou should see now the new “Taag Webpage e” and “Tag g People” bbookmarklett in your bookmark baar (see Figure 7). Figure 7:: Installed bookkmarklets 9 6 Ad dding and d Tagging g a Webp page F Figure 8: Taggin ng the MATRIX X project website with the Tag g Web Page toool 6.1 Sttart Addin ng a new Webpagee • • • • 10 YYou can ad dd and tag a new Weebpage eithe er via using g the instal led “Tag Webpage” W bookmarklett or by clickking on the “Tag Webpa age” link in the menu bbar in SOBO OLEO (see Figure 5). V Via the bookkmarklet: To o add and tagg a new web bsite open in n your browsser to SOBOLLEO, click o on the previously installe ed “Tag Webbpage” bookkmarklet in your browserr’s bookmarkk bar. TThe Tag Webpage tool will w pop up w with the URLL and title off the websitee filled in (se ee Figure 88). W Within SOBO OLEO: Addingg and taggingg a new Web bpage from within w SOBO OLEO works similarly. s 6.2 T Tagging a Webpage W Figure 9: 9 During the taagging of the MATRIX M project website 3 3. 1 1. 6.2.1 • • • 6.2.2 • • 6.2.3 • 11 2. N New Topic:: Adding yo our topics In the “New w Topic” field d (1) you can add topics from f the list appearing w when you type ahead ((2) or you caan enter new w topics (see Figure 9). New tags will appear as “Latest Topiics” so that you y can move e them withiin the list latter. TTo enter mo ore than one topic use th e enter key or o comma orr semicolon tto separate them. t C Current To opics: You and a your co mmunity’s topics YYour topics are displayed in the boxx “Current Topics” T above where youu entered ne ew topics ((3). ommunity member m has already taggged the website, you cann see the tags in this If another co box as well. R Removing Topics: T YYou can rem move any of the t tags agai n you by cliccking on the cross icon beehind each tag t in the “Current Top pics” box. 6.2.4 • Save the Webpage and its tags: Click on the “Save” button to store and share the website with your tags in SOBOLEO. 6.2.5 • Delete the Webpage and its tags: Click on the “Delete” button to delete the link to the website with its tags from SOBOLEO. You will also delete the link for the whole community. 12 7 Adding and Tagging a Person 7.1 Start Adding a Person • You can add and tag a person either via the “Tag People” bookmarklet in your browser or by clicking on “Tag People” link in the menu bar in SOBOLEO (see Figure 5). • Via the bookmarklet: If you encounter a person’s personal webpage, e.g., in the intranet, on a company’s website or on a social network site like LinkedIn, you can tag the person by clicking on the previously installed “Tag People” bookmarklet in your browser’s bookmark bar. • The “Tag People” tool will pop up. • Within SOBOLEO adding and tagging a person from within SOBOLEO works similarly. 7.2 Tagging the Person 7.2.1 For new Persons: Figure 10: Adding the email address of the new person • If the system does not yet know the person, you will be asked to enter the email address of the person you want to tag1 (see Figure 10). Figure 11: Adding the name of the new person • 1 If the system does not know a person for the email address you entered, you will be asked to further indicate the person’s name (see Figure 11). We use the email address as it allows to uniquely identifying a person (in contrast to the person’s name). 13 Figure 12: Tagg ging a person vvia his/her perssonal web page e with the Tag PPeople tool • 14 A At the end you y will see the t Tag Peo ple popup in nterface with h the name aand email ad ddress of tthe person filled in and ready r to starrt tagging (se ee Figure 12). 7.2.2 • F For Known n Persons: If the system m already kno ows the persson or when n using the bookmarklet, the webpagge and its aassociation to t a person, it will fill thhe pop up with w the know wn informattion like nam me, email aaddress and topics the person p is alreeady tagged with. w 7.2.3 • N New Topic:: Adding yo our topics YYou can tag the t person in a similar m manner as taggging a web page (see Figgure 13). Figure 13:: During tagging a person 3 3. 4. 2 2. 1 1. 7.2.4 • • 7.2.5 • 15 M My Topics: Differently from f taggingg a web pagge, the topics you ente er are displaayed in the box “My TTopics” (1). a tagge ed the persoon, you can see your tags here as wel l. If you have already R Removing Topics: T YYou can rem move topics again by clickking on the cross icon beh hind each tagg. 7.2.6 • • 7.2.7 • • S Suggested Topics: T system suggesstions how to tag TThe system may also prrovide you w with suggesttions on how w you can taag the perso on in the T box (2). “Suggested Topics” C Click on the tags to adop pt them. P People’s To opics: your communityy’s topics If the person n is already tagged t by ot her people, you can see the tags in tthe “People’s Topics” box (3). Hovering thee mouse ove er one of thhe topics will show you how often tthe person is already ttagged with the topic (4)). 7.2.8 • R Removing topics t from m your profiile If it’s yourself, you can also delete thhe topics other people ha ave assignedd to you by cllicking on tthe cross ico on behind each tag. 7.2.9 • S Save the Pe erson and his/her h tagss: C Click on the “Save” Butto on to store aand share the e person with your tags iin SOBOLEO.. 7.2.10 D Delete the Person and d his/her taags: • C Click on the “Delete” Button to delette the person with its tag gs from SOBO OLEO. Please e be aaware that you y delete th he person forr the whole community. c 8 Ad dding and d Tagging g Docume ents Figure 14: Uploadinng and tagging an office document • 16 TTo upload and tag an offfice documeent, click on n the “Tag Documents” D link in the menu m bar ((see Figure 14). 1 • • • • SSelect the fiile type of your documeent you wan nt to upload.. Currently, yyou can upload PDF, Microsoft Word, W PowerP Point or Exceel documentss. SSelect your file f by clickin ng on “Browsse”. C Click the “Su ubmit” butto on to initiate the docume ent upload. YYou can tag and share th he uploaded document in n a similar manner to weeb pages. 9 Ed diting the e Topic Liist Figuree 15. Topic list editor 9.1 Entering th he Editor • • C Click on the “Edit Topic List” L link in t he menu bar to enter the editor (seee Figure 15). TThe editor consists c of th hree main paarts: (a) to the t left of th he screen is a tree display of the ttopic list, (b b) in the centre of the screen therre is a detailed view off the topic currently sselected and d (c) to the right of the sccreen there is a message pane. 9.1.1 • • W Who can usse the edito or SSeveral users can use the e editor at thhe same time e; changes are instantly vvisible to all users. C Currently, you y can onlyy see who else is using the editor, if the voocabulary is changed ((showing meessages in the message ppane). TThese functions are also available viaa the menu item “Edit” (3). • 17 9.2 Editing the topic list • • • • The tree display of the topic list (1) shows the topics with their preferred labels and their narrower and broader relations (forming the tree structure). Drag’n’drop concepts on other concepts to create new broader relations. Drag’n’drop while pressing shift removes the corresponding relations. To bring a topic to the upper most level of the vocabulary, go to the topic details and remove any broader relation (see “Editing a topic’s relations”). 9.2.1 • • Creating a new topic You can create a new topic with the “Create” button (2) above the topic list. This function is also available via the menu item “Edit” (3). 9.2.2 • • Delete a topic Delete a topic from the topic list with the “Delete” button above the topic list (2). This function is also available via the menu item “Edit” (3). 9.2.3 • Latest Topics If you are not yet sure where to place a topic within the list, you can put it underneath “latest topics” (4). Any new topic, added during the tagging of a web page, document or person, is also automatically collected here (see “Tagging a Web Page” or “Tagging a Person”). • 9.2.4 • Search a topic in the tree Search a topic in the tree via the search box above the tree display (19). It will be automatically highlighted in the tree and its details will appear in the centre of the screen. 9.2.5 • Alphabetic order To restore the alphabetic order of the topic list, simply reload the editor. 9.3 Editing a topic’s details • 9.3.1 • • • • 9.3.2 • • 18 Click on a topic in the tree to display its details in the centre of the screen (5). Editing a topic’s preferred labels Add or change the topic name, i.e. its preferred label (“Preferred Labels”) (6). Enter a new label in the text field (7), select the language (8) and click on the “Add” button. Please remember that you can add exactly one preferred label per language. Click on the pencil button or double clicking on the label to edit the preferred labels (9) and press the enter key to save your changes. Click on the cross behind a preferred label to delete it (10). Please remember that you have to define at least one preferred label for a topic. Editing a topic’s alternative labels Underneath the preferred labels, you can add, change or delete alternative labels (11) (“Alternative Labels”) such as synonyms or abbreviations in a similar way to preferred labels. You can specify several alternative labels per language. 9.3.3 • • 9.3.4 • • 9.3.5 • • • • E Editing a to opic’s hidde en labels Hidden labels (12) (“Hidden Labels””) are unofficcial names or typos. Youu can add, change c or d delete hiddeen labels similarly to prefferred labels. YYou can speccify several hidden h labelss per languagge. E Editing a to opic’s descrription In the loweer most boxx, you can pprovide a more m detaile ed descriptioon of the to opic (13) ((“Descriptions”) in a similar way to tthe labels. Please remember that yo ou can have one descripttion per lang guage. E Editing a to opic’s relatiions C Clicking on the t tab “Rela ations” (14) (see Figure 15) to see how a topic rrelates to others (see Figure 16). A Add links to a broader (1 15) (“Broadeer Topics”), narrower n (16 6) (“Narroweer Topics”), or o related ((17) (“Relate ed Topics”) topic t by typinng the otherr topics name e into the teext fields and d click the “Add” butto on (see Figurre 16). The ssystem supp ports you with auto com mpletion functionality ((18). Removing any broader topic makess the topic a key topic on the upp er most level of the vvocabulary. A Any changess you make are a automatiically made in the tree. Iff you click onn one of the broader, narrower or related topics, you can jjump to this topic in the tree. Figuree 16: Editing a topic's t relations 15. 16. 17. 18. 19 9.3.6 • • L Log messag ges TThe messagee pane to th he right of thhe screen dissplays messa ages about aany changes made to tthe vocabulaary (“Log”) (2 21)(see Figurre 15). W When you enter e the editor, you ccan also see e recent cha anges to thee topics durring your aabsence. Figure 177: Chat and message pane Figurre 18: Recommendations how w to improve thhe vocabulary 23 3. 22 2. 9.3.7 • • 9.3.8 • 20 C Chatting wiith other ussers YYou can sen nd chat messages to othher current users editing g the topicss. Clicking on n the tab “Chat” (20) (see ( Figure 15) 1 opens thee chat windo ow (see Figurre 17). Enter your messages m in the input boox below the display (22). In this way,, you can alsso discuss ccompeting changes c or assk for help if necessary. G Getting reccommendattions to imp prove the vocabulary v C Click on “Imp prove It!” (3) (see Figuree 15) to obtain recommendations froom the system m on how to imprrove the voca abulary, eith er for a speccific topic or the whole toopic list. • It opens a po opup (23) with e.g. hints where to plaace a topic or o where desscriptions are e missing. Click on the topic name to juump to the topics t in the list. 10 Sea arching for f Docum ments & People Figure 19: 1 Searching foor web pages, documents and d people 10.1 Sttart a search • • TTo search fo or webpages,, documentss and people click on the link “Home”” in the men nu bar (1) ((see Figure 19). 1 TType your seearch terms into the texxt field (2) - similar to common c inteernet search h engines aand press the “Search” button b to inittiate the seaarch. 10.2 R Result list • TThe list of web pages and document s found is on n the left han nd side of th e page (4). The T list of r hand si de of the paage (8). These are the weeb pages, do ocuments people found is on the right aand people tagged t with these topicss (in this casse project) or narrower oones (but no ot related ttopics) or that contain re eferences to the search string. s 10.2.1 R Recognized d topics: I understood u that you se earched for r • Recognized topics are displayed a bove the re esults list ass, e.g., “I uunderstood that t you ssearched fo or: project management m t, project” (3). Therefo ore, the sem mantic search engine aanalyzes thee entered se earch string ffor occurren nces of topiccs from the llist. For exam mple, for tthe search sttring ‘projecct environmeental researcch´, the system recognizzes the topic ‘project’ aand displays it above the e result list. 21 10.2.2 Found documents and webpages • For web pages and documents, you can see the title, how they are tagged, a short excerpt of the page/document content highlighting the search terms and the exact URL. • Click on the title to open the original website or download the document. • Click on a topic to see all (web) documents in the directory that are tagged with the same topic or with one of its narrower topics (see “Browse”). • The “Edit” link for each result lets you change or remove the website link or documents and add or remove topics (5). This opens the “Tag Web Page”/”Tag Office Document” popup window. 10.2.3 Found people • For people, you can see their names as well as how they are tagged. • Click on a topic to see all people in the directory that are tagged with the same topic or with one of its narrower topics (see also section Browse). • Click on the link “Show profile” to look on their profile (9). • Click on the link “Contact” to send an email to the person. It opens your default email program. • Click on the tagging symbol to directly tag the person. This opens the Tag People popup window. 10.2.4 Broaden or narrow your search • SOBOLEO makes further suggestions for you to broaden (“Broaden your search”) or narrow (“Narrow your query”) your search (6+7). • Broaden your search only lists resources tagged with the selected topic or with one of its narrower ones. • “Narrow your search” lists only resources tagged with the selected topic or with one of its narrower ones. • The system gives feedback by displaying “The following topics are required” and required topic (currently limited to one topic) above the search result. 22 11 Brrowsing the t Topicc List and d Tagged Webpages, Docum ments, and Pe eople Figure 200: Browsing the e topic list 1. 23 11.1 K Key Topicss • • • W Within the browse b area you y can naviigate through the topic list and the ddirectory of tagged w web pages, documents, d and people ((see Figure 20). 2 SStarting from m the Key To opics, you cann click through the main topics (1). YYou can get back to the Key K Topics v ia the link “B Back to Key Topics” T (8). Figure 21: D Details of the to opic 'project' 11.2 B Browsing a Topic • • • YYou can seee the detailss for e.g. thee topic ‘projject’ (see Figure 21) byy selecting a topic or cclicking on th he name of a used topic within the search result list. YYou can see its preferred d and alternaative labels (1) and descrription (2). A All its broad der, narrowe er and relateed concepts are displaye ed as links foor further navigation ((3). 11.2.1 W Webpages and Docum ments taggeed with a topic • Underneath the topic details, d on t he left hand d side, there e is a list oof all web pa ages and d documents (4) (“Newest Documentts”) that are e tagged with h the currenntly selected d topic or w with one of its i narrower topics. • TThe website links and do ocuments arre displayed similarly to the search rresult and arre ranked t were co ollected, withh the newest resources at a the top. by the date they • C Click on the link “Add ne ew web pag e” (6) to add d a web page e if you are m missing one.. This will o open the “Add Webpage e” popup witth the curren nt topic filled d in. • TTo add a new office doccument, go tto “Tag Documents” in the menu baar and uploa ad a new d document. 24 11.2.2 P People tagg ged with a topic t • Underneath the topic details, on the right hand h side, there is a liist of all pe eople (5) ((“Interestingg People”) that are taggged with the e currently selected s toppic or with one o of its narrower topics. • TThe list of interesting people is also ddisplayed sim milarly to the e search resuult. • C Click on the link “Add new n person”” (7) to add a person if you y are misssing a person for the sselected top pic. This will open the “TTag People”” popup with h the currennt topic filled d in. You o only have to o save. 11.2.3 R RSS feed • In order to stay s up to date, you can aalso subscrib be to the RSS S feed for onne specific co oncept or o on the level of the key to opics to all bby clicking on n the RSS fee ed button (99) just below the Back tto Key Topics link. 12 A P Person’s Profile Figure 22: A person'ss profile 1. 2. 4. 3. 5. 25 6. • • Clicking on the link “Show profile” of a person in the search result or browse area, leads you to the person’s profile overview (see Figure 22). You can see the person’s name and email address (1) through which you can contact him/her directly (clicking on it opens your default email program). 12.1 A person’s Tag Cloud • • • Underneath the contact information, you can see the person’s individual tag cloud (2). Moving the mouse arrow over a topic, you can see how often the person was tagged with it. Clicking on it leads you to its details in the browse area. 12.1.1 Activity Tags • The other tag cloud called “Activity Tags” (3) shows the topics the person has used within the system, e.g., to tag web pages or documents. 12.2 Tagging the person • You can change the tags you have assigned to the person by clicking on the link and tagging symbol in the left corner (4). 12.3 A person’s webpages and documents • At the bottom to the left, you can see a list of links to the web pages and documents that the person has added or tagged (5). 12.4 Similar people • To the right you can see other people that are similarly tagged to the selected person (6). 12.5 Your profile • 26 You can easily reach your own profile by clicking on your name in the menu left to the “User Settings” and “Logout” links. 13 Ov verview of o all Peo ople Figure 23: List of aall tagged peop ple in the directtory • C Click on the link “Browse e People” in the menu bar, and you can see a listt of all tagge ed people iin the directo ory in alphab betical orderr (see Figure 23). • IIf you are miissing a perso on, you can aadd the persson via the “A Add new pe rson” link in the u upper right corner. c 13.1 Se earch Peo ople by Na ame or To opics in th he List of People • • • YYou may also search peo ople by nam me or topics by typing yo our terms intto the search field at tthe top of th he page (see e Figure 24). The system will provide e you with suuggestions while w you ttype ahead. TThis search reduces r the list to foundd entries. For example, looking for ‘M MATRIX’ red duces the list to peoplee tagged with the topic. YYou can get back to the whole list off people via the t link “Bacck to all perssons” the up pper right ccorner. Figure F 24: Searcching in the listt of people 27 14 Ho ot Topics Figu ure 25: The Hott Topics overvieew on requeste ed and used to opics in comparrison • • • 28 TThe Hot Top pics (see Figgure 25) proovides you with w a simple e overview ddisplayed in n two tag cclouds on th he topics pe eople have ssearch for (““Requested Topics”) T andd topics peo ople have used for taggging (“Used Topics”). T Moving the mouse overr a topic, yoou can see how h often th he topic wass either requ uested or used. C Clicking on a topic leads you to its deetails in the browse b area. SOBOLEO training tasks Dear colleague, We welcome you to SOBOLEO and its training tasks! On the next pages you find 11 tasks to familiarize yourself with the tool. Each task can be solved within a few minutes. Ideally, you read the SOBOLEO user manual before you start. But you can also use the user manual as a guide while you are working on the tasks. Therefore print the attached user manual or open it directly on your screen. You can also download it at any time via SOBOLEO (User Manual button top right). Finished the tasks? Use SOBOLEO to fill in your own topics, links, people etc.! As SOBOLEO lives on your input, we appreciate you visit SOBOLEO regularly to share your expertise and knowledge! Best regards Sandra Friedemann Petra ************************************** Getting help If you have comments, problems or find errors – please contact us (KIT - Sandra Laskowski and Petra Knopf - [email protected]). 1 SOBOLEO training tasks Task 1 – Log in to SOBOLEO (Help – Chapter 2/3) You already received your username (= e-mail address) and password. Use this link to log in: http://gpiswtool.gpi.kit.edu:8080/ Does the link work? Can you log in? Do you see your user name? Are your User Settings okay? Do you want to change your password? 2 SOBOLEO training tasks Task 2 – Navigation (Help – Chapter 4) Log in to SOBOLEO (http://gpiswtool.gpi.kit.edu:8080/). The SOBOLEO navigation menu bar consists of five parts. The navigation menu bar on top shows Home – Browse – Edit – Tag – Hot topics. Click on every menu bar link! Do all links work, if you click them? 3 SOBOLEO training tasks Task 3 – Installation of bookmarklets (Help – Chapter 5) Log in to SOBOLEO (http://gpiswtool.gpi.kit.edu:8080/). To tag webpages or people in an easier way, you can install bookmarklets to your Browser. Click on Tag Webpages or Tag People in the menu bar. On the bottom you see Bookmark support from external pages. If you use Mozilla, please follow the instruction. If you use Internet Explorer or Opera, please right click on the link and save as favorite / bookmark. 4 SOBOLEO training tasks Task 4 – Edit Topic List (Help – Chapter 9) Log in to SOBOLEO (http://gpiswtool.gpi.kit.edu:8080/). Click on Edit Topic List in the menu bar. The Topic List is based on the MATRIX D3.2 Dictionary of terminology and the REAKT taxonomy on Early Warning. Click on any topic and see its description. The vocabulary and information in the Topic List should expand while using SOBOLEO. Create at least one new topic for the list! Before you start, have a look if the topic already exists. You can do it via the search option above the topic list. The new topic should generally refer to the (multi)hazard, risk, disaster and early warning terminology. The new topic will appear as the very last topic in the list. Please reload the page, so the topic will appear in alphabetical order. If you move the new topic via left mouse click it will appear as a subtopic. Add a description to the topic you created! Optionally, you can add an ‘Alternative Label’ (also in another language) or a ‘Hidden Label’. You can also create a subtopic (e.g. vulnerability > physical vulnerability). Therefore create a new topic and move it via left mouse click under the relevant topic in the list. You do not have an idea what to add to the Topic List? Click on Improve It! to get recommendations. Are there any topics under latest topics? If yes, move them to the Topic List. Before you can do it, you have to delete its relation to latest topic. Click on the topic, click on ‘Relations’ (in the Edit Topic menu) and click the delete button. Now the topic appears in the topic list or can be moved as a subtopic. 5 SOBOLEO training tasks Task 5 – Tag Web page (Help – Chapter 6) Log in to SOBOLEO (http://gpiswtool.gpi.kit.edu:8080/). Click on Tag Webpage in the menu bar. Tag a web page! You found an interesting web page related to (multi)hazard, risk, disaster or early warning? Then use the installed bookmarklet (see Task 3) or use the Tag Web Page function. Enter the URL and tag the web page with topics. If topics are missing, you can create them (see Task 4). If you do not have an idea about a web page, visit the EU project list on Natural Hazards on MATRIX (http://matrix.gpi.kit.edu/EU%20Projects.php) or REAKT (http://www.reaktproject.eu/index.php?option=com_content&view=article&id=99&Itemid =90) and pick a project. Go to Browse Topics and navigate to one of the topics you used and find the web pages you tagged. 6 SOBOLEO training tasks Task 6 – Browse Documents (Help – Chapter 10/11) Log in to SOBOLEO (http://gpiswtool.gpi.kit.edu:8080/). Click on Browse Topics in the menu bar. Scroll down to Newest Documents or use the search option. Click on the document links. Do they work? Under the link you can see the tagged topics. Click on any topic and see how it is connected with other topics, people and documents. Any connection missing? Click on Edit and tag the document with a new appropriate topic! If topics are missing, you can create them (see Task 4). 7 SOBOLEO training tasks Task 7 – Tag Document (Help – Chapter 8) Log in to SOBOLEO (http://gpiswtool.gpi.kit.edu:8080/). Click on Tag Documents in the menu bar. Tag a document! You found an interesting document related to (multi)hazard, risk, disaster or early warning? Then use the Tag Document function. Select the file type, browse the document and click submit. You can upload Microsoft Office documents (Word, Excel, PowerPoint) and PDF only. If you do not have any idea about a document, visit the MATRIX portal (https://gpiportal2.gpi.uni-karlsruhe.de/login.php) or the REAKT portal (http://www.reaktproject.eu/index.php?option=com_wrapper&view=wrapper&Itemid=60 ) and pick a document. Tag the document with topics. If topics are missing, you can create them (see Task 4). Go to Browse Topics and navigate to one of the topics you used and find the document you tagged. 8 SOBOLEO training tasks Task 8 – Browse People (Help – Chapter 10/11) Log in to SOBOLEO (http://gpiswtool.gpi.kit.edu:8080/). Click on Browse People in the menu bar. Click on any name or Show Profile in the list. Does the person’s profile open? See how this person is connected with other topics, people and documents. Any connection missing? Click on Tag (brown symbol) and tag the person with a new appropriate topic! If topics are missing, you can create them (see Task 4). Go back to the list and click on any Contact! Does your local / preferred email program open? Write a short email to the person to let him / her know you are using SOBOLEO and the system is working! 9 SOBOLEO training tasks Task 9 – Tag People (Help – Chapter 7) Log in to SOBOLEO (http://gpiswtool.gpi.kit.edu:8080/). Click on Tag People in the menu bar. Tag a person! You found an interesting person related to (multi)hazard, risk, disaster or early warning? Then use the installed bookmarklet (see Task 3) or use the Tag People function. Enter the person’s email address and name. Tag the person with topics. If topics are missing, you can create them (see Task 4). If you do not have an idea about a person, choose a (MATRIX or REAKT) colleague. Go to Browse People and find the person you tagged. 10 SOBOLEO training tasks Task 10 – Tag yourself (Help – Chapter 7) Log in to SOBOLEO (http://gpiswtool.gpi.kit.edu:8080/). Click on Browse People in the menu bar. You can add information about yourself to the system. Click on your name in the list of people, this opens your profile. Tag yourself at least with one new topic or delete a topic. If topics are missing, you can create them (see Task 4). 11 SOBOLEO training tasks Task 11 – Hot Topics (Help – Chapter 14) Log in to SOBOLEO (http://gpiswtool.gpi.kit.edu:8080/). Click on Hot Topics in the menu bar. What are the Hot Topics in the consortium? Select one topic from the tag cloud. Click on the topic and have a look on its details. Can you tag a document or a person with the topic? 12