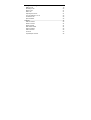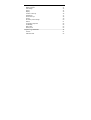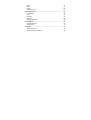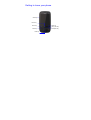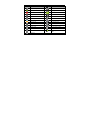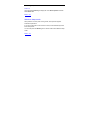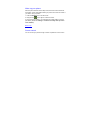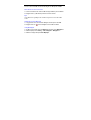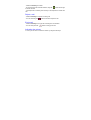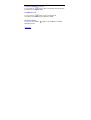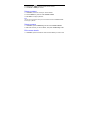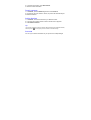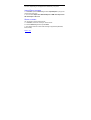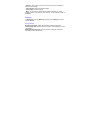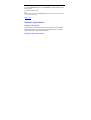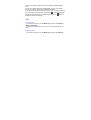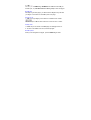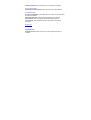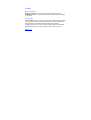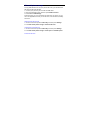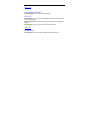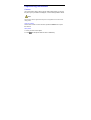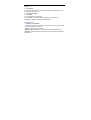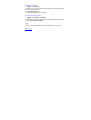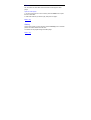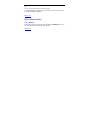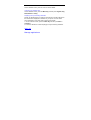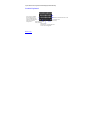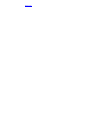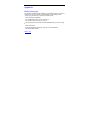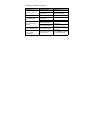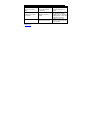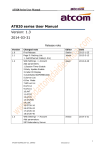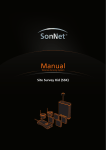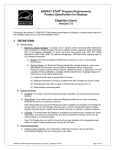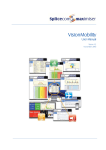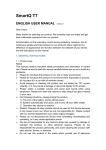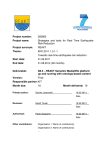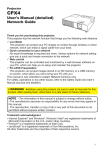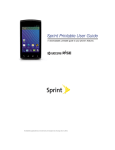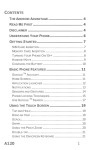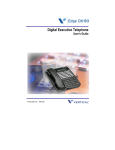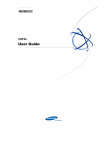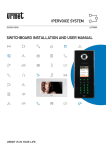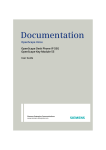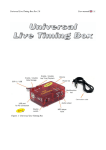Download WCDMA Digital Mobile Handset User Guide
Transcript
WCDMA Digital Mobile Handset User Guide Contents Let’s get started........................................................................................ 6 Getting to know your phone ................................................................... 7 Onscreen icons 9 Power on/off 11 Switch to sleep mode 12 Wake up your phone 13 Screen control 13 Open and switch applications 14 Home Screen 15 Making and receiving calls ................................................................... 19 Making a call 19 Receiving a call 20 Reject a call 21 End a call 21 Adjusting the volume 21 Turn the speaker on or off 22 Conference call 22 Open the dialer 22 Contacts ................................................................................................. 23 Add new contact 23 Delete a contact 24 Delete contacts 24 Edit contact details 24 Search contacts 25 Add to favorites 25 Accounts 25 Import/Export contacts 26 Share a contact 26 Messaging............................................................................................... 27 Send messages 27 Receive messages 28 Message thread 28 Settings 29 Email........................................................................................................ 31 Set up Email account 31 Send Emails 33 Check Emails 33 Network Applications ............................................................................ 34 Network connection 34 Network connection mode 34 Wi-Fi 35 Browser 36 Bluetooth 38 Settings ................................................................................................... 40 Airplane mode 40 USB tethering Mobile networks Call settings Sound Display Location & security Applications Accounts & sync Privacy SD card & phone storage Search Language & keyboard Accessibility Date & time About phone 41 41 42 44 45 46 47 48 49 50 51 52 52 53 53 Experiencing Multimedia ...................................................................... 54 Camera 54 Video Recorder 55 Music Videos Gallery Sound Recorder 57 60 60 61 More Applications .................................................................................. 62 File manager 62 Clock 63 Calculator 64 Calendar 65 Manage applications 66 Input Method........................................................................................... 68 Android Keyboard 69 XT9 text input 70 Appendix ................................................................................................. 72 Battery saving tips 72 Problems and their solutions 73 Let’s get started Thanks for choosing the Karbonn_A1. It’s a WCDMA Digital Mobile Handset, which we’ll simply call ‘phone’ from now on. Under Android operating system, the phone supports 3G high-speed Internet access, which brings you brandnew experiences. If you’d like your phone to live a long and fruitful life, please read this guide carefully. And don’t worry if the pictures we use to demonstrate your phone’s functions look a little different from what you see on its screen. It’s the functions they show that matter. This user guide is to introduce the phone’s functions. For detailed precautions, installation descriptions, authentication information, please refer to the Quick Start Guide. Back to top Getting to know your phone Side keys Menu key Home key Send key Enter key Back key Navigation keys End/power key Menu key Press it to open a menu with items that affect the current screen or application. Home key Press it to open the home screen. If you’re viewing the left or right extended home screen, press it to open the central home screen. Press and hold the key to open the most recently used applications screen. Back key Press it to open the previous screen you were working in. If the onscreen keyboard is open, press it to close the keyboard. Send key Make or receive a call. In idle mode, press the key to enter Call log. End/power key Press the key to turn on/off the display. Press and hold the key to open a menu with options for Airplane mode, for Silent mode, and for powering off the phone Side keys Adjust the volume. Press and hold the key to quickly increases the ringtone volume to maximum or minimum. Navigation keys Press these keys to select options or programs. On the home screen, press the left/Right key to switch screens. Note: Please don't block up the microphone with your fingers during the conversation. Back to top Onscreen icons Icons Descrriptions Icons Descriptions Signal strength No o signal Battery is full In charging Battery is low w In call 3G connected d GP PRS connected Edge conneccted Yo ou have unread messsage. Speakerphon ne is on Yo ou have unheard voicce mail. Call forwardin ng is on Yo ou have unread emaiil. Call on hold Co onnected to a PC Vibrate mode e Mu usic playing Ringer is silen nced Ne ew calendar reminder Flight mode A clock c alarm is active.. Missed call WLAN function on Bluetooth® is on Re eceiving location data a from GP PS Roaming Back to top Power on/off Power on Press the power key until the power-on animation appears. When you turn your phone on, it’ll automatically check the SIM and show the following information on screen: -Enter PIN code: If you’ve set card lock. -Draw unlock pattern: if you have set unlock pattern. Note: The PIN is supplied with your SIM. Please replace it with your own PIN code as soon as possible. Enter the wrong PIN three times, and your SIM will be locked. Then you’ll need to contact your network service provider to ask for a PUK code to unlock it. -Searching: The phone will search for the available network. Power off Long press the Power key to display the menu Phone options and then select Power off. Back to top Switch to sleep mode Sleep mode is a kind of power-saving mode, which prevents against inadvertent operations. If your phone has been in idle mode for a while, it will automatically switch to the sleep mode. You can also press the End key to turn off the screen and enable the sleep mode. Back to top Wake up your phone After the phone switches to the sleep mode, the screen will be turned off and locked. In this case please awake your phone and unlock the screen if you want to use your phone. 1. Press the End key to turn on the screen. 2. Drag the icon to the right to unlock the screen. If you’ve set unlock pattern, you need draw the unlock pattern to unlock. (for details, please see Settings > Location & security >Set up screen lock > Pattern). Back to top Screen control You can control your phone through a series of operations on the screen. - Press: you can press the items on the screen to select, open the applications, or use the keyboard to input characters. - Slide: you can scroll up/down the page or scroll the page left/right by sliding vertically or horizontally on the screen. - Long press: you can long press some items to get its available menu. Long press the application icons to add the shortcuts of these applications to the home page. - Drag: you can drag some items on the screen to realize some operations. - Switch between landscape mode and portrait mode: you can switch to the landscape mode by rotating your phone to the left. The landscape mode is only valid under some interfaces, such as text input interface, message viewing interface, etc. Back to top Open and switch applications Open and close the Launcher On the home screen,, press the icon to open the Launcher. If you ons than can fit on o the Launcher in one view, yo ou can have more applicatio t Launcher up p or down to vie ew more. slide the After opening o the Lau uncher, press th he icon to enter the corresponding appliccation, press the e Back key to re eturn to the prevvious screen. Presss the icon or o the Home keyy to close the La auncher. Switch h to a recently used u application n Presss and hold the Home H key, a win ndow opens with h icons of appliccations that you’ve used rece ently. n its application n. Presss an icon to open Back to top Hom me Screen Notification bar Status bar Display area Notification bar Open and close notification panel When a new notification appears in the notification bar, you can drag the status bar down to open the notification panel. On the home screen, you can also press the Menu key and then press Notifications to open the notification panel. Press a notification to open it in its application. To close the notification panel, drag the tab at the bottom of the notification panel to the top of the screen. Clear all notifications 1. Open the notification panel. 2. Press Clear at the top right of the panel. Display area The home screen can be extended to exceed the screen’s width in order to provide more space for newly added shortcuts, small kits, etc. On the home screen, slide your finger on the screen to extend to the left or right. Small dots at the lower left and right of the screen indicate which screen you’re viewing. You can press the dots to open the extended screen. Press and hold the small dots to view thumbnails of the home screen and its extensions, which you can touch and open. Add items on the home screen Long press the empty area on the home screen to pop up Add to Home screen menu. Select Shortcuts, Widgets, Folders, etc. You can n add icons from m the Launcher to the home sccreen by long prressing an icon in the Launche er until the icon enlarges e and th he phone vibrate es. a item on the home screen Move an 1. Press and hold the item until the ite em enlarges and d the phone vibrrates. g the item to you ur desired position and then release. 2. Drag Tip: Pause at a the left or right edge e of the screen n to drag the item onto another hom me screen. Delete items on the ho omepage g press an item until the item en nlarges and the phone vibratess. 1. Long 2. Drag g the item into at the lower part p of the scree en to delete. Change e wallpaper 1. On th he home screen n, press the Men nu key and then press Wallpapers. 2. Selecct wallpaper from Gallery / Liv ve wallpapers / Wallpapers. 3. Selecct one image an nd press Set wa allpaper. Back to top Making and receiving g calls Makking a call Directtly make a call On the home screen,, press the butto on to displa ay the dialing ke eypad, uttons to input th he telephone nu umber and presss the press the numeric bu b button to make a call. Makin ng a call from Co ontacts In the Launcher, presss the Contacts s icon to displayy the list of conta acts, button to make a call. selectt the desired contact and presss Makin ng a call from Ca all log In the Launcher, press Contacts > Call log to select the desired call log and press button or the Send key to make a call. Make an international call Long press “0” key until “+” appears on the screen, and then dial the country code or region code, city code and phone number. Dial from Messaging 1. In the Launcher, press the Messaging icon to open the message interface. 2. Select and open one message or conversation. 3. Long press the message text to pop up the Message options. If the message contains other numbers, the Message options will list all numbers. You can select the number you want to dial. Receiving a call Your phone will ring or vibrate (depends on the current mode and settings) upon an incoming call. - Press the Send key to answer. - On the incoming call reminder interface, drag the button to the right to answer the call. - If the earphone is inserted, press the key on the earphone to answer the call. Reject a call - Press the End key to reject an incoming call. - You can also drag the button to the left to reject the call. End a call - Press the End key to hang up the call during the conversation. - You can also press the button to hang up the call. Adjusting the volume In a call, you can raise or lower the volume by using the side keys. Turn the speaker on or off In a call, press the button to tu urn on the speaker, and press itt again ore the normal conversation. c to resto Confe erence call button to have a conferencce call. In a call, press the This fun nction requires the t support of network n operato or. Open n the dialer In a call, you can presss the nal numbers. addition o top Back to butto on to open the dialer d for enterin ng Contacts In Contacts you can view or manage your contacts. In the Launcher, press the Contacts icon to open Contacts. The contacts interface can be divided into the following tab pages: - Phone: display the dialing keypad. - Call log: view all call logs. - Contacts: view the list of contacts. - Favorites: display the list of favorites. All of your contacts are displayed alphabetically in a scrolling list. You can slide your finger up or down to scroll quickly. A tab briefly appears to the right of the list, which you can drag up and down to scroll very quickly. Add new contact 1. In Contacts, press the Menu key to select New contact. 2. Input all contact information. Use the navigation keys or slide down to move to the next field. Press the button to add more than one entry for that category. 3. Press the icon to select a picture for the contact. 4. Press Done to save your contact. Delete a contact 1. In Contacts, touch the contact you want to delete. 2. Press the Menu key and then select Delete contact. 3. Press OK on the pop-up window. Tip: You can also long press the contact you want to delete and then select Delete contact from the pop-up window. Delete contacts 1. In Contacts, press the Menu key and then select Delete contacts. 2. Select the contacts you want to delete, and press the Menu key > OK. Edit contact details 1. In Contacts, press and hold the contact whose details you want to edit. 2. In the menu that opens, press Edit contact. 3. Edit the contact information. Search contacts 1. In Contacts, press the Menu key and then select Search. 2. Input the key word of contacts’ names, the phone will automatically list all matched contacts. Add to favorites 1. In Contacts, scroll the list to search your desired contact. 2. Long press the contact until the contact’s shortcut menu appears. 3. Press Add to favorites. Tip: You can also press the contact you want to add to favorites in the Contacts interface, and then press in the right up corner to add it to favorites directly. Accounts You can sync contacts information to your phone from multiple Google Accounts, Microsoft Exchange ActiveSync accounts or other kinds of accounts, depending on the applicatons installed on your phone. Import/Export contacts 1. In Contacts, press the Menu key to select Import/Export to pop up the contact’s shortcut menu. 2. You can select Import from SIM card/Export to SIM card/ Import from SD card/Export to SD card. Share a contact You can share a contact with someone. 1. In Contacts, touch the contact you want to share. 2. Press the Menu key and then press Share. 3. Then select share the contact with message or application (Bluetooth, Email, Gmail). Back to top Messaging In Messaging, you can send or receive text messages and multimedia messages. On the home screen or in the Launcher, press the Messaging icon to open. Send messages 1. In Messaging, press New message. 2. Input your desired telephone number in To. You can also press the button to select a phone number from the Contacts. 3. Input some text in “Type to compose”. You can press the Menu key to select: - Add subject: convert to multimedia message and add a subject for the message. - Attach: convert to multimedia message and add an attachment to the message. You could send Pictures, Videos, Audio, Slideshow, etc. - Insert phrases: insert the preset message. - Insert smiley: insert the smiley. 4. After that, press Send to send the message. Receive messages 1. In idle mode, you will be reminded by the new messages in the notification area. Slide down to open the notification panel to view. 2. Directly input the text to reply the message. 3. Long press the text to pop up the Message options menu to directly call back, call the number in the text message, delete the message, etc. Message thread The messages from one same contact or number will be aligned in one message thread in chronological order. You can manage these threads in the messaging interface. Press one thread on the Messaging screen, and press the Menu key to select: - Call: call the sender’s number. - Add subject: to add a messagesubject. - Attach: to open a munu where you can touch the kind of media file to attach to the message. - Insert phrases: insert the preset message. - Insert smiley: insert the smiley. - More: you can select to delete thread, delete all threads, etc. If the sender’s number is not saved in your contacts, you can add the number to Contacts. Settings In Messaging, press the Menu key and then press Settings to perform relevant settings. Storage settings Delete old messages: delete old messages as limits are reached. Text message limit: limit the maximum number of text messages in each conversation. Multimedia message limit: limit the maximum number of multimedia messages in each conversation. Text message (SMS) settings Delivery reports: request a delivery report for each text message you send. Manage SIM card messages: manage messages stored on your SIM card. Modify phrases: modify and look over phrases. Multimedia message (MMS) settings Delivery reports: request a delivery report for each multimedia message you send. Read reports: request a read report for each multimedia message you send. Auto-retrieve: automatically retrieve messages. Roaming auto-retrieve: automatically retrieve messages while roaming. Notification settings Notifications: display message notifications in status bar. Select ringtone: select the notification ringtone upon the receipt of messages. Vibrate: select Vibrate on upon the receipt of messages. Back to top Email You can receive and send Emails. On the home screen or in the Launcher, press the Email icon to open Email. Set up Email account Set up an Email account for the first time You need set up an Email account when you use the Email for the first time. 1. Input the Email address and password. 2. Press Next. Or, if you need to enter email account settings the wizard can’t configure for you, press Manual setup. - If you touch Next, Email attempts to communicate with your emial service provider to validate your account for sending and receiving mail, using just your email address and password. This is sufficient for most emil services. - If the wizard determines that your service provider requires additional information, you’re prompted to enter your email account details. 3. Select POP3, IMAP or Exchange. 4. Set the relevant parameters for the receiving server according to the prompts. 5. Create a name for Emails and set the display name of sending Emails. 6. Press Done. Note: Different mail server may have different configuration parameters when you manually set a mail server. Please consult your mail service provider for detailed configuration parameters. Set multiple Email accounts After you set an Email account in the Email interface, you can also set multiple Email accounts. 1. Press the Menu key and then press Accounts. 2. Press the Menu key and then press Add account to enter the Email account setting interface. 3. Please refer to the settings in Set up an Email account for the first time. Send Emails After the setting of an Email account is completed, your phone will automatically enter the inbox of this Email account. 1. Press the Menu key and then press Compose. - Press To to input the Email address of a recipient. - Press Subject to input a subject. - Press Compose mail to input contents of the mail. - Press the Menu key and then press Add Cc/Bcc address to input the Cc/Bcc address. - Press the Menu key and then press Add attachment, you can add images, videos, music or sound recorder files in SD card. 2. Press Send. Check Emails 1. Open Email. 2. Select the mail box you want to check. 3. Press the Menu key and then select Refresh to update the new mails into the inbox. 4. Press the mails to view. Tip: When checking Emails, press the Menu key to delete, forward, reply or reply all the mail, or mark it as unread. Back to top Network Applications Network connection Your phone can connect to the Internet. You need pay for some network services because they are involved with some data service. For details, please consult your network service provider. Network connection mode There are two kinds of network connection methods: GSM/WCDMA or Wi-Fi. Your phone’s default network is GSM/WCDMA. You can use it directly without any settings. WLAN mode is disabled by default. If you do not need to get access to the Internet, use your finger to slide on the home screen to the right side, and press the button to disable the network to avoid unnecessary network charges. Press the enable the network if necessary. button to Wi-Fi Turn on/off Wi-Fi 1. On the home screen, press the Menu key and then press Settings > Wireless & networks. 2. Tick the box behind Wi-Fi to turn on Wi-Fi. Cancel the tick to turn off Wi-Fi. Connect to Wi-Fi 1. On the home screen, press the Menu key and then press Settings > Wireless & networks > Wi-Fi settings. 2. Your phone will automatically search all nearby Wi-Fi networks which might be found. 3. Select the network to connect from the list. - If you’ve selected an open network, your phone will automatically connect. - If you’ve selected a security network, you need input the password. Back to top Browser You can use Browser to view webpages and to search for information on the web. Open Browser 1. On the home screen or in the Launcher, press the Browser icon to open Browser. 2. Press the URL field at the top to input a web address. 3. Pre ess . You can press the Me enu key > Book kmarks to selecct the bookmarkk you t open, or presss Most visited or History to open o other web pages. want to Browsse web After opening o the web pages, you co ould use the navvigation keys orr slide your finger f on the scrreen to view oth her parts of the page. Zoom m in or out 1. Slid de your finger sllightly on the sccreen to reveal the t Zoom contro ol . 2. Pre ess the plus or minus m side of the Zoom control to zoom in or out. o Quickkly zoom 1. Dou uble-tap on the section of the webpage, w the we ebpage zooms in. 2. To return to de deffault zoom level, double-tap aga ain. Browsse options When n you browsing the t web pages, press the Menu u key to select: - New window: open a new window. - Exit: close all windows. - Bookmarks: enter the bookmarks interface and add the web pages to bookmarks. - Windows: view opened windows. - Refresh: refresh the currently opening web pages. - More: you can perform more operations such as Add bookmark, Find on page, Select text, Page info, Share page, etc. Settings You can set page content, privacy and security preferences to suit your browse style. On the Browser screen, press the Menu key > More > Settings to enter the setting interface. Back to top Bluetooth Via Bluetooth function, you could exchange data with other Bluetooth devices within short distance. Because the Bluetooth devices communicate through radio wave, the interference might exist due to some obstacles or other electronic devices. Turn on/off Bluetooth 1. On the home screen, press the Menu key and then press Settings > Wireless & networks. 2. Check or uncheck Bluetooth to turn it on or off. Change your phone’s Bluetooth name 1. On the home screen, press the Menu key and then press Settings > Wireless & networks > Bluetooth settings. 2. If the Bluetooth function is not turned on, tick the box behind Bluetooth. 3. Press the Device name to set the name of your device. 4. Tick the box behind Discoverable in order that other Bluetooth devices can search your device. Pairing 1. In Bluetooth settings menu, press Scan for devices, your phone will scan and displays all searched Bluetooth devices. 2. Press the ID of the desired device to pair. 3. If you are prompted to enter a passcord, try entering 0000 or 1234 (the most common passcodes), or consult the documentation that came with the device to learn its passcode. 4. If the pairing is successful, your phone connects to the device. Back to top Settings Airplane mode In areas where the use of mobile devices is restricted, you can activate the Airplane mode to disable the phone function but still use other functions of your phone such as calendar, music and games. You will not be able to make/receive calls, send/receive messages, or browse the Internet in Airplane mode. 1. On the home screen, press the Menu key and then press Settings > Wireless & networks. 2. Tick the box behind Airplane mode. The phone will turn off all wireless connections after Airplane mode is enabled. USB tethering 1. Connect the phone to the PC with the data cable. 2. Select Settings > Wireless & networks > Tethering & portable hotspot. 3. Tick the box behind USB tethering. Your computer can get access to the Internet using the phone’s network after USB tethering is enabled. Mobile networks 1. Connect the phone to the PC with the data cable. 2. Select Settings > Wireless & networks > Mobile networks. You can set options for roaming, networks, APNs, etc. Back to top Call settings s Fixed Dialing D Numberss If your SIM S card suppo orts, only the sellected numbers could be dialed d. After this function is activate ed, you are onlyy allowed to dial the numbers in n the ( fixed dialing numbers (FDN). ed input PIN2 code c to turn on/o off fixed dial function. Please co ontact You nee your ne etwork provider to get PIN2 cod de. Voicem mail When you y are unable to t answer the ca all, you can let the t caller leave a messag ge for you on vo oicemail to listen n to later. This se ervice requires network n support so please makke sure you applly for this it before use. d keypad, press p the key to dial the voicemail v numb ber. In the dialing Your ca an edit the Voice email number un nder Settings > Call settings > Voicem mail settings me enu. o top Back to Phone Firewall The incoming call from the Blacklist will be barred after Phone Firewall is enabled. Call Blacklist Press the Menu key and then press New to add contacts to Blacklist. Call forwarding The Call forwarding service enables you to divert an incoming call from a service to a specified telephone number in preset conditions. You can contact the network provider to activate this service. You can set the Call forwarding service so that voice calls and data calls are diverted to a preset number under different conditions. 1. Press Settings > Call settings > Call forwarding. 2. Set the type of call forwarding based on your needs. Additional settings After ticking the box behind Call waiting, the call waiting function is enabled. After this function is enabled, the system will inform you if there is another incoming call. Please contact your network provider for details. Back to top Sound Silent mode: check to silence all sounds (including call and notification ringtones) except the audio from music, videos, and other media and any alarms you have set. Vibrate: set vibration in Silent mode. Volume: set volume for Ringtone, Media, alarm and notifications. Phone ringtone: select the ringtone to sound when you receive a call. Notification ringtone: select your default notification ringtone. Audible touch tones: check to hear tones when you use the phone to dial a number. Audible selection: check to play a sound when you touch buttons, icons and other onscreen items. Screen lock sounds: check to play sounds when locking and unlocking the screen. Haptic feedback: check to vibrate when pressing soft keys and on certain UI Interactions. Back to top Display Press Settings > Display. Brightness: adjust the brightness of the screen. Auto-rotate screen: switch orientation automatically when rotating phone. Breath light: check to turn the breath light on. Animation: check to enjoy animated transitions when navigating from screen to screen. Screen timeout: adjust the delay before the screen automatically turns off. Calibration: adjust the screen alignment. Back to top Location & security My Location Use wireless networks: see location in applications (such as Maps) using wireless networks. Use GPS satellites: check to use your phone’s GPS satellite receiver to pinpoint your location to within an accuracy as close as several meters. Screen unlock Set up screen lock: lock screen with a pattern, PIN, or password . SIM/RUIM card lock Set up SIM/RUIM card lock: you can configure the phone to require entering the SIM PIN to use the phone, and where you can change the SIM PIN. Password Visible passwords: show password as you type after it’s selected. Device administration Select device administrators: add or remove device administrators. Credential storage Use secure credentials: allow aaplications to access secure certificates and other credentials. Install from SD card: install encrypted certificates from SD card. Set password: set or change the credential storage password. Clear storage: clear credential storage of all contents and reset its password. Back to top Applications Unknown sources: allow install of non-market applications after it’s selected. Manage applications: manage and remove installed applications. Running services: view and control currently running services. Development: set options for application development. Back to top Accounts & sync General sync settings Background data: applications can synchronize, send and receive data at any time after it’s selected. Auto-sync: applications sync data automatically after it’s selected. Manage accounts Manage accounts: manage the added accounts. Back to top Privacy Backup and restore Back up my data: back up my settings and other application data. Automatic restore: if I reinstall an application, restore backed up settings or other data Personal data Factory data reset: If you reset your phone to the factory settings, alll data from your phone, including your Google Account, system and application data and settings, and downloaded applications will be erased. Resetting the phone will not erase current system software and bundled applications or any files on your SD card, such as music or photos. Back to top SD card & phone storage To copy files between PC and your phone’s SD card, you should set the SD card as USB mass storage. 1. Connect your phone to your PC with the USB cable. 2. Open the notification panel, and then press USB connected. 3. Press Turn on USB storage. During this time, you can’t access the SD card from your phone, so you can’t use applications that rely on the SD card, such as Camera, Gallery and music. Safely remove the SD card 1. On the home screen press the Menu key and then press Settings. 2. Press SD card & phone storage > Unmount SD card. Check space of the SD card 1. On the home screen press the Menu key and then press Settings. 2. Press SD card & phone storage > Total space or Available space. Format the SD card 1. On the home screen press the Menu key and then press Settings. 2. Press SD card & phone storage > Format SD card. Check the available space of your phone 1. On the home screen press the Menu key and then press Settings. 2. Press SD card & phone storage > Internal phone storage. Back to top Search Web Google search: after selecting Show web suggestions, your phone will show suggestions from Google as you type. Phone Searchable items: choose what to search on the phone. Clear shortcuts: clear shortcuts to recently chosen search items. Back to top Language & keyboard Select language: you can choose the language. Text settings XT9 Text Input: set your text input languages & settings, and change your text input preferences. Android keyboard: set sound on keypress and perform word suggestion settings. User dictionary: add & remove words from user dictionary. Back to top Accessibility Accessibility: check to enable all installed accessibility plug-ins. Power button ends call: after this function is selected, during a call, pressing Power key ends call instead of turning off screen Date & time You can set the format of date and time. Back to top About phone You can check the phone’s status, battery use, version, etc. Back to top Experiencing Multimedia Camera Your phone has a camera, which can be used to take photos. You can set the photo you’ve just taken as wallpaper, or send it through MMS or Email. Note: Please respect others’ rights and abide by the local regulations and customs when taking photos. Open the camera On the home screen or in the Launcher, press the Camera icon to open the camera. Take photos 1. Focus your lens on the object. 2. Press to take photos after the view is satisfactory. After a photo is taken, you can press the frame at the right-down corner to view the photo. You can perform the following operations: - Press Delete to delete the photo. - Press Share to share the phone with your friends through Messaging, Email or Bluetooth etc. - Press More > Set as to set the phone as your wallpaper or certain contact’s picture. Camera settings On the camera screen, press the icon to zoom, press the icon to change white balance, press the icon to change Color effect, Saturation, Picture size, Picture quality, Camera settings. Back to top Video Recorder Your phone can record video clips. On the camera screen, you can drag to switch to video recorder. Note: Please respect others’ rights and abide by the local regulations and customs when recording video clips. Record videos Focus your lens on the object, press to start recording and press to end. After a video is recorded, you can press the frame at the right-down corner to view the video. Video recorder settings On the Video recorder screen, press the icon to change video quality, press the icon to change white balance, press the icon to change Color effect, Video quality, Video duration, Picture quality, Camera settings. Back to top Music You can listen to the music saved in the SD card through the music player. Open the music player Please copy the music files to the SD card before playing them. On the home screen or in the Launcher, press the Music icon to open the music player. Listen to music 1. Press Artists / Albums / Songs / Playlists to find the music file you want to play. 2. Press the file to start playing. Create playlists In order to manage your music files conveniently, you can create some playlists. 1. Press Songs. 2. Select the music file you want to add to playlist, and long press it until the shortcut menu pops up. 3. Press Add to playlist. 4. Press New. 5. Input the name of new playlist. 6. Press Save. In this case, the music files you selected will be automatically added to the newly created playlist. Manage playlists 1. In Music, press Playlists. 2. Select the playlist you want to edit or play from the list, and long press it until the shortcut menu pops up. - Play: play the music in the playlist. - Delete: delete the playlist. You can delete self-created playlists only. - Rename: change the name of the playlist. You can rename self-created playlists only. Add music to playlists 1. In Music, press Songs. 2. Select the music file you want to add to playlist, and long press it until the shortcut menu pops up. 3. Press Add to playlist. 4. Select the playlist you want to add to. Set music as phone ringtone 1. In Music, press Songs or Playlists. 2. Select the music file and long press it until the shortcut menu pops up. 3. Press Use as phone ringtone. Tip: You can also press the Menu key > Use as ringtone when playing the music. Back to top Videos You can watch the video files saved in the SD card through the video player. Open the video player 1. On the home screen or in the Launcher, press the Videos icon to open the list of video files. 2. Select the video file you want to play, and press it to play it. Back to top Gallery On the home screen or in the Launcher, press the Gallery icon to check all photos and videos saved in the SD card. The videos can be played through the video player. Back to top Sound Recorder You can record audio files through sound recorder. Open the sound recorder Before opening the sound recorder, please insert the SD card. On the home screen or in the Launcher, press the Sound Recorder icon to open it. Record audio files 1. Put the microphone close to your mouth and press recording. 2. Press to start to stop recording. 3. Press to play back the recording. 4. Press Save this recording to save the recording and press Discard not to save it. After saving the recordings, you can go to Music > Playlists > My recordings to view your recordings. Tip: You can also set the recording as your phone ringtone. Go to My recordings, long press the recording until the shortcut menu pops up, and then press Use as phone ringtone. Back to top More Applications File manager On the home screen or in the Launcher, press the File Manager icon, you can view all files saved in the phone or SD card. Back to top Clock On the home screen or in the launcher, press the Clock icon to set up clocks. When Clock is running, it switches to screen-saver mode after a few minutes. Simply touch the screen or a phone button to wake the phone up again. To return to the home screen, press the icon screen. at the bottom of the Adding an Alarm 1. Press the icon at the bottom of the screen. 2. Press Add alarm. Turning on/off an Alarm On the alarm lists screen, press the icon next to an alarm to turn it on or off. Alarms that are set are underlined in green. Playing music You can play music while the Clock is displayed, press the icon at the bottom of the Clock screen. Playing a slideshow You can play a slideshow of the pictures in your Gallery albums, in place of the date and time. Press the icon at the bottom of the Clock screen. Back to top Calculator On the home screen or in the launcher, press the Calculator icon. On the Calculator screen, slide the screen to the right or left to switch between Advanced panel and Basic panel. Tip: Touch and hold the Calculator’s display to open a menu where you can copy what you’ve entered and access other tools. Back to top Calendar Opening the Calendar Press the Calendar icon on the home screen or in the Launcher. Creating a new Event 1. On the calendar screen, press the Menu key and then press More > New event. 2. Enter the event name. 3. Set the duration for the event, press From and To. 4. Enter the event location and description. 5. If you have more than one calendar, select the calendar where you want to save the event. 6. Enter email addresses to invite guests. 7. Select the Repetition. 8. Set the time of reminder in Reminders. 9. Press Done. On the calendar screen, press an event to view its details. Changing your calendar view On the calendar screen, press the Menu key and then press Agenda, Day, Week, Month or Today. Displaying and synchronizing calendars Initially, all calendars that you create or subscribe to in Google Calendar on the web are also displayed in Calendar on your phone. You can select which calendars to show and which to keep synchronized. 1. On the calendar screen, press the Menu key and then press More > Calendars. 2. Press the calendar to choose displaying and synchronizing calendars. Back to top Manage applications You can view and manage the applications installed in your phone. Install new applications You can install the applications in the Market or not in the Market. When installing the applications not in the Market, make sure the software is suitable for your phone. Installing the applications in the Market 1. In the Launcher, select Market and search for the applications you want to install. 2. Press Install. Installing the applications not in the Market 1. On the home screen, press the Menu key and then select Settings > Applications. 2. Tick Unknown sources. 3. Copy the application to the SD card and find the file from File manager. 4. Press the file and complete the installation according to the wizard. Uninstall applications Uninstall the applications in the Market 1. Open the application and enter the download interface; 2. Press Uninstall and complete the uninstallation according to the wizard. Uninstall the applications not in the Market 1. On the home screen, press the Menu key and then select Settings > Applications > Manage applications. 2. Scroll the list and press the application you want to uninstall. Back to top Input Method Your phone supports XT9 text input method and Android keyboard input method. Android keyboard only supports English input; XT9 text input method supports the handwriting input and English input. On the text screen, touch and hold the space where you usually write your text until the Edit text menu is displayed, press Input method and select the input method.The keyboard will be displayed automatically. Android Keyboard Input letter Touch once to capitalize the next letter you type. Touch & hold for all caps. Change to symbol/number mode. Touch again to change back. Press the icon to enter text by speaking. Insert a space. Delete a character before the cursor Carriage return Input full stop Press space or a punctuation mark to enter the red suggestion. Back to top XT9 text t input Under XT9 X text input method, m press to show thesse icons . Pre ess the ico on and ico on to switch amo ong the han ndwriting input and a keyboard wo ord input metho od. Input letter Touch on nce to capitalize the next letter you type. Touch & hold for all caps. Delete a charactter before the cursor. Change to t symbol/number mode. To ouch again to change back. b Carriage return Inpu ut full stop Input comma Inp put space Back to top Appendix Battery saving tips The longevity of battery power depends on the network that you connect to, and how you use your phone.Try the following to save battery power: - When your phone is not in use, switch off the screen. - Lower the screen brightness. - Turn off Bluetooth when you are not using it. - Turn off Wi-Fi when you are not using it. - Turn off your phone connection to GPS satellites when you are not using it. - Lower the volume. - Close power-draining programs, when you do not need them. - Turn off the data service. Back to top Problems and their solutions Symptoms Phone won’t turn on Phone turns itself off Poor standby time Can’t connect to the network Possible Causes Solutions The battery is flat Charge the battery Poor contact Reinstall the battery Battery very low Deceasing of battery performance Weak network signal Charge the battery Weak network signal Out of the service area Calls keep cutting off Weak network signal Phone doesn’t ring when I receive incoming calls Phone is set to ‘Mute’ or minimum volume. Replace the battery Turn off the phone Move to where the signal is stronger Make sure you’re in a network service area. Move to where the signal is stronger Enter ‘Settings > Sound’ to set the ring volume. Symptoms Possible Causes Solutions Received prompt asking me to input PUK SIM locked because wrong PIN entered three times. Unable to connect to the Internet Network connection closed Contact your network operator and ask for a PUK. Check if the network connection is closed. Please refer to “Network Applications” to open the network connection. Please consult your network operator for the service area. You are not in the network service area. Back to top