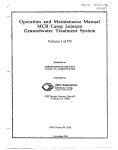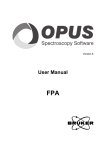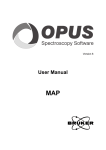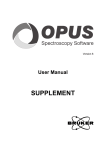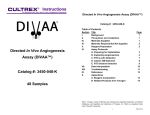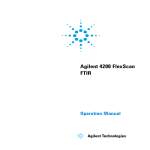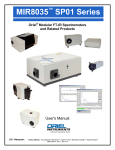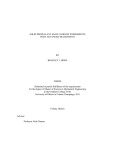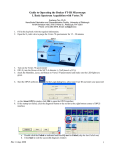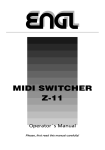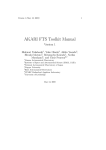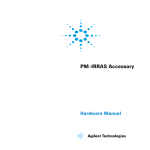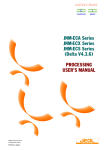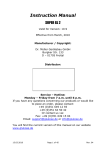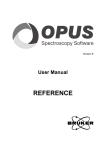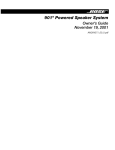Download User Manual
Transcript
Version 7 User Manual CHROM Table of Contents 1 Introduction . . . . . . . . . . . . . . . . . . . . . . . . . . . . . . . . . . . . . . . . . . . . . . . 1 2 Technical Requirements . . . . . . . . . . . . . . . . . . . . . . . . . . . . . . . . . . . . . 3 3 Chromatography . . . . . . . . . . . . . . . . . . . . . . . . . . . . . . . . . . . . . . . . . . . 5 3.1 3.2 3.3 3.4 3.5 3.6 3.7 4 Set Parameters . . . . . . . . . . . . . . . . . . . . . . . . . . . . . . . . . . . . . . . . . . . . . . . . .5 Measuring the Background Spectrum . . . . . . . . . . . . . . . . . . . . . . . . . . . . . . .5 Number of Sample Scans . . . . . . . . . . . . . . . . . . . . . . . . . . . . . . . . . . . . . . . . .6 Type of Result Spectrum . . . . . . . . . . . . . . . . . . . . . . . . . . . . . . . . . . . . . . . . .6 Traces & Timing. . . . . . . . . . . . . . . . . . . . . . . . . . . . . . . . . . . . . . . . . . . . . . . .6 Starting the CHROM Measurement . . . . . . . . . . . . . . . . . . . . . . . . . . . . . . . . .9 Real Time Display . . . . . . . . . . . . . . . . . . . . . . . . . . . . . . . . . . . . . . . . . . . . . .9 3.7.1 Chromatography Window . . . . . . . . . . . . . . . . . . . . . . . . . . . . . . . .10 3.7.2 Display Options . . . . . . . . . . . . . . . . . . . . . . . . . . . . . . . . . . . . . . . .11 Real Time Data Exchange and Control of OPUS via External Programs. . . . . . . . . . . . . . . . . . . . . . . . . . . . . . . . . . . . . . . . . . . . . . . . . 15 1 Introduction The OPUS/CHROM software package enables you to measure time-dependent processes, like coupled techniques (e.g. GC-IR, HPLC-IR or TGA-IR). Moreover, you can use this software package to acquire the spectral changes during a kinetic reaction, provided that the reaction does not pass off too fast Note: For very fast reactions, it is advisable to use methods like Rapid-Scan or Step-Scan TRS. The result of a measurement performed with the OPUS/CHROM package will be a number of spectra, measured at defined, constant time intervals. The intensity changes of the spectra as a function of time are stored as a trace. These traces are generated either by integration over a defined spectrum area (with a preset integration method), or by direct derivation from the interferogram using the Gram-Schmidt calculation. In the latter case, the changes in the whole spectrum are taken into account. The result is a curve that can, for example, be directly compared to a chromatogram from a GC measurement. During the whole measurement, the acquired spectra and the generated traces are displayed in real time. Then, these spectra and traces are saved automatically in one file, a so-called 3D file. To view or process this kind of file, another optional software package - OPUS/3D - is required. Bruker Optik GmbH OPUS/CHROM 1 2 Technical Requirements Before starting a measurement with the OPUS/CHROM package make sure that the following requirements are met: • Provide for sufficient hard disk space. • Store the CHROM files only on the hard disk, not on removable media, to ensure a high data transfer rate during measurement. • Spectrometers of the MatrixTM or the TensorTM series or AQP/2 or AQP/4. (Data acquisition and spectrum calculation can only be carried out simultaneously if the acquisition processor is equipped with an AQP/2 or AQP/4. If only the standard AQP is available, the data acquisition is stopped for the duration of the spectrum calculation.) Bruker Optik GmbH OPUS/CHROM 3 Set Parameters 3 Chromatography To perform a chromatographic measurement, select the Chromatography command from the OPUS Measure menu. A dialog window with several tabs opens. Most of the tabs are similar to the ones of the standard measurement dialog window described in the OPUS Reference Manual. Only the Traces & Timing tab is specific to CHROM measurements. The parameters are described in section 3.5. Figure 1: Chromatography Measurement Dialog Window 3.1 Set Parameters Before starting a CHROM measurement set all necessary measurement parameters. The procedure is identical to the one for a normal measurement. The various parameters are described in the OPUS Reference Manual. 3.2 Measuring the Background Spectrum First acquire a background spectrum by clicking on the Background Single Channel button on the Basic dialog window. This spectrum will later be used to calculate the transmission or absorption spectra during the CHROM measurement. To improve the signal-to-noise ratio, click on the Advanced tab and set the number of scans for background measurement higher than for sample measurement. Bruker Optik GmbH OPUS/CHROM 5 Chromatography 3.3 Number of Sample Scans To set the number of sample scans, click on the Advanced tab. The number of sample scans determines the time resolution of the measurement. The more scans are performed, the fewer points per time unit can be measured. Note: If the computing power of the AQP is not sufficient to calculate the required number of spectra per time unit, the interferograms are added automatically until the next spectrum can be calculated. As this may lead to an uneven time spacing, it is advisable to select a timing that does not exceed the AQP’s capacity. With the following measurement parameter (resolution: 8cm-1, acquisition mode: single sided, bandwidth (i.e. difference between wanted high and low frequency limit) 7900cm-1, zerofilling: 2) 2-3 spectra/second for the AQP/2 and 6-7 spectra/second for the AQP/4 will be calculated. (This does not apply to spectrometers of the MatrixTM and the TensorTM series.) 3.4 Type of Result Spectrum Specify the type of result spectrum - Absorbance or Transmittance - on the Advanced page. Then, the spectra are calculated, displayed and saved as absorbance spectra or transmittance spectra. For maximum time resolution, only activate the Sample Interferogram check box on the Advanced page for the measurement and perform the calculation in a postrun. 3.5 Traces & Timing On the Trace & Timing page, the CHROM-specific parameters are set: Bruker Optik GmbH OPUS/CHROM 6 Traces & Timing (a) (d) (b) (e) (f) (c) Figure 2: Chromatography Dialog Window - Traces & Timing a) Gram Schmidt Parameters These parameters determine how the reference data are used. They affect the sensitivity of the calculated Gram Schmidt trace. Gram Schmidt Vectors: The number of interferograms, or basis vectors, which is used for the calculation of the basis set. This number of interferograms will be acquired before the main measurement starts. Gram Schmidt Offset: The difference between the interferogram centerburst and the beginning of interferogram points that are used as the basis vectors. Gram Schmidt Points: The number of points of each interferogram that is used for the basis vectors. Recommended values are: GC-FTIR Bruker Optik GmbH TG-FTIR Gram Schmidt Vectors 20 4 Gram Schmidt Offset 20 20 Gram Schmidt Points 150 20 OPUS/CHROM 7 Chromatography b) Traces by Spectral Integration Chromatograms can optionally be calculated by integrating the spectra. To do this, activate the Traces by Spectral Integration check box. c) Integration Method The currently selected integration method is shown here. To change the method, click on . The integration method needs to be set up beforehand by selecting the OPUS function Integration in the Evaluate menu. d) Timebase Synchronisation In this area, you select the method of synchronizing the measurement with the GC-, TGA-experiment etc. Off The synchronization is deactivated, i.e. the measurement starts immediately after the Gram Schmidt basis interferograms have been acquired. Manual After the Gram Schmidt basis interferograms have been acquired, a message appears, showing the Gram Schmidt quality. The Gram Schmidt quality is a measure of the quality of the Gram-Schmidt basis. A figure close to 1.0 indicates a stable measurement and is a precondition for a sensitive chromatogram signal. Start the CHROM measurement by clicking on the OK button. The actual measurement starts after the third beep. External Start After the Gram Schmidt basis interferograms have been acquired, the system waits for an external signal to start the measurement. External Start and Stop After the Gram Schmidt basis interferograms have been acquired, the system waits for an external signal to start the measurement. The system stops the measurement automatically as soon as the external signal disappears. e) Maximal Measurement Time If you activate this check box, you can define a maximum run time (in minutes). After this period the measurement stops automatically. f) Save Spectra The drop-down list contains the following options: On, Off and Auto. If you select On, all spectra (including the traces) will saved. If you select Off, only the traces without spectra will be saved. In case of the option Auto, traces and spectra will be saved, but the spectra will only be saved if there are changes in the Gram Schmidt trace. Bruker Optik GmbH OPUS/CHROM 8 Starting the CHROM Measurement 3.6 Starting the CHROM Measurement Start the CHROM measurement by clicking on Start Chromatography Measurement button on the Basic dialog window. First, (number of scans x basis vectors) interferograms are acquired, which are then used to calculate the Gram Schmidt basis set. If you have selected the option manual timebase synchronisation (see figure 2), an information message appears. Click on the OK button. An audible beep (2 x short, 1 x long) sounds. When the third beep sounds, start the measurement of the coupled instrument. If you have activated the Off option button (see figure 2), the actual measurement starts immediately. 3.7 Real Time Display During the measurement, the spectra (in 3D view) and the traces are displayed in separate windows. (a) (b) (c) (d) (e) (f) (g) (h) (i) Figure 3: Real Time Chromatography Display Bruker Optik GmbH OPUS/CHROM 9 Chromatography 3.7.1 Chromatography Window The chromatography window comprises two subwindows (3D window and trace window) and a number of buttons (e.g. scaling and zoom buttons). a) 3D Window This subwindow displays the spectra in a 3D plot and in real time. If you click with the right mouse button on this subwindow a pop-up menu appears. The functions of this menu are described in detail in the OPUS/3D Manual. b) Select Trace The buttons are labelled with the names of the traces. The color of the buttons corresponds to the color of the traces in the trace window below. If you click on one of these buttons only the corresponding trace will be fully displayed in the trace window. Note: The number of buttons depends on the number of the integrations you have specified in an integration method beforehand plus the Gram Schmidt trace, provided that you have activated the corresponding check boxes on the Traces & Timing page (figure 2). c) Trace Window This subwindow displays all chromatograms (traces) or only the selected one in real time. If you click with the right mouse button on this subwindow a pop-up menu appears. The functions of this menu are described in detail in following section Display Options. d) Scaling and Zooming Buttons Auto Scale Auto scales all displayed traces in the trace window. (A green button indicates that this function is activated.) Show All Shows all traces in the trace window. (A green button indicates that this function is activated.) Time Zoom In / Out If you click on the corresponding button you can zoom the time axis in the trace window in or out. Y Scroll Down / Up If you click on the corresponding button you can scroll the y-axis in the trace window up or down. Y Zoom In / Out If you click on the corresponding button you can zoom the y-axis in the trace window in or out. Zoom/Scroll Velocity -/+ If click on the corresponding button you can increase or decrease the velocity of the zooming or scrolling actions. Reset Resets the scaling of the curve(s) in the trace window. Note: If the Auto Scale button is activated (i.e. it is green) the Y Scroll Down/Up buttons and the Y Zoom In /Out buttons are not displayed. Bruker Optik GmbH OPUS/CHROM 10 Real Time Display e) Line Parameter If you can click on this button you can specify the color and the line width of the curves. f) Graph only If you click on this button all buttons next to the trace window disappear. To undo this action double-click on the trace window. g) Stop Clicking on the Stop button terminates the current measurement. Otherwise, it will not terminate before the period specified in the Maximal Measurement Time entry field has run out. h) Save Spectra Defines whether the spectra are saved on the hard drive or not. On If selected, all spectra will be saved. Off If selected, only traces and no spectrum will be saved. Auto In case of the option Auto, traces and spectra will be saved, but the spectra will only be saved if there are changes in the Gram Schmidt trace. i) Run / Time Run displays the number of spectra acquired so far. Time displays the measurement time that has passed so far. 3.7.2 Display Options If you click with the right mouse button on the trace window a pop-up menu (figure 4) appears. Figure 4: Display Options Scroll View The scroll view is the default setting. See figure 3. Using the corresponding buttons next to trace window you can scroll the y-axis up or down. Bruker Optik GmbH OPUS/CHROM 11 Chromatography Text View If you select the Text View option the current measurement data are displayed in form of a table. The first column includes the name of the traces and the second column displays the measurement values. Figure 5: Text View Bar View If you select the Bar View option the current measurement data are displayed in form of a bar chart. Each bar corresponds to one trace. The name of the trace is displayed above the respective bar. Figure 6: Bar View Needle View If you select the Needle View option the measurement data are displayed in real time in form of a tachometer. Each needle corresponds to one trace. The color of the needle indicates to which trace a needle belongs to. For detailed information refer to the OPUS/PROCESS Manual. Bruker Optik GmbH OPUS/CHROM 12 Real Time Display Figure 7: Needle View History View If you select the History View option the measurement data are displayed in form a line plot. This view type is similar to the scroll view, except for the brown scroll bar below the line plot. This scroll bar allows you scrolling the line plot along the time axis. The advantage of this view type is that the curve(s) do not move in direction of the time axis as data acquisition proceeds and that you can zoom. Scroll Bar Figure 8: History View Reset Scaling Resets the scaling of the curve(s) in the trace window. This function is identical to the Reset button next to the trace window. Assemble Traces This function is only relevant to measurements performed with the OPUS/PROCESS software. Bruker Optik GmbH OPUS/CHROM 13 4 Real Time Data Exchange and Control of OPUS via External Programs „Proteus“ TG-Software (Netzsch Gerätebau GmbH) Apart from synchronizing the measurement, this software enables a data exchange during measurement. The IR data acquisition is controlled by “Proteus” TG-software, i.e. OPUS is running in the background. The TG-FTIR experiment is set up and saved in OPUS. Preparing for the TG measurement, “Proteus” automatically activates the FTIR spectrometer, connects to OPUS and transfers data. Data Exchange: OPUS imports TG/Time traces and Temperature/Time traces from “Proteus”. OPUS imports file names (with numerical extensions) and sample information from “Proteus” into the parameter block of the 3D-files. OPUS exports the Gram Schmidt trace (if activated) and up to four integration traces (if the integration routines have been activated) to “Proteus”. The integration routines have to be activated when the OPUS experiment file is generated. Preparing OPUS for data exchange: For automatic activation of the data exchange and control by “Proteus” software go to the properties of the OPUS icon on the desk top (using a right mouse click) and edit the shortcut to include /OPUSPIPE=ON immediately after opus.exe. (e.g. c:\opus\opus.exe /OPUSPIPE=ON). Bruker Optik GmbH OPUS/CHROM 15 Index Numerics P Proteus TG-Software 15 R 3D file 1 3D plot 10 3D Window 10 Rapid-Scan 1 Real Time Display 9 Reset Scaling 13 Resolution 6 A S Acquisition mode 6 AQP 3, 6 Scale Trace 10 Scaling and zooming buttons 10 Scroll View 11 Signal-to-noise ratio 5 Step-Scan TRS 1 B Background spectrum 5 Bar View 12 C Chromatography Window 10 Coupled technique 1 D Data exchange 15 G Gram Schmidt basis interferogram 8 Gram Schmidt basis set 9 Gram Schmidt trace 10 Gram-Schmidt calculation 1 Gram-Schmidt-Parameters 7 H History View 13 I Integration method 8, 10 M Maximal Measurement time 8 Measurement 5 Measurement parameter 5, 6 N Needle View 12 T Text View 12 Time resolution 6 Timebase Synchronisation 8 Trace Window 10 Trace window 11, 13 Traces 1, 8, 9, 10, 12, 13, 15 Traces & Timing 5, 6 Traces by Spectral Integration 8 Z Zerofilling 6