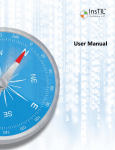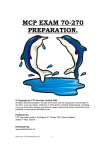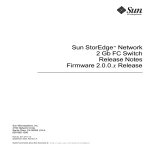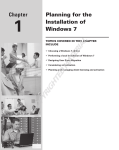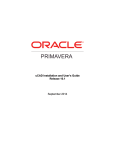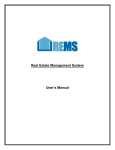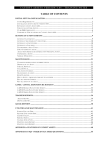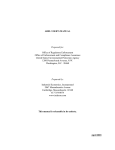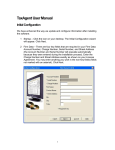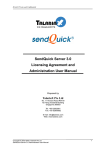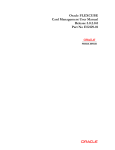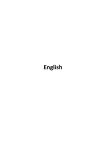Download Table of Contents
Transcript
Asset Management User Manual Table of Contents 1.0 General Information.............................................................................................................................2 System Overview..................................................................................................................................2 Authorized User permission..................................................................................................................2 2.0 System Summary.................................................................................................................................2 System Configuration............................................................................................................................3 User Access Levels................................................................................................................................3 3.0 Getting Started.....................................................................................................................................4 Site Manager..........................................................................................................................................4 Company creation..................................................................................................................................5 Operation:..............................................................................................................................................5 Company Details:..................................................................................................................................5 Database Credentials:............................................................................................................................5 Modules:................................................................................................................................................5 License Details:.....................................................................................................................................5 Managing Administrator............................................................................................................................6 Operation...............................................................................................................................................6 InsTIL Wizard.......................................................................................................................................7 Quick Link...........................................................................................................................................11 4.0 Organization.......................................................................................................................................12 Defining Organization – Company.....................................................................................................12 Operation.............................................................................................................................................15 Asset....................................................................................................................................................27 Thumbnail View..................................................................................................................................42 User.....................................................................................................................................................55 Utilities.....................................................................................................................................................64 Reminders............................................................................................................................................64 Attendance...........................................................................................................................................67 Change Password................................................................................................................................67 Task.....................................................................................................................................................69 Schedule Network Scan.......................................................................................................................70 Schedule Active Directory...................................................................................................................71 Asset Offline Import............................................................................................................................71 Reports.................................................................................................................................................72 User.....................................................................................................................................................73 Call Analysis........................................................................................................................................73 Custom Reports...................................................................................................................................75 5.0 Logging In as User.............................................................................................................................81 Utilities................................................................................................................................................82 © Copyright 2007 InsTIL. All Rights Reserved 1 of 85 Asset Management User Manual 1.0 General Information System Overview InsTIL is developed using Microsoft .Net. InsTIL runs on Microsoft Desktop Engine Database or Microsoft SQL Server. Since the front end is browser based, this provides the user flexibility to access the application from multiple locations. Authorized User permission This is a trademarked product from Precision Group. InsTIL, a licensed product, comes to the user with remote support, with the flexibility of scaling up based on the complexity and the requirements of the organization. InsTIL comes with an option of Annual Support Contract (ASC) after the first year of usage. The ASC helps the organization to get continuous support, special pricing on upgrades and much more even after a year’s usage. Being a licensed product, InsTIL warns against unauthorized usage of the system and making unauthorized copies of data, software, reports and documents. Unauthorized tampering would affect the performance and the stability of the application and the user is warned that a fresh license is required to be procured to reinstate the existing condition. 2.0 System Summary InsTIL provides to the user six roles in terms of functionality. InsTIL also supports multi roles i.e. a Service Desk can be a Technician, Administrator and an IT Manager. The roles are defined as follows: 1. Site Manager 2. Administrator 3. Service desk © Copyright 2007 InsTIL. All Rights Reserved 2 of 85 Asset Management User Manual 4. User 5. Technician 6. IT Manager System Configuration InsTIL can be deployed on a system that runs on Windows XP or above. As the application come to the user with a bundled MSDE database, investment on an exclusive database is minimized. However depending on the volume of internal transactions the user is provided the flexibility of using Microsoft SQL server also. InsTIL is developed using Microsoft .NET and therefore it can be accessed from most popular browsers. User Access Levels The functionalities of various roles of InsTIL are listed in the table below ROLE Site Manager FUNCTIONALITY Managing and creation of companies and maintaining their licenses. Administrator Creation of Administrators for each company Network scan User synchronization through ADS Auto Service desk functionality Customizable E-mail alerts Incident Template creator Knowledge base and FAQ User Service Desk Report generation Incident intimation, Call Classification, Call closure Call logging on user absence, call classification, calls assigning / reassigning. Remote Desktop Technician Call Analysis report Call updating upon actual investigation & Diagnosis Call Re-classification © Copyright 2007 InsTIL. All Rights Reserved 3 of 85 Asset Management User Manual IT Manager Call Logging on User absence Overall management and reporting 3.0 Getting Started After generation of license, a new window appears where the Site Manager account is created as shown below. Creation of Site Manager 1. Enter the user name of Site Manager 2. Enter the login name 3. Enter the password and mail id of the Site Manager 4. Enter the company code 5. Click Save button to save the Site Manager created Site Manager The role of Site Manager is to create the companies and to control and allocate the license for the various companies in the organization. The Site Manager can also create the administrator for these companies. In this section we will go through how to add company and the various type of licensing. © Copyright 2007 InsTIL. All Rights Reserved 4 of 85 Asset Management User Manual Company creation Operation: To add a new company, Click New Button Company Details: 1. Enter company code – The company code is necessary at the time of logging into the application for different companies 2. Enter company name and other details Database Credentials: 1. Enter database server IP – The database can be in unique system or individual systems for various companies 2. The database name is automatically generated 3. Enter the database user id and password 4. Click Test connection to connect the database. Modules: Select the modules that has to be available for the particular company License Details: For multi company: (Company based) 1. Choose start date – The period when the license begins 2. Choose end date – The period when the license ends 3. Enter the no of service desk and no of assets 4. Click Save button © Copyright 2007 InsTIL. All Rights Reserved 5 of 85 Asset Management User Manual Managing Administrator Operation 1. Select the Administrator link from the respective Company name 2. Provide the details of Administrator like User Name, Login Name, Password, Confirm Password and Mail Id 3. Click Save to save the entry created a. Logging In as Administrator © Copyright 2007 InsTIL. All Rights Reserved 6 of 85 Asset Management User Manual Just like any application, InsTIL also require master information related to the assets, users, complaints, service desk detail that needs to be created before the user or service desk or technician or IT Manager starts using this tool from their functional perspective. The Site manager creates the company and relevant information. The Site manager creates the InsTIL administrator who has the privilege of creating the master records related to the assets. Similarly master records related to user, service desk, organization are created by the administrator. InsTIL Wizard InsTIL wizard is the new feature enabled with the latest version of InsTILXpress. This wizard helps the administrator to ease the process of configuring the major functionalities covered in InsTIL like, Discovery of assets on the network, Discovery of users from Active Directory and Configuration of Service Desk etc., each from a separate wizard. For example - discovering the assets on the network, the administrator has to create the domain information, credentials for authenticating and create network name with IP ranges all in separate windows. This wizard helps the administrator to create all © Copyright 2007 InsTIL. All Rights Reserved 7 of 85 Asset Management User Manual the above said master data information in a single process based configuration wizard. The various wizards currently available in InsTIL are; 1. Discover assets on network 2. Discover user from Active Directory 3. Configure Service desk Discover Assets from network By discovery we mean remotely capturing asset information for IP enabled devices such as Desktop, Laptop, Server, Router, Switch, Printer and getting vital information on their hardware and software configurations. The steps for using the wizard is given below 1. Click Wizard link from the Home Page 2. Select Discover assets on network 3. The description on what asset discovery is all about will be displayed and click Next to continue 4. The Domain name is captured by default, also the administrator can add additional domain on the same window by clicking Add New 1. Click Next to Continue 2. Click Add new to add a new credential. There are two types of credentials that can be added in © Copyright 2007 InsTIL. All Rights Reserved 8 of 85 Asset Management User Manual InsTIL application a. WMI credential b. SNMP credential Steps to create SNMP credential a) Click Add new credential b) Enter an SNMP credential name c) Select SNMP d) Enter the community string value as public e) Enter the timeout as 2000 (milli seconds) f) Click Save to save the credential created Steps to create WMI credential a) Click Add new credential b) Enter a WMI credential name c) Select WMI d) In WMI the credentials are created through workgroup or domain e) Click on Domain as credential type and select the domain name from the dropdown list f) The domain system name is automatically fetched from the Domain master g) Enter the domain administrator username and password h) Click Save to save the credential created 1. Click Next to create the network name along with the IP range for discovery 2. Enter a suitable network name based on various VLAN and select the discovery mode as online © Copyright 2007 InsTIL. All Rights Reserved 9 of 85 Asset Management User Manual 3. Enter the IP range say for example 172.16.1.1 as From IP to 172.16.1.254 as To IP 4. Click save to save the entry created 1. Click Next to configure the settings for discovering the Asset serial number for each asset 2. There are three priorities given for the capturing the Asset Serial Number as shown below 1. Click submit to save the record and click Next to proceed with the next step 2. Click the Discover icon to start the asset discovery for the specified IP range 3. The assets in the specified range are automatically discovered and imported to the application 4. Click Next for scheduling a network scan 5. Select the network name, category and re-occurrence type 6. Click Save to save the entry created 7. Click next to configure the various services available in InsTIL 8. Click Finish to complete the wizard configuration Similarly wizards can be used for configuring other two major features Active Directory Import & Service Desk configuration. © Copyright 2007 InsTIL. All Rights Reserved 10 of 85 Asset Management User Manual Quick Link Quick Links is a bullet functionality, which provides short cuts to Administrators to perform a specific function. The quick links are available for the following menu in InsTIL. This helps the administrator to quickly navigate to the specified menu for the ease of operation. 1. Vendor 2. Asset Entry 3. User Entry 4. User Asset Linking 5. FAQ 6. Knowledgebase 7. Escalation 8. Tasks 9. Settings 10. Preference © Copyright 2007 InsTIL. All Rights Reserved 11 of 85 Asset Management User Manual 4.0 Organization Defining Organization – Company Operation 1. The company name and address is automatically generated when the license is configured for the company. 2. Enter the Company Mail Id 3. Enter the Internal URL – The Internal URL is given so that when a mail is triggered, the Internal URL is also displayed in the mail so that the user can log into the application from the URL which is displayed. 4. Enter the Service Desk Phone Number 5. Click Browse to Add the Company logo so that it appears on the screen. © Copyright 2007 InsTIL. All Rights Reserved 12 of 85 Asset Management User Manual 6. Click Update button to update the records. Defining Organization – Mail Server Setting The below screen shows the Mail Server Setting. This screen enables the Administrator to provide the SMTP server settings for the mail triggering functionality in InsTIL. There is an option provided for the administrator to enter the secondary mail server information if required. Operation 1. Enter the information of SMTP server IP and port details 2. Select the mail format as either HTML or Plain text. The email content appears based on the format selected 3. Enter the credentials required for the authentication to the mail server 4. Provide the Service Desk & Alert email id. 5. Enable Add a secondary mail server 6. Enter the information of SMTP server IP and port where the mail server is configured 7. Enable Require Authentication and provide the credential details like User name and Password. © Copyright 2007 InsTIL. All Rights Reserved 13 of 85 Asset Management User Manual Defining Organization – Mobile Phone Settings InsTIL application provides SMS alerts in addition to Email alerts for various functionalities in the product like Incident handling, User creation, Escalations, AMC/Warranty/SLA Reminder and Task This menu provides the administrator to configure the SMS settings required for the alert process. The below fig shows the SMS settings screen. Operation 1. Select the device type as Mobile Phone or Modem 2. Select the assigned port name where the device is connected 3. Select the Baud Rate from the dropdown list provided. Baud rate is a measure for data transmission speed, which shows the number of signals transmitted per second. 4. Select the data bits from the dropdown list 5. Select the stop bits from the dropdown list 6. Select the parity bits from the dropdown list 7. Enter the SMS center number and SIM PIN if the device type is selected as Modem 8. Enter the Service Desk Mobile Numbers to whom the SMS alert is sent. An option is also provided to create multiple number 9. Click Test message settings to test whether the settings keyed in are correct. 10. To clear the information provided in the settings menu click Clear Mobile Phone settings from the database menu © Copyright 2007 InsTIL. All Rights Reserved 14 of 85 Asset Management User Manual Defining Organization – Domain The below fig. shows the Domain Entry screen. The domain entry screen is to create the domains running in the organization. Discovery of the Assets and Bulk update of user can be done if the domains are created. Operation 1. Click New to add a Domain. 2. Enter the domain name 3. Click Save button to save the entry created. 4. To clear the fields, click Reset button. 5. To update an existing record, select the record from the list and perform the required changes and click update. © Copyright 2007 InsTIL. All Rights Reserved 15 of 85 Asset Management User Manual Defining Organization – Calendar This form is used to create the holidays of the organization. When an incident is raised by the user, the SD assigns it to the technician or vendor. By defining the holidays, the SLA will be calculated accordingly Operation 1. Click New for adding a Holiday entry. 2. Select the date from the date-time picker. 3. Enter the description of the Holiday. 4. Select the holiday type as public or private. 5. Click Save button to save the entry created. 6. To clear the fields, click Reset button. 7. To update an existing record, select the record from the list and perform the required changes and click update. 8. To delete an existing record, select the record from the list and click delete. © Copyright 2007 InsTIL. All Rights Reserved 16 of 85 Asset Management User Manual Defining Organization – Working Hours This form is used to create the working hours of the organization. When an incident is raised by the user, the SD assigns it to the technician or vendor. By defining the working hours, the SLA will be calculated accordingly 1. Enable the working days of the organization. 2. Enter the start time and end time of each working day. 3. Click Save button to save the entry created. © Copyright 2007 InsTIL. All Rights Reserved 17 of 85 Asset Management User Manual Defining Organization – Department A department is an individual functional unit of any organization. For example Account, Finance, Marketing, Information Technology etc., are all considered as departments. Once InsTIL is integrated with the ADS the department details are automatically added to the department masters Operation 1. Click New. 2. Enter the department name. 3. Click Save button to save the entry created. 4. To clear the fields, click Reset button. 5. To update an existing record, select the record from the list and perform the required changes and click update. 6. To delete an existing record, select the record from the list and click delete. © Copyright 2007 InsTIL. All Rights Reserved 18 of 85 Asset Management User Manual Defining Organization – Country The below fig. shows the option to create the country name, where the organization is created. This will be helpful to map the Asset. Once InsTIL is integrated with the ADS the country details are automatically added to the country masters. Operation 1. Click New 2. Enter the Country name. 3. Click Save button to save the entry created. 4. To clear the fields, click Reset button. 5. To update an existing record, select the record from the list and perform the required changes and click update. 6. To delete an existing record, select the record from the list and click delete. © Copyright 2007 InsTIL. All Rights Reserved 19 of 85 Asset Management User Manual Defining Organization – City The city where the organization is located is created using this option. The below fig shows how to add a new city Operation 1. Click New 2. Enter the city name and select the country name from the drop down list 3. Click Save button to save the entry created. 4. To clear the fields, click Reset button. 5. To update an existing record, select the record from the list and perform the required changes and click update. 6. To delete an existing record, select the record from the list and click delete. © Copyright 2007 InsTIL. All Rights Reserved 20 of 85 Asset Management User Manual Defining Organization – Location An organization may have multiple sites in the form of branches, cost Centre etc. This screen provides the user to create the location name and link it with the city where the location is situated. Operation 1. Click New 2. Enter the location name and select the city name from the drop down list 3. Click Save button to save the entry created. 4. To clear the fields, click Reset button. 5. To update an existing record, select the record from the list and perform the required changes and click update. 6. To delete an existing record, select the record from the list and click delete © Copyright 2007 InsTIL. All Rights Reserved 21 of 85 Asset Management User Manual Defining Organization – Floor & Bay Floor and Bay master is created the same way as we created the other master records. Since, these two are self-explanatory, not much is described here. Bay represents the area within the floor of an organization. Operation - Floor 1. Click New 2. Enter the floor name and select the location from the drop down list 3. Click Save button to save the entry created. 4. To clear the fields, click Reset button. 5. To update an existing record, select the record from the list and perform the required changes and click update. 6. To delete an existing record, select the record from the list and click delete. © Copyright 2007 InsTIL. All Rights Reserved 22 of 85 Asset Management User Manual Operation – Bay 1. Click New 2. Enter the Bay name and select the location and floor from the drop down list 3. Click Save button to save the entry created. 4. To clear the fields, click Reset button. 5. To update an existing record, select the record from the list and perform the required changes and click update. 6. To delete an existing record, select the record from the list and click delete. © Copyright 2007 InsTIL. All Rights Reserved 23 of 85 Asset Management User Manual Defining Organization – Vendor The Vendor details of the organization are created in the Vendor master. The contact details and the SLA details of the vendor can also be added. © Copyright 2007 InsTIL. All Rights Reserved 24 of 85 Asset Management User Manual Operation 1. Click New 2. Enter the Vendor name, address and the Vendor Escalation Email Id 3. Click Contact details tab 4. Enter the contact name , mobile number and other details of the Vendor 5. Click Add to save the entry created 6. Click SLA details tab 7. Select the SLA type as Call Category or Category 8. Select the SLA for the selected SLA type 9. Enter the response time and resolution time. 10. Enter the Up Time for the SLA 11. Select the From date and To Date for the validity of the SLA with the vendor from the date time picker 12. Select the Status of the SLA 13. Click Add to save the entry created © Copyright 2007 InsTIL. All Rights Reserved 25 of 85 Asset Management User Manual Defining Organization – Insurer The details of various insurers registered with the organization can be created here. The details include general and contact details of the Insurer. Operation To add a new Insurer perform the following task 1. Click New 2. Enter the Insurer details like Name, Address, Email id etc. 3. Click Contacts tab to enter the contact details of Insurer. 4. Enter Contact Name, Contact Number, Email id etc. 5. Click Add to create contact information. 6. Click Save to save the entry created. © Copyright 2007 InsTIL. All Rights Reserved 26 of 85 Asset Management User Manual Asset Defining Asset –Category The administrator can define the type or category the Asset belongs to. By default the application defines a basic set of categories for an Asset. The administrator also has the option to create a list of asset categories as applicable. For each asset category the number of assets available is also shown. Operation The below fig. represents the create option for Asset - Category. The administrator can create the category name as shown in the top panel of the screen To add a new category name 1. Click New 2. Enter the category name. © Copyright 2007 InsTIL. All Rights Reserved 27 of 85 Asset Management User Manual 3. Select the base category type from the dropdown list. The base category type defined by default are Host, Network Device and Unknown 4. Click Save button to save the record entered 5. Click Reset button if you need to reset the field entries Defining Asset –Device Type The device type of the assets can be added manually apart from the already discovered device type when the auto discovery process is done. For each device type the number of assets available is also shown. Operation The below fig. represents the create option for Asset – Device Type. The administrator can create the Device Type as shown in the top panel of the screen © Copyright 2007 InsTIL. All Rights Reserved 28 of 85 Asset Management User Manual 1. Click New 2. Enter the Device Type 3. Click Save to save the record 4. Click Reset button to reset the entries 5. Click Cancel button to cancel the process. Defining Asset – Component The below fig. represents the create option for Asset - Component. The Components that will be part of the Asset Family can be created here. The application is defined with certain component type for each Asset Category and also additional component can be added. The components created can be mapped to a particular group of assets of the same Part Description. Operation The below fig. represents the create option for Asset –Component. The administrator can create the component name as shown in the top panel of the screen © Copyright 2007 InsTIL. All Rights Reserved 29 of 85 Asset Management User Manual 1. Click New 2. Select the Category name from the drop down list 3. Enter the component name to be linked with the Category type and click Update component 4. Click Save to save the save the record 5. Click Reset button if you need to reset the field entries Defining Asset – Brand The below fig. represents the create option for Asset – Brand. The brand name provides you a picture of what all brands available at your organization Operation To Add a Brand name for the Asset 1. Click New 2. Mention the Brand name. © Copyright 2007 InsTIL. All Rights Reserved 30 of 85 Asset Management User Manual 3. Click Save to save the record. 4. Click Reset button if you need to reset the field entries Defining Asset – Model The below fig. represents the create option for Asset – Model. The Model name will be helpful at the time of Asset creation to classify the Assets. Operation To add a new Model name 1. Click New 2. Enter the model name of the Asset – For Example Compaq 6510b 3. Click Save to save the entry created 4. Click Reset button if you need to reset the field entries 5. Click Delete button to delete that particular record © Copyright 2007 InsTIL. All Rights Reserved 31 of 85 Asset Management User Manual Defining Asset – Part Description The below fig. represents the create option for Asset – Part Description. The administrator can create the Part Description for the Family, Brand and the Model of the Asset created. The Part Description will be helpful at the time of Asset creation. When the network scan is performed and assets are discovered the part description master data are automatically captured and added to the master information Operation To add a new part-description for the Asset performs the following tasks. © Copyright 2007 InsTIL. All Rights Reserved 32 of 85 Asset Management User Manual 1. Click New 2. Enter the Part Description Name - The Part Description will be helpful at the time of Asset creation 3. Select the Category Name from Category Dropdown List box 4. The components related to the selected category will be displayed along with provision to enter the description for each component. 5. Select the Brand name. 6. Select the Model name. 7. Click the Save Button to save the record. 8. Click Reset button if you need to reset the field entries Defining Asset - Software The details of the software’s available and their procurement details can be added to the Software master. When the network scan is performed and assets are discovered the software master data are automatically captured and added to the master information. The administrator can also find the no of assets in which particular software is installed. © Copyright 2007 InsTIL. All Rights Reserved 33 of 85 Asset Management User Manual Operation To add a new software perform the following tasks a. Click New b. In the General tab enter the name of the software, publisher name and the software version c. Click Procurement Details tab and enter the following information i. No of License ii. Product Key iii. Purchase Date iv. Expiry Date d. Click Save to Save the entry created e. Click Reset to clear the entries created. © Copyright 2007 InsTIL. All Rights Reserved 34 of 85 Asset Management User Manual Defining Asset - Asset Group The below fig. represents the create option for Asset – Asset Group. The administrator can create the Asset Group for which the service level agreement (SLA) applies. Asset group can be a division or a department or a cost center of an organization for which the service level expectation can be defined. Service level is divided into response and resolution. Response is the time frame within which the service has to be attended and Resolution is the time frame within which the problem needs to be solved. Up time is percentage of time that system has to be active. Operation To add a new Asset Group perform the following Tasks 1. Click New 2. Enter the Asset group name for defining the SLA. Example: Server Assets 3. Enable Add SLA 4. Enter the Response Time for SLA- The time frame within which the service has to be attended 5. Enter the Resolution Time for SLA- The time frame within which the problem needs to be solved. 6. Enter the Up Time for the Asset Group 7. Enter From Date 8. Click Save Button to save the Asset group created 9. Click Reset button if you need to reset the field entries © Copyright 2007 InsTIL. All Rights Reserved 35 of 85 Asset Management User Manual Asset SLA Bulk Update This option is helpful when an SLA is to be applied to a particular group of assets. All those assets can be selected and applied with a specific SLA. Operation 1. Click on Action and select Asset SLA Bulk update 2. Select the Asset Group name for which the SLA is to be updated 3. Enter the Response Time for SLA- The time frame within which the service has to be attended 4. Enter the Resolution Time for SLA- The time frame within which the problem needs to be solved. 5. Enter the Up Time for the Asset Group 6. Select the Date of Expiry 7. Select the assets for which the SLA applies. 8. Click Save Button to save the SLA updates 9. Click Reset button if you need to reset the field entries © Copyright 2007 InsTIL. All Rights Reserved 36 of 85 Asset Management User Manual Defining Asset – Credentials This form is used to create credentials for the purpose of doing auto discovery. There are two types of credentials that are defined a. WMI credential b. SNMP credential Steps to create SNMP credential 1. Click Add new credential 2. Enter an SNMP credential name 3. Select SNMP 4. Enter the community string value as public 5. Enter the timeout as 2000 (milli seconds) 6. Click Save to save the credential created Steps to create WMI credential 1. Click Add new credential 2. Enter a WMI credential name 3. Select WMI 4. In WMI the credentials are created through workgroup or domain 5. Click on Domain as credential type and select the domain name from the dropdown list 6. Enter the domain administrator username and password 7. Click Save to save the credential created © Copyright 2007 InsTIL. All Rights Reserved 37 of 85 Asset Management User Manual Defining Asset – Network scan This feature enables the administrator to scan the available networks and discover all the devices with a range of IP’s. Both the WMI and SNMP devices that have been discovered can be imported into the application. Operation To add a new network perform the following tasks 1. Click New 2. Enter the Network name and select the Discover Mode from dropdown list 3. Enter the range of IP’s within this network. 4. Click Save button to save the record. 5. Click Delete button to delete the record. 6. Click Reset button to reset the entries. © Copyright 2007 InsTIL. All Rights Reserved 38 of 85 Asset Management User Manual 7. Select the Domain and click the Start Scanning button in the below fig 8. Click Import Devices to import the assets into the application. 9. Click Cancel button to terminate the process 10. Click View Scan Result button to get a complete picture of the status for each system in the network. Defining Asset – Depreciation Depreciable assets are business assets which can be depreciated. That is, the value of the asset is considered as a business expense over the life of the asset. The ability to expense an asset is useful for tax purposes. Depreciable assets include equipment and other tangible assets. Supplies cannot be depreciated because they are considered to be used within a single year and they are expensed during that year. There are two methods by which the depreciation of an asset can be calculated © Copyright 2007 InsTIL. All Rights Reserved 39 of 85 Asset Management User Manual 1. Straight Line Method 2. Declining Balance Method Straight Line Method - The simplest and most commonly used depreciation method, straight line depreciation is calculated by taking the purchase or acquisition price of an asset subtracted by the salvage value divided by the total productive years the asset can be reasonably expected to benefit the company. Declining Balance Method - The reducing balance method of depreciation provides a high annual depreciation charge in the early years of an asset's life but the annual depreciation charge reduces progressively as the asset ages. Operation 1. Click New 2. Select the Asset category from the dropdown for which the depreciation value is to be defined 3. Select the Assessment year from which the depreciation value to be calculated 4. Select the depreciation method as either Straight line or Declining Balance method 5. Enter the depreciation percentage value 6. Enter the Life Time of Assets in years 7. Select the Claim value to be calculated in terms of Whole year or Days elapsed 8. Click Update so the depreciation value is calculated for the selected Asset Category © Copyright 2007 InsTIL. All Rights Reserved 40 of 85 Asset Management User Manual Defining Asset –Asset The below fig. shows the create option for Asset. Asset Management is generally concerned with the identification and recording of items of corporate infrastructure for financial control purposes. The administrator has to create the Asset for the user so that the user could log in incident for his / her asset. The InsTIL system can also be used for Availability, Performance, Interface Monitoring and Alerts of critical IT Assets. This asset entry forms the basis of all activities done at the service desk and by the technician. The assets configuration detail, location detail, purchase and support details are recorded in this form The AMC bulk update feature is provided for updating the AMC of the assets to warranty. The administrator has the provision to create custom based templates for pulling out information related to the assets. These templates can be created based on the administrator’s needs. The screen shown below is self-explanatory as the admin is required to provide information related to the serial number that asset carries. Audit number is something most organization follow, it is a sequential numbering system followed within the organization and the assets are identified by their internal IT department by this number. Select the Family, Part and the Asset group which this asset belong to, from the drop down list. If the asset is a Server or a desktop, specify the OS License number. Similarly, the location where the asset is installed can also be provided as shown in the screen. All the asset entries that are mandatory are marked with an asterisk. The assets are discovered on both Windows and Linux platforms. The administrator can also track the hardware and software changes that have been affected for a particular asset in the form of baselines. The information related to the insurance and depreciation value for each assessment year can be viewed in the administrator menu. The user and assets are linked automatically based on the windows login and this feature can be enabled only for Active directory environment. The assets discovered through network scan will be available in the asset list. The asset menu has also certain other purpose like a. AMC Bulk Update b. Custom Report c. Import from CSV d. Copy from last entry e. Delete f. Auto link Users and Assets. The Asset menu can be viewed in two forms namely Thumbnail view and Detail view © Copyright 2007 InsTIL. All Rights Reserved 41 of 85 Asset Management User Manual Thumbnail View Detailed View © Copyright 2007 InsTIL. All Rights Reserved 42 of 85 Asset Management User Manual Operation To add a new asset manually perform the following task General Operation 1. Click New 2. Enter the Asset Serial Number – Asset serial number is the inbuilt serial number of the assets 3. Enter Audit Serial Number. 4. Select the Category name from the dropdown list 5. Enter the Device type which the Asset belongs to. 6. Select the Part description from the dropdown list. 7. Select the Asset Group from the dropdown list 8. Select the status from the dropdown list. 9. Enter the System name –To auto discover the hardware and software components 10. Enter the Network Name from the dropdown list. 11. Enter the location detail of the asset – Country, City, Location, Floor, Bay and Department. © Copyright 2007 InsTIL. All Rights Reserved 43 of 85 Asset Management User Manual Purchase and Support The assets purchase and support details are entered in this tab. If the asset is under warranty then, the user is allowed to key in the purchase detail. If the asset is under AMC, then the user is allowed to key in the vendor detail. Operation 1. Select Warranty/AMC/No Coverage 2. Enter the purchase detail of the asset like the Source/Supplier name, PO Number, Start date, end date of the warranty period, etc. 3. If AMC, enter the support details like the Support/Contract name, PO number, start date, end date of the AMC period, etc. 4. If No Coverage, both the purchase and support details can be entered. © Copyright 2007 InsTIL. All Rights Reserved 44 of 85 Asset Management User Manual Depreciation The depreciation value for the entire life time of an asset is automatically calculated and displayed here. The administrator also has the privilege to change the type of depreciation method and find the value for each asset © Copyright 2007 InsTIL. All Rights Reserved 45 of 85 Asset Management User Manual Insurance The insurance details of each asset can be viewed in the Insurance tab. The system automatically calculates the Insured Declared value and No claim bonus in percentage for the particular asset. Insured Declared Value (IDV) - Insured Declared Value is the maximum Sum Assured fixed by the insurer which is provided on theft or total loss of the asset. © Copyright 2007 InsTIL. All Rights Reserved 46 of 85 Asset Management User Manual Hardware The administrator is given the provision to add component information of the assets like Processor, Memory, Ethernet, Logical drives and Hard disk etc. © Copyright 2007 InsTIL. All Rights Reserved 47 of 85 Asset Management User Manual Software The administrator is given the provision to add software information like Software name, Version, Publisher Name and date of installations etc. © Copyright 2007 InsTIL. All Rights Reserved 48 of 85 Asset Management User Manual Baseline The baseline tab indicates information if there is any changes in the hardware and software configuration of the asset. The application sends an alert to the administrator if there are any configuration changes to the assets. This can be enabled in the settings menu of the Administrator. The administrator can choose any of the alarms displayed in the grid and perform the following action a. Acknowledge b. Delete c. Raise an Incident © Copyright 2007 InsTIL. All Rights Reserved 49 of 85 Asset Management User Manual Action AMC Bulk Update InsTIL also provides the facility of updating the Annual Maintenance Contract detail of all the assets in bulk. This eliminates the work of updating the Annual Maintenance Contract detail done asset by asset in the normal course. Operation 1. Click AMC Bulk update 2. If the administrator wants to update the assets from Warranty to AMC 3. Select Warranty and choose the Vendor name 4. Click Filter 5. All the Assets of the selected vendor name which is in warranty period is displayed 6. Click AMC and fill the Support details for the asset 7. Click update button to update the changes performed © Copyright 2007 InsTIL. All Rights Reserved 50 of 85 Asset Management User Manual Action Custom Report Custom report is enabled for the administrator to generate his own reports based on various filter types like Configuration, Location, Purchase/ Support, Hardware, Software and Operating system. The output columns can also be designed by the administrator. This custom based report can be hence converted to Excel or Word format with the desired results. The snapshots of few filtering types are shown below. © Copyright 2007 InsTIL. All Rights Reserved 51 of 85 Asset Management User Manual Action Import from CSV The asset information can be keyed in a excel sheet and the file can be imported to the database so that using a single step assets can be imported in a bulk manner. The structure can be obtained by clicking the structure link which is available in the Import from CSV link. During the process of import if there is an incorrect entry in one particular field, the field is highlighted and provision is provided to correct the entry. Action Copy from last entry This feature allows asset entries to be copied from the previous entry so it reduces the workload if assets are to be added manually instead of using Network Scan or importing from an Excel Action Auto link Users and Assets This option is enabled for the administrator to link the users with their assets automatically. This process works on basis of the last windows credentials used to login to assets. The system performs a scan and brings out the users login information from the asset registry and links the user to that particular asset. The list below shows the user logged in to the assets at that discovered point of time. © Copyright 2007 InsTIL. All Rights Reserved 52 of 85 Asset Management User Manual Action Delete This option is provided for the administrator to delete the asset entry from the asset list. Defining Asset –Insurance Policy The various insurance policy registered with the Insurer can be created here. The information pertaining to the Policies are recorded in the Insurance policy master. Defining Asset – Agent Description: • InsTIL agent discovers assets remotely • Distribute software to client from the server. Operation: • Agent Settings • Manage agent • Discovery scheduler © Copyright 2007 InsTIL. All Rights Reserved 53 of 85 Asset Management User Manual Agent Settings The configuration setting for deploying an agent is defined here. • Enter URL of server where InsTIL is configured and clicks save. • If the end user does not have the permission to access URL specified , then enable “requires authentication” and enter valid credential to access the URL • Enable “user can modify agent setting” for the end user to modify the agent settings Manage Agent: The user can install, repair and uninstall the agent. • The asset description list contains assets which were discovered earlier. • Enable Install and select the asset from the asset description list to install agent • The asset in which the agent is installed is displayed under repair and uninstallation tab • Enable Repair and select the asset from the asset description list to repair agent • Enable Uninstall and select the asset from the asset description list to uninstall agent © Copyright 2007 InsTIL. All Rights Reserved 54 of 85 Asset Management User Manual Discovery scheduler: This feature enables the agent to run a routine scan on assets, on a specific schedule and Updates the result to the server. • Select occurrence, to schedule daily, weekly and monthly. • Enter time • Select the asset from the asset description list and click Schedule button User Defining User – User classification The below fig. represents the create option for User – User Classification. The administrator can create the User Classification for which the service level agreement (SLA) applies. User Classification can be a priority at which the incident needs to be attended. The administrator can define the classification as Gold, Silver, and Platinum. User Service level is divided into response and resolution. Response is the time frame within which the service has to be attended and Resolution is the time frame within which the problem needs to be solved. © Copyright 2007 InsTIL. All Rights Reserved 55 of 85 Asset Management User Manual Operation To add a new user classification perform the following task 1. Click New 2. Enter the user classification name - The user class name is fixed for which the Service Level Agreement applies [SLA] when the SLA type is selected as User in Service Desk 3. Enable Add SLA 4. Enter the response time - The time frame within which the service has to be attended 5. Enter the resolution time - The time frame within which the problem needs to be solved 6. Enter the uptime 7. Click Save button to save the record created. 8. Click Reset to clear the entries created © Copyright 2007 InsTIL. All Rights Reserved 56 of 85 Asset Management User Manual Defining User – Active Directory The application can be integrated with ADS and all the users in the ADS can be imported to the application. The users can therefore log calls with their respective domain login. The administrator can add all the users into the application using any domain credential. Operation To synchronize the users from the Active Directory perform the following task 1. Select the Import icon for the respective domain for which the ADS synchronization is to be done 2. The domain user name and password are obtained from the master data 3. Select from which OU the users are to be imported and click Import 4. The screen shows the number of failure and new users 5. The users are automatically imported into the application. 6. Click on the Failure link and find the list of users and the reason for not being imported © Copyright 2007 InsTIL. All Rights Reserved 57 of 85 Asset Management User Manual Defining User – Organizational Unit The list of Organizational Unit available in the domain is added to the master when the Active Directory synchronization process is done. The administrator also has the provision to add OU for nondomain user. Operation To add a OU manually perform the following task 1. Click New 2. Enter the Organizational Unit name 3. Select the domain name from the dropdown list. 4. Click Save to save the record created 5. Click Reset to clear the entries created © Copyright 2007 InsTIL. All Rights Reserved 58 of 85 Asset Management User Manual Defining User – User The users synchronized from ADS can be viewed using this menu. The administrator can also add a user who is not there in the domain. The user is alerted through an SMS and email when the account is created. Search and filtering options are also provided for searching particular users. Filtering options are provided to search users based on first name, last name, department, classification, city, location etc. For bulk import of user Import from csv option is also provided. The user is alerted through an SMS when the account is created. © Copyright 2007 InsTIL. All Rights Reserved 59 of 85 Asset Management User Manual Operation To add a new user perform the following tasks 1. Click New 2. Enter the User name and other credentials of the user. 3. Select the category for the user. Note: Multiple categories can be selected for particular user. 4. Enter the mail Id and the user classification type. 5. Select the location tab and enter the location detail of the User 6. Click save button to save the record created. 7. Click Reset the clear the entries created Single user import from Active Directory © Copyright 2007 InsTIL. All Rights Reserved 60 of 85 Asset Management User Manual Operation To import a single user from the active directory perform the following task, 1. Click New 2. Select the domain name from the dropdown list 3. Enter the login name of the user to be discovered and select the icon 4. The information of the users is captured from the AD and the select the role that has to be assigned to the user 5. Click Save to save the entry created. 6. To update the user details, select the user from the list and perform the required changes. © Copyright 2007 InsTIL. All Rights Reserved 61 of 85 Asset Management User Manual Defining User – User asset linking The user created is linked with the asset so as to complete the process of user-asset linking. A single asset can be linked to many users or the vice-versa. The user and the asset can be linked only when the location detail of the asset and user are the same. For example if a user holds a desktop and laptop, then these two assets are linked with that particular user. Operation 1. Click New 2. Select the user name from the dropdown list for which the asset is to be linked. 3. The list of assets will be shown 4. Select the assets that are to be linked and click button. 5. Click save button to save the entry created. 6. To delink an asset, select the user name from the list and click button. 7. Click update button to update the modifications made. © Copyright 2007 InsTIL. All Rights Reserved 62 of 85 Asset Management User Manual Defining User – Attendance Permission This feature enables the administrator to give attendance access rights to all users in a bulk fashion. The attendance permission can be enabled for all users by the administrator using selection criteria like Domain, Department, Country, City, Location, Floor and Bay Operation 1. The users can be filtered based on domain, department, country, city, location, floor and bay 2. Select the above said parameters from the dropdown list 3. Click Filter 4. The list of users will be shown based on the parameters selected 5. Select the user for which the attendance permission is to be enabled or to provide permission for the entire user in the domain select the User name check box 6. Click Update attendance. © Copyright 2007 InsTIL. All Rights Reserved 63 of 85 Asset Management User Manual Utilities Reminders Warranty / AMC Reminder Reminders are set for whom, when and where the application should remind for Warrant/AMC expiry dates. © Copyright 2007 InsTIL. All Rights Reserved 64 of 85 Asset Management User Manual Operation 1. Click New 2. Select the Vendor Name from where the Asset has been purchased 3. Select the Category name of the Asset for the selected vendor 4. Select the Asset group for the Asset 5. The Reminder can be set before and after the expiry date 6. Select the location detail of the Asset using the filtering option 7. Select whether the Reminder is to set for Warranty/AMC 8. Select Alert By as E-Mail/Dashboard/SMS 9. Select the user names whom the reminder has to be triggered 10. Click Save button to save the record created 11. Click Reset button to reset the entries. 12. Click Cancel button to cancel the process SLA Reminder Reminders are set for SLA expiry dates. When the SLA of the Vendor is about to expire a reminder is triggered in the Dashboard, E-mail/SMS alerts to the user. © Copyright 2007 InsTIL. All Rights Reserved 65 of 85 Asset Management User Manual Operation 1. Click New 2. Select the Vendor Name 3. Select the SLA type as Device Category or Call Category a. If SLA type is selected as Device category, then select Laptop or Desktop from the SLA For dropdown list b. If SLA is selected as Call Category, then select Hardware or Application from the SLA For dropdown list 4. Select the Asset group for the selected vendor 5. The Reminder can be set before the expiry date of the SLA 6. The option is provided for setting a second reminder 7. Select the location detail of the Asset 8. Select Alert By as E-Mail/Dashboard/SMS 9. Select the user names whom the reminder has to be triggered 10. Click Save button to save the record created 11. Click Reset button to reset the entries. 12. Click Cancel button to cancel the process © Copyright 2007 InsTIL. All Rights Reserved 66 of 85 Asset Management User Manual Attendance This feature enables the user to mark the Punch In time and Punch Out time for the particular day. This feature is made available for all the roles in InsTIL. Operation 1. Select Punch In time and submit which marks the in time for the user 2. Similarly select Punch Out time and submit which marks the out time for the user. Change Password This utility allows the administrator to change the password for a locally created user. Operation 1. Click on Admin Utilities Change Password 2. Select the local user name 3. Type the new password 4. Click on change to save the new password © Copyright 2007 InsTIL. All Rights Reserved 67 of 85 Asset Management User Manual Preference To set owner's favorite as default. It can be set by all categories (Administrator, User, Technician, IT manager, Service Desk) with their options provided. If the preferences are not set, the default settings are used. The screen for Preference is shown below. Operation Asset Status: Select the status such as Active, Inactive, Sold, and Written off. (Can choose either one or all). User Status: Select the status such as Active and Inactive (Can choose either one or both). Services: 1. Enter the Call close in days. To enable Automatic Closure from the status complete 2. Enter the Time Interval For Escalation (Timer Application). 3. Enter the Time Interval For Tasks (Timer Application). 4. To save a setting: Click Set Preferences Button to save the settings. © Copyright 2007 InsTIL. All Rights Reserved 68 of 85 Asset Management User Manual Task Task can be created and assigned to self and groups. Some of them include: 1. Backup Tasks. 2. Preventive maintenance task. 3. Information on meeting. Etc 4. Re-occurrence is set for Daily, Weekly and Monthly frequencies. 5. The screen for setting task is shown below Operation: 1. Click New 2. Enter the Subject – Brief outline of the task to be set 3. Enter the From Date – The task will be triggered starting from this date 4. Enter the Due Date of the task 5. Set the Priority level – High, Medium and Low 6. Enter the Content of the Task 7. Select Alert By as E-Mail/Dashboard/SMS 8. Select the frequency of occurrence of the task- daily, weekly or monthly 9. Select the user names whom the reminder has to be triggered © Copyright 2007 InsTIL. All Rights Reserved 69 of 85 Asset Management User Manual 10. For selecting the department in a particular location: a) Select the Department name. b) Select the Country Name. c) Select the City Name. d) Select the Location name. 11. Click Save button to save the record created 12. Click Reset button to reset the entries. 13. Click Cancel button to cancel the process. Schedule Network Scan This feature enables the user to run a routine scan on a specified network on a specific schedule. To enable the Scheduled Auto Discovery function, login as administrator, click “Schedule scan” in Utilities. Click on “Add New Schedule “tab and enter the network name, category & Schedule details. A sample screen is shown below; © Copyright 2007 InsTIL. All Rights Reserved 70 of 85 Asset Management User Manual Schedule Active Directory This feature enables the user to run a routine scan on a specified network on a specific schedule. To enable the Scheduled Active Directory function, login as administrator, click “Schedule Active Directory” in Utilities. Click on “Add New “tab and enter the Domain name, Organizational & Scheduled details. A sample screen is shown below Asset Offline Import Auto Discovery of Assets can be performed in two modes Online & Off-line. During an online mode the Assets would be discovered through the InsTIL Server where the connectivity to the server is said to exist, in other words it is said to be an online discovery. However if the administrator has to discover the assets from another location situated outside the LAN, the offline discovery is suggested as the best feasible option. The functioning of the Offline tool is similar to the network scan. For detailed procedure on how to perform an Offline discovery, refer to Offline Discovery Manual. This feature enables the administrator to import the asset information into the InsTIL server. Operation 1. Click on Utilities Asset Offline Import 2. Click on Browse Select the file named .InsTIL 3. The network name will automatically be displayed, based on the file selected. © Copyright 2007 InsTIL. All Rights Reserved 71 of 85 Asset Management User Manual Reports InsTIL application has the option to generate reports related to the Asset, Call Details, Escalation and Alerts and Notifications. These reports can be customized and viewed in detail for various types of grouping which are provided in the application. The available reports can be scheduled in Reoccurrence type of Daily, Weekly and monthly and reports triggered to various roles in the application. The reports related to Assets includes Asset 1. Asset detail • Asset linking • Asset group • Brand • Department • Category • Location • User classification • User linking • Vendor 2. AMC Reminder • Asset group • Category • Brand • Department • Location • Vendor 3. Warranty Expiry • Asset group © Copyright 2007 InsTIL. All Rights Reserved 72 of 85 Asset Management User Manual • Category • Brand • Department • Location • Vendor 4. Asset Transfer • Asset Physical verification report • Baseline report User User Detail – The user details can be viewed using this group Call Analysis Call Details The reports related to Call Analysis includes 1. Incident – Time wise -Based on priority, call type and user 2. Incident – Day wise - Based on priority, call type and user 3. Incident – Monthly - Based on priority, call type and user 4. Call Detail • Asset • Call category • Call origin • Call status • Technician status © Copyright 2007 InsTIL. All Rights Reserved 73 of 85 Asset Management User Manual • Call analysis • Technician performance • FLS report • Maximum Calls – Asset • Maximum Calls– Call category • Maximum Calls – Duration • Maximum Calls – Engineer • Maximum Calls – User • Re-occurrence • Wrong classification • User • Time sheet • Call Summary • Call Priority Summary • Technician Pending calls • Technician call summary • Category based calls • SLA Report • Deviated/Pending calls – Engineer wise • Incident at a glance report • Summary reports • Location wise call report • Periodical call report © Copyright 2007 InsTIL. All Rights Reserved 74 of 85 Asset Management User Manual SLA Analysis • SLA analysis IT –Organization • Attendance report Alerts and Notification 1. AMC/Warranty and SLA reminders 2. Task reminders 3. Escalation Details 4. SMS Custom Reports Sample Custom report is shown below Report Type Detail © Copyright 2007 InsTIL. All Rights Reserved 75 of 85 Asset Management User Manual Operations Select the report type as Detail adds the required fields and save the report © Copyright 2007 InsTIL. All Rights Reserved 76 of 85 Asset Management User Manual After saving the report, it enables to Edit, Delete, Schedule. Click the saved report to view the detail report. Output: It displays the fields of Column, Group and Selection which is dragged and dropped from the available columns Report Type: Summary On selecting report type as summary, it displays various chart type namely Single Series • Single bar • Single column • Single doughnut • Single pie Multi Series • Multi bar • Multi column © Copyright 2007 InsTIL. All Rights Reserved 77 of 85 Asset Management User Manual Stacked series • Stacked Bar • Stacked Column • Stacked Cylinder Depending on the chart type it displays the output. © Copyright 2007 InsTIL. All Rights Reserved 78 of 85 Asset Management User Manual © Copyright 2007 InsTIL. All Rights Reserved 79 of 85 Asset Management User Manual Report Type: Summary Detail The summary detail report is similar to the summary report but the output displays in detailed manner. © Copyright 2007 InsTIL. All Rights Reserved 80 of 85 Asset Management User Manual Report Type: Matrix On selecting the report type as Matrix, drag and drop the required fields from the available column to row, column and count. The results are displayed as per the selection criteria made in row, column and count. 5.0 Logging In as User Every user within or outside the organization is provided a user id and password by the administrator and can login the application as a local user or domain user © Copyright 2007 InsTIL. All Rights Reserved 81 of 85 Asset Management User Manual Utilities Attendance This feature enables the user to mark the Punch In time and Punch Out time for the particular day. This feature is made available for all the roles in InsTIL. Operation 1. Select Punch In time and submit which marks the in time for the user 2. Similarly select Punch Out time and submit which marks the out time for the user. Change Password This screen is used to change the password which is used by the user to login to the application. Only local user’s password can be changed by the administrator. © Copyright 2007 InsTIL. All Rights Reserved 82 of 85 Asset Management User Manual Operation 1. Select Change Password from the Utilities menu 2. Type the current password 3. Type the new password and confirm new password 4. Click change to save the new password created Note: Domain User's password can be changed only in the ADS Task Task can be created and assigned to self and groups. Some of them include: 1. Backup Tasks. 2. Preventive maintenance task. 3. Information on meeting. Etc 4. Re-occurrence is set for Daily, Weekly and Monthly frequencies. © Copyright 2007 InsTIL. All Rights Reserved 83 of 85 Asset Management User Manual Operation: 1. Click New 2. Enter the Subject – Brief outline of the task to be set 3. Enter the From Date – The task will be triggered starting from this date 4. Enter the Due Date of the task 5. Set the Priority level – High, Medium and Low 6. Enter the Content of the Task 7. Select Alert By - either through his dashboard or E-mail 8. Select the frequency of occurrence of the task- daily, weekly or monthly 9. Enter the time or day according to the re-occurrence 10. Select the user names whom the reminder has to be triggered 11. For selecting the department in a particular location: a) Select the Department name. b) Select the Country Name. c) Select the City Name. d) Select the Location name. 12. Click Save button to save the record created 13. Click Delete button to delete the record © Copyright 2007 InsTIL. All Rights Reserved 84 of 85 Asset Management User Manual 14. Click Reset button to reset the entries. 15. Click Cancel button to cancel the process © Copyright 2007 InsTIL. All Rights Reserved 85 of 85