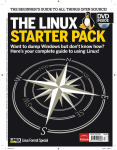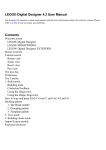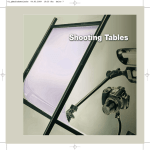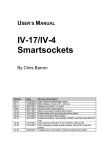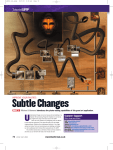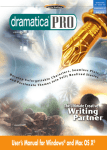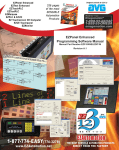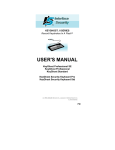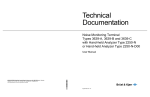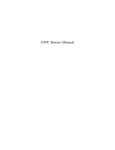Download Open Office Writer - Marshall University Personal Web Pages
Transcript
OpenOffice.org – writer Getting started with Writer The word processor is where most users spend much of their time; luckily, this important application is also the easiest to use. W ord processors haven’t changed that much in the last ten years or so. At least not on the surface. OpenOffice.org’s word processor, snappily dubbed Writer, is no exception, and that is definitely a good thing. It means that if you’ve used a mainstream word processor in the last decade, you’re going to feel right at home with Writer. Just launch the application to see what we mean. You get a text editing window taking up the main part of the window, a ruler down the left and a scroll bar down the right, and in the ancient tradition of computerised word processing, a series of buttons, toolbars and font selector crowning the editing area at the top. From the visual point of view, Writer could be almost any word processor – and that’s the idea. If something works, there’s no point messing around with the formula and if you’ve worked with virtually any modern word processors before, you will already be able to rustle up most documents with Writer. Just click on various parts of the user-interface exactly as you would with an alternative. Quick tip When Writer fills in a word you’re typing, press Enter to leave the word intact. Vive La Différence! But there are differences. And you’re likely to come up against these whenever you want to try something slightly more interesting. You will see that the menu system feels totally unfamiliar, with a mass of options hidden away behind each menu. This is the most intimidating part of Writer and OpenOffice.org in general – the layout of the various menus and options windows take a little learning. But don’t let that put you off. It just means that Writer and its companions are capable of almost anything you might expect of the best commercial office applications, even if it takes a little effort to find the function you’re looking for. This is a good moment to mention the online help for Writer, as this is often the easiest way to find what you’re looking for. Press either the F1 key, or select Openoffice.org Help from the Help menu, and the well-written user manual will appear. The best way to use this is to type something you’re interested in into the Search Term box. Try ‘dictionary’ for example, and the subject list is automatically populated with pages that can help you use the function you’re looking for. You can also use the What’s This? option in the help menu to switch to the info cursor. If you now hold your pointer over any of the buttons in Writer, a small yellow panel will provide further information on the functions behind the cursor. Options If you find that Writer is changing the meaning of your words, then the AutoCorrect function is the most likely culprit – change the options to better suit your way of working. The first place to start is with a few simple user options that you will need for every document you work with. Open the Options window by selecting it from the bottom of the Tools menu. This Options windows is used across the entire suite of OpenOffice. org applications, so don’t be too scared by the number of options. A good thing to do is add your name to the User Data panel under the top option. This information will then be embedded into every application you work with, making your changes easier to trace. The next thing you should check is the default language. This can be found under the Language Settings menu on the right side of the Options window. The Language Settings panel is where, as you might expect, you can 30 Linux starter pack LXFS13.writer_started 30 15/4/08 11:16:41 OpenOffice.org change the default language used by Writer and all the other applications. You can also change the language used by the user interface, and for the text content in documents, and it’s Writer where the effect of this setting will be felt the most, as the dictionaries and word replacements you use while editing documents are all affected by the dictionary you’re using. But the most obvious place where you’ll see the effects of the language you choose is in spell-checking, Quick tip Select a section of text and drag it around by left-clicking with your mouse. Auto correction Essential information You will find Auto correction either incredibly useful or a real pain to deal with: it all depends on how you like to format your documents. If you’d rather just type and let the word processor correct spelling mistakes, create lists and bullets, hyphenate words and swap certain keywords with one another, then the default settings will suit your style. If you’d rather leave formatting and word replacement to a later read through of the text, or if you’d rather format your lists differently, then auto correction is going to drive you mad. Fortunately, there’s also a fine degree of control over which elements you want to be auto corrected, and which you’d rather leave. These settings, along with hundreds of others, can be found in the AutoCorrect window. This is opened from the Tools menu, and when first opened it will default to the replace window. This lists a series of characters on a panel on the left, with a series of longer words or special characters that will replace them on the right. For example, the first entry replaces (C) with the copyright symbol ©, and there are hundreds of other predefined replacements, including common typographical errors like ‘yoiu’ for ‘you’ and correcting ‘insurence’ with ‘insurance’. For corrections that are most likely to annoy, simply switch to the Options page to stop automatic list formatting or hyphen replacement. Like nearly all word processors of the last 10 years, as well as presenting your text in a WYSIWYG (What You See Is What You Get) fashion, Writer uses a toolbar to provide quick access to all the most common options – for a quick reference to what action each item on the tool bar represents, see the Writer: the toolbar at a glance box at the bottom of this page . The small toolbar icons might not look familiar, but the functions behind them will be. For example, the first four icons on the top left of the display will let you create a new document (the image shows a letter), open an existing one (an arrow shooting out of a folder), save your current document or email it to a contact. Two of the most common special elements you may want to include in a document are tables and lists. It’s for this reason they both feature prominently in the main toolbars, but you don’t even need to resort to the user-interface to create lists. Starting a new line with an alphanumeric character followed by a full stop, or starting a line with a hyphen, and helpful Writer guesses you’re creating a list and switches mode accordingly. Not only will the Bullets and Numbering toolbar open, but your text will be reformatted and tabbed further into the document. Welcome to Writer’s auto-correcting function. “Writer and its OpenOffice.org companions are able to produce documents comparable to commercial office apps, and are compatible with Microsoft Office too.” Writer: The toolbar at a glance 1 27 2 3 4 28 5 6 7 8 9 29 1 New document 2 Open document 3 Save current document 4 Email document using default email client 5 Edit read-only documents 6 Export document as a PDF 7 Send to printer 8 Preview the printed pages 9 Manual spellcheck 10 Automatic spellcheck 11 12 13 Cut, Copy and Paste 10 11 12 13 30 14 31 15 32 33 16 17 18 34 35 36 37 14 Copy and Paste text formatting 15 16 Undo and Redo 17 Insert a web link 18 Create a table 19 Show drawing toolbar 20 Find and replace words 21 Jump to parts of your document 22 Insert clip art into your document 23 Merge other data sources 24 Show non-printing characters 25 Set zoom level 19 26 20 21 22 23 24 25 38 39 40 41 26 27 29 30 31 34 38 40 42 43 44 42 43 44 Open Help documentation 28 Style and Formatting list Font selection Font size 32 33 Bold, Italics and Underline 35 36 37 Text justification options 39 Enable bulleted and numbered lists 41 Decrease and increase indentation Font colour Section highlighting Background colour Linux starter pack 31 LXFS13.writer_started 31 15/4/08 11:16:42 OpenOffice.org – writer Writer: Create a List 1 Enter the data Writer can create bullet lists and numeric lists automatically. First type each list item onto a separate line in the main document window. Each line will be used as a separate list item when Writer is instructed to format your list. 2 Select relevant text The next step is to select the exact section of the document that you want to be used as a list. You can do this either by dragging the mouse cursor over the text, or by jumping to the start of the list text, pressing Shift and jumping to the end. 3 Numbers or bullets Finally, select either the Bullet List icon or the Number List icon from the main toolbar (the latter has Roman numerals). Your highlighted text will be indented and either a number or a bullet is placed at the beginning of each line. Writer: Create a Table 1 Size IS important Click and hold down the mouse button on the table icon to open a small matrix representing the size of the table you want to create; eg if you want a 3x3 sized table, drag the cursor until the size you want is highlighted, and then let go of the mouse button. 2 Enter the information The table will be inserted into wherever the cursor is positioned in the current document. Select each cell and enter the information you need, pressing tab to move from one cell to the next. Select the entire table by clicking on its border. 3 Cell formatting Select a cell, row or column and then use one of the text formatting tools. Try and add foreground and background colours using their icons in the toolbar. You can also drag the cell borders to stretch the size of the cells to the size you need. Writer: Format your table 1 Advanced options An advanced range of options for formatting your table can be accessed from the table toolbar, which is opened from the View menu. This, and other toolbars, will also open automatically when you select a table you’re already working on. 2 Automatic formatting The AutoFormat icon lets you scan through a list of predefined table formats you can apply to your own table, as well as add your own modifications. Clicking on the More button will let you limit the parts of the table affected by the AutoFormat style. 3 Appearance tweaks After changing the colours and text styles, you can change the borders that separate the cells. Holding the mouse button down on the Borders toolbar icon lets you choose between several Border styles. Experiment with the other icons for other styles. 32 Linux starter pack LXFS13.writer_started 32 15/4/08 11:16:44 OpenOffice.org Writer: Microsoft Office and PDF Output 1 Compatibility You can save your documents in a format that can be opened by Microsoft’s Office apps. All your formatting, tables and lists are preserved. You can also load most Office documents. Select Save As from the File menu to get to the Save requester. 2 Microsoft Word compatible By default, OOo uses an open format: ‘ODT’. For best MS compatibility, choose Microsoft Word 97/2000/XP (.doc) for your document in the Save As Type drop-down list. You can then send this file to people using Word without any problems. 3 Adobe PDF creation Writer can export a document as a PDF – Adobe’s widely used format. Either use the PDF button on the toolbar, or select Export from the file menu and ‘PDF’ as the file format. You can check the quality of the output using Adobe Acrobat Reader. Writer: Insert images 1 Adding graphics You often need to insert pictures or clip art into your documents, and this can be done by selecting Picture > From File from the Insert menu. There are plenty of other formats that you can insert too, but images are the most common. 2 Size and position After the image has loaded and been inserted into your document, resize it by dragging the edges of the image. You can also drag the image through your document. The image toolbar will appear too, and this can be used to fine-tune the image. 3 Attractive layout To get text to flow around images, right-click on the image and select Optimal Page Wrap from the Wrap menu to position text. If the image uses a white background, try the Contour option to wrap the text around the details within the image. Writer: Create labels 1 Label it! Sticky labels save labour and make things more legible generally. Writer has hundreds of label templates built-in for things like envelopes and CD cases; just start a new document of the type Labels by holding down the New button in the toolbar. 2 Select a type It’s an address above, but it could be anything you want labels for. Select the type of label that you want to make from the drop-down Type list in the bottom right of the Labels window, then enter the text for the label in the area on the top right. 3 Generate automatically Click New Document: the template governs how many labels are created – useful if you want to print a few pages of return addresses. You can even use a database of addresses and merge those into the document from the previous window. LXF Linux starter pack 33 LXFS13.writer_started 33 15/4/08 11:16:55