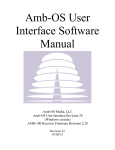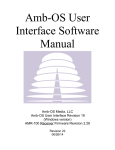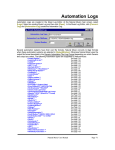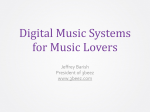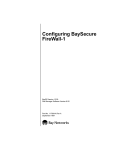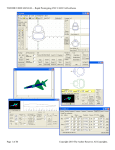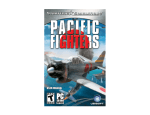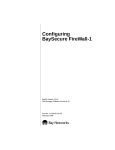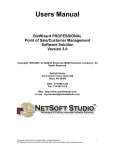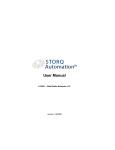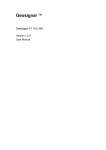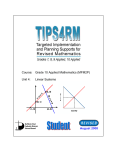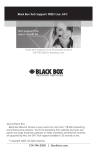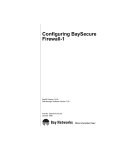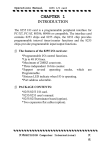Download warning - Amb-OS
Transcript
Amb-OS User Interface Software Manual Amb-OS Media, LLC Amb-OS User Interface Revision 15y AMR-100 Receiver Firmware Revision 1.87 Revision 19 06/09/10 Revision 19 – Amb-OS User Interface - 15y 2 © 2010 Table of Contents INTRODUCTION................................................................................................................................................... 6 INSTALLATION.....................................................................................................................................................7 File Installation....................................................................................................................................................7 File Execution................................................................................................................................................... 10 Local dir........................................................................................................................................................10 System Info...................................................................................................................................................11 Program Update Option...........................................................................................................................12 Output format...........................................................................................................................................13 Output channels....................................................................................................................................... 14 Cart Chunk...............................................................................................................................................14 Miscellaneous Functions......................................................................................................................... 15 Verify MP2 Files.................................................................................................................................15 Insert fmt chunk in mp2......................................................................................................................15 Normalize to __%............................................................................................................................... 15 Prepend silence................................................................................................................................... 15 Special file extension...............................................................................................................................16 Temp folder..............................................................................................................................................16 Save..........................................................................................................................................................16 OPERATION......................................................................................................................................................... 17 Summary........................................................................................................................................................... 17 File Transfer Methods...................................................................................................................................18 Miscellaneous Transfers.......................................................................................................................... 18 Timed Transfers.......................................................................................................................................18 Manual Transfers..................................................................................................................................... 18 Opening Screen............................................................................................................................................ 19 Menu, Button, Window and Message Explanation......................................................................................20 The Top Menu..........................................................................................................................................20 Buttons.....................................................................................................................................................21 Windows..................................................................................................................................................22 Messages..................................................................................................................................................23 Detailed Descriptions........................................................................................................................................24 Receiver Information....................................................................................................................................24 Rename Files................................................................................................................................................25 Filename is CAT+cutID Message............................................................................................................26 Local Pattern............................................................................................................................................27 Options................................................................................................................................................27 Directory changes:..........................................................................................................................27 Rename Variables:..........................................................................................................................28 Examples........................................................................................................................................29 Xfer Time [day]....................................................................................................................................... 29 Day offset description for transfers.....................................................................................................30 Examples of day offset........................................................................................................................30 File transmission time vs. queue time.................................................................................................30 Examples of Rename files....................................................................................................................... 31 Multiple Part Files................................................................................................................................... 32 Revision 19 – Amb-OS User Interface - 15y 3 © 2010 Making changes retroactive.....................................................................................................................32 Saving changes........................................................................................................................................ 32 Playlist Editor............................................................................................................................................... 33 General Description.................................................................................................................................33 Triggers...............................................................................................................................................33 The buttons.............................................................................................................................................. 34 Creating a playlist....................................................................................................................................35 Multiple Airings..................................................................................................................................38 Same day airings (different times)................................................................................................. 38 Different day airings (same times).................................................................................................39 Rearranging Airings............................................................................................................................39 Playing Multiple Part Files...................................................................................................................... 40 Creating a one time playback.................................................................................................................. 41 Saving the playlist....................................................................................................................................41 Write playlist to disk................................................................................................................................42 Read playlist into editor...........................................................................................................................43 Files/Transfers..............................................................................................................................................44 Show Status Options................................................................................................................................44 Tools............................................................................................................................................................. 45 Tool Menu Items......................................................................................................................................45 Export system info..............................................................................................................................46 Import system info..............................................................................................................................47 Show approved files............................................................................................................................48 Log Activity to a file...........................................................................................................................49 Refresh names.....................................................................................................................................51 Total Refresh.......................................................................................................................................52 Sending Logs.......................................................................................................................................52 Help.............................................................................................................................................................. 53 Destination Directory........................................................................................................................................53 Refresh.............................................................................................................................................................. 54 Enable Miscellaneous Transfers........................................................................................................................54 Exit....................................................................................................................................................................54 Windows............................................................................................................................................................55 Transfer Queue.............................................................................................................................................55 Timed Transfers............................................................................................................................................55 Missed transfer times...............................................................................................................................56 Activity Log Window...................................................................................................................................57 Status Messages................................................................................................................................................ 58 Status Indicators................................................................................................................................................59 Time Ping..................................................................................................................................................... 59 Amb-OS Appendix.................................................................................................................................................60 Uninstall the Amb-OS User Interface............................................................................................................... 60 Day Offset......................................................................................................................................................... 60 After 12 PM (noon) Rule..............................................................................................................................60 Transfer Day Offset...................................................................................................................................... 60 Playlist Day Offset....................................................................................................................................... 60 File Names........................................................................................................................................................ 61 File Specification.............................................................................................................................................. 61 Revision 19 – Amb-OS User Interface - 15y 4 © 2010 Broadcast Wave Format................................................................................................................................61 Activity Window Messages..........................................................................................................................61 Amb-OS Program Listing.................................................................................................................................63 Amb-OS program listing table..................................................................................................................... 64 Revision 19 – Amb-OS User Interface - 15y 5 © 2010 INTRODUCTION The Amb-OS User Interface is designed to help you get satellite delivered programs to air quickly, conveniently and without user intervention. 1. You can create a playlist to allow you to air or record programs directly from the AMR-100 receiver. 2. You can transfer program files from the AMR-100 to your local computer for playback from your automation system in the following ways: ○ Programs can be transferred as soon as they arrive ○ Programs can be transferred only when you want them transferred ○ Programs can be transferred manually 3. When files are transferred, they can also be renamed and converted NOTE The Amb-OS User Interface actually just copies files from the receiver to a local hard disk and leaves the original file on the AMR-100. However, since the use of “transfer” has been used to refer to this process, this document uses “transfer” even though it does a copy from the receiver. The Rename Files section describes the process of changing the name of a program when it is transferred and how to schedule a transfer of the program. The main reason to schedule a program transfer is if you use the same filename every day. Because some programs are sent in advance, the new program would overwrite the current program. However, if you use different names, you can enable Miscellaneous transfers to transfer and rename the program as soon as it arrives. It is also possible to transfer a program file manually. It is important to understand: 1. If you use the Amb-OS User Interface to transfer programs, it must be running at all times. 2. If you use the AMR-100 as your playback device and do NOT transfer any programs, the Amb-OS User Interface does not need to be running for the AMR-100 to play a program. The Amb-OS User Interface also has two log windows that help you with troubleshooting any problems and, more importantly, give you the status of programs being received and transferred. The one most used is the Activity Log window, because it is the one that shows you what programs have arrived and whether they were transferred. Revision 19 – Amb-OS User Interface - 15y 6 © 2010 INSTALLATION File Installation Download the Amb-OS User Interface from http://www.Amb-OS.com/support.html. Click on the link for “User Interface (UI) Software” and save the file to your computer. It will save the file as a “ZIP” file. You will need to unzip the program. Under Windows XP® or later, you can double click on the ZIP file and extract the program. The following screen shots are from Windows XP® in classic mode. Normally, on the right is the option to “Extract all files” and you should click on it and follow the instructions that come up with that. At the end of the extraction process, you can click on the option to show extracted files and then press “Finish” to see the files. Revision 19 – Amb-OS User Interface - 15y 7 © 2010 You will then see the installer program “amb-xfer.exe” and you should double click on it and begin the installation process. Depending on your operating system, after double clicking on “amb-installer.exe,” you may see the following: If this window appears, click on “Run” to install the program. When the install programs runs, it will bring up this window. The install process will put a shortcut on your desktop for easy access. If you chose to not install the file, click exit. Remember that you must use this program to create playlists and to transfer audio programs from the AMR-100 receiver. Click on “Install” to install the program. Revision 19 – Amb-OS User Interface - 15y 8 © 2010 The window displays the progress of the installation and the install button will “gray” out to show you that it is installing the program. When the installation is complete, the “Install” button changes to “Done,” but it remains “grayed” out. Press “Exit” to complete the installation. WARNING Wait until “done” appears at the bottom of the window before pressing “Exit” or you will not finish the installation. After you press “Exit” in the installer window, some versions of Microsoft Windows®, may give you the following warning: If so, simply click on “This program installed correctly.” Revision 19 – Amb-OS User Interface - 15y 9 © 2010 File Execution On your desktop, find the new icon labeled, “Amb-OS Interface” and double click on it to run the file. If this is your first installation on the computer, you need to select the destination folder where the audio files are to be transferred. On your first installation, this window pops up automatically, but when upgrading to a another version, the Amb-OS User Interface takes the previous settings and assumes you want to keep those settings. This only has to be entered once, but it can be changed at any time. The “Local dir” is where your audio files are to be transferred from the AMR-100 receiver. It can be any directory your automation system requires including networked computers. Local dir Press “OK” in the dialog box “Local folder needed” Select the folder you want to use and press “OK” to save that setting. You may select a folder on a different computer if it is connected to the same network. This is particularly useful when transferring files to your automation system. You can change this setting by clicking on the Destination dir button on the main Amb-OS User Interface scene. After selecting a directory, the System info box will open and you will enter your AMR-100 Receiver’s IP address and serial number. NOTE Because there is no provision to create a directory, you must choose an existing directory or create the new one before you do the installation. Revision 19 – Amb-OS User Interface - 15y 10 © 2010 System Info The IP Address and serial number can be obtained from the front panel of your receiver. To retrieve that information from your AMR-100 receiver, on the front panel, press <ENTER> once and you will see the following display. Your “Serial No:” and “IP Addr:” will probably be different. This entry shows an IP Address set manually rather than by DHCP. Setup Date Firmware: 1.87 Serial No: 2001000 IP Addr: 10.100.1.100 Receiver Utilities Revision 19 – Amb-OS User Interface - 15y 11 © 2010 However, if “IP Addr:” was set to “DHCP,” the IP Address is set automatically and you will have to go into the “IP Addr:” menu to get that address. From the main screen on the front panel of your AMR-100, press <ENTER> and then press the <DOWN Arrow> until the “IP Addr:” line is highlighted. Setup Date Firmware: 1.87 Serial No: 2001000 IP Addr: DHCP Receiver Utilities T Press ENTER and you will see the following screen with your assigned IP Address. Setup Date MAC: Alarm: DHCP: IP Addr: xxxxxxxxxxxxxx #6 Yes 192.168.1.100 T Record these numbers and enter them into the receiver information dialog box. Program Update Option When updates come through the AMR-100, they can either be installed automatically or the Amb-OS User Interface will alert you to the new version and allow you to update it when you want. “Install it” automatically updates the Amb-OS User Interface when they are available (preferred). “Ask me first” allows you to install the updates when you want. If you chose to manually install an update, the program could stop working. It is better to have updates installed automatically. However, as long as you approve an update, the program will continue to function. Revision 19 – Amb-OS User Interface - 15y 12 © 2010 Output format This allows you to select the file format (MP2 or WAV) you want to use when you transfer a file. mp2 – This leaves the file in its native format (MP2 and 48K encoding) and just transfers the file. You can specify a different name (see the Renaming Files section). With the MP2 format, you have choose how to use or manipulate the Cart chunk data. Some automation systems require that option, for example, the Audio Vault® system may need to have that options selected in the Cart chunk section. You can also change the file extension, but you cannot change the Output channels with the mp2 format selected. wav48K – This leaves the file in its native 48K encoding, but converts it to a WAV file. When converting to a WAV format, you can specify whether to keep the format of the original file (stereo or mono) or you can force the file to be always mono or always stereo regardless of what the original format is. See the Output channels section. You can also change how the Cart chunk data is used or manipulated. wav44100 – This converts the file to a WAV file and encodes it at 44100. This is a faster conversion. It also allows you to change the output channels, but the only option you have for the cartchunk data is whether to keep it or clear it. wav44100hq – This also converts the MP2 file to WAV, but it takes longer due the calculations done during on the conversion. You can also change the output channels and you can only keep or clear the cartchunk data. Revision 19 – Amb-OS User Interface - 15y 13 © 2010 Output channels This allows you to force the file to either mono or stereo, but only if you have selected to convert the file to a WAV format. If you keep the file in its native MP2 format, you cannot change the output channels. Any of the WAV conversions will open the output channel options. The default is to keep the file in its original format. You can force the file to be always mono (1ch) or always stereo (2ch). Cart Chunk This allows you to keep the cartchunk information in the file, use it for naming or to clear it. If the Output format is MP2 or wav48k, you have the option to use the cartchunk data. The Audio Vault® (for A.V.) automation system sometimes needs to have the cartchunk cutID cleared. Checking the “clear cut ID (for A.V.)” will clear the cut ID field in the cartchunk data, but the rest of the cartchunk data remains in the file. The options are as follows. cutID clear (for A.V.) clears the Cut ID field in the cartchunk data. Some Audio Vault® systems need this option selected. cutID is lcl filename uses the Cut ID field as the file name when the program is transferred from the AMR-100 to your local directory. cutID from amb-os name uses the Amb-OS file four letter name as the file name when the program is transferred from AMR-100 to your local directory. The file names in the Amb-OS system use four letters to designate the ministry (FOTF = Focus on the Family) and then a four letter designation of the program (FOF5 = Focus on the Family daily program). The four letter program designation is used as the file name. For a full discussion on file names, see File Names section in the Amb-OS Appendix. This option does not change the cartchunk data, because the Amb-OS system does this automatically. CutID is lcl filename makes the cut ID in cartchunk data the name chosen in the Rename files section for that file. Lcl filename is CAT+cutID uses the local filename you create in the Rename files section to create the category and cutid in the cartchunk data. The first three letters of the filename will be put in the category field, and the rest will be put in the cutid field. For Example, a local name of PGM92132 will put “PGM” in the category field and “92132” in the cut id field. When selecting this option, a note appears on the Renaming files page to remind you this option was selected. If you use this option, we recommend you first enter the categories in the Rename files page, and then come back to the cart chunk section in the system info page and select this option. 5-day min expire date prevents files from being deleted until they are at least five days past their air date. When selecting either 44100 conversion, you only have the option to clear the cartchunk data (default – not checked) or keep the cartchunk data by the checking the “keep cartchunk” box. If you leave the box unchecked, the cartchunk data is removed when the file is transferred and converted to 44100. When the box is checked, the cartchunk data is preserved in the file. Revision 19 – Amb-OS User Interface - 15y 14 © 2010 Miscellaneous Functions Verify MP2 Files To aid in troubleshooting, this option checks the frames in the MP2 file after transferring it from the receiver. Normally, a the file transfer should be error free, but if you are experiencing an issue, you can have the Amb-OS User Interface check the file after transferring it. Once the problem has been identified and repaired, you can clear the box. The verify takes more time when transferring, but if that is not an issue, it can be left checked. By checking the verify option, a transfer could take three times longer, because if a file has a problem, it will attempt to fix it three times. If it is still not fixed after the third attempt, the file is still transferred in order to have a file with a glitch rather than no file at all. NOTE Typically, you leave the “Verify mp2 transfer” unchecked unless you need to troubleshoot a file. This option can be used regardless of what format you chose for the transfer (MP2 or WAV), because it checks the file as it reads from the AMR-100. Insert fmt chunk in mp2 This is only available when using the an mp2 format. This inserts the “bext,” “mext,” and “fmt” chunks in to the cartchunk data fields. Some automation systems import this information instead of converting the file to WAV. This makes the MP2 file compatible with the BWF (Broadcast Wave Format) file. However, when using this option, you may have to specify the WAV extension in the Special file extension option. Normalize to __% If you convert the file to any of the WAV formats, you can either increase or decrease the overall volume from 10% of dBfs to 100% of dBfs. The files on the AMR-100 are sent with the volume normalized at -6 dBfs or 50% of full volume. Prepend silence If you convert the program to WAV and if you want a half second (500 ms) of silence before the program, check this option. Revision 19 – Amb-OS User Interface - 15y 15 © 2010 Special file extension If the Special file extension box is left blank, the default extension of the file will be used (filename.MP2 or filename.WAV). However, you can change the extension of the file when it is transferred. Some automation systems want a specific extension to the file to ingest it. If your automation system wants an extension like AFE, you can put AFE in the output extension box. By putting in “AFE” in the box, any file transferred will be filename.AFE regardless of the file type transferred. If you leave the file as MP2, it will still be named filename.AFE and if you have picked any of the WAV conversions, the file will still have the “AFE” extension (filename.AFE). Automation systems using a BWF format (Broadcast Wave Format), need to have the WAV extension, because a BWF format is an MP2 format with WAV data at the beginning of the file so it needs to be converted to an MP2 file and have WAV extension. Normally, when converting or transferring an MP2 file, the Amb-OS User Interface makes the extension MP2. The BWF specification needs to have the WAV extension, so you would put WAV in the output extension box. The BWF format also needs some additional cart chunk information inserted (see the Insert fmt chunk in mp2 section). Temp folder When doing a conversion from MP2 to WAV, you can specify the location of the temporary folder that holds the files during the conversion process. Pick a location that has several gigabytes of space, so there is enough room to do the conversion. If the drive does not have the space, the conversion will not be successful and your program may not be transferred. Click on the “Browse” button to open the dialog box to pick a directory. WARNING If you pick a network drive, be sure the computer is always on and the drive will always be available to avoid the temp directory being unavailable and preventing the file from transferring. Save After making all your selections, be sure to hit “Save.” “Cancel” will exit and ignore any changes. Either option will exit the setup and start the Amb-OS User Interface. Revision 19 – Amb-OS User Interface - 15y 16 © 2010 OPERATION Summary This section covers the screen shots and gives a brief description of each function. As of this revision of software, only one receiver can be controlled by the Amb-OS User Interface software on a single PC. If you have two receivers, you need to have an individual computer controlling an individual receiver. Therefore, for each receiver you have, you need one PC with one instance of Amb-OS User Interface software running to control one receiver. The Amb-OS User Interface will transfer files from the AMR-100 or create a playlist to play audio out of the audio ports. The transfers can be done automatically or at a specific time to your destination directory. WARNING File transfers cannot happen unless the Amb-OS Utility software is running on the PC. A playlist runs on the AMR-100 receiver directly and does not need the Amb-OS User Interface running. This shows the opening screen of the Amb-OS User interface. Each section will be discussed individually. Revision 19 – Amb-OS User Interface - 15y 17 © 2010 File Transfer Methods Because stations use different naming conventions, the Amb-OS User Interface has different methods of transferring files. It transfers files immediately after they are received (miscellaneous transfers) or at a specific time and day (timed transfers). Miscellaneous transfers have no time in the Xfer time [day] column in the rename files window. Without the “Enable misc transfers” box checked, without a timed transfer, miscellaneous transfers have to be done manually. Timed transfers have a time in the Xfer time [day] column. Two windows in the main screen show the method files will be transferred. The Transfer queue window shows the miscellaneous transfers and the timed transfers window shows the timed transfers. Miscellaneous Transfers The miscellaneous transfers works well if you have unique file names for every program. A program for Monday has the date or some other indication that it is for Monday, then an automatic transfer will work. If you keep the same name for a program every day, then the miscellaneous transfer could overwrite the current day’s program if the next day’s program arrives before the current day’s program airs. Timed transfers avoid that problem. Automatic transfers can be enabled or disabled with “Enable misc transfers” box. If the “Enable misc transfers” box is not checked, then the files will be listed in the Transfer queue window, but they will have to be transferred manually through the files/transfer window. With the “Enable misc transfers” box checked, files will be transferred automatically immediately after they have been successfully received. Timed Transfers Timed transfers work well when you use the same name every day for a program. The new file will not be transferred until the time specified in the Xfer time [day] column in the rename files window. Timed transfers prevent a new file from overwriting the current file as long as the time is after the current file plays. If a file does not arrive until after the time in the Xfer time [day] column, it will transfer immediately after it has been received unless it arrives 24 hours after the scheduled transfer time. Manual Transfers Without a time specified in the Xfer time [day] column in the rename files window and without the “Enable misc transfers” box checked a file will not be transferred automatically and will have to be done manually. To do a manual transfer, open the Files/transfer window and double click on the file you want to transfer. Revision 19 – Amb-OS User Interface - 15y 18 © 2010 Opening Screen After you have entered the information for the local directory and the receiver serial number and IP Address (see the Installation section) you can define how you want your receiver to get files to you. Revision 19 – Amb-OS User Interface - 15y 19 © 2010 Menu, Button, Window and Message Explanation The Amb-OS User Interface has a Top Menu, various buttons, windows and some messages. The Top Menu System info: Opens the dialog box to change your receiver settings. If your network administrator changes your IP Address or if your receiver is changed, you will need to change IP address in the Amb-OS User Interface. Rename files: Opens the File Rename dialog box to allow you to change the name of the file when transferring it from the receiver to your computer. The time you want the files to be transferred is also entered there. If no name is selected, it will transfer the file with the name as it is on the receiver. Playlist editor: Opens the Playlist Editor dialog box to define what and when the AMR-100 receiver will playback. Files/Transfers: Opens a box showing the files on the receiver, how they are transferred (timed or automatically upon reception) and what they will be named. It also gives the option to manually transfer a file. Tools: Allows you to import and export your individual settings: Receiver IP, local directory, file naming list and transfers and other customized information. It also shows you what programs have been approved for your receiver, whether you want to log the activity information into a file and what files have been received. There is also options to send information back to Amb-OS support personnel, but that should only be used when directed to do so. Help: This brings up the help window, shows the current version of the Amb-OS User Interface and has links to information on the Internet. Revision 19 – Amb-OS User Interface - 15y 20 © 2010 Buttons Four main buttons are used in the program: Destination Dir Refresh Enable Misc Transfers Exit Destination Dir: This allows you to change the directory where files are transferred from the AMR-100. Refresh: This button forces the Amb-OS User Interface to read the AMR-100 hard disk and update the file list. Enable misc transfers: When checked, the files in the Transfer queue are automatically transferred. If you do not have a file set to be transferred at a specific time or with a specific name (see Rename files) and this box is clear, the file will not be transferred. If you are only going to play files out of the receiver for airing live or recording, you can leave this box unchecked. WARNING “Enable misc transfers” has to be checked to transfer a file with no scheduled transfer time or without an entry in a playlist. Exit: This terminates the program. Revision 19 – Amb-OS User Interface - 15y 21 © 2010 Windows Four windows provide information about programs, transfers and status messages. Transfer queue Timed Transfers Activity Log Status Messages Transfer Queue: This window shows all the files that will be transferred as soon as they arrive to the directory specified in the Local Directory setting. These files will only be transferred if the “Enable misc transfers” is checked. Timed Transfers: This window displays the transfers that will happen at a specific time. Activity log: This shows the status of the programs on the AMR-100 receiver’s hard drive. Status Message: This gives a summary of internal network and program messages. It’s used primarily for debugging issues. Revision 19 – Amb-OS User Interface - 15y 22 © 2010 Messages Total amount of data to transfer Number of files Next automated refresh from receiver Name of file transferring Data transferred Conversion info Activity log Time Ping Total amount of data to transfer: This shows how much data needs to be transferred and it includes all of the files that have not been transferred. Number of Files: This shows the number of files that will be transferred from the receiver. Next Refresh: This shows the next time the automated refresh will happen to insure that the latest information about file transfers are current and gets the latest file information from the receiver. Name of file being transferred: This is name of the current file being transferred. Name of File: If a data transfer is happening, this shows the name of the file being transferred. Data Transferred of a File: This gives a progress report of the transfer of the current file. mp2-wav Frames: If you have selected a conversion of a file, this tracks the conversion frames. Activity Log: This indicates if the activity log is being written to a file on the hard drive. If the message just has “Activity Log” then the activity log is not being written. If a log file has been selected, it will be as shown in the illustration. Time Ping: This message “Time ping” only appears on initial power up and, after reading the AMR-100 receiver’s status, it changes to the time of the receiver. This updates every minute and it only displays the receiver’s time (including seconds), but it does not display the changing seconds. Revision 19 – Amb-OS User Interface - 15y 23 © 2010 Detailed Descriptions Receiver Information This window shows your current configuration and allows you to change the IP address used in the Amb-OS User Interface and the serial number of your receiver. Your serial number does not change unless you replace your AMR100 receiver. If your Amb-OS User Interface will not communicate with your AMR-100 receiver, you should verify the IP address and serial number of your receiver. You can verify those numbers by looking at the data on your receiver. The setup section describes how to do this. You can also verify or change the Program update option, Output format, Output channels, Cart chunk handling Extending the deletion of files to five days, change your customized file extension, whether or not to verify the MP2 file transfer and other miscellaneous settings, inserting the fmt chunk into a file, whether to normalize file output levels, to add silence to a WAV file or to change your temporary file location when doing transfers and conversions. Revision 19 – Amb-OS User Interface - 15y 24 © 2010 Rename Files The files transferred to the receiver from each program provider have specific names that include the date of the file. Because stations use their own names, this utility allows the station to change the name of the file when it is transferred and to schedule a specific time to transfer the file. The transfer times are based on your computer’s system time. The “Rcvr pattern” lists the files by the names used by the Amb-OS system. The first four letters are the ministry name and the next four letters are the program name. FOTF_FOF5 FOTF = Ministry name (Focus on the Family) FOF5 = Program name (Focus on the family daily) The entire file name description is in the Program Naming Convention section. The program file names are in the Program Listing section. The “Local pattern” is the filename you want to name the file to have after it is transferred. Several options can be used to automatically name file with a date or day (see the rename variables section). WARNING Do not use a file extension in the local pattern box. If you do not want the default extension, change it in the file output extension option menu. The “Xfer Time [day]” defines when a file is transferred by both time and a day relative to the air date of the file. If no time is put in the “Xfer time [day]” box, the program can be transferred automatically as a Miscellaneous Transfer or be manually transferred and be renamed with the name entered in the “Local pattern” box and apply any changes to the file specified in the system info section (Output format, Output channels, file output extension or any cart chunk options). If the same name is used for a program, timed transfers prevent the current day’s program from being overwritten. The timed transfer only transfers a file on a specific day and time to protect the current day’s program and still transfers the next day’s program. For example, if the next day’s program comes in at 2:00 PM and you air the current day’s program at 4:00 PM, enter in a transfer time of 17:00:00 (5:00 PM) so the next day’s program will not overwrite the current day’s program. Files are transferred when the file has been completely received so no partial files get transferred. If a file arrives less than 24 hours after the scheduled transfer time, it will be transferred as soon as it arrives. WARNING You must press “Save” after making any changes. If you just close the box, you will lose any changes you made. Revision 19 – Amb-OS User Interface - 15y 25 © 2010 Filename is CAT+cutID Message When this option was checked in the System info, the message “First 3 letters of lcl pattern will be used cartchunk Category” is displayed at the bottom of the screen. This is only displayed if that option is checked. Thus in the local pattern line, FOF1225 would have “FOF” in the category field and “1225” in the cut ID field of the cart chunk data of the file after it is transferred from the AMR-100. The filename on the local computer would be FOF1225. Revision 19 – Amb-OS User Interface - 15y 26 © 2010 Local Pattern To change the name of a file, click in the box next to the file you want to change and enter the name you want the file to have when it is transferred. If you enter “TBM5” in the local pattern, the program listed to the left of that will have the name “TBM5.MP2.” If you do not enter a name, the file will be transferred with the same name it has on the receiver. The “Xfer time [day]” dictates when a file is transferred. The time in 24 hour format (00:00 – 23:59). Entering 11:00 would transfer the file at 11 AM local PC time and optional day offset (how many days before or after the air date) can be entered after the time. 11:00 -1 would transfer the file at 11:00 AM local PC time, but transfer it one day before the air date. If the “Xfer time [day]” is left blank, it will transfer automatically as soon as it is received as long as the “Enable misc transfer” is checked. If no day is specified then all transfers before 12:00 PM (noon) local PC time will transfer the program on its air date. Any times after 12:00 PM (noon) local PC time will transfer the next day’s program. This is the “After 12P (noon) rule.” WARNING If you do not have your receiver attached to the Internet and data packets are missed, the missing packets cannot be received from the uplink server and the file will not transfer. You will have to contact AmbOS (877-262-6728) to have it retransmitted. Options Several variables are included to add different pieces of information to the file name like the day of the program (Mo, Tu, We, etc.) and even send files to a different directory than the one specified in the local directory. Directory changes: If you put a directory name in front of the name of you entered for a file in the “Local pattern.” \BTTB\Bible-Minute will put the program in a sub-directory under the local directory called “BTTB.” The directory must exist or the Amb-OS User Interface will not be able to transfer it. If you put in a full path name, the local directory entry in the Destination directory window will be ignored. C:\AMB-OS\BTTB\Bible-Minute will put the program in the BTTB directory under the AMB-OS directory in the root directory of the hard drive on computer running the Amb-OS User Interface. \\Automation\AMBOS\BTTB\Bible-Minute would put the file on a computer named “Automation” under the AMBOS directory on its hard drive. Revision 19 – Amb-OS User Interface - 15y 27 © 2010 Rename Variables: The variables used in renaming files allow customized file names to correspond to days, dates or parts. The variables can go anywhere in the local pattern (before, after and in the middle). The options are listed below. Date options %m = the month of air date in MM format. 06 will be added to the file name. %d = the day of the air date in DD format. 08 will be added to the file name. %y = the year of the air date in YY format. 09 will be added to the file name. %w = the day of the week in two letter format (MO, TU, etc.) would be added to the file name. %3 = the day of the week in three letter format (Mon, TUE, etc.) would be added to the file name. %n = the numerical day of the week beginning with 1. (Sun. = 1, Mon. = 2... Sat. = 7) would be added to the file name. %z = the numerical day of the week beginning with 0. (Sun. = 0, Mon. = 1, Tue. = 2... Sat. = 6) would be added to the file name. %j = the Julian date or the number of the day of the year. An air date of 01-01-09 would add 001 to the file and an air date of 12-31-09 would add 365 (366 on a leap year) the file name. Multiple Part Options %p = the part number of the program (01, 02, 03, etc.). The second part of a three part program would have 02 added to the filename. If the file has only one part, nothing will be added to the file name. Not using the %p variable in a multi-part program will cause all the parts to be combined into one file during the transfer process. %1 = the part number of the program (as %p above), but uses 1, 2, 3, etc. and not 01, 02, 03, etc. NOTE If %p or %1 is not used in the name, a multiple part file will be transferred as a single file. You can have multiple variables for the same file and and can have separators between them. %m-%d_%p would have 06-07_01 in the name of the file. If you have changed the output format (WAV) or have a custom extension, then the file will have that extension on the file when it is transferred. WARNING Do not use a file extension in the local pattern box. If you do not want the default extension, change it in the file output extension option menu. Revision 19 – Amb-OS User Interface - 15y 28 © 2010 Examples FOTF_FOF5 with an air date of 05-06-09: FOFD would be transferred as FOFD.MP2 every day and overwrite the previous day’s program. FOFD%m%d would be transferred as FOFD0506.MP2 FOFD%3 would be transferred as FOFDWED.MP2 FOTF_ODY1%p with an air date of 05-02-09 ODY_W-%p – Part one of the Odyssey program would be Ody_W-01, part two would be Ody_W-02 ODY_W-%m-%d_%1 – Part three of the Odyssey program would be ODY_W-05-02_3 ODY_W-%m-%d – The three parts of the Odyssey program would be transferred as one program with the name ODY_W-05-02, because no %p or %1 variable was entered to name the individual parts. Name from the Amb-OS file name FOTF_ODY1%p with an air date of 05-03-09 FOTF_ODY101 for part one, FOTF_ODY102 for part two and so forth. FOTF_ODY1%p-%d with an air date of 05-03-09 FOTF_ODY101-SA for part one, FOTF_ODY102-SA for part two and so forth. If “CutID is lcl filename” is checked in the System info then the filename you enter is used as the cartchunk cutID. If the option “lcl filename is CAT+cutID” is checked in the system info, then the first three characters of what you put in as the filename is put into the cartchunk data as the category and the remaining characters are put in as the cut ID. Xfer Time [day] Enter a time and, optionally, a day offset to determine when you want the file to be transferred. If this field is left blank, the file will be transferred automatically as part of the Miscellaneous Transfers if the “Enable misc transfers” box is checked. The time should be entered as HH:MM in 24 hour format. Use 03:00 for 3:00 AM and 15:00 for 3:00 PM. 00:00 is the morning of the current day. The day offset is the number of days before (-1, -2) or after (+1 or 1, +2) the air date of the program to transfer. See the day offset section. WARNING When putting in a day offset, you cannot put in the seconds. For example, 13:15:30 -1 will not work, but 13:15 -1 will work. If a transfer time is entered with no day offset specified, it will follow the “After 12 PM (noon)” rule. Transfers scheduled before 12:00 PM (noon) transfer the same day program and transfers scheduled on or after 12:00 PM (noon) will transfer the next day’s program. If you schedule a transfer before the file has arrived, it will transfer after it has arrived. A program that normally arrives at 11:00 PM before the day it airs, and you schedule a transfer for the next day’s program at 8:00 AM (08:00 -1), the program will not transfer at 8:00 AM, but at 11:00 PM. A program for 05-06-09 arrives at 11:00 PM on 05-05-09 was scheduled at 8:00 AM on 05-05-09. The file will not transfer at 8:00 AM, because it has not arrived. It will transfer at 11:00 PM after it arrived. To help in setting transfer times, please see the file transmission time section. WARNING Schedule file transfers after the files are received to avoid unpredictable results. Revision 19 – Amb-OS User Interface - 15y 29 © 2010 Transfer times protect files from being overwritten that have the same local file name each day. If you use BTTB as the Back to the Bible name for every day, if you do not put in a transfer time, you could overwrite today’s program with tomorrow’s program. If your last airing of BTTB is at 3:00 PM local time, you want to schedule your transfer of the next day’s program after 3:30 PM (15:30) to make sure it does not overwrite today’s program. This corresponds to recording a program from satellite at the same time each day and overwriting the local file with the next day’s program. Day offset description for transfers Day offset list -2 = two days before the current day -1 = the day before the current day (prefeed) 0 = current day 1 or +1 = the day after the current day 2 or +2 = 2 days after the current day WARNING Day offsets will not work with the seconds in the time. You must use only HH:MM for the time. Examples of day offset Times with a day offset specified – the file will transfer based on the offset and not follow the “after 12 PM (noon)” rule of transferring one day in advance. 06:00 -1 = Transfers a day before the air date 15:00 0 = Transfers the same day’s file (the offset “0” means the current day’s program). Times with no day offset specified and showing the “after 12 PM (noon)” rule is applied. 06:00 = Transfers the same day’s program (same as using 0 as the day offset) 15:00 = Transfers the next day’s program (same as using -1 as the day offset) File transmission time vs. queue time When considering the time you want to transfer a program, you need to be aware of the individual program’s transmission time vs. the queue time. The queue time listed in the table in the appendix has the time the program is scheduled to be sent in Eastern Time. WARNING The queue time is not the transmission time. The queue time is only when the file is scheduled to be sent. The transmission time may be much later. Due to the number of files being transmitted every day, the precise time of transmission can be delayed. Thus, Amb-OS lists programs when they are queued to be transmitted. Since some programs take longer than others and since the programs are sent sequentially, not all programs are delivered at their queue time. Typically, if you add at least an hour to the queue time, you can estimate the file’s arrival time. If you experience files being missed, checked the actual arrival time in the Activity Log window and adjust your time accordingly. The table at the end of this manual lists programs with their queue time. The most current table is online at http://www.focussat.net/ambos/programs.html. Revision 19 – Amb-OS User Interface - 15y 30 © 2010 Examples of Rename files This section assumes that the output format will be MP2 and not converted to a WAV file. If you have changed the format to WAV, everything will be the same but the files will be “.WAV” and not “.MP2” when they are transferred. If you have changed the file extension, then it will have that as the extension and not “.MP2” or “.WAV.” The screen shot above illustrates the following actions: AGLX_DLD5 and BGEA_BMPM will not be transferred, because of the “x” in the local pattern. BGEA_DMPM%p (a multiple part file) will be transferred on its air date, because no day offset is entered, so it follows the “after 12 PM (noon)” rule. “%p” puts in the part number and “w” puts in the day of the week. It will be named “DMPM01mo.MP2” for the first part and “DMPM02mo.MP2” for the second part. BGEA_DMPM%p and BGEA_HOD1 will not be transferred. BTTB_BTB1 will be transferred as soon as it is complete with the name “BTTB-Wknd.MP2”and listed in the Transfer Queue window, because no time was specified. BTTB_BTB5 will be transferred as “BTTB-Daily.MP2” and transferred at 8:00 PM local computer time and it will transfer that the next day’s file, because the time is after 12:00 PM with no day offset entered. It will follow the “after 12 PM (noon)” rule. BTTB_BTP5 (Back to the Bible Promo) will be transferred as “BTTB-PRMTU.MP2” at 9:00 PM Local PC time and it will transfer the next day’s promo. The “TU” assumes that that next day is a Tuesday. The -1 following the time in the Xfer time [day] window, is unnecessary, because it is scheduled after 12:00 PM and it would follow the “after 12 PM (noon)” rule. However, it may help to avoid confusion when looking at the list. BTTB_TBM5 (The Bible Minute) will be transferred as “TBM.MP2” and it will also be put in the “SFEATURE” directory under the directory specified in the transfer directory. CFCX_MLD5 will not transfer. Revision 19 – Amb-OS User Interface - 15y 31 © 2010 Multiple Part Files A multi-part file has a %p after the name indicating it has multiple parts. Using the %p or %1 variable you put the part number in your local name. For example, “ODY1-01” or “ODY1-02.” The first and third files listed have multiple parts. The first program would be transferred as three parts as soon as it arrived with the first part named “ODY1_01-SA.MP2” if you did not change the format from MP2 to WAV in the transfer default. The second part would be “ODY1_02-SA.MP2.” The third file would be transferred with all the parts merged together as a single file with the name “ODY5MO.MP2.” This assumes that no conversion was done and the file date was a Monday. Making changes retroactive When you make any changes, you have the option to “Make changes retroactive.” My checking this box, any changes you have made are applied to files that have missed their transfer time and it treats them as new and transfers them. If you leave the box unchecked, the changes will be made to files that come after you have saved the changes. Saving changes After finishing your changes, you must click on “Save” to have the changes applied. Clicking on “Cancel” will cause your changes to be discarded and the original settings will be preserved. Save: Saves the changes you have made. Cancel: Ignores the changes you made and closes the window Help: Shows you the options for renaming and transferring. Revision 19 – Amb-OS User Interface - 15y 32 © 2010 Playlist Editor General Description This tool creates a “playlist” for the AMR-100 receiver and allows files to played out of the receiver like a live program. It also allows relay closures to be associated with the playback of a file. When considering the time you want to transfer a program, you need to be aware of the individual program’s transmission time vs. the queue time. The queue time listed in the table in the appendix has the time the program is scheduled to be sent in Eastern Time. WARNING The queue time is not the transmission time. The queue time is only when the file is scheduled to be sent. The transmission time may be much later. Due to the number of files being transmitted every day, the precise time of transmission can be delayed. Thus, Amb-OS lists programs when they are queued to be transmitted. Since some programs take longer than others and since the programs are sent sequentially, not all programs are delivered at their queue time. Typically, if you add at least an hour to the queue time, you can estimate the file’s arrival time. If you experience files being missed, checked the actual arrival time in the Activity Log window and adjust your time accordingly. The table at the end of this manual lists programs with their queue time. The most current table is online at http://www.focussat.net/ambos/programs.html. Triggers At this time, triggers cannot be entered into the playlist by the Amb-OS User Interface. If you’re not using triggers, then the Amb-OS User Interface will be all you need to build your playlist. If you need to use triggers, you can create a basic playlist with the Amb-OS User Interface, write the playlist to a local drive and then edit the playlist with the “Standalone Playlist Modifier.” This and the playlist manual is available on the Amb-OS support website (http://www.amd-os.com/support.html). The playlist editor uses the settings for the Amb-OS User Interface for your receiver and automatically pulls in the playlist you saved to AMR-100 so you can edit it and save it back to the AMR-100. WARNING Once you have used the playlist editor, you should not bring the playlist back into the Amb-OS User Interface, because it will remove the changes you made with the playlist editor. A complete description of the playlist is available in the playlist manual. Both the playlist editor and the playlist manual are available at the Amb-OS support web site (http://www.amb-os.com/support.html). Download the “Standalone Playlist Modifier” and the “User Interface (UI) Software playlist manual.” Revision 19 – Amb-OS User Interface - 15y 33 © 2010 The buttons The first time the playlist editor opens no files show up in the playlist window, but all the files available on your AMR-100 receiver appear in left window. The files are listed in the “wild card” format with “##-####” in the filename in place of a date. The “wild card” files allows files to be played back automatically on the air date of the program. Optionally, you can specify a single date. See the File Names section in the Appendix for a discussion on how files are named. List individual files: Files can be listed by the actual files on the receiver. That lists the files with their air dates. This can be used to put in a specific file to be played once. Write playlist to disk: This will save your playlist to a file on a computer for archiving or editing. Read playlist into editor: This brings a playlist into the editor from a file that was saved to a computer so it can be edited and saved to the AMR-100. Save entry: After you enter the information for the file you must click on this to save the settings. Delete entry: If you need to remove a feed, highlight it and click on “Delete entry.” Attenuation: This reduces the level of the audio coming out of the audio ports for all programs in your playlist. Save Playlist: After you are finished, you must click on this button to save the playlist to the receiver. Cancel: If you do not want to save any settings, click on this button. Help: This brings up a help menu. Revision 19 – Amb-OS User Interface - 15y 34 © 2010 Creating a playlist The basic steps to create a playlist are: 1. Double click on the program you want to play in the file window on the left. This brings the program to the Playlist window on the right. 2. Click on the program in the Playlist window to edit the playback parameters. This is done at the bottom. 3. Change the playback parameters and click on “Save” to save the playlist. Repeat this steps to add other programs to your playlist. To enter a program to play, double click on the file you want to play to put it into the playlist window. Notice that the entry defaults to -mtwtf- in the playlist window and the M-F and Mon, Tue, Wed, Thu, and Fri boxes are checked. The “5” in the name of the file (AGLX_DLD5) means it normally airs Mon-Fri. If you do not want that to happen, you can clear any or all the days. See the File Names section in the Appendix for a discussion on how files are named. Revision 19 – Amb-OS User Interface - 15y 35 © 2010 To edit the playback of the file, highlight the entry in the “Playlist” window by clicking on it. Time Day offset Audio Port Alt Dest (Future Use) Relay At this point the options for “Edit Entry,” “Save entry,” “Delete entry” and “Save playlist” become active. Time: This is the time you want the file to play. It must be entered in 24 hour format and can be down to the second. 05:00:00 airs at 5:00 A and 17:00:00 airs at 5:00 P. A time must be entered unless you are playing files right after each other or multiple part files, but the first file must still have a time for playback. If no time is entered for files after that, then the first file will play at the specified time and following files will play right after each other and without a break between them. See the Playing Multiple Part Files section. To play the same program multiple times, see the Multiple Airings section. Day offset: To play a file on its air date, put a “0” in this box. If you want a file to play a day early or late from the air date, should have the number of days you want it play before or after the air date. For a prefeed, put a “1” for a day early. If a program has a Saturday air date and you play it on Sunday, use a “-1” in the day offset field. Here is how the day offset works. 1 or +1 plays the file one day before the air date (a prefeed) 0 plays the file on the air date -1 plays the file 1 day after the air date (playing a file on Sunday that has a Saturday air date) See the Playlist Day offset section in the Appendix. Revision 19 – Amb-OS User Interface - 15y 36 © 2010 Audio Port: This selects the audio port you want to use. The AMR-100 has two ports and they can play back in either stereo or mono. If you select a mono playback and the source is stereo, the output mixes the left and right together. A mono program played in stereo simply puts the program out the left and the right channels. Here are list of the options: Port1-ST: Plays out the left and right of Port 1 – a mono program plays out L and R Port1-L: Plays out the left side of Port 1 only in mono – a stereo program is mixed Port1-R: Plays out the right side of Port 1 only in mono – a stereo program is mixed Port2-ST: Plays out the left and right of Port 2 – a mono program plays out L and R Port2-L Plays out the left side of Port 2 only in mono – a stereo program is mixed Port2-R Plays out the right side of Port 2 only in mono – a stereo program is mixed Alt dest: Other options to be released at a later date. Relays: This selects the relay you want assigned to the program. A relay can be closed for the entire length of the program or it can be pulsed (close for one second and then open) at either the beginning OR the end of a program. You cannot pulse a relay at the beginning and at the end of a program with the AmbOS User Interface. Using the Playlist Editor, you can pulse a relay at the beginning and at the end of a program. You can download the Playlist editor from http://www.amb-os.com/support.html. The drop down menu allows you to choose the relay and action you want. Remember, relays 5 and 6 are normally used for time sync and alarms. Unless you have disabled those on your AMR-100 receiver, you do NOT want to chose those relays. See the AMR-100 User Manual available from http://www.amb-os.com/support.html. The relay options are (where “X” is the relay number): relay: No relay activity for that file X-close: close the relay for the entire length of the program X-start: pulse the relay at the beginning of the program X-end: pulse the relay at the end of the program Attenuation: Set the amount of attenuation you want for playback. A “3” in the box will reduce the audio by 3 dB. “0” is full volume (default) and “90” effectively silences the output. This is only for programs played out of the AMR-100 and it does not effect the transfer of files from the AMR-100 to your local directory. There is no amplification possible, because the gain on the receiver defaults to full volume. Save Entry: After you complete your settings, you must click on “Save entry” or your work will be lost. WARNING “Save entry” must be clicked for every playback event or the changes made will be lost. Delete Entry: If you want to remove a program from the playlist, highlight the entry you want to delete and press “Delete entry.” A deleted entry cannot be recovered. WARNING “Delete entry” is immediate and no confirmation is asked. There is also no way to recover a deleted entry. Make sure you want to delete an entry before deleting it. Revision 19 – Amb-OS User Interface - 15y 37 © 2010 In the example below, the highlighted program will play the current day’s program every weekday at 05:30:00 in stereo and pulse relay #1 at the end of the program at full volume (no attenuation). Multiple Airings Same day airings (different times) If you want to air a program multiple times during the day, you simply select that program for the first time you want to air it and put in the information needed for it, select “Save entry” and then double click on that program again and put in the information needed for the next airing. The following illustration shows the program set to play at two different times. Revision 19 – Amb-OS User Interface - 15y 38 © 2010 Different day airings (same times) Prefeeds for daily programs have to account for the weekend. If you have a prefeed, Tuesday’s – Friday’s program on Monday – Thursday, Monday’s program has to come on Friday or three days early. Even though the feeds play at the same time, the playlist needs two entries for those events, because the playbacks need different day offsets. Monday’s prefeed on Friday plays back three days early to skip Saturday and Sunday. The other prefeeds playback one day in advance. The same program has the same time, but two different day offsets. The following example shows the same programs with the different day offsets. 1 day offset 3 day offset Rearranging Airings You can rearrange items in the list by clicking on them and then dragging them to a new position. The entry you want to move is highlighted and when you drag that entry an arrow appears to the left of the playlist showing you where the entry will be put when release the mouse button. Arrow Highlighted entry This allows you to organize your entries by day (weekdays vs. weekends), by time or something else. By being able to rearrange entries, you can put events in by program or add events and still keep them organized. The order of the playback times does not matter. Programs scheduled for 13:00:00 and 08:00:00 can be put in any order and they will still play at their scheduled times. Revision 19 – Amb-OS User Interface - 15y 39 © 2010 Playing Multiple Part Files To play a multiple part file as one file, put in the first part and give it a time then add the other parts without putting in times. The first part will play at the time specified and the other parts will play in sequence after the first part finishes. If you want to close a relay at the end of the entire program, add the relay closure for the last segment and not for the previous segments as illustrated below. Only the first entry has the time (13:00:00) and the last entry has the relay closure (1-end). At 13:00:00, the first segment will play, then second entry will play and then third entry will play and pulse relay #1 when it finishes. The three part FOTF_W301 will play as one file at 13:00:00 local time, play all three parts and pulse the relay after the third part finishes. The process is: 1. Double click on the first segment. 2. Enter in a time for it to playback 3. Click on “Save Entry” 4. Double click on the second segment 5. Click on “Save Entry” 6. Double click on the third segment 7. Optionally, if you want a relay closure, select the one you want 8. Click on “Save Entry” WARNING The parts will play in the order they are listed. The first part, with the time, has to be first, the second part has to be second and the third part has to be third. Revision 19 – Amb-OS User Interface - 15y 40 © 2010 Creating a one time playback If you want a file to only playback once for a specific date, you can change the page to list actual files by clicking on “List individual files.” It will change the listing to show files with their air dates. Notice that the files are listed with their air dates (08-11-09 rather than XX-XX-XX). You enter the event the same way you created a playlist. Double click on the program you want to air, then highlight in the “Playlist” window and enter the time and other information. Then click on “Save entry” and that file will only play once on the date of the file. If you change the day offset to -1, it will play on 8/13/09. Saving the playlist After you have finished working on the playlist, click on “Save playlist” and your playlist will be saved to the AMR-100. If you make changes to the playlist and press “Cancel,” you will be prompted to confirm whether you want to save your changes. Pressing “Yes” will save your changes and “No” will not save the changes you made and leave the playlist in its original state. If you press “Save playlist,” the playlist will be saved on the AMR-100 and exit this function. This only saves the playlist to the AMR-100 receiver and not to another computer. Revision 19 – Amb-OS User Interface - 15y 41 © 2010 Write playlist to disk You can save the playlist to a local directory by clicking on this button. You will be prompted to enter a location and filename. The file is stored as a standard text file. You can edit it using a text editor. The playlist manual is available at http://www.amb-os.com/support.html. The syntax and construction of a playlist can very involved, so always save a copy of the playlist that has not been modified. This can be useful to work on a playlist and check it before saving it to the AMR-100. If you are making several changes and cannot finish them, saving the playlist to a disk and not saving it the AMR-100, allows you to edit a playlist without changing the operation of the AMR-100 until you are ready to save the playlist to the AMR-100. WARNING Saving the playlist to a disk does not save it to the AMR-100. You must click on “Save playlist” to save the playlist to the AMR-100. If you are saving the playlist on a computer, but do NOT want to save the playlist on the AMR-100, click on “Write playlist to disk” and select a file name. Then click on “Cancel” so it will ignore your changes on the AMR-100. After finishing your changes, you can save the playlist to a computer by clicking on “Write playlist to disk” and then pick a file name. After you do that, click on “Save” to save the playlist on the AMR-100. Revision 19 – Amb-OS User Interface - 15y 42 © 2010 Read playlist into editor After you have saved a playlist on another computer using the “Write playlist to disk,” you can bring the file back to the editor. Simply click on “Read playlist into editor” an select the playlist you saved under “Write playlist to disk.” WARNING The “Read playlist” function does not have any syntax checking options. If a playlist has been modified and it is not constructed properly, it can produce unpredictable results. Revision 19 – Amb-OS User Interface - 15y 43 © 2010 Files/Transfers This window shows the files that have been transferred, that will be transferred, what name they will get when they are transferred and whether they are a miscellaneous or timed transfer. From this window, you can double click on a file to manually transfer it to your local directory. Show Status Options The options all you to filter the entries by different criteria. All: Shows all the files on the receiver, their status, type of transfer and names they will have when transferred. Ok: Shows only the files that have been transferred without errors. Misc: Shows only the files that will be transferred when they are received and not on at a specific time (see the Rename files section). Old: Shows only the files that have missed their transfer times and may need to be manually transferred, because they could overwrite an existing file. To manually transfer a file, simply double click on the file you want to transfer. Timed: Shows only the files that are transferred at specific times (see the Rename files section). Errors: Shows only the files that were either not transferred or had errors when they were transferred. Manually Transfer: If you want to transfer a file again or to retry a transfer, double click on the file you want to transfer and it will transfer the file. Revision 19 – Amb-OS User Interface - 15y 44 © 2010 Tools Tool Menu Items Export system info Import system info Show approved files Log activity to a file Refresh renames Total refresh Sending Logs Upload activity to rcvr Upload debug to rcvr Upload export to rcvr Email activity to support Email debug to support Email export to support FTP file to support Revision 19 – Amb-OS User Interface - 15y 45 © 2010 Export system info Saves your current settings to a file so you can restore them if you reinstall the program, have multiple computers controlling multiple receivers or you changed something you want to restore. With multiple receivers and having one as a backup, you can export the system info from the primary system and then use the import function on the back up computer so the two systems have the same configuration. Clicking on “Export system info” option opens the export file window. At this point, you select the directory you want to save the file and then type in the name you want to call it in the “File name” box. This stores your file as text file. The filename in the example above is “export.txt.” However, you could put “2000100-export.txt”to identify it as the export file for a particular receiver. Revision 19 – Amb-OS User Interface - 15y 46 © 2010 Import system info Allows to take settings from a different installation to your current installation. To import a file, click on the “Import system info” option and select the file you want to import. Clicking on “Import system info” opens the import file window. Select the file you want to import and click on “Open.” The IP address and serial number of your AMR-100 receiver are not imported and have to be entered manually if they have not already been entered. Select the “System info” to enter the IP address and serial number. Revision 19 – Amb-OS User Interface - 15y 47 © 2010 Show approved files This shows you the files your receiver has been approved to receive and the full name of the programs. If a program is not on that screen and you want to air it, you need to contact the ministry or media agency to make get approval for that program. You may also email “[email protected]” to request a program. After approving the program, Amb-OS will grant you permission and send a base list to your receiver so it lists the new program. Clicking on “Show approved files” brings up the following screen. Scroll up and down to see the files and press “Ok” to exit the screen. Revision 19 – Amb-OS User Interface - 15y 48 © 2010 Log Activity to a file In order to keep information about transfers and other information in the Amb-OS User Interface, you have the option to write the activity log to a file. If this option is not selected and the computer is rebooted or the Amb-OS User Interface is restarted, the activity log is lost. Writing it to a file preserves the log and it can be used by Amb-OS support personnel to troubleshoot a problem. Clicking on this option opens up the select file option for the log. After selecting a directory and putting in a filename for your log, press “Save” to accept your choices. Revision 19 – Amb-OS User Interface - 15y 49 © 2010 After you have made this selection, the “Activity log” message shows you what file is used for the activity log. Without an activity log file, only “Activity log” shows on the screen. Revision 19 – Amb-OS User Interface - 15y 50 © 2010 Refresh names After clicking on the “Refresh renames,” a window opens showing the Amb-OS name, the name it was originally named and the new name that will be used. This happens when a file has arrived, but the local name was changed after it arrived. This becomes useful if a new naming convention was implemented at the beginning of the month. The screen below shows only the files dated from the first of the month would be changed and that leaves the program at the end of the month with old name. The new name must be entered in the “Rename files” window. If you want to selectively rename files, the “Make changes retroactive” in the “Rename files” window must NOT be checked. WARNING If “Make changes retroactive” in the “Rename files” window is checked, the file names are changed immediately and you cannot selectively rename them with “Refresh rename” Revision 19 – Amb-OS User Interface - 15y 51 © 2010 Total Refresh The Amb-OS User interface keeps a list of programs and their status (transferred or not) in memory. The Amb-OS User Interface tracks which files it has transferred so it does not re-transfer files. A log is saved to disk when the Amb-OS User Interface quits, and then read back into memory on startup. This process prevents duplicate copies and gives the user the ability to re-transfer files. The “Total refresh” option gives you the ability to clear this log and rebuild. You’ll be warned that if your automation system has deleted files, they will be re-transferred. The more files on your AMR-100, the longer this process will take. If you need to transfer just one file, you can do that in the Files/Transfers window and double clicking on the file you want to transfer. Sending Logs The “Upload,” “Email” and “FTP file” options send the activity log, debug file, export file and a potentially corrupted audio file to either the receiver or to the Amb-OS support email. These should be used only when instructed by Amb-OS support personnel. The options to “Upload” or send the files to your receiver allowing Amb-OS support personnel to retrieve it. If your receiver does not have an internet connection, the Amb-OS support personnel may direct you to select the “Email” option and the files are emailed to the Amb-OS support email. FTP file to support allows Amb-OS support personnel to examine a corrupted file to isolate problems. Like the “Upload” and “Email” options, this should only be done when directed by Amb-OS support personnel. The options are: Upload activity to rcvr Upload debug to rcvr Upload export to rcvr Email activity to support Email debug to support Email export to support FTP file to support Revision 19 – Amb-OS User Interface - 15y 52 © 2010 Help AMR-100 User Interface rev ###a: This shows you the current revision of the Amb-OS User Interface. The format is a number in three digits followed by a letter designation (015y). UI Help file on web: This opens your browser to the online help page at: http://www.focussat.net/ambos/amb-xfer-help.html. UI updates on web: This opens your browser to the web page with all the versions of the Amb-OS User Interface software versions. The latest version is at the top. The address is: http://www.focussat.net/ambos/ui.html. Program information on the web: This opens your browser to the web page that lists the programs available on the Amb-OS system and when they are scheduled to be sent over the satellite. The address is: http://www.focussat.net/ambos/programs.html. Destination Directory This option allows you to change the target directory for file transfers. You can select a local or network computer directory. If no local directory has been selected, no files will be transferred. If you want a specific directory that does not exist, you must create it before opening this option. A detailed explanation of this process is under the Local directory section at the beginning of the manual. Revision 19 – Amb-OS User Interface - 15y 53 © 2010 Refresh After making changes to the timed transfers or to make sure you have the latest files from the receiver, simply press the Refresh button. This only rereads the files on the AMR-100 and does not do a total refresh which will re-transfer files. Next Refresh Newly arrived files update automatically and the system refreshes every 10 minutes. The next refresh time is shown in under the next refresh message. Clicking the “Refresh” button will have the AMB-OS User Interface reread the AMR-100 immediately and show any changes to the timed transfers. Enable Miscellaneous Transfers This option turns on and off the automatic transfer of programs that do not have a timed transfer. Checking the “Enable misc transfers” will cause the files to automatically transfer to your local directory. If this box is not checked, then the files will not be transferred and will remain on the receiver. All files listed in the Transfer Queue window, do not have a timed transfer will be transferred automatically, if this box is checked, after being received successfully. Exit Exit terminates the program. Because terminating the program will prevent any files from transferring, you must confirm your desire to exit the program in the subsequent dialog box. Revision 19 – Amb-OS User Interface - 15y 54 © 2010 Windows Several windows give information about what the Amb-OS User Interface is doing. The Transfer Queue shows the files that are transferred immediately after they have arrived. The Timed transfers shows the files that are transferred only at the time listed. Files with a timed transfer are not listed in the Transfer Queue and files with a timed transfer are not listed in the Timed transfer window. Between the two windows, all the files are shown that will be transferred. In order to have the files without a time transfer automatically, you must have the “Enable misc transfers” box checked. WARNING Files that have not arrived are not listed in either window. Only those files that have been successfully received are shown. Transfer Queue This shows only the files that will be transferred as soon as they arrive if the “Enable misc transfers” box is checked. The Amb-OS User Interface transfers the file from the AMR-100 to the directory you selected in the local directory option. If you selected to rename the file in the File Rename box, the window shows that file name. To disable the automatic transfer, clear the “Enable misc transfers” box. Clearing the “Enable misc transfers” box means you will have to manually transfer files through the Files /transfers window. Timed Transfers Timed transfers show the files that have specific transfer times and are set up on the Renaming files page. The files are listed in chronological order with the earliest transfer listed first. The Transfer queue window shows that will be transferred as soon as they arrive if the “Enable misc transfers” box is checked. This illustration shows the timed transfer window with several files waiting to be transferred with the dates and times the transfer will happen and the name of the transferred file. Files are transferred after the file has been completely received so no partial files get transferred. As long as a file arrives less than 24 hours after its scheduled transfer time, it will be transferred as soon as it arrives. WARNING Files arriving more 24 hours after their scheduled transfer time have to be transferred manually. The Refresh button will update the window and show all the new files that have arrived any new pending transfers. The updated list my insert files at the top of the list, depending on the time of their transfer. Revision 19 – Amb-OS User Interface - 15y 55 © 2010 Missed transfer times If the Amb-OS User Interface was not running at the time of a scheduled transfer, a file was delivered late or the transfer time is before the normal transmission time, the file will be transferred when the Amb-OS User Interface is restarted or when the file is available. The Amb-OS User Interface will not transfer a file that arrives more than 24 hours after its scheduled transfer time so a current day’s program is not overwritten. However, should you need to transfer that file you can go the files/transfer window and manually transfer it. Revision 19 – Amb-OS User Interface - 15y 56 © 2010 Activity Log Window Files that have not arrived are not listed in the either the Transfer queue or the Timed transfers window. All file activity is listed in the Activity window. If you have selected a log file, it is listed here. The Activity window shows what the Amb-OS User Interface has done and what is happening. A complete list of messages is listed in the Appendix. The status messages show programs being received, transferred and other activity. File transferred File being received File received File Replaced This shows files that have been transferred, received, being received and replaced. You can check this to verify the actual transfer time of files and if the files were transferred at the appropriate time. Remember, files will not be transferred until they have been successfully received. To verify transfer times of files, check the activity log file. Revision 19 – Amb-OS User Interface - 15y 57 © 2010 Status Messages The status message window reports the activity between the AMR-100 and the Amb-OS User Interface. This only functions as a trouble shooting aid for Amb-OS support personnel. Revision 19 – Amb-OS User Interface - 15y 58 © 2010 Status Indicators Time Ping The message “time ping” only occurs when the program is first initiated. It queries the receiver for its time every minute, so it can take up to a minute for the time to appear. After the program successfully communicates with the receiver and gets the time, the message “time ping” changes to the current time of the receiver. The seconds are displayed as part of reading the time from the receiver, but because the time is only updated every 60 seconds, the seconds do not update on the screen. This only verifies the receiver’s time is being updated. Revision 19 – Amb-OS User Interface - 15y 59 © 2010 Amb-OS Appendix Uninstall the Amb-OS User Interface If you need to uninstall the Amb-OS User Interface, you need to delete the “Reyware” directory in the “Programs” directory on the C: or boot drive. Open Windows Explorer® and select the C: drive. It may display a message that these files are hidden. Click on the option to show the files. Double click on the “Programs” directory. Scroll down until you see “Reyware,” right click on that directory and select “Delete” and confirm that you want to delete the directory. Day Offset The day offset for file transfers and for playback are different due to the hardware requirements of the AMR-100 receiver. After 12 PM (noon) Rule In Rename files box under Xfer time [day], the Amb-OS User Interface makes the assumption that if no day offset is specified, then transfers before 12 PM (noon) will transfer that day’s program and if the transfer time is after 12 PM (noon), the next day’s program will be transferred. If the air date of a file is 06-07-09, then the following actions will be taken. 09:00 will transfer the program for 06-07-09 on 06-07-09 13:00 will transfer the program for 06-07-09 on 06-06-09 If any day offset is put in the Xfer time [day] box, this rule is ignored. Transfer Day Offset Use a negative number to prefeed or get a program before the scheduled air date. If the air date of the file is 06-07-09 and you use -1, the file will be transferred on 06-06-09 0, the file will be transferred on 06-07-09 1, the file will be transferred on 06-08-09 For a full discussion on entering day offsets for transfers please refer to the Rename Files section. Playlist Day Offset Use a positive number to prefeed programs in the playlist. This is required because of the AMR-100 playback engine. If the air date of the file is 06-07-09 1 or +1, the file will be played on 06-06-09 (the day before the air date) 0, the file will be played on 06-07-09 (the same as the air date) -1, the file will be played on 06-08-09 (a day after its air date) For a full discussion on the entering day offsets for the playlist, please refer to the Playlist Editor section. Revision 19 – Amb-OS User Interface - 15y 60 © 2010 File Names MMMM_PPPP_MM-DD-YY_PN-TP.MP2 MMMM = Ministry Name PPP# = Program Name MM-DD-YY = Program air date PN-TP = part number (PN) of total parts (TP) All the program names (PPP#) end with a number. That number indicates the number of times the program airs in a week. 5 = 5 times a week – typically M-F. The date matches a weekday of the month. 1 = 1 time a week – typically a weekend. The date matches either Saturday or Sunday. That depends on the individual ministry. The parts are described by the part number (PN) of the program and the total number of parts (TP). Thus 0101 means this is the only part of a one part program. 02-03 means the file is the second part of a three part program. Examples of file names: FOTF_FOF5_04-09-08_01-01.MP2 FOTF = Focus on the Family FOF5 = Focus on the Family daily program 04-09-09 = Program’s air date is April 9, 2009 01-01 = 1 part program, this is part 1 of 1 part. LWFM_LWF5_05-09-08_01-03.MP2 LWFM = Love Worth Finding Ministries LWF5 = Love Worth Finding daily program 05-06-09 = Program’s air date is May 6, 2009 01-03 = 3 part program, this is part 1 of 3 parts. FOTF_ODY1_05-10-08_01-03.MP2 FOTF = Focus on the Family ODY1 = Adventures in Odyssey Weekend 05-09-09 = Program’s air date is May 9, 2009 01-03 = 3 part program, this is part 1 of 3 parts. File Specification All files are MP2 format with a 48K sample rate. Broadcast Wave Format The BWF format is used primarily for MP2 files that conform to the Broadcast Wave Format and have a WAV file extension. An MP2 file that conforms to the BWF specification has to have some cart chunk information inserted (see the Insert fmt chunk in mp2 section). Activity Window Messages began monitoring: The Amb-OS User Interface began monitoring files on the AMR-100. comb: A multiple part file was combined into one file. ERR: An error happened when either transferring a file or during the MP2 Verify. The error follows the Revision 19 – Amb-OS User Interface - 15y 61 © 2010 filename. Three attempts are made to transfer or verify; therefore, if less than three errors are reported for the same file, the transfer was successful. fwatch: Filewatch from the AMR-100. The Amb-OS User Interface receives a message from the AMR-100 when a new file has been successfully received. rcvd: A file was successfully received by the AMR-100. rcvg: A file is being received by the AMR-100. refresh holding for fwatch: A refresh is scheduled, but it is waiting for the results from the fwatch. repl: A file was resent to the AMR-100 and it replaced an existing file within the 24 hour window for a daily program and seven days for a weekly program. REPL: A replacement file has been queued. temp cleanup: The temporary directory has been cleaned to avoid transfer errors. total refresh: The user executed a “Total refresh” from the tools menu. xfer: A file was successfully transferred from the receiver to the local directory. Revision 19 – Amb-OS User Interface - 15y 62 © 2010 Amb-OS Program Listing Updated 10/07/2009 To get the most accurate information goto: http://www.focussat.net/ambos/programs.html When there are several versions of a program (eg COMM NC Border etc) the Designation will be the same, as only one version will be delivered to your receiver. The Queued column is the time (eastern) that the program is queued for satellite delivery and the number of days before the airdate that a file is queued. The queue time is not when the program will arrive on your receiver, but it is the time it is scheduled to be sent. If multiple files are all queued at the same time, the files are sent one at a time and any specific file may arrive much later than the queued time. Look at the Activity log window to see what time a file arrived on your receiver so you know when it can be transferred or played. WARNING This table was accurate at the time of publication. Please verify the correct information on the Amb-OS web site. http://www.focussat.net/ambos/programs.html Abbreviations BORD, BORDER for Canadian border (Canadian contact info) C/NC/B for use as commercial, NC, or border CAN, CANA Canadian version CM, COMM commercial version NC, NCOM non-commercial version SF short feature SO state-specific announcements - handled internally (st) stereo Revision 19 – Amb-OS User Interface - 15y 63 © 2010 Amb-OS program listing table 6/3/2010 Amb-OS Desig Program Name Runtime Ministry Queue Time Day Offset Air days AGLX_DLD5 Daily Light for Daily Living Daily 1:00 Angel Ministries 18:30 5 mon-fri AGLX_DLPM Daily Light for Daily Living PROMO 0:30 Angel Ministries 18:30 1 monthly AIGM_AKH5 Answers with Ken Ham 1:30 Answers in Genesis 19:20 3 mon-fri BGEA_EMRM_02pt BGEA Emergency Response PSA 0:30 Billy Graham Evangelical Assn 5:00 0 monthly BGEA_H4H3 BGEA Healing4Haiti PSAs 0:30 Billy Graham Evangelical Assn 5:00 0 mon-fri BGEA_H4H6 BGEA Healing4Haiti PSAs 1:00 Billy Graham Evangelical Assn 5:00 0 mon-fri BGEA_DMP5 Decision Minute Monthly 1:00 Billy Graham Evangelical Assn 16:00 5 mon-fri BGEA_HOD1 Hour Of Decision Sunday 25:50 Billy Graham Evangelical Assn 17:00 4 sun BGEA_HDP1 Hour Of Decision Sunday Promo 0:30 Billy Graham Evangelical Assn 17:00 4 sun BTTB_BTB5 Back to the Bible BORDER 25:00 Back to the Bible 7:10 3 mon-fri BTTB_BTB5 Back to the Bible C/NC 25:00 Back to the Bible 6:00 3 mon-fri BTTB_BTB5 Back to the Bible CAN-BORDER 28:30 Back to the Bible 6:10 3 mon-fri BTTB_BTP5 Back to the Bible Daily Promo 0:30 Back to the Bible 4:00 3 mon-fri BTTB_BTB1 Back to the Bible Weekend 25:00 Back to the Bible 6:00 3 sat BTTB_TBM5 Bible Minute (stereo) 1:00 Back to the Bible 11:00 3 mon-fri BTTB_LBD5 La Biblia Dice (BTTB) Daily 14:30 Back to the Bible 7:00 3 mon-fri BTTB_LBD1 La Biblia Dice (BTTB) Weekend 14:30 Back to the Bible 7:00 3 sat BTTB_NRL1 Not Religion Weekly 0:30 Back to the Bible 11:00 3 fri CFCX_MLD5 MoneyLife Daily (Whole Pgm) 24:30 Crown Financial 20:20 1 mon-fri CFCX_MLW1 MoneyLife Saturday 24:30 Crown Financial 17:00 2 sat CFCX_MML5 My MoneyLife Daily SF 2:00 Crown Financial 20:20 5 mon-fri COMX_SWPM Speak up with Compassion PROMO 0:30 Compassion Intl 18:30 1 monthly COMX_SWC5 Speak up with Compassion Daily 1:00 Compassion Intl 18:30 5 mon-fri FAMX_FLT5 FamilyLife Daily Broadcast 26:00 Family Life Today 12:00 1 mon-fri FAMX_FLP5 FamilyLife Daily PROMO 0:30 Family Life Today 18:30 3 mon-fri FAMX_FLPW FamilyLife Daily Weekly Overview Promo 0:30 Family Life Today 18:30 4 mon FAMX_FLT1 FamilyLife This Week Weekend 28:00 Family Life Today 17:00 3 sat FAMX_FLP1 FamilyLife This Week Weekend PROMO 0:30 Family Life Today 17:00 6 sat FAMX_RFL5 Real Family Life Daily 1:30 Family Life Today 18:30 5 mon-fri FAMX_RFPM Real Family Life Daily PROMO 0:30 Family Life Today 18:30 1 monthly FOTF_ODY5 Adventures in Odyssey Daily (st) 25:30 Focus on the Family 1:01 3 mon-fri FOTF_ODY5_03pt Adventures in Odyssey Daily (st) (3 Parts) 25:30 Focus on the Family 1:14 3 mon-fri FOTF_ODP5 Adventures in Odyssey Daily Promo 0:30 Focus on the Family 1:00 3 mon-fri FOTF_ODY1 Adventures in Odyssey Weekend (st) 25:30 Focus on the Family 5:00 3 sat FOTF_ODY1_03pt Adventures in Odyssey Weekend (st) (3 Parts) 25:30 Focus on the Family 5:00 3 sat FOTF_ODP1 Adventures in Odyssey Weekend Promo 0:30 Focus on the Family 5:00 3 sat FOTF_PISW Conectados (Plugged in Spanish) 1:00 Focus on the Family 19:01 1 fri FOTF_ECM5 Enfoque 90-sec comentario 1:30 Focus on the Family 6:33 3 mon-fri FOTF_EAF5 Enfoque a la Familia 14:30 Focus on the Family 6:30 3 mon-fri FOTF_BMM5 Family Minute with Bill Maier 1:00 Focus on the Family 7:00 3 mon-fri FOTF_N1A5 Family News in Focus 1A Classic 1:00 Focus on the Family 0:00 0 mon-fri FOTF_N1B5 Family News in Focus 1B Classic 1:00 Focus on the Family 0:00 0 mon-fri FOTF_N1C5 Family News in Focus 1C Classic 1:00 Focus on the Family 0:00 0 mon-fri FOTF_N1D5 Family News in Focus 1D Home version dry 1:00 Focus on the Family 0:00 0 mon-fri FOTF_N1M5 Family News in Focus 1M Home version 1:00 Focus on the Family 0:00 0 mon-fri FOTF_N2A5 Family News in Focus 2A 2:00 Focus on the Family 0:01 0 mon-fri FOTF_P2A5 Family News in Focus 2A Promo 0:15 Focus on the Family 0:01 0 mon-fri Revision 19 – Amb-OS User Interface - 15y 64 © 2010 FOTF_N2B5 Family News in Focus 2B 2:00 Focus on the Family 0:01 0 mon-fri FOTF_P2B5 Family News in Focus 2B Promo 0:15 Focus on the Family 0:01 0 mon-fri FOTF_N2C5 Family News in Focus 2C 2:00 Focus on the Family 0:01 0 mon-fri FOTF_P2C5 Family News in Focus 2C Promo 0:15 Focus on the Family 0:01 0 mon-fri FOTF_N5A5 Family News in Focus 5A 4:30 Focus on the Family 0:02 0 mon-fri FOTF_P5A5 Family News in Focus 5A Promo 0:15 Focus on the Family 0:02 0 mon-fri FOTF_N5B5 Family News in Focus 5B 4:30 Focus on the Family 0:03 0 mon-fri FOTF_P5B5 Family News in Focus 5B Promo 0:15 Focus on the Family 0:03 0 mon-fri FOTF_N1W1 Family News in Focus Weekend 1-min 1:00 Focus on the Family 15:35 1 sat FOTF_N2W1 Family News in Focus Weekend 2-min 2:00 Focus on the Family 15:35 1 sat FOTF_N5W1 Family News in Focus Weekend 5-min 4:30 Focus on the Family 15:35 1 sat FOTF_FNP1 Family News in Focus Weekend Promo 0:15 Focus on the Family 15:29 1 sat FOTF_GEPW_10pt Focus Generic Weekly Promos 9:00 Focus on the Family 16:00 3 mon FOTF_FOF5 Focus on the Family Daily BORD CM 28:30 Focus on the Family 23:00 1 mon-fri FOTF_FOF5 Focus on the Family Daily BORD NC 28:30 Focus on the Family 23:00 1 mon-fri FOTF_FOF5 Focus on the Family Daily C3 CM 28:30 Focus on the Family 23:00 1 mon-fri FOTF_FOF5 Focus on the Family Daily C3 NC 28:30 Focus on the Family 23:00 1 mon-fri FOTF_FOF5 Focus on the Family Daily CANA + Promo 28:30 Focus on the Family 23:04 1 mon-fri FOTF_FOP5 Focus on the Family Daily CANA + Promo 0:30 Focus on the Family 23:00 2 mon-fri FOTF_FOF5 Focus on the Family Daily CM 28:30 Focus on the Family 23:00 1 mon-fri FOTF_FOF5 Focus on the Family Daily NC 28:30 Focus on the Family 23:00 1 mon-fri FOTF_FOP5 Focus on the Family Daily Promo 0:30 Focus on the Family 23:00 2 mon-fri FOTF_DFM5 Focus on the Family Minute 1:00 Focus on the Family 7:00 3 mon-fri FOTF_DFPM_02pt Focus on the Family Minute Monthly Promo (2part) 0:30 Focus on the Family 2:00 3 monthly FOTF_DV1W Plugged In DVD Review 1 min (st) 1:00 Focus on the Family 16:00 1 tue FOTF_DV2W Plugged In DVD Review 2 min (st) 2:00 Focus on the Family 16:00 1 tue FOTF_PI1W Plugged In Movie Review 1 min (st) 1:00 Focus on the Family 16:00 1 fri FOTF_PI2W Plugged In Movie Review 2 min (st) 2:00 Focus on the Family 16:00 1 fri FOTF_W301_03pt Weekend 30min Magazine (3 parts) 0:00 Focus on the Family 1:03 4 sat FOTF_FOF1 Weekend Magazine 55:05 Focus on the Family 12:00 5 sat FOTF_FOF1_04pt Weekend Magazine (4 Parts) 55:05 Focus on the Family 12:40 5 sat FOTF_FOF1 Weekend Magazine CANA 55:05 Focus on the Family 11:11 5 sat FOTF_FOP1 Weekend Magazine CANA Promo 0:30 Focus on the Family 11:10 5 sat FOTF_FOP1 Weekend Magazine Promo 0:30 Focus on the Family 12:00 5 sat FPAX_LT15 Listen to the Bible 1 minute Daily 1:00 Fellowship for Performing Arts 18:30 5 mon-fri FPAX_LT35 Listen to the Bible 3 minute Daily 3:00 Fellowship for Performing Arts 18:30 5 mon-fri FPRG_TWS5 The Word (stereo) 4:30 Family Programs 1:00 3 mon-fri FPRG_WKD1 We Kids (stereo) 28:30 Family Programs 18:16 6 sat FPRG_WKP1 We Kids Promo (stereo) 0:30 Family Programs 18:15 6 sat FRCA_WWD5 Tony Perkins Minute 1:00 Family Research Council 14:10 1 mon-fri FRCA_WWW1 Washington Watch Weekend 28:00 Family Research Council 10:00 1 sat FTJD_FTP5 Family Talk Daily PROMO 0:30 Family Talk with James Dobson 6:00 2 mon-fri FTJD_FTD5 Family Talk with James Dobson 26:00 Family Talk with James Dobson 21:00 1 mon-fri GTYX_BQA5 GTY Bible Q&A 2:00 Grace to You 10:30 3 mon-fri GTYX_GTY5 Grace to You Daily CM 28:55 Grace to You 18:30 3 mon-fri GTYX_GTY5 Grace to You Daily NC 28:55 Grace to You 18:30 3 mon-fri GTYX_GTP5 Grace to You Daily PROMO 0:30 Grace to You 18:30 6 mon-fri GTYX_GTY1 Grace to You Weekend 23:55 Grace to You 17:00 3 sat GTYX_GTP1 Grace to You Weekend PROMO 0:30 Grace to You 17:00 4 sat GTYX_GTPW Grace to You Weekly Overview PROMO 0:30 Grace to You 18:30 4 mon GTYX_POG5 Portraits of Grace Daily 1:00 Grace to You 18:30 5 mon-fri GTYX_PGP5 Portraits of Grace Daily PROMO 0:30 Grace to You 18:30 1 mon-fri Revision 19 – Amb-OS User Interface - 15y 65 © 2010 HARV_ANB5 A New Beginning-COMM 25:00 Harvest Ministries 5:00 3 mon-fri HARV_ANB5 A New Beginning-NC 25:00 Harvest Ministries 5:10 3 mon-fri HARV_ANB1 A New Beginning-Weekend 25:00 Harvest Ministries 4:00 3 sat HARV_ANPW A New Beginning-Weekly Promo 0:30 Harvest Ministries 4:00 3 mon HARV_ATH5 A Time for Harvest 2:00 Harvest Ministries 16:00 3 mon-fri HCJB_BTC5 Beyond the Call Daily 1:00 HCJB Global 18:30 5 mon-fri HHPX_KIS5 Keep it Simple Daily 1:00 Harvest House Publishers 18:30 5 mon-fri HHPX_KIPM Keep it Simple Daily PROMO 0:30 Harvest House Publishers 18:30 1 monthly HHPX_WGH1 Woman After God's Own Heart Special: An Old Fashioned Christmas 25:00 Harvest House Publishers 18:30 1 sat HHPX_WGH5 Woman after God's own Heart Daily 1:00 Harvest House Publishers 20:30 3 mon-fri HHPX_WGPM Woman after God's own Heart Volume PROMO 0:30 Harvest House Publishers 20:30 3 monthly HRMX_PRO5 Haven Daily PROMO 0:30 Haven Ministries 20:20 1 mon-fri HRMX_NOW5 Haven Now 0:20 Haven Ministries 20:20 1 mon-fri HRMX_HRM5 Haven Today 26:00 Haven Ministries 20:20 1 mon-fri HRMX_HRM1 Haven Weekend 26:00 Haven Ministries 21:00 2 sat ICRM_BTG5 Back to Genesis Daily 1:00 Institute for Creation Research 18:31 3 mon-fri ICRM_BTGW Back to Genesis Weekly Promo 1:00 Institute for Creation Research 18:31 5 sat ICRM_SSS1 Science, Scripture & Salvation Weekly 15:00 Institute for Creation Research 19:00 4 sat ICRM_SSSW Science, Scripture & Salvation Weekly Promo 1:00 Institute for Creation Research 18:31 0 sun IFLM_SPC1 IFL Holiday Specials 0:00 Insight for Living 6:00 2 irregular IFLM_SPC1_03pt IFL Holiday Specials 53:36 Insight for Living 6:00 2 irregular IFLM_IFL5 Insight for Living Daily BORD 27:30 Insight for Living 10:15 3 mon-fri IFLM_IFL5 Insight for Living Daily C/NC 27:30 Insight for Living 10:00 3 mon-fri IFLM_IFP5 Insight for Living Daily Promo 0:30 Insight for Living 9:15 3 mon-fri IFLM_ISF5 Insight for Living SF (Insights) 1:00 Insight for Living 9:00 3 mon-fri IFLM_IFL1 Insight for Living Weekend BORD 27:30 Insight for Living 10:15 5 sat IFLM_IFL1 Insight for Living Weekend C/NC 27:30 Insight for Living 10:00 3 sat IFLM_IFP1 Insight for Living Weekend Promo 0:30 Insight for Living 9:00 5 sat IFLM_IFPW Insight for Living Weekly Promo 0:30 Insight for Living 9:30 3 mon IFLM_PAT1 Paws and Tales (stereo)+Promo 1 Part 28:00 Insight for Living 6:15 5 sat IFLM_PTP1 Paws and Tales (stereo)+Promo 1 Part 0:30 Insight for Living 6:10 5 sat IFLM_PAT1_03pt Paws and Tales (stereo)+Promo 3 Parts 0:00 Insight for Living 6:30 5 sat IFLM_VPV5 Vision Para Vivir Daily NC 27:30 Insight for Living 12:30 3 mon-fri IFLM_VPV1 Vision Para Vivir Weekend 27:30 Insight for Living 13:00 5 sat ITM__ITS5 En Contacto (In Touch) Daily 24:30 In Touch 0:45 3 mon-fri ITM__ITM5 In Touch Daily 24:30 In Touch 1:30 3 mon-fri ITM__ITP5 In Touch Daily Promo 0:30 In Touch 1:29 3 mon-fri ITM__ITPM_04pt In Touch Monthly Promo (4part) 1:00 In Touch 1:45 3 monthly ITM__IT31 In Touch Wkend 30min 24:30 In Touch 1:40 5 sat ITM__IT61 In Touch Wkend 60min 57:30 In Touch 1:35 5 sat ITM__ITP1 InTouch Weekend Promo 1:00 In Touch 2:00 5 irregular ITM__IT31 InTouch Wkend 30-Min AFN 24:30 In Touch 1:45 5 sat JAFX_DID5 Diamonds in the Dust Daily 1:00 Joni and Friends 18:30 5 7 days JAFX_PSAM_05pt JAF Disability PSAs (5) 1:00 Joni and Friends 8:00 0 monthly JAFX_JAF5 Joni and Friends Daily 4:00 Joni and Friends 18:30 5 mon-fri JAFX_JAPW Joni and Friends Weekly Overview PROMO 0:30 Joni and Friends 18:30 4 mon LIFX_LIF5 Life Issues Daily 1:00 Life Issues 18:30 1 mon-fri LWFM_LWS5 El Amor Que Vale (LWF) Daily 25:00 Love Worth Finding 7:00 3 mon-fri LWFM_LWS1 El Amor Que Vale (LWF) Weekend 25:00 Love Worth Finding 7:05 3 sat LWFM_LWF5_03pt Love Worth Finding COMM -3 PARTS 25:05 Love Worth Finding 2:15 3 mon-fri LWFM_LWF5 Love Worth Finding International 25:00 Love Worth Finding 4:15 3 mon-fri LWFM_LWF5 Love Worth Finding NC 25:00 Love Worth Finding 3:00 3 mon-fri Revision 19 – Amb-OS User Interface - 15y 66 © 2010 LWFM_LWPM_02pt Love Worth Finding Promos (Monthly) 0:30 Love Worth Finding 7:01 3 monthly LWFM_LWPM_03pt Love Worth Finding Promos (Monthly) 0:30 Love Worth Finding 7:02 3 monthly LWFM_LW31 Love Worth Finding Wkend 30min 25:05 Love Worth Finding 0:30 3 sat LWFM_LW61 Love Worth Finding Wkend 60min 55:00 Love Worth Finding 0:35 3 sat LWFM_LWT5 Treasures from the Word (LWF) 1:30 Love Worth Finding 2:30 3 mon-fri LWMX_LWM5 Living Way Daily 26:25 Living Way 18:30 1 mon-fri LWMX_LWPW Living Way Weekly Overview PROMO 0:30 Living Way 18:30 4 mon MNNX_MN15 Mission Network News 1 minute Daily 1:00 Mission Network 20:20 1 mon-fri MNNX_MN25 Mission Network News 2 minute Daily 2:00 Mission Network 20:20 1 mon-fri MNNX_MNN5 Mission Network News 5 minute Daily 4:30 Mission Network 20:20 1 mon-fri MNNX_SA11 Mission Network News Weekend Saturday 1 minute 1:00 Mission Network 14:30 1 sat MNNX_SA21 Mission Network News Weekend Saturday 2 minute 2:00 Mission Network 14:30 1 sat MNNX_SU11 Mission Network News Weekend Sunday 1 minute 1:00 Mission Network 14:30 2 sun MNNX_SU21 Mission Network News Weekend Sunday 2 minute 2:00 Mission Network 14:30 2 sun MNNX_MNP5 Mission Network News promo Daily 0:30 Mission Network 20:20 1 mon-fri MSHX_MSH5 Mercy Minute Daily 1:00 Mercy Ships 18:30 5 mon-fri MSHX_MSPM Mercy Minute PROMO 0:30 Mercy Ships 18:30 1 monthly PFMX_BPT5 Break Point Daily NC 4:00 Prison Fellowship 20:20 1 mon-fri PFMX_BPT1 Break Point This Week 25:25 Prison Fellowship 14:00 1 sat PFMX_BPP1 Break Point This Week Promo 0:30 Prison Fellowship 20:20 8 sat PFMX_BPT5 BreakPoint Daily CM 3:55 Prison Fellowship 20:20 1 mon-fri PFMX_PNT5 The Point Daily 1:00 Prison Fellowship 20:20 1 mon-fri PTTM_PTC5 Parenting Today's Teens Daily CCM (1:00) 1:00 Heartlight Ministries 6:00 3 mon-fri PTTM_PTI5 Parenting Today's Teens Daily INSP (1:00) 1:00 Heartlight Ministries 6:00 3 mon-fri PTTM_PTT1 Parenting Today's Teens Weekly (28:00) 28:00 Heartlight Ministries 6:00 2 sat PV31_PVB5 Proverbs 31 Daily 1:00 Proverbs 31 16:00 5 mon-fri PWMX_LWJ5 Living with Joy Daily 25:00 Phil Waldrep Ministries 6:00 3 mon-fri PWMX_LWP5 Living with Joy Daily PROMO 0:30 Phil Waldrep Ministries 6:00 3 mon-fri PWMX_LWJ1 Living with Joy Weekend 25:00 Phil Waldrep Ministries 6:00 3 sat PWMX_LWP1 Living with Joy Weekend PROMO 0:30 Phil Waldrep Ministries 6:00 3 sat RBCM_DTW5 Discover the Word (stereo) or Promo 14:30 RBC Ministries 9:12 3 mon-fri RBCM_DTPW Discover the Word (stereo) or Promo 0:30 RBC Ministries 9:15 3 sun RBCM_CBR1 La Clase Biblica Radial Sunday 14:30 RBC Ministries 14:00 3 sun RBCM_NPD7 Nuestro Pan Diario (RBC) 2:30 RBC Ministries 14:05 3 7 days RBCM_OD25 Our Daily Bread - 2 min (st) 2:00 RBC Ministries 9:10 3 mon-fri RBCM_OD55 Our Daily Bread - 5 min (st) 4:30 RBC Ministries 9:10 3 mon-fri RBCM_SP3W Sports Spectrum Promo 30 sec 0:30 RBC Ministries 11:02 5 sun RBCM_SP6W Sports Spectrum Promo 60 sec 1:00 RBC Ministries 11:03 5 sun RBCM_SSL1 Sports Spectrum Weekend 55:00 RBC Ministries 8:01 5 sat RBCM_SSL1_05pt Sports Spectrum Weekend (5-part) 10:00 RBC Ministries 8:16 5 sat RBCM_TES5 Tesoros Escondidos 0:00 RBC Ministries 14:10 3 mon-fri RBCM_WLB1 Words to Live By (stereo) or Promo 29:30 RBC Ministries 9:10 5 sat RBCM_WLP1 Words to Live By (stereo) or Promo 0:30 RBC Ministries 9:12 6 sat RMOX_GGO1 Gods Great Outdoors COMMERCIAL 25:00 God's Great Outdoors 3:00 5 sat RMOX_GGO1 Gods Great Outdoors NON-COMMERCIAL 25:00 God's Great Outdoors 3:00 5 sat RMOX_GGOP Gods Great Outdoors Promo 0:30 God's Great Outdoors 3:00 5 sat ROHX_NPS1 National Prayer for Revival 1:00 Revive our Hearts 18:30 1 sat ROHX_ROH5 Revive Our Hearts Daily Broadcast 24:55 Revive our Hearts 3:15 3 mon-fri ROHX_ROP5 Revive Our Hearts Daily PROMO 0:30 Revive our Hearts 3:15 3 mon-fri ROHX_RHPW Revive Our Hearts Weekly Overview Promo 0:30 Revive our Hearts 3:15 3 mon ROHX_SHM5 Seeking Him Daily 1:00 Revive our Hearts 18:30 5 mon-fri ROHX_SHPM Seeking Him Daily PROMO 0:30 Revive our Hearts 18:30 1 monthly Revision 19 – Amb-OS User Interface - 15y 67 © 2010 RYWX_RYW5 Reaching Your World Daily 2:00 Reaching your World 18:30 1 mon-fri RYWX_RYPW Reaching Your World weekly PROMO 0:30 Reaching your World 18:30 2 mon RZIM_JST5 Just Thinking Daily 13:30 Ravi Zacharias Ministries 21:00 3 mon-fri RZIM_JST5 Just Thinking Daily Regional (REGN) 13:30 Ravi Zacharias Ministries 21:00 3 mon-fri RZIM_LPT1 Let My People Think Weekly 26:00 Ravi Zacharias Ministries 21:00 4 sat RZIM_LPP1 Let My People Think Weekly Promo 0:30 Ravi Zacharias Ministries 21:00 7 sat RZIM_LPT1 Let My People Think Weekly Regional (REGN) 26:00 Ravi Zacharias Ministries 21:00 4 sat SBAX_SBA5 Susan B Anthony Pro-Life Commentary Daily 1:00 Susan B Anthony Pro-life 18:30 5 mon-fri TGPX_TGP5 The Garlow Perspective Daily 1:00 The Garlow Perspective 18:30 5 mon-fri TGPX_TPPM The Garlow Perspective Daily PROMO 0:30 The Garlow Perspective 18:30 1 monthly TGPX_TGS1 The Garlow Perspective SPECIAL 25:00 The Garlow Perspective 18:30 1 sat TGPX_TSPM The Garlow Perspective Special PROMO 0:30 The Garlow Perspective 18:30 1 monthly TLRX_TLR5 The Light House Report Daily 1:00 1:00 Campus Crusade 18:30 2 mon-fri TLRX_TL25 The Light House Report Daily 2:00 2:00 Campus Crusade 18:30 2 mon-fri TRNP_TMD5 Momento Decisivo Daily 28:30 Turning Point 21:00 4 mon-fri TRNP_RT65 Route 66 1:00 Turning Point 21:30 3 7 days TRNP_TPT5 Turning Point Daily 26:00 Turning Point 21:00 4 mon-fri TRNP_TPP5 Turning Point Daily PROMO 0:30 Turning Point 21:00 4 mon-fri TRNP_TPT1 Turning Point Weekly 28:30 Turning Point 21:00 6 sat TRNP_TPP1 Turning Point Weekly PROMO 0:30 Turning Point 21:00 6 sat TUA__TUA5 The Urban Alternative Daily 25:00 The Urban Alternative 1:32 3 mon-fri TUA__TUV5 The Urban Alternative View 2:00 The Urban Alternative 1:31 3 mon-fri TUA__TUA1 The Urban Alternative Weekend 29:30 The Urban Alternative 11:32 3 sat TUA__TUPW The Urban Alternative Weekly promo 0:45 The Urban Alternative 1:30 3 mon TVFX_JPK1 Jonathan Park Radio Drama 25:55 The Vision Forum 0:30 3 sat UNSH_DES1 Desencadenados Sunday 30:00 Unshackled 17:00 3 sun UNSH_FRE5 Free Indeed Daily 2:00 Unshackled 18:30 5 mon-fri UNSH_UNS5 Unshackled Daily 30:00 Unshackled 18:30 5 mon-fri UNSH_UNS1 Unshackled Sunday 30:00 Unshackled 17:00 4 sun UNSH_UNP1 Unshackled Sunday PROMO 0:30 Unshackled 17:00 7 sun UPWX_UPW5 Upwords Daily 1:00 Upwords 12:30 1 mon-fri UPWX_UPPM Upwords Daily PROMO 0:30 Upwords 12:30 1 monthly WAWX_WWD1 Word and the World 14:30 Word and the World 18:30 3 sun WAWX_WWP1 Word and the World PROMO 1:00 Word and the World 18:00 2 sun WITW_LSN5 Listen Up! (1:00 Daily) 1:00 Walk in the Word 9:30 3 mon-fri WITW_WIW5 Walk in the Word - 1 Part 26:00 Walk in the Word 9:30 3 mon-fri WITW_WIW5 Walk in the Word - Canadian/Border - 1 Part 26:00 Walk in the Word 9:30 3 mon-fri WITW_WIW5_02pt Walk in the Word - Salem Version - 2 Parts 25:00 Walk in the Word 9:30 3 mon-fri WITW_WIPW Walk in the Word Weekly Promo 0:35 Walk in the Word 23:21 4 mon WTIX_WTD5 Women Today Daily 1:00 Campus Crusade 18:30 1 mon-fri WTIX_WTPM Women Today Daily PROMO 0:30 Campus Crusade 18:30 1 monthly Revision 19 – Amb-OS User Interface - 15y 68 © 2010