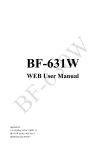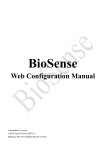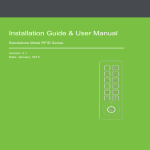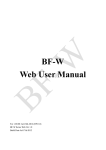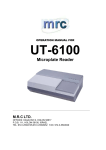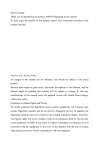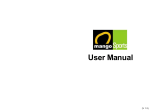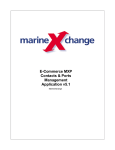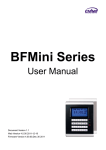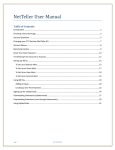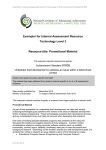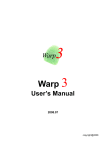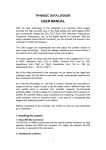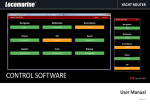Download BioSense III WEB User Manual - Chiyu
Transcript
BioSense III WEB Configuration Manual Applied to: 1.00.03,Apr 16 2014(HW1.2) BioSense-III-COMBO Web Ver1.0 Build Date 04/03/2014 【Contents】 -WEB Configuration-....................................................................................................................1 WEB Logon..........................................................................................................................1 Preparation............................................................................................................................1 How to search BioSense III.................................................................................................. 1 How to login to BioSense III Web via web Browser............................................................5 Main Windows (Terminal Status)............................................................................................. 7 Illustration of Terminal Status.............................................................................................. 8 User Administration................................................................................................................. 10 Auto Refresh Log............................................................................................................... 10 Illustration of Auto Refresh Log.........................................................................................10 Access Log..........................................................................................................................11 Illustration of Access Log...................................................................................................12 First In Last Out..................................................................................................................13 Users................................................................................................................................... 13 Illustration of User List...................................................................................................... 14 Illustration of Modify User Record.................................................................................... 16 Add User.............................................................................................................................17 Illustration of Add User...................................................................................................... 18 Remote Control.................................................................................................................. 19 Illustration of Door Status Monitoring & Security Bypass................................................ 20 Terminal Status................................................................................................................... 21 Illustration of Terminal Status............................................................................................ 22 Terminal Settings...................................................................................................................... 23 Terminal Setup....................................................................................................................23 Illustration of Terminal Configuration................................................................................25 Password Setup...................................................................................................................28 Illustration of WEB Logon Setting/Entrance Password..................................................... 29 Clock Setup........................................................................................................................ 31 Illustration of System Clock Setup.....................................................................................32 Access Control...........................................................................................................................33 Illustration of Time Set....................................................................................................... 33 Time Zone Setup.................................................................................................................34 Illustration of Time Zone List.............................................................................................34 Illustration of Time Zone Information................................................................................36 Group List...........................................................................................................................37 Illustration of Group List....................................................................................................37 Illustration of Group Information....................................................................................... 37 Holiday Setup..................................................................................................................... 38 Illustration of Holiday Setup.............................................................................................. 38 Door Setup..........................................................................................................................39 Illustration of Door Setting.................................................................................................40 Set BF-50 Card................................................................................................................... 43 Illustrations of BF-50 Card.................................................................................................43 Event Handle...................................................................................................................... 44 Illustration of Event Handle............................................................................................... 45 IP Camera........................................................................................................................... 49 Illustration IP Camera.........................................................................................................49 Maintenance.............................................................................................................................. 50 System Log......................................................................................................................... 50 Fingerprint Sync................................................................................................................. 50 Multi-Badge Group............................................................................................................ 51 Illustration of Multi-Badge Group......................................................................................51 Function Key Setup............................................................................................................ 52 FKey Auto Trigger..............................................................................................................52 Set Ring Time..................................................................................................................... 53 Illustration for Ring Time Setup.........................................................................................53 Backup................................................................................................................................ 54 Illustration of Backup......................................................................................................... 54 Restore................................................................................................................................ 55 Illustration of Restore......................................................................................................... 55 Reboot.................................................................................................................................56 Illustration of Reboot..........................................................................................................56 Upgrade Firmware..............................................................................................................57 Illustration of Upgrade Firmware....................................................................................... 57 Format Data........................................................................................................................ 58 Illustration of Reset............................................................................................................ 58 Appendix Ⅰ............................................................................................................................. 59 Appendix Ⅱ.............................................................................................................................. 62 Document Version: 1.0《2014-05-23》 -WEB Configuration- WEB Logon BioSense III contains a HTTP server, thus BioSense III can link and connect through Web Browser, and then conduct setting. Preparation Before conducting BioSense III setting, make sure the following: PC has connected to BioSense III, and PC and BioSense III are situated in the same WAN with power supplied. If the default IP address (192.168.0.66 ) is occupied by else device, then it is a must to shut down that device first till the setting is over, and then allocate new IP address to BioSense III. How to search BioSense III 1、After installation of BioSense III and network cable is completed, use BioSense III ’s SEMAC Search to search all BioSense III in a certain LAN, or download SEMAC Search utility from CHIYU homepage www.chiyu-t.com.tw. Desktop icon as below: 2、Click SEMACSearsh utility icon, will display a window, as shown: 1 3、While the SEMACSearch utility window shows up, it will display all BioSense III in LAN, and show its Terminal ID, Model Name, IP Address, Subnet Mark, Gateway, Mac Address, Software IP. Select particular BioSense III, then its related information will appear below the window, as shown: 4、The showed information of BioSense III can be revised directly in the window, the part can be modified: IP Address, Subnet Mask, Gateway, Software IP, Software Port, Terminal ID. After modification completed ( MAC Address can not modify ),click Alter then it will display the modified information, as shown: 2 5、After modification, if want to confirm whether the modification is correct or not, click Refresh button to refresh and check information, click Exit button to leave. 6、After modification, the IP address of BioSense III has matched with its WAN, if want to get access into the Web of BioSense III , has two methods: (1) Run SEMACSearsh utility, select and double click particular BioSense III, then to enter its web server. (2) While the internet explorer opened, input BioSense III IP address to enter its webpage WINDOWS XP: 《Step 1》 Click WINDOWS XP my computer , Open Control Panel on the left side, please turn to traditional overview and select network link 《Step 2》 Click LAN, then select content, the link configuration will be shown, click Internet Protocol (TCP/IP) as left figure, then input the same setting as BioSense III, as right Example figure: 3 WINDOWS 7: 《Step 1》 Click Windows 7 icon, select click Alter Interface Card on the upper-left side. , open and search for, 《Step 2》 Click LAN link, select content, then the LAN settings will be shown, click Internet Protocol(TCP/IPv4), as left figure, click and input same setting as BioSense III, as right figure. 4 How to login to BioSense III Web via web Browser 1、Start Web browser ( ig: WIN 7 IE ), input BioSense III ’s IP Address, for example: use the default BioSense III IP Address: http://192.168.0.66 2、If connection failed, double check: If BioSense III installed and its power supplied properly To examine the LAN connection, operate PC function with “Start Runinput “cmd” instructoin to open MS-DOS commend mode, then test BioSense III connection, input command: ping 192.168.0.66, as shown below: If no message responded, it explains the connection has trouble or PC’s IP address is not match with BioSense III ’s IP address Set the PC’s IP address with BioSense III ’s IP address with same segment, if the PC uses fixed IP address, the address must be ranged in: 192.168.0.1 ~ 192.168.0.65 or 192.168.0.67 ~ 192.168.0.254 , thus it can be compatible with BioSense III ’s default IP address: 192.168.0.66, the “ Subnet Mask’s setting must be: 255.255.255.0 5 3、If the connection with BioSense III is successful, then it will display a message window for User name and Password, the default for user name and Password is: admin/admin, as shown below: 4、While the user name and password entered, a Web setting interface of BioSense III will be showed, enter it will then display a “ Quick Setup “ page. 6 Main Windows (Terminal Status) When installation has completed and connected with BioSense III, a “Main window” as below: 7 Illustration of Terminal Status ▼ Browse the Function Menu Bar at the left side of the Main Window by IE Browser User Administration Auto Refresh Log Instant Access to records display Access Log 1. Look up all access logs 2. Extract Access log and Event record reports with TXT and Excel format First In Last Out Users 1. Display all user’s information 2. Modify “User List”, “Delete”, “Inactivate” and “Activate” user data Remote Control 1. Display Door Status 2. Display Fire Alarm detection status 3. Remote Control door pulse open, pulse close, force open and force close. 4. Dismissed Event Alert 5. Activate or Inactivate Fire Alarm detection function Terminal Status Display Terminal Status: Terminal ID, Model name, Firmware version…etc (Main Windows) ▼ ADVANCED ▼ Terminal Settings Password Setup 1. Setup Administrator / User/ Sub-User web logon ID and Password. 2. Setup Common Password 3. Terminal will be reboot after password has reset Clock Setup 1. Setup Network Time Server and Time Zone 2. Setup System Time ▼ Terminal Setup 1. Setup terminal principles like Terminal ID, Control Mode, Language display..etc (Terminal Setup” screen) 2. Terminal will be reboot after Terminal Setup has save Access Control Time Sets Setup Time Set , up to 255 sets configurable Time Zones Setup Time Zone. Each Time Zone could define from Monday to Sunday and Holiday. Up to 120 Time sets configurable Group List Setup Group information. Up to 255 groups configurable Holiday Setup Setup Holiday information. Up to 100 holidays configurable Door Setup Setup Door access policies like: Exit button time zone, Lock Release time zone, Anti Pass Back. Event Handle 1. Setup Event handle types, latch times...etc 2. Setup Event Alert Email address 8 ▼ IP Camera 1. Setup IP Camera IP address, types, ID and Password 2. Display captured image from IP Camera (latest picture) Maintenance 1. Switch to the “System Log“ 2. Extract System logs to be Text or Excel format Fingerprint Synchronization Setup a fingerprint synchronization method to be automatically or manually Multiple Badge Setup Multiple Badge combination. Up to 10 sets configurable, 2~3 legal users include to each combination Function Key Setup Setup Function Key, Numeric Key, Key definition, up to 400 sets configurable Function Key Auto Trigger Setup Function Key, Numeric Key, In/Out Time, up to 400 sets configurable Ring Time Setup 1. Setup Ring Time time set 2. Setup Ring tone lasting time 30 sets of Ring time can be configurable each day Backup Backup User list and Terminal information (User list is in TXT format only ) Restore Backup User list and Terminal information (User list is in TXT format only) Reboot System reboot Upgrade Firmware Firmware Upgrade Format Data 1. Delete all data 2. System set to “Factory Default“ ▼ System Log Button Refresh Refresh the WEB Status. 9 User Administration Auto Refresh Log Select “Auto Refresh Log” on the Main Window, there’ll be “Auto Refresh Log” screen as the following picture: Illustration of Auto Refresh Log ▼ Auto Refresh Log No. Serial Number. User ID Instant Display Access records User ID. User Name Instant Display Access records User Name. Date Instant Display Access records user enter/out date. Time Instant Display Access records user enter/out Time. IN/OUT Instant Display Access records user IN/OUT Log Function Keys Instant Display Function Key Used Door Instant Display Door Note. Show up the relative IN/OUT records automatically as Anti-Duress, Fire Alarm......etc. 10 Access Log Select “Access Log” on the Main Window, you’ll see the “Access Log” screen as following picture: 11 Illustration of Access Log ▼ ▼ ▼ Access Records Illustration by Columns No. Serial Number of Access Logs User ID will be showed for the user who has access the door. By clicking “User ID” will direct current screen to “User Record ”page to “Modify User Record” ( picture 4). Should it be not connected, it means User ID the information of the User ID has been deleted. * The figure in the parentheses( ) after the “User ID” means the user’s level as 1~10. A Name registered for the User to get IN/OUT. When the registered User Name information without “Name”, this column will be blank. Date A Date allowed for the User to get IN/OUT. Time A Time allowed for the User to get IN/OUT. IN: Access by WEBPASS IN/OUT OUT: Access by Wiegand Reader ※ APB level will be shown followed the IN/OU Function Keys Display Function Keys are used (eg: F1) or None Door No. It stands for the Door Number Controlled By BioSense III Shows up the relative IN/OUT bypass method and records Note automatically also may display Anti-Duress, Fire Alarm......etc. The First Page Back to the 1st IN/OUT records page. The Former 10 Forwarding 10 pages from the current IN/OUT records page. Pages 1 2 3…N Page Change to any IN/OUT records page assigned. The Latter 10 Pages Backwards 10 pages from the current IN/OUT records page. The Last Page Fly to the last IN/OUT records page directly. Query and Export 1. User:Check the user, can search the user records, and export the file out Category 2. Event:Check the Event, can search the Event records, and export the file out 1. All:Query/Export all of the Access record or record of events 2. Single:Query/Export a single user's access to records or 5 records of Selection the event within an event Time Range Select the Start and End date by date menu Button Set the Search Requirement Click button to Search access records to Search demonstrate Requirement. Set the Export Requirement Click button to Export requirement TEXT Export or Excel file. 12 First In Last Out Select First In Last Out function from menu can view User’s ID/Name/Access Date and First In Time and Last Out Time for access or attendance calculation. First In Last Out records can be export to be an report by selection All or Single person(s), and the Time Range. Report version can be Text (txt), or Excel (Xls). Users Select” Users” function from the menu to view user list, activate, deactivated, delete add new users thru the screen. 13 Illustration of User List ▼ Search (User_ By “User ID” Select “User ID” and enter “User ID” in the textbox to search. By “Card No.” Select “Card No.” and enter “Card No.” in the textbox to search. By “Employee ID” Select “Employee ID” and enter “Employee ID” in the textbox to search By “User Name” Select “User Name.” and enter “User Name” in the textbox to search. Click ”Search” Start to search. Steps: 1、Enter “User ID”, “Card No.” or “User Name” in the textbox 2、Click “Search” button to search ▼ User List No. Serial Number. Tick the box before the “Serial Number” and Click the button of “Activate” , “Deactivate” or “Delete” to manage the authorization of “Activate” , “Deactivate” or “Delete” for selected users, multi-selection is allowed. User ID Display User’s ID. By clicking“User ID” to connect to “Modify User Record” page for modification Employee ID Display Employee ID User Name Display User Name User Type Types of the system users. Whenever the “User Type” is set up in the screen of “Modify User Record”, this page will display Normal User (N), Super User(S), Visitor(V), Guard Touring(G) Active Display user’s authorization status. Green light displays user’s authority is activated, Grey light means user authority is inactived F When the user’s Fingerprint registered, this column will be with Green Light. P When the user’s Personal Password registered, this column will be with Green Light. C When the user’s card registered, this column will be with Green Light. Bypass Level Display the user’s Bypass time zone level from L1~L10. The First Page Back to the 1st page of “User List”. The Former10 pages Forwarding 10 pages from the current “User List” page. 1 2 3…N page Change to any “User List” page assigned. The Latter 10 pages Backwards 10 pages from the current “User List” page. 14 The Last Page Fly to the last “User List” page directly. ▼ Button Activate Activate the User’s authorization. Deactivate Deactivate the User’s authorization. Delete Delete the User’s information registered. Add + To add new user to system To modify User data, click the User ID from the list: 15 Illustration of Modify User Record ▼ User Record User ID Card No Employee ID User Name Expire Date Check Effective From ~ To Status User Type Group Bypass TZ Level Personal Password ▼ Personal Confirm Number of Finger Button Previous Save Delete Next User ID number can be create within 1~4294967295 or User ID couldn’t be save if ID is exceeding the number Input Card number by manually input or read by card decoder Input Employee ID within 10 English characters or 3 words for Chinese User’s Name, 10 characters at the most Tick the box of “Enable” or “Disable” the user’s expiry date control. When “Enable” the “Expire Date Check”, you must enter the period of dates. The” Drop Down Menu” offers you the options of Year/Month/Date/Hour/Minute. Tick the box of “Activate” or “Deactivate” for user’s authority Card Types of the User. The “Drop Down Menu” will list all cards for Normal User/ Super User/ Visitor/ Guard Touring. The Respective definitions are as below : Normal User: General authority only Super User Card : Not constrained by APB (Anti Pass Back) policy Visitor Card: You may manage the visitors easily by setting the Visitor Card’s Expiry Dates. Guard Touring: When the Guard Touring card senses the door, only the Logs will be kept but no door-open function. Each user can be assigned to 4 different groups. All the group names existed will be automatically listed out by the “Drop Down Menu “for your choice. “Free Time Group “is a “Default Group”. 1. User’s bypass time zone level is equal to Door setup’s bypass time zone: User access door by the card 2. User’s bypass time zone level is higher than door setup’s bypass time zone: User access door by the card 3. User’s bypass time zone is lower than door setup’s bypass time zone: User should follow Door Setup bypass time zone access policy to access the door. 4~8 digits password combination is required. For command mode: User may use #UID#P# to input personal password Reconfirm Personal Password Display how many fingerprint the user has registered to system Modify previous user record. Save the modified user record. Delete existing user record. Modify next user record. 16 Add User Click “Add User” button from the User Screen to add user to system: 17 ▼ Illustration of Add User User Record REG User ID Card No Employee No User Name Expire Date Check Effective From ~ TO Status User Type Group Bypass TZ Level Personal Password ▼ Personal Confirm Number of Finger Button Save 1、Single: Only one user can be registered each time. 2、Continuous: It allows you to register 1~20000 users in a time by input user account quantity in the text box and only a chain serial numbers is supported User ID can be within 1~4294967295 or User ID couldn’t be save when the ID is exceeding 4294967295 Manually input card number or by read by card decoder Input employee number, 10 English characters is acceptable or 3 words in Chinese only User’s Name, max. 31 characters allowed. Tick the box of “Enable” or “Disable” the user’s expiry date control. When “Enable” the “Expire Date Check”, you must enter the period of dates. The” Drop Down Menu” offers you the options of Year/Month/Date/Hour/Minute. Tick the box of “Activate” or “Deactivate” for a authorization to the user. Card Types of the User. The "Drop Down Menu" will list out cards for Normal User, Super User, Visitor, Guard Touring. The Respective definitions are as below: Normal User:General access authority Super User Card:Not constrained by the limitation of APB ( Anti Pass Back). Visitor Card:You may manage the visitors easily by setting the Visitor Card's Expiry Dates. Guard Touring:When the Guard Touring card senses the door, only the Logs will be kept but no door-open function. Each user can be assigned to 4 different groups. All the group names existed will be automatically listed out by the "Drop Down Menu "for your choice. "Free Time Group "is a "Default Group" There are L1~L9 bypass time zones provide. Tips: When User’s bypass time zone level is equal to door setup bypass time zone l: User may access door by the card. 2. User’s bypass time zone level is higher than door setup’s bypass time zone: User may access door by the card 3. User’s bypass time zone level is lower than door setup’s bypass time zone: User’s may access door by door setup’s bypass time zone authority. 4~8 digits combination is required. For commend mode, user may registry password by pressing #UID#P# Reconfirm Personal Password Display how many fingerprint of the use have registered to system Save User Records. 18 Remote Control Select Remote Control function from menu to set and view remote control status for the system. 19 ▼ Illustration of Door Status Monitoring & Security Bypass Door Status Monitoring BF-50 Status Displaying BF-50 update status. x means no equipped with BF-50 Fire Alarm Detection Display if the “Fire Alarm Detection ”enabled or not. Defense State Display if Defense (security system) enabled or not ▼ Door Status Displaying update door status. Grey: BioSense III device has no response. Green: BioSense III is connected and the door is closed normally. Yellow: BioSense III door is opened. Red: Door sensor circuit short/open/intruded/or door open too long status Security Bypass Status There are three “Security Bypass Status” for the door: Normal/Force Open/Force Close . Back to Normal Click Back to Normal button to recover door status to be normal Pulse Open Door Click Pulse Open Door button to open the door remotely. The function only works when the Security Bypass status is Normal. Force Open Click Force Open button to make a force open to the door remotely. Hence the state of the door will display “Force Open “and the door will stay at “Lock Release” status until pressing Back to Normal key. Force Close Click Force Close button to make a force close to the door remotely. Hence the status of the door will display Force Close and the door will not be opened by any valid cards. ※Force Close function can only be dismissed by pressing Back to Normal key. Fire Alarm Detection ON Click the button to activate the “Fire Alarm Detection” function and the door status will be display as “ON”. Fire Alarm Detection OFF Click the button to deactivate the “Fire Alarm Detection” function and the door status will display as “off”. Alarm OFF Click Alarm off button to dismissed the alarm 20 Terminal Status Select ”Terminal Status” on the Main Window, you’ll see the “Terminal Status ” screen for Logon. It will display current Terminal Status and relative information of WEB setup as following picture: 21 ▼ Illustration of Terminal Status TERMINAL STATUS Product Name Model Number of BioSense III Serial No. Serial Number of BioSense III Firmware Version Firmware and Hardware Version of BioSense III System Time System Time of BioSense III Terminal ID (MAC Address) Terminal ID and MAC address of BioSense III IP Address IP address of BioSense III Subnet Mask Subnet mask of BioSense III Default Gateway Default Gateway address of BioSense III Primary DNS Primary DNS address of BioSense III Listen Port/Software BioSense III and software communication Port number and Software IP address (status between WebPass and software: IP(Status) Online or Offline) WEB Management Port BioSense III WEB communication port number Registered User Registered user numbers of BioSense III Available User Capacity Available Capacity of BioSense III to register users; Available user number(s) to be registered= Sum (20000)-Registered user(s) Registered Fingerprint Display registered fingerprint templates quantity Available Fingerprint Capacity Available Fingerprint capacity of BioSense III to register users Access log/System Log Count The Sum from access and system logs of BioSense III WG Type Controller mod for BioSense III is (WG34) Anti-Pass-Back(Tolerance Timer) Enable or Disable the BioSense III APB (Anti Pass Back) function and Tolerance Time setup Next BioSense III (Status) Display IP address of BioSense III and On-line or Off-line status 22 ADVANCED ▼ Terminal Setup Select "Terminal Setup" on Main Window, you'll see the "Terminal Configuration "as following picture: 23 24 ▼ Illustration of Terminal Configuration Main Settings Terminal ID For setting the Terminal ID of BioSense III . allowed to duplicated. Default =1, max. 65535, not Web Language English Select ” English” as system language from the pull down menu, the WEB page of BioSense III will be switched to “English” interface . Chs Select ”Chs” as system language from the pull down menu, the WEB page of BioSense III will be switched to “Simplified Chinese” interface . Others Select ”Chs” as system language from the pull down menu, the WEB page of BioSense III will be switched to “Traditional Chinese” interface. Communication Settings For setting the IP Address of BioSense III . Subnet Mask For setting the Subnet Mask of BioSense III . Gateway For setting the Default Gateway of BioSense III . DNS Server For setting the DNS Server IP Address of BioSense III . Default DNS Server IP Address is 168.95.1.1. Software IP For setting the Software IP to communicate with BioSense III. Default Software IP is 0.0.0.0. TCP Port(for Software) For setting the TCP Port of the Software to communicate with BioSense III. Default TCP Port is 2000. ▼ IP Address Display Title Set up a string of word to be display on the BioSense III LCD ▼ Software Listen Port Software IP For setting the Software IP to communicate with BioSense III. Default Software IP is 0.0.0.0. TCP Port For setting the TCP Port of the Software to communicate with BioSense III. Default TCP Port is 2000. Web Management Port Default 80 Connection with Software Real-time (Client) or Passive (Server) mode can be optional. Defaul is Real-Time mode. Access Control Anti Pass Back 25 Enable Tick this circle to enable the “APB”(Anti Pass Back) function. Disable Tick this circle to disable the “APB”(Anti Pass Back) function. Tolerance Timer Set up the restored time back to original setting after the “APB” triggered. The unit of time is “minute” and the max. Value is “65535”. If the value is “0”, then it will never be restored until you disable the “APB” by manual. ▼ Anti Duress Tick this circle to enable the “Anti Duress” function. Disable Tick this circle to disable the “Anti Duress” function. Password Set your password of “Anti Duress”, default value = 9, max. 3 digits. ▼ Enable Biometry Settings Set Fingerprint verification security level. Default is Auto Normal Record Illegal FP Access Set Enable or Disable the function ▼ Security Level Other Settings Fast card registry mode Disable Select Inactive to disable Fast-Registry mode ▼ Enable Fast-Registry mode will be active when selecting Active Note: Disable Fast-Registry mode is necessary after new user card is registered Verify Card Sound Select Active to turn on voice indication mode when card is read Disabe Select Inactive to turn off voice indication mode when card is read ▼ Enable Title on LCD ▼ Input the Text to be display on the BioSense III LCD External Reader Access log direction will be indicating “IN” when select “IN” (Reader is installed at OUTSIDE of a door) OUT Access log direction will be indicating “OUT” when select “OUT” (Reader is installed at INSIDE of a door) ▼ IN WIEGAND INPUT Display card number with Wiegand 34 bit format (4 bytes). Custom format is acceptable 26 Bits Display card number with Wiegand 26 bit format (3 bytes). Custom format is acceptable ▼ 34 Bits Double Clock In Control Disable Disable the function 26 ▼ Enable Not allow double clock in within a certain time. When timer for double clock in time has enabled to be 10 seconds, then the clock in time between first time and second time should be 10 seconds. Note : 0 is not acceptable for double clock in Card no. Display Display registry card number as Decimal format Hexadecimal Display registry card number as Hexadecimal ▼ Decimal Card Format Based on original card number (Serial number on the “Block 0”) Facility Code+ID Display 10 numeric card format: First 5 numbers is for the factory facility code, and later 5 numbers is for the identification code ▼ Raw Data Function Key Trigger Mode Manual FKey Mode System will direct to latest action to the function key. For example: User A pressed F1 (eg. Break Out) and then User B is no needed to press F+1 (eg. for Break Out) until someone pressed other Function Key (eg. F+2 for Break In). For system has memorized the latest input parameter Auto FKey Mode System will automatically detect the definition setup on “IN/OUT Trigger Setup” and “Function Key Setup” for Auto FKey Mode LCD Sleep Time ▼ Define LCD dimmer time from 0~255 minutes (default 1 minute) Button Save Save the Terminal Configuration Settings 27 Password Setup Select ”Password Setup” from main menu for setup “WEB Logon Setting/Entrance Password ”. Referring to the following picture: 28 ▼ Illustration of WEB Logon Setting/Entrance Password WEB Logon Setting Administrator Web Logon User Name Input the required Administrator’s logon user name for WEB management, max. 47 characters, default value: “admin”. Administrator Web Logon Password Input the required Administrator’s logon password for WEB management, max. 35 digits, default value: “admin”. Operator Web Logon User Name Input the required Operator’s logon user name for WEB management, max. 47 characters, default value: “user”. Operator Web Logon Password Input the required Operator’s logon password for WEB management, max. 35 digits, default value: “user”. User’s Web Logon User Name Input the required User’s logon user name for WEB management, max. 47 characters, default value: “user0”. User Web Logon Password Input the required User’s logon user name for WEB management, max. 35 digits, default value: “user0”. ▼ The Administrator, Operator and User have their respective authorizations, referring to the following “Authorization Table”. Entrance Password Setup a common password for all users or keep it as blank to disable common password authority. Default value: “1234” Command password Using Command mode password to access BioSense III terminal. Pressing 111111 (6 digits) pressing “F1F1” to enter to main menu Assign Administrator (max 5 ID) Set 1~5 User’s ID to be granted with Administrator authority ▼ Common Password Button Save Save the Password Setting. 29 Authorizations Table ( “●” = Access Permission ) WEB Function Administrator User Name: admin Password: admin Operator User Name: user Password: user User User Name: user0 Password: User0 Upgrade Firmware ● Password Setup ● Terminal Setup ● Door Setup ● Event Handle ● Reboot ● Clock Setup ● Reset ● Upgrade Firmware ● Password Setup ● Terminal Setup ● User Data ● ● Time Set ● ● Time Zone Setup ● ● Group List ● ● Holiday Setup ● ● Lift Setup ● ● Multi Badge Group ● ● Remote Control ● ● Access Log ● ● ● View User List ● ● ● Terminal Status ● ● ● System Log ● ● ● IP Camera ● ● ● 30 Clock Setup Select "Clock Setup" on the left side of the Main Window, you'll see the "System Clock Setup" screen, referring to the following picture: 31 ▼ Illustration of System Clock Setup Time Server Disable Tick this circle to shut up the Time Server network connection. Enable Tick this circle to start the Time Server network connection. Time Zone The “Drop Down Menu” offers you all the Time Zones available up to your option, default time zone : (GMT)England. “SAVE” button Save the Time Server Settings and adjust the time. When enable the “Time Server”, please key in the IP address or http:// of the “Time Server”. Then select the required Time Zone and Save it to connect the “Time Server” for a time adjustment. Date / Time Setup New Date The date of networked PC computer. You may adjust the date to your requirement as the format of “mm/dd/yyyy”. New Time The date of networked PC computer. You may adjust the time to your requirement as the format of “hh:mm:ss”. SAVE (button) Save the configuration of this page and upgrade the date/time for the networked PC computer. 32 Access Control ▼ Illustration of Time Set Time Set List Time List Add new It will display all the configured time set(s). 2 System Default Time sets are : 00:00~00:00 and 00:00~23:59 Select a time set serial number for the time set from the pull down menu. Maximum Time Set can be. 255 sets. System built-in values are “000” and system default serial number for time set is “000” and “001” From ~ To Input a time set period, for example : 8:00am to 17:00pm as one period, then ▼ time set Button DELETE Delete an existing “Time Set”. SET Add a new “Time Set”. 33 Time Zone Setup Select and Click "Time Zone Setup" on the left side of the Main Window, you'll see the "Time Zone List" screen referring to the following picture: ▼ Illustration of Time Zone List Time Zone List Time Zone List Display all the Time Zone(s) existing. Click the Time Zone name(indicated as the Time Zone Name example) to enter its Time Zone Information Screen. Add new time Select your Time Zone Serial Number from the “Drop Down Menu”, system built-in numbers as “000” and “001”, max. 120 Time Zones allowed. Time Zone Name Click the name of Time Zone ( for example : 2, as below picture) to enter the ”Time Zone Information” screen for modification. ▼ zone ID Button DELETE Delete an existing Time Zone. SET Enter the Time Zone Information screen. 34 Here is an example of “Time Zone Information” screen to show how to set the daily door access and card punching authorized Time Set from Monday to Sunday and Holidays: 35 ▼ Illustration of Time Zone Information Time Zone Information Setting The “Drop Down Menu ”offers you options from Monday to Sunday and Holiday. Steps : “SET” the “Time Set” on “Time Set” screen Select your weekday Choose your time set(s) of the time zones. Time 1 ~ Time16 Each day from Monday ~Sunday and Holiday is allowed 16 time sets. However, you have to make some Time Sets on the “Time Set” screen in advance for the options here, otherwise only 2 default system Time sets can be chosen, referring to the following illustration: ▼ Weekday Name (Monday~Sunday/Holi day) Button Save Save the“ Time Zone Information”. Cancel Cancel or Modify the “Time Zone Information”. When the “ Time Zone Setup “ completed, please click the “Time Zone Name ”to enter to “Time Zone Information” screen. 36 Group List Select and Click ”Group List ” on the left side of the Main Window, you’ll see the screen referring to the following picture: “Group List ” ▼ Illustration of Group List Group List Group List ▼ Add new group Display all the Groups configured. Click the Group’s name to enter its “Group Information ” Select your “Group ID” by serial number, default values : 000、001. The ”Drop Down Menu ”offers you all the serial number of Group ID as options, max. 255 groups allowed. Button Delete Delete a Group ID. Set Enter the “Group Information” screen. Below Group Information screen is to configure door(s) with a specific time zone ID, referring to the following picture: Illustration of Group Information ▼ Allowed Door Allowed Door No. Tim Zone ID Button Save Cancel ▼ Tick the box of Door (number) means a certain group users have authorized to access the door during the preset time, otherwise it is prohibited. Display preset time zone information from the pull down menu Save the “Group Information”. Cancel or Modify the “Group Information” 37 Holiday Setup Select and Click ”Holiday Setup” on the left side of the Main Window, you’ll see the “Holiday setup” screen referring to the following picture: ▼ Illustration of Holiday Setup Add new holiday date Select a month from the “Drop Down Menu”. Date Select a date from the “Drop Down Menu”. ▼ Month Button Set Add a new Holiday. Delete Delete a Holiday. 38 Door Setup Select and Click ”Door Setup” on the left side of the Main Window, you’ll see the “Door Setting” screen as below: 39 Illustration of Door Setting ▼ Door Setting Set up door’s bypass time zone as L9 (Default: Deactivate). Verification of first entry to the door must be using Administrator’s fingerprint. After admin (L9) First Admin fingerprint has been verified, all users may access the door by user’s card or FP (IN) Time fingerprint or password. ※ When door’s bypass time zone level is set to lower or equal to user’s Zone bypass level then user may access the door by user’s card or fingerprint or password. (L8) Multiple FP Time Zone Set up door’s bypass time zone as L8 (Default: Deactivate). Before set up L8 time zone to a door, it should be firstly composed a multiple badge work sheet at Multi Badge Group configuration menu. L8 bypass time zone provides maximum 10 multiple FP time zone groups, and each group may consist of 2~3 registered users. No verification order is limited. ※ When door’s bypass time zone level is set to lower or equal to user’s bypass level then user may access the door by user’s card or fingerprint or password. (L7) Multiple Badge Time Zone Set up door’s bypass time zone as L7 (Default: Deactivate). Before set up L7 time zone to a door, it should be firstly composed a multiple badge work sheet at Multi Badge Group configuration menu. L7 bypass time zone provides maximum 10 multiple badge time zone groups, and each group may consist of 2~3 registered users. No verification order is limited. ※ When door’s bypass time zone level is set to lower or equal to user’s bypass level then user may access the door by user’s card or fingerprint or password. (L6) Card + FP + Personal Password Time Zone Set up bypass time zone for the door as L6 mentioned (Default: Deactivate). User may access the door by Card + Fingerprint + Password without verification order. To assure user has properly verified according to L6 bypass time zone requested, BioSense III hardware LCD will be displaying which verification item is needed. (Suggest users follow the LCD instruction) ※ When door’s bypass time zone level is set to lower or equal to user’s bypass level then user may access the door by user’s card or fingerprint or password. 40 (L5) FP + Personal Password Time Zone (L4) Card + Personal Password or Card + FP Time Zone (L3) Personal Password or FP Time Zone (L2) Card Only Time Zone Set up bypass time zone for the door as L5 mentioned (Default: Deactivate). User may access the door by Fingerprint + Password without verification order ※ When door’s bypass time zone level is set to lower or equal to user’s bypass level then user may access the door by user’s card or fingerprint or password. Set up a bypass time zone for the door as L4 mentioned (Default: Deactivate). User may access the door by Card+ Password or Card+ Fingerprint without verification order. BioSense III LCD will indicate users to press * to start verification for 1:1 or input personal password. ※ When door’s bypass time zone level is set to lower or equal to user’s bypass level then user may access the door by user’s card or fingerprint or pa ssword. Set up a bypass time zone for the door as L3 mentioned (Default: Deactivate). User may access the door by input personal password (command by #UID#P#), or verify fingerprint. ※ When door’s bypass time zone level is set to lower or equal to user’s bypass level then user may access the door by user’s card or fingerprint or password. Set up a bypass time zone for the door as L2 mentioned (Default: Deactivate). User may access the door by user’s card. ※ When door’s bypass time zone level is set to lower or equal to user’s bypass level then user may access the door by user’s card or fingerprint or password. (L1) Card or Password or FP Time Zone Set up a bypass time zone for the door as L1 mentioned (Default: Anytime). User may access the door by user’s card or fingerprint or personal password (#UID#P#) or common password. ※ When door’s bypass time zone level is set to lower or equal to user’s bypass level then user may access the door by user’s card or fingerprint or password. Lock Release Time Zone Set up a Lock Release time zone at the door (Default: Deactivate). All users may access the door without verification. When First Card is selected as Needed, then the Lock Release Time Zone will only be activated after scan by a legal card. Exit Button TZ Set up an Exit Button time zone at the door. Supporting only OUT direction. (Default: Any Time). Anti Pass Back Level Set up an Anti Pass Back Level at both “IN” and “OUT” direction of a Door. APB level is allowed to be configured within 0~255. 41 Lock Release Time Set up the “Lock Release Time” , default as 10 seconds. Door Open Delay Time Set up “Door Open Delay Time” , default as 10 seconds. Access Log Ignore or Record the access logs Door Sensor Mode Set up door sensor mode to be N/A or Normal Open/Close. Default is N/A. When Normal Open/Close is selected, door status will display door sensor circuit Short or Open. There are 3 options for activating Door Lock relay after verification is done: None:No trigger door lock relay 1 Relay:Trigger door lock relay from BioSense III 2 Relay:Trigger door lock relay from BioSense III and also trigger other Door Relay Energized relays. For BF-20 and BF-50 status: 1 Relay:Without BF-20/BF-50 installed, trigger another relay on BioSense III 2 Relay:With BF-20/BF-50 installed, trigger relay 2 only ※ Check up for Hard alarm & Soft alarm on Event Handle should not be ▼ overlapping. BF50 CARD (to configure 50 registered user’s cards on BF50 relay box) Set BF-50 Card Input 50 sets of card numbers to BF-50. When main controller is disconnected to BF-50, BF-50 will check the card number with the input card number list to open the door. Update BF-50 Card Input card number to BF-50 then tap the update button to update card numbers to BF-50 42 Set BF-50 Card To secure door will be opened when any disconnections happened to current system, BioSense III provides alternative mechanism to open the door by presetting 50 sets legal cards into BF-50 relay box. Select” Door Setup” on the Main Window, then click “Set BF-50 Card” button as below: ▼ Illustrations of BF-50 Card BF-50 Setting Total 50 card numbers can be set to the BF-50 Card No Enter card number for BF-50 ▼ NO Button Set Save card numbers only ※ Press “Upgrade to BF-50” button to update the card numbers we Set to BF-50. 43 Event Handle Select” Event Handle” from menu to enter to “Event Handle” configuration screen as below: 44 Illustration of Event Handle Latched Time The “Latched Time” can be set up to 65535 seconds. When the “Latched Time : 0”, means the latched status will never be restored until the alert be stopped by manually clicking “ Alarm OFF ”button on the “Door Status Monitoring/Security Bypass” screen of “Remote Control” function. Event Handle Types Preset one or many event type(s) to trigger BioSense III I/O relays Soft Alarm 1 Preset one or many event type(s) to trigger BF50 Relay No.2 Soft Alarm 2 Preset one or many event type(s) to trigger BF50 Relay No.3 IP Camera Preset one or many event type(s) to trigger IP Camera to take snap shot E-Mail Alarm Preset one or many event type(s) to trigger email alarm sends to certain email recipients ▼ Hard Alarm Event Unregistered User 1. It will be listed in the “Drop Down Menu”. When it’s selected and the user unregistered, one unregistered record will be shown on the “ Access Log ”screen (referring to the sample as below); if the event level equal to or higher than the “Alarm Trigger Level”, the Relay will be triggered and the E-mail will alert when “ E-mail Alerts ”is configured and one alert e-mail will be sent out. 2. When the “Latched Time : 0”, the alert can only be lifted/stopped by clicking “ Alarm OFF ”button on the “Door Status Monitoring/Security Bypass” screen of “Remote Control” function, default level = 0, referring to the below picture : Deactivated User 1. It will be listed in the “Drop Down Menu”. When it’s selected and the user card has been deactivated then a Deactivated status will be recorded to Access Log screen. If Event Handle level is equaled to or higher than the “Alarm Trigger Level”, the Relay will be triggered then sent and alert E-mail to the account which has been configured. 2. When the “Latched Time : 0”, the alert can only be lifted/stopped by clicking “ Alarm OFF ”button on the “Door Status Monitoring/Security Bypass” screen of “Remote Control” function, default level = 0. 45 Not Allowed Door 1. It will be listed in the “Drop Down Menu”. When it’s selected and the user’s “Group” setting is different than the Door’s group settings, then a“Disallowed door” message will be recorded on the “Access Log ”screen; if the event handle level is equaled to or higher than the“Alarm Trigger Level”, the Relay will be triggered and an E-mail will be sent out if any email account has been configured. 2. When the “Latched Time : 0”, the alert can only be stopped by clicking “ Alarm OFF ”button on the “Door Status Monitoring/Security Bypass” screen of “Remote Control” function, default level = 0. Time Zone Violation 1. It will be listed in the “Drop Down Menu. When it’s selected and the user’s Time Zone Group setting is different from the Door Group Time Zone settings, one Open Time Error message will be recorded on the Access Log ”screen; If the event handle level is equaled to or higher than the“ Alarm Trigger Level”, the Relay will be triggered and an E-mail will be sent out to the account which has been configured 2. When the “Latched Time : 0”, the alert can only be stopped by clicking Alarm OFF button on the “Door Status Monitoring/Security Bypass” screen of “Remote Control” function, default level = 0. Expired User 1. It will be listed in the “Drop Down Menu”. When it’s selected and the user’s “Expiry Date” overdue one “EXPIRED ”message will be recorded on the Access Log ”screen. If the event handle level is equaled to or higher than the“ Alarm Trigger Level, the relay will be triggered and an E-mail will sent to an email account which has been pre-configured. 2. When the “Latched Time : 0”, the alert can only be stopped by clicking “ Alarm OFF ”button on the “Door Status Monitoring/Security Bypass” screen of “Remote Control” function, default level = 0. Anti Pass Back Violation 1. It will be listed in the “Drop Down Menu”. When it’s selected and the doors with “Anti Pass Back Level ”configuration, one “Anti_PB Rej ”message will be recorded on the Access Log ”screen. If the event handle level is equaled to or higher than the“ Alarm Trigger Level”, the Relay will be triggered and an alert E-mail will be alert to an account which has been pre-configured. 2. When the “Latched Time : 0”, the alert can only be stopped by clicking “ Alarm OFF ”button on the “Door Status Monitoring/Security Bypass” screen of “Remote Control” function, default level = 0. * Only 1 Door (2 way) is supported 46 Door open too long 1. It will be listed in the “Drop Down Menu”. When it’s selected and the door closes over the time set after the user’s card flashed, one “Open too long ”message will be recorded on the Access Log ”screen. If the event handle level is equaled to or higher than the“ Alarm Trigger Level”, the Relay will be triggered and an alert E-mail will be alert to an account which has been pre-configured. 2. When the “Latched Time : 0”, the alert can only be lifted/stopped by clicking “ Alarm OFF ”button on the “Door Status Monitoring/Security Bypass” screen of “Remote Control” function, default level = 0. Tamper Switch Breakdown 1. It will be listed in the “Drop Down Menu”. When it’s selected and the device is opened forcibly, one “CASE OPENED”message will be shown on the Access Log ”screen. if the event level equals to or higher than the“ Alarm Trigger Level”, the Relay will be triggered and the E-mail will alert when “ E-mail Alerts ”is configured and one alert e-mail will be sent out. 2. When the “Latched Time : 0”, the alert can only be stopped by clicking “ Alarm OFF ”button on the “Door Status Monitoring/Security Bypass” screen of “Remote Control” function, default level = 0. Door Intruded 1. It will be listed in the “Drop Down Menu”. When it’s selected and the door is accessed forcibly and abnormally, one “ DOOR INTRUDED ” message will be shown on the Access Log ”screen ; if the event level equals to or higher than the“ Alarm Trigger Level”, the Relay will be triggered and the E-mail will alert when “ E-mail Alerts ”is configured and one alert e-mail will be sent out. 2. When the “Latched Time : 0”, the alert can only be stopped by clicking “ Alarm OFF ”button on the “Door Status Monitoring/Security Bypass” screen of “Remote Control” function, default level = 4. Duress Alarm On 1. It will be listed in the “Drop Down Menu”. When it’s selected and the “Duress Alarm ”of a door is triggered by the user ( note : you have to key in the “Anti Duress Password” then press “ENT ”before flashing users card) then an “ANTI DURESS” message will be shown on the Access Log ”screen; if the event level equals to or higher than the“ Alarm Trigger Level”, the Relay will be triggered and the E-mail will alert when “ E-mail Alerts ”is configured and one alert e-mail will be sent out. 2. When the “Latched Time : 0”, the alert can only be stopped by clicking “ Alarm OFF ”button on the “Door Status Monitoring/Security Bypass” screen of “Remote Control” function, default level = 4. 47 ▼ Fire Alarm On 1. It will be listed in the “Drop Down Menu”. When it’s selected and if the “Fire Alarm ”is triggered, one “FIRE ALARM” message will be shown on the Access Log ”screen; if the event level equals to or higher than the“ Alarm Trigger Level”, the Relay will be triggered and the E-mail will alert when “ E-mail Alerts ”is configured and one alert e-mail will be sent out. 2. When the “Latched Time : 0”, the alert can only be stopped by clicking “ Alarm OFF ”button on the “Door Status Monitoring/Security Bypass” screen of “Remote Control” function, default level = 5. Event Handle - E-mail Alerts Location Enter the equipment name or location for alarming. SMTP Mail Server Enter the Mail Server address of sending Alarm E-mail. Mail from Enter the name of sender SMTP Server Requires Authentication Set mail server User id and Password Mail to: Enter the major receiver email address for the alarm message. Mail CC to: Enter the carbon copy receiver email address for the alarm message “Set”( button ) Save the configured information. 48 IP Camera Select ”IP Camera” from menu to enter to IP Camera configuration screen: ▼ Illustration IP Camera IP Camera IP Camera Enter IP address of the IP Camera PORT Enter a port number for connecting the IP Camera, default is 80 Type Select an IP Camera model name from the inbuilt name list. Default is VIVOTEK IP7133/7330 ID Enter IP Camera Logon ID Password Enter IP Camera Password Door Display Picture entrances and exits latest sensor Set Save all the configurations. Refresh Refresh the WEB page 49 Maintenance System Log Fingerprint Sync Set a time for automatically fingerprint synchronization per day for one or all user(s). 50 Multi-Badge Group Select Multi-badge group to enter to configuration screen as below: ▼ Illustration of Multi-Badge Group Multi-Badge Group Multi-Badge Group Total 10 Multi-Badge Group can be set for BioSense III system, each group may consist of 2~3 legal users User ID 1 Input the User ID for Multi-badge group User ID 2 Input the User ID for Multi-badge group User ID 3 Input the User ID for Multi-badge group SET (button) Save the User ID data and Multi-Badge group ※ Multi-Badge function is related to Door Setup menu, by selecting L7 : Multi-Badge Time Zone with Double or Triple badges. 51 Function Key Setup Set manual function key for system, user need to press hardware function key from device to activate function keys. FKey Auto Trigger Set Automatically Function key trigger time for system, no need pressing Function over device. 52 Set Ring Time Click Set Ring Time from menu to enter to Ring Setup configuration screen: * Ring setup is using Relay no. 2. is the same with Event Handle alarm, hence only one option (Ring or Event handle) can be using on Relay no. 2 ▼ Illustration for Ring Time Setup Ring Setup Input a ring time as format HH:MM Ring Open Time Input a ring open time (1~255sec, Default is 10 sec) ▼ Time no. Button Delete Delete preset ring time Set Save ring time 53 Backup Select” Backup” from the menu to enter to Backup system screen: ▼ Illustration of Backup Backup Database Backup Project for : (database.cfg) Terminal Setup, Password Setup, Time Set, Time Zone Setup Group List, Holiday Setup, Door Setup. User List (userlist.txt) Backup Project for: User ID, Card No, Name, User Type, Group. 54 Restore Select” Restore” from the menu to enter Restore/Import configuration screen as below: ▼ Illustration of Restore Restore Database Restore Project for: (database.cfg) Terminal Setup, Password Setup, Time Set, Time Zone Setup Group List, Holiday Setup, Dorr Setup. User List (userlist.txt) Restore Project for: User ID, Card No, Name, User Type, Group. 55 Reboot Select ”Reboot” from the menu to enter to “Reboot System” screen as below: ▼ Illustration of Reboot Button Reboot Reboot the BioSense III , similar to warm start a computer 56 Upgrade Firmware Select “Upgrade Firmware” from the menu to enter to “Firmware Upgrade” screen as below: ▼ Illustration of Upgrade Firmware Steps ▼ Press “BROWSE” button to search Firmware file for upgrade Press “Upgrade” button to execute firmware upgrade. Note Upgrade the “System Code” first then upgrade “WEB Code”., power input should be sustain when process with firmware upgrade 57 Format Data Select “Reset” from the menu to enter to “Reset” screen as below: ▼ Illustration of Reset Data Reset User Data Access Log Group Time Zone Time Set Holiday System Logs FKey Auto Trigger Func. Key Ring Time Tick the box before “User Data” and Click “DELETE” to delete all the User Data. Tick the box before “Access Log” and Click “DELETE” to delete all the Access Logs. Tick the box before “Group” and Click “DELETE” to delete all the Group. Tick the box before “Time Zone” and Click “DELETE” to delete all the Time Zone. Tick the box before “Time Set” and Click “DELETE” to delete all the Time Set. Tick the box before “Holiday” and Click “DELETE” to delete all the Holiday Tick the box before “System Logs” and Click “DELETE” to delete all the System Logs Tick the box before “System Logs” and Click “DELETE” to delete all the FKey Auto Trigger setting Tick the box before “System Logs” and Click “DELETE” to delete all the Func. Key setting Tick the box before “System Logs” and Click “DELETE” to delete all the Ring Time setting ▼ ▼ Button Select All Tick the box to select all boxes in a time Delete Delete ticked item(s) Steps: 1. Tick the item(s) to be deleted. 2. Click button “Delete”. Reset System to Factory Default Factory Execute command to restore the system to the factory default (Default IP will Default be 192.168.0.66, and the Web logon name and password will be “admin” 58 Appendix Ⅰ Event name Event status How to revive Door open delay Door open time over the default time (with door sensor) Close the door Door closed Door closed after “Door open delay” event triggered. N/A Pulse Open Pulse open door from remote site Tap“Back to Normal” button to turn to normal Pulse Close Pulse close door from remote site Tap “Back to Normal”button to turn to normal Back to Normal Door status back to normal N/A Identification failure User identification failed Check access method for user is to conform to door’s policy Unregistry Card is not registered Register the card Inactive User authority and data invalid Active user’s authorization APB violation APB policy violated when APB function is activated Check APB level Not Allowed User Group is not allowed to access a certain door Check setting of user Group Door intruded Door intruded illegally Check door sensor funcationality Tamper switch breakdown Tamper switch is being triggered Check tamper switch on the terminal status Push Button Open door by push button N/A Normal Close Door closed after door opened N/A Anti-Duress Anti-Duress event triggered. (User requires to input Anti-duress password then scan card) N/A 59 Fire Alarm Check fire alarm signal is being triggered. Release the fire alarm signal. Fire alarm triggered Security defense Security On(Based on software) Apply software or scan security type card to release the security status Security off Security off (Based on software) N/A Tamper switch close Tamper switch closed after tamper switch breakdown N/A Illegal time zone Access door with card out of time zone Check time zone for door Lock release time zone start Unlock time zone start Check lock release time zone. Change the time zone to be none to release the status Lock release time zone end Unlock time zone end N/A Warm start Tap Reboot to warm start terminal (power on status), system display with Warm start message N/A Cold start Power on after power breakdown. System log displays “System power on”. N/A Backup battery Backup battery is being used when power off Check power status Normal power on Power on after power breakdown (with backup battery) N/A BF50 on line BF-50 On line N/A BF50 off line BF-50 Off line Check RS485 or BF50 status Door sensor circuit short Door sensor circuit short Check door sensor circuit Door sensor circuit open Door sensor circuit open Check door sensor circuit 60 Interlock violation Access second door before first door closed. Check first door has been normally closed Emergency open Tap Emergency open button remotely Tap All door then click Back to normal Emergency close Tap Emergency close button remotely Tap all door then click Back to normal Fire alarm detection on Fire alarm detection is activated from remote site N/A Fire alarm detection off Fire alarm detection off from remote site N/A Force open Tap Force open button from remote site N/A Alarm relay is triggered when a certain event Manually alarm tolerance time set to “0”. Alarm relay will be off release when Alarm off is selected. Auto alarm off IP Conflict N/A Event trigger tolerance time set to other than”0”, N/A alarm relay will be triggered. IP confliction over two terminals 61 Modify IP for one terminal Appendix Ⅱ BF-63X/BF-83X-USB Log Extraction Format For example: 000001,0000000001,2008/02/05,15:34:49,000,001,001,000,001,000 Seq. Card ID Y/M/D H/M/S IN/OUT No. 000001 0000000001 2008/02/05 15:34:49 000 Verification Event/Verify Source Code 001 001 FKey TID Door 000 1 000 Note: ● IN/OUT indication: Only for Access Control with Entry/Exit indication 0x00 : None, 0x01 : Access IN, 0x02 : Access OUT ● Verification Source 0 = None, 1=Finger, 2=Card, 3=C+F, 4=PIN (Password) , 5= F+P, 6= C+P, 7 = C+F+P ● Event/Verify Code Authentication Success : 0x01, From external WG Reader : 80, Door open too long: 128, Door Closed After Alarm : 129, BYPASS ON: 130, BYPASS OFF: 131, Unauthorized User : 132 Unregistered User : 133, Deactivate User: 134, Expired User: 135, Anti Pass back Reject: 136 Disallowed Door: 137, Door Intruded: 138, Double Badge Control Verification Fail: 139 Tamper Switch Breakdown: 140, Exit Button Pressed: 141, Door Closed Normally: 142 Duress Alarm: 143, Fire Alarm: 144, RESV 1: 145, RESV 2:146, Tamper Switch Close: 147 ● Function Key 000 : None 016 to 025: F1, F1+1 to F1+9 032 to 041: F2, F2+1 to F2+9 048 to 057: F3, F3+1 to F3+9 064 to 073: F4, F4+1 to F4+9 ● Terminal ID: 001 to 255 ● Door No. 000: Main Door, 001 to 009: Door No.1 to No.9 62