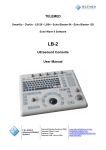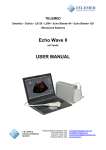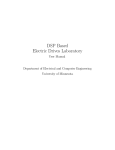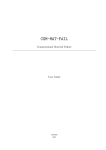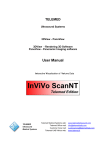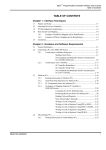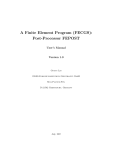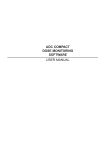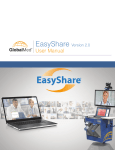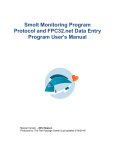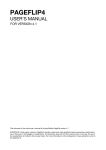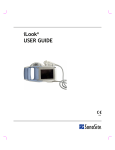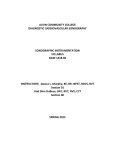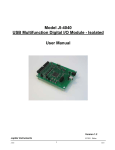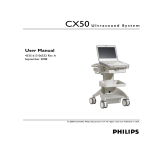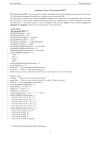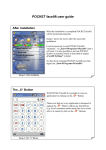Download Echo Blaster 64/128 and LogicScan 64/128 Series
Transcript
Echo Blaster 64/128 and LogicScan 64/128 Series Ultrasound Systems Echo Wave II Software User Manual TELEMED Ultrasound Medical Systems Internet page: http://www.telemed.lt Information E-mail: [email protected] Support E-mail: [email protected] Content 1. 2. 3. 4. 5. 6. 7. 8. 9. Introduction.......................................................................................................................................... 5 System Startup and Shutdown ............................................................................................................. 6 Software User Interface Structure......................................................................................................... 8 3.1 Main window................................................................................................................................ 8 3.2 Autohide ToolBars and Ultrasound Image Area............................................................................ 9 3.3 Components of the Ultrasound Image Area................................................................................ 10 3.4 Main Window Controls and Control Groups................................................................................ 11 3.5 Types of Controls....................................................................................................................... 12 Starting Exam of New Patient............................................................................................................. 15 Typical Ultrasound Exam Workflow .................................................................................................... 16 Selecting Ultrasound Scanning Mode................................................................................................. 17 6.1 B mode...................................................................................................................................... 18 6.2 Dual mode (B+B)....................................................................................................................... 19 6.3 Quad mode (4B) ........................................................................................................................ 20 6.4 B+M mode................................................................................................................................. 21 6.5 M mode ..................................................................................................................................... 22 6.6 Color Doppler mode (optional) ................................................................................................... 23 6.7 B+PW mode (optional)............................................................................................................... 24 6.8 PW mode (optional) ................................................................................................................... 25 6.9 Color Doppler and B+PW mode (optional).................................................................................. 26 6.10 Color Doppler and PW mode (optional)...................................................................................... 27 Using Ultrasound Scanning Presets ................................................................................................... 28 Using Cine ......................................................................................................................................... 30 Adjusting Ultrasound Image Quality.................................................................................................... 32 9.1 Adjusting B Mode Controls......................................................................................................... 33 9.1.1 Focus .................................................................................................................................... 34 9.1.2 Depth .................................................................................................................................... 35 9.1.3 Power.................................................................................................................................... 35 9.1.4 Gain ...................................................................................................................................... 36 9.1.5 Dynamic Range..................................................................................................................... 36 9.1.6 Change Scan Direction.......................................................................................................... 37 9.1.7 Frequency ............................................................................................................................. 37 9.1.8 Frame Averaging................................................................................................................... 38 9.1.9 View Area.............................................................................................................................. 38 9.1.10 Rejection........................................................................................................................... 39 9.1.11 Image Enhancement ......................................................................................................... 39 9.1.12 Clear View plug-in (optional).............................................................................................. 39 9.1.13 High Line Density (optional)............................................................................................... 40 9.1.14 Negative............................................................................................................................ 40 9.1.15 Rotate Image..................................................................................................................... 40 9.1.16 Palette............................................................................................................................... 41 9.2 Adjusting M Mode Controls ........................................................................................................ 42 9.2.1 M-line Position....................................................................................................................... 43 9.2.2 Sweep Speed ........................................................................................................................ 43 9.2.3 Gain ...................................................................................................................................... 43 9.2.4 Rejection ............................................................................................................................... 43 9.2.5 Brightness ............................................................................................................................. 44 9.2.6 Negative................................................................................................................................ 44 9.2.7 Frequency ............................................................................................................................. 44 9.2.8 Palette................................................................................................................................... 45 9.3 Adjusting Color Doppler Mode Controls...................................................................................... 46 9.3.1 PRF (Pulse Repetition Frequency)......................................................................................... 47 9.3.2 Gain ...................................................................................................................................... 47 9.3.3 Power.................................................................................................................................... 48 9.3.4 Scale..................................................................................................................................... 48 TELEMED Echo Wave II Software User Manual Ver. 1.17 29/01/2008 Page 2 of 148 9.3.5 Line Density .......................................................................................................................... 49 9.3.6 Color Doppler Window Size and Position ............................................................................... 50 9.3.7 Frame Averaging................................................................................................................... 50 9.3.8 Dynamic Range..................................................................................................................... 51 9.3.9 Wall Filter .............................................................................................................................. 51 9.3.10 Steering Angle................................................................................................................... 52 9.3.11 B / Color Priority ................................................................................................................ 52 9.3.12 Color Threshold................................................................................................................. 53 9.3.13 Baseline ............................................................................................................................ 53 9.3.14 Frequency ......................................................................................................................... 54 9.3.15 Color Quality ..................................................................................................................... 54 9.3.16 Spatial Filtering ................................................................................................................. 55 9.3.17 Pulse Length ..................................................................................................................... 55 9.3.18 CFM, PDI, DPDI Color Maps ............................................................................................. 56 9.4 Adjusting Pulsed Wave (PW) Doppler Mode Controls ................................................................ 57 9.4.1 PW Sample Volume position and size.................................................................................... 58 9.4.2 PRF (Pulse Repetition Frequency)......................................................................................... 58 9.4.3 Gain ...................................................................................................................................... 59 9.4.4 Power.................................................................................................................................... 60 9.4.5 Correction Angle.................................................................................................................... 60 9.4.6 Steering Angle....................................................................................................................... 61 9.4.7 Invert..................................................................................................................................... 61 9.4.8 Baseline ................................................................................................................................ 61 9.4.9 Dynamic Range..................................................................................................................... 62 9.4.10 Wall Filter.......................................................................................................................... 62 9.4.11 Sweep Speed.................................................................................................................... 62 9.4.12 Scale................................................................................................................................. 63 9.4.13 Sound ............................................................................................................................... 63 9.4.14 Frequency ......................................................................................................................... 64 9.4.15 Smoothing......................................................................................................................... 64 9.4.16 Color Map ......................................................................................................................... 65 9.5 Adjusting TGC (Time Gain Compensation) Controls................................................................... 66 9.6 Adjusting Palette and Color Map Controls .................................................................................. 68 9.7 Using B (Color Doppler) Mode Zoom ......................................................................................... 69 9.8 Using M Mode Zoom ................................................................................................................. 70 10. Measurements and Calculations .................................................................................................... 71 10.1 General B Mode Measurements................................................................................................. 71 10.1.1 Distance............................................................................................................................ 72 10.1.2 Length............................................................................................................................... 73 10.1.3 Area and Circumference using Ellipse Tool........................................................................ 74 10.1.4 Area and Circumference using Trace Tool ......................................................................... 75 10.1.5 Angle using Two Lines ...................................................................................................... 76 10.1.6 Angles using Three Lines .................................................................................................. 77 10.1.7 Volume using Three Distances .......................................................................................... 78 10.1.8 Volume using One Ellipse.................................................................................................. 79 10.1.9 Volume using One Distance .............................................................................................. 80 10.1.10 Volume using Two Distances............................................................................................. 81 10.1.11 Stenosis (%) using Two Distances..................................................................................... 82 10.1.12 Stenosis (%) using Two Areas........................................................................................... 83 10.1.13 A/B Ratio using Two Distances.......................................................................................... 84 10.1.14 A/B Ratio using Two Areas or Circumferences................................................................... 85 10.2 General M Mode Measurements................................................................................................ 86 10.2.1 Distance, Time, Velocity .................................................................................................... 87 10.2.2 Heart Rate (HR) ................................................................................................................ 88 10.2.3 Stenosis (%) using Two Distances..................................................................................... 89 10.2.4 A/B Ratio using Two Distances, Times, or Velocities ......................................................... 90 10.3 General PW Mode Measurements ............................................................................................. 91 10.3.1 Velocity and Pressure Gradient (PG) using One Point ....................................................... 92 10.3.2 A/B Ratio of Point-based measurements (Velocities, Pressure Gradients) ......................... 93 10.3.3 Velocities difference, Pressure Gradients (PG) difference, Times difference, Acceleration, and Resistivity Index (RI) using One Distance (Two Points)................................................................ 94 10.3.4 A/B Ratio of Distance (Two Points) -based measurements ................................................ 95 TELEMED Echo Wave II Software User Manual Ver. 1.17 29/01/2008 Page 3 of 148 10.3.5 Velocity min/max/mean, Pressure Gradient (PG) min/max/mean, Velocity Time Integral (VTI), and Pulsatility Index (PI) using One Automatical Trace ............................................................. 96 10.3.6 Velocity min/max/mean, Pressure Gradient (PG) min/max/mean, Velocity Time Integral (VTI), and Pulsatility Index (PI) using One Manual Trace .................................................................... 97 10.3.7 A/B Ratio of Trace -based measurements.......................................................................... 98 10.3.8 Resistivity Index (RI) using Distance-based measurement ................................................. 99 10.3.9 Pulsatility Index (PI) using Trace-based measurement..................................................... 100 10.3.10 Heart Rate (HR) using Distance-based measurement...................................................... 101 10.3.11 Velocity Time Integral (VTI) using Trace-based measurement ......................................... 102 10.4 Modifying and Deleting Performed Measurements ................................................................... 103 10.5 Obstetrics / Gynecology (OB / GYN) Exam Measurements and Calculations............................ 105 10.6 Cardiology Exam Measurements and Calculations................................................................... 113 10.7 Measurements and Calculations of Other Exam Types ............................................................ 117 11. Body Marks.................................................................................................................................. 118 12. Annotations.................................................................................................................................. 120 12.1 Using Text Annotations............................................................................................................ 121 12.2 Using Pre-Defined Text Labels ................................................................................................ 122 12.3 Drawing Arrows ....................................................................................................................... 125 12.4 Drawing Curves ....................................................................................................................... 126 12.5 Modifying and Deleting Annotations and Drawings................................................................... 127 13. Biopsy Guidelines ........................................................................................................................ 129 14. Saving and Loading Images......................................................................................................... 132 15. Printing Images............................................................................................................................ 134 16. Working with Reports................................................................................................................... 135 17. Direct E-mail Sending .................................................................................................................. 137 18. Starting External Applications....................................................................................................... 138 19. Using 3D Lite, Easy 3D, and PanoView plug-ins (optional) ........................................................... 140 20. Customizing Your System ............................................................................................................ 142 21. Monitor Calibration....................................................................................................................... 143 22. System Requirements.................................................................................................................. 144 23. Troubleshooting ........................................................................................................................... 145 24. Frequently Asked Questions (FAQ).............................................................................................. 146 25. References .................................................................................................................................. 147 26. Revision History........................................................................................................................... 148 TELEMED Echo Wave II Software User Manual Ver. 1.17 29/01/2008 Page 4 of 148 1. Introduction This document ("Echo Blaster and LogicScan Series Ultrasound Systems Echo Wave II Software User Manual") describes TELEMED Ultrasound Systems based on Echo Blaster or LogicScan series ultrasound scanners and Echo Wave II ultrasound scanning software. This document describes Echo Wave II software user interface, its structure, controls, and how to use this software for ultrasound processing. Please note that in this manual presented software screenshots may look slightly different than actual software user interface, because user interface can be customized and depends on the chosen options. Before using this software, you should be trained in clinical procedures for conducting ultrasound exams. This guide does not provide guidelines for clinical aspects of performing the exam or for interpreting the medical ultrasound images. Also before using this software you should be familiar with the use of laptop or desktop computer and Microsoft Windows XP (or Microsoft Windows Vista) operating system. TELEMED Echo Wave II Software User Manual Ver. 1.17 29/01/2008 Page 5 of 148 2. System Startup and Shutdown If the system was properly installed and connected, perform the following actions in order to start the system : 1. If needed, power on ultrasound scanner. 2. If needed, power on computer, start Windows XP (Windows Vista) operating system (if it does not start automatically), and log on to the operating system (if required). 3. After that you should see Windows operating system desktop image like presented below. Please note that desktop image of your system may look different depending on the chosen Windows Theme and installed software. 4. Locate "Echo Wave II" software icon on the desktop, move mouse cursor over this icon, and double click on it with left mouse button in order to start "Echo Wave II" ultrasound scanning software. Alternative way to start "Echo Wave II" software is to click the following Windows menu items: "Start -> Programs -> Echo Wave II -> Echo Wave II". Please note that in order to use this software you must be logged to the user account that has operating system Administrator's rights. TELEMED Echo Wave II Software User Manual Ver. 1.17 29/01/2008 Page 6 of 148 If you use Windows Vista operating system and User Account Control (UAC) is turned on, then before software startup you will see warning message that this software (EchoWave.exe) wants access to your computer similar to this: An unidentified program wants access to your computer. Don't run the program unless you know where it's from or you've used it before. EchoWave.exe Unknown Publisher Click "Allow" button ("I trust this program. I know where it's from or I've used it before.") in order to start the program. In order to exit from the Echo Wave II software, move mouse cursor over software closing button that is located at software's right top corner and click left mouse button. After that you may wish to shut down Windows operating system by clicking Windows menu items "Start -> Shut Down ...", turn off computer (if it does not turn off automatically) and ultrasound scanner. TELEMED Echo Wave II Software User Manual Ver. 1.17 29/01/2008 Page 7 of 148 3. Software User Interface Structure 3.1 Main window 1 2 3 4 Num 1 Component Top ToolBar 2 Left-side ControlBar 3 Right-side ControlBar 4 Bottom ToolBar Description Most important buttons are located at top ToolBar and have hotkeys F1, ..., Fn: • Scanning mode changing buttons (B, M, ...) • Buttons for opening measurements and calculations ControlBars • Buttons for minimizing and closing software Left-side ControlBars contain controls for adjusting image quality, ultrasound scanning parameters: • Controls of appropriate scanning mode (B, M, ...) • TGC controls • Palettes • Presets Right-side ControlBars contain controls that do not change scanning parameters: • General measurements of appropriate scanning mode • Exam-specific measurements and calculations • Body Marks • Annotations • Biopsy Guidelines Bottom ToolBar contains buttons for fast access of the following features: • ControlBars (panels) with controls of scanning modes • Palettes, TGC controls, Presets • Patient Information window • Image and report saving, loading, printing Buttons of bottom ToolBar have assigned keyboard hotkeys 1,...0, -, =. TELEMED Echo Wave II Software User Manual Ver. 1.17 29/01/2008 Page 8 of 148 3.2 Autohide ToolBars and Ultrasound Image Area 1 2 3 4 Num 1 Component Top Menu (optional) 2 Left ToolBar 3 Right ToolBar 4 Pure ultrasound image Ultrasound image area 5 5 Description Depending on customization options, this software can have autohide toolbars and autohide main menu (top menu). In order to see these autohide software components (menu, toolbars), move mouse cursor to appropriate edge of the screen (top, left, or right) and hold mouse cursor there for some time. Autohide components disappear when mouse is moved away from these components. Autohide components react to mouse movement only when software main window is active. Autohide Left ToolBar contains buttons that are used for opening and activation of appropriate left-side ControlBars: • B mode controls • M mode controls • TGC controls • Palettes • Presets Autohide Right ToolBar contains buttons that are used for opening and activation of appropriate right-side ControlBars: • Measurements • Calculations • Body Marks • Annotations • Biopsy Guidelines Pure ultrasound image contains ultrasound image data and painted information (scale lines, TGC curve, measurement lines and curves) on it. Ultrasound image area contains pure ultrasound image in the centre of it, and surrounding data (image header, measurement results, palettes, and scanning parameters) that is printed or saved depending on the user request. TELEMED Echo Wave II Software User Manual Ver. 1.17 29/01/2008 Page 9 of 148 3.3 Components of the Ultrasound Image Area 1 2 4 3 5 Components of the ultrasound image area Num Component Description 1 Pure ultrasound Pure ultrasound image contains ultrasound image data and painted image information (scale lines, TGC curve, measurement lines and curves) on it. 2 Header of the Ultrasound image header contains patient, exam, and hospital information. ultrasound image Also in the header is displayed the name of used probe, current date and time. 3 Left side of the At the left side of the ultrasound image are shown palettes and body marks ultrasound image (pictograms). 4 Right side of the At the right side of the ultrasound image are shown current values of most ultrasound image important scanning parameters of appropriate scanning modes. 5 Measurement Measurement results area contains measurement results of currently visible results area (on the ultrasound image) measurement lines and shapes. TELEMED Echo Wave II Software User Manual Ver. 1.17 29/01/2008 Page 10 of 148 3.4 Main Window Controls and Control Groups 1 2 3 4 5 6 7 8 9 11 10 12 13 14 15 16 17 18 Num 1 Description Button that shows currently selected probe. If a system has several connected probes, click this button in order to activate next probe. Num 13 2 3 Buttons for selecting scanning mode. Display (or activate) right-side ControlBar of general measurements. Display (or activate) right-side ControlBar of exam-specific measurements and calculations. Main menu access button (optional). Start external software from pre-defined list. Indicator of currently selected measurement (or control) tool. Minimize software window. 14 15 4 5 6 7 8 9 10 11 12 Exit software. Select page of controls that control scanning parameters, image quality. Each ControlBar can have several pages of controls. Select page of measurement controls. "Freeze/Run" button that pauses / starts ultrasound scanning. TELEMED Echo Wave II Software User Manual 19 20 21 22 23 16 Description Buttons for activation of left-side ControlBars of B, M and other modes that contain controls for changing scanning parameters of these modes. Activate left-side TGC ControlBar. Activate left-side ControlBar with Palette (or color map) controls. Activate left-side Presets ControlBar. 17 18 19 Open Patient Information window. Save image file. Open image file. 20 21 22 Save / Print report measurements and calculations. Print currently visible image. Send image or report by E-mail. 23 Ver. 1.17 with MovieClip control buttons (optional). 29/01/2008 Page 11 of 148 3.5 Types of Controls This section describes main types of software controls that are used for control of scanning parameters, measurements, and other operations. Software may have some controls that look slightly different than controls that are presented in this section, but the main principles of their use are the same. Control Description Appearance Button control In order to invoke an action that is assigned to some button, press that button with mouse (move mouse cursor over button and press left mouse button down). The same action can be invoked by pressing some keyboard key if that button has assigned hotkey (e.g., F2). Please note that buttons (and other controls) look different when they are enabled and disabled. Disabled controls usually are grayed. It is not possible to invoke button's (control's) action if that button (control) is disabled. Value change control with menu (3-buttons) Two large buttons ("<" and ">") are used for choosing values from pre-defined list of values. Control displays the name of parameter that it controls (e.g., Depth), current value (e.g., 80), measurement units (e.g., mm). Click control's button "<" in order to select previous list's value. Click control's button ">" in order to select next list's value. One smaller button ("v") is used for opening menu with a list of values. In order to see menu with a list of values, click control's "v" button with mouse. From appeared menu choose desired value and click it with mouse. Control's current value will change to the chosen one. Alternative way to select desired value from an opened menu is to use keyboard arrows "Up" and "Down" in order to navigate to desired menu item, and then press keyboard "Enter" key in order to select this item. Values also can be changed by moving mouse cursor over this control and then by rotating mouse wheel (if available) without pressing any mouse button. Another way to change values is to select (activate) this control and change values using keyboard Left/Right arrows. Control can be selected (activated) by pressing keyboard key (hotkey) that is shown as an underlined letter in control's caption (e.g., "D" for Depth control). Please note that hotkeys allow to select only controls of last activated ControlBar. For navigation inside activated ControlBar can be used "Up" and "Down" keyboard arrows (if ControlBar supports navigation). Pages of controls inside active ControlBar can be changed using "Page Up" and "Page Down" keyboard keys. TELEMED Echo Wave II Software User Manual Ver. 1.17 29/01/2008 Page 12 of 148 Control Description Appearance TrackBar (slider) control Control displays the name of parameter that it controls (e.g., Power), current value (e.g., 47), measurement units (e.g., %). In order to change parameter's value using this control, move mouse cursor over TrackBar's thumb, press left mouse button down, and then drag this thumb without releasing mouse button. Release mouse button only when parameter's value reaches desired value. Alternatively value can be changed by repeatedly clicking left mouse button on control's track near its left or right side (if control is horizontal). TrackBar's thumb will move to the side where mouse cursor is placed. Another way to change values is to move mouse cursor over this control and then rotate mouse wheel (if available) without clicking any mouse button. In order to change values using keyboard, at first select (activate) this control and then change values using keyboard Left/Right arrows. Control can be selected (activated) by pressing keyboard key (hotkey) that is shown as an underlined letter in control's caption (e.g., "P" for Power control). Please note that hotkeys allow to select only controls of last activated ControlBar. For navigation inside activated ControlBar can be used "Up" and "Down" keyboard arrows (if ControlBar supports navigation). Pages of controls inside active ControlBar can be changed using "Page Up" and "Page Down" keyboard keys. CheckBox control CheckBox control usually indicates whether some option is enabled or not. Option is enabled (e.g., scan direction is changed) if corresponding checkbox is checked ("x" = ON). Values of this control are changed by clicking with mouse on the checkbox. Values also can be changed by moving mouse cursor over this control and then by rotating mouse wheel (if available) forward/backward without clicking any mouse button. In order to change values using keyboard, at first select (activate) this control and then change values using keyboard Left/Right arrows. Depending on customization options values can be changed immediately by clicking appropriate hotkey that is shown as an underlined letter in control's caption (e.g., C for Change Scan Direction control). Hotkey will work if ControlBar of this control is active. Button with menu Action that is assigned to large control's button can be invoked by clicking large button with mouse. Alternative way is to use keyboard hotkey that is shown as an underlined letter in control's caption (e.g., A for Area control). Other actions that are assigned to this control can be invoked by clicking button "v" with mouse and from appeared menu selecting desired item. Depending on button style, action that was selected from menu may become default action for that button, and next time it can be invoked by simply clicking large control's button (without selecting it from menu again). TELEMED Echo Wave II Software User Manual Ver. 1.17 29/01/2008 Page 13 of 148 Control Description Appearance ComboBox control ComboBox controls usually contain a list of numerical or text values. In order to select any of these values, move mouse cursor to small button with up-down triangle, and click this button. From appeared list of values you can select desired one by clicking with left mouse button on that value. Then the list will be closed, and selected value will be visible in the left-side part of the ComboBox control. If the list contains many values, then opened list will be shown with vertical scroller near it. Then in order to select list's value that is not currently visible you will need at first to navigate to it by clicking scroller's navigation buttons with left mouse button (or by dragging scroller's thumb). And only then select desired value by clicking it with left mouse button. TELEMED Echo Wave II Software User Manual Ver. 1.17 29/01/2008 Page 14 of 148 4. Starting Exam of New Patient In order to start exam of new patient, perform the following actions : 1. Click "Patient" button that is located at the bottom ToolBar or click its keyboard hotkey "8". 2. In the opened Patient Information window click "New patient" button. 3. Choose exam (application) type. 4. Enter patient's name and other information (e.g., LMP for OB exam). 5. Enter doctor's name. 6. Click "OK" button that will close Patient Information window, will discard previously performed measurements and calculations, and will prepare the system for the exam of new patient. TELEMED Echo Wave II Software User Manual Ver. 1.17 29/01/2008 Page 15 of 148 5. Typical Ultrasound Exam Workflow In order to perform ultrasound exam, follow these steps: (or corresponding keyboard 1. Open Patient Information window by pressing "Patient" button hotkey "8"). Choose exam type and enter patient information. Close Patient Information window by pressing "OK" button . 2. Select desired ultrasound scanning mode by clicking the button of that mode (or appropriate keyboard F1Fn hotkey) at software's top toolbar. 3. If scanning is performed in M mode, adjust M-line position. 4. If scanning is performed in Color Doppler mode, adjust Doppler window size and position. 5. If necessary, adjust image quality of the chosen mode using controls of that mode. 6. Use proper medical protocols to perform the ultrasound exam. 7. Press "Freeze/Run" button or SpaceBar keyboard key in order to freeze the ultrasound image. 8. If needed, perform measurements. 9. If needed, add annotations. 10. Save and/or print the ultrasound image and report. 11. Press "Freeze/Run" button or SpaceBar keyboard key in order to start ultrasound scanning again. 12. Optionally, repeat steps 2-11 in order to perform examination using different scanning positions and modes. TELEMED Echo Wave II Software User Manual Ver. 1.17 29/01/2008 Page 16 of 148 6. Selecting Ultrasound Scanning Mode In order to freeze/run ultrasound scanning in any mode, click "Freeze/Run" button is located at software's left bottom corner or click SpaceBar keyboard key. that Before selecting any scanning mode, ultrasound image must be unfrozen. If ultrasound image is frozen, then click "Freeze/Run" button scanning. or SpaceBar keyboard key in order to start ultrasound In order to enter B (2D) mode from any other mode, click "B mode" button ToolBar or click keyboard hotkey "F1". at software's top In general, in order to enter some scanning mode from current mode, you should look at software's top ToolBar and click buttons (or hotkeys F1-F7 that are written on these buttons) with pictograms of desired mode. Button Pictogram Description (mode) B (2D) mode (B - Brightness) Dual mode (B+B) Quad mode (4B) B mode image with M-line M mode (M - Motion) B+M mode Color Doppler: CFM mode (CFM - Color Flow Mapping) Color Doppler: PDI mode (PDI - Power Doppler Imaging) Color Doppler: DPDI (Directional PDI) mode B mode image with PW-line PW mode (PW - Pulsed Wave) B+PW mode (Duplex) Color Doppler mode image with PW-line Color Doppler + PW mode (Triplex) Please note that positions of hotkeys are fixed, but the actions (scanning modes) that are invoked by these hotkeys may differ depending on current scanning mode. TELEMED Echo Wave II Software User Manual Ver. 1.17 29/01/2008 Page 17 of 148 6.1 B mode In order to enter B mode, perform the following actions : 1. Click "B mode" button at software's top ToolBar or click keyboard hotkey "F1". 2. Optionally, adjust B image using B mode controls at software's left-side ControlBar. 3. Click "Freeze/Run" button or SpaceBar keyboard key in order to freeze ultrasound scanning. 4. Optionally, perform measurements and add annotations. 5. Optionally, print and/or save ultrasound image. or SpaceBar keyboard key in order to start ultrasound scanning 6. Click "Freeze/Run" button again. 7. Optionally, repeat steps 2-6 in order to scan more B mode images. TELEMED Echo Wave II Software User Manual Ver. 1.17 29/01/2008 Page 18 of 148 6.2 Dual mode (B+B) In order to enter Dual mode, perform the following actions : 1. If ultrasound image is frozen, unfreeze it by clicking "Freeze/Run" button keyboard key. or SpaceBar 2. If current mode is different than B mode, click "B mode" button or "F1" hotkey in order to enter B mode. 3. Optionally, adjust B image using B mode controls at software's left-side ControlBar. 4. Click “Dual" button at software's top ToolBar or "F3" hotkey in order to enter Dual mode and see two ultrasound images. Left-side image will be running, and right-side image will be frozen. 5. In order to freeze one image and run other image (change active image), click “Dual” button at software's top ToolBar or "F3" hotkey. Selected (active) image is denoted by small rectangle around scanning direction marker. Perform this operation any number of times in order to get desired ultrasound images. 6. Click "Freeze/Run" button or SpaceBar keyboard key in order to freeze ultrasound scanning. 7. Optionally, perform measurements and add annotations. 8. Optionally, print and/or save ultrasound image. 9. Optionally, use “Dual” button or "F3" hotkey in order to select desired frozen image. 10. Optionally, click "Freeze/Run" button or SpaceBar keyboard key in order to start scanning at selected image. 11. Optionally, repeat steps 5-10 in order to scan more Dual mode images. Note. If selected in options, selection and freeze/run of appropriate image can be performed by clicking right mouse button on that image. TELEMED Echo Wave II Software User Manual Ver. 1.17 29/01/2008 Page 19 of 148 6.3 Quad mode (4B) In order to enter Quad mode, perform the following actions : 1. If ultrasound image is frozen, unfreeze it by clicking "Freeze/Run" button keyboard key. or SpaceBar 2. If current mode is different than B mode, click "B mode" button or "F1" hotkey in order to enter B mode. 3. Optionally, adjust B image using B mode controls at software's left-side ControlBar. 4. Click “v” button at the right side of “Dual" button , and from appeared menu select “Quad mode”. Appearance and operation of “Dual” button will be changed to “Quad” Software will enter Quad mode. Left top image will be running, and other images will be frozen. . 5. In order to freeze one image and run other image (change active image), click “Quad” button at software's top ToolBar or "F3" hotkey. Selected (active) image is denoted by small rectangle around scanning direction marker. Perform this operation any number of times in order to get desired ultrasound images. 6. Click "Freeze/Run" button or SpaceBar keyboard key in order to freeze ultrasound scanning. 7. Optionally, perform measurements and add annotations. 8. Optionally, print and/or save ultrasound image. 9. Optionally, use “Quad” button or "F3" hotkey in order to select desired frozen image. 10. Optionally, click "Freeze/Run" button or SpaceBar keyboard key in order to start scanning at selected image. 11. Optionally, repeat steps 5-10 in order to scan more Quad mode images. Note. If selected in options, selection and freeze/run of appropriate image can be performed by clicking right mouse button on that image. TELEMED Echo Wave II Software User Manual Ver. 1.17 29/01/2008 Page 20 of 148 6.4 B+M mode In order to enter B+M mode, perform the following actions : 1. If ultrasound image is frozen, unfreeze it by clicking "Freeze/Run" button keyboard key. or SpaceBar 2. If current mode is different than B mode, click "B mode" button or "F1" hotkey in order to enter B mode. 3. Optionally, adjust B image using B mode controls at software's left-side ControlBar. 4. Click "B with M-line" ("M-line") button at software's top ToolBar or "F2" hotkey in order to show B mode image with M line on it. 5. Click with left mouse button on B mode ultrasound image in order to select M-line position. Alternative way to select M-line is to use "Line Position" control at left-side M mode ControlBar. 6. Click "B+M mode" button at software's top ToolBar or "F2" hotkey in order to show B+M mode image. 7. Optionally, adjust M-line position by clicking with left mouse button on B mode image or by using "Line Position" control at left-side M mode ControlBar. 8. Optionally, adjust M image using M mode controls at software's left-side ControlBar. 9. Click "Freeze/Run" button or SpaceBar keyboard key in order to freeze ultrasound scanning. 10. Optionally, perform measurements and add annotations. 11. Optionally, print and/or save ultrasound image. 12. Click "Freeze/Run" button or SpaceBar keyboard key in order to start ultrasound scanning again. 13. Optionally, repeat steps 4-12 in order to scan more B+M images. 14. Click "B mode" button TELEMED Echo Wave II Software User Manual or "F1" hotkey in order to enter B mode. Ver. 1.17 29/01/2008 Page 21 of 148 6.5 M mode In order to enter M mode, perform the following actions : 1. If ultrasound image is frozen, unfreeze it by clicking "Freeze/Run" button keyboard key. 2. If current mode is different than B mode, click "B mode" button mode. or SpaceBar or "F1" hotkey in order to enter B 3. Click "B with M-line" ("M-line") button at software's top ToolBar or "F2" hotkey in order to show B mode image with M line on it. 4. Click with left mouse button on B mode ultrasound image in order to select M-line position. Alternative way to select M-line is to use "Line Position" control at left-side M mode ControlBar. 5. Click "M mode" button at software's top ToolBar or "F4" hotkey in order to show M mode image. 6. Optionally, click "B with M-line" ("M-line") button at software's top ToolBar or "F4" hotkey in order to show B mode image with M line on it, adjust M-line position, and then again click "M mode" button or "F4" hotkey in order to show M mode image. 7. Optionally, adjust M image using M mode controls at software's left ControlBar. 8. Click "Freeze/Run" button or SpaceBar keyboard key in order to freeze ultrasound scanning. 9. Optionally, perform measurements and add annotations. 10. Optionally, print and/or save ultrasound image. 11. Click "Freeze/Run" button or SpaceBar keyboard key in order to start ultrasound scanning again. 12. Optionally, repeat steps 4-11 in order to scan more M mode images. 13. Click "B mode" button TELEMED Echo Wave II Software User Manual or "F1" hotkey in order to enter B mode. Ver. 1.17 29/01/2008 Page 22 of 148 6.6 Color Doppler mode (optional) In order to enter Color Doppler mode, perform the following actions : 1. If ultrasound image is frozen, unfreeze it by clicking "Freeze/Run" button keyboard key. or SpaceBar 2. If current mode is different than B mode, click "B mode" button or "F1" hotkey in order to enter B mode. 3. Optionally, adjust B image using B mode controls at software's left-side ControlBar. 4. Click "CFM mode" button enter CFM mode. at software's top ToolBar or click keyboard hotkey "F5" in order to at software's top ToolBar or click keyboard hotkey "F4" in 5. Optionally, click mode changing button order to loop through Color Doppler modes: PDI -> DPDI -> CFM. 6. Optionally, select desired Color Doppler mode (CFM, PDI, DPDI) from menu by clicking click "v" button of Color Doppler button and then clicking on desired menu item . 7. Adjust Color Doppler window position and size by using "Doppler Window" controls at left-side Color Doppler ControlBar. Alternative way to change Doppler window position is to move mouse cursor over Doppler window, click left mouse button, drag window to desired location, and click left mouse button again in order to finish window positioning. The size of the Doppler window also can be changed with mouse. In order to change window size, you can move mouse cursor over desired to change border of Doppler window, click left mouse button, drag border to desired location, and click left mouse button again in order to finish resizing. 8. Optionally, adjust Color Doppler mode parameters using Color Doppler mode controls at left-side Color Doppler ControlBar. 9. Click "Freeze/Run" button or SpaceBar keyboard key in order to freeze ultrasound scanning. 10. Optionally, perform measurements and add annotations. 11. Optionally, print and/or save ultrasound image. or SpaceBar keyboard key in order to start ultrasound scanning 12. Click "Freeze/Run" button again. 13. Optionally, repeat steps 6-12 in order to scan more Color Doppler mode images. 14. Click "B mode" button TELEMED Echo Wave II Software User Manual or "F1" hotkey in order to enter B mode. Ver. 1.17 29/01/2008 Page 23 of 148 6.7 B+PW mode (optional) In order to enter B+PW mode, perform the following actions : 1. If ultrasound image is frozen, unfreeze it by clicking "Freeze/Run" button keyboard key. or SpaceBar 2. If current mode is different than B mode, click "B mode" button or "F1" hotkey in order to enter B mode. 3. Optionally, adjust B image using B mode controls at software's left-side ControlBar. 4. Click "B with PW-line" ("PW-line") button at software's top ToolBar or "F6" hotkey in order to show B mode image with PW line on it. 5. Click with left mouse button on B mode ultrasound image in order to select PW sample volume position. Alternative way to select PW-line is to use "PW Line Position" control at left-side PW mode ControlBar. Adjust PW sample volume size and position using controls at left-side PW mode ControlBar. 6. Click "B+PW mode" button at software's top ToolBar or "F6" hotkey in order to show B+PW mode image. 7. Optionally, adjust PW sample volume position and size by clicking with left mouse button on B mode image and by using appropriate controls at left-side PW mode ControlBar. 8. Optionally, adjust PW image using PW mode controls at software's left-side ControlBar. 9. Click "Freeze/Run" button or SpaceBar keyboard key in order to freeze ultrasound scanning. 10. Optionally, perform measurements and add annotations. 11. Optionally, print and/or save ultrasound image. 12. Click "Freeze/Run" button or SpaceBar keyboard key in order to start ultrasound scanning again. 13. Optionally, repeat steps 4-12 in order to scan more B+PW images. 14. Click "B mode" button TELEMED Echo Wave II Software User Manual or "F1" hotkey in order to enter B mode. Ver. 1.17 29/01/2008 Page 24 of 148 6.8 PW mode (optional) In order to enter PW mode, perform the following actions : 1. If ultrasound image is frozen, unfreeze it by clicking "Freeze/Run" button keyboard key. 2. If current mode is different than B mode, click "B mode" button mode. or SpaceBar or "F1" hotkey in order to enter B 3. Click "B with PW-line" ("PW-line") button at software's top ToolBar or "F6" hotkey in order to show B mode image with PW line on it. 4. Click with left mouse button on B mode ultrasound image in order to select PW sample volume position. Alternative way to select PW-line is to use "PW Line Position" control at left-side PW mode ControlBar. Adjust PW sample volume size and position using controls at left-side PW mode ControlBar. 5. Click "PW mode" button image. at software's top ToolBar or "F4" hotkey in order to show PW mode 6. Optionally, click "B with PW-line" ("PW-line") button at software's top ToolBar or "F4" hotkey in order to show B mode image with PW line on it, adjust PW sample volume size and position, and then again click "PW mode" button or "F4" hotkey in order to show PW mode image. 7. Optionally, adjust PW image using PW mode controls at software's left ControlBar. 8. Click "Freeze/Run" button or SpaceBar keyboard key in order to freeze ultrasound scanning. 9. Optionally, perform measurements and add annotations. 10. Optionally, print and/or save ultrasound image. 11. Click "Freeze/Run" button or SpaceBar keyboard key in order to start ultrasound scanning again. 12. Optionally, repeat steps 4-11 in order to scan more PW mode images. 13. Click "B mode" button TELEMED Echo Wave II Software User Manual or "F1" hotkey in order to enter B mode. Ver. 1.17 29/01/2008 Page 25 of 148 6.9 Color Doppler and B+PW mode (optional) For ultrasound scanners that do not have triplex mode, software supports fast switching between Color Doppler and B+PW modes. In order to use switching between Color Doppler and B+PW modes, perform the following actions : 1. If ultrasound image is frozen, unfreeze it by clicking "Freeze/Run" button keyboard key. or SpaceBar 2. If current mode is different than B mode, click "B mode" button or "F1" hotkey in order to enter B mode. 3. Optionally, adjust B image using B mode controls at software's left-side ControlBar. 4. Select desired Color Doppler mode like it was described in "Color Doppler mode" section, adjust Color Doppler window size and position. Adjust Color Doppler mode parameters using Color Doppler mode controls at left-side Color Doppler ControlBar. 5. Click "Color Doppler with PW-line" ("PW-line (CFM)", "PW-line (PDI)", "PW-line (DPDI)") button at software's top ToolBar or "F6" hotkey in order to show Color Doppler mode image with PW line on it. 6. Click with left mouse button on the ultrasound image in order to select PW sample volume position. Adjust PW sample volume size and position using controls at left-side PW mode ControlBar. 7. Click "B+PW mode" button at software's top ToolBar or "F6" hotkey in order to show B+PW mode image. 8. Optionally, adjust PW sample volume position and size. 9. Optionally, adjust PW image using PW mode controls at software's left-side ControlBar. 10. Click "Freeze/Run" button or SpaceBar keyboard key in order to freeze ultrasound scanning. 11. Optionally, perform measurements and add annotations. 12. Optionally, print and/or save ultrasound image. 13. Click "Freeze/Run" button or SpaceBar keyboard key in order to start ultrasound scanning again. 14. Optionally, repeat steps 4-13 in order to scan more B+PW images. 15. Click "B mode" button TELEMED Echo Wave II Software User Manual or "F1" hotkey in order to enter B mode. Ver. 1.17 29/01/2008 Page 26 of 148 6.10 Color Doppler and PW mode (optional) Software supports switching between Color Doppler and PW mode. In order to use switching between Color Doppler and PW mode, perform the following actions : 1. If ultrasound image is frozen, unfreeze it by clicking "Freeze/Run" button keyboard key. or SpaceBar 2. If current mode is different than B mode, click "B mode" button or "F1" hotkey in order to enter B mode. 3. Optionally, adjust B image using B mode controls at software's left-side ControlBar. 4. Select desired Color Doppler mode like it was described in "Color Doppler mode" section, adjust Color Doppler window size and position. Adjust Color Doppler mode parameters using Color Doppler mode controls at left-side Color Doppler ControlBar. 5. Click "Color Doppler with PW-line" ("PW-line (CFM)", "PW-line (PDI)", "PW-line (DPDI)") button at software's top ToolBar or "F6" hotkey in order to show Color Doppler mode image with PW line on it. 6. Click with left mouse button on the ultrasound image in order to select PW sample volume position. Adjust PW sample volume size and position using controls at left-side PW mode ControlBar. 7. Click "PW mode" button at software's top ToolBar or "F4" hotkey in order to show PW mode image. 8. Optionally, click "Color Doppler with PW-line" ("PW-line (CFM)", "PW-line (PDI)", "PW-line (DPDI)") button at software's top ToolBar or "F4" hotkey in order to show Color Doppler mode image with PW line on it, adjust PW sample volume size and position, and then again click "PW mode" button hotkey in order to show PW mode image. 9. Optionally, adjust PW image using PW mode controls at software's left ControlBar. or "F4" 10. Click "Freeze/Run" button or SpaceBar keyboard key in order to freeze ultrasound scanning. 11. Optionally, perform measurements and add annotations. 12. Optionally, print and/or save ultrasound image. or SpaceBar keyboard key in order to start ultrasound scanning 13. Click "Freeze/Run" button again. 14. Optionally, repeat steps 4-13 in order to scan more PW mode images. 15. Click "B mode" button TELEMED Echo Wave II Software User Manual or "F1" hotkey in order to enter B mode. Ver. 1.17 29/01/2008 Page 27 of 148 7. Using Ultrasound Scanning Presets In order to apply ultrasound scanning preset, perform the following actions : 1. Open left-side Presets ControlBar (if it is not opened) by clicking "Presets" button bottom ToolBar. 2. Move mouse cursor over the name of desired to apply preset in the list of available presets. 3. Click left mouse button in order to apply preset. 4. Optionally, repeat steps 2-3 in order to apply some other preset. at software's Please note that when you apply preset, at first it turns on appropriate scanning mode that was used during preset saving (functionality depends on software options), and then sets appropriate parameters for controls of that mode. TELEMED Echo Wave II Software User Manual Ver. 1.17 29/01/2008 Page 28 of 148 In order to apply ultrasound scanning preset using keyboard, perform the following actions : 1. Open (activate) left-side Presets ControlBar by clicking keyboard key "7" (hotkey of "Presets" button). 2. Use keyboard "Up" and "Down" arrow keys in order to select desired to apply preset. 3. Click keyboard "Enter" key in order to apply selected preset. 4. Optionally, repeat steps 2-3 in order to apply some other preset. In order to save current ultrasound scanning parameters as a preset for further use, perform the following actions : 1. Open left-side Presets ControlBar (if it is not opened) by clicking "Presets" button bottom ToolBar. at software's 2. Click "Save" button that is located at the bottom of Presets ControlBar. After that will appear window for entering preset name. 3. Inside opened window enter desired preset's name (different from the names of other presets) that will be shown in a list of presets and click "OK" button. The window will be closed and preset will appear in the list of presets. In order to delete ultrasound scanning preset, perform the following actions : 1. Open left-side Presets ControlBar (if it is not opened) by clicking "Presets" button at software's bottom ToolBar. 2. Move mouse cursor over the name of desired to delete preset in the list of available presets. 3. Click left mouse button in order to select preset. This will apply selected preset. 4. Click "Delete" button that is located at the bottom of Presets ControlBar. After that will appear window where you should confirm preset deletion operation. 5. In order to delete preset, inside opened window click "Yes" button. In order to cancel preset deletion operation, click "No" or "Cancel" button. 6. Optionally, repeat steps 2-5 in order to delete other presets. In order to delete preset without applying it, for preset selection inside activated Presets ControlBar use keyboard "Up" and "Down" arrow keys. And then press "Delete" button in order to delete selected preset. In order to find out how to perform import/export of presets and how to perform backup of other software settings, please read section "Frequently Asked Questions". TELEMED Echo Wave II Software User Manual Ver. 1.17 29/01/2008 Page 29 of 148 8. Using Cine By default software automatically records last scanned ultrasound image frames to cine memory (buffer). Cine memory status is displayed at software's bottom-right corner using the following progress indicator: . Progress bar filling graphically indicates how much cine memory was used by recorded frames in comparison to total cine memory size. The number in the centre of the progress bar indicates how many frames were recorded (the number of frames that are currently stored in cine memory). When cine memory is full, newly scanned frames overwrite oldest frames and this is indicated by moving vertical graphical line. It is important that cine memory is organized in such special way, that the user will always see last scanned and recorded frames. So in general you do not need to bother wheather cine buffer is full or not - cine will always hold last scanned frames. Red circle inside progress bar indicates that currently is performed live scanning and recording to cine memory. Usually cine is used in the following way: 1. Select desired scanning mode and scan anatomy of interest. 2. Click "Freeze/Run" button scanning. or SpaceBar keyboard key in order to freeze ultrasound 3. Select desired ultrasound frame using cine stepping buttons (Previous Frame, Next Frame) at software's bottom-right corner: . Buttons can be clicked with mouse (hold button pressed for some time in order to perform fast stepping). Also you can move mouse over these butons and select cine previous/next frames by rotating mouse wheel (if present) without any clicks. Alternative way to select frame is to use keyboard keys "<" and ">" near keyboard SpaceBar key or use keyboard multimedia keys (if present). If "Previous Frame" or "Next Frame" buttons are activated (focused), then for cine stepping can be used keyboard arrow keys Left/Right, keyboard keys Home/End, and for playing/pausing can be used keyboard arrow keys Up/Down. Cine preview (playback) indicator shows how many frames we have recorded in cine memory, and what frame (frame with what number) we currently observe. For example "10/50" means that we observe 10th frame of 50. Also current frame position is indicated using vertical graphical line. Last frame (e.g., 50/50) is the one that we saw when we performed freeze. 4. Optionally, perform post-processing of selected frame (image enhancement, gamma correction, brightness, contrast adjustment). 5. Optionally, perform measurements, calculations. 6. Optionally, print or save current image. 7. Click "Freeze/Run" button or SpaceBar keyboard key in order to start ultrasound scanning again. This will clear cine buffer and will start recording of new scanned frames. 8. Optionally, perform steps 1-7 in order to scan more images. Alternative way to control cine (frame selection, playback) is to use right-side "Cine" ControlBar that can be opened by clicking "Cine" button TELEMED Echo Wave II Software User Manual at software's top ToolBar or keyboard hot key F11. Ver. 1.17 29/01/2008 Page 30 of 148 "Cine" ControlBar during live scanning After freeze After 10th frame selection During live scanning is available only "Record/Stop" button that allows manually select when recording of ultrasound frames is started, and when recording is finished. First click of this button clears cine buffer and starts recording. Second click of "Record/Stop" button freezes ultrasound scanning and recording. In order to start ultrasound scanning again, click "Freeze/Run" button or SpaceBar keyboard key. When the ultrasound image is frozen, inside "Cine" ControlBar we can use frame selection TrackBar "Current frame" in order to select desired frame. Frames can be selected by dragging TrackBar's thumb with mouse or by moving mouse cursor over TrackBar and rotating mouse wheel (if present). If "Current frame" TrackBar is active, then desired frame can be selected using keyboard Left / Right arrow keys, first frame can be fast selected by clicking keyboard key "Home", and last frame (that was visible when we performed freeze) can be fast selected by clicking keyboard key "End". In order to play recorded frames or pause playing click "Play/Pause" button. Alternative way to play cine or pause playing is to use keyboard multimedia keys (if available). When during playback is reached last frame, playback is restarted from the first frame. Cine size (capacity) can be adjusted in software options window. How to open this window is described in section "Customizing Your System". TELEMED Echo Wave II Software User Manual Ver. 1.17 29/01/2008 Page 31 of 148 9. Adjusting Ultrasound Image Quality In order to change scanning mode, click with mouse on desired mode (B, M, CFM) button at top ToolBar or change scanning mode using keyboard hotkeys F1-F7 of appropriate mode. In order to adjust desired parameter of selected mode, perform the following actions : 1. Open (activate) left-side ControlBar of desired mode by clicking appropriate button at software's bottom ToolBar (or corresponding keyboard hotkey "1"-"7"). Here 1 - B mode, 2 - M mode, 3 - Color Doppler mode (optional), 4 - Pulsed Wave Doppler mode, 5 TGC controls, 6 - Palettes and Color Maps, 7 - Presets. Alternatively, you can move mouse cursor to the left-side of the screen, wait for some time, and inside appeared autohide left-side ToolBar click button of desired to adjust scanning mode. 2. Each ControlBar can have multiple pages of controls. Optionally, inside opened ControlBar select the page of controls, where is located control of desired to adjust parameter, by clicking buttons "<" and ">" at the bottom of selected ControlBar. If ControlBar is active, then its pages can be changed by clicking keyboard "Page Up" and "Page Down" keys. 3. Move mouse cursor over control of desired to adjust parameter, and perform adjustment by rotating mouse wheel (if mouse has wheel) or by clicking left mouse button at appropriate control's places depending on control type. ControlBars of each mode also support keyboard navigation. So if ControlBar is active, then active control inside it can be selected by clicking keyboard "Up" and "Down" arrow keys, and the value of active control can be changed by clicking keyboard "Left" and "Right" arrow keys. Optionally, active control can be indicated by different its caption color or by colored rectangles at control's left and right sides. 4. Optionally, repeat steps 1-3 in order to adjust all needed parameters. Parameters of each mode that are available for adjustment will be described in next sections. TELEMED Echo Wave II Software User Manual Ver. 1.17 29/01/2008 Page 32 of 148 9.1 Adjusting B Mode Controls In order to adjust B mode controls, open left-side B controls ControlBar by clicking "B controls" at software's bottom ToolBar or keyboard hotkey "1". Inside this ControlBar B mode controls button are divided into the following 3 pages: TELEMED Echo Wave II Software User Manual Ver. 1.17 29/01/2008 Page 33 of 148 9.1.1 Focus Description Focus optimizes ultrasound image by increasing resolution at specific area(s). Hardware supports dynamic (optional) and static focusing modes. In dynamic focusing mode, ultrasonic beam is focused at all its length. In static focusing mode, ultrasonic beam is focused at selected areas (focusing zones). In static focusing mode it is possible to choose desired number of focusing areas (focuses number). Please note that larger number of focuses (active focusing zones) reduces frame rate. Both in static and dynamic focusing modes you will need to choose focusing depth (observe triangular focusing markers near depth scale). In static focusing mode before adjusting focusing depth you may need to choose the set of focuses that also determines at what depths are located focusing zones. Always try to adjust focuses so that focusing markers are at the center of the anatomy of interest. Values Available list of focusing depth values depend on the used beamformer and probe. Focusing depth measurement units - milimeters (mm). Adjustment In order to use dynamic focusing mode (optional), place check on "Dynamic Focus" CheckBox and then adjust focusing depth using "Focus" control . In order to use static focusing mode, uncheck "Dynamic Focus" CheckBox. Then select focusing set depending on desired to use focusing depth. Focusing sets with small identifiers are located at small depths, and sets with large identifiers are located at large depths. Optionally, select the number of focuses (active focusing zones). And then adjust focusing depth using "Focus" control. Hints In order to achieve higher frame rates, use static focusing (uncheck "Dynamic Focus" CheckBox) with small number of focuses (set "Focuses Number" value to 1). Relations to other controls After adjusting Depth, you may need to adjust Focus controls. Bioeffects Focus adjustment may change TI (Thermal Index) and MI (Mechanical Index) values. TELEMED Echo Wave II Software User Manual Ver. 1.17 29/01/2008 Page 34 of 148 9.1.2 Depth Description Depth adjusts the field of view. Increase depth in order to look at larger or deeper structures. Decrease depth in order to look at structures near skin line. Also you may wish to decrease depth if there is large part of unnecessary ultrasound image below displayed anatomical structures of interest. Also you may need to change depth in order to see anatomical structures of interest in the centre of the screen. Values Available list of depth values depend on the used probe. Used measurement units - milimeters (mm). Painted depth scale on the ultrasound image displays tick marks at 10 mm intervals. Adjustment In order to change values, use Depth control. Relations to other controls After adjusting Depth, you may need to adjust Gain, TGC (Time Gain Compensation), and Focus controls. Bioeffects Depth adjustment may change TI and MI values. 9.1.3 Power Description Power adjustment increases or decreases acoustic power of the transmitted ultrasound signal. Larger power values allow to increase penetration depth and can help to achieve better image quality when observing tissues at large depths. Values Available power values usually are in the interval 10-100%. Used measurement units - percents (%). Adjustment In order to change values, use Power control. Relations to other controls After adjusting Power, you may need to adjust Gain. If you decrease power, then you may need to increase gain. If you increase power, then you may need to decrease gain. Hints Always optimize gain before increasing power. TELEMED Echo Wave II Software User Manual Ver. 1.17 29/01/2008 Page 35 of 148 Bioeffects Power adjustment may change TI and MI values. Caution Always use as low power values as possible in order to reduce possible negative effect to the patient. This is especially important when observing pregnant women and children. 9.1.4 Gain Description B mode Gain adjustment increases or decreases amplification of the returning ultrasound echo signal. Use this control in order to increase or decrease the amount of echo information that is displayed in the ultrasound image. Gain adjustment allows to balance echo contrast so that cystic structures appear echo-free, and reflecting tissue fills in. Gain adjustment may brighten or darken the ultrasound image, if sufficient echo information is generated. Values Available gain values usually are in the interval 10-100%. Used measurement units - percents (%). Adjustment In order to change values, use Gain control. Relations to other controls After adjusting Gain, you may need to adjust Power. If you increase gain then you may need to decrease power. If you increase power, then you may need to decrease gain. Please note that adjustment of Gain control does not change the shape of TGC (Time Gain Compensation) curve. Gain control adjusts overall gain, and TGC controls adjust gain at appropriate depths. Hints Always optimize gain before increasing power. 9.1.5 Dynamic Range Description Dynamic range is a measure of the ultrasonic device's ability to display very weak and strong signals at the same time, ensuring their levels can still be visually distinguished. The more dynamic range the better is the above-mentioned ability. As a rule, every observation is started with maximum possible dynamic range, since it lets to have the most complete diagnostic information. Narrowing the dynamic range lead to the echo image being more contrast. Dynamic Range is useful for optimizing tissue texture for different anatomy. Values Available values depend on the used probe. Used measurement units - decibels (dB). TELEMED Echo Wave II Software User Manual Ver. 1.17 29/01/2008 Page 36 of 148 Adjustment In order to change values, use Dynamic Range control. Hints Adjust Dynamic Range so that the highest amplitude edges appear as white, while lowest levels (such as blood) are just visible. 9.1.6 Change Scan Direction Description Change Scan Direction (Reverse) control allows to change ultrasound scanning direction without rotating the probe. Use this feature when you wish to scan anatomically correct ultrasound image without rotating the probe. Adjustment In order to change scan direction, place check on "Change Scan Direction" CheckBox control. Caution When scanning, please observe scan direction marker on the ultrasound image in order to avoid possible confusion. 9.1.7 Frequency Description Frequency is a characteristic that defines a resolution of ultrasonic signal. Higher frequencies increase resolution of the incoming ultrasonic signal but reduce visibility of examined tissues at large depths. So in order to examine tissues at small depths use larger frequencies, and in order to examine tissues at large depths use small frequencies. Values Available frequency values depend on the used probe and beamformer. Used measurement units megahertz (MHz). Adjustment In order to change values, use Frequency control. Bioeffects Frequency adjustment may change TI and MI values. TELEMED Echo Wave II Software User Manual Ver. 1.17 29/01/2008 Page 37 of 148 9.1.8 Frame Averaging Description Frame averaging is an image processing technique that allows to get smoother, softer images and reduce ultrasound image noise by averaging several sequential ultrasound image frames together. In order to get smoother images, use higher frame averaging values. Values Available values may differ depending on probe, but usually are available the following values: 0, 2, 3, ..., 8. These values mean the number of averaged frames. Value 0 means that frame averaging is not used. Adjustment In order to change frame averaging level, use Frame Averaging control. Caution Please note that higher frame averaging values not only make ultrasound image smoother, but also may hide small image details. Frame averaging may slightly decrease frame rate. 9.1.9 View Area Description View Area control adjusts how wide is the field of view (scan angle). Increase view area in order to look at larger objects. You may reduce view area in order to get higher frame rates when observing fast moving tissues, for example, heart. Values Usually available range of values is 50-100%. Measurement units - percents (%). Adjustment In order to change view area, use View Area control. Bioeffects View Area adjustment may change TI and MI values. TELEMED Echo Wave II Software User Manual Ver. 1.17 29/01/2008 Page 38 of 148 9.1.10 Rejection Description Ultrasonic signal rejection is a processing that changes a range of the values of the receiving ultrasonic signal. Generally this processing is used in order to reduce visibility of noises on the ultrasonic image. Values Usually available range of values is 0-100%. Measurement units - percents (%). Adjustment In order to change rejection values, use Rejection control. Rejection of 0% means that rejection is not performed. 9.1.11 Image Enhancement Description Ultrasound images can be enhanced by applying smoothing filters that remove noise or sharpening filters that enhance visibility of tissue (e.g., vessel) boundaries. Values Software displays the names of available enhancement methods. Adjustment In order enable image enhancement, place check on "Enable" CheckBox. Then choose desired enhancement method using "Method" control. 9.1.12 Clear View plug-in (optional) Description Clear View is an image enhancement technique that can be used in order to reduce speckle noise and view smoother ultrasound images. Values Available values depending on the used probes. Displayed values mean speckle filtration level. TELEMED Echo Wave II Software User Manual Ver. 1.17 29/01/2008 Page 39 of 148 Adjustment In order to enable Clear View image enhancement, place check on "Enable" CheckBox. Then choose desired filtering level using "Level" control. 9.1.13 High Line Density (optional) Description Line density adjusts the number of ultrasonic beams that are used in order to scan ultrasound image. Use higher density when you observe small objects. Lower density allows to increase frame rate and can be used when observing fast moving objects (e.g., heart). Adjustment In order to use high line density, place check on "High Line Density" CheckBox. If you need higher frame rate, uncheck "High Line Density" CheckBox. Bioeffects Line density adjustment may change TI and MI values. 9.1.14 Negative Description In order to invert palette of the ultrasound image (change dark grayscale values to light and vice versa), you can use Negative control. Adjustment In order to invert palette, place check on "Negative" CheckBox. Relations to other controls The change of Negative value affects how palette is displayed on other controls (e.g., Palette control). 9.1.15 Rotate Image Description For some exam types (e.g., gynaecology) you may wish to see ultrasound image rotated by, for example 180 degrees. This can be done by using image rotation control. TELEMED Echo Wave II Software User Manual Ver. 1.17 29/01/2008 Page 40 of 148 Values Available rotation angles are 00, 900, 1800, 2700. Measurement units - degrees (0). Adjustment In order to rotate ultrasound image counter-clockwise by some angle, place check on appropriate Rotate Image CheckBox. If ultrasound image should not be rotated, then place check on "00" CheckBox. Relations to other controls In some cases after rotation angle adjustment you may wish to adjust ultrasound scanning direction using "Change Scan Direction" control. Caution When scanning, please observe scan direction marker on the ultrasound image in order to avoid possible confusion. 9.1.16 Palette Description Software allows to adjust ultrasound image palette using gamma, brightness, and contrast controls. Gamma adjustment changes grayscale values of the ultrasound image nonlinearly by raising normalized values to the power of the chosen gamma value. In order to make whole ultrasound image look lighter, you can increase brightness value. By increasing contrast value you can increase the difference between image grayscale values and make the ultrasound image to look sharper. Adjustment In order to adjust palette of B mode image, open left-side Palettes ControlBar by clicking "Palette controls" button at software's bottom ToolBar or keyboard hotkey "6". Inside opened left-side ControlBar you will find palette control. Using this control you can adjust image gamma , brightness , contrast or click "Default" button in order to use default palette. Gamma correction is not used if its value is 1, brightness correction is not used if its value is 0, and contrast correction is not used if its value is 0. Hint Before adjusting ultrasound image Gamma, Brightness, or Contrast, it is recommended to perform proper ultrasound image adjustment using Gain, TGC, Power, and Dynamic Range controls. TELEMED Echo Wave II Software User Manual Ver. 1.17 29/01/2008 Page 41 of 148 9.2 Adjusting M Mode Controls In order to adjust M mode controls, open left-side M controls ControlBar by clicking "M controls" button at software's bottom ToolBar or keyboard hotkey "2". TELEMED Echo Wave II Software User Manual Ver. 1.17 29/01/2008 Page 42 of 148 9.2.1 M-line Position Description M-line (M-cursor) position determines at what scan line is gathered M mode information. Adjustment In order to adjust M-line position, use "Line Position" control or click with left mouse button on the ultrasound image when M-line is active. 9.2.2 Sweep Speed Description Sweep speed determines how fast M mode image (timeline) is swept and changes the frequency of acquisition of M mode beams. Smaller time values mean that M image will be filled faster, and larger time values mean that M image will be filled slower. Values Values depending on the used scanner and software options. Measurement units - seconds (s). Adjustment In order to change sweep speed values, use "Sweep Speed" control. Smaller values mean faster update of M image. Bioeffects Sweep speed adjustment may change TI and MI values. 9.2.3 Gain Adjusts B mode Gain. See description of B mode Gain control. 9.2.4 Rejection Description Ultrasonic signal rejection is a processing that changes a range of the values of the receiving ultrasonic signal. Generally this processing is used in order to reduce visibility of noises on the ultrasonic image. Values Usually available range of values is 0-100%. Measurement units - percents (%). TELEMED Echo Wave II Software User Manual Ver. 1.17 29/01/2008 Page 43 of 148 Adjustment In order to change rejection values, use Rejection control. Rejection of 0% means that rejection is not performed. 9.2.5 Brightness Description In order to make M mode ultrasound image look lighter, you can increase brightness value. Adjustment In order to adjust brightness, use Brightness control. Brightness correction is not used if its value is 0%. Relations to other controls Brightness also can be adjusted using Palette controls. 9.2.6 Negative Description In order to invert palette of M mode ultrasound image, you can use Negative control. Adjustment In order to invert palette, place check on "Negative" CheckBox. Relations to other controls The change of Negative value affects how palette is displayed on other controls (e.g., Palette control). 9.2.7 Frequency Adjusts B mode Frequency. See description of B mode Frequency control. TELEMED Echo Wave II Software User Manual Ver. 1.17 29/01/2008 Page 44 of 148 9.2.8 Palette Description Software allows to adjust ultrasound image palette using gamma, brightness, and contrast controls. Gamma adjustment changes grayscale values of the ultrasound image nonlinearly by raising normalized values to the power of the chosen gamma value. In order to make whole ultrasound image look lighter, you can increase brightness value. By increasing contrast value you can increase the difference between image grayscale values and make the ultrasound image to look sharper. Adjustment In order to adjust palette of M mode image, open left-side Palettes ControlBar by clicking "Palette controls" button at software's bottom ToolBar or keyboard hotkey "6". Inside opened left-side ControlBar you will find palette control. Using this control you can adjust image gamma , brightness , contrast or click "Default" button in order to use default palette. Gamma correction is not used if its value is 1, brightness correction is not used if its value is 0, and contrast correction is not used if its value is 0. TELEMED Echo Wave II Software User Manual Ver. 1.17 29/01/2008 Page 45 of 148 9.3 Adjusting Color Doppler Mode Controls In order to adjust Color Doppler mode controls, open left-side Color Doppler controls ControlBar by at software's bottom ToolBar or keyboard hotkey "3". clicking " Color Doppler controls" button Inside this ControlBar Color Doppler mode controls are divided into the following 2 pages: Please note that Color Doppler mode is optional and may be not available. TELEMED Echo Wave II Software User Manual Ver. 1.17 29/01/2008 Page 46 of 148 9.3.1 PRF (Pulse Repetition Frequency) Description Pulse Repetition Frequency (PRF) adjustment changes the displayed velocity range. Velocity range is shown in kHz. The PRF should be set high enough to prevent aliasing. If the blood is moving faster than the pulse repetition rate, then the Doppler display will alias in CFM or Directional Power Doppler. Aliasing does not occur with Power Doppler. If the PRF is set too high, low velocity flow may not be shown. Changing the PRF may affect the frame rate and wall filter. Values Available PRF values are in the interval 0.5-9 kHz. Used measurement units – kilohertz (kHz). Adjustment In order to change values, use PRF control. Relations to other controls Changing the PRF may affect frame rate, and wall filter. Hints Always optimize acoustical Power Output after increasing PRF. Bioeffects Changing the PRF range may change the TI and/or MI. Observe the output display for possible effects. 9.3.2 Gain Description Color Gain adjustment increases or decreases amplification of the returning ultrasound echo signal in Color Doppler mode. Color Gain adjustment allows to control the amount of color within a vessel. The Gain should be set high enough in order to achieve good filling of color within a vessel, but not too large in order to avoid noise in Doppler image. Values Available gain values usually are in the interval 10-100%. Used measurement units - percents (%). Adjustment In order to change values, use Gain control. Relations to other controls After adjusting Gain, you may need to adjust Power. If you increase gain then the output level can usually be reduced to produce an equivalent image quality. TELEMED Echo Wave II Software User Manual Ver. 1.17 29/01/2008 Page 47 of 148 Hints Always optimize gain before increasing power. Bioeffects Gain has no affect on acoustical Power Output. However, increasing Gain, the output level can usually be reduced to produce an equivalent image quality. 9.3.3 Power Description Power adjustment increases or decreases acoustic power of the ultrasound signal. Values Available power values usually are in the interval 10-100%. Used measurement units - percents (%). Adjustment In order to change values, use Power control. Relations to other controls After adjusting Power, you may need to adjust Gain. If you decrease power, then you may need to increase gain. If you increase power, then you may need to decrease gain. Hints Always optimize gain before increasing power. Bioeffects Changing the Power may change the TI and/or MI. Observe the output display for possible effects. 9.3.4 Scale Description Scale adjustment increases or decreases the level of power visualized in Power Doppler and Directional Power Doppler modes. Values Available scale values usually are in the interval 0-31. This value is non-dimensional. Adjustment In order to change values, use Scale control. This control is available at software options. TELEMED Echo Wave II Software User Manual Ver. 1.17 29/01/2008 Page 48 of 148 Relations to other controls After adjusting Scale, you may need to adjust Gain. If you decrease Scale, then you may need to increase gain. If you increase Scale, then you may need to decrease gain. 9.3.5 Line Density Description Line density adjustment optimizes the Color Doppler frame rate or spatial resolution for the best possible color image. High Line Density produces an image with better spatial resolution, and low Line Density produces an image with better frame rate. Values Available line density values usually are in the interval 1-7. This value is non-dimensional. Adjustment In order to change values, use Line Density control. This control is available at software options. Relations to other controls Line Density changes the frame rate. Bioeffects Adjusting the Line Density may change the TI and/or MI. Observe the output display for possible effects. TELEMED Echo Wave II Software User Manual Ver. 1.17 29/01/2008 Page 49 of 148 9.3.6 Color Doppler Window Size and Position Description When using Color Doppler mode, you will need to adjust Color Doppler window size and position in order to place it at position where is located the anatomy of interest. Please note that smaller window size allows to achieve higher frame rates. Adjustment In order to choose some pre-defined size of Color Doppler window, use "Window Size" control. It will select window size depending on current B mode image size. In order to adjust window position, place check on "Position" control (if it is not checked) and use buttons that are located below this control. In order to adjust window size, place check on "Size" control (if it is not checked) and use buttons that are located below this control. Alternative way to change position of active Doppler window is to move mouse cursor over Doppler window, click left mouse button, drag window to desired location, and click left mouse button again in order to finish window positioning. The size of the Doppler window also can be changed with mouse. In order to change window size, you can move mouse cursor over desired to change border of Doppler window, click left mouse button, drag border to desired location, and click left mouse button again in order to finish resizing. Bioeffects Doppler window size adjustment may change TI and MI values. 9.3.7 Frame Averaging Description Color Frame Averaging adjustment increases or decreases the time of color displaying in Color Doppler image. Higher frame averaging keeps the color displayed longer, and lower frame averaging provides greater color changing. Values Available Frame Averaging values usually are in the interval 2-8. This value is non-dimensional. Adjustment In order to change values, use Frame Averaging control. Hints Trades off between color quality and color changing rate in the Color Doppler Image. TELEMED Echo Wave II Software User Manual Ver. 1.17 29/01/2008 Page 50 of 148 9.3.8 Dynamic Range Description Dynamic Range adjustment increases or decreases the range of power visualized in Power Doppler and Directional Power Doppler modes. Values Available Dynamic Range values usually are in the interval 2-40 dB. Used measurement units decibels (dB). Adjustment In order to change values, use Dynamic Range control. This control is available at software options. Relations to other controls After adjusting Dynamic Range, you may need to adjust Gain or Scale. If you increase Dynamic Range, then you may need to decrease Gain or Scale in the case of noising Doppler image. 9.3.9 Wall Filter Description Wall Filter adjustment increases or decreases cutoff frequency of Wall Filter (High Pass Frequency Filter) which eliminates the unwanted low-frequency, high-intensity signals from tissue or wall motion. Raising the wall filter reduces the display of low velocity tissue motion. Lowering the wall filter displays more information; however, more wall tissue motion will also be displayed. Values Available Wall Filter values usually are in the interval 5-15% of PRF. Used measurement units percents (%) of PRF. Adjustment In order to change values, use Wall Filter control. Hints Use a wall filter that is high enough to remove clutter but low enough to display Color Doppler information. TELEMED Echo Wave II Software User Manual Ver. 1.17 29/01/2008 Page 51 of 148 9.3.10 Steering Angle Description Steering Angle adjustment for linear probe steers the Doppler cursor left/right 10 degrees. The steering may be used to change the angle between the Color Doppler beam and the flow. Values Available Steering Angle values are 0, ±10 degrees. Used measurement units - degrees. Adjustment In order to change values, use Steering Angle control. Bioeffects Adjusting the Steering Angle may change the TI and/or MI. Observe the output display for possible effects. 9.3.11 B / Color Priority Description B/Color Priority adjustment increases or decreases the level of B-mode image at which color information will overwrite the B-Mode information. If need to see more flow in an area of some significant BMode brightness, increase the B/Color Priority. If need to better contain the display of flow within the vessels, decrease the B/Color Priority. Values Available B/Color Priority values usually are in the interval 0-255. This value is non-dimensional. Adjustment In order to change values, use B/Color Priority control. TELEMED Echo Wave II Software User Manual Ver. 1.17 29/01/2008 Page 52 of 148 9.3.12 Color Threshold Description Color Threshold adjustment increases or decreases the color data level below which the color information stops. Using high values display more color, and using low values displays more B-Mode data. Values Available Color Threshold values usually are in the interval 1-255. This value is non-dimensional. Adjustment In order to change values, use Color Threshold control. 9.3.13 Baseline Description Baseline adjustment increases or decreases part of Color Doppler data displaying as corresponding to positive (forward flow) or negative (reverse flow) velocity. Changing Baseline is possible to minimize aliasing by displaying a greater range of forward flow with respect to reverse flow, or vice versa. Values Available Baseline values usually are in the interval 0-255. This value is non-dimensional. Adjustment In order to change values, use Baseline control. TELEMED Echo Wave II Software User Manual Ver. 1.17 29/01/2008 Page 53 of 148 9.3.14 Frequency Description Frequency is a characteristic that defines a resolution of ultrasonic signal. Higher frequencies increase resolution of the incoming ultrasonic signal but reduce visibility of examined tissues at large depths. So in order to examine tissues at small depths use larger frequencies, and in order to examine tissues at large depths use small frequencies. Values Available frequency values depend on the used probe and beamformer. Used measurement units megahertz (MHz). Adjustment In order to change values, use Frequency control. Bioeffects Frequency adjustment may change TI and MI values. 9.3.15 Color Quality Description Color Quality control allows to change intensiveness of colors in Color Doppler mode. If this option is turned on, then is increased Color Doppler sensitivity, but frame rate is reduced. After change of this parameter should be adjusted Color Doppler gain. Adjustment Color quality mode (high/normal) can be selected in software options. TELEMED Echo Wave II Software User Manual Ver. 1.17 29/01/2008 Page 54 of 148 9.3.16 Spatial Filtering Description Spatial filtering allows to get more smooth Color Doppler images. Increasing of this parameter makes Color Doppler image more smooth, but resolution of Color Doppler image is decreased. Values Available number of spatial filters depends on beamformer and probe. Adjustment Spatial filtering can be enabled/disabled and filtering method can be selected in software options. 9.3.17 Pulse Length Description Pulse length control allows to adjust resolution of Color Doppler image. Increase of pulse length increases sensitivity and image quality, but also increases TI and MI. Increase of pulse length may involve automatical power reduction. Values Available pulse length values depend on beamformer and probe. Usually pulse length values are in the range 3-8. Adjustment Pulse length can be adjusted in software options. TELEMED Echo Wave II Software User Manual Ver. 1.17 29/01/2008 Page 55 of 148 9.3.18 CFM, PDI, DPDI Color Maps Description Allows to select a specific color map. In CFM and Directional Power Doppler modes the flow is shown as blue away and red toward the probe. In the CFM mode on Color Map the range of displayed velocities is shown. In Power Doppler map describes the power values independently from the flow direction. In Directional Power Doppler map describes the power values and additionally characterize the flow direction- the red part of the map corresponds to the flow toward the probe and the blue part corresponds to the flow award the probe. In the Power Doppler and Directional Power Doppler modes the minimal displayed velocity corresponding to the Wall Filter cut-off frequency is shown. Adjustment In order to adjust color map of current scanning mode (CFM, PDI, DPDI), open left-side Palettes ControlBar by clicking "Palette controls" button at software's bottom ToolBar or keyboard hotkey "6". Inside opened left-side ControlBar you will find color map control. TELEMED Echo Wave II Software User Manual Ver. 1.17 29/01/2008 Page 56 of 148 9.4 Adjusting Pulsed Wave (PW) Doppler Mode Controls In order to adjust Pulsed Wave (PW) Doppler mode controls, open left-side PW mode controls at software's bottom ToolBar or keyboard ControlBar by clicking "PW Doppler controls" button hotkey "4". Inside this ControlBar PW Doppler mode controls are divided into the following 2 pages: Please note that PW Doppler mode is optional and may be not available. TELEMED Echo Wave II Software User Manual Ver. 1.17 29/01/2008 Page 57 of 148 9.4.1 PW Sample Volume position and size Description The sample volume position and size controls allow to adjust location and size of PW Doppler region being examined in order to place it at position where is located the anatomy of interest. The sample volume is displayed along the scan line as two parallel lines. Smaller sample volume gate produces accurate sampling results because it is more sensitive. You can also enlarge the gate to hear the Doppler audio better or for sampling large vessels or areas. Values Sample volume size values are usually in the interval 1-10 mm, but may vary depending on beamformer and probe. Sample volume size measurement units - milimeters (mm). Adjustment In order to set position of PW sample volume, click left mouse button on B or Color Doppler image when PW line is visible and PW sample volume adjustment tool is active. Alternative way to adjust position and size of PW sample volume is to use Sample Volume Size and Position controls. Relations to other controls The change of PW sample volume size and position may change Power value. Bioeffects Changing the sample volume gate size and position may change the TI and/or MI. 9.4.2 PRF (Pulse Repetition Frequency) Description Pulse Repetition Frequency (PRF) adjustment changes the displayed velocity range. Velocity range is shown in kHz. The PRF should be set high enough to prevent aliasing. If the blood is moving faster than the pulse repetition rate, then the Doppler display will alias, or wraparound, the baseline. If the PRF is set too high, low velocity flow may not be shown. It may be necessary to vary the PRF during an exam, depending on the speed of the blood flow. Values Available PRF values are in the interval 0.3-8 kHz. Used measurement units – kilohertz (kHz). TELEMED Echo Wave II Software User Manual Ver. 1.17 29/01/2008 Page 58 of 148 Adjustment In order to change values, use PRF control. Relations to other controls Changing the PRF may affect frame rate, Power, and Wall Filter. When PRF is changed, cine memory is cleared. Hints Always optimize acoustical Power output after increasing PRF. Bioeffects Changing the PRF range may change the TI and/or MI. Observe the output display for possible effects. 9.4.3 Gain Description Gain adjustment increases or decreases amplification of the returning ultrasound echo signal. The Gain should be set high enough in order to achieve enough bright spectral waveform, but not too high in order to avoid noise in Doppler image. Values Available gain values usually are in the interval 10-100%. Used measurement units - percents (%). Adjustment In order to change values, use Gain control. Relations to other controls After adjusting Gain, you may need to adjust Power. If you increase gain then the power level can usually be reduced to produce an equivalent image quality. Hints Always optimize gain before increasing power. Bioeffects Gain has no affect on acoustical Power Output. However, increasing Gain, the output level can usually be reduced to produce an equivalent image quality. TELEMED Echo Wave II Software User Manual Ver. 1.17 29/01/2008 Page 59 of 148 9.4.4 Power Description Power adjustment increases or decreases acoustic power of the ultrasound signal. Values Available power values usually are in the interval 10-100%. Used measurement units - percents (%). Adjustment In order to change values, use Power control. Relations to other controls After adjusting Power, you may need to adjust Gain. If you decrease power, then you may need to increase gain. If you increase power, then you may need to decrease gain. Hints Always optimize gain before increasing power. Use Power values as low as possible. Bioeffects Changing the Power may change the TI and/or MI. Observe the output display for possible effects. 9.4.5 Correction Angle Description Correction Angle adjusts the accuracy of displayed flow velocity. Direction of correction angle marker must correspond to the blood flow direction. Values 0 Values are in the interval [-85, 85]. Used measurement units - degrees ( ). Adjustment Values can be changed using Correction Angle control Relations to other controls The change of Correction Angle value changes velocity scale line of PW image. Correction Angle must be adjusted before performing any PW measurements. Hints It is reccomended to use such probe positions that will require to use absolute correction angle values less than 60 degrees in order to get more accurate results of measurements and calculations. TELEMED Echo Wave II Software User Manual Ver. 1.17 29/01/2008 Page 60 of 148 9.4.6 Steering Angle Description Steering Angle adjustment for linear probe steers the Doppler cursor left/right 10 degrees. The steering may be used to change the angle between the Doppler beam and the flow. Values Available Steering Angle values are 0, ±10 degrees. Used measurement units - degrees. Adjustment In order to change values, use Steering Angle control. Bioeffects Adjusting the Steering Angle may change the TI and/or MI. Observe the output display for possible effects. 9.4.7 Invert Description Invert performs vertical inversion of spectral waveform. After inversion positive velocities will be displayed below baseline, and negative velocities will be displayed above baseline. Adjustment In order to change value, use Invert control. 9.4.8 Baseline Description Baseline adjustment increases or decreases the part of Doppler data displayed as corresponding to positive (forward flow) or negative (reverse flow) velocity. The change of Baseline allows to minimize aliasing by displaying a greater range of forward flow with respect to reverse flow, or vice versa. The default baseline is at the midpoint of the spectrum. Baseline is displayed as horizontal line along the waveform. Values Available Baseline values usually are in the interval 0-255. This value is non-dimensional. Adjustment In order to change values, use Baseline control. TELEMED Echo Wave II Software User Manual Ver. 1.17 29/01/2008 Page 61 of 148 9.4.9 Dynamic Range Description Dynamic Range controls how echo intensities are converted to shades of gray. Values Available Dynamic Range values usually are in the interval 10-80 dB. Used measurement units decibels (dB). Adjustment In order to change values, use Dynamic Range control. This control is available at software options. Relations to other controls After adjusting Dynamic Range, you may need to adjust Gain or Scale. If you increase Dynamic Range, then you may need to decrease Gain or Scale in the case of noising Doppler image. 9.4.10 Wall Filter Description Wall Filter adjustment increases or decreases cutoff frequency of Wall Filter (High Pass Frequency Filter) which eliminates the unwanted low-frequency, high-intensity signals from tissue or wall motion. Raising the wall filter reduces the display of low velocity tissue motion. Lowering the wall filter displays more information; however, more wall tissue motion will also be displayed. Values Available Wall Filter values usually are in the interval 2.5-20% of PRF. Used measurement units percents (%) of PRF. Adjustment In order to change values, use Wall Filter control. Hints Use a wall filter that is high enough to remove clutter but low enough to display enough Doppler information. 9.4.11 Sweep Speed Description Sweep speed determines how fast PW mode image (timeline) is swept and changes the frequency of acquisition of PW mode beams. Smaller time values mean that PW image will be filled faster, and larger time values mean that PW image will be filled slower. Fast speed shows fewer waveforms over time but with more detail. TELEMED Echo Wave II Software User Manual Ver. 1.17 29/01/2008 Page 62 of 148 Values Values depend on the used scanner and software options. Measurement units - seconds (s). Adjustment In order to change sweep speed values, use "Sweep Speed" control. Smaller values mean faster update of PW image. Bioeffects Sweep speed adjustment may change the TI and MI values. 9.4.12 Scale Description Scale adjustment increases or decreases the level of power that is visualized. Values Available scale values usually are in the interval 0-31. This value is non-dimensional. Adjustment In order to change values, use Scale control. Relations to other controls After adjusting Scale, you may need to adjust Gain. If you decrease Scale, then you may need to increase gain. If you increase Scale, then you may need to decrease gain. 9.4.13 Sound Description Sound controls allow to adjust the level of audio output. In order to hear sound, computer speakers must be turned on. Values Available Sound Volume values are in the interval 0-100%. Used measurement units - percents (%). Adjustment In order to adjust audio output level, use Sound Volume control. In order to turn sound on/off, use Mute Sound control. TELEMED Echo Wave II Software User Manual Ver. 1.17 29/01/2008 Page 63 of 148 9.4.14 Frequency Description Frequency is a characteristic that defines a resolution of ultrasonic signal. Higher frequencies increase resolution of the incoming ultrasonic signal but reduce visibility of examined tissues at large depths. So in order to examine tissues at small depths use larger frequencies, and in order to examine tissues at large depths use small frequencies. Values Available frequency values depend on the used probe and beamformer. Used measurement units megahertz (MHz). Adjustment In order to change values, use Frequency control. Bioeffects Frequency adjustment may change TI and MI values. 9.4.15 Smoothing Description Smoothing allows to get more smooth Doppler images. Larger values mean more smooth image. Values Available values depend on beamformer and probe. This value is non-dimensional. Adjustment In order to adjust smoothing level, use Smoothing control at software options. TELEMED Echo Wave II Software User Manual Ver. 1.17 29/01/2008 Page 64 of 148 9.4.16 Color Map Description Allows to select a specific color map. Adjustment In order to adjust PW color map, open left-side Palettes ControlBar by clicking "Palette controls" button at software's bottom ToolBar or keyboard hotkey "6". Inside opened left-side ControlBar you will find color map control. In order to invert colors of current color map, use Invert control. TELEMED Echo Wave II Software User Manual Ver. 1.17 29/01/2008 Page 65 of 148 9.5 Adjusting TGC (Time Gain Compensation) Controls Description Time Gain Compensation (TGC) controls adjust how returning signals are amplified in order to correct the attenuation which varies depending on the scanning depth and the tissue being watched. Using TGC controls you can equalize amplification of returning echo signal so that the density of echoes at different depths will be similar. TGC allows to control gain level in several depth zones independently. TGC TrackBar controls are spaced proportionally to the current scanning depth. Current TGC values at appropriate depths are shown on TGC controls. Vertical TGC curve is shown on the right side of the ultrasound image. Small markers on this curve correspond to depths of TGC controls. Values Available TGC values usually are in the interval 0-100%. Used measurement units percents (%). TELEMED Echo Wave II Software User Manual Ver. 1.17 29/01/2008 Page 66 of 148 Adjustment In order to change TGC values, open software's left-side TGC ControlBar by clicking "TGC controls" button at software's bottom ToolBar or keyboard hotkey "5". And then adjust TGC using TrackBar controls that are located in this ControlBar. Relations to other controls In order to adjust overall gain, use B mode Gain control. After adjusting Depth you may need to adjust TGC. TELEMED Echo Wave II Software User Manual Ver. 1.17 29/01/2008 Page 67 of 148 9.6 Adjusting Palette and Color Map Controls In order to adjust palette or color map of current scanning mode (B, M, CFM, PDI, DPDI, PW), open at software's bottom ToolBar or left-side Palettes ControlBar by clicking "Palette controls" button keyboard hotkey "6". Inside opened left-side ControlBar use palette (gamma , brightness , contrast ) or color map controls of appropriate mode an perform adjustment. TELEMED Echo Wave II Software User Manual Ver. 1.17 29/01/2008 Page 68 of 148 9.7 Using B (Color Doppler) Mode Zoom In order to perform zoom of the ultrasound image (B or Color Doppler mode), perform the following actions: at software's top ToolBar or hot key F7. You can omit 1. Select zoom tool by clicking "Zoom" button this step if zoom tool is already selected. Pictogram of selected tool is indicated at software's right top corner . 2. Select rectangular region of interest that must be zoomed. In order to do so, move mouse cursor to position on the ultrasound image where should be placed first corner of recangle that will contain anatomy of interest. Press left mouse button, keep it pressed, and move mouse to position should be placed second corner of recangle. During mouse movement will be painted rectangle that should contain anatomy of interest for zooming . Finally, release mouse button, and software will perform zoom of selected rectangular area (if it is a valid area on the ultrasound image). 3. When ultrasound image is zoomed (or shifted), zoom tool starts to operate as image shifting tool. So you can perform centering of zoomed ultrasound image. In order to perform image shift, press left mouse button on the ultrasound image at a point that must be shifted. Keep mouse button pressed and move mouse cursor to position where must be shifted selected point. During mouse movement will be painted arrow of shift direction and position . Finally, release mouse button, and software will perform image shift. 4. In order to reset ultrasound image to its default position and scale, click left mouse button on the ultrasound image (ensure that zoom tool is selected). 5. Optionally, repeat steps 1-4 in order to zoom other areas of the ultrasound image. If your computer keyboard has numerical pad (keys with numbers at right side of main keyboard), then you can perform zoom in and zoom out operations using "+" and "-" keys of this numerical pad. In order to perform measurement or other operation (like Doppler Window positioning) on a zoomed ultrasound image, select desired measurement or control tool and perform measurement or other operations like it is described in appropriate sections of this manual. In order to control zoom again, select zoom tool. When is clicked "Zoom" button at software's top ToolBar, it not only selects zoom tool, but also opens "Zoom" controls at software's leftside ControlBar. Using these controls you can zoom in (up to ~600%) or zoom out (up to ~60%) ultrasound image (default zoom is 100%). You can reset zoom factor and image shifting to default values by clicking "Default" button. Positioning controls allow to shift ultrasound image and move anatomy of interest to the centre of the ultrasound image area. TELEMED Echo Wave II Software User Manual Ver. 1.17 29/01/2008 Page 69 of 148 9.8 Using M Mode Zoom In order to perform zoom of M mode ultrasound image (when scanning is performed in B+M or M mode) perform the following actions: at software's top ToolBar or hot key F7. You can omit 1. Select zoom tool by clicking "Zoom" button this step if zoom tool is already selected. Pictogram of selected tool is indicated at software's right top corner . 2. Select depths interval on M mode image that must be zoomed. In order to do so, move mouse cursor to position on the ultrasound image where should be started zoom stripe. Press left mouse button, keep it pressed, and move mouse to position where should be ended zoom stripe. During mouse movement will be painted two horizontal lines that should contain desired to zoom M mode data. Finally, release mouse button, and software will perform zoom of selected depths interval. 3. When ultrasound image is zoomed (or shifted), zoom tool starts to operate as image shifting tool. So you can perform centering of zoomed M mode ultrasound image. In order to perform image shift, press left mouse button on the ultrasound image at a point that must be shifted. Keep mouse button pressed and move mouse cursor to position where must be shifted selected point. During mouse movement will be painted arrow of shift direction and position . Finally, release mouse button, and software will perform image shift. Using zoom tool M mode image is shifted vertically. In order to perform horizontal shifts of M mode data, please use Cine controls. 4. In order to reset ultrasound image to its default position and scale, click left mouse button on M mode ultrasound image (ensure that zoom tool is selected). 5. Optionally, repeat steps 1-4 in order to zoom other areas of the ultrasound image. In order to perform measurement or other operation on a zoomed M mode image, select desired measurement or control tool and perform measurement or other operations like it is described in appropriate sections of this manual. In order to control zoom again, select zoom tool. When is clicked "Zoom" button at software's top ToolBar, it not only selects zoom tool, but also opens "Zoom" controls at software's leftside ControlBar. Using M mode zoom controls you can zoom in ultrasound image to ~600% (default zoom is 100%). You can reset zoom factor and image shifting to default values by clicking "Default" button. Positioning controls allow to shift M mode ultrasound image up and down and move M mode data of interest to the centre of the ultrasound image area. TELEMED Echo Wave II Software User Manual Ver. 1.17 29/01/2008 Page 70 of 148 10. Measurements and Calculations This section describes user interface of measurements and calculations. For equations and references please see "Echo Wave II Software Reference Manual". 10.1 General B Mode Measurements In order to perform B mode measurements, perform the following actions: 1. Scan desired B mode image and Freeze it by clicking "Freeze/Run" button or Spacebar keyboard key. 2. Click "Measurements" button in order to open (activate) right-side measurements ControlBar. 3. If opened measurements ControlBar is other than "B Measurements", use controls for changing General Measurements pages (buttons "<" and ">") in order to open "B Measurements" page. Pages also can be changed by clicking keyboard keys "Page Up" and "Page Down". 4. Inside this ControlBar select desired measurement tool, choose options of this tool, and perform desired number of measurements using this tool. 5. If needed, choose another measurement tool, choose its options, and again perform desired number of measurements using selected tool. General B mode measurements ControlBar Num Description 1 Distance measurement tool button. 2 Length measurement tool button. 3 Area, circumference measurement ellipse tool button. 4 Area, circumference measurement trace tool button. 5 Angle measurement using two distances tool button. 6 Angle measurement using three distances tool button. 7 Volume measurement using three distances tool button. 8 Volume measurement using one ellipse tool button. 9 Stenosis (%) measurement using two distances tool button. 10 Stenosis (%) measurement using two areas tool button. 11 A/B ratio of two distances measurement tool button. 12 A/B ratio of two areas (or circumferences) measurement tool button. 13 Options of selected tool. 14 Neutral tool button. Neutral tool is used in order to select, edit, and delete measurement objects. 15 Button for deletion of selected measurement and drawing objects. 16 Button for deletion of all measurement and drawing objects. 17 Controls for changing pages of General Measurements. TELEMED Echo Wave II Software User Manual 1 2 4 3 6 5 8 7 9 10 11 12 13 14 15 16 17 Ver. 1.17 29/01/2008 Page 71 of 148 10.1.1 Distance In order to measure distance, perform the following actions: 1. Select distance measurement tool by clicking "Distance" button inside B Measurements ControlBar. If measurement tool button has hotkey that is shown as an underlined letter (e.g., underlined D for Distance) and measurements ControlBar is active, then the tool can be selected by pressing this hotkey on the keyboard. 2. Ensure that CheckBox "Distance" is checked. 3. Optionally, if you wish to measure area or circumference of a circle with measured diameter or volume of a sphere, place checks on appropriate CheckBoxes. Please note that you can check several CheckBoxes. 4. Move mouse cursor to position on the ultrasound image, where you wish to start measurement, and click left mouse button in order to start measurement. 5. Move mouse cursor to position on the ultrasound image, where you wish to finish measurement, and click left mouse button in order to finish measurement. 6. Optionally, perform another measurement of the same type by repeating steps 4-5. Measurement object : Result (distance): TELEMED Echo Wave II Software User Manual Ver. 1.17 29/01/2008 Page 72 of 148 10.1.2 Length In order to measure length of curvilinear object, perform the following actions: 1. Select length measurement tool by clicking "Length" button inside B Measurements ControlBar. If measurement tool button has hotkey that is shown as an underlined letter (e.g., underlined L for Length) and measurements ControlBar is active, then the tool can be selected by pressing this hotkey on the keyboard. 2. Move mouse cursor to position on the ultrasound image, where you wish to start measurement, and click left mouse button in order to start measurement. 3. Move mouse cursor along the contour of desired to measure object on the ultrasound image. 4. Click left mouse button in order to finish measurement. 5. Optionally, perform another measurement of the same type by repeating steps 2-4. Measurement object : Result (length): TELEMED Echo Wave II Software User Manual Ver. 1.17 29/01/2008 Page 73 of 148 10.1.3 Area and Circumference using Ellipse Tool In order to measure area and/or circumference using ellipse tool, perform the following actions: 1. Select measurement tool by clicking appropriate "Area" button inside B Measurements ControlBar. 2. If you wish to measure area, ensure that "Area" CheckBox inside tool options is checked. 3. If you wish to measure circumference, ensure that "Circumference" CheckBox is checked. 4. Optionally, if you wish to measure long axis, short axis of an ellipse, or ellipsoid volume, place checks on appropriate options. 5. Move mouse cursor to position on the ultrasound image, where should be placed first point of an ellipse long axis, and click left mouse button in order to start measurement. 6. Move mouse cursor to position on the ultrasound image, where should be placed second point of an ellipse long axis, and click left mouse button. 7. Move mouse cursor to position on the ultrasound image, where should be placed first point of an ellipse short axis, and click left mouse button in order to finish measurement. 8. Optionally, perform another measurement of the same type by repeating steps 5-7. Measurement object (ellipse) : Result (area, circumference) : Please note that both ends of ellipse long axis (first axis) are marked with small circles (key points), while short axis (second axis) has marked one endpoint. TELEMED Echo Wave II Software User Manual Ver. 1.17 29/01/2008 Page 74 of 148 10.1.4 Area and Circumference using Trace Tool In order to measure area and/or circumference using trace tool, perform the following actions: 1. Select measurement tool by clicking appropriate "Area" button inside B Measurements ControlBar. 2. If you wish to measure area, ensure that "Area" CheckBox inside tool options is checked. 3. If you wish to measure circumference, ensure that "Circumference" CheckBox is checked. 4. Move mouse cursor to position on the ultrasound image, where the trace should be started, and click left mouse button in order to start measurement. 5. Move mouse cursor along desired contour in order to form closed curve. 6. In order to finish measurement, click left mouse button again. Last curve's point will be connected with the first curve's point, and the measurement will be finished. 7. Optionally, perform another measurement of the same, type by repeating steps 4-6. Measurement object : Result (area, circumference) : TELEMED Echo Wave II Software User Manual Ver. 1.17 29/01/2008 Page 75 of 148 10.1.5 Angle using Two Lines In order to measure angle between two lines (vectors), perform the following actions: 1. Select measurement tool by clicking appropriate "Angle" button inside B Measurements ControlBar. 2. Move mouse cursor to position on the ultrasound image, where first vector should start, and click left mouse button in order to start measurement. 3. Move mouse cursor to position where first vector should end, and click left mouse button. 4. Move mouse cursor to position where second vector should start, and click left mouse button. 5. Move mouse cursor to position where second vector should end, and click left mouse button in order to finish angle measurement. 6. Optionally, perform another measurement of the same type by repeating steps 2-5. Please note that at line's (vector's) starting point is painted its number (the number of measurement object). Measurement objects (two vectors) : Results (lengths of vectors and angle between vectors): In order to calculate angle between two previously measured distances, perform the following actions: 1. Select measurement tool by clicking appropriate "Angle" button inside B Measurements ControlBar. 2. From the first ComboBox inside angle tool options, select the number of measurement object that will correspond to the first vector for angle calculation. 3. From the second ComboBox inside angle tool options, select the number of measurement object that will correspond to the second vector for angle calculation. 4. Click "Finish" button inside angle tool options in order to calculate angle. 5. Optionally, calculate more angles by repeating steps 2-4. TELEMED Echo Wave II Software User Manual Ver. 1.17 29/01/2008 Page 76 of 148 10.1.6 Angles using Three Lines In order to measure angles between three lines (vectors), perform the following actions: 1. Select measurement tool by clicking appropriate "Angle" button inside B Measurements ControlBar. 2. Move mouse cursor to position on the ultrasound image, where first vector should start, and click left mouse button in order to start measurement. 3. Move mouse cursor to position where first vector should end, and click left mouse button. 4. Move mouse cursor to position where second vector should start, and click left mouse button. 5. Move mouse cursor to position where second vector should end, and click left mouse button. 6. Move mouse cursor to position where third vector should start, and click left mouse button. 7. Move mouse cursor to position where third vector should end, and click left mouse button in order to finish angle measurement. 8. Optionally, perform another measurement of the same type by repeating steps 2-7. Angles will be measured between first and second, and between first and third vectors. Please note that at line's (vector's) starting point is painted its number (the number of measurement object). Measurement objects (three vectors) : Results (lengths of vectors and angles between vectors) : In order to calculate angles between three previously measured distances, perform the following actions: 1. Select measurement tool by clicking appropriate "Angle" button inside B Measurements ControlBar. 2. From the first ComboBox inside angle tool options, select the number of measurement object that will correspond to the first vector for angle calculation. 3. From the second ComboBox inside angle tool options, select the number of measurement object that will correspond to the second vector for angle calculation. 4. From the third ComboBox inside angle tool options, select the number of measurement object that will correspond to the second vector for angle calculation. 5. Click "Finish" button inside angle tool options in order to calculate angles between first and second, and between first and third vectors. 6. Optionally, calculate more angles by repeating steps 2-5. TELEMED Echo Wave II Software User Manual Ver. 1.17 29/01/2008 Page 77 of 148 10.1.7 Volume using Three Distances In order to measure volume using three distances (three axes of an ellipsoid), perform the following actions: 1. Select measurement tool by clicking appropriate "Volume" button inside B Measurements ControlBar. 2. Move mouse cursor to position on the ultrasound image, where first distance should start, and click left mouse button in order to start measurement. 3. Move mouse cursor to position where first distance should end, and click left mouse button. 4. Move mouse cursor to position where second distance should start, and click left mouse button. 5. Move mouse cursor to position where second distance should end, and click left mouse button. 6. Move mouse cursor to position where third distance should start, and click left mouse button. 7. Move mouse cursor to position where third distance should end, and click left mouse button in order to finish volume measurement. 8. Optionally, perform another measurement of the same type by repeating steps 2-7. In order to calculate volume using three previously measured distances, perform the following actions: 1. Select measurement tool by clicking appropriate "Volume" button inside B Measurements ControlBar. 2. From the first ComboBox inside volume tool options, select the number of measurement object that will correspond to the first axis of an ellipsoid. 3. From the second ComboBox inside volume tool options, select the number of measurement object that will correspond to the second axis of an ellipsoid. 4. From the third ComboBox inside volume tool options, select the number of measurement object that will correspond to the third axis of an ellipsoid. 5. Click "Finish" button inside volume tool options in order to calculate volume of an ellipsoid with selected three axes. 6. Optionally, calculate more volumes by repeating steps 2-5. TELEMED Echo Wave II Software User Manual Ver. 1.17 29/01/2008 Page 78 of 148 10.1.8 Volume using One Ellipse In order to measure volume of an ellipsoid using ellipse tool, perform the following actions: 1. Select measurement tool by clicking appropriate "Volume" button inside B Measurements ControlBar. 2. Move mouse cursor to position on the ultrasound image, where should be placed first point of an ellipse long axis, and click left mouse button in order to start measurement. 3. Move mouse cursor to position on the ultrasound image, where should be placed second point of an ellipse long axis, and click left mouse button. 4. Move mouse cursor to position on the ultrasound image, where should be placed first point of an ellipse short axis, and click left mouse button in order to finish measurement. 5. Optionally, perform another measurement of the same type by repeating steps 2-4. Please note that for calculations it is assumed that third axis of an ellipsoid is equal to the second (short) axis. In order to calculate volume using previously measured ellipse, perform the following actions: 1. Select measurement tool by clicking appropriate "Volume" button inside B Measurements ControlBar. 2. From the ComboBox inside volume tool options, select the number of measurement object (ellipse) that will be used for volume calculation. 3. Click "Finish" button inside volume tool options in order to calculate volume of an ellipsoid. 4. Optionally, calculate more volumes by repeating steps 2-3. TELEMED Echo Wave II Software User Manual Ver. 1.17 29/01/2008 Page 79 of 148 10.1.9 Volume using One Distance In order to measure volume of a sphere using one distance (sphere diameter), perform the following actions: 1. Inside B Measurements ControlBar select measurement tool by clicking small "v" button of "Volume" control that will open menu , and inside opened menu click "1 Distance". Then menu will be closed and "Volume" control's mode will be changed to volume calculation using one distance . 2. Move mouse cursor to position on the ultrasound image, where should be placed first point of a sphere axis, and click left mouse button in order to start measurement. 3. Move mouse cursor to position on the ultrasound image, where should be placed second point of a sphere axis, and click left mouse button in order to finish volume measurement. 4. Optionally, perform another measurement of the same type by repeating steps 2-3. In order to calculate volume using previously measured distance, perform the following actions: 1. Inside B Measurements ControlBar select measurement tool by clicking small "v" button of "Volume" control that will open menu , and inside opened menu click "1 Distance". Then menu will be closed and "Volume" control's mode will be changed to volume calculation using one distance . 2. From the ComboBox inside volume tool options, select the number of measurement object that will be used for volume calculation. 3. Click "Finish" button inside volume tool options in order to calculate volume of a sphere. 4. Optionally, calculate more volumes by repeating steps 2-3. TELEMED Echo Wave II Software User Manual Ver. 1.17 29/01/2008 Page 80 of 148 10.1.10 Volume using Two Distances In order to measure volume of an ellipsoid using two distances, perform the following actions: 1. Inside B Measurements ControlBar select measurement tool by clicking small "v" button of "Volume" control that will open menu , and inside opened menu click "2 Distances". Then menu will be closed and "Volume" control's mode will be changed to volume calculation using two distances . 2. Move mouse cursor to position on the ultrasound image, where should be placed first point of an ellipsoid long axis, and click left mouse button in order to start measurement. 3. Move mouse cursor to position on the ultrasound image, where should be placed second point of an ellipsoid long axis, and click left mouse button. 4. Move mouse cursor to position, where should be placed first point of an ellipsoid short axis, and click left mouse button. 5. Move mouse cursor to position, where should be placed second point of an ellipsoid short axis, and click left mouse button in order to finish volume measurement. 6. Optionally, perform another measurement of the same type by repeating steps 2-5. Please note that for calculations it is assumed that third ellipsoid axis is equal to the second axis. In order to calculate volume using two previously measured distances, perform the following actions: 1. Inside B Measurements ControlBar select measurement tool by clicking small "v" button of "Volume" control that will open menu , and inside opened menu click "1 Distance". Then menu will be closed and "Volume" control's mode will be changed to volume calculation using one distance . 2. From the first ComboBox inside volume tool options, select the number of measurement object that will correspond to an ellipsoid's long axis. 3. From the second ComboBox inside volume tool options, select the number of measurement object that will correspond to an ellipsoid's short axis. 4. Click "Finish" button inside volume tool options in order to calculate volume of an ellipsoid. 5. Optionally, calculate more volumes by repeating steps 2-4. TELEMED Echo Wave II Software User Manual Ver. 1.17 29/01/2008 Page 81 of 148 10.1.11 Stenosis (%) using Two Distances In order to measure stenosis (%) using two distances, perform the following actions: 1. Select measurement tool by clicking appropriate "Stenosis %" button inside B Measurements ControlBar. 2. Move mouse cursor to position on the ultrasound image, where should be started first distance, and click left mouse button in order to start measurement. 3. Move mouse cursor to position on the ultrasound image, where should be ended first distance, and click left mouse button. 4. Move mouse cursor to position, where should be started second distance, and click left mouse button. 5. Move mouse cursor to position, where should be ended second distance, and click left mouse button in order to finish stenosis measurement. 6. Optionally, perform another measurement of the same type by repeating steps 2-5. In order to calculate stenosis (%) using two previously measured distances, perform the following actions: 1. Select measurement tool by clicking appropriate "Stenosis %" button inside B Measurements ControlBar. 2. From the first ComboBox inside stenosis tool options, select the number of measurement object that will correspond to the first distance. 3. From the second ComboBox inside stenosis tool options, select the number of measurement object that will correspond to the second distance. 4. Click "Finish" button inside stenosis tool options in order to calculate stenosis using two distances. 5. Optionally, perform more calculations of the same type by repeating steps 2-4. TELEMED Echo Wave II Software User Manual Ver. 1.17 29/01/2008 Page 82 of 148 10.1.12 Stenosis (%) using Two Areas In order to measure stenosis (%) using two areas, perform the following actions: 1. Select measurement tool by clicking appropriate "Stenosis %" button inside B Measurements ControlBar. 2. Optionally, from stenosis tool options select tool "1)" for defining first area. Tool is selected by clicking menu button "v" appeared menu selecting desired and from tool (e.g., trace ). 3. Draw on the ultrasound image first area using selected tool. For detailed instructions on using selected tool, see sections about area measurement using ellipse and trace tools. If in previous step the tool was not changed, then by default is used ellipse tool. 4. Optionally, from stenosis tool options select tool "2)" for defining second area. 5. Draw on the ultrasound image second area using selected tool. For detailed instructions on using selected tool, see sections about area measurement using ellipse and trace tools. If in previous step the tool was not changed, then by default is used ellipse tool. Stenosis will be calculated automatically. 6. Optionally, perform another measurement of the same type by repeating steps 2-5. In order to calculate stenosis (%) using two previously measured areas, perform the following actions: 1. Select measurement tool by clicking appropriate "Stenosis %" button inside B Measurements ControlBar. 2. From the first ComboBox inside stenosis tool options, select the number of measurement object that defines first area. 3. From the second ComboBox inside stenosis tool options, select the number of measurement object that defines second area. 4. Click "Finish" button inside stenosis tool options in order to calculate stenosis using two areas. 5. Optionally, perform more calculations of the same type by repeating steps 2-4. TELEMED Echo Wave II Software User Manual Ver. 1.17 29/01/2008 Page 83 of 148 10.1.13 A/B Ratio using Two Distances In order to measure the ratio of two distances, perform the following actions: 1. Select measurement tool by clicking appropriate "A/B Ratio" button inside B Measurements ControlBar. 2. Move mouse cursor to position on the ultrasound image, where should be started first distance (numerator A), and click left mouse button in order to start measurement. 3. Move mouse cursor to position on the ultrasound image, where should be ended first distance, and click left mouse button. 4. Move mouse cursor to position, where should be started second distance (denominator B), and click left mouse button. 5. Move mouse cursor to position, where should be ended second distance, and click left mouse button in order to finish ratio measurement. 6. Optionally, perform another measurement of the same type by repeating steps 2-5. In order to calculate ratio using two previously measured distances, perform the following actions: 1. Select measurement tool by clicking appropriate "A/B Ratio" button inside B Measurements ControlBar. 2. From the first "A)" ComboBox inside ratio tool options, select the number of measurement object that will correspond to the first distance (numerator A). 3. From the second "B)" ComboBox inside ratio tool options, select the number of measurement object that will correspond to the second distance (denominator B). 4. Click "Finish" button inside ratio tool options in order to calculate ratio using two distances. 5. Optionally, perform more calculations of the same type by repeating steps 2-4. TELEMED Echo Wave II Software User Manual Ver. 1.17 29/01/2008 Page 84 of 148 10.1.14 A/B Ratio using Two Areas or Circumferences In order to measure A/B Ratio using two areas or circumferences, perform the following actions: 1. Select measurement tool by clicking appropriate "A/B Ratio" button inside B Measurements ControlBar. 2. If you wish to measure ratio between two areas, ensure that "Area" CheckBox inside ratio tool options is checked. If it is not checked, then check it. 3. Optionally, if you wish to measure ratio between two circumferences, check "Circumference" CheckBox inside ratio tool options. 4. Optionally, from the ratio tool options select tool "A)" for defining first area. Tool is selected by clicking menu button "v" appeared menu selecting desired and from tool (e.g., trace ). 5. Draw on the ultrasound image first area (numerator A) using selected tool. For detailed instructions on using selected tool, see sections about area measurement using ellipse and trace tools. If in previous step the tool was not changed, then by default is used ellipse tool. 6. Optionally, from the ratio tool options select tool "B)" for defining second area. 7. Draw on the ultrasound image second area (denominator B) using selected tool. For detailed instructions on using selected tool, see sections about area measurement using ellipse and trace tools. If in previous step the tool was not changed, then by default is used ellipse tool. A/B ratio will be calculated automatically. 8. Optionally, perform another measurement of the same type by repeating steps 4-7. In order to calculate ratio using two previously measured areas, perform the following actions: 1. Select measurement tool by clicking appropriate "A/B Ratio" button inside B Measurements ControlBar. 2. If you wish to measure ratio between two areas, ensure that "Area" CheckBox inside ratio tool options is checked. If it is not checked, then check it. 3. Optionally, if you wish to measure ratio between two circumferences, check "Circumference" CheckBox inside ratio tool options. 4. From the first "A)" ComboBox inside ratio tool options, select the number of measurement object that defines first area (numerator A). 5. From the second "B)" ComboBox inside ratio tool options, select the number of measurement object that defines second area (denominator B). 6. Click "Finish" button inside ratio tool options in order to calculate ratio using two areas. 7. Optionally, perform more calculations of the same type by repeating steps 4-6. TELEMED Echo Wave II Software User Manual Ver. 1.17 29/01/2008 Page 85 of 148 10.2 General M Mode Measurements In order to perform M mode measurements, perform the following actions: 1. Scan desired M mode image and Freeze it. 1 2. Click "Measurements" button in order to open rightside measurements ControlBar. 3. If opened measurements ControlBar is other than "M Measurements", use controls for changing General Measurements pages in order to open "M Measurements" page. 4. Inside this ControlBar select desired measurement tool, choose options of this tool, and perform desired number of measurements using this tool. 5. If needed, choose another measurement tool, choose its options, and again perform desired number of measurements using selected tool. General M mode measurements ControlBar Num Description 1 Distance, time, velocity measurement tool button. 2 Heart Rate measurement tool button. 3 Stenosis (%) measurement using two distances tool button. 4 A/B ratio of two distances measurement tool button. 5 Options of selected tool. 6 Neutral tool button. Neutral tool is used in order to select, edit, and delete measurement objects. 7 Button for deletion of selected measurement and drawing objects. 8 Button for deletion of all measurement and drawing objects. 9 Controls for changing pages of General Measurements. 2 3 4 5 6 8 7 9 TELEMED Echo Wave II Software User Manual Ver. 1.17 29/01/2008 Page 86 of 148 10.2.1 Distance, Time, Velocity In order to measure distance, time, or velocity, perform the following actions: 1. Select distance measurement tool by clicking "Distance" button inside M Measurements ControlBar. 2. If you wish to measure distance, ensure that CheckBox "Distance" inside distance tool options is checked. If it is not checked, then check it. 3. Optionally, if you wish to measure time or velocity, then check appropriate CheckBoxes ("Time", "Velocity") inside distance tool options. Please note that you can check several CheckBoxes. 4. Move mouse cursor to position on the ultrasound image, where you wish to start measurement, and click left mouse button in order to start measurement. 5. Move mouse cursor to position on the ultrasound image, where you wish to finish measurement, and click left mouse button in order to finish measurement. 6. Optionally, perform another measurement of the same type by repeating steps 4-5. TELEMED Echo Wave II Software User Manual Ver. 1.17 29/01/2008 Page 87 of 148 10.2.2 Heart Rate (HR) In order to measure Heart Rate (HR), perform the following actions: 1. Select Heart Rate (HR) measurement tool by clicking "Heart Rate" button inside M Measurements ControlBar. 2. If you wish to measure heart rate using two heart beats interval, ensure that RadioButton "2 Beats" inside heart rate tool options is checked. If it is not checked, then check it. 3. If you wish to measure heart rate using one heart beat interval, ensure that RadioButton "1 Beat" inside heart rate tool options is checked. If it is not checked, then check it. 4. Move mouse cursor to position on the ultrasound image, where you wish to start measurement, and click left mouse button in order to start measurement. 5. Move mouse cursor to position on the ultrasound image, where you wish to finish measurement, and click left mouse button in order to finish measurement. 6. Optionally, perform another measurement of the same type by repeating steps 4-5. In order to calculate Heart Rate (HR) using previously measured time interval, perform the following actions: 1. Select Heart Rate (HR) measurement tool by clicking "Heart Rate" button inside M Measurements ControlBar. 2. If you wish to calculate heart rate using two heart beats interval, ensure that RadioButton "2 Beats" inside heart rate tool options is checked. If it is not checked, then check it. 3. If you wish to calculate heart rate using one heart beat interval, ensure that RadioButton "1 Beat" inside heart rate tool options is checked. If it is not checked, then check it. 4. From the ComboBox inside heart rate tool options, select the number of measurement object that will be used for calculating heart rate. 5. Click "Finish" button inside heart rate tool options in order to calculate heart rate. 6. Optionally, perform more calculations of the same type by repeating steps 2-5. TELEMED Echo Wave II Software User Manual Ver. 1.17 29/01/2008 Page 88 of 148 10.2.3 Stenosis (%) using Two Distances In order to measure stenosis (%) using two distances, perform the following actions: 1. Select measurement tool by clicking "Stenosis %" button inside M Measurements ControlBar. 2. Move mouse cursor to position on the M mode ultrasound image, where should be started first distance, and click left mouse button in order to start measurement. 3. Move mouse cursor to position on the M mode ultrasound image, where should be ended first distance, and click left mouse button. 4. Move mouse cursor to position, where should be started second distance, and click left mouse button. 5. Move mouse cursor to position, where should be ended second distance, and click left mouse button in order to finish stenosis measurement. 6. Optionally, perform another measurement of the same type by repeating steps 2-5. In order to calculate stenosis (%) using two previously measured distances, perform the following actions: 1. Select measurement tool by clicking "Stenosis %" button inside M Measurements ControlBar. 2. From the first ComboBox inside stenosis tool options, select the number of measurement object that will correspond to the first distance. 3. From the second ComboBox inside stenosis tool options, select the number of measurement object that will correspond to the second distance. 4. Click "Finish" button inside stenosis tool options in order to calculate stenosis using two distances. 5. Optionally, perform more calculations of the same type by repeating steps 2-4. TELEMED Echo Wave II Software User Manual Ver. 1.17 29/01/2008 Page 89 of 148 10.2.4 A/B Ratio using Two Distances, Times, or Velocities In order to measure the ratio of two distances, times, or velocities, perform the following actions: 1. Select measurement tool by clicking "A/B Ratio" button inside M Measurements ControlBar. 2. If you wish to calculate ratio between two distances, ensure that "Distance" CheckBox inside ratio tool options is checked. If it is not checked, then check it. 3. Optionally, if you wish to calculate ratio between two time intervals, check "Time" CheckBox inside ratio tool options. 4. Optionally, if you wish to calculate ratio between two velocities, check "Velocity" CheckBox inside ratio tool options. 5. Move mouse cursor to position on the M mode ultrasound image, where should be started first distance (numerator A), and click left mouse button in order to start measurement. 6. Move mouse cursor to position on the M mode ultrasound image, where should be ended first distance, and click left mouse button. 7. Move mouse cursor to position, where should be started second distance (denominator B), and click left mouse button. 8. Move mouse cursor to position, where should be ended second distance, and click left mouse button in order to finish ratio measurement. 9. Optionally, perform another measurement of the same type by repeating steps 5-8. In order to calculate ratio using two previously measured distances, perform the following actions: 1. Select measurement tool by clicking appropriate "A/B Ratio" button inside M Measurements ControlBar. 2. If you wish to calculate ratio between two distances, ensure that "Distance" CheckBox inside ratio tool options is checked. If it is not checked, then check it. 3. Optionally, if you wish to calculate ratio between two time intervals, check "Time" CheckBox inside ratio tool options. 4. Optionally, if you wish to calculate ratio between two velocities, check "Velocity" CheckBox inside ratio tool options. 5. From the first "A)" ComboBox inside ratio tool options, select the number of measurement object that will correspond to the first distance (numerator A). 6. From the second "B)" ComboBox inside ratio tool options, select the number of measurement object that will correspond to the second distance (denominator B). 7. Click "Finish" button inside ratio tool options in order to calculate ratio using two distances. 8. Optionally, perform more calculations of the same type by repeating steps 2-7. TELEMED Echo Wave II Software User Manual Ver. 1.17 29/01/2008 Page 90 of 148 10.3 General PW Mode Measurements In order to perform PW mode measurements, perform the following actions: 1. Scan desired PW mode image and Freeze it. 2. Click "Measurements" button in order to open rightside measurements ControlBar. 3. If opened measurements ControlBar is other than "PW Measurements", use controls for changing General Measurements pages in order to open "PW Measurements" page. 4. Inside this ControlBar select desired measurement tool, choose options of this tool, and perform desired number of measurements using this tool. 5. If needed, choose another measurement tool, choose its options, and again perform desired number of measurements using selected tool. General PW mode measurements ControlBar Num Description 1 Point-based Velocity, Pressure Gradient measurement tool button. 2 A/B ratio of two point-based measurements tool button. 3 Distance (two points) -based Velocities difference, Pressure Gradients (PG) difference, Times difference, Acceleration, and Resistivity Index (RI) measurement tool button. 4 A/B ratio of two distance-based measurements tool button. 5 Trace-based Velocity min/max/mean, Pressure Gradient (PG) min/max/mean, Velocity Time Integral (VTI), and Pulsatility Index (PI) measurements tool button. 6 A/B ratio of two trace-based measurements tool button. 7 Resistivity Index (RI) measurement tool button. 8 Pulsatility Index (PI) measurement tool button. 9 Heart Rate measurement tool button. 10 Velocity Time Integral (VTI) measurement tool button. 11 Options of selected tool. 12 Neutral tool button. Neutral tool is used in order to select, edit, and delete measurement objects. 13 Button for deletion of selected measurement and drawing objects. 14 Button for deletion of all measurement and drawing objects. 15 Controls for changing pages of General Measurements. TELEMED Echo Wave II Software User Manual 1 2 3 4 5 6 7 8 9 10 11 12 13 14 15 Ver. 1.17 29/01/2008 Page 91 of 148 10.3.1 Velocity and Pressure Gradient (PG) using One Point In order to measure Velocity or Pressure Gradient (PG) perform the following actions: 1. Select point-based measurement tool by clicking "Point" button inside PW Measurements ControlBar. 2. If you wish to measure Velocity, ensure that CheckBox "Velocity" inside point-based measurement tool options is checked. If it is not checked, then check it. 3. Optionally, if you wish to measure Pressure Gradient (PG), then check appropriate CheckBox ("Pressure Gradient (PG)") inside point-based measurement tool options. Please note that you can check several CheckBoxes. 4. Move mouse cursor to position on the ultrasound image, where you wish to perform measurement and click left mouse button in order to perform measurement. 5. Optionally, perform another measurement of the same type by repeating step 4. TELEMED Echo Wave II Software User Manual Ver. 1.17 29/01/2008 Page 92 of 148 10.3.2 A/B Ratio of Point-based measurements (Velocities, Pressure Gradients) In order to measure the ratio of two point-based measurements, perform the following actions: 1. Select measurement tool by clicking "A/B Ratio" button inside PW Measurements ControlBar. 2. If you wish to calculate ratio between two Velocities, ensure that "Velocities ratio" CheckBox inside ratio tool options is checked. If it is not checked, then check it. 3. Optionally, if you wish to calculate ratio between two Pressure Gradients (PG), check "Pressure Gradients ratio" CheckBox inside ratio tool options. 4. Move mouse cursor to position on the PW mode ultrasound image, where should be performed first measurement (numerator A), and click left mouse button in order to perform measurement. 5. Move mouse cursor to position, where should be performed second measurement (denominator B), and click left mouse button in order to perform measurement and calculate ratio. 6. Optionally, perform another measurement of the same type by repeating steps 4-5. In order to calculate ratio using two previously measured point-based measurements, perform the following actions: 1. Select measurement tool by clicking appropriate "A/B Ratio" button inside PW Measurements ControlBar. 2. If you wish to calculate ratio between two Velocities, ensure that "Velocities ratio" CheckBox inside ratio tool options is checked. If it is not checked, then check it. 3. Optionally, if you wish to calculate ratio between two Pressure Gradients (PG), check "Pressure Gradients ratio" CheckBox inside ratio tool options. 4. From the first "A)" ComboBox inside ratio tool options, select the number of measurement object that will correspond to the first measurement (numerator A). 5. From the second "B)" ComboBox inside ratio tool options, select the number of measurement object that will correspond to the second measurement (denominator B). 6. Click "Finish" button inside ratio tool options in order to calculate ratio of two measurements. 7. Optionally, perform more calculations of the same type by repeating steps 2-6. TELEMED Echo Wave II Software User Manual Ver. 1.17 29/01/2008 Page 93 of 148 10.3.3 Velocities difference, Pressure Gradients (PG) difference, Times difference, Acceleration, and Resistivity Index (RI) using One Distance (Two Points) In order to measure Velocities difference, Pressure Gradients (PG) difference, Times difference, Acceleration, or Resistivity Index (RI), perform the following actions: 1. Select distance measurement tool by clicking "Distance" button inside PW Measurements ControlBar. 2. If you wish to measure Velocities difference, ensure that CheckBox "Velocity difference" inside distance tool options is checked. If it is not checked, then check it. 3. Optionally, if you wish to measure other parameters, then check appropriate CheckBoxes inside distance tool options. Please note that you can check several CheckBoxes. 4. Move mouse cursor to position on the ultrasound image, where you wish to start measurement, and click left mouse button in order to start measurement. 5. Move mouse cursor to position on the ultrasound image, where you wish to finish measurement, and click left mouse button in order to finish measurement. 6. Optionally, perform another measurement of the same type by repeating steps 4-5. TELEMED Echo Wave II Software User Manual Ver. 1.17 29/01/2008 Page 94 of 148 10.3.4 A/B Ratio of Distance (Two Points) -based measurements In order to measure the ratio of two distance (two points) -based measurements, perform the following actions: 1. Select measurement tool by clicking "A/B Ratio" button inside PW Measurements ControlBar. 2. If you wish to calculate ratio between two Velocity differences, ensure that "Velocity differences ratio" CheckBox inside ratio tool options is checked. If it is not checked, then check it. 3. Optionally, if you wish to calculate ratio between other parameters, check appropriate CheckBoxes inside ratio tool options. 4. Move mouse cursor to position on the PW mode ultrasound image, where should be started first distance-based measurement (numerator A), and click left mouse button in order to start measurement. 5. Move mouse cursor to position on the PW mode ultrasound image, where should be ended first distance-based measurement, and click left mouse button. 6. Move mouse cursor to position, where should be started second distance-based measurement (denominator B), and click left mouse button. 7. Move mouse cursor to position, where should be ended second distancebased measurement, and click left mouse button in order to finish ratio measurement. 8. Optionally, perform another measurement of the same type by repeating steps 4-7. In order to calculate ratio using two previously measured distance-based measurements, perform the following actions: 1. Select measurement tool by clicking appropriate "A/B Ratio" button inside PW Measurements ControlBar. 2. If you wish to calculate ratio between two Velocity differences, ensure that "Velocity differences ratio" CheckBox inside ratio tool options is checked. If it is not checked, then check it. 3. Optionally, if you wish to calculate ratio between other parameters, check appropriate CheckBoxes inside ratio tool options. 4. From the first "A)" ComboBox inside ratio tool options, select the number of measurement object that will correspond to the first distance-based measurement (numerator A). 5. From the second "B)" ComboBox inside ratio tool options, select the number of measurement object that will correspond to the second distancebased measurement (denominator B). 6. Click "Finish" button inside ratio tool options in order to calculate ratio of selected measurements. 7. Optionally, perform more calculations of the same type by repeating steps 2-6. TELEMED Echo Wave II Software User Manual Ver. 1.17 29/01/2008 Page 95 of 148 10.3.5 Velocity min/max/mean, Pressure Gradient (PG) min/max/mean, Velocity Time Integral (VTI), and Pulsatility Index (PI) using One Automatical Trace PW Trace measurement mode (automatical or manual) is selected in software options. If you use Automatical PW Trace, then in order to measure Velocity min/max/mean, Pressure Gradient (PG) min/max/mean, Velocity Time Integral (VTI) or Pulsatility Index using Automatical Trace, perform the following actions: 1. Select Trace measurement tool by clicking "Trace" button inside PW Measurements ControlBar. 2. If you wish to measure Velocity mean, ensure that "Velocity mean" CheckBox inside trace tool options is checked. If it is not checked, then check it. 3. Optionally, if you wish to measure other parameters, check appropriate CheckBoxes inside trace tool options. 4. Move mouse cursor to position on the ultrasound image, where you wish to start trace measurement, and click left mouse button in order to start measurement. 5. Move mouse to position where you wish to finish trace measurement and click left mouse button in order to finish measurement. Software will automatically detect trace contour and will perform selected measurements. 6. Optionally, perform another measurement of the same type by repeating steps 2-5. TELEMED Echo Wave II Software User Manual Ver. 1.17 29/01/2008 Page 96 of 148 10.3.6 Velocity min/max/mean, Pressure Gradient (PG) min/max/mean, Velocity Time Integral (VTI), and Pulsatility Index (PI) using One Manual Trace PW Trace measurement mode (automatical or manual) is selected in software options. If you use Manual PW Trace, then in order to measure Velocity min/max/mean, Pressure Gradient (PG) min/max/mean, Velocity Time Integral (VTI) or Pulsatility Index using Automatical Trace, perform the following actions: 1. Select Trace measurement tool by clicking "Trace" button inside PW Measurements ControlBar. 2. If you wish to measure Velocity mean, ensure that "Velocity mean" CheckBox inside trace tool options is checked. If it is not checked, then check it. 3. Optionally, if you wish to measure other parameters, check appropriate CheckBoxes inside trace tool options. 4. Move mouse cursor to position on the ultrasound image, where you wish to start measurement, and click left mouse button in order to start measurement. 5. Move mouse cursor along the contour of desired to measure object on the ultrasound image. 6. Click left mouse button in order to finish measurement. 7. Optionally, perform another measurement of the same type by repeating steps 2-6. TELEMED Echo Wave II Software User Manual Ver. 1.17 29/01/2008 Page 97 of 148 10.3.7 A/B Ratio of Trace -based measurements In order to measure the ratio of two trace-based measurements, perform the following actions: 1. Select measurement tool by clicking "A/B Ratio" button inside PW Measurements ControlBar. 2. If you wish to calculate ratio between two Velocity means, ensure that "Velocity means ratio" CheckBox inside ratio tool options is checked. If it is not checked, then check it. 3. Optionally, if you wish to calculate ratio between other parameters, check appropriate CheckBoxex inside ratio tool options. 5. Perform measurement of first trace (numerator A). 6. Perform measurement of second trace (denominator B). Software will calculate selected ratios. 7. Optionally, perform another measurement of the same type by repeating steps 2-6. In order to calculate ratio using two previously measured traces, perform the following actions: 1. Select measurement tool by clicking appropriate "A/B Ratio" button inside PW Measurements ControlBar. 2. If you wish to calculate ratio between two Velocity means, ensure that "Velocity means ratio" CheckBox inside ratio tool options is checked. If it is not checked, then check it. 3. Optionally, if you wish to calculate ratio between other parameters, check appropriate CheckBoxes inside ratio tool options. 4. From the first "A)" ComboBox inside ratio tool options, select the number of first trace measurement object (numerator A). 5. From the second "B)" ComboBox inside ratio tool options, select the number of second trace measurement object (denominator B). 6. Click "Finish" button inside ratio tool options in order to calculate selected ratios. 7. Optionally, perform more calculations of the same type by repeating steps 2-6. TELEMED Echo Wave II Software User Manual Ver. 1.17 29/01/2008 Page 98 of 148 10.3.8 Resistivity Index (RI) using Distance-based measurement In order to measure Resistivity Index (RI), perform the following actions: 1. Select Resistivity Index measurement tool by clicking "RI" button inside PW Measurements ControlBar. 2. Move mouse cursor to position on the ultrasound image, where you wish to start measurement, and click left mouse button in order to start measurement. 3. Move mouse cursor to position on the ultrasound image, where you wish to finish measurement, and click left mouse button in order to finish measurement. 4. Optionally, perform another measurement of the same type by repeating steps 2-3. In order to calculate Resistivity Index using previously measured distancebased measurement, perform the following actions: 1. Select measurement tool by clicking "RI" button inside PW Measurements ControlBar. 2. From the ComboBox inside tool options, select the number of distancebased measurement. 3. Click "Finish" button inside tool options in order to calculate Resistivity Index. 4. Optionally, perform more calculations of the same type by repeating steps 2-3. TELEMED Echo Wave II Software User Manual Ver. 1.17 29/01/2008 Page 99 of 148 10.3.9 Pulsatility Index (PI) using Trace-based measurement In order to measure Pulsatility Index (PI) using trace-based measurement, perform the following actions: 1. Select Pulsatility Index measurement tool by clicking "PI" button inside PW Measurements ControlBar. 2. Perform automatical or manual trace measurement. 3. Optionally, perform another measurement of the same type by repeating step 2. In order to calculate Pulsatility Index using previously measured trace-based measurement, perform the following actions: 1. Select measurement tool by clicking "PI" button inside PW Measurements ControlBar. 2. From the ComboBox inside tool options, select the number of tracebased measurement. 3. Click "Finish" button inside tool options in order to calculate Pulsatility Index. 4. Optionally, perform more calculations of the same type by repeating steps 2-3. TELEMED Echo Wave II Software User Manual Ver. 1.17 29/01/2008 Page 100 of 148 10.3.10 Heart Rate (HR) using Distance-based measurement In order to measure Heart Rate (HR), perform the following actions: 1. Select Heart Rate (HR) measurement tool by clicking "Heart Rate" button inside PW Measurements ControlBar. 2. If you wish to measure heart rate using two heart beats interval, ensure that RadioButton "2 Beats" inside heart rate tool options is checked. If it is not checked, then check it. 3. If you wish to measure heart rate using one heart beat interval, ensure that RadioButton "1 Beat" inside heart rate tool options is checked. If it is not checked, then check it. 4. Move mouse cursor to position on the ultrasound image, where you wish to start measurement, and click left mouse button in order to start measurement. 5. Move mouse cursor to position on the ultrasound image, where you wish to finish measurement, and click left mouse button in order to finish measurement. 6. Optionally, perform another measurement of the same type by repeating steps 4-5. In order to calculate Heart Rate (HR) using previously measured time interval, perform the following actions: 1. Select Heart Rate (HR) measurement tool by clicking "Heart Rate" button inside PW Measurements ControlBar. 2. If you wish to calculate heart rate using two heart beats interval, ensure that RadioButton "2 Beats" inside heart rate tool options is checked. If it is not checked, then check it. 3. If you wish to calculate heart rate using one heart beat interval, ensure that RadioButton "1 Beat" inside heart rate tool options is checked. If it is not checked, then check it. 4. From the ComboBox inside heart rate tool options, select the number of measurement object that will be used for calculating heart rate. 5. Click "Finish" button inside heart rate tool options in order to calculate heart rate. 6. Optionally, perform more calculations of the same type by repeating steps 2-5. TELEMED Echo Wave II Software User Manual Ver. 1.17 29/01/2008 Page 101 of 148 10.3.11 Velocity Time Integral (VTI) using Trace-based measurement In order to measure Velocity Time Integral (VTI) using trace-based measurement, perform the following actions: 1. Select Velocity Time Integral measurement tool by clicking "VTI" button inside PW Measurements ControlBar. 2. Perform automatical or manual trace measurement. 3. Optionally, perform another measurement of the same type by repeating step 2. In order to calculate Velocity Time Integral using previously measured tracebased measurement, perform the following actions: 1. Select measurement tool by clicking "VTI" button inside PW Measurements ControlBar. 2. From the ComboBox inside tool options, select the number of tracebased measurement. 3. Click "Finish" button inside tool options in order to calculate Velocity Time Integral. 4. Optionally, perform more calculations of the same type by repeating steps 2-3. TELEMED Echo Wave II Software User Manual Ver. 1.17 29/01/2008 Page 102 of 148 10.4 Modifying and Deleting Performed Measurements Each measurement object has defined key points that can be used for modifying this measurement object. These key points usually will be marked with small circles and will be located at points where is the beginning and/or end of measurement object and at some other points. In order to modify measurement or drawing object after finishing measurement, perform the following actions: 1. If none of measurement tool is selected (if is selected some control tool like M-line), then click "Measurements" button in order to open right-side measurements ControlBar and click "Neutral tool" button . 2. Move mouse cursor over key point of desired to modify measurement object. 3. Click right mouse button in order to start key point modification. 4. Move mouse cursor to new desired key point location. 5. Click right mouse button in order to finish key point modification. 6. Optionally, repeat steps 2-5 for all measurement objects and their key points that you wish to modify. Please note that if some measurement object was connected with some exam-specific measurement field, then modification of measurement object also affects the value that resides in the connected examspecific measurement field. In order to delete measurement or drawing object after finishing measurement, perform the following actions: 1. If none of measurement tool is selected (if is selected some control tool like M-line), then click "Measurements" button in order to open right-side measurements ControlBar and click "Neutral tool" button . 2. Move mouse cursor over key point of desired to delete measurement object. 3. Click right mouse button in order to start key point modification. 4. Click keyboard "Delete" ("Del") button in order to delete measurement object. 5. Optionally, repeat steps 2-4 for all measurement objects that you wish to delete. Please note that deletion of measurement object does not affect the values that reside in the examspecific measurement fields. TELEMED Echo Wave II Software User Manual Ver. 1.17 29/01/2008 Page 103 of 148 In order to delete all measurement and drawing (annotation) objects, perform the following actions: 1. If right-side measurements ControlBar is not opened, then click "Measurements" button open right-side measurements ControlBar. 2. Click "Del All" button measurement objects. in order to at the bottom of measurements ControlBar in order to delete all Please note that deletion of measurement objects does not affect the values that reside in the examspecific measurement fields. In order to delete several measurement or drawing (annotation) objects at once, perform the following actions: 1. If right-side measurements ControlBar is not opened, then click "Measurements" button open right-side measurements ControlBar. in order to . 2. Click "Neutral tool" button 3. Move mouse cursor over key point of desired to delete measurement object. 4. Click left mouse button in order to select measurement object. 5. In case of selection error, click key point of the same measurement object in order to deselect it. 6. Perform steps 3-5 in order to select all objects that you wish to delete. 7. Optionally, in order to select multiple measurement objects at once using rectangular selection region, press left mouse button at point where selection region should be started, keep mouse button pressed and move mouse cursor to the point where rectangular region should be ended, release mouse button. Will be selected (or deselected) measurement objects, which key points were inside selection rectangle. 8. Click "Delete Selected" button at the bottom of measurements ControlBar in order to delete selected measurement objects. Or click keyboard "Delete" ("Del") button. 9. Optionally, repeat steps 3-8 in order to delete other measurement or drawing objects. Please note that deletion of measurement objects does not affect the values that reside in the examspecific measurement fields. TELEMED Echo Wave II Software User Manual Ver. 1.17 29/01/2008 Page 104 of 148 10.5 Obstetrics / Gynecology (OB / GYN) Exam Measurements and Calculations In order to perform exam-specific measurements and calculations, at software's top ToolBar click "Calculations" button . If in Patient Information window (that can be opened by clicking "Patient" ) was chosen OB/GYN exam type, then will be opened OB/GYN measurements and button calculations right-side ControlBar. TELEMED Echo Wave II Software User Manual Ver. 1.17 29/01/2008 Page 105 of 148 In order to enter LMP (Last Menstrual Period) date, perform the following actions : 1. Open OB/GYN calculations ControlBar (if it is not opened) by clicking "Calculations" button . 2. Use "Study" control of OB/GYN calculations ControlBar in order to open study page that has LMP button if current study page does not have LMP button. Study can be changed by clicking "<" and ">" buttons of "Study" control or by clicking "v" button and from opened menu selecting desired study. If calculations ControlBar is active, then "Study" control can be activated by clicking its keyboard hotkey that is indicated as an underlined letter in control's caption (underlined "S" for Study). If calculations ControlBar is active, then studies also can be changed by clicking keyboard keys "Page Up" and "Page Down". 3. Click "LMP" button in order to open LMP input window. If some button has a hotkey that is indicated as an underlined letter (e.g., underlined L for LMP button) and button's ControlBar is active, then button's action also can be invoked by clicking hotkey on the keyboard. 4. Inside opened window select LMP date (year, month, day) using calendar, or enter date manually into "LMP date" field. Date format should correspond to the format of shown "Today's date". 5. Click "OK" button in order to confirm entered date or "Cancel" button in order to cancel date input operation. This will close date input window. 6. Ensure that LMP date on the LMP button 7. Optionally, in order to modify/correct LMP date, repeat steps 3-6. is the one that you wished to enter. In order to measure some OB/GYN parameter, perform the following actions : 1. Open OB/GYN calculations ControlBar (if it is not opened) by clicking "Calculations" button . 2. Use "Study" control of OB/GYN calculations ControlBar in order to open study page that contains control (measurement field) with the name of desired to measure parameter (e.g., AC) if current study page does not have it. Study can be changed by clicking "<" and ">" buttons of "Study" control or by clicking "v" button and from opened menu selecting desired study. Abbreviations of measurements (e.g., that AC means Abdominal Circumference) and for calculations used formulas can be found in software reference manual. . If the field 3. Click the button of desired to measure parameter, e.g., AC contained any measurement data, this data will be deleted and at the right side of "v" button will appear third button ("E", "T", or "L") TELEMED Echo Wave II Software User Manual . Letters "E", "T", "L" indicate what measurement tool is Ver. 1.17 29/01/2008 Page 106 of 148 used for measuring of selected parameter: E - ellipse tool, T - trace, L - line. Software selects this tool automatically and waits while the measurement will be performed. If some measurement field has a hotkey that is indicated as an underlined letter (e.g., underlined A for AC) and calculations ControlBar is active, then desired to measure parameter can be selected by clicking its hotkey on the keyboard. Also desired to measure field of active ControlBar can be selected using "Up" and "Down" keyboard arrows and clicking "Enter" keyboard key. 4. Optionally, if you wish to change measurement tool of selected field (e.g., measure AC using not ellipse (E), but trace (T) tool), then click this third button, and another available tool will be selected, e.g., trace (T) . 5. Move mouse cursor over ultrasound image and measure desired parameter by performing mouse clicks that are required in order to perform measurement using selected tool. Measurement results to measurement . field will be transferred automatically 6. Optionally, measure other desired parameters by repeating steps 3-5. Please note that after measurement of selected parameter, its field is linked to measurement object (painted ellipse, trace, line). If you modify the size or shape of this measurement object, then updated results will be automatically transferred to linked measurement field. For example, modification of ellipse object will change "AC" field data if that ellipse was used for measuring AC. So in order to modify field's data you should modify corresponding measurement object. This modification is usually performed by moving key points of that object. For detailed instructions please see corresponding section about modification of performed measurements. Also please note that deletion of measurement object breaks the link between measurement field and this object, but field's data is not cleared. In order to clear data of some measured OB/GYN parameter (clear measurement field), perform the following actions : 1. Open OB/GYN calculations ControlBar (if it is not opened) by clicking "Calculations" button . 2. Use "Study" control of OB/GYN calculations ControlBar in order to open study page that contains control (measurement field) with the name of desired to clear parameter (e.g., AC) if current study page does not have it. 3. Optionally, if desired to clear measurement field is selected (is visible third button) , then click on this measurement field (e.g., "AC" button) in order to deselect it (third button will disappear) . 4. Click on desired to clear measurement field button (e.g., AC) be cleared and this field will be selected for measurement 5. Optionally, repeat steps 3-4 in order to clear data from other fields. . Field's data will . Please note that measurement parameter (measurement field) clearing operation does not delete measurement object (ellipse, trace, line) that was painted when measuring this parameter. TELEMED Echo Wave II Software User Manual Ver. 1.17 29/01/2008 Page 107 of 148 In order to clear data of all measurement fields and delete all measurement (drawing) objects at once, you should start new exam (new patient) by using Patient Information window that is opened after clicking "Patient" button . In some cases it may happen that you will perform general measurements, and then will decide to transfer the results of general measurements (measurement objects) to different fields of OB/GYN parameters. In order to transfer measurement result of some measurement object (ellipse, trace, line) to some OB/GYN field, perform the following actions : 1. Open OB/GYN calculations ControlBar (if it is not opened) by clicking "Calculations" button . 2. Use "Study" control of OB/GYN calculations ControlBar in order to open study page that contains control (measurement field) with the name of desired to fill parameter (e.g., AC) if current study page does not have it. 3. Click button "v" of desired to fill measurement field control . If on the ultrasound image are available measurement objects of appropriate type (e.g., ellipse and trace objects for AC field), then will be opened menu with the numbers of that measurement objects . 4. If was opened menu with the numbers of measurement object, select the number of object whose data should be transferred to selected measurement field. Field data will be updated, and this field will be linked with the chosen measurement object . 5. Optionally, repeat steps 3-4 in order to fill other fields with data. When you perform OB measurements, all OB calculations are performed automatically. Some most important results of calculations are directly shown in OB calculations ControlBar : Average Estimated Fetal Weight (AvgEFW) Average Ultrasound Age (AUA) Estimated Delivery Date that was calculated using AUA Estimated Delivery Date that was calculated using LMP In order to see more results of OB calculations or choose what calculation results should be used for averaging, perform the following actions : 1. Click "View" button in order to open OB Results window. 2. In the opened window's "Calculations" tab see the results of Estimated Fetal Weight and Gestational Age calculations using different methods. 3. If needed, mark with checks desired methods, which results should be used for averaging. 4. Click "OK" button in order to close this dialog. TELEMED Echo Wave II Software User Manual Ver. 1.17 29/01/2008 Page 108 of 148 Please note that in order to see all calculation results you should save/print the report of performed exam using "Report" button TELEMED Echo Wave II Software User Manual that is located at software's bottom ToolBar. Ver. 1.17 29/01/2008 Page 109 of 148 In order to analyze fetal growth using Growth Curves and measurement results of current and previous exams, perform the following actions : 1. Click "View" button in order to open OB Results window. 2. In the opened window click with left mouse button on "Growth Curves" tab. 3. Using "View" ComboBox set the number of simultaneously visible charts to 1 if current value is not 1. 4. Using "Table :" ComboBox select desired to analyze parameter and the table that is used for analysis. 5. Optionally, in "Previous exams data" field enter the dates of previous exams and measured values of selected parameter using the following format : date1; result1; date2; result2; ... Please use the same date format that is used for displaying current exam date. 6. Optionally, perform steps 4-5 for other desired to analyze parameters. 7. Optionally, using "View" ComboBox select the number of simultaneously visible charts (1, 2, 3, or 4) and then using "Table :" ComboBoxes of each chart select desired to analyze parameters and tables that will be used for analysis. 8. Optionally, save or print images of desired curves. 9. Click "OK" button in order to close this dialog. Please note that fetal growth analysis requires entered LMP date (LMP - Last Menstrual Period). LMP can be entered by clicking "LMP" button at OB/GYN measurements ControlBar and selecting LMP from the calendar (or entering manually). Also LMP can be entered in the Patient Information window that is opened by pressing "Patient" button TELEMED Echo Wave II Software User Manual that is located at software's bottom ToolBar. Ver. 1.17 29/01/2008 Page 110 of 148 Software's OB/GYN package allows to use multiple EFW and GA calculation methods, and select what methods should be used for calculation of averaged results. Tables that are immediately available for calculations can be selected in software options window (for details see section about system customization). Software allows to enter measurement results of previous exams and see the results of previous and current exams on the chosen growth curve. TELEMED Echo Wave II Software User Manual Ver. 1.17 29/01/2008 Page 111 of 148 Software allows to plot the same measured parameter on the growth curves of different authors and see desired number of plots simultaneously. Also software allows to plot different measured parameters (AC, BPD, HC, FL and others) on the growth curves of different authors. TELEMED Echo Wave II Software User Manual Ver. 1.17 29/01/2008 Page 112 of 148 10.6 Cardiology Exam Measurements and Calculations In order to perform exam-specific measurements and calculations, at software's top ToolBar click "Calculations" button . If in Patient Information window (that can be opened by clicking "Patient" ) was chosen Cardiology exam type, then will be opened right-side ControlBar of Cardiology button measurements and calculations. TELEMED Echo Wave II Software User Manual Ver. 1.17 29/01/2008 Page 113 of 148 In order to enter patient's height, weight, and heart rate (HR), perform the following actions: 1. Open Patient Information window by clicking "Patient" button . 2. If Cardiology exam type is not selected, then select it if you wish to perform Cardiology exam. 3. Enter patient's height (optional), weight, and heart rate (optional if will be measured on the ultrasound image). 4. If patient's Body Surface Area (BSA) should be calculated using only its weight, then check "BSA via Weight only" CheckBox. 5. Close Patient Information window by pressing "OK" button . In order to measure some Cardiology parameter, perform the following actions : 1. Open Cardiology calculations ControlBar (if it is not opened) by clicking "Calculations" button . 2. Use "Study" control of Cardiology calculations ControlBar in order to open study page that contains control (measurement field) with the name of desired to measure parameter (e.g., HR) if current study page does not have it. Study can be changed by clicking "<" and ">" buttons of "Study" control or by clicking "v" button and from opened menu selecting desired study. Abbreviations of measurements (e.g., that HR means Heart Rate) and for calculations used formulas can be found in software reference manual. 3. Click the button of desired to measure parameter, e.g., HR . If the field contained any measurement data, this data will be deleted and at the right side of "v" button will appear third button ("E", "T", or "L") . Letters "E", "T", "L" indicate what measurement tool is used for measuring of selected parameter: E - ellipse tool, T - trace, L - line. Software selects this tool automatically and waits while the measurement will be performed. If some measurement field has a hotkey that is indicated as an underlined letter (e.g., underlined H for HR) and calculations ControlBar is active, then desired to measure parameter can be selected by clicking its hotkey on the keyboard. Also desired to measure field of active ControlBar can be selected using "Up" and "Down" keyboard arrows and clicking "Enter" keyboard key. 4. Optionally, if you wish to change measurement tool of selected field and if selected parameter can be measured different tools, then click this third button, and another available tool (if available) will be selected. 5. Move mouse cursor over ultrasound image and measure desired parameter by performing mouse clicks that are required in order to perform measurement using selected tool. Measurement results to measurement . field will be transferred automatically 6. Optionally, scan another image of desired mode and freeze it. 7. Optionally, measure other desired parameters by repeating steps 3-6. Please note that after measurement of selected parameter, its field is linked to measurement object (painted ellipse, trace, line). If you modify the size or shape of this measurement object, then updated results TELEMED Echo Wave II Software User Manual Ver. 1.17 29/01/2008 Page 114 of 148 will be automatically transferred to linked measurement field. For example, modification of line object will change "HR" field data if that line was used for measuring HR. So in order to modify field's data you should modify corresponding measurement object. This modification is usually performed by moving key points of that object. For detailed instructions please see corresponding section about modification of performed measurements. Also please note that deletion of measurement object breaks the link between measurement field and this object, but field's data is not cleared. For some fields of Cardiology calculations package are defined hint images. Hint image (if defined) appears when the field is activated. Hint image appears at left side of the ultrasound image area. For example, HR field has the following hint image : . It means that in order to calculate heart rate, must be measured 2 beats interval. For more detailed images and explanations of field meaning please read appropriate sections of reference manual. In order to hide hint image, move mouse cursor over it and click it. In order to clear data of some measured Cardiology parameter (clear measurement field), perform the following actions : 1. Open Cardiology calculations ControlBar (if it is not opened) by clicking "Calculations" button . 2. Use "Study" control of Cardiology calculations ControlBar in order to open study page that contains control (measurement field) with the name of desired to clear parameter (e.g., HR) if current study page does not have it. 3. Optionally, if desired to clear measurement field is selected (is visible third button) , then click on this measurement field (e.g., "HR" button) in order to deselect it (third button will disappear) . 4. Click on desired to clear measurement field button (e.g., HR) be cleared and this field will be selected for measurement 5. Optionally, repeat steps 3-4 in order to clear data from other fields. . Field's data will . Please note that measurement parameter (measurement field) clearing operation does not delete measurement object (ellipse, trace, line) that was painted when measuring this parameter. In order to clear data of all measurement fields and delete all measurement (drawing) objects at once, you should start new exam (new patient) by using Patient Information window that is opened after clicking "Patient" button . TELEMED Echo Wave II Software User Manual Ver. 1.17 29/01/2008 Page 115 of 148 In some cases it may happen that you will perform general measurements, and then will decide to transfer the results of general measurements (measurement objects) to different fields of Cardiology parameters. In order to transfer measurement result of some measurement object (ellipse, trace, line) to some Cardiology field, perform the following actions : 1. Open Cardiology calculations ControlBar (if it is not opened) by clicking "Calculations" button . 2. Use "Study" control of Cardiology calculations ControlBar in order to open study page that contains control (measurement field) with the name of desired to fill parameter (e.g., HR) if current study page does not have it. . If on the ultrasound 3. Click button "v" of desired to fill measurement field control image are available measurement objects of appropriate type (e.g., line for HR field), then will be opened menu with the numbers of that measurement objects . 4. If was opened menu with the numbers of measurement object, select the number of object whose data should be transferred to selected measurement field. Field data will be updated, and this field will be linked with the chosen measurement object . 5. Optionally, repeat steps 3-4 in order to fill other fields with data. In order to see/save/print exam-specific results of measurements and calculations, please use "Report" button that is located at software's bottom ToolBar. TELEMED Echo Wave II Software User Manual Ver. 1.17 29/01/2008 Page 116 of 148 10.7 Measurements and Calculations of Other Exam Types In order to perform exam-specific measurements and calculations of any other exam type, at software's top ToolBar click "Calculations" button . If in Patient Information window (that can be ) was chosen appropriate exam type, then will be opened rightopened by clicking "Patient" button side measurements and calculations ControlBar of that type. For all exam types is used the same mechanism of controlling measurements and calculations, and for detailed description on how to perform exam-specific measurements and calculations the user is referred to sections that describe exam-specific OB/GYN and Cardiology measurements. For each exam type used equations can be found at software measurements and calculations reference manual. In order to see/save/print exam-specific results of measurements and calculations, please use "Report" button that is located at software's bottom ToolBar. TELEMED Echo Wave II Software User Manual Ver. 1.17 29/01/2008 Page 117 of 148 11. Body Marks In order to add body mark, perform the following actions : 1. Move mouse cursor to the right-most side of the screen and wait for appearance of right-side autohide ToolBar. 2. Inside right-side ToolBar click "Body Marks" button . This will open right-side Body Marks ControlBar. 3. Choose desired body mark from appeared list, move mouse cursor over it and click left mouse button. Clicked body mark will appear at body mark adjustment area at the top of Body Marks ControlBar where you can select position of probe marker. TELEMED Echo Wave II Software User Manual Ver. 1.17 29/01/2008 Page 118 of 148 4. Optionally, in order to select position of probe marker, move mouse cursor over body mark at body mark adjustment area, and click left mouse button at point where probe marker should be painted. 5. Optionally, in order to adjust orientation of probe marker, move mouse cursor over body mark adjustment area and rotate mouse wheel (if present) or adjust probe marker's orientation by using "Rotate Probe Marker" TrackBar. 6. Optionally, repeat steps 4-5 in order to perform more accurate positioning of the probe marker. 7. Optionally, uncheck "Show Probe Position" CheckBox in order to hide probe marker. 8. Click "Add" button at Body Marks ControlBar in order to add selected body mark to the ultrasound image. In order to remove body mark, perform the following actions : 1. Move mouse cursor to the right-most side of the screen and wait for appearance of right-side autohide ToolBar. 2. Inside right-side ToolBar click "Body Marks" button . This will open right-side Body Marks ControlBar. 8. Click "Remove" button at Body Marks ControlBar in order to remove body mark from the ultrasound image. Body mark images are located at software's "\Config\BodyMarks\" folder (subfolders by exam type) and can be added or modified depending on the user needs. TELEMED Echo Wave II Software User Manual Ver. 1.17 29/01/2008 Page 119 of 148 12. Annotations In order to open right-side Annotations ControlBar, perform the following actions : 1. Move mouse cursor to the right-most side of the screen and wait for appearance of right-side autohide ToolBar. . This will open right-side Annotations 2. Inside right-side ToolBar click "Annotations" button ControlBar. TELEMED Echo Wave II Software User Manual Ver. 1.17 29/01/2008 Page 120 of 148 12.1 Using Text Annotations In order to add text annotation, perform the following actions : 1. Move mouse cursor to the right-most side of the screen and wait for appearance of right-side autohide ToolBar. . This will open right-side Annotations 2. Inside right-side ToolBar click "Annotations" button ControlBar. 3. Inside Annotations ControlBar select text annotation tool by clicking "Text" button selected text annotation tool and inside Annotations ControlBar will be shown options of this tool. . Will be 4. Optionally, select font and font size from appropriate ComboBoxes, select font style (bold, italic, underlined) by clicking appropriate buttons. 5. Move mouse cursor over ultrasound image where you wish to add text annotation. 6. Click left mouse button in order to add text annotation field. 7. Use keyboard and type desired annotation text inside added field. 8. Optionally, change position of the annotation text (move text field). In order to change position of text field, move mouse cursor to the border of text field. When mouse cursor's appearance will change to "Move" cursor , press left mouse button and keep it pressed. Move mouse cursor to desired position without releasing mouse button, and this will move annotation text field. Release mouse button. 9. Click left mouse button on the ultrasound image outside text field or click "Text" button order to finish editing of annotation text. 10. Optionally, repeat steps 5-9 in order to add more texts. in In order to modify/delete the text of the text annotation, perform the following actions : 1. If Annotations ControlBar is not visible, move mouse cursor to the right-most side of the screen and wait for appearance of right-side autohide ToolBar. Inside this ToolBar click "Annotations" button will open right-side Annotations ControlBar. . This 2. If text annotations tool is not selected, select it by clicking "Text" button . 3. Move mouse cursor over desired to edit text label on the ultrasound image. 4. Click right mouse button in order to start editing of text field. 5. Use keyboard arrows for navigation inside text field, keyboard "Delete" key in order to delete some part of the text or all text, and type desired text. 6. Optionally, change position of the annotation text (move text field). In order to change position of text field, move mouse cursor to the border of text field. When mouse cursor's appearance will change to "Move" , press left mouse button and keep it pressed. Move mouse cursor to desired position without cursor releasing mouse button, and this will move annotation text field. Release mouse button. 7. Click left mouse button on the ultrasound image outside text field or click "Text" button order to finish editing of annotation text. 8. Optionally, repeat steps 3-7 in order to modify/delete other text fields. TELEMED Echo Wave II Software User Manual Ver. 1.17 29/01/2008 in Page 121 of 148 12.2 Using Pre-Defined Text Labels In order to add pre-defined text annotation, perform the following actions : 1. Move mouse cursor to the right-most side of the screen and wait for appearance of right-side autohide ToolBar. 2. Inside right-side ToolBar click "Annotations" button ControlBar. . This will open right-side Annotations 3. Inside Annotations ControlBar select "Label" button . Will be selected pre-defined text label tool and inside Annotations ControlBar will be shown options of this tool. 4. Optionally, select font and font size from appropriate ComboBoxes, select font style (bold, italic, underlined) by clicking appropriate buttons. 5. From the list of pre-defined annotation labels select desired one, move mouse cursor over it and click left mouse button in order to select it. 6. Move mouse cursor over ultrasound image where you wish to add text annotation. 7. Click left mouse button in order to add text annotation field. 8. Optionally, use keyboard and modify annotation text inside added field. Use arrows for navigation inside text field, keyboard "Delete" key in order to delete some part of the text or all text. 9. Optionally, change position of the annotation text (move text field). In order to change position of text field, move mouse cursor to the border of text field. When mouse cursor's appearance will change to "Move" cursor , press left mouse button and keep it pressed. Move mouse cursor to desired position without releasing mouse button, and this will move annotation text field. Release mouse button. TELEMED Echo Wave II Software User Manual Ver. 1.17 29/01/2008 Page 122 of 148 10. Click left mouse button on the ultrasound image outside text field or click "Label" button order to finish editing of annotation text. 11. Optionally, repeat steps 5-10 in order to add more texts. in In order to modify/delete the text of the text annotation, perform the following actions : 1. If Annotations ControlBar is not visible, move mouse cursor to the right-most side of the screen and wait for appearance of right-side autohide ToolBar. Inside this ToolBar click "Annotations" button . This will open right-side Annotations ControlBar. 2. If text annotations tool (or pre-defined text tool) is not selected, select any of these tools by clicking "Text" button or "Label" button . 3. Move mouse cursor over desired to edit text label on the ultrasound image. 4. Click right mouse button in order to start editing of text field. 5. Use keyboard arrows for navigation inside text field, keyboard "Delete" key in order to delete some part of the text or all text, and type desired text. 6. Optionally, change position of the annotation text (move text field). In order to change position of text field, move mouse cursor to the border of text field. When mouse cursor's appearance will change to "Move" cursor , press left mouse button and keep it pressed. Move mouse cursor to desired position without releasing mouse button, and this will move annotation text field. Release mouse button. 7. Click left mouse button on the ultrasound image outside text field or click "Text" or "Label" in order to finish editing of annotation text. button 8. Optionally, repeat steps 3-7 in order to modify/delete other text fields. In order to add annotation text to the list of pre-defined annotations, perform the following actions : 1. If Annotations ControlBar is not visible, move mouse cursor to the right-most side of the screen and wait for appearance of right-side autohide ToolBar. Inside this ToolBar click "Annotations" button . This will open right-side Annotations ControlBar. 2. If pre-defined text label tool is not selected (its options are not visible), select this tool by clicking "Label" button . Will be selected pre-defined text label tool and inside Annotations ControlBar will be shown options of this tool. 3. Click "Add" button at the bottom of Annotations ControlBar. This will open a window for entering annotation text. 4. Enter annotation text and click "OK" button or "Enter" keyboard key. Annotation text will be added to the end of the list. 5. Optionally, repeat steps 3-4 in order to add more pre-defined annotation texts. TELEMED Echo Wave II Software User Manual Ver. 1.17 29/01/2008 Page 123 of 148 In order to modify annotation text in the list of pre-defined annotations, perform the following actions : 1. If Annotations ControlBar is not visible, move mouse cursor to the right-most side of the screen and wait for appearance of right-side autohide ToolBar. Inside this ToolBar click "Annotations" button . This will open right-side Annotations ControlBar. 2. If pre-defined text label tool is not selected (its options are not visible), select this tool by clicking "Label" button . Will be selected pre-defined text label tool and inside Annotations ControlBar will be shown options of this tool. 3. In the list of pre-defined annotation texts select the text that you wish to edit by moving mouse cursor over this text and clicking left mouse button. 4. Click "Edit" button at the bottom of Annotations ControlBar. This will open a window for editing annotation text. 5. Use keyboard arrow keys, "Delete" key, and type modified annotation text. 6. Click "OK" button or "Enter" keyboard key in order to finish editing. 7. Optionally, repeat steps 3-6 in order to modify other annotation texts. In order to delete annotation text from the list of pre-defined annotations, perform the following actions : 1. If Annotations ControlBar is not visible, move mouse cursor to the right-most side of the screen and wait for appearance of right-side autohide ToolBar. Inside this ToolBar click "Annotations" button . This will open right-side Annotations ControlBar. 2. If pre-defined text label tool is not selected (its options are not visible), select this tool by clicking "Label" button . Will be selected pre-defined text label tool and inside Annotations ControlBar will be shown options of this tool. 3. In the list of pre-defined annotation texts select the text that you wish to delete by moving mouse cursor over this text and clicking left mouse button. 4. Click "Del" button at the bottom of Annotations ControlBar. This will delete selected annotation from the list. 5. Optionally, repeat steps 3-4 in order to delete other annotation texts from the list of pre-defined annotation texts. TELEMED Echo Wave II Software User Manual Ver. 1.17 29/01/2008 Page 124 of 148 12.3 Drawing Arrows In order to draw arrow on the ultrasound image, perform the following actions : 1. Move mouse cursor to the right-most side of the screen and wait for appearance of right-side autohide ToolBar. 2. Inside right-side ToolBar click "Annotations" button ControlBar. . This will open right-side Annotations 3. Inside Annotations ControlBar select arrow tool by clicking "Arrow" button arrow tool and inside Annotations ControlBar will be shown options of this tool. . Will be selected 4. Optionally, select line style, starting marker, and line thickness by clicking appropriate buttons. 5. Move mouse cursor over ultrasound image where you wish to start arrow and to see starting marker. 6. Click left mouse button in order to start arrow drawing. 7. Move mouse cursor over ultrasound image where you wish to finish arrow drawing. 6. Click left mouse button in order to finish arrow drawing. 7. Optionally, repeat steps 4-6 in order to draw more arrows. In order to edit/delete arrow drawing, perform the following actions : 1. If Annotations ControlBar is not visible, move mouse cursor to the right-most side of the screen and wait for appearance of right-side autohide ToolBar. Inside this ToolBar click "Annotations" button will open right-side Annotations ControlBar. . This 2. If arrow tool is not selected, select this tool by clicking "Arrow" button . 3. Move mouse cursor over endpoint of arrow object on the ultrasound image that you wish to edit. 4. Click right mouse button in order to start editing of arrow object. 5. Move mouse cursor (and arrow's endpoint) to desired location. 6. Click right mouse button in order to finish editing or click keyboard "Delete" button in order to delete arrow object. 7. Optionally, repeat steps 3-6 in order to edit/delete other arrow objects. TELEMED Echo Wave II Software User Manual Ver. 1.17 29/01/2008 Page 125 of 148 12.4 Drawing Curves In order to draw curve on the ultrasound image, perform the following actions : 1. Move mouse cursor to the right-most side of the screen and wait for appearance of right-side autohide ToolBar. 2. Inside right-side ToolBar click "Annotations" button ControlBar. . This will open right-side Annotations 3. Inside Annotations ControlBar select curve tool by clicking "Curve" button curve tool and inside Annotations ControlBar will be shown options of this tool. . Will be selected 4. Optionally, select line style and line thickness by clicking appropriate buttons. 5. Move mouse cursor over ultrasound image where you wish to start curve drawing. 6. Click left mouse button in order to start curve drawing. 7. Move mouse cursor and draw desired shape of the curve. 6. Click left mouse button in order to finish curve drawing. 7. Optionally, repeat steps 4-6 in order to draw more curves. In order to delete curve drawing, perform the following actions : 1. If Annotations ControlBar is not visible, move mouse cursor to the right-most side of the screen and wait for appearance of right-side autohide ToolBar. Inside this ToolBar click "Annotations" button will open right-side Annotations ControlBar. . This 2. If curve tool is not selected, select this tool by clicking "Curve" button . 3. Move mouse cursor over endpoint of curve object on the ultrasound image that you wish to delete. 4. Click right mouse button in order to start deletion of curve object. 5. Click keyboard "Delete" button in order to delete curve object or click right mouse button in order to cancel deletion operation. 6. Optionally, repeat steps 3-5 in order to delete other curve objects. TELEMED Echo Wave II Software User Manual Ver. 1.17 29/01/2008 Page 126 of 148 12.5 Modifying and Deleting Annotations and Drawings In order to delete several annotation or drawing objects at once, perform the following actions: 1. Move mouse cursor to the right-most side of the screen and wait for appearance of right-side autohide ToolBar. 2. Inside right-side ToolBar click "Annotations" button ControlBar. . This will open right-side Annotations 3. Inside Annotations ControlBar select selection (neutral) tool by clicking "Select" button . Will be selected selection (neutral) tool and inside Annotations ControlBar will be shown options of this tool. 4. Move mouse cursor over endpoint (key point) of desired to delete drawing object. 5. Click left mouse button in order to select drawing object. 6. In case of selection error, click endpoint (key point) of the same object in order to deselect it. 7. Perform steps 4-6 in order to select all objects that you wish to delete. 8. Optionally, in order to select multiple measurement objects at once using rectangular selection region, press left mouse button at point where selection region should be started, keep mouse button pressed and move mouse cursor to the point where rectangular region should be ended, release mouse button. Will be selected (or deselected) measurement objects, which key points were inside selection rectangle. 9. Click "Delete Selected" button in order to delete selected measurement objects. Or click keyboard "Delete" ("Del") button. 10. Optionally, repeat steps 4-9 in order to delete other measurement or drawing objects. TELEMED Echo Wave II Software User Manual Ver. 1.17 29/01/2008 Page 127 of 148 In order to modify font or line style of annotation or drawing object, perform the following actions: 1. Move mouse cursor to the right-most side of the screen and wait for appearance of right-side autohide ToolBar. 2. Inside right-side ToolBar click "Annotations" button ControlBar. . This will open right-side Annotations 3. Inside Annotations ControlBar select selection (neutral) tool by clicking "Select" button . Will be selected selection (neutral) tool and inside Annotations ControlBar will be shown options of this tool. 4. Move mouse cursor over endpoint (key point) of desired to modify drawing object. 5. Click left mouse button in order to select drawing object. 6. In case of selection error, click endpoint (key point) of the same object in order to deselect it. 7. Inside Annotations ControlBar select desired font or line style of selected object (if the object supports possibility to change font or line style) by using appropriate ComboBoxes and Buttons. 8. Move mouse cursor over ultrasound image to position where are no painted objects (drawings, measurements). 9. Click left mouse button in order to deselect all selected objects. 10. Optionally, repeat steps 4-9 in order to change the style of other drawing objects. TELEMED Echo Wave II Software User Manual Ver. 1.17 29/01/2008 Page 128 of 148 13. Biopsy Guidelines In order to show biopsy guidelines and biopsy target, perform the following actions : 1. Move mouse cursor to the right-most side of the screen and wait for appearance of right-side autohide ToolBar. 2. Inside right-side ToolBar click "Biopsy" button . This will open right-side Biopsy ControlBar. 3. If you use biopsy needle, place check on "Show 1" CheckBox (if it is not checked) in order to show 1st and 2nd side biopsy guidelines, and uncheck CheckBox "Show Central" (if it is checked) in order to hide central guideline. If guidelines were already calibrated, they will be shown on the ultrasound image. 4. Optionally, if you use biopsy gun, place check on "Show Central" CheckBox (if it is not checked) in order to show central biopsy guideline, and uncheck CheckBox "Show 1" (if it is checked) in order to hide 1st and 2nd guidelines. If guideline was already calibrated, it will be shown on the ultrasound image. TELEMED Echo Wave II Software User Manual Ver. 1.17 29/01/2008 Page 129 of 148 5. Optionally, in order to show biopsy target marker, place check on "Show Target" CheckBox (if it is not checked), or in order to hide biopsy target marker, uncheck CheckBox "Show Target". 6. Optionally, in order to hide all biopsy guidelines and biopsy target marker, click button "Hide All". 7. Optionally, repeat steps 3-6 in order to show / hide appropriate biopsy guidelines. If are defined and visible biopsy guidelines and target marker, will be shown maximal distance from starting point(s) of visible guideline(s) to the target marker ("Target distance"). This distance can help to determine what minimal needle length is required in order to reach the target. Please note that this distance depends on the accuracy of guidelines calibration. Also please note that calculations and defined biopsy guidelines do not take into account mechanical needle bending when it passes through the body. 2 1 3 4 Biopsy guidelines Num Description 1 1st side biopsy guideline. 2 2nd side biopsy guideline. 3 Central biopsy guideline. 4 Biopsy target marker. In order to calibrate biopsy guidelines, perform the following actions : 1. Mount biopsy adapter to the probe, immerse the probe to the bath with water, use maximal needle length, scan and freeze the image of biopsy needle. 2. Move mouse cursor to the right-most side of the screen and wait for appearance of right-side autohide ToolBar. 3. Inside right-side ToolBar click "Biopsy" button . This will open right-side Biopsy ControlBar. 4. Place check on "Allow Calibration" CheckBox (if it is not checked). 5. Place checks on "Show 1" and "Show Central" CheckBoxes (if they are not checked) in order to show guidelines. 6. In order to calibrate 1st side biopsy guideline, click button "1" inside Biopsy ControlBar. If 1st guideline was defined before, then it will be cleared. 7. Move mouse cursor to position on the ultrasound image where should be located starting point of 1st side guideline. 8. Click left mouse button in order to start calibration of 1st guideline. 9. Move mouse cursor to position where should be located ending point of 1st side guideline. 10. Click left mouse button in order to finish calibration of 1st side guideline. 11. In order to calibrate 2nd side biopsy guideline, click button "2" inside Biopsy ControlBar. If 2nd guideline was defined before, then it will be cleared. Click with mouse on the ultrasound image where should be located starting and ending points of the 2nd guideline. 12. Optionally, in order to calibrate central biopsy guideline, click button "C" inside Biopsy ControlBar. If central guideline was defined before, then it will be cleared. Click with mouse on the ultrasound image where should be located starting and ending points of the central guideline. 13. Optionally, in order to edit any defined guideline, move mouse cursor over its ending point and click right mouse button in order to start editing. Move mouse cursor to desired new endpoint position and click left mouse button in order to finish guideline editing. 14. Uncheck CheckBox "Allow Calibration" in order to disable calibration and accidental clearing of biopsy guidelines. Do not use the same needle for calibration and for biopsy procedure. TELEMED Echo Wave II Software User Manual Ver. 1.17 29/01/2008 Page 130 of 148 In order to define biopsy target marker, perform the following actions : 1. Move mouse cursor to the right-most side of the screen and wait for appearance of right-side autohide ToolBar. 2. Inside right-side ToolBar click "Biopsy" button . This will open right-side Biopsy ControlBar. 3. Place check on "Show Target" CheckBox (if it is not checked) in order to show biopsy target marker. 4. In order to define biopsy target marker, click button "T" inside Biopsy ControlBar. If biopsy target marker was defined before, then it will be cleared. 5. Move mouse cursor to position on the ultrasound image where should be located biopsy target marker. 6. Click left mouse button in order to set target's position. 7. Optionally, repeat step 6 in order to define target's more exactly. 8. Optionally, in order to change position of biopsy target marker, move mouse cursor over marker's center and click right mouse button in order to start editing. Move mouse cursor to desired new position of marker's center and click left mouse button in order to finish marker editing. TELEMED Echo Wave II Software User Manual Ver. 1.17 29/01/2008 Page 131 of 148 14. Saving and Loading Images In order to save current visible ultrasound image to pre-defined folder of quick saved images, click "Quick Save" button of image saving control . In order to use other image saving options, click small menu button "v" of image saving control, and from appeared menu select desired saving option : 1. "Quick Save" will save current visible ultrasound image to the folder of quick saved images that is defined in software options. Image file name will be generated automatically and depends on software customization options. 2. "Save As ..." will open file saving dialog In "Save As" dialog select folder where you wish to save ultrasound image, enter file name, select file type, and press "Save" button in order to save image. Or press "Cancel" button in order to cancel saving operation. After selection of any menu item using image saving control, it will remember last selected item and will change the icon of its large button to Quick Save or Save As invoke the same image saving action by simply clicking this large button. TELEMED Echo Wave II Software User Manual Ver. 1.17 29/01/2008 . Next time you can Page 132 of 148 In order to open saved image or video file, perform the following actions : 1. At software's bottom ToolBar click "Open" button . This will open file opening window. 2. Inside opened "Open" window select folder and file that you wish to open. If "Show Preview" CheckBox is checked, will be shown preview image of selected file. 3. Click "Open" button in order to open selected file or click "Cancel" button in order to cancel opening operation. 4. Optionally, perform steps 1-3 in order to open other images. 5. In order to close opened image and continue ultrasound scanning, click "Freeze/Run" button or SpaceBar keyboard key. Software supports bmp, jpg, png, tif image file formats and avi video file format. TELEMED Echo Wave II Software User Manual Ver. 1.17 29/01/2008 Page 133 of 148 15. Printing Images In order to print current visible ultrasound image to operating system's default printer, click "Quick Print" button of image printing control . In order to use other printing options, click small menu button "v" of image printing control, and from appeared menu select desired printing option : 1. "Quick Print" will immediately print current image to operating system's default printer. 2. "Print Preview..." will open print preview window. Inside this window you can print previewed image or close window without printing. 3. "Print ..." will open printer selection dialog In order to print image, select desired printer and click "OK" button of "Print" dialog. Or click "Cancel" button in order to cancel printing. After selection of any menu item using image printing control, it will remember last selected item and will change the icon of its large button to Quick Print , Print Preview Next time you can invoke the same printing action by simply clicking this large button. TELEMED Echo Wave II Software User Manual Ver. 1.17 29/01/2008 , or Print Page 134 of 148 . 16. Working with Reports In order to save or print Report, click "Report" button appeared menu at software's bottom and from select desired report operation : 1. "Quick Print" will immediately print report to operating system's default printer. 2. "Print Preview ..." will open print preview window. Inside this window you can print previewed report image or close window without printing. 3. "Print ..." will open printer selection dialog In order to print image, select desired printer and click "OK" button of "Print" dialog. Or click "Cancel" button in order to cancel printing. 4. "Quick Save" will save report image to the folder of quick saved images that is defined in software options. Image file name will be generated automatically and depends on software customization options. 5. "Save As ..." will open file saving dialog TELEMED Echo Wave II Software User Manual Ver. 1.17 29/01/2008 Page 135 of 148 In "Save As" dialog select folder where you wish to save report image, enter file name, select file type, and press "Save" button in order to save report image. Or press "Cancel" button in order to cancel report saving operation. TELEMED Echo Wave II Software User Manual Ver. 1.17 29/01/2008 Page 136 of 148 17. Direct E-mail Sending In order to send current visible ultrasound image by E-mail, perform the following actions : 1. At software's bottom ToolBar click "Send" button . 2. From appeared menu choose what (image or report) you wish to send by Email, and click on appropriate menu item. This will open Windows default E-mail client and will attach current image to E-mail letter. 3. Write receiving person's E-mail address into "To:" field, E-mail subject into "Subject:" field, and also write E-mail body. In order to send E-mail, click "Send" button of an opened E-mail client. This will close E-mail composing window and will return to ultrasound scanning software. 4. Optionally, you can close E-mail composing window in order to return to ultrasound scanning software without sending E-mail. Please note that in order to use direct E-mail sending feature, must be properly configured Windows default E-mail client. Depending on the used E-mail client, its appearance, field names, and control may be different from the one described in this section. TELEMED Echo Wave II Software User Manual Ver. 1.17 29/01/2008 Page 137 of 148 18. Starting External Applications In order to start external application from pre-defined list of applications, perform the following actions : . 1. At software's top ToolBar click "Start" button 2. From appeared menu select desired to start application and click on its name. 3. In order to continue work with the ultrasound scanning software, minimize or close external application, or use Alt+Tab keyboard keys combination in order to switch between different applications. If needed, you can also minimize Echo Wave II software by moving mouse cursor over software's minimize button , that is located at software's right top corner, and clicking left mouse button. In order to restore minimized software's window, click its icon at Windows TaskBar. In order to define or manage external applications list, perform the following actions : 1. At software's top ToolBar click "Start" button . 2. Inside appeared menu, click "Define..." menu item. This will open "Options" window and will select its tab where can be defined a list of external applications. 3. Fill opened list with the names of applications that will be shown in the menu of software's "Start" button, and with the names (or paths) of their corresponding executable files. TELEMED Echo Wave II Software User Manual Ver. 1.17 29/01/2008 Page 138 of 148 and, using appeared 4. Optionally, in order to select application's path, click "Browse" button dialog, select desired executable file and click "Open" button of this dialog. 5. In order to store changes, close "Options" window by clicking "OK" button at the bottom of this window. Or click "Cancel" button of "Options" window in order to close this window without saving modifications. TELEMED Echo Wave II Software User Manual Ver. 1.17 29/01/2008 Page 139 of 148 19. Using 3D Lite, Easy 3D, and PanoView plug-ins (optional) If you have purchased and installed optional plug-ins and inserted appropriate USB dongle key (only one key before software start-up), then in order to start desired plug-in software please perform the following actions : 1. At software's top ToolBar click "Start" button . 2. From appeared menu select desired to start plug-in application (3D Lite, Easy 3D, PanoView) and click on its name. After that will appear plug-in initialization progress window : Please wait while plug-in will initialize and will display message that it is ready for data transfer : TELEMED Echo Wave II Software User Manual Ver. 1.17 29/01/2008 Page 140 of 148 3. Click left mouse button on the ultrasound image or inside appeared window in order to start transfer of ultrasound frames to plug-in software. Then move (or rotate) probe according to usage instructions of a chosen plug-in. Software will show the progress of data transfer : 4. Click left mouse button on the ultrasound image or inside transfer progress window in order to stop data transfer and see user interface of plug-in software. After mouse click you may hear sound signal, and plug-in software user interface will automatically appear on the top of Echo Wave II user interface. 5. Perform desired operations (render, save, print, measure) with transferred ultrasound data using plug-in software user interface. If required, use user manual of appropriate plug-in. 6. Finish work with plug-in software by clicking its "Close" button at software's right top corner. 7. Optionally, perform steps 1-6 in order to create more 3D or panoramic images. TELEMED Echo Wave II Software User Manual Ver. 1.17 29/01/2008 Page 141 of 148 20. Customizing Your System In order to customize your system, select software main menu (by clicking menu button at software's top ToolBar or using keyboard hot key F10, if "Menu" button is available; or from autohide top menu by moving mouse cursor to the top border of the screen and waiting for appearance of menu, if menu button was not available) and its submenu "Tools->Options". Inside appeared Options dialog you can perform the following customizations: • Choose application type (humans or animals). • Enter hospital name. • Select screen layout of B+M (B+PW) mode (side by side or B above M) and screen division ratio. • Select Skin (appearance) of graphical user interface. • Select the size of the ultrasound output area for Wide Screen systems and systems with large screen resolution. • Select what panels of controls (ControlBars) and what ToolBars should automatically hide when they are not used and reappear when mouse cursor moves over some region of the screen. • Select Quick Saving folder, image format, compression and dimensions, rules for generating folder and file names. • Select image and report printing options that include possibility to remove dark background around ultrasound image, add current visible ultrasound image to report. • Edit a list of external applications that could be started from Echo Wave II software. • Customize measurements and calculations: allow to measure only in Freeze mode or also allow to measure during live scanning, show field names near measurement results, automatical activation of measurement fields. • Customize Obstetrical (OB) Gestational Age (GA) and Growth tables. You can modify existing tables, add new tables, import/export tables, select what tables will be used for calculations from very large number of available tables. • Select what method should be used for Cardiology Left Ventricle volume calculation. • Customize Auto Freeze (automatical freeze) timeout interval, enable or disable automatical freeze. • Select when measurements should be cleared (on freeze, on unfreeze, on cine frame change). • Adjust automatical focusing options. • Customize various Color Doppler mode parameters. • Import/export and organize ultrasound scanning presets. • Select cine buffer size (capacity). • Define or edit keyboard Hot Keys for ultrasound scanning controls. • Customize interaction between mouse wheel (if present) and ultrasound scanning controls. TELEMED Echo Wave II Software User Manual Ver. 1.17 29/01/2008 Page 142 of 148 21. Monitor Calibration Before using ultrasound scanning software, it is recommended to calibrate computer monitor (or ensure that it is calibrated correctly) in order to achieve the best imaging quality. In order to perform monitor calibration, select software main menu (by clicking menu button at software's top ToolBar or using keyboard hot key F10, if "Menu" button is available; or from autohide top menu by moving mouse cursor to the top border of the screen and waiting for appearance of menu, if menu button was not available) and its submenu "Tools->Monitor Calibration". This will show calibration pattern(s) that can be used for monitor adjustment. Follow on-screen instructions and perform required adjustments. TELEMED Echo Wave II Software User Manual Ver. 1.17 29/01/2008 Page 143 of 148 22. System Requirements Hardware requirements : • IBM PC compatible desktop, notebook or Tablet PC computer • Intel chipset based motherboard with integrated USB 2.0 controller: i845, i855, i865, i875 and etc... • CPU Pentium 4 2.4 GHz / Core Duo 1.2 GHz or better • 512 MB DDR RAM or more • 100 MB free hard disk space • SVGA monitor with 1024x768 resolution or better • AGP display adapter with 8 MB video memory • Medical grade computer power supply Software requirements : • Microsoft Windows XP operating system with installed Service Pack 2 or Microsoft Windows Vista operating system • Installed Microsoft .NET Framework 2.0 Redistributable Package (or .NET Framework 3.0 Redistributable Package), if operating system is Microsoft Windows XP http://msdn2.microsoft.com/en-us/netframework/aa731542.aspx http://msdn2.microsoft.com/en-us/netframework/aa569263.aspx TELEMED Echo Wave II Software User Manual Ver. 1.17 29/01/2008 Page 144 of 148 23. Troubleshooting In case of any problems with Echo Wave II software, please start "Ultrasound System Information" tool that is distributed with the Echo Wave II software. In order to start this tool, go to Windows start menu and click "Start -> Programs -> Echo Wave II -> Ultrasound System Information". Then wait for some time while this tool gathers system information, and then send to technical support all gathered system information, problem description, and required steps in order to reproduce the problem. TELEMED Echo Wave II Software User Manual Ver. 1.17 29/01/2008 Page 145 of 148 24. Frequently Asked Questions (FAQ) This section contains answers to most often asked questions about Echo Wave II software. Q1 How to transfer settings from one installation of Echo Wave II to another installation of Echo Wave II software and keep old settings when upgrading to new Echo Wave II version ? A1 If you wish to preserve completely everything, then you should save a copy of Echo Wave II software "Config" folder (usually "C:\Program Files\TELEMED\Echo Wave II\Config\") and its subfolders into some backup folder (e.g., "My Documents"). After that uninstall old Echo Wave II version, install new Echo Wave II version, and overwrite "Config" folder of newly installed version with a backup copy of previously saved "Config" folder. If you wish to save only several scanning presets (that are visible at lef-side ControlBar when you click hotkey "7"), then go to "Menu->Tools->Options->Scanning Control->Presets->Import and Export". Using left mouse button and keyboard Shift/Ctrl keys select desired to save presets (only the ones that you created, because "Default" presets will be installed with new software version), then click "Export..." button and save these presets to some backup folder (e.g., "My Documents"). After installation of new Echo Wave II version, go to the same "Import and Export" tab page inside options, click "Import..." button (at left side INTERNAL group) and select the file of previously saved presets. Or you can click "Open/Import" button at right-side of "Import and Export" tab page (EXTERNAL), then select desired presets and move them using "<<" button to the left side (INTERNAL). After that click OK button in order to close options window. Q2 During live scanning and recording, ultrasound frames are shown at one frame rate, but if we save these frames to avi file and perform playback of this avi file, then we see frames at different frame rate. Why this happens ? How to avoid this ? A2 Avi file format does not support variable frame rate. It stores only single FPS (frames per second) value. If during live scanning and cine recording FPS will not change (scanning parameters will not be changed), then such FPS (average FPS of all recorded frames) will be stored inside avi file. So in order to have the same FPS in all cine, click Freeze/Unfreeze or Record/Stop buttons in order to clear cine and perform recording, and then stop recording. During recording do not change scanning parameters, and after record stopping save cine to avi file. If scanning frame rate was more than ~25 FPS, then for playback of saved avi file must be used Echo Wave II software that loads avi file into memory (if computer has enough free physical memory (RAM)). If avi file is large or you will use other players, then playback may be slower because of continuous avi file reading from hard drive. TELEMED Echo Wave II Software User Manual Ver. 1.17 29/01/2008 Page 146 of 148 25. References 1. Echo Wave II Software Reference Manual. File: "EchoWaveII_Software_Reference_Manual.*". TELEMED Echo Wave II Software User Manual Ver. 1.17 29/01/2008 Page 147 of 148 26. Revision History Revision 0.01 1.00 1.01 1.02 Revision Date 24/07/2006 11/01/2007 12/01/2007 28/02/2007 1.03 1.04 14/05/2007 11/06/2007 1.05 1.06 27/06/2007 17/10/2007 1.07 18/10/2007 1.08 1.09 05/11/2007 09/11/2007 1.10 1.11 1.12 04/12/2007 28/12/2007 28/12/2007 1.13 08/01/2008 1.14 1.15 1.16 15/01/2008 18/01/2008 28/01/2008 1.17 29/01/2008 Description of Revision Draft Initial Release Added description of Color Doppler controls. To "System Startup and Shutdown" section added comments about Windows Vista operating system. Added information about Dual and Quad modes. Updated information about B mode measurement tools. Added section "Using Cine" Added information about B+PW and PW modes. Updated information about Color Doppler controls. Added section "Frequently Asked Questions". Added section " General PW Mode Measurements". Added section "Adjusting Pulsed Wave (PW) Doppler Mode Controls". Added more information about PW controls. Added section "Using 3D Lite, Easy 3D, and PanoView plug-ins". Added information about Doppler Frequency control. Added section "Monitor Calibration". Updated information about PW Sample Volume control. Updated information about control of 3D and PanoView plug-ins. Added section "Using B (Color Doppler) Mode Zoom". Added section "Using M Mode Zoom". Updated information about M mode and Color Doppler mode controls. Updated information about PW mode controls. TELEMED Echo Wave II Software User Manual Ver. 1.17 29/01/2008 Revision Author V.Perlibakas V.Perlibakas H.Alenkovich V.Perlibakas V.Perlibakas V.Perlibakas V.Perlibakas V.Perlibakas V.Perlibakas H.Alenkovich V.Perlibakas V.Perlibakas V.Perlibakas V.Perlibakas V.Perlibakas V.Perlibakas V.Perlibakas V.Perlibakas V.Perlibakas Page 148 of 148