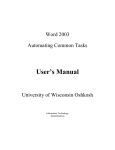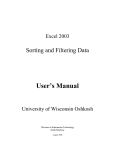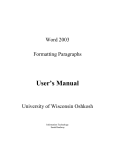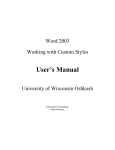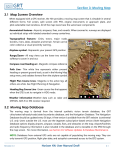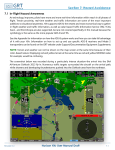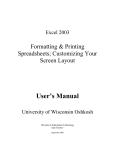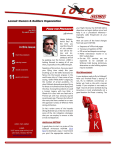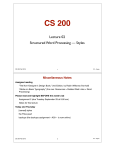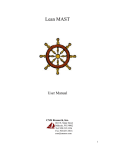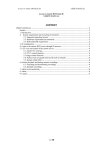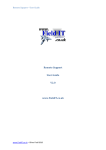Download Word 2003 Controlling Page Appearance
Transcript
Word 2003 Controlling Page Appearance User’s Manual University of Wisconsin Oshkosh Information Technology Sarah Bradway Table of Contents CHANGE PAGE MARGINS ...................................................................................................................... 1 SET PAGE ORIENTATION....................................................................................................................... 1 APPLY A PAGE BORDER......................................................................................................................... 2 MODIFY A DOCUMENT IN PRINT PREVIEW .................................................................................... 2 CREATE HEADERS AND FOOTERS...................................................................................................... 2 INSERT A PAGE BREAK .......................................................................................................................... 3 INSERT SECTION BREAKS..................................................................................................................... 4 CONTROL PARAGRAPH FLOW ............................................................................................................ 5 Change Page Margins The margin is the area of white space along the top, bottom, left and right of your document. It is measured in inches and is the distance from the edge of the paper to the text. To change the margin size….. 1. Click the File menu 2. Click page setup 3. Click the “Margins” tab. 4. Under the section labeled “Margins” there are a series of roll boxes. 5. Adjust the margins to your needs. For MORE white space increase the distance, for LESS white space decrease the number. 6. Click OK. NOTE: The gutter margin adds extra space to the side or top margin of a document you plan to bind. A gutter margin ensures that text isn't obscured by the binding. Center Text between Top and Bottom Margins 1. Click on the file menu, click “page setup.” 2. Click the “Layout” tab. 3. Under the section labeled “Page,” look at the Vertical Alignment box. Choose one of the options in the dropdown by pressing the arrow and clicking your choice. a. Top: positions text along the top of the page. b. Center: positions text in the center of the page, providing equal amounts of white space above and below the text. c. Justified: adds equal amounts of white space between each paragraph, so the text appears to fill the page. d. Bottom: aligns text along the bottom of the page. Set Page Orientation The page orientation of a document is the way the text is printed on the paper. Some documents such as a memo or fax need to be printed so that the page is tall and skinny. Other documents such as a certificates or wide spreadsheets need to be on the paper in the short, fat direction. Word has the default set as the “tall” direction. 1. Click the File menu. 2. Click Page Setup 3. Click the “Margins” tab. 4. Under the section labeled “Orientation” select the desired page orientation a. Portrait: tall and skinny b. Landscape: short and fat 5. Click OK to set the page orientation. 6. Click OK to save your changes. Page 1 of 5 Apply a Page Border 1. 2. 3. 4. Click the Format Menu. Click Borders and Shading Click the Page Border Tab Select the Setting, Style, Color and Width needed by clicking on the appropriate selection. 5. Use the Preview Section to see what the border will look like. 6. Click OK. Note: Word also has premade borders available in the box labeled “Art.” These can also be modified to your liking. Modify a Document in Print Preview Occasionally you may want to see how the changes we have described above might affect your document as a whole. Word allows you to make these changes in print preview as well as the regular document. 1. Click File Menu 2. Click Print Preview 3. The Print Preview button on the standard toolbar will also work. 4. Make any desired changes using the instructions above. 5. If unsatisfied with a change, Click the Edit Menu Æ Undo. Create Headers and Footers Headers and Footers are blank areas in the top and bottom margins of a document. They usually hold text or pictures that need to appear on every page. Common header and footer information includes titles, dates, and page numbers. 1. Click the View Menu 2. Click “Headers and Footers” 3. The Header section will now be visible and your insertion point will be located inside it. NOTE: The dashed border and label are only visible when your insertion point is inside the header or footer. See Below. 4. The Header and Footer Toolbar will also be visible. Page 2 of 5 5. Enter the text to appear on every page a. Enter text by typing b. Use the “Insert Auto Text” option on the toolbar. 6. When you have finished entering information into the Header area you can quickly move to the footer by pressing the “Switch between Header and Footer” button on the toolbar. 7. Add and format information in the Footer section of your document. 8. Click “Close” on the Header footer toolbar to close the header and footer areas. 9. You can verify that the information you entered is present by clicking the Print Preview button on the Standard Toolbar. Modify Headers and Footers 1. 2. 3. 4. Click View Menu Click Header and Footer Make the desired changes to header or footer section. Click “Close” on the Header and Footer Toolbar. Change Page Number Formats Page Numbers are one of the most commonly used entries in a header or footer. By default word uses the numbers “1, 2, 3” for page numbers. However you can change this format by pressing the “Format Page Number” button on the Header and footer toolbar. The dialog box pictured at right will appear. 1. Click the dropdown menu next to “Number format:” 2. Click the desired number format. 3. Click OK Insert a Page Break When there is too much text to fit on a single page, Word will automatically move you to a new page of a document. This type of page break is called a soft page break, it is dependent on how much text you have, how you have your margins set, etc. Occasionally you might want to force text onto a new page. Take for example the chapters in a book, the text from the first chapter ends and Chapter 2 is started on a new page, in this instance you would want to insert a page break yourself. This type of break is called a “hard page break.” It is there until you remove it. 1. Place the insertion point where you would like the new page to begin. 2. Click the Insert Menu 3. Click Break 4. A new dialog box will appear. As you can see you have several “Break types.” a. Page break – will move text to a new page. Page 3 of 5 b. Column break – when working with columns, this break will move text to the next column c. Text wrapping break – will move text to the next line 5. Click the radio button next to “Page break.” 6. Click OK to insert the manual page break. NOTE: Hard page brakes are non-printing characters. You will not be able to see the break unless you turn on the show/hide button. When you do, a page break will look like this on your page. Delete a Manual Page Break When a document is revised, some page breaks may need to be deleted. 1. Make sure you can see the Page Breaks by a. Turning on the Show/Hide Feature OR b. Switch to Normal view 2. Place the insertion point at the beginning of the line the page break is on. 3. Press Delete Insert section breaks Section Breaks are used when different page layout options need to be used for different areas in the same document. For example, perhaps some pages of a document need to print in landscape orientation, others need to print in portrait. A section break would be inserted between the landscape section and the portrait section, dividing one area from the other, so that different formatting can be done to the different areas. 1. Turn on the show/hide feature. This will allow you to see exactly where your section break will be. 2. Place the insertion point where you would like the Section break to be located, in between the two sections. 3. Click Insert 4. Click Break. 5. The break dialog box will appear. There are Four types of Section Breaks a. Next page – Begins section two on a new page b. Continuous – Remains on the current page c. Even page – Start on an Even Numbered (left-hand) page. d. Odd Page – Start on an odd-numbered (right hand) page. 6. Click the radio button next to the type of break you need. 7. Click OK. 8. Your section break will now be in the document. It will look like this. 9. Turn off show/hide feature. Page 4 of 5 Control Paragraph Flow When writing long documents with several paragraphs, problems may occur with the way paragraphs are spaced. For example one line of a paragraph may run onto the second page of the document. This problem and others can be controlled using the Format Paragraph dialog box. 1. Place insertion point in the paragraph you would like to modify 2. Click Format Menu 3. Click Paragraph. 4. Click “Line and Page breaks” tab 5. There are four options to help you control pagination problems. a. Widow/Orphan Control: Prevents widows (a single line at the top of a page) and orphans (a single line at the bottom of a page.) Widow/Orphan control is on by default b. Keep Lines Together: Prevents selected lines from splitting across a break c. Keep with Next: Ensures that the current paragraph will always appear on the same page as the paragraph that follows it. Useful for a heading or title paragraph that leads into a paragraph of text. d. Page Break Before: Ensures that the paragraph will always be first on a page. 6. Click the box next to the feature you would like to use. 7. Click OK. Page 5 of 5