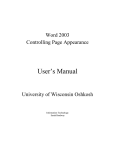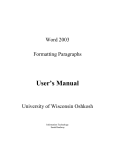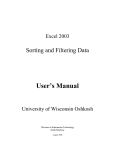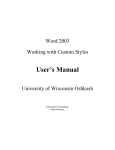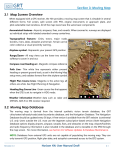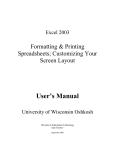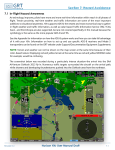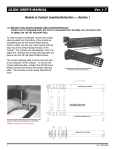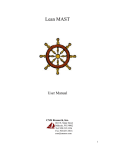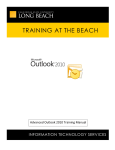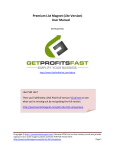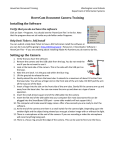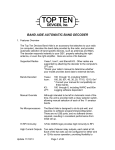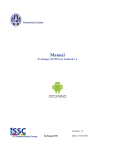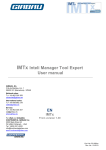Download Word 2003 Automating Common Tasks Manual
Transcript
Word 2003 Automating Common Tasks User’s Manual University of Wisconsin Oshkosh Information Technology Sarah Bradway Table of Contents AUTOTEXT ENTRIES ............................................................................................................................... 1 AUTOCORRECT ........................................................................................................................................ 2 MACROS ...................................................................................................................................................... 3 CUSTOMIZING TOOLBARS.................................................................................................................... 6 CUSTOMIZING TOOLBAR BUTTONS.................................................................................................. 7 CREATE A CUSTOM MENU.................................................................................................................... 8 i AutoText Entries Microsoft refers to Auto Text Entries as “A storage location for text or graphics you want to use again.” Basically, any piece of text (or graphic) that is used on a regular basis can be stored and accessed instantly using this command. AutoComplete Word 2003 comes with many AutoText entries already created. Most of these are pieces of text that are used often in a business setting. For example, start typing the word, “Monday.” You will notice that as soon as you press the fourth letter, in this case a “D” a small fly out box will appear. If you press “Enter” on your keyboard, word will automatically type the rest of the word. Days of the week are stored as AutoText Entries. Inserting AutoText Entries into a document Not all AutoText entries have AutoComplete capabilities. Those with less than four letters in the first word will need to be entered directly into a piece of text using the Insert Menu. 1. Click the Insert Menu 2. Drag down to AutoText 3. Select the type of AutoText you are searching for 4. Click the piece of text you would like to insert into your document. Create an AutoText Entry Word allows you to add AutoText entries that will help you in your specific position. 1. Type the piece of text you would like to include as an AutoText entry 2. Select the piece of text 3. Click the Insert Menu 4. Select AutoText 5. Drag to New 6. The Create AutoText dialog box will appear. 7. Type a name for your AutoText entry into the box provided Note: When naming AutoText entries, those with at least 4 letters in the first word of the name will have AutoComplete capabilities. All others will need to be inserted through the insert menu (usually stored under “normal category) 8. Click OK Page 1 of 8 Edit an AutoText Entry 1. Insert the desired AutoText entry into the current Document 2. Make the desired changes to the Text 3. Select the modified text 4. Click the Insert Menu 5. Select AutoText 6. Drag to New 7. Type the Original name of the AutoText Entry 8. Click OK. Delete an AutoText Entry 1. 2. 3. 4. Click the Insert Menu Drag down to AutoText Select AutoText The AutoCorrect dialog box will open and the AutoText tab will be activated. 5. Click the AutoText Entry you would like to Delete. 6. Press the Delete button at the right. 7. Click OK. Autocorrect When typing a document have you ever noticed that sometimes Microsoft Word corrects spelling errors for you automatically? Try typing the letters T-E-H, you will notice that as soon as you press the space bar signaling you are done typing the word, the letters will rearrange to spell “the”. This is the AutoCorrect feature at work. The point is to cut down on typing errors either in spelling or punctuation. Adding AutoCorrect Entries 1. 2. 3. 4. Click the Tools Menu Select AutoCorrect Options Click the AutoCorrect Tab Type the misspelled version of the word into the box labeled Replace: 5. Type the correctly spelled word in the box labeled With: 6. Click Add 7. Click OK Page 2 of 8 Delete AutoCorrect Entries 1. 2. 3. 4. 5. 6. 7. Click the Tools Menu Select AutoCorrect Options Click the AutoCorrect Tab Use the scroll bar to locate the appropriate entry in the AutoCorrect list. Click the entry to select it. Click the Delete Button. Click OK Macros A macro is a series of actions that can be activated using a single command. For example, a person working in the College of Education might like to have a certain Header and Footer inserted into every document. However, this particular header and footer needs to be in a certain font in a certain size, etc. Entering this exact set of commands into every document would take a lot of time; however a macro could be made to do all the commands automatically with just a few clicks of the mouse. Think about it as a recording, once the series of actions is saved, you can hit play as many times as you like to get the same result. Creating a Macro The most important thing to do in a Macro is to plan it well. What do you want your macro to accomplish? What are the steps you will need to take to get the desired end result? It is a good idea to work these issues out before you start to actually record your macro. 1. Plan out, and if necessary write down, every action you would like your macro to perform. 2. Click the Tools menu. 3. Drag down to Macro 4. Select Record New Macro 5. The Record Macro dialog box will appear 6. Macro name: Type an identifying name for your macro a. Macro name must begin with a letter b. Macro name must not contain spaces c. Macro name can contain letters, numbers and the underscore character. 7. Store macro in: Use the drop down to determine if you would like your macro to be available to all documents in word or just the current document 8. Description: The description box already contains the date the Macro was created and who created it. However more details of exactly what actions the Macro preforms can be added. 9. Click OK 10. You will now be returned to your document. 11. A small toolbar will appear that looks like the one pictured at right. 12. Your mouse pointer will also look like an arrow with a cassette tape. Page 3 of 8 13. You are now in record mode; every action you make will be recorded in the macro. Begin completing the series of commands you planned earlier. Note: While recording your Macro, use the Menu bar and commands as much as possible. For example, if copying a piece of text instead of using CTRL+C, go to the Edit menu and drag down to Copy. 14. As you record your macro, feel free to press the pause button begin recording again just press the same button again. . When ready to 15. When all the steps in your Macro are complete, click the stop button. 16. Test the Macro using the Run a Macro instructions. Run a Macro 1. 2. 3. 4. Click the Tools Menu Drag down to Macro Select Macros The Macros dialog box will appear. 5. Select the Macro you would like to use. Note: The Description box located near the bottom of the box may contain more details of what the Macro does. 6. Click Run 7. The Macro will run and all the actions recorded in the macro will be completed. Delete a Macro 1. 2. 3. 4. 5. Click the Tools Menu Drag down to Macro Select Macros The Macros dialog box will appear. Select the Macro you would like to delete. Note: The Description box located near the bottom of the box may contain more details of what the Macro does. 6. Click Delete Page 4 of 8 Modify a Macro 1. 2. 3. 4. 5. 6. 7. Click the Tools Menu Drag down to Macro Select Macros The Macros dialog box will appear. Select the Macro you would like to modify Click the Edit button. You will immediately be taken into another program called Microsoft Visual Basic. In the main window of Visual Basic will be the saved codes for your Macro. Make the desired modifications Note: Visual Basic may appear to be quite complicated. However, you will notice some areas of the Macro are easily identified and therefore can easily be changed. For example, the font size in the Code below is set to 20, if you would like the font larger, change the 20 in the code to a higher number, your macro will then change the font to a larger size. 8. When modifications are complete. Click the File Menu in Visual Basic. 9. Click Close and return to Microsoft Word 10. You will be returned to Word 2003 11. Test the Macro Page 5 of 8 Customizing Toolbars Toolbars are one of those things that are used constantly in Microsoft Word. However, they may not always be conducive to the way you, as an individual, work. Many times, the commands you use most often are on many different toolbars and it’s just not practical to have all the toolbars available open at the same time. Word 2003 allows a user to custom make a toolbar so that it only contains the commands used most often. Create a New Customized Toolbar 1. 2. 3. 4. 5. 6. Click the tools Menu Drag down to Customize Click the Toolbars tab Click the New Button The New Toolbar dialog box will open. Toolbar Name: give your new toolbar an identifying name. 7. Make toolbar available to: Use the drop down to determine if you would like your toolbar available in all Word documents or just the current document. 8. Click OK 9. You will be returned to the Customize dialog box and a new blank toolbar will appear somewhere on the screen. 10. Click the Commands Tab in the Customize dialog box 11. To add commands to your customized toolbar simply click and drag them from the Customize dialog box to the new toolbar. Note: commands are stored in categories according to their function. If you want a command usually located under the Edit Menu, click the Edit category. 12. When finished adding commands to your toolbar press close on the Customize Dialog Box 13. Your toolbar will now act just like any other toolbar available in word. Deleting a Custom toolbar 1. 2. 3. 4. 5. 6. Click the tools Menu Drag down to Customize Click the Toolbars tab Select the toolbar to be deleted so that it is highlighted in blue. Click the Delete Button Close the Customize dialog Box. Page 6 of 8 Customizing Toolbar Buttons Toolbar buttons can also be customized. Not only can you add new buttons to already existing toolbars, you can also customize the button itself so that it will look just the way you want it to. Create a Custom Button 1. 2. 3. 4. 5. Display the toolbar to which you will add the custom button. Click the Tools Menu Drag down to Customize The Customize dialog box will appear, click the Commands tab. Select the appropriate category and subsequent command you would like to add to the toolbar. 6. Click and drag the command from the customize dialog box to the area on the toolbar where you would like the button to be located. Notice that an I-beam signifies exactly where the button will be placed. 7. Click the Modify Selection button in the Customize dialog box to get a list of modification options for your button. See Right a. Delete: will delete the button from the toolbar. b. Name: You can change the name of your button so that it is more descriptive c. Copy Button Image: Allows the user to copy the image (tiny picture) from a button d. Paste Button Image: Allows the user to paste a copied image (tiny picture) to a different button e. Reset Button Image: Will restore button to its original setting f. Edit Button Image: Allows you to change the way a picture looks by changing the colors of pixels g. Change Button Image: allows you to apply a premade image to your button h. Default style: returns a button style to its original form i. Text Only (Always): Shows only the text name for a button, no image is displayed j. Text Only (in Menus): Shows only text when command is in a menu, but shows text and image when command is on toolbar k. Image and Text: Shows image and text always l. Begin a Group: Allows the user to put a separator between toolbar buttons m. Assign Hyperlink: Allows user to Assign a Hyperlink to a button 8. When finished modifying the button, click Close on the Customize dialog box. Page 7 of 8 Create a Custom Menu Making a custom toolbar can be very helpful, but for those people who prefer to use the dropdown menu system, menus can also be customized. 1. Click the Tools Menu 2. Drag down to Customize 3. The Customize dialog box will appear, click the Commands tab. 4. Scroll to the bottom of the Categories box and click the option labeled New menu. 5. The command New menu, will be listed in the command box. 6. Click and drag the New Menu command up to the Menu bar. 7. Click the Modify Selection Button on the Customize Dialog box to give your menu a more descriptive title (type the new title into the box labeled Name:) 8. Drag desired commands from the customize window into the blank area below the new menu. 9. When finished click Close on the Customize Toolbar Page 8 of 8