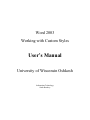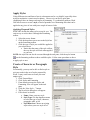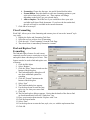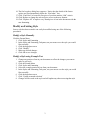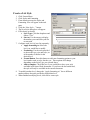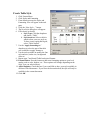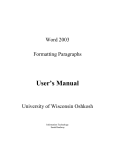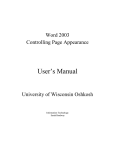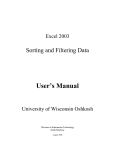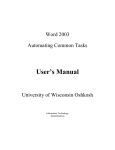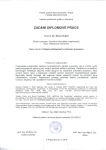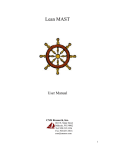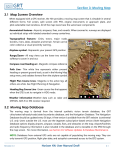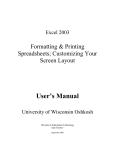Download Word 2003 - University of Wisconsin Oshkosh
Transcript
Word 2003 Working with Custom Styles User’s Manual University of Wisconsin Oshkosh Information Technology Sarah Bradway Table of Contents APPLY STYLES .......................................................................................................................................... 1 CREATE A CHARACTER OR PARAGRAPH STYLE.......................................................................... 1 CLEAR FORMATTING ............................................................................................................................. 2 FIND AND REPLACE TEXT FORMATTING ........................................................................................ 2 MODIFY AN EXISTING STYLE .............................................................................................................. 3 CREATE A LIST STYLE ........................................................................................................................... 4 CREATE TABLE STYLE........................................................................................................................... 5 i Apply Styles Using different sizes and fonts of text in a document can be very helpful, especially when trying to emphasize a certain word or phrase. However it can also be quite time consuming to have to change each aspect of formatting. To combat this problem, Word 2003 allows users to create a style, a kind of premade set of formatting rules that can be applied to any piece of text with just a couple of mouse clicks. Applying Prepared Styles Word 2003 already has many styles set up for you. The easiest way to access these is through the formatting toolbar. 1. Select the text to format 2. Click the dropdown arrow next to the Style box on the formatting toolbar 3. Click the type of style you would like applied to your selected text a. Notice that the name of the style reflects the way the style will look when applied to your text. NOTE: the styles list can also be accessed through the task pane, click the styles button on the formatting toolbar to show available styles. Follow same procedure as above to apply style to text. Create a Character or Paragraph Style Occasionally, you may not be able to find a style to suit your needs in the set of styles prepared by Word. It may work better to create your own unique style. 1. Click Format Menu 2. Click Styles and Formatting 3. If not already present, the Styles and Formatting view will appear in the task pane. 4. Click the “New Style…” button. 5. The New Style dialog box will appear 6. Fill in boxes as desired a. Name: Name your new style b. Style Type: Use the dropdown menu to select the type of style, character, paragraph, table, or list c. Style Based on: Choose an existing style to base your new style off of. 1 d. Formatting: Choose the font type, size and if desired bold or italics. e. Format Button: Press this button to add extra formatting options to your style such as font color, borders, etc. These options will change depending on the Style Type you selected above. f. Add to template: Check this box if you would like to have your style available in all future Word documents. If you leave the box unchecked, the style will only be available in the current document. 7. Click OK to create style Clear Formatting Word 2003, allows you to clear formatting and return a piece of text to the “normal” style very easily 1. Display the Styles and Formatting Task Pane 2. Select the text you wish to clear of formatting 3. Click the style, “Clear Formatting” from the Task Pane 4. The selected text is immediately returned to “normal.” Find and Replace Text Formatting The find and replace feature of word is most commonly used to locate a certain pieces of text and replace them with other pieces of text. This feature can also be used to find and replace sets of formats. 1. Click the Edit Menu 2. Select “Replace” 3. Click the “More” button located near the bottom of the dialog box. 4. The Find and Replace dialog box will now show additional options for searching. 5. Click the “Format” button near the bottom of the dialog box. 6. Select “font.” 7. The Find Font dialog box appears 8. Use the drop downs to enter the font, style, size, etc. that you want to find. 9. Click OK 10. The find and replace dialog reappears. Notice that the details of the font to find are listed immediately below the “Find what:” box 11. Place your insertion point into the “Replace with:” box. 12. Click the format button. 13. Select “Font” 14. Use the drop downs to enter the font, style, size, etc. with the replacement font. 15. Click OK 2 16. The find a replace dialog box reappears. Notice that the details of the font to replace are listed immediately below the “Find what:” box. 17. Click “Find Next” to locate the first piece of text that matches “find” criteria 18. Click Replace to change the selected piece of text to the new formats 19. Click “Replace All” to replace every found piece of text in the document with the new formatting. Modify an Existing Style Once a style has been created it can easily be modified using one of the following procedures. Modify a Style Manually Click the Format Menu 1. Click Styles and Formatting 2. In the Styles and Formatting Taskpane, run your mouse over the style you would like to modify. 3. Click the dropdown arrow 4. Click “Modify” 5. Make any desired changes 6. Click OK to save changes. Modify a Style using Example Text 1. Change any portion of text in your document to reflect the changes you want to make to your style 2. Click the Format Menu 3. Click Styles and Formatting 4. Select the example portion of text from your document 5. In the Styles and Formatting Task pane, run your mouse over the style you would like to modify. 6. Click the dropdown arrow 7. Click “Update to match selection” 8. Changes will be saved to the style and will update any other text using that style 3 Create a List Style 1. Click Format Menu 2. Click Styles and Formatting 3. If not already present, the Styles and Formatting view will appear in the task pane. 4. Click the “New Style…” button. 5. The New Style dialog box will appear 6. Fill in boxes as desired a. Style Type: Click the dropdown and choose “List.” b. Start at: Use the arrows to display the number you would like your list to start with 7. Configure each level of your list separately. a. Apply formatting to: Select the level you would like to modify c. Formatting: Use the tools provided to choose the type, size and style, etc of the number or bullet for the desired level d. Format Button: Press this button to add extra formatting options to your level marker such as color, borders, etc. These options will change depending on the Style Type you selected above. e. Add to template: Check this box if you would like to have your style available in all future Word documents. If you leave the box unchecked, the style will only be available in the current document. 8. To modify another level, change the “Apply formatting to:” box to different number and use the tools provided to format that level. 9. When finished modifying levels, click OK to create style 4 Create Table Style 1. Click Format Menu 2. Click Styles and Formatting 3. If not already present, the Styles and Formatting view will appear in the task pane. 4. Click the “New Style…” button. 5. The New Style dialog box will appear 6. Fill in boxes as desired a. Style Type: Click the dropdown and choose “Table” b. Style based on: Select a table in which to base your new style on. To base it on a regular black grid, select “Table Normal” 7. Use the “Apply formatting to:” dropdown to select the part of the table you would like to apply formats to. 8. Use the tools available to modify the font style and size, border size, background color etc. 9. Repeat steps 7 and 8 until Table has desired formats. 10. Format Button: Press this button to add extra formatting options to your level marker such as color, borders, etc. These options will change depending on the Style Type you selected above. 11. Add to template: Check this box if you would like to have your style available in all future Word documents. If you leave the box unchecked, the style will only be available in the current document. 12. Click OK 5