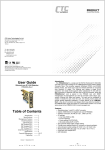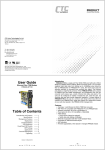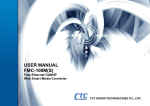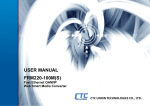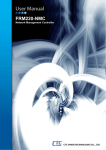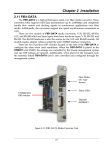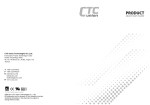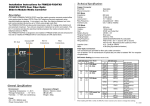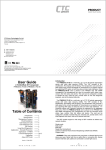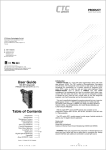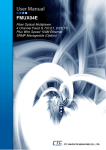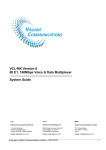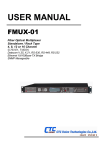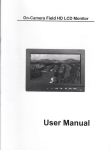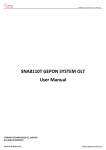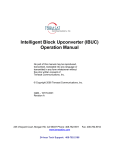Download FRM220-GFOM04-GFOM08 User Manual
Transcript
FRM220-GFOM04 FRM220-GFOM08 4-CH & 8-CH E1/T1 + Gigabit Ethernet Fiber Multiplexer LEGAL The information in this publication has been carefully checked and is believed to be entirely accurate at the time of publication. CTC Union Technologies assumes no responsibility, however, for possible errors or omissions, or for any consequences resulting from the use of the information contained herein. CTC Union Technologies reserves the right to make changes in its products or product specifications with the intent to improve function or design at any time and without notice and is not required to update this documentation to reflect such changes. CTC Union Technologies makes no warranty, representation, or guarantee regarding the suitability of its products for any particular purpose, nor does CTC Union assume any liability arising out of the application or use of any product and specifically disclaims any and all liability, including without limitation any consequential or incidental damages. CTC Union products are not designed, intended, or authorized for use in systems or applications intended to support or sustain life, or for any other application in which the failure of the product could create a situation where personal injury or death may occur. Should the Buyer purchase or use a CTC Union product for any such unintended or unauthorized application, the Buyer shall indemnify and hold CTC Union Technologies and its officers, employees, subsidiaries, affiliates, and distributors harmless against all claims, costs, damages, expenses, and reasonable attorney fees arising out of, either directly or indirectly, any claim of personal injury or death that may be associated with such unintended or unauthorized use, even if such claim alleges that CTC Union Technologies was negligent regarding the design or manufacture of said product. TRADEMARKS Microsoft is a registered trademark of Microsoft Corp. HyperTerminal™ is a registered trademark of Hilgraeve Inc. WARNING: This equipment has been tested and found to comply with the limits for a Class A digital device, pursuant to Part 15 of the FCC Rules. These limits are designed to provide reasonable protection against harmful interference when the equipment is operated in a commercial environment. This equipment generates, uses, and can radiate radio frequency energy and if not installed and used in accordance with the instruction manual may cause harmful interference in which case the user will be required to correct the interference at his own expense. NOTICE: (1) The changes or modifications not expressively approved by the party responsible for compliance could void the user's authority to operate the equipment. (2) Shielded interface cables and AC power cord, if any, must be used in order to comply with the emission limits. CISPR PUB.22 Class A COMPLIANCE: This device complies with EMC directive of the European Community and meets or exceeds the following technical standard. EN 55022 - Limits and Methods of Measurement of Radio Interference Characteristics of Information Technology Equipment. This device complies with CISPR Class A. WARNING: This is a Class A product. In a domestic environment this product may cause radio interference in which case the user may be required to take adequate measures. CE NOTICE Marking by the symbol CE indicates compliance of this equipment to the EMC directive of the European Community. Such marking is indicative that this equipment meets or exceeds the following technical standards: EN 55022:2006+A1:2007, Class A, EN55024:2010, and EN60950-1:2006 CTC Union Technologies Co., Ltd. Far Eastern Vienna Technology Center (Neihu Technology Park) 8F, No. 60, Zhouzi St. Neihu, Taipei, 114 Taiwan Phone: +886-2-2659-1021 FAX: +886-2-2799-1355 FRM220-GFOM04 / FRM220-GFOM08 4-CH & 8-CH E1/T1 + Gigabit Ethernet Fiber Multiplexer Operation Manual Version 1.0 October, 2014 (Release) This document is the current official release manual. Please check CTC Union's website for any updated manual or contact us by E-mail at [email protected]. Please address any comments for improving this manual or to point out omissions or errors to [email protected]. Thank you. 2013~2014 CTC Union Technologies Co., Ltd. All Rights Reserved The contents of this document are subject to change without any prior notice. Table of Contents CHAPTER 1. INTRODUCTION ..................................................................................................................................... 5 1.1 GENERAL ..................................................................................................................................................................... 5 1.2 FEATURES .................................................................................................................................................................... 5 1.3 SPECIFICATIONS ............................................................................................................................................................. 6 1.4 MANAGEMENT FEATURES ............................................................................................................................................... 8 1.5 PANEL ......................................................................................................................................................................... 8 1.6 LED INDICATORS ........................................................................................................................................................... 9 CHAPTER 2. INSTALLATION..................................................................................................................................... 10 2.1 CHASSIS INSTALLATION ................................................................................................................................................. 10 2.2 SFP REMOVAL/REPLACEMENT PROCEDURES .................................................................................................................... 10 CHAPTER 3. CONSOLE OPERATION ......................................................................................................................... 11 3.1 INTRODUCTION ........................................................................................................................................................... 11 3.2 CONFIGURING IN CONSOLE MODE .................................................................................................................................. 12 3.2.1 Login ................................................................................................................................................................ 12 3.2.2 Main Menu ...................................................................................................................................................... 13 3.2.2.1 Fiber ............................................................................................................................................................................. 14 3.2.2.2 LAN .............................................................................................................................................................................. 15 3.2.2.3 E1/T1 ........................................................................................................................................................................... 16 3.2.2.4 Order Wire ................................................................................................................................................................... 18 3.2.2.5 Alarm ........................................................................................................................................................................... 19 3.2.2.6 Device Status and Configuration ................................................................................................................................. 20 3.2.2.7 Save ............................................................................................................................................................................. 21 3.2.2.8 Firmware Upgrade with xmodem ................................................................................................................................ 21 3.2.2.9 Password Setup ........................................................................................................................................................... 22 4 Chapter 1. Introduction Chapter 1. Introduction 1.1 General Thank you for choosing FRM220-GFOM04/FRM220-GFOM08 Fiber Multiplexer. If you would like to skip right to the installation and configuration of the Multiplexer, proceed to Chapters 3. The FRM220-GFOM04 and FRM220-GFOM08 (GFOM04/GFOM08) are 4 channel and 8 channel E1/T1 fiber multiplexer with an additional 1000M Ethernet trunk, plus order wire and clear channel RS-232, constructed as a two slot wide card for the FRM220 series. When the GFOM04 or GFOM08 card is placed in the FRM220 rack with NMC, the management can view the converter card’s status, type, version, fiber link status and alarms. The card can be configured to enable or disable the port, reset the port, and provide local or remote diagnostic loopback. The 1+1 redundant optical aggregate of this multiplexer employs industry standard pluggable optics (SFP) that operate at 1.25Gbps data rates. The SFP modules can be chosen to support any of the following: o Single-mode o Multi-mode o Single fiber bi-directional o Coarse and Dense Wave Division Multiplexing (CWDM and DWDM) 1.2 Features 4 or 8 channels unframed E1/T1 plus 10/100/1000Base-T Ethernet Auto MDI/MDIX, Auto-Negotiation or Force mode Supports flow control Supports 10K Jumbo packets One clear channel RS232 up to 250Kbps (Async) 1+1 fiber protection, with less than 50ms switch time Supports Digital Diagnostics Monitoring Interface (DDMI) AIS on signal loss of E1/T1 and/or fiber port Loopback tests for E1/T1 Supports local and remote In-band management Stand-alone Monitor and Configuration by menu driven serial console port Supports Order wire Ear / Microphone port Supports On-Line F/W upgrade WARNING: Fiber optic equipment may emit laser or infrared light that can injure your eyes. Never look into an optical fiber or connector port. Always assume that fiber optic cables are connected to a laser light source. 5 Chapter 1. Introduction 1.3 Specifications Optical Specification Ports Fiber Optical Connector Optical Wavelength Transmission Distance Date Rate Line Coding Test Loops Protection Switching Time Auto Laser Shutdown 2 (1+1 redundant) SFP Fiber Module LC 850/1310nm for multi-mode fiber 1310/1550nm for single-mode fiber Up to 120 KM 1250 Mbps 8B/10B (Proprietary) LLB (Local Loop Back), RLB (Remote Loop Back) < 50 ms Enable/Disable E1 Interface Ports Framing Bit Rate Line Code Line Impedance Rx sensitivity “Pulse” Amplitude “Zero” Amplitude Jitter Performance I/F Connectors Test Loops GFOM04: 4 fixed ports GFOM08: 4 fixed ports (with 2 ports adapter cable) Unframed (transparent) 2.048 Mb/s ± 50ppm AMI/HDB3 Balanced 120 ohms (RJ-45) -12dB (short haul) Nominal 2.37V ±10% for 75 ohms, Nominal 3.00V ±10% for 120 ohms ± 0.1V According to ITU-T G.823 RJ-45 120 ohm (USOC RJ-48C), BNC 75 ohm (with adapter cable) LLB (Local Loop Back), RLB (Remote Loop Back), RRLB (Request Remote Loop Back) T1 Interface Ports Framing Bit Rate Line Code Line Impedance Rx sensitivity “Pulse” Amplitude “Zero” Amplitude Jitter Performance I/F Connectors Test Loops GOM04: 4 fixed ports GOM08: 4 fixed ports (with 2 ports adapter cable) Unframed (transparent) 1.544Mb/s ± 50ppm AMI/B8ZS Balanced 100 ohms (RJ-45) -12dB (short haul) Nominal 3.00V ±20% for 100 ohms Nominal ± 0.15V According to ITU-T G.824 RJ-45 100 ohm (USOC RJ-48C) LLB (Local Loop Back), RLB (Remote Loop Back), RRLB (Request Remote Loop Back) Ethernet Interface Ports Rate Connector Standards Duplex Modes Max Packet Sizes Trunk Port Bandwidth 1 fixed port 10/100/1000Base-T RJ-45 (Auto MDI/MDIX) IEEE 802.3, 802.3u, 802.3ab, 802.3x, 802.1Q Full/Half 1518 Bytes, 10K Bytes (Jumbo Frame) 850Mbps 6 Chapter 1. Introduction RS-232 Clear Channel Interface Connector RS-232 Asynchronous, DCE, up to 230400bps DB9 Female (Pin 2 Data Out, Pin 3 Data In, Pin 5 Signal Ground) Console Interface Connector Protocol Data Rate Data Format V.24/RS-232 Asynchronous, DCE DB9 Female (Pin 2 Data Out, Pin 3 Data In, Pin 5 Signal Ground) With DB9 adapter cable (standalone only) VT-100 38400 bps One start bit / 8 data bits / No parity / One stop bit Order Wire (4-Wire) Connector Bandwidth Coding Output Level Output Power Phone Call Switch Phone call Ear & MIC phone handle jack 64Kb/s A-Law Maximum 1.0V rms (0dBV) Maximum 40mW @ 16 Ohm Push switch Buzzer sound and LED Miscellaneous Indicators Power Input Dimensions Temperature Humidity Certifications PWR, OP1 Link, OP2 link, E1 Mode/Link/Loopback test, Order wire phone indicator, LAN Link/Speed AC adapter, 12VDC 140 mm (D) x 88 mm (W) x 42 mm (H) 0°C~50°C (Operating), -10°C~70°C (Storage) 10%~90% RH (non-condensing) CE (EMC&LVD), FCC, RoHS 7 Chapter 1. Introduction 1.4 Management Features The GFOM04 & GFOM08 Fiber Multiplexers have no jumpers or DIP Switches and are completely software configurable. When placed in a stand-alone chassis, they support a text based serial terminal with an easy-to-use menu system for configuration. When placed in a managed chassis, the Fiber Multiplexers are configured and monitored through the chassis NMC (network management controller) via console, Telnet, Web HTTP or SNMP. 1. Stand-alone - With serial console and menu driven settings 2. Rack management - When placed in NMC managed rack, all other settings are overridden by the NMC management. 1.5 Panel 1 1 5 5 2 3 2 4 Figure 1. Front Panel of GFOM04 3 4 Figure 2. Front Panel of GFOM08 1 There are 4 x RJ-45 connectors for channels 1~4 (GFOM04) or 1~8 (GFOM08) that provide USOC RJ-48C connection to balanced E1 or T1. 2 The optical aggregate utilizes SFP cages for 1+1 optical protection. The SFP used must support 1.25Gbps data rates and be MSA compliant. 3 The single LAN connector (RJ-45) supports 10/100/1000Mbps Ethernet connection with auto-negotiation and auto-MDIX. 4 The clear channel RS-232 and the configuration console port share an RJ-45 and require a special (provided) breakout cable (RJ-45 to 2xDB9F). 5 The order wire feature uses a pair of 3.5mm jacks for separate head/microphone sets. A ‘ ’ pushbutton allows an operator to signal the remote unit. 8 Chapter 1. Introduction 1.6 LED Indicators PWR LED Color (Green) OP1 (Green) OP2 (Green) E1 (Green) Phone (Green) Ch-Link (Green) (Amber) LAN Link (Green) LAN Speed (Green) Phone Active (Amber) (Green) State On Off On Flash Off On Flash Off On Flash Off Flash Off On Off On Flash On Flash Off On Off On On Off 9 Status Power is connected Power is not connected Optical Fiber 1 Linked Link and active path Optical Fiber 1 no link Optical Fiber 2 Linked Link and active path Optical Fiber 2 no link E1 Mode, 75 Ohm E1 Mode, 120 Ohm T1 Mode Phone Ringing No phone calls Link Channel disable LOS Loopback test Ethernet UTP has link Traffic present No UTP link Speed is 100M Speed is 10M Speed is 1000M Port active Port inactive Chapter 2. Installation Chapter 2. Installation 2.1 Chassis Installation Because the Fiber Multiplexers require 2 slots, this multiplexer card can only be placed in the CH02, CH02M or the full CH20 chassis. Do not place in CH02-NMC. FRM220-CH20 aka. FMUX20 CH02M-AD Chassis Internal AC+ DC w/ console port CH02 Chassis w/ external AC to DC adapter Figure 3. Slide-in card mounting of FRM220-GFOM04 2.2 SFP Removal/Replacement Procedures The Fiber Multiplexers accept any SFP unit that complies with the MSA standard. Follow all ESD precautions when handling the SFP modules. Fiber optic components and cables are very sensitive to dirt, dust and mishandling, especially in high-speed networks. Dirty or mistreated fiber may cause errors and an unwanted degradation of signal quality. Remove the dust caps on SFP and patch cable connectors only when ready to plug in optical cables. When choosing SFP optical modules, the SFP must be able to support the required data rate. Make sure the SFP modules chosen are suitable for the required data rate. Installation CTC Union supplied SFP modules are of the Bale Clasp type. The bale clasp SFP module has a bale clasp that secures the module into the SFP cage. Figure 4. Optical Interface Removal / Replacement Removing a Bale Clasp SFP Module Step 1. Open the bale clasp on the SFP module. Press the clasp downward with your index finger. Step 2. Grasp the SFP module between your thumb and index finger and carefully remove it from the SFP cage. Inserting a Bale Clasp SFP Module into an SFP cage Step 1. Close the bale clasp upward before inserting the SFP module. Step 2. Line up the SFP module with the port, and slide it into the cage until it seats. 10 Chapter 3. Console Operation Chapter 3. Console Operation 3.1 Introduction When placed in the 2-slot CH02 or CH02M chassis, this card can be locally managed by connecting a simple serial terminal such as a notebook computer that has an RS232 port or via a commonly available USB to RS232 adapter. In Windows XP, HyperTerminal™ is an application available for emulating a serial terminal. You can also search for TeraTerm or PuTTY which are free alternatives, especially if the operating system is Vista or Win7. The GFOM04 or GFOM08 Fiber Multiplexer uses a special DB9 (Female) to RJ-45 console adapter cable when placed in CH02 as a standalone application. Both the serial terminal console and as the clear data channel RS-232 share this connector. Connect the DB9F labeled “CON” to the COM port of the management PC. When placed in the CH02M chassis, connect console to the CH02M’s DB9M and slide the switch to slot#2. For the remainder of this chapter, "TeraTerm Pro" will be used as our terminal emulator under Windows™. TeraTerm Example Start the application. The 'New connection' pop-up window will appear. Select the 'Serial' radio button. From the 'Port' pull-down menu, select the communication port. In the example below, the COM port is a USB serial adapter. After selection of the communications port, click the 'OK' button. The next step is to configure the serial port communication parameters. To do this, select the 'Setup' pull-down menu and from that menu, select 'Serial port...'. Modify the serial port parameters so that we can establish working communication with the Fiber Multiplexer. The communication parameters must be set as follows: Baud rate: 38400 Data: 8 bit Parity: none Stop: 1 bit Flow control: none 11 Chapter 3. Console Operation Now, click the 'OK' button and the application will be ready to establish communication with the Fiber Multiplexer. Figure 3-1. TeraTerm Pro port settings for Fiber Multiplexer 3.2 Configuring in Console Mode 3.2.1 Login The Fiber Multiplexer local management port (labeled "Console" on the front panel) is a console terminal port designed to facilitate setup of all parameters through the use of a standard text based terminal or any terminal emulation program running on a Personal Computer. Make the appropriate connections, start the terminal application, apply power to the Fiber Multiplexer, then press ENTER on the PC keyboard. The terminal display should look like the following, depending on the model type. **************************************** *** CTC UNION TECHNOLOGIES CO.,LTD *** *** FRM220-GFOM04 *** **************************************** [Local ] Ver:[1.300-1.000-0.000-1.000] [Alarm] Username : admin Password : ***** When prompted for the password, enter the default password ‘admin’. 12 Chapter 3. Console Operation 3.2.2 Main Menu After successfully logging in, the main menu will be displayed. From this menu, all configurations can be performed. Operation of the interface is very straight forward. The menu system requires no complex CLI commands, just simply enter the menu by keying the item. Upper and lower case letters work in any case. In this user manual, we use FRM220-GFOM04 to explain console operation. If you purchase FRM220GFOM08, some pages may vary. **************************************** *** CTC UNION TECHNOLOGIES CO.,LTD *** *** FRM220-GFOM04 *** **************************************** [Local ] Ver:[1.300-1.000-0.000-1.000] [Alarm] < 1 > Optical Port 01 ~ 02 < 2 > LAN Port 01 < 3 > E1 Channel 01 ~ 04 < O > Order Wire Configuration < A > Alarm Configuration < D > Device Configuration < S > Store Parameters < U > Firmware Upgrade with Xmodem < P > Password Setup [ ESC ] Logout Note: All of these settings are ignored if the card is placed in the FRM220-CH20 with NMC/SNMP management. The card will follow the settings done via the chassis management. (Refer to NMC operation manual for details on managing all cards.) Main Menu Description < 1 > Optical Port 01 ~ 02: The sub-menu provides settings for ALS, protection mode, loop back, display bit error count. < 2 > LAN Port 01: Leads to the sub-menu to configure the Ethernet LAN port. < 3 > E1 Port 01 ~ 04: Leads to the sub-menu to configure E1/T1 ports 1~4. For FRM220-GFOM08, the additional item < 4 > E1 Port 05 ~ 08 will appear. < O > Order Wire Configuration: This sub-menu shows the order wire status. < A > Alarm Configuration: The alarm status and configuration is done on this sub-menu < D > Device Configuration: Information (uptime, power status) and configuration (reset, factory default) are here. < S > Store Parameters: Before leaving the main menu, store the settings in non-volatile ram. < U > Firmware Upgrade with Xmodem: In the event of any future upgrade, the firmware can be loaded here. < P > Password Setup: Sets up the console login password through this sub-menu. 13 Chapter 3. Console Operation 3.2.2.1 Fiber << Optical Port Information and Configuration >> < Information > [ Optical 1 ] [ Optical 2 ] Type [ S F P ] Type [ S F P ] Link [ Down ] Link [ Down ] DDM [ None ] DDM [ None ] Tx Fault [ Fault ] Tx Fault [ Fault ] Present [ Empty ] Present [ Empty ] Working Path Status [ OP1 ] bit Error Counter [ < < < < < < < < 0] Configuration > 1 > Protection Mode [Auto, Non-Revert] 2 > ALS [Disable] 3 > Loopback Test [Disable] 4 > Insert one BERT Err 5 > Clear bit Err Counter 6 > Optical 1 SFP-DD Information 7 > Optical 2 SFP-DD Information [ ESC ] Go to previous menu. Please select an item. The menu screen is broken into two parts. The upper part displays informational messages, while, the lower part which is numbered is generally used for configuration. <Information> Type: This field shows the optical type used. Currently, this device only supports “SFP” which stands for small form pluggable transceiver. Link: This indicates the state of the optical link, either UP or DOWN. DDM: Digital Diagnostic Monitor is an optional feature of SFP modules. An SFP supporting DDM offers additional diagnostic information such as Tx Power, Rx Power and internal temperature. The fiber multiplexer is able to read and monitor this information if available. Working Path Status: When 1+1 optical protection is utilized, one of the optical paths is active or “working” while the other path is standing by. The status here shows which optical interface is providing the working or active path. bit Error Counter: The multiplexer maintains a constantly running bit error rate channel as one of the multiplexed streams. If the optical path has transmission errors, this stream will show an increasing bit error count. The counter register can be cleared and then monitored over an extended time, looking for any optical transmission errors. <Configuration> < 1 > Protection Mode: Choose the mode of optical protection, non-revert, revert or manual (nonrevert default). < 2 > ALS: Enable or Disable the Auto Laser Shutdown safety feature here (disabled by default). < 3 > Loopback Test: Take care when doing fiber loopback test as ALL the aggregate channel will be looped, including the Ethernet. If an Ethernet port is connected to an active network, the multiplexer will create a broadcast storm. Please exercise care when performing optical loopback. (See next page for loopback details.) 14 Chapter 3. Console Operation < 4 > Insert one BERT Err: This will insert a single error into the BERT channel and will increment counter by 1. < 5 > Clear Fiber bit Err Counter: Use this menu item to clear the bit counter to zero. < 6 > Optical 1 SDP-DD Information: If available, display the SFP DDOM information for SFP slot 1. < 7 > Optical 2 SDP-DD Information: If available, display the SFP DDOM information for SFP slot 2. << Optical D/D Function Status >> Vendor Name Vendor Part Number Optical Type Tx Wave Length RX Wave Length Link Length Tx Power Rx Power Rx Sensitivity Temperature :[CTC UNION ] :[SFS-5030-L31-DDI ] :[Single ] :[1310 nm ] :[1310 nm ] :[0030 Km ] :[ -11 dBm] :[ -41 dBm] :[ -52 dBm] :[ 24 C ] Note: Tx Power, Rx Power, Rx Sensitivity and Temperature are only available in SFP modules that support optional DOM (digital optical monitoring) or DD function. 3.2.2.2 LAN Select the <2> LAN Port 01 from the main menu. Then, the following screen appears. **************************************** *** CTC UNION TECHNOLOGIES CO.,LTD *** *** FRM220-GFOM04 *** **************************************** [Local ] Ver:[1.300-1.000-0.000-1.000] [Alarm] < 1 > LAN Port 01 Link [Down] < F > Flow Control [Enable ] < J > Jumbo Frame [Disable] [ ESC ] Go to previous menu. <1> LAN Port 01 Link: Display LAN port status and configure the LAN port’s trunk service and autonegotiation setting. <F> Flow Control: Enable or disable flow control function on the LAN port. <J> Jumbo Frame: Enable or disable the LAN port to receive and transmit jumbo frame packets. Select <1> LAN Port 01 Link. Then, the following screen appears. 15 Chapter 3. Console Operation << LAN Port 01 Information and Configuration >> < Information > Link Status [ Down ] Speed [ -- ] Duplex Status [ -- ] < Configuration > < 1 > Service < 2 > Negotiation < 3 > Speed < 4 > Duplex Mode [Enable ] [ Force ] [ 100M ] [ Full ] [ ESC ] Go to previous menu. Please select an item. <Configuration> <1> LAN Service: Enable or disable the transmission on the LAN trunk. <2> Negotiation: The LAN port supports both auto-negotiation per IEEE 802.3u and manual forced mode. When in ‘auto’ mode, the speed and duplex settings are ignored. <3> Speed: When using manual forced mode, the speed of the LAN can be configured to either 10M, 100M or 1000M. <4> Duplex: When using manual forced mode, the duplex of the LAN can be configured to either FULL or HALF duplex. 3.2.2.3 E1/T1 The multiplexer uses a software programmable LIU (line interface unit) that can be configured for E1 or T1 mode. The multiplexer can have all ports configured for E1 75 ohms, E1 120 ohms or T1 (DS1) 100 ohms. The setting is made by choosing the ‘S’ item and then selecting the desired mode. (Remember to ‘save’ the settings under the Device menu.) For FRM220-GFOM08, the screen will show 8 channel links. **************************************** *** CTC UNION TECHNOLOGIES CO.,LTD *** *** FRM220-GFOM04 *** **************************************** [Local ] Ver:[1.300-1.000-0.000-1.000] [Alarm] < < < < < 1 2 3 4 A > > > > > E1 E1 E1 E1 All Channel Channel Channel Channel Channel 01 Link [Down] 02 Link [Down] 03 Link [Down] 04 Link [Down] Configuration [ S ] Set to E1/T1 mode [E1 120 ohm] [ ESC ] Go to previous menu. 16 Chapter 3. Console Operation << E1 Channel 01 Information and Configuration >> < Information > Mode: E1 [RJ45] 120 ohm Performance [ 438] Rx Loss Signal Detect [Rx Loss of Signal ] AIS Detect [Normal ] TX Driver Failure [Normal ] < < < < < < [ Configuration > 1 > Service [Enable ] 2 > Line Code [HDB3/B8ZS] 3 > Auto AIS [Enable ] 4 > Clear Performance Counter 5 > Loopback Test [Disable] ESC ] Go to previous menu. Please select an item. <Information> Mode: The current E1/T1 mode for the device is displayed (E1, RJ45, 120 ohm in the below example). RX Loss Signal Detect: The status of RX Loss of Signal will be "Normal" when E1 (T1) signal is present. If no signal is present, the RX Loss of Signal will be indicated. LoS indicates that the signal from the connected E1 (T1) device is not being received. It could be a very simple issue with cable not connected or possibly wrong twisted pair wiring. AIS: When a connected E1 (T1) device no longer receives E1 (T1) signal from the multiplexer, it should issue AIS (alarm indication signal) on the E1 (T1) path back to the multiplexer. The alarm AIS Detected means we are able to receive E1 (T1) from the connected device, but for some reason that device is not receiving our signal. Again, this is probably a cabling issue. Line Code Violation, LCV for short, or Bi-Polar Violation, BPV for short, are indications of an electrical problem at Layer 1. LCV or BPV will either be caused by noise or interference on the E1 (T1) cabling or it could indicate a hardware failure of the LIU (line Interface Unit i.e., the E1/T1 transceiver chip). TX Driver Failure: This is an indication of hardware failure of the LIU (line Interface Unit i.e., the E1/T1 transceiver chip). <Configuration> <1> Service: This configuration setting is used to place the E1/T1 port IN or OUT of service. For unused channels, place them OUT of service to avoid alarm condition. <2> Line Code: This setting configures the port for HDB3 (E1) / B8ZS (T1) or AMI (E1/T1) line coding. In most modern PDH networks, HDB3/B8ZS is the desired setting. <3> Auto AIS: When enabled, a loss of received signal condition will transmit AIS on this port's Tx line. <4> Clear Performance Counter: The E1 performance is monitored and the counter incremented is case of errors. The counter can be reset with this menu selection. <5> Loopback Test: Selecting this item will pop up the loop back setting options -----------------------------------------------------------------------------<0> Disable <1> LLB <2> RLB <3> RRLB <Esc> Exit The following graphics explain the loopback locations for each of the three available loopback settings. 17 Chapter 3. Console Operation * LLB (E1/T1 local loop back) E1/T1 E1/T1 far end (FE) near end (NE) * RLB (E1/T1 remote loop back) E1/T1 E1/T1 near end (NE) far end (FE) * RRLB (request E1/T1 remote loop back) E1/T1 E1/T1 near end (NE) far end (FE) 3.2.2.4 Order Wire [Local ] Ver:[1.300-1.000-0.000-1.000] [Alarm] << Phone Information and Configuration >> < Information > Phone Ring [ None ] Type [4-Wire handset card] < Configuration > <1> Active [Enable ] [ ESC ] Go to previous menu. Please select an item. The device only supports 4-wire order wire option. The wire order must be installed in both the local and remote multiplexers and is typically done in the factory. We made the order wire an option, because nowadays everyone has a mobile phone (or two), so it is easy for two engineers to contact each other without requiring the order wire feature in the multiplexers. <Configuration> <1> Active: The 4-Wire order wire option can be changed to Enable or Disable. 18 Chapter 3. Console Operation 3.2.2.5 Alarm [Local ] Ver:[1.300-1.000-0.000-1.000] [Alarm] << Alarm Information and Configuration >> < Information > Alarm Status [Alarm ] Alarm Buzzer Status [Normal] RDI [Normal] < Configuration > <1> Alarm Buzzer [Disable] Alarm Triggers: <2> Optical[ ] <3> LAN[ ] <4> RDI[ ] [ ESC ] Go to previous menu. Please select an item. The alarm information displays either normal or alarm for the overall “Alarm Status”, for the audible “buzzer” status and for RDI (remote defect indicator) status. <Configuration> <1> Alarm Buzzer: When disabled, the alarm buzzer will remain off, no matter the actual alarm status. When the configuration is enabled, the buzzer will reflect the “Alarm Status” shown under the Information heading as follows. If “Alarm Status” is ‘Normal’, then the buzzer will be off. If “Alarm Status” is ‘Alarm’, then the buzzer will sound. <2> Optical , <3> LAN , <4> RDI: These three alarm triggers may be toggled on or off by the user, allowing them to either report or not report their alarm condition. By default, they are not enabled. Enable them if alarms should be indicated for these. By default, all E1/T1 loss of signal condition will trigger an alarm. 19 Chapter 3. Console Operation 3.2.2.6 Device Status and Configuration **************************************** *** CTC UNION TECHNOLOGIES CO.,LTD *** *** FRM220-GFOM04 *** **************************************** [Local ] Ver:[1.300-1.000-0.000-1.000] [Alarm] << Device Information and Configuration >> < Information > Uptime [ 0 : 18 : 23 ] < Configuration > <1> Device Active [Enable ] <2> Device Reset <3> Factory Default <4> Clear system Uptime [ ESC ] Go to previous menu. Please select an item. <Configuration> <1> Device Active: This indicates if the device is enabled or disabled. When disabled, no traffic will flow through the device. A confirmation will be required to disable the device. <2> Device Reset: When performing a device reset the CPU will reboot, FPGA code is reloaded and the saved configuration is restored. During the reset, no traffic will flow through the device. A confirmation will be required prior to resetting. <3> Factory Default: When performing a factory default, all configuration settings will be reverted to the factory default settings. Doing a factory default on an in service device could lead to traffic disruption. Therefore, a confirmation will be required before the factory default is performed. Device Reset and Factory Default actions could result in disruption of traffic, a further confirmation will be required by the user. <4> Clear system Uptime: Uptime is a measure of the time the device has been working. The counter can be zeroed using this function. 20 Chapter 3. Console Operation 3.2.2.7 Save Any changes made to running configuration are made immediately, but they are not saved unless the “Store Parameters” function is performed. From the Main Menu, press “s” and then confirm the save parameter function. **************************************** *** CTC UNION TECHNOLOGIES CO.,LTD *** *** FRM220-GFOM04 *** **************************************** [Local ] Ver:[1.300-1.000-0.000-1.000] [Alarm] < 1 > Optical Port 01 ~ 02 < 2 > LAN Port 01 < 3 > E1 Channel 01 ~ 04 < < < < < < O A D S U P > > > > > > Order Wire Configuration Alarm Configuration Device Configuration Store Parameters Firmware Upgrade with Xmodem Password Setup [ ESC ] Logout Failure to save parameters will result in all changes being lost if the multiplexer is power cycled. 3.2.2.8 Firmware Upgrade with xmodem The FRM220-GFOM04 card may be firmware upgraded when it is placed in the FRM220 with NMC management card. The user may use a local console connection to the NMC, a remote Telnet (IP) connection, or a Web based (HTTP) connection with any available browser. The NMC communicates to all cards through a serial RS485 control bus. The upgrade code is transferred to the NMC by way of TFTP server and then on to the line card(s). Quick Procedure Place the line card’s upgrade code on the TFTP server. Make sure you know the case sensitive file name. Connect to the FRM220-NMC by local console or by remote Telnet connection. From the main menu choose: <L> SNMP System Configuration Setup Then: <U> Upgrade Line Card Menu 21 Chapter 3. Console Operation **************************************** *** CTC UNION TECHNOLOGIES CO., LTD. *** *** FRM220 NMC VER. 3.14 *** **************************************** << Upgrade Line Card Menu >> Target IP : 59.125.162.252 Target Gateway : 59.125.162.241 TFTP Server IP : 59.125.162.243 Please select a card type: <1> : FRM220-10/100I and FMC-10/100I <2> : FRM220-FXO/FXS <5> : FRM220-DATAPORT <7> : FRM220-1000EDS/1000ES-2F 1/1000E-1/2F <9> : FRM220-10/100IS-2 1000TS/1000T <B> : FRM220-3R-2.7G-2S/3S <D> : FRM220-5E1/ET100S <F> : FRM220-3R-10G/SS/SX/XX 10G/SS/SX/XX CDR <H> : FRM220-MUX/DEMUX <J> : FRM220-GFOM04 <M> : FRM220-FTEC <ESC>: Previous Menu <3> <4> <6> <8> : : : : FRM220-SERIAL FRM220-155MS FRM220-E1/T1 FRM220-1000ES- <A> : FRM220<C> : FRM220-5E1/ET100T <E> : FRM220-Eoe1 <G> : FRM220-3R<I> : FRM220-E1/DATA <K> : FRM220-FMUX04E Select the line card type (GFOM04), the slot number and local unit. Enter filename and lastly enter “1” to start the upgrade or any other key to abort. The upgrade should complete in only a couple of minutes. DO NOT disconnect or pullout/insert any other cards during the upgrade process. 3.2.2.9 Password Setup The Fiber Multiplexer has a factory default password, 'admin'. In order to modify the password, choose the password configuration menu item from the main menu. First, key in the old password "admin", then key in the new password twice. If the password is not entered the same twice, it will be rejected. The password should only consist of alpha-numeric characters, i.e., A~Z, a~z, 0~9. The password is case sensitive and its length is limited to 16 characters. **************************************** *** CTC UNION TECHNOLOGIES CO.,LTD *** *** FRM220-GFOM04 *** **************************************** [Local ] Ver:[1.300-1.000-0.000-1.000] [Alarm] Old Password :***** New Password :******* Confirm Password :******* [ ESC ] Go to previous menu. 22 This page is intentionally left blank.