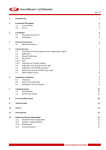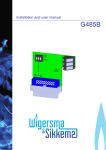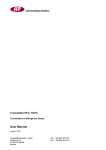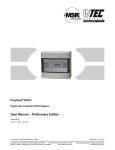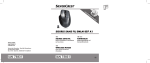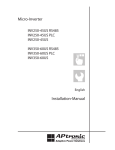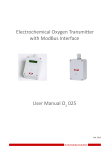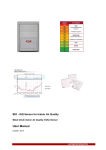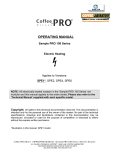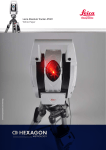Download 3. Vario-Sense® CO-Busmeßkopf 2
Transcript
Modbus Software TDA03 Calibration and Addressing Software User Manual February 2009 Page 2 1 Hardware Installation ............................................................................................ 4 2 Brief Description of the Gates ............................................................................. 5 2.1 2.1.1 Menu Bar and Tool Bar................................................................................................... 5 2.1.2 Buttons, Input and Output Fields..................................................................................... 5 2.2 3 4 Main Window ..................................................................................................................... 5 Transmitter Dialog ............................................................................................................. 5 2.2.1 Addressing ..................................................................................................................... 5 2.2.2 Calibration ...................................................................................................................... 5 2.2.3 Parameters..................................................................................................................... 5 Functions ............................................................................................................... 5 3.1 Establish Connection ......................................................................................................... 5 3.2 Establish Communication to a Transmitter ......................................................................... 6 3.3 Change Transmitter Address.............................................................................................. 7 3.4 Sensor Calibration ............................................................................................................. 8 3.4.1 Zero-point Calibration ..................................................................................................... 8 3.4.2 Gain Calibration ............................................................................................................. 9 3.5 Parameter Settings ...........................................................................................................11 3.6 Address Listing of all Connected Transmitters...................................................................13 Notes and General Information .......................................................................... 16 4.1 Intended Product Application ............................................................................................16 4.2 Installers’ Responsibilities .................................................................................................16 4.3 Maintenance .....................................................................................................................16 4.4 Limited Warranty ..............................................................................................................16 Page 3 Page 4 Calibration and Addressing TDA03 Modbus Software 1 Hardware Installation In order to build up the communication between the PC and the Modbus device you have to establish a connection between the two elements. The USB-Nano-485 converter is able to establish this connection. How to install the USB-Nano-485 converter: 1. Insert the NienTech Installation CD in the CD-ROM of your PC. 2. Connect the converter to the USB port of your PC by means of the included USB cable. 3. The Windows system software will find the new hardware automatically and then start the installation assistant. Normally the installation is done automatically. Otherwise follow the instructions on the screen. 4. The hardware is installed now. 5. After installation of the hardware the COM port has to be set up. The operating system will restart the installation assistant automatically. 6. Normally this happens automatically. Otherwise follow the instructions on the screen again. 7. The COM port is configured upon completion. You can find your COM port number under Settings System Control System Hardware Device Manager Connections (COM and LPT) USB Serial Port (COM x) x is your COM port number. Page 5 2 Brief Description of the Gates 2.1 Main Window 2.1.1 Menu Bar and Tool Bar • • • • • • File possesses one submenu ‚Exit’ for quitting the application. The submenus of Edit are still inactive. With View you can activate or deactivate the tool and the status bar. System has got two active submenus: Interface Settings (key symbol on the tool bar) and Transmitter (cogwheel symbol on the tool bar). In Extras you can make some settings influencing the skins of the TDA03 Modbus Software. In Help you can find the About dialog (question mark on the tool bar) displaying information about the software. 2.1.2 Buttons, Input and Output Fields • Connect establishes the connection to the set COM port or disconnects it. • Sensor Search starts the Search dialog looking for the Modbus devices or the addresses. • In Current Sensor Address you have to enter the Modbus address of the device to be activated. • Sensor found shows the found addresses. • In the field Record the messages are displayed. 2.2 Transmitter Dialog It contains three register file cards: Addressing, Calibration and Parameters. 2.2.1 Addressing Here you can read the current address of the activated sensor. It can be changed here. 2.2.2 Calibration Here the calibration functions are available. 2.2.3 Parameters Here you can enter the measuring range and the alarm thresholds as well as the hysteresis. 3 Functions 3.1 Establish Connection Before establishing the connection you have to install the USBNano-485 converter and to set up the COM port. Attach the USB-Nano-485 converter to your PC. Connect the USB-Nano-485 converter to the transmitter by using the included black cable. Set the configured COM port in the TDA03 Modbus Software. Page 6 With the button „Connect“ the connection to the set COM port is established. When the connection was successful, the little lamp shines green and the text on the button changes into ‚Close’. Attention: At that time the connection to the transmitter isn’t yet established! 3.2 Establish Communication to a Transmitter For communicating with a transmitter, the TDA03 Software has to be informed about the address of the attached transmitter. There are two possibilities: 1) The transmitter address is known and the transmitter has to be addressed by this address. The switch at the black cable has to be in centre position. 2) When using the Service Mode you have to put the switch at the black cable in outside position. Then the transmitter is always addressed with address 246. For establishing the connection to the transmitter you have to enter the corresponding address into the field „Current Sensor Address“ and to confirm it with Enter. Now the transmitter is addressed by the TDA03 Software. As a proof the progress bar in the lower part of the main window moves on and the red little lamp at the USB-Nano-485 converter flashes (Tx). If the transmitter doesn’t respond, the progress bar will only move slowly and there will be an error message at the main window: ‚No communication!’ If the transmitter responds, the progress bar will move faster and the green little lamp at the USB-Nano485 converter will flash (Rx). The data coming from the transmitter are displayed in the window „Transmitter“. For opening this dialog you have to click on the cogwheel symbol on the tool bar or to choose the menu item System Transmitter. Page 7 3.3 Change Transmitter Address The first register file card of the Transmitter dialog is called „Address“. If the communication to the transmitter couldn’t be established, there will be the message ‚No communication!’ in the field „Current Address“ Once the connection to the transmitter is established, the current address of the transmitter is displayed in the field „Current Address“. If the transmitter is addressed in the Service Mode with the address 246, the actual address of the transmitter will occur in this field. For changing the address you have to enter the new address into the field „New Address“. The new address is transferred to the transmitter by using the button „Address Change“. The new address once accepted by the transmitter is updated in the field „Current Address“. In addition, there is a message in the main window: Address changed. Page 8 3.4 Sensor Calibration The second register file card is called „Calibration“ and is divided into two main sections: a. Internal Transmitter The software calibration functions are available here. Description of the fields: ‚Current Sensor Address’ displays the current address of the sensor to be calibrated. ‚Calibration Gas Concentration’ field for entering the calibration gas concentration. ‚Sensor Measuring Range’ displays the current measuring range of the sensor. ‚Zero Offset’ displays the current offset of the zero calibration. ‚Current Measured Value’ displays the current measured value of the detected gas. b. External Transmitter Here you can read the current measured value of the detected gas. 3.4.1 Zero-point Calibration The zero-point calibration will only be admitted if the currently measured value is below 10% of the measuring range. By using the ‚Zero Calibration’ button the zero-point of the sensor is calibrated. If calibration was successful, there will be an according message in the status window and the new offset will occur in the field Zero Offset. In addition, the message will be displayed in the status window of the transmitter and in the main window. Page 9 If the current measured value exceeds the admissible 10% of the measuring range, there will be an error message „Zero-point calibration not allowed“. 3.4.2 Gain Calibration Prior to performing gain calibration you have to indicate the calibration gas concentration and to check the measuring range. Although the measuring range is already pre-set, you can change it in the register file card “Parameters” (see point 2.5 Parameter Settings). When entering no or wrong data and clicking on the ‚Gain Calibration’ button, the GCD_EasyConf Software reacts with the corresponding error messages: Page 10 When the values are entered, when calibration gas is applied to the sensor and the measured value of the transmitter is stable, then you can activate the gain calibration by clicking on the ‚Gain Calibration’ button. The TDA03 Modbus Software runs through the following steps: After successful gain calibration the current measured value corresponds to the pre-set value of the calibration gas concentration and the following messages occur in the status field: - Calibration has been successful. Sensor sensitivity in % Number of remaining credits. Page 11 If the gain calibration wasn’t successful, there could be several causes for it: If the sensor sensitivity falls below 10%, gain calibration will be aborted. Either the sensor is too old to be gain-calibrated or there no calibration gas acting upon the sensor If the sensor sensitivity is more than 10%, but less than 30%, the maximum possible gain will be calibrated and there will be a note indicating that the sensor might be defective. In addition you should check if the calibration gas is applied to the sensor. 3.5 Parameter Settings In the register file ‚Parameters’ you can set the measuring range, the alarm thresholds and the hysteresis for each single transmitter. When opening this register file, the currently stored transmitter settings are displayed which can be changed here directly. With the ‚Change’ button the values are sent to the transmitter. If the transmitter didn’t accept the values correctly, the according message will be displayed in the main window. Page 12 Page 13 3.6 Address Listing of all Connected Transmitters In the main window, there is another button ‚Sensor Search’. With a click on this button the software starts searching for all sensors connected to the bus. An established connection to a transmitter has to be disconnected before search. Therefore you are explicitly asked if the connection to the current transmitter was finished and if search could start. The found sensors are displayed in the status field of the Search dialog – pointed off. Page 14 Page 15 Search starts with sensor 1 and ends with sensor 245. Attention: If the switch at the black cable is in outside position, the transmitter will only respond with the address 246, which means it won’t be found by the search! If the search wasn’t successful, maybe there is no sensor connected to the bus or maybe it didn’t react to the request. After completion or after click on the ‚Cancel’ button the ‚OK’ button is activated. After having clicked on the ‚OK’ button, you can also read all addresses of the found transmitters in the field ‚Sensor found’ of the main window. Page 16 4 Notes and General Information It is important to read this user manual thoroughly and clearly in order to understand the information and instructions. The AP devices must be used within product specification capabilities. The appropriate operating and maintenance instructions and recommendations must be followed. Due to on-going product development, P serves the right to change specifications without notice. The information contained herein is based upon data considered to be accurate. However, no guarantee is expressed or implied regarding the accuracy of this data. 4.1 Intended Product Application The AP devices are designed and manufactured for control applications and air quality compliance in commercial buildings and manufacturing plants (i.e. detection and automatic exhaust fan control for automotive maintenance facilities, enclosed parking garages, engine repair shops, warehouses with forklifts, fire stations, tunnels, etc.). 4.2 Installers’ Responsibilities It is the installer’s responsibility to ensure that all devices are installed in compliance with all national and local codes and OSHA requirements. Installation should be implemented only by technicians familiar with proper installation techniques and with codes, standards and proper safety procedures for control installations and the latest edition of the National Electrical Code (ANSI/NFPA70). It is also essential to follow strictly all instructions as provided in the user manual. 4.3 Maintenance It is recommended to check the AP device regularly. Due to regular maintenance any performance deviations may easily be corrected. Re-calibration and part replacement in the field may be implemented by a qualified technician and with the appropriate tools. Alternatively, the easily removable plug-in device card with the sensor may be returned for service to Automatikprodukter 4.4 Limited Warranty Automatikprodukter warrants the devices for a period of one (1) year from the date of shipment against defects in material or workmanship. Should any evidence of defects in material or workmanship occur during the warranty period, Automatikprodukter will repair or replace the product at their own discretion, without charge. This warranty does not apply to units that have been altered, had attempted repair, or been subject to abuse, accidental or otherwise. The warranty also does not apply to units in which the sensor element has been overexposed or gas poisoned. The above warranty is in lieu of all other express warranties, obligations or liabilities. This warranty applies only to the AP devices. Automatikprodukter shall not be liable for any incidental or consequential damages arising out of or related to the use of the AP devices. Page 17