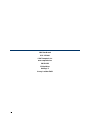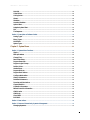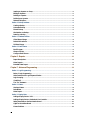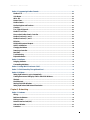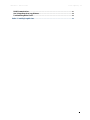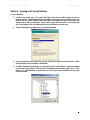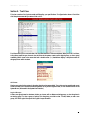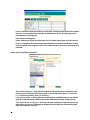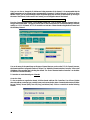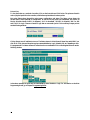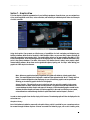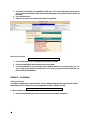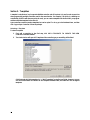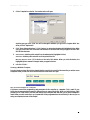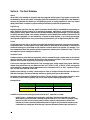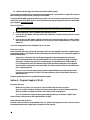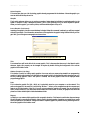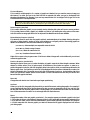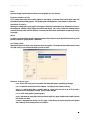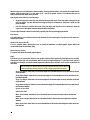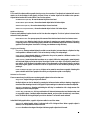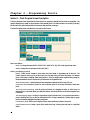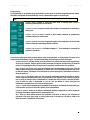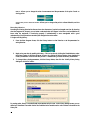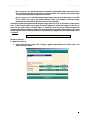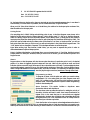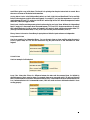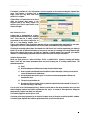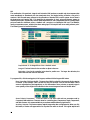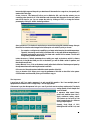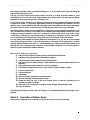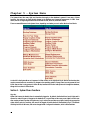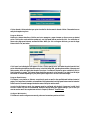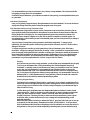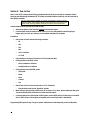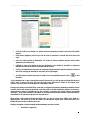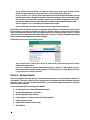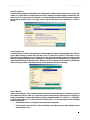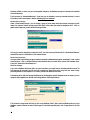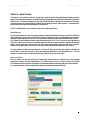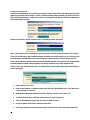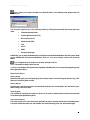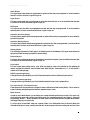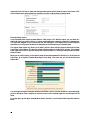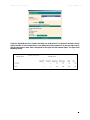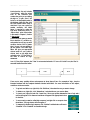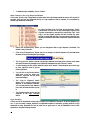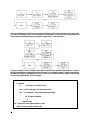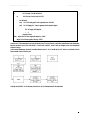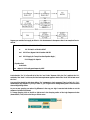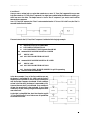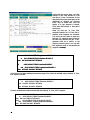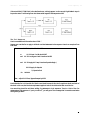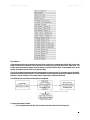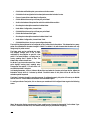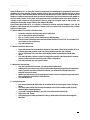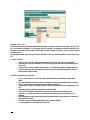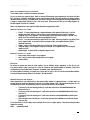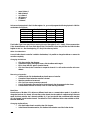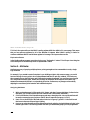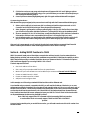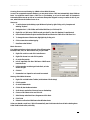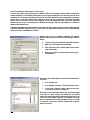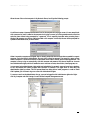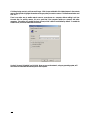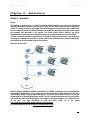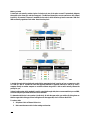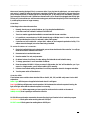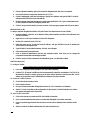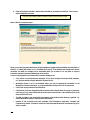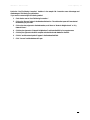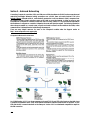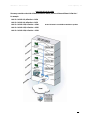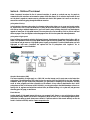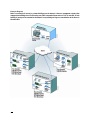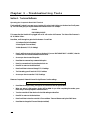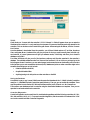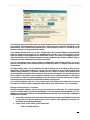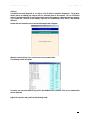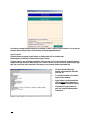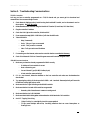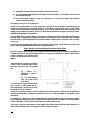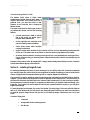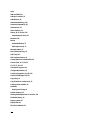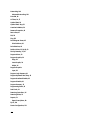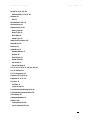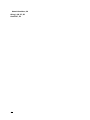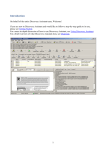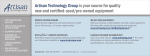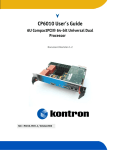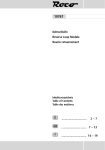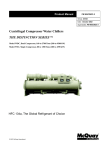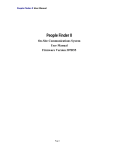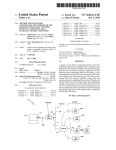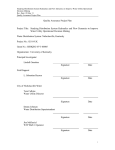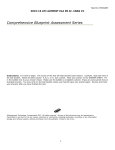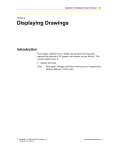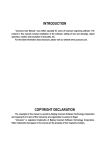Download CBAS User Manual
Transcript
1 CBAS User Manual REV 8.12.2009 © 2007 Computrols, Inc. www.computrols.com 504.529.1413 221 Bark Drive Building C-5 Harvey, Louisiana 70058 2 CBAS Manual – REV 08-12-2009 © 2009 Computrols, Inc Contents Chapter 1 - Getting Started ........................................................................................... 10 Section 1 - Read Me First! ......................................................................................................................10 CBAS Software Versions ....................................................................................................................10 Section 2 - CBAS System Architecture .................................................................................................... 11 Chapter 2 - Getting Around CBAS ................................................................................ 12 Section 1 - Modes ...................................................................................................................................12 Real Mode ..........................................................................................................................................12 Editor Mode .......................................................................................................................................12 Simulator Mode ..................................................................................................................................12 Graphic Workstation (GW) Mode .....................................................................................................12 TCP/IP Connection With Controller.................................................................................................12 Section 2 - Opening and Closing Databases ...........................................................................................13 Section 3 - Creating a New Database .....................................................................................................14 Section 4 - Viewing the Database ...........................................................................................................14 Section 5 - Text View .............................................................................................................................15 All Points ............................................................................................................................................15 Logical Groups ...................................................................................................................................15 Pre-set Point Summaries .....................................................................................................................17 Additional Text View Tools...............................................................................................................17 Section 6 - Hardware View .....................................................................................................................18 Channel View .....................................................................................................................................18 Controller View ................................................................................................................................. 20 Points View ........................................................................................................................................ 22 Section 7 - Graphics View...................................................................................................................... 23 Graphics Library ............................................................................................................................... 23 Visio BAS Graphics ........................................................................................................................... 24 Chapter 3 - Programming Databases ............................................................................ 25 Section 1 - Channels .............................................................................................................................. 25 Adding a Channel .............................................................................................................................. 25 Adding a BASNet RS-485 over TCP/IP Channel .............................................................................. 25 Removing a Channel ......................................................................................................................... 26 Section 2 - Controllers ........................................................................................................................... 26 Adding a Controller........................................................................................................................... 26 Removing Controllers ....................................................................................................................... 27 3 Section 3 - Templates ............................................................................................................................ 28 Selecting a Template .......................................................................................................................... 28 Creating a BASNet Template ............................................................................................................ 29 Section 4 - The Point Database.............................................................................................................. 30 CBAS ................................................................................................................................................. 30 Engineering ........................................................................................................................................ 30 Points ................................................................................................................................................. 30 Hardware Points ................................................................................................................................ 30 Software Points ...................................................................................................................................31 Adding Points .....................................................................................................................................31 Removing Points ................................................................................................................................ 32 Point Sub-systems .............................................................................................................................. 32 Section 5 - Program Graphics (Ctrl+E) ................................................................................................. 32 Important Hot Keys........................................................................................................................... 32 Getting Started With Graphics .......................................................................................................... 32 Graphics Library ............................................................................................................................... 33 VISIO BAS Graphics.......................................................................................................................... 34 Other Programs ................................................................................................................................. 34 Program Graphics.............................................................................................................................. 34 Definition of Object Types ................................................................................................................ 37 Edit Object......................................................................................................................................... 38 Global Edit Object (Alt+E) ............................................................................................................... 38 Delete Object (Delete) ....................................................................................................................... 38 Align .................................................................................................................................................. 38 Layer .................................................................................................................................................. 39 Additional Options ............................................................................................................................ 39 Copying and Pasting .......................................................................................................................... 39 Selected vs. Focused ........................................................................................................................... 39 Moving Graphic Objects ................................................................................................................... 40 Resizing a Graphic Object ................................................................................................................. 40 Viewing Graphics (Edit) .....................................................................................................................41 Chapter 4 - Programming Points .................................................................................. 42 Section 1 - Point Program Screen Description ....................................................................................... 42 Name and Status................................................................................................................................ 42 History and Display Options............................................................................................................. 42 Programming ..................................................................................................................................... 43 Recording Histories ........................................................................................................................... 44 Graphing Histories ............................................................................................................................ 45 Point Relations .................................................................................................................................. 46 Display Options ................................................................................................................................. 48 Text View Point Positioning.............................................................................................................. 48 4 CBAS Manual – REV 08-12-2009 © 2009 Computrols, Inc Note Pad ............................................................................................................................................ 49 Linked Points ..................................................................................................................................... 49 Linking Points.................................................................................................................................... 50 Alarms ............................................................................................................................................... 50 Schedules ........................................................................................................................................... 52 Overtime Schedules ........................................................................................................................... 54 Optimal Start ..................................................................................................................................... 54 Adaptive Optimal Start ..................................................................................................................... 55 PID..................................................................................................................................................... 58 The Sequencer ................................................................................................................................... 59 Section 2 - Description of Software Points .............................................................................................61 Analog Types..................................................................................................................................... 62 Binary Types ...................................................................................................................................... 62 Multi-State......................................................................................................................................... 63 System Types ..................................................................................................................................... 63 Chapter 5 - System Menu ............................................................................................. 64 Section 1 - System Menu Functions ....................................................................................................... 64 Sign On .............................................................................................................................................. 64 Backup Database ............................................................................................................................... 65 Change Time ..................................................................................................................................... 65 Peer-to-Peer Setup.............................................................................................................................. 65 Program Passwords ........................................................................................................................... 65 Program Logical Groups ................................................................................................................... 65 Position Points ................................................................................................................................... 65 Header Points .................................................................................................................................... 65 Program Dialouts .............................................................................................................................. 66 Program Email Alarms ...................................................................................................................... 66 Configure Workstation...................................................................................................................... 66 History Maintenance ......................................................................................................................... 67 Database Maintenance ...................................................................................................................... 69 Formulas and Calculations ................................................................................................................ 69 Channel Statistics .............................................................................................................................. 69 Calibration Parameters ...................................................................................................................... 69 BASnet Controller Information ......................................................................................................... 69 CBAS Version .................................................................................................................................... 69 CBAS Help......................................................................................................................................... 69 Close CBAS ....................................................................................................................................... 69 Exit CBAS .......................................................................................................................................... 69 Section 2 - Peer-to-Peer .......................................................................................................................... 70 Section 3 - Password Protection by Operator Management .................................................................. 72 Managing Operators ......................................................................................................................... 72 5 Inserting an Operator or Group ........................................................................................................ 72 Editing an Operator........................................................................................................................... 73 Deleting an Operator ......................................................................................................................... 73 Positioning an Operator .................................................................................................................... 73 Feature Descriptions .......................................................................................................................... 73 Section 4 - Backup Database ................................................................................................................. 74 Creating a Backup ............................................................................................................................. 75 Automated Backup ............................................................................................................................ 75 Manual Backup ................................................................................................................................. 75 Workstation as a Backup ................................................................................................................... 76 Restoring a Backup ............................................................................................................................ 76 Section 5 - Database Utilities ................................................................................................................. 77 Global Name Change ........................................................................................................................ 78 Delete Old Overtimes ........................................................................................................................ 78 PID Rate Change ............................................................................................................................... 78 Section 6 - Email Alarms ....................................................................................................................... 79 Email Program ................................................................................................................................... 79 Alarms on Points ............................................................................................................................... 79 Configure Email Alarms .................................................................................................................... 80 Chapter 6 - Reports ...................................................................................................... 82 Report Descriptions ........................................................................................................................... 83 Meter Reports.................................................................................................................................... 85 Extended Meter Report ..................................................................................................................... 86 Chapter 7 - Advanced Programming ............................................................................ 88 Section 1 - Logic Programming.............................................................................................................. 88 Basics of Logic Programming ............................................................................................................ 88 Other Features in the Logic Sequence Window ................................................................................. 90 Logic Grouping.................................................................................................................................. 90 If and Else If ....................................................................................................................................... 95 The “For” Statement ......................................................................................................................... 97 Section 2 - Meters .................................................................................................................................. 98 Hawkeye Meters ................................................................................................................................ 98 Pulse Meters ...................................................................................................................................... 99 Meter Report .................................................................................................................................... 101 Section 3 - Display Stats ....................................................................................................................... 101 Adding a Display Stat to a VAV ....................................................................................................... 101 Adding a Display Stat to a Professional Line Controller .................................................................. 102 Setting the address on the Stat Interface Board. ............................................................................... 103 Lights on the Interface Board ........................................................................................................... 103 Known Problems .............................................................................................................................. 103 6 CBAS Manual – REV 08-12-2009 © 2009 Computrols, Inc Section 4 - Programming Modbus Channels ........................................................................................ 104 Modbus RTU ................................................................................................................................... 104 Veris Meters ..................................................................................................................................... 104 485 vs. 422......................................................................................................................................... 105 Master/Slave .................................................................................................................................... 105 Modbus Generic ............................................................................................................................... 105 Modbus Registers and Functions ..................................................................................................... 105 Licensing ........................................................................................................................................... 106 Two Types of Channels ................................................................................................................... 106 Modbus “Text” Files ........................................................................................................................ 108 More on the Modbus Generic Controller......................................................................................... 109 Modbus Functions 3, 4, and 6 .......................................................................................................... 109 Modbus Functions 1, 2, and 5 .......................................................................................................... 109 Bit Points .......................................................................................................................................... 109 Multiple Bit Inputs and Outputs ...................................................................................................... 109 Other Considerations ....................................................................................................................... 110 Changing the Address ....................................................................................................................... 110 Removing a Controller ..................................................................................................................... 110 Baud Rate ......................................................................................................................................... 110 Troubleshooting ............................................................................................................................... 111 Explanation Button .......................................................................................................................... 112 Section 5 - Attributes ............................................................................................................................ 112 Assigning Attributes ......................................................................................................................... 112 Commanding Attributes ................................................................................................................... 113 Section 6 - Adding SNMP Functions to CBAS ..................................................................................... 113 Section 7 - CBAS Alarms Play Through Sound Card ........................................................................... 114 Section 8 - Windows ............................................................................................................................. 114 Setting Up Windows to Log On Automatically ................................................................................ 114 Creating Shortcuts and Setting Up CBAS to Start With Windows ................................................... 115 Shortcuts ........................................................................................................................................... 115 Mode Shortcuts ................................................................................................................................ 115 Starting CBAS With Windows.......................................................................................................... 115 Setting Up Windows 2000 Network Permissions ............................................................................. 116 Chapter 8 - Networking .............................................................................................. 119 Section 1 - Hardware ............................................................................................................................ 119 Wiring ............................................................................................................................................... 119 Backbone Architecture: .................................................................................................................... 119 Making a Cable ................................................................................................................................ 120 Network Interface Card (NIC) ......................................................................................................... 121 Hubs and Switches ........................................................................................................................... 122 Controllers........................................................................................................................................ 123 7 Section 2 - Software .............................................................................................................................. 124 TCP/IP Configuration ..................................................................................................................... 124 Network Identification ..................................................................................................................... 125 Workgroup ....................................................................................................................................... 125 TCP/IP Computer Settings .............................................................................................................. 125 CBAS Configuration ......................................................................................................................... 126 Setting Up a GW (Graphic Workstation) ......................................................................................... 127 Section 3 - Advanced Networking ........................................................................................................ 130 Computrols Network Architecture .................................................................................................. 130 Router Configuration Instructions ................................................................................................... 131 Adding More Than 252 IP Controllers to a CBAS System ............................................................... 132 Forwarding a Router to Multiple Controller Web Pages ................................................................. 132 Section 4 - CBAS and The Internet ....................................................................................................... 134 pcAnywhere Dial-up......................................................................................................................... 134 pcAnywhere High-speed ................................................................................................................... 134 Graphic Workstation (GW).............................................................................................................. 134 Email Alarms .................................................................................................................................... 134 Controller Web Pages ....................................................................................................................... 135 CBAS-Web Server ............................................................................................................................. 135 Stand-Alone Controllers ................................................................................................................... 135 Multiple Stand-Alone ....................................................................................................................... 135 Multiple DPUs .................................................................................................................................. 135 WorldSTAT Enterprise .................................................................................................................... 135 Example Diagram ............................................................................................................................. 136 Section 5 - Sample Wiring Layouts ....................................................................................................... 137 Sample Nine Story Building .............................................................................................................. 137 Fully Loaded 25-Story Building ........................................................................................................ 138 Nine Story Building With VAV Controllers ..................................................................................... 139 Chapter 9 - Troubleshooting Tools ............................................................................. 140 Section 1 - Tools and Software ............................................................................................................. 140 Operating the Computrols Hand Held Terminal ............................................................................. 140 Advanced Hand-Held Use ................................................................................................................ 141 TCP/IP Connection With Controller (Or, “How do I retrieve the database from a controller?”) .. 141 TCP/IP ............................................................................................................................................. 142 Saving the Database.......................................................................................................................... 142 Controller Diagnostics ..................................................................................................................... 142 Deleting the Database from a Controller ......................................................................................... 143 Computrols Commission Program ................................................................................................... 144 HyperTerminal ................................................................................................................................. 146 Section 2 - Troubleshooting Communications ..................................................................................... 147 TCP/IP Controller ........................................................................................................................... 147 8 CBAS Manual – REV 08-12-2009 © 2009 Computrols, Inc RS-485 Communications .................................................................................................................. 147 How Voltage Drops Over Long Distances ....................................................................................... 148 Troubleshooting BASnet Traffic ...................................................................................................... 149 Section 3 - Installing Dongle Drivers .................................................................................................... 149 9 Chapter 1 - Getting Started Section 1 - Read Me First! Congratulations on owning the most simple-to-use software in the Building Automation Industry. The intention of this program is simplicity for the operator. All commands can be done with either the mouse or the keyboard. The following terms are used frequently throughout this manual and should be understood prior to continuing: Using the Mouse: Right clicking is equivalent to pressing the Escape (Esc) key on the keyboard, and left clicking is equivalent to pressing the Enter key. There are very few exceptions to this rule, and they will be addressed in the appropriate sections of this help guide. Left Click: Also referred to as “Click.” When entering information, or selecting a field, left click or press enter. Right Click: To return to the previous screen and save all changes made to the current screen, right click or press Esc. CBAS Software Versions This revision of the CBAS Manual was created during the release of CBAS Revision 8.13, so many sections only show operation of that revision. Where there are major differences between the above version and previous versions, those will be discussed, but the main focus will be on the latest version. In order to determine your revision, go to the Main Menu, System Menu and then CBAS Version. The revision number will be listed as “Product Version X.X.X”. The Timestamp is the date the revision was compiled. Two lines below the Product Version you will see one of either Professional, Commercial, Demo, Utility, or Enterprise. These are product classes. Here is a brief explanation of the classes: Professional This is the main, full-featured version of CBAS, which has no point limits and is more than sufficient for any size building. Commercial This class was added to make CBAS more cost-effective for use in smaller buildings, and has a limit of 10 controllers or 250 hardware points. Demo This class is for use as demonstration software. Demo does not allow the user to enter Real Mode, but comes with 3 databases for learning or demonstrating CBAS features. There is no charge for Demo. Utility This class allows the user in the field to communicate to one controller at a time, without requiring a license to enter Real Mode. There is no charge to Dealers for Utility. Enterprise This class is designed to work with the WorldSTAT product over the Internet and is not generally available to the general public. 10 CBAS Manual – REV 08-12-2009 © 2009 Computrols, Inc Section 2 - CBAS System Architecture More network topologies can be found later in this manual under Sample Wiring Layouts. 11 Chapter 2 - Getting Around CBAS Section 1 - Modes You can run CBAS in Real Mode, Editor Mode, Simulator Mode, or Graphic Workstation (GW) Mode with each mode allowing different capabilities. Real Mode Real Mode is the only mode where communication is enabled between the CBAS computer and the controllers and workstations in the database. Consequently, this is the only mode where On Scan and Off Scan work. Points can be commanded On, Off, and Auto. All programming of Channels, Controllers, and Points can be done in Real Mode, including Logic, Schedules, PIDs, Alarms, etc. Points can be repositioned in Text View. On the System Menu, some statistics and controller information can be obtained. The Database Menu does not exist in Real Mode. Adding Channels, Controllers, Points and Workstations is not possible in Real Mode. Peer-to-Peer cannot be configured in Real Mode. Editor Mode Editor Mode is used for creating databases, adding and removing Channels, Controllers, and Points, while also configuring Peer-to-Peer. The computer does not communicate to the controllers in Editor Mode. The Database Menu exists only in Editor Mode. Simulator Mode Simulator Mode allows you to test logic and other programming by simulating Real Mode with up to 5 controllers at a time. When Simulator Mode is started, you are required to select the 5 controllers you want to simulate. Graphic Workstation (GW) Mode Graphic Workstation Mode (GW) allows a workstation computer with CBAS installed on it to connect to and share its database. A GW is used to monitor a database, but not to make major programming changes. Adding and removing Channels, Controllers and Points, as well as some administrative functions, are not possible on a GW. For instructions on opening databases in these different modes, see the next section, Databases. TCP/IP Connection with Controller What happens when you get to a site where you only have a standalone controller and you forgot the database because you just moved into a new laptop? One choice is the Commission Program, which is covered in the Troubleshooting section under Commission Program. The other choice is CBAS “TCP/IP Connection with Controller.” 12 CBAS Manual – REV 08-12-2009 © 2009 Computrols, Inc Section 2 - Opening and Closing Databases To open a database: 1. If CBAS is not already open, click on the CBAS Editor, CBAS Real, or CBAS Simulator icon on the Windows Desktop. The last database that was opened will open in the mode you selected. If you do not have an icon, go to Start, Programs, CBAS, and CBAS. The database will open in the Mode it was opened in last. If CBAS is already open, hit ESC until you get to the Main Menu. Click on System and click Close Database. Click on Database and click on the mode that you want to open. 2. The following window will appear after you click Open Database: 3. From the connection screen, choose the way you would like to interface with the database – Editor Mode, Simulator Mode, Real Mode, or Remote GW. 4. For Editor, Simulator and Real Modes, you will see a Browse for Folder dialog box. Select your database from the tree in the Browse for Folder window. The database folder must be located in the C:\CBAS folder (or, C:\CBAS2000 folder, for versions prior to 2.1.0). Click OK and the database will open in the mode you selected. 13 To change modes, simply close the database from the System Menu, and follow the "If CBAS is already open" directions above. For instructions on Remote GW Connections, see the Graphic Workstation section. Section 3 - Creating a New Database To create a new database: 1. If you have a database open already, click Close Database from the System Menu. 2. From the Database menu, click New Database. 3. Enter a descriptive name for the database and hit Enter. 4. Select C:\CBAS (or CBAS2000) for the directory and hit Enter or click “Create Database NOW!” 5. A folder with the name you chose will be created to contain the database files. Hit Enter or click the Create Database NOW! button. After a short time, the new database will open in Editor Mode/Hardware View. The only existing channels in the new database will be appropriately named TCP/IP for Workstations Channel and the TCP/IP for Controllers Channel. You can now create Channels, Controllers and Points, in that order. For instructions on Adding Channels, see the Channels section. For information on opening a database from a backup, see the Backups section. Section 4 - Viewing the Database CBAS provides three ways to view your data: Text View, Hardware View, and Graphics View. Each of these views is unique in the way you look at and manipulate the system, but you can accomplish the same tasks from any view. To view a database, left-click on the view you prefer from the Main menu. 14 CBAS Manual – REV 08-12-2009 © 2009 Computrols, Inc Section 5 - Text View This view contains a list of points sorted and filtered by your specifications. The figure below shows a Text View of all the points measured by a status of ON or OFF. Text View allows you to sort and view a list of points that share a common attribute. When you click Text View, a drop-down menu lets you choose to view all points in the system, create or edit a logical group, or view a group created by CBAS. Items in the menu that have a double arrow (>>) beside them display a drop down menu of sub-groups from which to select: All Points Display every point in the system in the order that the points were added. The points may be repositioned one at a time from the Text View Point Positioning button on any Point Program screen, or from Position Points on the System Menu. (Discussed in the System Menu Section) Logical Groups Create a new group based on whatever criteria you choose, edit or delete an existing group, or view the points in an existing group. To view a group of points, click the group you wish to view. To edit, delete, or add a new group, click Edit Logical Groups on the Logical Groups sub-menu: 15 Insert: Create a new Logical Group. When you click Insert, a red line and a plus symbol will accompany the cursor. The new group will be positioned in the field below the red line. The new group must be positioned above an existing group. Edit: Modify an existing group. Delete: Remove a group from the Logical group list. Click Delete, then the group you wish to remove. Position: Change the order in which the groups are displayed. Click Position, then the point you wish to move. A red bar will accompany the cursor. Click when the red bar is where you want the group to be positioned. See the Logical Group Editing screen below: Search Point Names For - Easily Search through the All Points list by typing in any portion of the point name you would like to add to the logic group. To search down the list, press (+) or click Next (+). To search back up the list, press (-) or click Prev (-). Logical Group Name - In the top right corner of the Logical Group Editing screen, you can name the group. We recommend naming it based on the common attribute that the points in the group share. This Logical Group is a Group of - Make your new group a sub-group of either the Logical Group Main Menu or your choice of existing groups. Whatever group you select here will have a drop down menu that includes your new group. 16 CBAS Manual – REV 08-12-2009 © 2009 Computrols, Inc Note: The points that make up the original group can no longer be viewed in the same place. The following example should make this clear: Logical Groups >> FREE COOLING >> New Logical Group Where New Logical Group is a sub-group of FREE COOLING, a sub-group of the Logical Groups Main Menu. Note: the points that make up FREE COOLING can no longer be viewed as a group. All Points: From the list on the left side, click the points you would like to add to the group. To remove from the group, click the points again. In the example screen, the three shaded groups are selected. Points in this Logical Group: Lists the points in the logical group you are editing. Add All: Allows you to add all points from the left window to the logical group. Sort: Modify the All Points list to choose from. See Advanced Sort below. Remove All: Clears the Logical Group of all points. Pre-set Point Summaries Alarm Summary: Lists all points that are currently in alarm. Lost Communications: Lists all points in the database currently with a lost status. Unit Summary: Lists all points that share the same units of measurement. When you click Units Summary, you can choose from Analog or Binary units. Then select the units by which the points you would like to view are measured. Binary Status Summary: The submenu of this item allows you to view all points with a particular Binary Status, such as ON, Start, Open, etc. Priority Summary: Lists all possible ways by which a point can be commanded. (Schedule, Logic, etc) The prioritized command options are listed from lowest to highest. If a point is commanded by two or more different priorities, the highest priority will command the point. Click on a menu item to see a list of all points being commanded by that particular priority. Program Summary: Lists all points that share the same Programming options from the Point Program screen. For example, all points with alarms can be viewed by clicking on the Alarm submenu item. Disabled Summary: Submenu items list all points that share the same Programming options from the Point Program screen when those programs are disabled. Advanced Sort: This window appears when you click the Sort button. It allows you to narrow a search based on specific sort criteria. Additional Text View Tools There are some other tools for organizing and grouping points. 17 F3: In Text View, you can add bold lines between points by highlighting a point and pressing the F3 function key. This will add a bold line above the point. Press F3 again to remove the line. This feature is good for creating groupings of related points. F4: You can bold the name of a particular point by highlighting it and pressing F4. Press F4 again to return to normal font. Search: At any time, you can search for a point by typing the name or a portion of it and pressing the (+) key to search down the list, and the (-) key to search back up the list. Section 6 - Hardware View Hardware View uses an expandable tree diagram to represent the automation hardware of the system. Unlike the Text View, this starts from the DPU to the channels, to the controllers, to the points. To expand a tree, click the channel name: Hardware View is a way of looking at the database logically or topographically. First you see the channels connected to the computer. As you go deeper, you see the controllers connected to each channel. By looking into the controllers, you see the points. Any Channel, Controller, or Point can be completely configured in Hardware View. Channel View When you click on Hardware View, the first view you see is a list of channels. At the top of the channel list you will see “List of Channels in (Database Name).” Each line lists the channel name, channel type and lists how many controllers are online, offline, and off scan. Some communication statistics are also shown. See the previous figure. The first channel listed is “TCP/IP for Workstations” channel, which contains a list of Graphic Workstations (GW). This channel is actually the same channel as the TCP/IP Channel containing controllers, but is provided as a convenience to separate controllers from workstations. 18 CBAS Manual – REV 08-12-2009 © 2009 Computrols, Inc If you click on this channel and click Program, you will see the IP Address of the Channel. This is actually the IP Address of the network card in the computer and is configured automatically when the database is created. If the IP Address needs to be changed, it can be changed here. If you click on the TCP/IP for Workstations Channel and click Controllers, you will see the list of Workstations. You will notice that Local GW has the same IP Address as the channel. That is because it represents the graphic interface of the DPU, which is configured automatically. A new Workstation can be added here by clicking the last line, Add a GW/String Server. Right click or press ESC to return to Channel View. BASNet TCP/IP, BASNet RS-485 over TCP/IP, BASNet, and Opto channels are listed in Channel View and can be added by clicking on the bottom line of the list, Add a Channel. To learn how to create channels see the Channels section. Clicking on a channel will bring up a window that allows you to take the channel Off Scan, put it On Scan, and Program the channel. Off Scan disables communications with the controllers on the channel. On Scan enables communications with the controllers on the channel. When you click on the Program button, you will see the Channel Program Screen below, which is an example of a Channel Program window for a BASNet TCP/IP channel: 19 Here, you can view or change the IP Address and other parameters of the channel. It is recommended that the default parameters not be changed unless recommended by Computrols Technical Support. By clicking on Show BASNet Traffic, you can view information about the packets going back and forth on the channel. By clicking on the name of the Channel, in this case IP Test Channel, you can change the name of the channel. Note: To view packets of data, you must be in Real Mode with the channel in “On Scan” mode. From the Channel Program screen, click a BASNet RS-485 over TCP/IP channel, then the Program button to bring up the window below. This type of channel uses RS-485 communication on a channel hosted by a controller residing on a TCP/IP Channel. A TCP/IP controller can host two of these channels using the Host Channel and the Secondary Channel. You can do many of the same things on this type of channel that you can do on the TCP/IP Channel; however, the Remote Interface Configuration section is unique. The “Address of Remote Interface Controller” is the actual IP Address of the controller that is hosting the channel. The “Port of Remote Interface Controller” can be either RS-485 Host or RS-485 Secondary. To learn how to create channels go to: Channels Controller View To view controllers on a particular channel, click the channel and then click Controllers. You will see a list that shows the address, controller type, controller name, and communication status. Communication status will either be Lost (Yellow), Normal (Blue), Scan Off (Gray), and Alarm (Red). Click on a controller to see the following window: 20 CBAS Manual – REV 08-12-2009 © 2009 Computrols, Inc From here you can take the controller off scan and put it back on scan. From the Channels button, you can view the channels on the controller and add RS-485 channels. If you are planning on adding other controllers with the same points, you can Save Controller as a Template. Templates are fully explained in Chapter 3, Section 3, Templates. Click on Note Pad if you want to write down some information about this particular controller. In Real Mode, you will see a few more choices. See below: When changes are made to a controller’s database, the new database should download to it automatically. If you have made changes to a controller’s database and you are not sure if it has downloaded to the controller, you can click “Force Database Download to Controller.” “Erase Database” will do the same thing, because a controller with no database will always download automatically. Click on “Show Controller Diagnostics” to see a screen listing diagnostic information on the controller. Controller Diagnostics can be a useful tool for troubleshooting problems with the following controllers: 8X, 16X, 32X, 64X and VAVs (AP, P, A, X). This feature will be explained further in the troubleshooting chapter. Click on “Position Points on Controller” to change the order in which the points appear on the controller’s web page. Click on the Program button to get the following window: From the Controller Program Screen, you can change the name of the Controller, change the address, view some information about the controller, and set up an Alarm that will go off if communication to the controller is lost. 21 Points View To view the Points on a particular Controller, Click on the Controller and Click Points. The points are listed in order of physical position on the controller, with Software points below Hardware points. Each point listing shows the position, point name, configuration, and status. The Status column shows the current value in units specified in configuration, as well as how the point was commanded, also known as Priority. Priorities include “OPER” for Operator, “HH” for Handheld, “SCHED” for Schedule, “PID” for PID and “LOG1” for Logic. There are 4 levels of Logic that can command a point. Click on a Binary Output point to see the following window: Click on Stop to turn off and Start to turn on. The Status column in Points View will show Stop and OPER if you click STOP. Click Auto and the point may be commanded either by Logic, Schedule, PID, etc, depending on how it is programmed. The Status column will reflect how it was commanded. Click on the Program button to see the following window: In the above example, the point may be commanded by either Schedule or Logic. For information on the Point Programming Screen, go to Chapter 4 Programming Points. 22 CBAS Manual – REV 08-12-2009 © 2009 Computrols, Inc Section 7 - Graphics View This view depicts a graphical representation of your building’s equipment. From this view, you can navigate from a floor to the equipment on the floor, to the controllers, and eventually to individual points. Below is an example of a VAV controller. Using the Graphics View presents an infinite array of possibilities for both navigating and displaying any building’s database. With the aid of the built-in CBAS Graphics Editor, any user can easily create a thorough yet simple-to-use graphical user interface (GUI). The graphics editor allows you to import graphic files (BMP or JPG) to use as backgrounds. Over these backgrounds can be displayed any of a number of different attributes of any point in the system’s database. The editor offers most of the features found in today’s more popular objectoriented editing software. Menu items such as global edit objects, layering and “hot keys” make editing your graphics in CBAS simple from the start. Main: Before any graphics have been programmed, the system will default to a blank graphic titled Main. The name assigned to the first graphic created will then replace the title “Main.” Usually this first graphic is used as the graphics view home page. As you will read later, graphics can be repositioned allowing you to make any graphic the first or Main graphic. Select Graphic: This option allows you to select from and view each of the graphics in the current database whose “Hidden” checkbox has not been checked. If no graphics have yet been added to the current database, the Select Graphic sub-menu will be empty. If there have been graphics created for the database, the Select Graphic sub-menu will list those graphics in the order in which they were created, unless otherwise re-ordered through Position Graphics described in section Chapter 3, Section 5. In order to select a graphic from the list, simply click its name. The selected graphic will then be displayed in the active view area. Graphics Library Each CBAS software installation comes with a Graphics Library, which is provided for your convenience and can be accessed through Windows Explorer. Pictures are sorted into folders by type, such as Air Handling units, 23 VAVs, Central Plant. These pictures can be used as backgrounds for graphics pages in your database, and cover most types of equipment in use today. They can be changed using any graphics program. Custom graphics can also be obtained from Computrols for a fee. To access the Graphics Library from Windows Explorer, go to C:\CBAS\Graphics Library. The first time you access this folder the contents will have to be unzipped by clicking on GraphicsLibrarySetup.exe. At any time while in Graphics View, you can enter Program Graphics Mode by pressing Ctrl+E. Programming Graphics is covered in Chapter 3, Section 5, Program Graphics. Visio BAS Graphics While standard system graphics continue to be offered with CBAS licenses, Computrols, Inc. is pleased to announce a powerful tool developed specifically for the continued success of our dealers: the all-new CBAS Graphics Library Subscription. This compilation of industry-specific graphics was developed for use with one of the business world’s most popular programs, Microsoft Visio. Please visit our web site, www.computrols.com, for more details. 24 CBAS Manual – REV 08-12-2009 © 2009 Computrols, Inc Chapter 3 - Programming Databases Section 1 - Channels Adding a Channel A Channel is the communication link between the controller and the head-end PC or DPU. They are often called “trunks” in the building automation industry. A Cat-5 cable is connected from a Network Card or twisted pair is connected from a “Host Controller”. In older systems prior to the advent of TCP/IP controllers, there can be up to three CI1 boards in each PC with two outputs on each for a total of six channels per DPU. Generally, only one Network Card and TCP/IP Channel will be needed for TCP/IP controllers, as each channel can host up to 252 controllers. To add more than 252 IP Controllers, add a second channel. For instructions on how to configure networking in Windows to facilitate 2 TCP/IP Channels, call Computrols Technical Support. To add a channel from Hardware View: Note: Adding Channels, Controllers, and Points must be done from Editor Mode. 1. From Channel View, click the last line, “Add a Channel”. 2. In the dialogue box that appears, click on the Channel name field and type a name for the channel. The name should be descriptive of the location of the controller hosting the channel, similar to the image below. It can be up to 32 characters long. 3. Hit Enter and select a configuration from the following list: 4. • BASNet TCP/IP • BASNet CI1 (This is RS-485 using an interface card in the computer. Mainly for legacy systems and no longer available) • Opto-22 CI1 (same as previous) • MicroTech BACDrop (Uses RS-485 hosted by IP Controller to McQuay BACDrop BACNet interface) Hit Enter and Enter again or click the “Add Channel Now!” button. Adding a BASNet RS-485 over TCP/IP Channel In order to add a BASNet RS-485 over TCP/IP channel, you must first add a host controller to the TCP/IP Channel. Each controller on the TCP/IP for Controllers Channel can host 2 RS-485 channels. See the next section for instructions to add a controller. Once you have added the controller that will host the BASNet RS-485 channel, follow the steps below: 1. 2. 3. 4. In Hardware View, go to the TCP/IP for Controllers Channel and locate the controller that will host the RS-485 channel. Click on the controller and click Channels. Refer to the figure on the following page. Click “Add a Channel” on either the RS-485 Host or RS-485 Secondary line. Give the new channel a name. 25 5. 6. 7. Under Select Configuration, choose BASNet RS-485 over TCP/IP. Notice that there are many choices here. The others are interfaces to other manufacturers’ equipment, which require an add-on license to be purchased. Click “Add Point Now!” Press ESC and you will now see the channel listed in Channel View. Removing a Channel Note: In order to remove a channel, you must be in Editor Mode. 1. From the Main menu, click on Database and click Remove a Channel. 2. From the list that appears, select the channel you want to delete. 3. You will be asked twice if you are sure you want to delete the channel. If you are sure, answer Yes. You will no longer see the channel in Hardware view. The only way to get the removed channel back is to restore a backup of the database. Section 2 - Controllers Adding a Controller A controller is represented by one point in CBAS. They are sometimes called panels or control boards. Just like when adding a point or channel, you will be prompted with choices for adding a controller. Note: Adding Channels, Controllers, and Points must be done in Editor Mode. To add a controller from Hardware View: 1. 26 From the Channel View screen, click on the channel you wish to add the controller to. CBAS Manual – REV 08-12-2009 © 2009 Computrols, Inc 2. Click on the bottom line, “Add a BASNet Controller.” The following screen will appear. This is an example of adding a controller on a BASNet TCP/IP channel. 3. Enter a name for the controller and hit Enter. 4. Select a Controller type and hit Enter. Put in an IP Address that will work on the channel. Select CREATE A NEW BLANK DATABASE or USE A TEMPLATE… DATABASE. If using a template, you must create a template from the same controller type. For more information on templates, go to the Templates section. 5. Click Add Controller NOW! To add a wider range of controllers, add them from the Database menu. However, the preferred method of adding controllers is through Hardware View. 1. From the Database menu, left-click Add a Controller. 2. Type in the name and click Next >. The name can contain up to 32 characters and must be unique throughout the database. 3. Left-click the Make and Model. Make is the communication language of the channel. Model is the type of control board. For each Make, there are different choices of Models. Click Next >. 4. Left-click the database, if you have more than one, in which you want the controller to reside. Click Next >. 5. Left-click one of the existing communication channels to which the controller is connected. Click Next >. 6. Left click an open address on the Channel. A channel can have up to 247 controllers, but we recommend adding up to 80 for quicker communication. Each controller takes time to communicate through the channel, so the fewer you have, the more rapid the communication. We recommend selecting the address so that you can easily remember later on. For example, a DDC on the 22nd floor could be addressed 22. Click Next >. 7. Choose either a blank database, or from a list of Pre-Programmed Templates. If you choose a blank database, you have added the controller and are ready to begin adding points. If you choose PreProgrammed templates, continue. 8. Choose a template. See the Templates section. Removing Controllers Note: In order to remove a controller, you must be in Editor Mode. 1. From the Main menu, click on Database and click Remove a Controller. 2. From the list that appears, select the channel that contains the controller you want to delete. From the list that appears, select the controller that you want to delete. You will be asked twice if you are sure you want to delete the channel. If you are sure, answer Yes. You will no longer see the controller or its associated points in Hardware view. 27 Section 3 - Templates A template is a duplicate of any Computrols BASNet controller and all its points. It is used in order to save time when programming multiple controllers used for the same function. For example, if 20 AHUs in a building are controlled by 20 DDCs with the same points for each, you can create a template with the first DDC you program and then select that template for the other 19. Opto controllers cannot be saved as templates, but can be copied. To do so, go to the Database Menu, and then click Copy an Opto Controller. Follow the prompts. Selecting a Template To select a template: 1. First, add a controller. In the final step, click USE A TEMPLATE TO CREATE THE NEW CONTROLLERS DATABASE. 2. The window below will open. All Templates of the controller type you are adding will be listed. CBAS automatically finds templates in C:\CBAS\Templates\[controller type] folder. However, you can click the Browse button and browse to the Template Database folder, and CBAS will find all eligible templates. 28 CBAS Manual – REV 08-12-2009 3. © 2009 Computrols, Inc Click a Template from the list. The window below will open: Anything you type in the “Find” box will be changed to whatever you type in the “Replace With” box when you click “Replace All”. 4. Click “Show Advanced Options”. Click “Replace” to replace the selected point highlighted in blue. What you type in the Prefix box will be the first characters in the name and what you type in the Suffix box will fall after the name. 5. Add to Name: Adds the prefix and suffix to the selected point (highlighted in blue). Add to All: Adds the prefix and suffix to all the points in the list. Manually Replace Name: Fill in the box to the left of this button. When you click this button, the highlighted point’s name will change to what you typed in the box. 6. Left-click “Finish.” Creating a BASNet Template From the Hardware view, left-click the channel that the controller is on and find the controller you wish to use as a template. When you left-click the controller name, the screen below will open: Save Controller Database as a Template Click here to save all the programming and parameters of this controller to a template. This is useful if your facility has the same automation needs for different floors or areas of the facility. When you left-click here, CBAS prompts you to create notes in the note pad relating to this template and then asks you to give the template a name. When you add a controller to your system that will be programmed and wired similarly to the one you are saving as a template, the task will be simpler. 29 Section 4 - The Point Database CBAS When CBAS is first installed, no site-specific data is programmed into the system. The programs are in place, but the database for the new site is blank. Although program files are standard for all applications, each database is unique to the individual site. Whether you are installing it yourself, or having Computrols or one of our licensed dealers install CBAS, it is helpful to continue reading to familiarize yourself with the system set up. Engineering Engineering the project is the first step. Specific information about the facility is needed before programming can begin. Blueprints including locations of all mechanical equipment, specifications, as-built drawings from any existing system, and any specific instruction must be made available to the project manager. If you are upgrading an existing automation system, most necessary information can be obtained from reports and printouts for the existing control equipment. For new installations, a Computrols design Engineer, or your own project manager should provide all specifications. Once you have the project planned out, you can begin entering data into CBAS. Points All field devices and any logic or calculations associated with those devices are points. A point can be an actuator, a temperature sensor, a control sequence or any other quantity or status that can be monitored or controlled. We recommend naming your points based on their function to make it easier for the operator. For example, if you have a temperature sensor that reads the outside air temperature, name the point “Outside Air Temp.” There are two categories of points: Hardware and Software. Hardware Points Hardware points are points that can be physically wired or connected through a wireless sensor to the terminal strip of a controller. They include field devices such as relays, actuators and sensors. Their function is to transmit data back to the controller or physically carry through a CBAS command. There are four main types of hardware points. They are analog inputs, analog outputs, binary inputs, and binary outputs. Binary points have only two states such as ON/OFF, OPEN/CLOSE, or START/STOP. Analog points on the other hand, represent a range of measurement such as a temperature of 0°F to 110°F, a pressure of 1psi to 5psi, or a flow rate of 100 CFM to 200 CFM. Whether a point is Binary or Analog, it must be either an input or an output. Points that monitor the status of a field device are inputs. Field devices send their condition or quantity to an input on the controller. Points that control the status of a field device are outputs. The user can either control outputs manually, or allow for automatic control based on schedule, logic, PID, or other software outputs programmed in CBAS. Example Points: Point Type Input Output Analog Pressure Sensor Damper Actuator Binary AHU Fan Status ON/OFF Relay In addition to the four main point types, points can be IN/OUT, supervised, or counter. IN/OUT points - A separate input can be used to verify that a field device responded to an output. When these two points are linked, it becomes one point called an IN/OUT point. For example, a relay that turns an AHU on when contact is made is a binary output. A pressure sensor in the duct that indicates an increase or decrease in differential pressure in order to verify that the unit turned on when commanded is an analog input. When the relay output and differential pressure input are linked, the 30 CBAS Manual – REV 08-12-2009 © 2009 Computrols, Inc operator can command the AHU to start and watch the status change from OFF to ON through a single point. Supervised Points - Monitors the consistency of a wire. Sends one of a possible three states: Open, Closed, or Trouble. Trouble is how CBAS defines a broken connection between the controller and the point. For example, if a door is normally closed, a binary point would indicate an open or closed door. A supervised point would do the same thing, but would also indicate when the wire connected from the controller to the door monitor has been tampered with. Counter Points - Counts the number of times that a binary point changed status. These are most often used in Kilowatt (KW) meters for monitoring power usage. This number is constantly increasing and rolls over to 0 when it reaches 65535. As of CBAS Version 2.2.6, the Counter point stores up to 4,000,000.00 Software Points Software points include calculations, points of reference, and logic statements. They are intelligent points that are not physically connected to the controller. Instead, they gather data and send commands to hardware points. An example of gathering data is the average supply temperature of all AHUs in the building. An example of sending commands is, "if Outside Air Temp is less than 50°F, then start VAV heat strips." For a complete description of Software Points, see Chapter 4, Section 2 “Software Points.” Adding Points Each panel has a given number of hardware points based on the type of controller. The entire database can have up to 60,000 software points. Once a panel is added to the system, there are two ways to add a point: From Database on the Main Menu or from Hardware View. You will be prompted for all of the information necessary to add the points to the system. Note that CBAS prompts you with only choices that make sense based on previous choices. Therefore, some steps may not be necessary for certain point types. The steps involved in adding points from the main menu are as follows: Note: To add points, you must be in Editor Mode. The best way to add points is from Hardware View. To Add Points: 1. Click on the channel that contains the controller to which you want to add the points. 2. Click on the Controllers button and find the controller in the list. 3. Click on the controller and click the Points button. 4. On HVAC-DDC Internet Controllers, any point position can be any of the four point types. On VAV Controllers, certain positions are allotted for certain point types, such as Analog, Binary, In, or Out. 5. From the list of points, click “Add a Point” on the position where you want to add the point. 6. Give the point a unique and descriptive name. 7. Choose the Configuration type for the point. 8. To add a Software Point, click “Add a Software Point” on the bottom line of the list. The following window will appear: 9. Type in a descriptive and unique name for the point. It can contain up to 32 Characters. 10. Hit Enter and select a configuration from the drop-down list. 31 11. Hit Enter and Enter again, then click on the Add Point NOW! button. The process is not complete until you reach the Points Program Screen. If you press ESC or right-click at any time before reaching the Program Screen, the point will not be added. The point has been added; program the point how you wish. If you do not wish to program the point at this time, right-click to return to the main menu. For more information on programming the point after it has been added, go to Chapter 4, Programming Points. Removing Points Note: It is recommended that you remove any logic on the point you are removing, before removing it. Also, any logic or PID, etc. that causes a Point Relation to the point in question should be removed. In order to remove a point, you must be in Editor Mode. 1. From the Main menu, click on Database and click Remove a Point. 2. From the list that appears, select the channel that contains the controller that the point you want to delete resides on. 3. From the next list that appears, select the controller that contains the point that you want to delete. Select the point and you will be asked twice if you are sure you want to delete the point. If you are sure, answer Yes. You will no longer see the point in Hardware View or Text View. Point Sub-systems Points are broken down into what we call sub-systems, which can work together to provide a complete solution to automation needs. Their title defines the way a point behaves or what its function is. The three sub-systems are listed and defined below. Automation: These points fall under Energy Management. These automated points are the most flexible, and have the most control features available. They are not as application specific as the other sub-systems. Therefore, they require more programming to accomplish what your building requires. Fire: These points are used in fire detection and prevention. Because the application is more standard than automation, programming is less customizable. This feature requires an add-on to the CBAS license and is a separate purchase. Access control: This sub-system formerly utilized a separate database to provide controlled access into and out of secured areas of a facility. This feature requires an add-on to the CBAS license and is a separate purchase. Using sub-systems allows for a more organized automation system. Section 5 - Program Graphics (Ctrl+E) Important Hot Keys Middle mouse button (scroll button): Takes you back to the last screen you were in. Space bar: While in Program Graphics Mode, the space bar hides or shows art (background picture). When art is hidden, only objects are shown, which makes it easier to edit graphics. Ctrl + E: Switches from Program mode to regular viewing mode if you’re already in Graphics View. Other Hot Keys are shown next to their respective button in CBAS. Getting Started With Graphics Where do I start and what are the possibilities? How do I make the background pictures? A CBAS user may be asking these questions when he gets ready to do graphics for the first time. 32 CBAS Manual – REV 08-12-2009 © 2009 Computrols, Inc The first thing the Dealer should do is take a look at the graphics that come with CBAS Demo software. The software comes with 2 databases: Ardmore Data Center and Esplanade Mall. Both have very nice graphics and can serve as learning tools. Actually, the Ardmore Data Center database is included with all new versions of CBAS and is in the Example Database a folder inside the CBAS folder. In CBAS Demo, you will find the Post Oak database listed as Example Database B in the CBAS Demo folder. It is a good example of what can be done with a multi-story building. Open the database, go to Graphics View, and choose Home Page. You’ll see a picture of the building and a column of links for each floor, Cooling Tower, and Central Plant. Click on a floor and you’ll see the floor plan, with statuses of the various temperature sensors and links to the 2 Air Handling Units on the floor. When you roll your cursor over the AHUs, they change color. Click on one and it will take you to a graphic of the AHU with many points listed. Notice that the links to the floors are still there on the left side. Hold down the Ctrl key and hit E. This will take you to Program Graphics Mode, where you will see only the points, links and labels that are peculiar to the graphic. Hit the space bar on your keyboard and the background picture will reappear. Hit it again and it goes away. You’ll notice that the labels for the points are embedded in the background picture. This can be a good way of doing graphics if you have many graphics that are exactly alike or very similar because all your AHUs use the same .JPG image file. Double-click in the open space in the middle of the page and you will see a configuration window, where you select your background picture. The browse button can be used to select a picture, if you were adding a new graphic page. Right-click the Graphic Picture window to close it. Double-click the Return Air Temperature, and you will see the Graphic Object configuration window. Notice that the Object Type is “Point” and the point name is listed in the object attributes. The only attribute that is checked is Show Value. In this case, the only thing that will be shown is the temperature. Nothing else is needed, since the rest of what is needed; frame, point name, and units (degrees Fahrenheit), are embedded in the background. Double-click one of the floor links on the left of the screen and you will see a similar configuration window, but this time, the object type is “Label.” Close this window and drag the object to right, exposing another object. Double-click the exposed object and you’ll see that the object is a link. Click on the link name and you will see a list of other graphics that you can choose to link to. Right-click to close the window. Duplicating graphics makes a building like this easy to program. Hit Ctrl-D to see the Graphic Picture window again. Change the name to AHU 50-S then click in the Find field at the bottom. Type the number of the AHU you are duplicating, like 19-W, then type 50-S in the replace field. Hit the enter button and now you have a new graphic for AHU 50-S (fiftieth floor South). Right-click then go to Select Graphic on the main menu. Select AHU 50-S at the bottom of the list and you will see your new graphic. Notice that all the links are there and the Label at the top has changed. All you have to do now is click each point and select the right point for that floor. If the point names were exactly the same from one AHU to the next, the points would be changed for you. However, in this case, 50-S doesn’t exist, so the point names would not have changed. To get out of Program Graphics mode, press Ctrl-E again. Graphics Library Included with every CBAS version, there is a Graphics Library folder located in the CBAS folder. Inside the folder, there is a GraphicsLibrarySetup.exe, which you must click on to unzip. Explore it and you will see that the 33 graphics are divided into categories and subcategories. The majority of them are sized to fit the CBAS graphics window when using a screen resolution of 1024x768. Many of the graphics are 3-dimensional, and some of the .max files are provided so that you can change them using the program they were created in, 3-D Studio Max. VISIO BAS Graphics While standard system graphics continue to be offered with CBAS licenses, Computrols, Inc. is pleased to announce a powerful tool developed specifically for the continued success of our dealers: the all-new CBAS Graphics Library Subscription. This compilation of industry-specific graphics was developed for use with one of the business world’s most popular programs, Microsoft Visio. Go to www.computrols.com for more information. Other Programs The graphics in the library can be manipulated using any illustration program, such as Adobe Illustrator. Windows comes with a limited illustrator called Paint, which can be used to add or change the labels that won’t differ from graphic to graphic, just like the AHUs in the Post Oak database. You can also take digital pictures and manipulate them with a program like Photoshop. Wiring diagrams can be made using Microsoft’s Visio program, which is designed for making network maps and flow charts. Some dealers are using this program for all their graphics, since CAD drawings can be inserted as backgrounds and other objects or labels can be layered on top. Visio accepts dwg and dxf files, but it seems as though you have to match your Visio version to the right version of Autocad, or Visio will not accept them. Once the drawing is complete, it can be exported in many different formats to be used as CBAS graphics. AutoCAD drawings and portions thereof can also be exported as, JPG, .GIF, or .BMP (bitmap) files. You might have to play around with the size of the exported files in order to make them fit right in the CBAS Graphics window. Be aware that the resolution of the resulting export can leave a little to be desired, as labels that are large in CAD are very small as .JPGs. However, labels that are too small to read can always be re-written using an Illustrator program. Note: The size of CBAS graphics background pictures should be exactly 1015 x 635 pixels (width x height), in order to avoid having to scroll around to see the entire picture. Program Graphics On the Main Menu, go to Graphics View, then Program Graphics. Selecting Program Graphics allows you to create, delete, and edit graphics in the current database. When this option is selected, the last graphic viewed will open and the main menu will change to the menu shown below: This menu item allows you to go to any graphic in the database whose Hidden checkbox has not been checked. When left-clicked, a drop-down menu with a list of graphics from which to choose will open. They are listed in the order they were created. Left-click the graphic you wish to select. The last option is “More,” which will open a list of all existing graphics when left-clicked. A graphic is a screen that represents a floor, controller, piece of mechanical equipment or any group of objects that you wish to view and manipulate from one screen. 34 CBAS Manual – REV 08-12-2009 © 2009 Computrols, Inc Select Graphic This menu item gives you a list of existing graphics already programmed in the database. Choose the graphic you want to edit from the drop-down list. Graphic The Graphic sub-menu allows you to perform a number of tasks related to individual or multiple graphics in the system. A Graphic is really a background picture (.JPG or .BMP [bitmap]) on top of which objects are placed. When you insert a graphic, you insert a picture, and then add the objects on top of it. Insert Graphic (Ctrl+Insert) Inserting a new graphic into the current database is simple. When this command is selected, you will be prompted with the figure below. The information entered here will be applied to the graphic being installed. When you first get CBAS, you will be given some graphics to choose from. Note: The Graphic Picture window’s properties can be changed at anytime by simply double-clicking the background of the current graphic while in editor mode. Title Text entered here will be the title of the current graphic. This is the name that shows up in the Select Graphic submenu. Again, this property can be changed at anytime by double clicking the background of the current graphic while in editor mode. Hidden (Graphic Link Only) This feature is useful for hiding certain graphics from users who are password-protected from programming graphics. Checking this checkbox will hide the current graphic’s title from the Select Graphic submenu when you are only viewing graphics. Even if this option is checked, the current graphic’s title will be displayed when programming graphics. Path This is where the graphic file (.JPG, .BMP, etc.) is physically stored on your computer or on the network. The path can be typed in or browsed for. Left-clicking “Browse…” allows you to navigate through the computer and network to find the location of the file. If you are not sure where the graphics are located, you can use the find files or folders function in your start menu at the bottom left of the screen. However, all graphics files should be placed in a folder called Graphics inside the database folder. Repeat In CBAS you can create multiple graphics with one graphic insertion. This feature is useful when the same image file will be used for more than one graphic. Simply enter in the total number of graphics you would like to create whose properties will be identical. Change the name of repeated graphics by double clicking the background of the current graphic while in editor mode. 35 Find and Replace This is used for multiple graphics. If a number of graphics are identical, but you want the name to change, use this feature. The name you type in the Find field will be replaced with what you type in the Replace field throughout the database. For example, if you want any name that has VAV to change to VAV3, type VAV in the Find field and VAV3 in the Replace field. Note: The graphic you insert must be located in the same folder as the database. If you would like to add a graphic that is not in the database folder, copy the graphic and paste it into the folder where your database resides. Once you select Enter, if you do not see the graphic, you could have artwork hidden. If so, press the space bar or go to Insert Graphic (Ctrl+Insert)>Show/Hide Art (Space). Delete Graphic (Ctrl+Del) This is used to delete the graphic you are currently viewing. Selecting this option will open a warning window. This is a safety feature so that a graphic isn’t deleted as a result of you selecting the wrong option on the menu. Left-click and the current graphic with all of its objects will be deleted from the current database. Delete Multiple Graphics (Alt+Del) This selection allows for more than one graphic and their associated objects to be deleted. Selecting this option will cause a “Select Graphic” window to open. In this window you can specify which of the existing graphics to delete from the database. There are several methods for doing this. (Ctrl+Mouse): Selects multiple (non-sequential) names in the list. (Shift+Mouse): Selects a range of names. (Select All): Selects all names in the list. (Clear All): De-selects all names in the list. Right-click to return to the program screen. Click Enter to delete. Changes will not be visible until you exit and re-enter the graphics view. Position Graphics (Ctrl+Shift+P) Selecting this option allows you to re-order the display of graphic names in the Select Graphic submenu. When selected, a window with a list of all points opens. At the bottom of the window are options. In order to reposition the graphics in the list, left-click the graphic titles in the order in which you want them positioned in the Select Graphic menu. The first title you left-click will be displayed first in the menu as indicated by a number 1 to the left of the graphic title. The second one you left-click will be number 2 and so on. On the bottom right of the screen you will notice a number. Above it is the number 5, which indicates that the next title you left-click will become the fifth graphic title listed. Reset All Changes the order back to how it was before you began repositioning. Set Start Allows you to left-click the graphic title from which you would like to start ordering the graphics. For example, if you are satisfied with the order of the first three points, but you want to change the order of four and five, click Set Start then left-click the third graphic listed. The next graphic you click will become number four and number four will become number five and so on. One through three will remain the same. Reset Changes the number of the next graphic you select to 1. For example, suppose you selected a graphic to be 1 and 2. The number in the box at the bottom of the page will be 3, which means that the next graphic selected will be 3. If you left-click Reset, you will notice that the number 3 on the bottom right side of the window will change to a 1, which means that now the next graphic you select will become the 1st graphic displayed and will become your Main graphic. 36 CBAS Manual – REV 08-12-2009 © 2009 Computrols, Inc Enter Saves the changes in positioning and returns you to the graphic you were viewing. Duplicate Graphics (Ctrl+D) This is used to make copies of the current graphic you are viewing. The window from Insert Graphic opens with the name and path are already typed in. The number typed in the Repeats box is the number of copies made. Show/Hide Art (Space) Selecting this changes the way the graphic screen appears. Selecting it once displays only objects placed on top of the background. Selecting it again displays the pictures and objects. This is only a visual tool, meaning that the screen functions the same, but looks different. Choose the view that is most comfortable for whatever you wish to accomplish. Object An object is an image within a graphic. Selecting a submenu from Object on the Graphic Edit Menu allows you to perform a number of “graphic object” related tasks. Insert Object (INS) Selecting this option will insert a new object into the current graphic. The Graphic Object window shown below will open. Here you can customize the object you wish to insert. Definition of Object Types Label: Has no link to any point. Only used to label the graphic page or something on the page. Point: Is related to an actual point in the database. Can display its name, status, units, etc. Status: Is a special object that is normally linked to a status point and can be set to fill up with a different color as analog status increases, or binary status changes. Link: Is a link on the graphic to another graphic. Gauge: Represents an analog input and looks like the needle of a gauge. Needle moves as status rises and falls. Similar to a Status. Animation: Represents the motion of a fan, pump or other binary input point. Requires a still picture and a video clip file to simulate off and on conditions. 37 Select the type, size, and attributes of the new object. Pressing the Enter button will remove the Graphic Object window from the active view. You will notice an “X” next to the pointer (cursor). This indicates that you are ready to place the new object where you wish. New objects can be drawn in one of two ways: • Single clicking in the active view area will place the upper left corner of the new object at the point of the click. By default, any new objects placed using the single click method are 100 pixels in width by 100 pixels in height. • Left-click where you want the left corner of the new object and drag the cursor to where you want the right corner of the object, and then release the left mouse button. Once an object has been inserted it can be easily copied by left-clicking and dragging the mouse. Edit Object This option allows you to edit both the size and attributes of the focused object. The options are the same as in Insert Object (Insert). Global Edit Object (Alt+E) This is a powerful feature, which allows you to modify the attributes of multiple graphic objects within the current database at the same time. (Edit) Delete Object (Delete) This option will delete all selected graphic objects. Align This allows you to organize the objects in each graphic. Select multiple graphics by holding down Ctrl and leftclicking each object you wish to manipulate. Below is the list of alignment options. To the right of each option is a shortcut. For example, to make all selected objects the same size, press Alt, Shift, and S on your keyboard at the same time. Note: For all Align options, the last item selected will be the object with which the other selected objects will align. For example, if you select three objects by holding down shift while left-clicking each, then select Align Left Edges, the left edges of each object will move in line with the left edge of the third (last) object selected. Align Left Edges: Select this to force the left edges of all selected objects to line up with that of the last object selected. Align Right Edges: Select this to force the right edges of all selected objects to line up with that of the last object selected. Align Top Edges: Select this to force the top edges of all selected objects to line up with that of the last object selected. Align Bottom Edges: Select this to force the bottom edges of all selected objects to line up with that of the last object selected. Space Across: Edit Space Down: Edit Make Same Width: Select this to force all selected items to become the same width as the last item selected. Make Same Height: Select this to force all selected items to become the same height as the last item selected. Make Same Size: Select this to force all selected items to become the same height and width as the last item selected. 38 CBAS Manual – REV 08-12-2009 © 2009 Computrols, Inc Layer This is useful for objects within a graphic that lay on top of one another. The object that is selected will move in relation to all other objects in that graphic. Objects in front of another object will be visible to the operator. Objects behind another will not be visible. There are four options: Send Backward (Ctrl+B) - Moves the selected object back one level. Send To Back (Ctrl+Shift+B) - Moves the selected object behind all other objects. Send Forward (Ctrl+F) - Moves the selected object forward one level. Send To Front (Ctrl+Shift+F) - Moves the selected object in front of all other objects. Additional Options These are some additional options that do not fall into the other categories. The list of options is shown below and each is briefly described. Delete Dead Links: For space purposes, this removes links that have been broken for whatever reason. Delete Dead Links: Deleting Dead Links is a good way of managing your graphic database. This option is especially useful if there have been graphics deleted from the database, which were linked to remaining graphics. Eliminating these "dead links" will keep your database running efficiently. Copying and Pasting Cut (Ctrl+X): Removes selected objects from their current location, but saves them to a clipboard so they can be pasted to a different location. This can be done by holding Ctrl and pressing X. Copy (Ctrl+C): Saves selected objects to a clipboard so they can be pasted to a different location. This can be done by holding Ctrl and pressing C. Paste (Ctrl+V): Inserts objects that have been cut or copied. Within the same graphic, pasted object(s) will be placed slightly up and to the right of the original copied or cut object. If an object is pasted into a new graphic, it will be placed in the same location of the new graphic as the original copied or cut object was in the original graphic from which it was cut or copied. This can also be done by holding Ctrl and pressing V. Paste to Multiple Graphics (Ctrl+Alt+V): Objects can be pasted to more than one graphic. Selecting this opens a window with a list of graphics into which you can paste the copied or cut object(s). Selected vs. Focused There are several ways in which a user can select graphic objects in the active view area. Single Click: single clicking an object will select it. Multiple objects can also be selected by pressing the left mouse button without releasing, dragging the mouse and then releasing when all of the graphic objects needing to be selected have been encompassed. Shift Key (Shift+Mouse): Pressing and holding the shift key in combination with a single mouse click enables you to select multiple objects. Control Key (CTRL+Mouse): this key combination will alternate between select and deselect when used on any graphic object. If multiple objects have been selected, and you wish to de-select only one of them, hold Ctrl while left clicking the object you wish to de-select. The rest will remain selected. In the CBAS 2000 graphic editor, a graphic object can reside in one of four states: Selected: A selected graphic object is indicated with a fill of diagonal lines. When a graphic object is selected, it can be repositioned in the active area. Focused: Handles on the edges of the object indicate a graphic object that is focused. 39 Not Selected: The object has neither handles nor diagonal lines within its borders. Focused and not selected: The object has focus handles but does not have diagonal lines between its borders. Pressing the Enter key will open the graphic object window for this object. Moving Graphic Objects Moving objects can be done with the keyboard or mouse. In order to move a graphic object, it must be selected. Mouse: Left-click inside the object or any object within a selected group of objects without releasing the mouse button. Then move the object or objects with the mouse to where you want them positioned. Release the mouse button when the object is where you want it. Keyboard: Single and multiple objects can be moved using the arrow keys. Pressing an arrow key will move a graphic object in 20 pixel increments. Using the Ctrl key in conjunction with the arrows will move the objects in one-pixel increments. We recommend that you move objects with the arrow keys rather than the mouse so that the alignment in relation to the other objects will remain symmetrical. Set Snap Size: Changes the increments in which the objects move when using the arrows. The choices are 1, 2, 5, 10, and 20 pixel increments. Left-click your choice. The current Snap Size will have (current) written next to it. Resizing a Graphic Object Any selected object can be resized using either the keyboard or mouse. Mouse: Once the object is selected, it becomes filled with diagonal lines and six black focus handles appear as shown in this example: When you position the cursor over one of the focus handles, the cursor will change into a set of re-sizing arrows. To re-size the object, left-click without releasing and drag. Keyboard: Any selected object can be re-sized with the arrow keys used in conjunction with either the Shift or Shift + Ctrl keys. Using the Shift key in combination with an arrow key will resize the selected object in 20 pixel increments. Using Shift + Ctrl keys in combination with an arrow will resize the selected object in one pixel increments. 40 CBAS Manual – REV 08-12-2009 © 2009 Computrols, Inc Viewing Graphics (Edit) Once all graphics are programmed, the graphics view is a helpful tool for easily keeping an eye on your facility. Below is an example of a completed graphic screen capture of a VAV box. All points on the VAV are programmable from this screen. Click any point to enter the point-programming screen. Notice when you move the cursor over any object, a pop-up widow displays the name of the object. On the bottom, left side of the figure above, there is a navigation window, which allows you to easily maneuver around the facility. Each line in this section is a Link to another Graphic. In this case, there are two floors and a roof that are graphical representations of the actual facility. Clicking Stores, in this case, opens a list of all the stores in this building grouped the way the programmer chooses. Each of these click-able buttons takes you to a different view of the facility. It is basically a blueprint with all mechanical equipment and controllers. 41 Chapter 4 - Programming Points Section 1 - Point Program Screen Description The Point Program Screen shown below allows the user to program a selected point and view its properties. The options displayed vary based on the properties of the selected point. This makes it easier for the user by limiting the choices to only those features that are relevant to that particular point type. The Point Program Screen is divided into four sections shown here: Name and Status Name: To change the name (AUTO POINTS FOR AHU 10 TO 28), click it and type the new name. Status: Displays the current status of the Point (OFF). History and Display Options History: CBAS records changes in point status over time based on parameters set by the user. The History function allows you to set the criteria for recording history and view the history of a selected point. If this button is labeled “Start Saving History”, then you might need to enable History saving for the whole database. Do this from History Maintenance on the System Menu. Show Point Relations: Lists all points that are related to the selected point by Logic, PID, etc. Create Note Pad: Provides a journal for each individual point to record any information about that point. Text View Point Positioning: Lists all points and allows for changing the order in which they are displayed in the Text View. When you select this feature, click the position from the list that appears and it is moved. Text View Display Options: Helps you organize the layout of the text view. You can place a bar above a point or bold a point. This can also be done with the F3 or F4 keys, respectively. The bars help to group points, and bolding highlights frequently used points. Link to Binary Input: Allows you to display a Binary Input and Binary Output as one point. Create Runtime Point: Creates a point which tracks how long a binary point has been in a specified status. 42 CBAS Manual – REV 08-12-2009 © 2009 Computrols, Inc Programming All programming for an individual point can be done from this section of the Point Programming Screen. Below, each button is displayed and described briefly. Not all of these buttons appear on all point types. Note: The button to the left is displayed before any programming has been done. The button to the right is displayed after you program the feature. Program Alarm: Program an audio and visual alarm to indicate when a point is functioning differently than you would like. Program Schedule: Program a weekly time schedule for automatically commanding a binary point. Program Overtime Schedule: Extend or adjust weekly schedules by programming overtime schedules for a specific date. Program Optimum Start/Stop: Program the system so that equipment runs for the least amount of time while maintaining desired conditions. Program Logic Sequence: Use English-language, If / Then statements to customize the sequence of operations. Points can be configured as Binary Outputs, Binary Inputs, Analog Outputs, or Analog Inputs. The point in the example is a Software Binary Output. The buttons listed below are found only on certain point types. Software/Hardware: Indicates whether points are software or hardware. Hardware points are physically wired to the controller. Software points include information that affects the functioning of hardware points. Clicking this button tells you where a point is physically located and how it is configured. Relay On/Relay Off: Allows you to view and change the units of measurement for the point. Click the button with the existing unit of measurement. A window with a list of measurement options from which to select will appear. The buttons will look different for various point types. These buttons are found on Binary Outputs only. Switch Contacts: For Binary points, you can reverse the relationship between the position of the dry contact (relay) and the status of the point you are controlling. For example, a relay is normally wired to turn an AHU on when the relay is commanded on. If instead, the relay is wired in a way that the AHU turns off when the relay is commanded on, you can click this button to inform CBAS that the relationship is reversed. Found only on Binary Output points. Copy To: Copies all the Programming and parameters from this point to another point of the same type. Click the button and you will see a list of similar points in the database. Immediate ON/OFF: Allows you to delay the starting and stopping of equipment in order to spread out the energy consumption. Applies to Binary Output points only. More: Gives you more options based on the properties of the point so that you can customize the properties of the point. Only found on Analog Input points. From here you can add an offset to the status of a sensor if you believe it is inaccurate. 43 DEG F: Allows you to change the units of measurement and the parameters of the point. Found on Analog points. Change Set point to Reset Schedule: Allows you to change a Set point to a Reset Schedule, and vice versa. Recording Histories Recording and viewing histories lets the user know how the status of a point has changed over time. By knowing what has happened in the past, you can better understand what will happen in the future, and set baselines to know when the equipment is functioning properly. Troubleshooting is more manageable with a good understanding of how points have reacted to past changes in the environment. To begin recording history: 1. From the Point Program Screen, click the History button to view histories or set the parameters for saving histories. 2. Begin saving new data by enabling the history. This can be done by clicking the Disabled button under the History button in the Point Program Screen or by clicking the History button, then checking the History Enabled box in the Point History screen. To disable history, uncheck the History Enabled box. 3. To change History Saving parameters, click the History Button, then click the “Modify History Saving Settings for this Point” button. For analog points, history is recorded based on parameters set by the user. In the History Settings screen, you can define how often data is recorded. Both of the conditions below must be met in order for data to be saved to the history file. 44 CBAS Manual – REV 08-12-2009 © 2009 Computrols, Inc Minimum Report Time: Sets the least amount of time that must pass before data is saved to the History file. Click 00:15:00, and then use the arrows to make adjustments. In the example on the previous page, 15 minutes must elapse before a temperature is recorded. Minimum Analog Counts: Sets the minimum change in status that must occur before history is recorded. Click 3.0 DEG F, then, type in your desired minimum change. In the example on the previous page, temperature must change by 3 Deg F before a point in time is recorded. In the above example, the temperature must change by 3 Deg F within 15, 30, 45, etc. minutes for a history save to occur. To get the most realistic looking graph, lower these settings to 1 minute and 1 degree. Do this only on points that you need to keep an accurate history of. Otherwise, the History file will become bloated with unneeded data, which could lead to problems. Also, histories need to be purged of old data regularly. This can be done through the History Maintenance function on the System Menu. System Menu items are discussed in detail in Chapter 5. Note: When History is enabled, the defaults are 15 Minutes and 3 Deg F (or 30 analog counts). Graphing Histories To graph a Point History: 1. From the Point History screen, click to display a graphical representation of a point’s history. The window below will appear: 45 2. In order to make comparisons, up to 4 points can be chosen to graph at the same time. For example, you can see when a unit came on by choosing the Start/Stop point, and see how the supply air and space temperatures change as a result, by choosing those points for the same graph. Click “Select Points for Graph”, choose your points from the list, and then right click. 3. Choose a time period for the graph by checking one of the boxes on the left. Above is an example with Enter a Starting and Ending Date checked. Click on the Starting or Ending Date and a calendar will appear. 4. To change the Month, click the month and choose from the list. To change the year, click it then the up and down arrows. Or, you can use the left and right arrows to change the month and year. 5. Today’s date will be circled in Red. Right-click anywhere on the calendar to select today’s date, or click on another date to choose it. 6. Click on the Start or End Time to change. Move the time forward and backward by clicking the up and down arrows next to the time. 7. Click the Display Graph button to open a History Graph. The resulting graph displays the history for the points and time frame selected in step 2. The points are listed at the top of the screen and are color coded to match the units of measurement on the left side of the graph (Y-axis). Across the bottom (X-axis) are the dates. Each point has a unique colored line to represent the change in its value over time. When you move the cursor, you will notice lines pointing to the Xand Y-axis, where the date and value are displayed. Zoom In: Allows you to closely view a section of the graph. Click a location on the graph as the starting point and then click an ending point. The space between the two points will be displayed when you zoom in. Zoom Out: Displays the graph from which you zoomed in. Print: Sends the displayed graph to the printer. Point Relations Let’s say that you have a point that is being commanded by LOG1, but there is no logic programmed on that point. Go to Point Relations and you will find what is commanding the point. 46 CBAS Manual – REV 08-12-2009 © 2009 Computrols, Inc The Point Relations window shows you what other points are related to this point by way of Logic Statements, PIDs, Alarms, etc. There is no configuration necessary. However, if you click on a line, CBAS will show you the Logic Statement, Schedule, etc. that references the point name. Here is an example of the Point Relations Screen: Another feature of Point Relations is the *, which denotes items residing in the “Child Panel.” First of all, any controller programmed in CBAS is a Child Panel. In addition to the Parent Database that you see in CBAS, there is a Child Database that is downloaded to the controller whenever changes are made. The Child Database is kept separate in order to facilitate the download to the correct address. Usually, Logic is programmed on a Point, which resides on a Controller (Child Panel). But, sometimes Logic may be programmed on a point that resides on the head-end (Server). If the * is not present, the point resides on the head-end by choice, or the Logic has not yet downloaded to the Child Controller (Database Scaling may be necessary). 47 Display Options In this feature, there are some other tools for organizing and grouping points in Text View. When you click on the Display Options button, the following box appears: • Click once on the top button to add a dark bar above the point. Click once more to remove it • Click once on the bottom button to change the name to a bold font. Click once more to change it back to a normal font. These options can also be changed in Text View by using the following function keys: F3: In Text View, you can add bold lines between points by highlighting a point and pressing the F3 function key. This will add a bold line above the point. Press F3 again to remove the line. This feature is good for creating groupings of related points. F4: Also, you can bold the name of a particular point by highlighting it and pressing F4. Press F4 again to return to normal font. Text View Point Positioning This menu item allows the user to change the position of the point in Text View, so points that need to be viewed more often can be placed at the top of the list and associated points can be grouped together. When you click on this button, the following window appears: The point you are repositioning will have a green background. Place your mouse pointer where you want the point moved to and a red line will appear. Click there and the point will be moved. If you have a hard time finding the location, you can search by typing the name or part of the name and hitting the + or – signs on the 10key pad of your keyboard. Multiple points can be positioned at the same time by going to Position Points on the System Menu. 48 CBAS Manual – REV 08-12-2009 © 2009 Computrols, Inc Note Pad Note Pad is used as a place to store information about a point. It could be information about the programming of that point or the actual equipment that the point controls. By checking the box in the bottom right, the Note Pad is displayed first when the point is selected. This feature is used to remind users of changes in programming or problems with equipment. Because Note Pad is a text editor, some text editing command buttons are provided as well as a print button and a button which copies the text to another point’s Note Pad. Just click on this button and choose the point or points that you want to copy to. Linked Points Only Binary Input and Output points can be “Linked” together, mainly for the purpose of Alarms. For example, an Alarm has been setup on the point, with the following configuration. It is set to Alarm when “Input Fails” for 3 minutes, meaning that it will Alarm when it is commanded ON and the status of the Input is OFF for 3 minutes. The Input is based on Logic that says: 49 If CH 1C1 SF AMPS is greater than 10.0 AMPS then CH 1C1 SF S/S is ON else CH 1C1 SF S/S is OFF So, 3 minutes is there to give the unit a chance to start and get up to the expected amperage draw, in case there is a built-in delay. You know there is a problem, such as a broken drive belt, if it goes into alarm. When you click “Show Point Relations” on a Linked Binary, the relations for the Output point are shown first, then the relations for the Input point. Linking Points Like everything else in CBAS, linking and unlinking points is easy. In the Point Program screen shown at the beginning of this section, there is a button that says “Link to Binary Input”. To link, go to the Point Program screen on a Binary Output and click the button labeled “Link to Binary Input.” (Linking can be done from the Input point also) Select the related point from the list, which has been narrowed down intuitively by CBAS. The points will now be linked and only the Status point will be listed in Text View. In Hardware View, you will see both points listed, but when you click on one, you will see both points in the Linked Point Program screen. The “Link” button has now changed to “Separate”. Click the Separate button to unlink the points. Note: When writing logic that involves Linked Points, you may want to separate the points in order to differentiate between Input and Output points. Note: In Configure Workstation, on the System Menu, you can choose to show, in Text View, both the Input and Output points of a linked pair. However, when you click on one of the two, you will see the two points in one Program screen. Alarms Program alarms so that the system will alert the user when the value of a particular point is not in its desired position. If an alarm is triggered, the point’s status will turn red. CBAS can also provide an audio and visual indication (the bar across the top of the screen will turn red and the server will beep). To acknowledge the alarm (and stop the beeping), press the F1 key or click the Alarm Bar at the top of the screen. Checking Silence Alarms, under Configure Workstation on the System Menu, can silence all alarms. For instructions on setting the alarm sound to play through a sound card, see Alarms Through Sound Card. Programming an Alarm To program an alarm, click the point onto which you want the alarm programmed. If it is an analog point, the Point Program screen will open. If it is a binary point, you must first click Program to open the program screen. Click Program Alarm to open the Alarm-Programming screen for the selected point. Alarm Reaction: This section includes a drop-down menu (Automation Alarm) and check boxes. The drop-down menu provides the options for setting the priority of the alarm. Priorities are listed in order from lowest (Automation) to highest (Fire). In the event that two or more alarms are triggered simultaneously, the alarm bar will display and acknowledge those with the highest priority first. Click Automation Alarm for a drop-down list that allows you to set alarm priorities. Check the first box to force users to acknowledge whenever the alarm is triggered. Users may be required to log in to acknowledge an alarm. Check the second box to prompt the user when a point returns back to normal following an alarm condition. The third box should be checked when you 50 CBAS Manual – REV 08-12-2009 © 2009 Computrols, Inc would like to print a copy of the alarm. The fourth is for printing when the point returns back to normal. More than one or all boxes can be checked at the same time. Analog Alarm Limits: In the fields provided, set the Low Limit, High Limit, and Dead Band. The low and high limits are the set points at which alarms are triggered. For example: If you want the temperature of a space to remain between 65°F and 77°F, set the low limit to 64°F and the high limit to 78°F. When the temperature reaches either limit, CBAS will trigger an alarm. Dead band: A buffer zone that prevents points from bouncing into and out of alarm. Without the 1 degree Dead Band, if supply air in the example above fluctuated between 77.5°F and 78°F, the alarm would turn on and off. With a Dead Band set at 1, when an alarm is triggered, it will remain in alarm until the value reaches either 77°F (the High limit minus the Dead Band, or 78-1), or 65°F (the low limit plus the Dead Band, or 64+1). Binary Status Information: Some Binary Output points are linked to Inputs and some are independent. Independent Points Here is an example of an independent Binary. You can choose to have an alarm condition when the status is On/Off, Open/Closed, etc. You can also choose how long the point must be in that state before an alarm happens. Linked Points Here is an example of a linked point: Input Fails: Means that if there is a difference between the status and the command given, for 00:20:00 (a specified amount of time), sound an alarm. For example: Suppose you command an AHU to start, and it should take a current transducer 2 minutes to indicate that the unit is on. If the transducer does not indicate that the unit is on 2 minutes after the AHU is commanded to start, CBAS will sound an alarm to indicate that the AHU is not working properly. 51 Alarm Lock Out: Allows you to disable an alarm under a certain condition. When that condition changes, the alarm is enabled after a specified amount of time. For example: Suppose an alarm is set to go off when the pressure in a duct drops below a 3" water column. However, if the AHU for that duct is commanded off, the pressure will naturally drop below 3", so you can disable the alarm when the AHU is set to stop. When the AHU comes back on, it may take 2 minutes to reach and maintain the desired pressure range. In that case, command CBAS to wait 2 minutes after the AHU starts before enabling the alarm. Delete Lockout: Used to turn an Alarm Lock Out off. Show Downloads in Alarm Bar There is now a checkbox in the Alarm screen for controllers now, that when checked, would cause an alarm to show in the Alarm Banner when the controller downloads. This can come in handy if you are not sure whether your changes are getting to the controller when you edit the database. Schedules Schedules allow the user to easily set up a daily time schedule for commanding the status of a binary point. To apply a schedule, click on the point you wish to schedule then choose Program. This will take you to the Point Program screen where you should select the Schedule button. Now you are ready to schedule the point. Edit: For each day, you can schedule 24 different commands. Each command is called a Cycle. Begin with Cycle 1 for the day you wish to control. Do this by clicking Edit then choosing the cell that corresponds to that day and cycle. In the example above, the first cell in the top left corner that reads Scheduled ON indicates Sunday, Cycle 1. Once you choose the cell, you are prompted with options for controlling that particular point. Repeat this process for the remaining Cycles and for each day to complete the schedule. Copy a Day: If your schedules for many days are identical, you can copy a day’s schedule to any of the remaining days. Select Copy a Day, and then follow the directions displayed at the top of the schedule screen. Delete A Day: Allows you to delete all cycles for a particular day. Click the button, and then click the day you would like to remove. 24 Hours: Useful for equipment that you would like to run continuously, or if you want to put an Overtime Schedule on a point that is always off. Overtime will not work if there is no Schedule for the same point, so give the point a 24 Hours Off schedule first. To do this, click the 24 Hours button, and then choose Off. Delete All: Removes the schedule for the week from the selected point. 52 CBAS Manual – REV 08-12-2009 © 2009 Computrols, Inc Copy Schedule To Another Point: For similar devices that should run on the same schedule, you may copy a complete schedule from one point to another. Click Copy Schedule To Another Point, and then select the points to which you want the identical schedule applied. Edit Holidays: If you have scheduled holidays when you do not want regularly scheduled equipment to run, click Edit Holidays to Create, Edit or Delete a holiday. This Holiday list will affect every point in the system that has a schedule and will follow the schedule on the Holiday line. If you have some points that you don’t want to follow the Holiday Schedule, program an Overtime Schedule for that day. Undo All Changes: If you make an error while editing a schedule, click this button to revert back to the schedule that existed before you began editing. Use Graphical Editor: An alternative way to schedule is to use the Graphical Editor. The screen capture below is an example of the Schedule Graph. Notice when you move the cursor over the graph, a small time window |Tue @ 09:00 | indicates the day and time which corresponds to that cursor position. First, set a range of time that you would like to manipulate. To do this, use the time window to position the cursor over the day and time at which you wish to begin a range, then left-click and drag the cursor to the end of the time range and release. There are two choices for the range of time selected. Choices vary based on the binary units of measurement chosen earlier in the program screen for that point. For example, if the units of measurement for the point are ON/OFF, your choices will be Off and On. If there is an Optimal Start Schedule for the point, there will also be an Opt Start button. OFF: Sets the point to OFF for the selected time range. ON: Sets the point to ON for the selected time range. In the example above, the AHU is scheduled to be on Mon-Fri. from 6:00 am to 6:00 pm. Opt ON: The objective of Optimal Start/Stop is to start a unit as late as possible (in order to save the most energy) while reaching a desired set point by a desired time. This feature can only be used after a schedule has been set. Although it is not limited to any specific application, it is generally used for starting and stopping. Optimal Start: Drag the mouse over the time range you would like CBAS to begin calculating optimal start/stop. The beginning of the range indicates when to turn optimal start/stop on. The end of the range indicates the time by which set point should be reached. Example: If a room is set to 72°F, and you want it to reach that set point by 9:00, then end the time range at 9:00. The longer you give CBAS to find the optimal start time, the more accurate the result will be. However, if you know that it never takes longer than three hours to cool a building to the set point and begin Opt start less than three hours before the set point is desired. 53 Snap Minutes: Choose the intervals of time for setting schedules. Ex: a Snap Minutes of 30 means that you can set schedules in half-hour intervals. Clear All: Clears all existing schedules for this point. Clear Hol: Deletes the schedule for the holidays on this point. Copy To: Copies this schedule to another point. Click this button, then choose the point to which you want this schedule applied. Copy From: Copies a schedule from another point to this one. Click this button and choose the point from which to copy a schedule. 24 Hour: Commands the point ON at all times. Undo: Deletes all changes made since you entered the schedule graph screen. Overtime Schedules Overtime schedules should be set for events that extend or alter an existing schedule. For example, a tenant requests lights and HVAC for employees working on late night projects during the week of 05/06/06, but the original schedule sets the lights and A/C on from 8:00AM to 6:00PM. To program an overtime schedule, click on the point and click Program to enter the Point Program screen. Click Program Overtime Schedule to open the schedule graph window. This screen differs from the graphical editor for regular schedules in that you can choose a specific date rather than just a day of the week. The pre-set weekly schedule will be displayed in the schedule graph window. Here, you can add overtime schedules to the existing schedule. To modify the existing schedule by adding overtime, first find the week you would like to adjust. Click Prev Week to find the week that falls before dates listed on the left side of the graph. Click Next Week to find the week following the dates listed. Prev OT and Next OT: allow you to scroll through existing overtime schedules. After finding the date, click and drag the pointer to select a range of time to modify. Then choose from three options: OT OFF, OT Opt ON, and OT ON. All but the following buttons work the same way they do in the schedule graphical window, except that they are specific to the overtime schedule. Clear All: Removes all overtime schedules for the selected point. Clear OT: Removes a span of time selected but not yet designated as start, stop, or optimal start. Text View: Lists all existing overtime schedules for the selected point. Optimal Start Optimal Start is used to anticipate the heating or cooling needs of a space by starting equipment early enough to reach setpoint just at the beginning of scheduled occupancy. The Optimal Start function in CBAS does this by calculating the difference between the Actual Temperature and the Occupied Temperature Setpoint. Based on a heating or cooling slope determined by the user, the unit is started early enough to bring the space temperature to the desired level. By doing this, you can avoid putting a heavy load on the equipment that would normally occur by starting right at the occupied time and playing catch-up. Under extreme conditions, playing catch-up could mean running at full capacity for several hours before reaching setpoint. Depending on what version of CBAS you have (see Chapter 1: Getting Started), you will see something different when you open the Program Optimal Start screen. As of version 3.1.6, Adaptive Optimal Start and Internal Setpoints were added, making for a totally different setup. Both will be covered next. 54 CBAS Manual – REV 08-12-2009 © 2009 Computrols, Inc This feature is available in 3.1.6, and requires a firmware upgrade on the controller hosting the Optimal Start point. The firmware is Revision 10.6 or higher, which will only work with CBAS version 3.1.6 or higher. Optimal Start is a feature that can be found under the Optimal Start button in the Program screen of any Binary Output. Go there and you’ll find a screen similar to the screen to the right: New Features in 3.1.6 Optimal Start is programmed on a Binary Output that starts and stops an Air Handling Unit. There must be a weekly schedule programmed on the point to begin with, as well as a Low/Heating Setpoint and a High/Cooling Setpoint. These are software setpoints and can be programmed either individually for each AHU or globally for all AHUs in the database to use. The only other point needed is the space temperature. If looking at an existing Optimal Start, the “Setpoint is a CBAS Point” box would be checked and your Setpoints listed. You can still do Optimal Start that way, but now you can enter your Heating and Cooling Setpoints right there on the Optimal Start screen. Just check the “Setpoint is internal number” box and enter your setpoint numbers. This makes setting up Optimal Starts on multiple controllers much easier than before. Adaptive Optimal Start When you check the box to “Allow OPTIMAL START to ADAPTIVELY adjust the Cooling and Heating Slope,” CBAS will save several parameters about the last 16 Heating and 16 Cooling Optimal Starts. The parameters saved are: A) Slope B) What the temperature difference was when the Optimal Start began. C) How long before the Schedule Start time did the Optimal Start begin. (Actually not stored but can be calculated from A and B above) D) Did the Optimal start reach it's goal? If not, then what was the temperature difference at schedule start time? E) The day the Optimal Start ran. F) Was the unit off for more than 36 Hours when the Optimal Start first evaluated? (Tells you if it was after a Holiday or a Monday) You can click on the “Show Adaptive History” button to see the data on the above parameters. Once you have enabled Adaptive Optimal Start, CBAS will determine the “slope”, or amount of time required to change the temperature by 1 degree, and adjust on a daily basis. The following applies to versions prior to 3.1.6: Once these points are programmed, go to the Point Program Screen of the point containing the AHU schedule. Click the Program Optimal Start button to get the setup screen. (Pre-3.1.6 screen shown) 55 Click on the buttons next to Analog Input, Low Setpoint, and High Setpoint, and then select the appropriate points from the lists. Analog Input: Choose the Space Temperature point that applies to the AHU you are programming Low Setpoint: Choose the Heating Setpoint you created for this AHU or a global Heating Setpoint for the database High Setpoint: Choose the Cooling Setpoint you created for this AHU or a global Cooling Setpoint for the database Cooling and Heating parameters need to be determined unless using Adaptive Optimal Start. The slope parameter is the number of minutes it takes the AHU to change the temperature by 1 degree. By looking at histories, you should be able to determine this information. • Do a History Graph on the AHU Binary Out and select the space temperature point to be graphed also. • Look at the time when the unit first comes on for the day. In cooling mode, you will see the binary point come on and the graph of the space temp will begin to go down. • By zooming in on that part of the graph, you should be able to tell exactly how long it takes to lower the temperature by 1 degree. But, you might want to see how long it takes to change by 3 or 4 degrees and take the average. • Do the same thing on a day when heat is required. Note: These slopes might have to be adjusted in the future. • Enter the slope times in the appropriate places on the Optimal Start setup screen. Once you have saved the Optimal Start by exiting the setup screen, you now have to determine when to start the Optimal Start and add that to the schedule. If using Adaptive Optimal Start, the Slope will be determined for you, and your schedule can be adjusted accordingly. 56 • Do a history on the Space Temperature point for a week, during the hottest and coolest times of the year. • You will be able to see how high or low the temperature got in relation to the setpoint. Subtract the lowest and highest numbers from the respective setpoints to get the maximum number of degrees change needed. • If you are using a “night Setback” or Unoccupied Setpoint to keep from getting too far away from the Occupied Setpoint, you can just subtract setpoint from the Unoccupied setpoint to get the maximum number. • Multiply this number by the larger of the two slopes determined earlier to get the amount of time the Optimal Start schedule should precede the regular schedule. (Maximum Slope, 30 Mins) X (Maximum Degrees, 5) = 2.5 Hours) CBAS Manual – REV 08-12-2009 © 2009 Computrols, Inc • Open the Schedule for the point in question and you will notice that the first column of the schedule is labeled Optimal Start. You can edit this column or use the Graphical Editor by clicking the button. • In the Graphical Editor, click and hold the pointer at 2.5 hours before the beginning of the regular schedule, and then drag down and to the right to fill up the space (see figure below). • Let up the mouse button and the line around the time period remains. • Click the Optimal Start button below and the time period will change to the color of the button. (Start, Optimal Start, and Stop sections are different shades, as are the corresponding buttons) • Exit the Schedule Editor and the Schedule will be saved. You will need to monitor the operation by graphing some histories of the space temperature and Start/Stop points for the unit to see if any parameters need to be adjusted. There should be no need to shorten time periods during mild weather periods, because the schedule will not turn the unit on until it needs to. *Very Important Note! If using CBAS points for setpoints, you have to “command” your setpoints or they will not work correctly, even if you have set the limits to a range of 1 degree on the point program screen. When you create a setpoint in CBAS and set the range on the setpoint (70-74), the value of the setpoint is 0 until you command it the first time. The value of the setpoint is 0 even though it will be displayed as the lower limit (70). This causes PIDs and Optimal Starts to not work. For example, a user created a setpoint and set it’s range from 74 to 74 because he never wants the setpoint to change. He then used this setpoint in an Optimal Start. The Optimal Start would come on at the beginning of the scheduled time period every day. The setpoint was showing a value of 74 but really it was 0. As soon as he commanded the setpoint to 74 it started to work. 57 PID The combination of Proportional, Integral, and Derivative (PID) produces a versatile and robust sequence that reacts immediately to disturbances, has zero steady-state error, and begins backing off before a set point is overshot. CBAS has made many advances in the automation of standard (PID) control systems. One of these is the Auto-tuning and learning PID. This simplifies the automation of many valves and damper systems to maintain precise space, chilled water, and hot water temperatures. A PID is programmed onto any analog output point and needs two additional points, a feedback and a set point, to complete the PID loop. The feedback, usually a temperature sensor, must be a hardware analog input. The set point will be an analog software point. The following screen is from the PID editor: Proportional: % of change X Error. Error = desired - actual. Integral: The time it takes for the controller to adjust to the error. Derivative: How far the controller looks ahead to predict error. The larger the derivative, the farther the controller looks into the future. To program a PID, click the analog point, click Program, and then click the Program PID button. Rate: How often CBAS runs the PID. The more often CBAS runs the PID, the more quickly the setpoint is reached. In this example, CBAS runs the PID every five seconds. Click the rate and either use the arrows to adjust the time (see image below), or click the number of hours, minutes, or seconds to type in a new quantity of time. Right-click inside the window to save changes and return to the PID editor. Some Default Parameters: Click this button to see some tried and true parameters used by Computrols field technicians. There are values for controlling Space Temperature, Supply Temperature, and Static Pressure. It is recommended that you use these numbers before trying Autotune. Auxiliary Setpoint: This feature creates a setpoint range rather than a single setpoint. When you click this button, a window will appear with a list of points from which to choose. The original setpoint will 58 CBAS Manual – REV 08-12-2009 © 2009 Computrols, Inc become the high range, and the point you select here will become the low range. Now, the quantity will remain within this range. Create Lockout: This feature will allow you to disable the PID, and close the actuator you are controlling, when the unit is off. Click this button and choose the Start/Stop point for the unit, and the rest will be done for you. You can reverse the action by clicking on STOP, or change the lockout percentage by clicking 0% OPEN. See the figure below: Gain Schedules: This function is used so that you can avoid re-tuning PID as seasons change. Set up to three PIDs for when the value changes for the Season point or Outside Air point you choose. o For example, a cooling tower’s capability to cool water varies based on the outside temperature. Therefore, auto tuning would result in a different PID on days with different temperatures. To efficiently reach setpoint, set up a PID for winter and a second PID for summer. The PID will change linearly between the two values. Initiate Autotune: If default parameters do not satisfy your needs, try Autotune, which is a feature found only in Real Mode. When you click on the button, you will be asked a series of questions, and then the process will start. Initiate Manual Tune: Click on this button to easily adjust the Oscillation of the damper and speed up the adjustment time while watching the results in real time. PID Internals: Shows the numbers behind the actual operation of the PID. Copy to Another PID: Allows you to copy the parameters of this PID to other PIDs in the system. Click the button and choose PID points you would like to copy to. The Sequencer A good way to tell if you need a sequencer is to ask yourself this question: “Do I have multiple pieces of equipment that combine to control a single entity—such as supply temp?” If the answer is yes, then the sequencer is for you—even if you don’t want to use fancy runtime rules. The simple analog quantity is both simpler and works far better. A sequencer takes several binary points and combines them into a single continuous analog output. This feature can be found on the Point Program Screen of a Software Analog Output Setpoint. Recently, Rudy Singh, of C&S Building Services in New York, used 59 the Sequencer to automate the use of six Boilers in one of the buildings at the Statue of Liberty National Monument. He wanted to sequence the boilers based on need and lowest run-time. First he added runtime points to the start/stop points for the boilers. He then went to the sequencer and added the six boiler start/stop points as well as choosing the type of equipment to sequence (see screenshot, top left). The next step is to make the range of the units on the point containing the Sequencer “0-6” (see screenshot, bottom-left). Next, Rudy created a logic sequence that commands the Sequencer point to the right number of Stages based on need. In this case, he used a logic sequence. Because “Runtime” is selected in the Tiebreaker section of the Sequencer Editor, the Boiler with the least amount of runtime will be the first to come on when a boiler is needed. The Boiler with the most amount of runtime will be the first to go off when one is no longer needed. If “Runtime (Auto-switch)” had been selected, then a boiler would be shut down and another automatically started when runtime dictates. When adding elements to the Sequencer using Auto-Switch, you will be prompted for the “Auto-Switch Difference”, which is the number of minutes that the highest runtime must be over the next highest runtime before it is shut down and another element started. Without Auto-switch, the starting order of the Elements only changes when one with a higher runtime is shut down, thus moving the others up in the order. Other choices in the Tie Breaker section include: • • • Sequential Order starts and stops Elements in the order they are added in the Elements section. Another Point’s Value allows you to throw in a wild card based the activity of other equipment, like cooling towers. You will be prompted for the other point each time you add an Element. If you choose It doesn’t matter, the Sequencer will arbitrarily choose the next Element for you. Per Cycle Deadband is used to prevent short-cycling equipment, just like any other deadband. Normally, if the point is calling for 1.5 Boilers, the 0.5 will round up and the next element will come on. If you set the Deadband at 0.2, the next element will come on at 1.7 (1.5 + 0.2 = 1.7), and when a unit must go off, it happens at 0.3. The Sequencer Rate determines how often the sequencer evaluates the conditions. It could also be looked at as the amount of time to wait between commanding pieces of equipment on or off. However, if two or more elements are needed, they will be started at the same time after the Sequencer Rate time has elapsed. In the example above, the Sequencer Rate is unnecessary because the logic will only allow the number of boilers needed to change by one every ten minutes. A Rate of one second would be fine in this case. If two or more elements need to be started at once, by default they will be started at the same time, after the Sequencer Rate time has elapsed. There is a way to limit how many pieces can start at one time. There is a small “Details” button just below the Tie Breaker section of the Sequencer Editor. If you change the “Maximum cycle changes per evaluation” to one, only one element will come one. After the Sequencer Rate time has elapsed, the Sequencer will evaluate again and another element will come on if needed. By default, this parameter is set to eight, which will allow all elements to come on at once. In the case of chillers, this can cause an electrical surge and possibly an additional charge from the power provider. Let’s say you have eight boilers and you don’t want to use more than six at any 60 CBAS Manual – REV 08-12-2009 © 2009 Computrols, Inc time. Change “Maximum number of cycles simultaneously on” to six. The same can be achieved by setting the high range of the analog point to six. Let’s say you want to make sure that there is always one boiler on. Change “Maximum number of cycles simultaneously off” to seven. With a total of eight elements, that will leave one on. The same can be achieved by setting the low range of the analog point to one instead of zero. There is a limit of eight “Elements” in the sequencer. Rudy had a situation in another building where he needed to sequence ten boilers. To get past the eight-element limitation, he programmed two sequencers with five elements in each. Then he added logic that makes one sequencer the Lead and the other the Lag. His logic toggles the Lead and Lag once a week. He could also use a third Sequencer set on Basic Lead/Lag to do the same. If an element is part of a Binary In/Out combination, or Linked Binary, this is automatically recognized. In this case, if an element fails to start, it will be locked out of the sequence and another element is started. The Priority of starting or stopping an element is Logic Level 1. A failed unit is locked out with Priority Logic Level 2. Having “Linked Binary” points gives you the full functionality of the Sequencer, by enabling the “Lockout” functionality. You can link Binaries by clicking the Link to Binary button on the Point Program Screen of the outputs. You may need to Scale Database when adding Elements to the Sequencer. If so, you will get an error message when closing the Sequencer Editor: “Cannot save this resource in side panel XXXX because there is no space available. Sequencer Element Table is full.” To scale the database, go to Utility Mode and Scale Database on the System Menu. If you are using more than 1 Sequencer, raise the number of Sequencers. Then, raise the number of Sequencer Cycles to meet the total number of elements. Basic steps to setting up a Sequencer: 1. 2. 3. 4. 5. 6. 7. 8. 9. 10. 11. 12. 13. 14. Add your start/stop (Binary Output) points for the elements of the Sequencer. Add status (Binary Input) points for those elements (optional). Link the outputs to their corresponding input points (optional). Add runtime points to either the input or output (this must be done before adding Elements to the Sequencer). Add a software analog output setpoint to contain your Sequencer From the Point Program Screen of the AO point, click the “Program Sequencer” button. Choose a sequencer type. Choose a tie breaker. Add elements. Make any necessary changes under the Details button. Save your settings by exiting the Sequencer Editor Change the range and units on the Point Program Screen to match the equipment you are controlling. (Example: 0-6 Stages) Write logic or PID on that point to change the number of stages/elements based on need. Test your Sequencer. If the settings in the Sequencer Editor need to be changed, you must delete the Elements, make changes, and readd them. Section 2 - Description of Software Points When you add a software point to a controller, you have to choose from a long list of point types. 61 In the list above, some of the more obvious point types are not shown because the list is scrolled to the bottom. Here’s a brief explanation of the point types on the list. Analog Types Analog Output Some of the most obvious point types are Analog Output (Setpoint) or (Reset Schedule), which are actually the same point type. By going to the point program screen on either of these points, you can convert the point to the other type by clicking a button. A Setpoint is pretty obvious, but a Reset Schedule is used to change your setpoint automatically, based on another input, like an Outside Air Temperature point. To set up a Reset Schedule, add the point and go to the Point Program Screen, then click on the Program Reset Schedule button. From the Reset Schedule Program Screen, you can choose your input point and temperatures. Calculation The Analog Input (Calculation) point type is mainly used to calculate a Setpoint Error or an average of several temperature points in a space. To configure this point type, go to the Point Program Screen and click the Program Calc button. The logic is programmed just like any other logic. Meter The Meter and Meter Total points are used in conjunction with pulse meter Counter points to convert the pulses into usable data like KWH or BTUs. Setting up these points is somewhat complicated and is another complete article. For complete instructions, see Chapter 7, Section 2, Pulse Meters. Average This point type gives you an average reading from any Analog Input that you choose. From the Point Program Screen, choose an input point to monitor, then choose an ‘Evaluate Every’ and ‘Average Over’ time. For example, if you choose to Evaluate Every 5 minutes and Average Over 1 Hour, every 5 minutes the point will give you the average reading over the last hour. Binary Types Event Sequence The Binary Output (Event Sequence) point type is a good place to put a Schedule, Overtime, or Logic that will control other points or operations. It works just like any other hardware binary output. 62 CBAS Manual – REV 08-12-2009 © 2009 Computrols, Inc Logic Since this is an Input, you cannot put a Schedule or Overtime on it, but it is a good place to put logic. Many times this point is used as a status point that monitors amps and can be linked to an output that controls a piece of equipment. It is also used to monitor other alarms and act as a “Master” or “Critical” alarm for a group of alarms. Multi-State Multi-State points are Output points that simulate 3 or 4 state outputs. They can be used to simulate the standard states of a wall thermostat (Off/Heat/Cool). Multi-State software points appear to be supervised points, but they are not. System Types The next section of points is the System Points. The term “System Points” means that the data for these points is derived locally from the system or DPU computer. DPU Run Minutes If added to a controller’s database, this point gives you the amount of time the computer on the controller has been running without rebooting. If added to the DPU database, it tells you how long the DPU has been running without rebooting. This point type is mainly used for troubleshooting purposes. Month of Year, Etc Month of Year, Day of Week and the rest of the time related points give you information from the calendar or clock of the DPU operating system. For example, the Month of Year point gives you a 1-12 depending on what month it is, and Day of Week gives you a 1-7 depending on what day it is (Sunday is 1). These points can be used for many things, but here is one example: Suppose you wanted a different schedule for each month to control when outside lighting is on. Create a Month of Year point and an Event Sequence for each month with a different schedule on each one, and add a Binary Out (Logic) with a logic like: If Month of Year is X And X Month Schedule Point is ON Then on Binary Out (Logic) point Else if (Same thing for next month) The final step would be to add logic to the point that is being commanded. This logic would turn the point on when the Binary Out (Logic) point is On. DPU Communications Lost This point works in conjunction with the DPU Comm Lost Timeout point and is mainly a tool for troubleshooting communication problems. When added to a controller, the Communications Lost point will output a status of YES if there is no communication between the controller and the DPU for a certain time period (default is 10 minutes). The time period is adjustable by commanding the timeout point to a value (in seconds). You would have to add some logic to this point or another point on the controller to make use of this point, because you will never see it from the DPU when it is true. The possibilities for using these system points are infinite. Use your imagination when programming a difficult sequence of operation and you can probably put some of these point types to use. 63 Chapter 5 - System Menu The System Menu lists many high level functions that apply to the database in general. From many of these functions, the end user can make global changes to the database and change the appearance of CBAS. From others, one can configure high-level functions like Peer-to-Peer, Dialouts, and Email Alarms. There are some differences in the System Menu, depending on whether you are in editor Mode or Real Mode. On the left is the System Menu as it appears in Editor Mode, on the right Real Mode. Notice the functions that require communication to controllers or changes to the operating system (Change Time) are only present in Real Mode. Peer-to-Peer is only present in Editor Mode, because this function adds points and changes the database, things which are done in Editor Mode. Section 1 - System Menu Functions Sign On When CBAS starts, the Default User is automatically logged on. By default, the Default User has all rights and is allowed to make all types of changes to the database. It is a good idea to take away most rights from this user after creating at least one other full-rights user. Log in as that user and take away rights, leaving only appropriate rights. After a period of inactivity, the user will be logged off and Default will automatically log in. The default Inactivity Period is 30 Minutes, and can be changed under Configure Workstation, which is discussed later. 64 CBAS Manual – REV 08-12-2009 © 2009 Computrols, Inc Backup Database Allows the user to backup the database to a file or floppy disk. Can be done in Editor or Real Mode. For full instructions, see Chapter 5, Section 4 - Backup Database. Change Time This item is only available in Real Mode and allows you to change the date also. Changes here are also reflected in Windows. Just Click on Change Time, click on the Date field and select the date from the calendar. Right click or ESC to save. Click on the Time field and enter the time. Right click or ESC to save. Right click or ESC again to exit. Peer-to-Peer Setup This item is only available in Editor Mode, because it adds points and makes changes to the database. Peer-toPeer Setup allows you to select points that will be shared with other controllers, even when the CBAS DPU computer is off-line or not present. This feature extends the functionality of Computrols full line of stand-alone BASNet controllers beyond the controller level to the system level. The Peer-to-Peer Setup interface has instructions built in to make it easy to configure. For more information, see Chapter 5, Section 2 - Peer-to-Peer. Program Passwords If you are logged in with unrestricted rights, this function allows the user to add users, change passwords, and change restrictions on user accounts. When a new database is created, Default is the only user and this user has no restrictions. Before the database is put into service and made available to other users, the database administrator should create a user account with unlimited restrictions for him to use. The Default user should be edited to restrict its access and other users should be added to give them access to what they need. General restrictions can be made by un-checking various topics which will limit access to certain areas of the program. You can also restrict access to individual points in the points Restrictions subsection. See detailed instructions in Chapter 5, Section 3 – Password Protection. Program Logical Groups This menu item is also found in Text View, Logical Groups. It allows the user to create a new group based on whatever criteria you choose, edit or delete an existing group, or view the points in an existing group. Editing Logical Groups is explained fully in the Text View section. Position Points This menu item allows the user to position multiple points in Text View, so that points that need to be viewed more often can be placed at the top of the list and associated points can be grouped together. Click on the Position Points menu item. Select multiple points on the left side of the Group Position window. Use the Shift key to select contiguous points and the Ctrl key to select non-contiguous points. The selected files will be placed in the middle section. Select the point you want to place the points above in the list on the right side. Right click or hit Esc to save the changes. Header Points Header Points are 1 or 2 points that you can choose to have showing just below the Main Menu when in Real Mode. These points, and their statuses, will show up there no matter what view you are in. Header Points couldn’t be easier to program. Just click on Header Points on the System Menu and you’ll see the following window: 65 Click on Header 1 Point and select your point from the list. Do the same for Header 2 Point. These selections can easily be changed at any time. Program Dialouts Dialouts is a feature that allows CBAS to send out a message to a pager whenever an Alarm occurs on selected points. This function works with the modem only, not high-speed Internet services like DSL. For notification of alarms using high-speed Internet, see Email Alarms. When you click on Program Dialouts, you see the Pager Dialout Alarm List, seen below: Click “Insert” and a dialog box will appear. Click on “Click to specify Point,” and select the point from the list of points. Select the point that has the alarm set up. In the Dial String field, type the phone number of the pager and add a number, which will signify that the point is in alarm. If a number is required to get an outside line, put it in first followed by a comma. The comma pauses the dialing process for a few seconds. You might have to adjust the number of commas depending on your phone system. Right click or hit Esc to save the changes. Program Email Alarms This feature is very similar to Dialouts, except that it sends an email to the specified email address instead of paging. This feature was included to accommodate CBAS systems that have high-speed Internet service instead of Dialout service. The email message includes the name of the point and the status. In order for this feature to work, the computer must be configured with Outlook Express and a valid Email Account. Outlook will not work unattended, because a security dialog box appears asking if you are sure you want to send an email. See complete instructions in Chapter 5, Section 6 – Email Alarms. Configure Workstation This feature is used to configure some security, alarm and convenience portions of CBAS. 66 CBAS Manual – REV 08-12-2009 • © 2009 Computrols, Inc Use Inactivity Timeout: By default, CBAS logs out a user after 30 minutes of inactivity. This can be changed as well as the user account that becomes in-active when a timeout occurs. • Disable Minimize/Maximize: This is a security feature. When it is checked, you cannot minimize CBAS. • Take Over Computer with CBAS: This is another security feature. When this is checked, there will be no task bar at the bottom of the screen. The only way to get to Windows is to uncheck this box, shut down CBAS, and restart the computer. • Access Control Defaults: This is for use with the Access Control add-on feature. • DPU Configuration: Check the appropriate boxes. • o If you don’t want to be bothered by alarms on the DPU, check Silence Alarms. o By checking “Show Controllers in All Points”, controllers will be listed in Text View/All Points. o If you have Linked Binary Points in the database, you may want to check Show Binary Outputs to see them in Text View. Alarm Printer Setup: This section was added to accommodate Windows 2000 and XP, which do not work with single line printing on Desk Jet printers. Check the appropriate box for your operating system or for no alarm printing. See the section on Alarms for more information on printing alarms. • Activity View Setup: Applies to the Access Control and Fire Alarm add-on features only. History Maintenance There is a hard size limit of 2GB for a history files in CBAS. Once this limit has been reached, CBAS will stop recording all histories. In an effort to avoid loss of history collection, CBAS has been outfitted with several tools to help warn of impending loss as well as to manage and archive histories. History Size Alarm CBAS will display an alarm when the history file reaches 50, 60, 70, 80, 85, 90, 91, 92, 93, 94, 95 percent full. After 95 percent full an alarm message will be displayed every minute. If the user decided to do nothing about it than history saving will stop when it reaches 100 % full. Alarm messages for 50, 60 and 70 % full will be Normal conditions while 80 will display as a Trouble and 85 percent and higher will display as an Alarm. Edit History Maintenance From here you can disable history saving or delete old histories. 67 It is recommended that you keep no more than 1 year of history in large databases. This will prevent the file from getting too large, which can cause problems. From Edit History Maintenance, you can disable or enable all history saving, or manually delete histories prior to a given date. Edit History Parameters Here, you can globally change the History Saving Parameters for the whole database. This can also be done on single points through the History button in the point program screen of any point. Edit Automated History Purge Parameters Size If the database has a large number of points, and all of the points are set to save history, the history file can grow rapidly. By default, the parameters for saving history are set so that not too many saves are made, thus limiting the growth of the history file. For example, temperature points only save after a minimum of 15 minutes or when a change of 3 degrees occurs. But, this can lead to incomplete or unrealistic graphs. It is recommended that, on points where you need a more detailed graph, you lower those points only to settings of 1 minute and 1 degree. There are 2 ways to change history saving parameters, individually and globally. To change a point individually, click the History button on the point program screen for that point, and click “ Modify History Settings for this Point.” To change many points at one time, go to the System Menu, History Maintenance, then “Edit History Parameters.” Change your settings on the left side, (30 analog “counts” corresponds to 3 Degrees) then choose points to change by clicking the Edit Point List button on the top right. There are also buttons at the bottom of the screen that will populate the list with points that have the “Smallest Report Time” and “Smallest Report Value.” (These can be useful if you feel the need to limit the number of history saves by raising the saving parameters) Once you have populated the list, click the “Copy to Point List” button. Purging Once you have set your history saving parameters, you should then set up Automated History Purging. To do so, go to the System Menu, History Maintenance, then “Edit Automated History Purge Parameters.” In the setup screen, choose the amount of history you would like to save, from 1 month up to a year. For large databases, it is recommended to keep 6 months of history or less, and for smaller databases, keep 1 year. Click the Browse button and choose a location for the purged history file. For the purpose of using the new feature to view purged history, it is recommended to save to the database folder: C:\CBAS\[database name]. The purged history files will be saved with a name like Pur010107Archive.dat, where the numbers represent the purge date. Viewing Purged History This feature is only available in Editor Mode for a good reason: If you opened a purged history file in Real Mode, CBAS would begin making history saves to the purged file, not the current history file. Of course, as long as you are in Editor Mode, no history saving will happen, so you should never stay in Editor Mode for too long. In Editor Mode, go to the System Menu, then Database Maintenance and there is a button named "Open History File". When you click that, you will be asked if you want to change from the present history files, which are ARCHIVE.DAT and ARCHIVE.mdb. Select the Archive.dat file with Pur[date] in the name. The history file that you select must be in the same directory as the original Archive.dat. After you select the file that you want, a message will be displayed telling you the beginning and ending dates of the history that is in the file you selected. WITHOUT going into Real Mode, you can now go to the point(s) to view their history. Remember, this is EDITOR MODE ONLY. It can’t be done in REAL mode because CBAS is actively writing history to the file and CBAS can't switch files while it is being written to. After you have viewed and possibly printed the graphs you need, but before going 68 CBAS Manual – REV 08-12-2009 © 2009 Computrols, Inc into Real Mode, you need to go back to the “Open History File” button and change back to the current Archive.dat file. Database Maintenance Detailed instructions in Chapter 5, Section 5 - Database Utilities. Formulas and Calculations Formulas are provided to calculate duct size as well as CFM calculations. Channel Statistics This section provides real time byte transfer statistics on scanning TCP/IP channels. No configuration is necessary. This is mainly a troubleshooting tool, and is only available in Real Mode. Calibration Parameters This is an advanced feature that allows the user to calibrate Computrols VAV controllers, and should not be used without proper training. BASnet Controller Information This is another advanced feature that should not be used without proper training or without the advice of Computrols Support. CBAS Version Gives information on the revision of CBAS software you are running. CBAS Help This brings up a HTML based help file. You can also access context sensitive help from this file by pressing F2 from anywhere in the program. Close CBAS This is the first step in opening another database or the same database in another mode. For full instructions, see the Databases section. Exit CBAS This is the same as clicking the close button in the top right corner of the program. 69 Section 2 - Peer-to-Peer Peer-To-Peer (PTP) is the process of sharing point statuses directly to other controllers on a network without having to pass data through the head end PC. PTP Setup is accessed in Editor Mode only. In Real Mode, Peer to Peer testing is available. Note: Only inputs (software or hardware) can be shared. Once designated as shared, the point will “broadcast” its status to other controllers as specified in the PTP setup screen. If a point used in a logic statement is shared, then that logic statement will be stored in the controller instead of the head end PC. In what situations would you want to use Peer-to-Peer? • Stand-alone systems: a few controllers without an Automation Server. • Communication to the Automation Server is down. You can’t really determine when this going to happen, but if you set it up in advance, you have added redundancy to the system. Limitations: • Peer-to-Peer will work with the following controllers: o 8X o 16X o 32X o 64X o VAV Controllers o LC-ER32 • Only available on versions of CBAS from 1.5.21 forward (Feb 2003) • Point types that can be PEER points: • • o Binary Hardware or Software o Analog Hardware or Software Point types that cannot be PEER points: o Multi-state o Meter o Panel o Channel o Fire Peer-to-Peer will not work across a Router on TCP/IP networks o Must be able to send/receive “broadcast” packets • When writing Logic involving a PEER point, do not use the “is in alarm” phrase referring to that point. The packet sent by PEER points does not contain that information. • Command-able points can be shared as PEER points, but the PEER version of Points are not commandable. (A PEER version of the original point resides on the controller(s) that it is shared with) Programming PEER points is easy. First, go to System, and then Peer-to-Peer Setup and you will see the editor. 70 CBAS Manual – REV 08-12-2009 © 2009 Computrols, Inc • Click the “Add Point to Shared List” button and choose the points you want to share from the list that appears. • Once shared, highlight a point and you will see a list of controllers it is shared with in the list on the right. • Click the “Add Controller to Destination List” button to choose controllers that will receive status updates from the shared point. • Highlight a point in the shared list and use the buttons in the middle of the editor to change the minimum and maximum amount of time that statuses are sent. • Click the “Generate Report” button to see a report that shows each point and the controllers it is shared with. With one page per shared point, the report can be quite lengthy. • All CBAS reports can either be printed, or saved in one of many different formats. Click on the report. to save Go to Hardware View. In each controller that a point is shared with, you will see that point listed with the word “PEER” after it’s name. This point will never show the correct status that is shown on the original point. However, the correct status will be displayed on a Handheld Terminal. Routing is also shown on the PEER Editor screen and is configured automatically depending on whether the host controller has RS-485 channels programmed. Controllers with no RS-485 channels are assigned “No Routing”, meaning that the status is broadcast only by that controller. Controllers with RS-485 channels are assigned “Routing 1”, which means that status is broadcast on all channels. When another controller receives the status, it re-broadcasts on all channels except the one it was received on. When writing a logic statement involving a PEER point, you will not see the local “PEER” point listed as a selectable point. You have to go to the “All Points” list and select the original point. CBAS knows that it is a PEER point and will take care of the rest for you. Some good examples of points that might be shared between controllers include: • Outside Air Temperature 71 • Outside Air Humidity • Summer/Winter Mode • Building Master Schedule • AHU Master Schedule Peer Testing: Previously, Peer-to-Peer could be edited in Editor Mode only. There is now a menu option for Peer Testing in Real Mode only. In this feature, you select a controller and click START. That controller sends out a blank Peer Broadcast message. All Peer panels receiving this message will in turn respond with a broadcast message. All of the panels that respond will be listed. This will tell you if a controller can talk to another controller via a broadcast message. (Note: Broadcast packets will not be forwarded through a Router, only a Switch) Firmware version 10.1 or later is required for this feature. When configured properly, Peer-to-Peer can add sophistication and/or redundancy to a sequence of operation. It can turn a small group of stand-alone controllers (without server) into a real interactive system, similar to one with a server. Or it can add some redundancy in the case when a server is off-line. Section 3 - Password Protection by Operator Management CBAS is unique in that you can customize the rights of each user. Most software only allows for different levels of password protection—usually only four standard levels. With levels, you can’t pick and choose the specific features you give individual operators. With CBAS, you have full control over which operators have access to each feature. Managing Operators Each operator in your facility is responsible for different aspects of building automation. For this reason, it is a good idea to regulate access to viewing and/or manipulating each CBAS feature. For example, you might want to give only the chief engineer the right to program points, but you want all the building technicians to be able to view points. As of CBAS version 2.1.3, Groups can be added and given rights. Rights of users can then be based on the rights of a group. Inserting an Operator or Group 1. From the System menu, left-click Program Passwords to bring up the following window: This window contains a list of operators. Each operator in this example has a unique password with a different set of rights. Groups are at the bottom of the list. 2. 72 Click the Insert button, and then move the mouse down until the red bar is located above the first field in the list. Click there to add a user. To add a Group, locate the red bar just below ***Groups Below this point***. CBAS Manual – REV 08-12-2009 3. © 2009 Computrols, Inc The following screen will appear: In the User Rights list on the left side of the window check the box beside the right you want to apply to this operator. In this case, THEO has no authority to use any features. Click the check box to add or remove a feature. Use the scroll bar to navigate up or down the list. Editing an Operator To edit an operator’s access rights: 1. Click the Edit button. 2. Click the operator’s name from the list, and make required changes in the Edit Passwords screen. Deleting an Operator To delete an operator: 1. From Password List screen, left-click the Delete button. 2. Click the user you want to remove. Positioning an Operator To position an operator in the Password List: 1. From the Password List screen, left-click the Position button. 2. Move the mouse down until the red bar is located above the field where you wish to re-locate the operator name and click. Feature Descriptions User Name: Type in the name of the operator to whom you are giving access. When that operator signs on, he/she will type this name under User Name. Password: Allows the operator to select and type in a password that is unique to only that operator. Make sure no one else knows that password. When each operator signs on, they will type this in under Password. This will enable you to later analyze all activity by that person by generating a User Activity Report. Retype Password: Retype the password for verification. 73 Group: Check the box and click the “???” button to choose a group. Once a group is chosen, the user takes on the rights of that group. Just uncheck the box to remove the user from the group. Copy to Another User: Left-click here to open a window that lists the authorized operators. Click the operator name to select or de-select the operator or operators to whom you want to give the same rights. In this window, you can left-click a "select all" button to copy the rights to all operators, or a “clear all” to de-select all selected operators. Right-click to save changes and return to the Edit Password screen. Give All Rights to User: Click here to give the selected user all rights. Remove All Rights From User: Click here to remove all rights from the selected user. Points Restrictions: Each point can be Viewed, Commanded, and Programmed. There are some points you would like an operator to view, but not command or program. For example, suppose you want the operator to see the status of the Penthouse Exhaust fan, but not to change the status or go to the Point Program screen. You would simply un-check the Commandable and Programmable boxes on that line. If checked, Alarmable means that the user will be able to acknowledge alarms, and when logged in. Points Restrictions are shown in the following screen: Sort: Left-click here to narrow down the list of points shown to those that share some common attributes. See Advanced Sort. Search for: Anything you type will automatically go into the "Search for" field. Type the name or a portion of the name you want to locate and press (+) or left-click Next(+) to search down the list. Press (-) or left-click Prev (-) to search up the list. Section 4 - Backup Database Let’s face it; despite all the advancements in computer hardware and software in the last decade, computers are still unreliable. That’s why Computrols offers computers now with redundant hard drives, sometimes configured with RAID Level 1*. Still, when considering the stability of your automation system, the importance of frequent backups cannot be overstated. Here are some best practices for backing up the database: 74 1. Do a backup before and after making database changes 2. Set up Automated Backups, a new feature 3. Back up the graphics folder manually 4. Copy backups to CD, floppy, and over the network to the GW 5. Keep some backups off site 6. Keep all software and driver disks handy 7. GW as backup CBAS Manual – REV 08-12-2009 © 2009 Computrols, Inc Creating a Backup Whenever making changes to the database, such as adding points, adding channels, adding users, or major logic changes, it is a good idea to do a backup before and after. If something unexpected happens, sometimes the only way to recover is to restore the backup and start over. Backup Database is located on the System menu. Backups can be made to the hard drive or to a floppy, and it is best to keep all the boxes checked under “Include in Backup.” Automated Backup Automated Backup is located on the System Menu under Database Maintenance, Automated Backup. From there you can select to backup on certain days of the week, on the 1st of the month, and the 15th of the month. You can select the time for the backup to occur, in military time. Click on the Browse button to choose a location to write backups to (probably the Backups folder--See below). On computers with a second hard drive, it is a good idea to make automated backups to the second drive. When you do this, a backup will still be made to the Backups folder on the primary drive. A USB Flash Drive can also be chosen as the location for backups. Manual Backup When you do a backup in CBAS, whether manual or automatic, the actual pictures are not backed up, only the links, labels and points you create. It is a good idea to make a manual backup of the pictures also. Generally, the pictures are contained in a folder called Graphics, located in the database folder in C:\CBAS (or C:\CBAS 2000, in CBAS versions before 2.X.X). Backup the entire Graphics folder. You can also backup the entire database folder when doing this. • Most backups will fit on a floppy disk, because the data is compressed. • CBAS computers now come with a CD-RW standard, so periodically copy the entire database and the Backups folder to a CD. 75 • You can also copy the entire database folder and Backups to a workstation over the network through Windows “My Network Places” or “Network Neighborhood.” • Keep a copy on site and a copy off site. • Make backups to a USB Flash Drive. Servers come with USB ports on the front and back of the case. • In case of a major computer hardware failure, keep all software and driver disks that came with the computer handy. This will facilitate reinstallation if it comes down to that. Workstation as a Backup One of the best things about having a Graphic Workstation is that it can be converted to a DPU when needed. In the case of older systems with CI1 boards in the DPU, it was a little harder to convert a GW to a DPU. But with TCP/IP controllers hosting all the RS-485 channels, the GW can be converted to DPU in a matter of minutes. That’s why it is good to keep a copy of the database folder on the GW. *RAID Level 1: Redundant Array of Independent Disks. Level 1: Mirroring. Data is written to two drives simultaneously, ensuring an up to the minute backup. Restoring a Backup If you are restoring a backup from another computer, place the backup file in C:\CBAS\Backups folder using Windows Explorer. If you already have a database open, you will have to close it in order to restore a database. To do this, go to the System Menu and click on Close Database. Now you will only have Database and System on the Main Menu. From here, select Database and then Restore Database. The Restore Options window will then open. The first line is Backup File and in most cases you will find that this line already lists the directory and file name of your most recent backup file saved to the hard drive. If you backed up your database to other media such as a floppy disk or CD, you will have to manually select the file path and file. In order to do this, select Pick at the end of the same line. A new window will open where you can browse for your backup file. Select the zip file you would like to use to restore your database. At the bottom of the Restore Options window you should see a button labeled Restore. When you click it, a new window will open. 76 CBAS Manual – REV 08-12-2009 © 2009 Computrols, Inc This is where you will select the folder of the database you want to restore to. Again, it should be pointing to your existing database. In the case that you had to reinstall CBAS, or if you have never opened this database before, you will have to create a folder for the database before you start the restore process. Use Windows Explorer to make the folder in C:\CBAS. Once you select the destination folder for the restore, click OK and the restore will begin. Now we move on to restoring your graphics. While CBAS does not automatically restore the pictures, it is fairly easy to restore them manually provided you followed the steps to back them up. This process requires using Windows Explorer to move around the file structure. First navigate your way to the CBAS directory and locate your database folder. In a new window, locate the backup copy of the graphics folder you created. Now simply highlight and Copy (Ctrl+C) the backup graphics folder. Switch back to the CBAS directory, highlight your database folder, and Paste (Ctrl+V) the copy in the directory. When you return to CBAS all of your graphics should be restored. Section 5 - Database Utilities 77 Database Utilities is where you go to make global changes to the database, purge old overtimes and schedule Automatic Backups. The first section is “Automated Backups.” From here you can schedule a recurring automatic backup. For more information on this, see Chapter 5, Section 4-Backing Up Your Database. Global Name Change Under “Global Name Change”, you can change a group of point names that have common characters in their names. For instance, if there are many points with AHU in the name, that could be changed to UNIT. Click on global name change and you will see the following window. Let’s say you want to change the word Unit to UNIT. Put Unit in the top field and UNIT in the bottom field then, check the box next to Case Sensitive. Click Rename Points. Delete Old Overtimes It is a good idea to periodically purge old overtimes so that the database doesn’t grow unnecessary. Under “Delete Old Overtimes”, click on the date field and select the date that you would like to remove old overtimes from. Then click “Remove Old Overtimes Now.” PID Rate Change If you have a database with many PIDs on Opto controllers, you might want to raise the evaluation rate of all PIDs. Because all processing of logic for Opto controllers is done on the DPU, many PIDs can cause a heavy processing burden on the computer. This is not a problem with BASNet controllers. The default rate for PIDs is 5 seconds and the Rate can be changed on the PID Program Screen. However, you can change all PIDs together from the PID Rate Change button. See the figure below: The PID Rate Change screen will tell you how many BASNet (CNET) PIDs and Non-BASNet PIDs are in the database. Input the Rate in seconds for both types of controllers separately then, click Change Rate for all PIDs NOW. 78 CBAS Manual – REV 08-12-2009 © 2009 Computrols, Inc Section 6 - Email Alarms This feature is very similar to Dial-outs, except that it sends an email to the specified email address instead of paging. This feature was included to accommodate CBAS systems that have high-speed Internet service instead of dialup service. The email message that is sent only includes the name of the point and the status of that point. There have been some changes made to the Email Alarm editing process in CBAS Revision 7, November 2007. Both the old and new ways of programming are covered here. NOTE: In CBAS Revision 3, you must be in Real Mode to edit Email Alarms. Email Program In order for this feature to work, the computer must be configured with Outlook Express or Mozilla Thunderbird and a valid Email Account. Unless you have an old version, Outlook will not work unattended, because a security dialog box appears asking if you are sure. This is an antivirus measure that Microsoft included in later versions. First, obtain an email address and open Outlook Express version 5 or 6. Go to Tools, Accounts, and select the Mail tab. On the column of buttons on the right, select Add, then Mail, and the Internet Connection Wizard will appear. Fill out each page of the wizard. You will need an email address, password, and server names for incoming and outgoing email. Once the account is setup, send a test email and make sure it was received. This step applies to Outlook Express version 6, not version 5. Now go to Tools, then Options, and select the Security tab. Un-check the box next to “Warn me when other applications try to send mail as me.” This will prevent you from having to confirm each email sent by CBAS. Now you can set up CBAS. Alarms on Points First, you need to set up points with alarms. These points must have the box checked next to “Acknowledge Alarms and Troubles” as in the example below. The “Send Email on Alarm” box does not need to be checked. This enables the controller itself to send emails to the addresses entered on the setup web page on the controller. To program an Alarm, click the Program Alarm button on the Program screen of the point. 79 Configure Email Alarms Once you have added Alarms to your points, go to System, Program Email Alarms and another small menu will appear if you are using CBAS Revision 7 or later. Click the Email Setup button and enter your email account info, like in the following example. If using a prior revision, Click Program Email Alarms and select the Setup button from the Edit Email List screen. Revision 3 and Earlier: Press ESC and select Insert. The following window will appear: Select “Click to specify point” and choose your point from the list. This list is in the same order as in Text View. Then, click the field next to EMail Address and enter the address you want the email to go to. Hit ESC and you should be ready to send EMail Alarms. Do this procedure for every Alarm that you want to send an email for. Note: If you would like to send the same alarm email to multiple recipients, use a semicolon and a space between each email address. Example: [email protected]; [email protected]; [email protected] Revision 7 and Later: From the System Menu, click Email Alarms, then Contacts. Select Insert, and the following window will appear. 80 1. Enter a name for the Contact. 2. Enter an email address, or addresses using a semi-colon and a space between each. In the latter case, a Contact becomes a Contact List. 3. When finished adding email addresses, press Enter, then ESC to return to the Contact List. 4. To edit an existing Contact, click Edit, and then choose a Contact from the list. 5. Once you have added all Contacts, ESC then return to the Main Menu. 6. Now go to System, Email Alarms, and then Alarm Emails. 7. Click Insert, and then choose the point from the list. This point must have an Alarm associated with it. CBAS Manual – REV 08-12-2009 8. Press ESC and you will see the point listed with (0 Contacts) next to it. 9. Click Edit, and then select an Alarm Point from the list. © 2009 Computrols, Inc 10. Choose a Contact from the list and you will see it listed again on the right side of the window. You can choose multiple Contacts. To remove a Contact, click it again. 11. Once you have finished selecting Contacts, ESC and you will return to the list of Alarm Points. 12. When you have finished adding Email Alarms, ESC again to close the list. Test by making an Alarm Point go into alarm, then you can re-open your email client program, Outlook Express or Thunderbird, and check the Sent Items folder. As of CBAS version 2.2.2 and all versions after, if you select to Silence Alarms in Configure Workstation, Email Alarms will not be sent. Setting up an email transmission program The best choice is to set up CBAS on a dedicated computer and use Outlook Express, which comes with Windows. Go to the Tools menu, then Options. On the Security tab, uncheck the box next to “Warn me when other programs try to send mail as me.” Setup a valid email account. Mozilla’s Thunderbird email client program is another good choice for sending email alarms. To download this free program, go to http://www.mozilla.com/en-US/thunderbird/ A fresh install of Outlook 2000 with no updates will allow CBAS to send email alarms without any warnings. The program was later updated to prevent other programs from sending emails and cannot be changed. A new mail account can be created and the Exchange administrator can change the security settings for that particular user account. 2 accounts could be added in Outlook on the computer. There is a small freeware program called Express ClickYes, which will click the yes button in the popup warning box for you. For info about this program got to: http://www.express-soft.com/mailmate/clickyes.html It is recommended that you check with the network administrator before using this option. Computrols does not recommend this as the best option. The Email Alarms feature was added to CBAS in version 1.5.22 81 Chapter 6 - Reports Reports make it easy to keep track of the activity in your facility. From the Main Menu, click the Reports menu item to get the Reports. Note: Large reports often take a long time to generate, therefore, you can click cancel while generating a report. CBAS will display whatever is complete by the time you select cancel. The date and time the report was created as well as the page number is printed at the bottom of the each page of every report. Once a report is generated, CBAS displays it on the screen with the following tool bar: First Page: Takes you to the first page in the report. Previous Page: Takes you to the previous page in the report. Page Indicator: This example indicates that you are on 3 of 360 total pages. Next Page: Takes you to the next page in the report. Last Page: Takes you to the last page in the report. Print: Prints the report. 82 CBAS Manual – REV 08-12-2009 © 2009 Computrols, Inc Export: Allows you to export the report to a specified location. The following screen appears when you select this icon. You can export reports in any of the following formats by clicking the arrow beside the Format drop-down menu: • Character-separated values • Comma-separated values (CSV) • Microsoft Excel (XLS) • Adobe Acrobat (PDF) • Text • HTML • ODBC • And many other types Additionally, you can select the Destination by clicking the arrow beside the Destination drop-down menu. When you are satisfied with the Format and Destination, click OK. If you do not wish to export, click the Cancel button. Zoom: Changes the view of the report on screen by zooming in and out. Total: The number of listings a report includes. % Indicator: Percentage of the report that has completed. Remember that you can cancel report generating at any time to get a partial report. Report Descriptions History Graph Shows the same graph you would get by going to the History button on the Point Program Screen of any point. Select up to 4 points to graph at a time. History Report Gives the user a text listing each time a save is made to the history file. Includes Date, Time, and value of point. Select as many points as you want. Alarm Activity Only available in Real Mode, this report can be run for all points or selected points and shows all alarms that occurred during the specified time period. User Activity Report Lists what a given user or users did over the specified time period, including viewing and commanding points. The report includes date, time, user, and command, and can be focused by point, user, and command type. 83 Command Report Lists what user commanded what points over the specified time period. Choose All Points or points can be specified. Points Report This report is a snapshot of Text View and can be sorted the same way as Text View: All Points, Logical Groups, etc. For each point it shows the Name, Status, Priority, Condition, and whether or not each of the following is programmed: Alarm, Detail (Notepad), PID, and Schedule. Under the Points Report menu, there are three new reports listed: Time of Day, Trend, and Daily Schedule. Time of Day report This report allows you to choose pairs of points and choose up to 24 hourly times to report on them. The Report was created to serve hospitals that by law are required to keep a record of temperature and humidity in operating rooms. This Report can be found on the Points Report submenu. Trend Report This report was also created for hospitals. It allows hospital design engineers to select up to 10 points and report the value of those points on a time interval of as little as 15 minutes up to 4 hours. The report can be saved in 2 formats: csv and pdf., or it can be printed to the screen. This Report can also be found on the Points Report submenu. Daily Scheduled Report This Report exports the selected points into a .csv (comma separated values) format and separates the numbers and units into 2 separate fields. It can be scheduled to run daily, providing you with an easy way to export information to spread sheets and other document types. This Report can be found on the Points Report submenu. Hardware Report This report shows all Hardware, Software, and Child points on all or selected controllers. Choose to show or hide Software points and narrow controllers in the report by Channel or individual controller. IP Address Report This report gives a list of all TCP/IP Controllers in the database, in order by IP address. This report will come in handy when adding controllers to a large database, or one with multiple TCP/IP Channels. Degree Day Report Choose a temperature point and the report will give the Min, Max, Mean, and Average values for each day in the time period chosen, as well as other calculations. CSI Event Report This report was added with the addition of the CSI interface. This report allows you to select specific CSI events to include in the report. You can also configure which events you want to show in Activity and the Alarm Bar. Meter Report Applies to pulse meters. See the following sections for information on this report: Meter Reports and Advanced Programming, Pulse Meters. Extended Meter Report See details in Extended Meter Report, later in this section. 84 CBAS Manual – REV 08-12-2009 © 2009 Computrols, Inc Alarm Report This report shows what alarms are programmed on points and how they are programmed. It can be sorted the same as Text View: All Points, Logical Groups, etc. Logic Report This report shows what logic is programmed on points and shows that logic. It can be sorted the same way that Text View can be sorted: All Points, Logical Groups, etc. PID Report This report shows what PIDs are programmed on points and how they are programmed. It can be sorted the same way that Text View can be sorted: All Points, Logical Groups, etc. Schedule (Overtime) Report This report shows what Overtimes are programmed on points and how they are programmed. It can be sorted by point and time period. Schedule (Weekly) Report This report shows what Overtimes are programmed on points and how they are programmed. It can be sorted the same way that Text View can be sorted: All Points, Logical Groups, etc. Holiday Report The Holidays programmed in CBAS apply to all Schedule points in the database. This report shows what time each point will start and stop by schedule on those Holidays. Notepad Report This report shows what programming in the database is contained in Notepad. It can be sorted the same way that Text View can be sorted: All Points, Logical Groups, etc. Print Labels This one is useful when pulling wire for a job. Print wire labels for points on a controller by first selecting the channel, and then the controller. Use File Folder labels, 5066, 5366, etc. These labels are .5" x 3" and come in 2 columns of 15 labels per page. FIRE Programming/Activity These reports are only available if your CBAS license includes the CSimon FIRE Alarm System add-on. Access Programming/Activity These reports are only available if your CBAS license includes the Access Control system add-on. Fire Input Groups / Fire Output Groups These reports show fire points that are grouped for alarm notification and their activity history. This is useful for location initiating and signaling devices and their respective areas or zones. Meter Reports In order to print a Meter Report, you must have your counter and meter points set up correctly. This report only works with pulse meters and a certain type of Meter point. For complete instructions, see Chapter 7 – Advanced Programming, Section 2 – Meters. However, the same results can be achieved with the Extended Meter Report (next page) using only a Counter Point. To print a report of total KWH usage over a period of time, Go to the Reports Menu on the Main Menu and choose Meter Report. Choose a starting date and time. Press escape and choose an ending date and time. Press 85 escape and CBAS will scan for meter data during that time period and will show the report on the screen. Click on Print and the report will be printed. An example of a portion of a Meter Report is shown below: Extended Meter Report A new Extended Meter Report has been added to CBAS version 2.2.2. With this report, you can either do a simple KW report over a period of time, or a more complicated report comparing 2 meters and 2 temperatures. This report was designed for our Russia branch and was intended for use in determining hot water usage and associated cost. It will be up to the end user to determine new and different ways of using this report. The original Meter Report only allows you to select a period of time, and then prints the data from all Meter Total Points in the database. This does not include Hawkeye meters on Modbus RTU channels. The Extended Meter Report allows you to select the meter points to base the report on, including Hawkeye meters and other brands of meters. Before you can run this report, you first have to setup and save the parameters for the report. To do this from the Main Menu, go to Reports, Extended Meter Report, then Setup. Click Insert and you will see the Advanced Meter Editor. You should give the report a name that describes which meter is used or what the calculation is, then select meter points for the report. Enter a multiplier or leave the value at 1.0 if not needed. Right-click and the report will be saved. To run the report, go to Reports, Extended Meter Report, then Run. You will see the Meter Report Run selection Editor. 86 CBAS Manual – REV 08-12-2009 © 2009 Computrols, Inc Check the “Selected Meters Only” checkbox and select your saved report(s). The reports will be listed in the top right of the editor as in the example above. If you selected more than one report to run, then you might want to give the whole report a name. Select a time period for the report and click Generate Report. The report looks something like this: 87 Chapter 7 - Advanced Programming Section 1 - Logic Programming Basics of Logic Programming In this article, we will explore all the buttons on the Logic Programming Screen, including Priority, Evaluation periods, and Copying logic. First of all, you can program logic on just about any point in your system, be it a hardware or software point. For more information on software points, see Chapter 4, Section 2 - Software Point Types. Begin by going to any point that you want to add logic to. From the Point Program Screen, click on and you will see the following window: To start writing a logic sequence, click on the first line and a box will pop up containing choices for starting a sequence (see left). Click on the first line (If) and another box will pop up with a list of possible point names. 88 CBAS Manual – REV 08-12-2009 © 2009 Computrols, Inc Notice that the list only includes “Local Points”, which are points local to the controller that contains the point you are adding the logic to. To get a list of “All Points” or all the possible points in the database, right-click then click the Local Points button. Keep in mind that if you use a point on another controller, the CBAS Server is required to make the logic work unless that point is a “Peer-to-Peer” point. Peer-to-Peer is discussed in Chapter 5, Section 2, Peer-to-Peer. Choose the point name you would like to base the “If” condition on, and another box will pop up with condition choices, like “Is greater than.” By now, you are starting to get the picture. The CBAS logic editor will give you appropriate choices based on your previous choices. And, as you might have noticed by now, “If, Then, Else” is the basis of almost all logic statements. In an “If, Then, Else” sequence, the “Then” is not executed unless the “If” is true. If it is NOT true, the “Else” is executed. See the flow chart below. There are too many possible choices and sequences to show them all here. For examples of logic, view the Example Database and the Template Database included with CBAS. For more information on this subject, continue on to the next section. • To go back and edit a row, right-click, click “Edit Row,” then select the row you want to change. • To delete a row, right-click, click “Delete Row,” and select the row you want to delete. • To insert a row, right-click and click “Insert Row.” Move your pointer between the lines of logic and a red line will appear. Click there and a window will appear with appropriate choices for that line. • To save a newly created or edited logic sequence, just right-click or escape to close the window. The Logic button will now appear Æ • To temporarily disable a logic sequence, click “Enabled” and the button will turn to “Disabled.” Click “Disabled” to re-enable the logic. 89 • To delete the logic completely, click on “Delete.” Other Features in the Logic Sequence Window Click on the “Priority Logic 1 Programming” button below the Logic Sequence window and you will see a list of priorities. From here you can change the priority of a logic sequence so that it overrides, or is overridden by, another logic statement, schedule, etc. For a list of priorities, go to Text View, Priority Summary. The list is shown here. (You can click on any line and get a Logical Group of points commanded by that priority) Notice that Logic 3 and Logic 4 are the highest priorities and will override any other priority. By using these priorities, you can make sure that one logic sequence overrides the other when 2 sequences command the same point. • Next to the “Evaluate Every” button, you can change how often a Logic Sequence is evaluated. The default is every 15 seconds. • Click on the “Evaluate Every” button, and you can change it so that the sequence only evaluates when the status of the point hosting the logic changes. • The “Copy to Point” button is used to copy the logic statement to another point. However, point names will have to be manually changed on the copied logic statement using the “Edit Row” button. • To avoid having to do this, use the “Relative Copy to Point” button. Choose the point you want to copy to, then right-click twice to get the following window. • You can click on any line and select a valid point. Once you make your selections, right-click and the point names are changed. • The “Copy to Clipboard” button allows you to copy the entire logic sequence to the Windows clipboard. You can then paste the logic sequence into a text document and save or print it. • The Grouping section arrows will be explained in the Logic Grouping section. Logic Grouping There’s one rule of thumb when writing logic on a point for a sequence of operation: “Keep it as simple as you can.” If you can’t keep it simple, because of a complicated sequence of operation, grouping portions of logic statements can help. Sometimes it’s hard to know how to group and, or, and for statements. Here’s a brief explanation, using the following example. 90 CBAS Manual – REV 08-12-2009 If © 2009 Computrols, Inc UV-2 Heat/Cool Mode is OFF or UV-2 Heat/Cool Mode is HEAT and and UV-2 Face/Bypass Limit is less than 100 SEC UV-2 Supply Air Temp is less than Equation Begin ( UV-2 Supply Air Setpoint - 3 ) Equation End then adjust UV-2 Face/Bypass Damper by 4 SEC adjust UV-2 Face/Bypass Limit by 4 SEC If UV-2 Heat/Cool Mode is OFF or UV-2 Heat/Cool Mode is HEAT and UV-2 Face/Bypass Limit is greater than -100 SEC and UV-2 Supply Air Temp is greater than Equation Begin ( UV-2 Supply Air Setpoint + 3 ) Equation End then adjust UV-2 Face/Bypass Damper by -4 SEC adjust UV-2 Face/Bypass Limit by -4 SEC In the preceding 2 If/Then statements, the And & Or statements are grouped differently. Let’s look at the first statement. If the first line is true, then there is no need to evaluate the Or on the second line. And, since the 2 And lines are grouped to the right of the Or (subordinate to the Or), they are not evaluated and the Then is executed. Here’s a flow chart to make it easier to understand: If the Mode was Heat, then it could not have been Off, so the first line would have been false. Then, the second line would have to be evaluated. By the nature of the Ands, they must also be evaluated. So, the entire statement will evaluate. Here’s a flow chart: 91 In the second statement, the And lines are no longer subordinate to the Or line because they are grouped equally. So, because of the nature of the Or, the second line is not evaluated if the first line is true. But, by nature, the Ands must be evaluated because they are grouped in line with the Or. Here’s a flow chart: The same rules apply to the For statement, which adds a requirement that the state be maintained for a period of time before the statement is determined to be true. Whenever a For statement is added, it is always subordinate to the statement it follows. If the statement it follows is not true, the For statement does not execute. In other words, it won’t wait the specified time. Here’s an example: If UV-12 Heat/Cool Mode is OFF for 00:10:00 or UV-12 Heat/Cool Mode is HEAT and UV-12 Face/Bypass Limit is less than 100 SEC and UV-12 Supply Air Temp is less than Equation Begin ( UV-12 Supply Air Setpoint - 3 ) Equation End then adjust UV-12 Face/Bypass Damper by 4 SEC adjust UV-12 Face/Bypass Limit by 4 SEC 92 CBAS Manual – REV 08-12-2009 If © 2009 Computrols, Inc UV-12 Heat/Cool Mode is OFF or UV-12 Heat/Cool Mode is HEAT for 00:10:00 and UV-12 Face/Bypass Limit is greater than -100 SEC and UV-12 Supply Air Temp is greater than Equation Begin ( UV-12 Supply Air Setpoint + 3 ) Equation End then adjust UV-12 Face/Bypass Damper by -4 SEC adjust UV-12 Face/Bypass Limit by -4 SEC In the first If/Then statement, let’s say the Mode is OFF for 10 minutes. It will then evaluate the And statements, because the Ands are in line with the Or. If the Mode is HEAT, then it will go straight to the And statements without waiting. In the second statement, the Ands are subordinate to the Or. So, if the Mode is OFF, the For, and Ands will not be evaluated. Here’s a flow chart: If the Mode is HEAT for 10 minutes, then the For & And statements will be evaluated. 93 Suppose you want the For to apply to all the Or & And statements in the sequence. Here is an example of how to do that: If UV-12 Heat/Cool Mode is OFF or UV-12 Heat/Cool Mode is HEAT and UV-12 Face/Bypass Limit is less than 100 SEC and UV-12 Supply Air Temp is less than Equation Begin ( UV-12 Supply Air Setpoint 3 ) Equation End for 00:10:00 then adjust UV-12 Face/Bypass Damper by 4 SEC Notice that the “For” is in line with all of the “Ors” and “Ands.” Because of this, the “For” applies to the “Or” and both of the “Ands.” In this case, the 10-minute requirement applies to both of the “Ands” and at least one of the “Ors.” One more thing should be said about adding “For” statements to logic sequences: There is a limit of 4 “For” statements per logic sequence. If you try to add a 5th, you will get an error message stating that it cannot be saved when exiting the logic editor. As you can see, grouping can make a big difference in the way your logic is executed and whether or not the sequence of operation is achieved. To change grouping, click on the left or right arrow in the Grouping section of the Logic Sequence window (shown below). Then, click on the line you want to move. 94 CBAS Manual – REV 08-12-2009 © 2009 Computrols, Inc If and Else If Have you seen or written logic on a point that contains two or more “If, Then, Else” sequences? Have you seen logic that contains an “If, Then, Else If” sequence? You might have wondered what the difference is and why you would use one or the other. The simple answer is: Use an “Else If” sequence if you want to avoid conflicts between the two sequences. In an “If, Then, Else” sequence, the “Then” is not executed unless the “If” is true. If it is NOT true, the “Else” is executed. See the flow chart below. The same is true for the “If, Then, Else If” sequence. Consider the following logic example: If AHU 10 is OFF or the priority of AHU 10 is Optimal Start or AHU 10 NIGHT SETBACK is ON or AHU 10 OVERRIDE TIMER is greater than 0 MINS then command AHU 10 MIXED DAMPER to 0 %OPEN else if and AHU 10 is ON AHU 10 ECONOMIZER MODE is OFF then command AHU 10 MIXED DAMPER to 15 %OPEN else if and AHU 10 is ON AHU 10 ECONOMIZER MODE is ON and the priority of AHU 10 MIXED DAMPER is Logic 1 Programming then auto AHU 10 MIXED DAMPER In the above example, if any of the first conditions are met, the damper is commanded to 0% OPEN and the 2 else if sequences are not evaluated. If none of the first conditions are met, the first else if sequence is evaluated. If both conditions are met in the first else if, the damper is commanded to 15% Open and the next else if is not evaluated. If one condition is not met, the second else if is then evaluated. If one of those conditions is not met, nothing changes and the sequence starts over at the first If. On the right is a simplified flow chart. Start from the top left “IF” box and follow the True or False arrows. All possibilities are covered in this chart. 95 Notice that the process starts over after execution of the Then sequence or if the final Else If is false. The amount of time delay before the process starts again can be determined by changing the “Evaluate Every” time, as shown here. Once the bottom of a Logic Sequence is reached, CBAS waits that amount of time before starting over. When you have two “If, Then, Else” sequences, instead of an “If, Then, Else If” sequence, both sequences are evaluated. You have to be very careful to make sure that both “If” sequences cannot be true at the same time, otherwise the two “Then” sequences could be in conflict. In the following example, there is no way that both sequences could be true because the ranges do nott ov overlap. erlap. If AHU 10 SPACE TEMP is greater than 85.0 DEG F or AHU 10 SPACE TEMP is less than 65.0 DEG F then ON AHU 10 NIGHT SETBACK If AHU 10 SPACE TEMP is less than 82.0 DEG F and AHU 10 SPACE TEMP is greater than 68.0 DEG F then OFF AHU 10 NIGHT SETBACK In fact, there is a 3-degree dead-band between the ranges. This couldn’t be achieved using a standard “If, Then, Else” sequence, like this: If AHU 10 SPACE TEMP is greater than 85.0 DEG F or AHU 10 SPACE TEMP is less than 65.0 DEG F then ON AHU 10 NIGHT SETBACK else OFF AHU 10 NIGHT SETBACK However, the dead-band could be achieved with the following “If, Then, Else If” sequence. If AHU 10 SPACE TEMP is greater than 85.0 DEG F or AHU 10 SPACE TEMP is less than 65.0 DEG F then ON AHU 10 NIGHT SETBACK else if AHU 10 SPACE TEMP is less than 82.0 DEG F and AHU 10 SPACE TEMP is greater than 68.0 DEG F then OFF AHU 10 NIGHT SETBACK 96 CBAS Manual – REV 08-12-2009 © 2009 Computrols, Inc If the actual SPACE TEMP falls in the dead-band area, nothing happens. In other words, Night Setback stays in its previous state. The following flow chart shows what happens if the temperature is 83. The “For” Statement Here is some additional information about “FOR.” Suppose you want the For to apply to all the Or and And statements in the sequence. Here is an example of how to do that: If UV-12 Heat/Cool Mode is OFF or UV-12 Heat/Cool Mode is HEAT and UV-12 Face/Bypass Limit is less than 100 SEC and UV-12 Supply Air Temp is less than Equation Begin ( UV-12 Supply Air Setpoint for 3 ) Equation End 00:10:00 then adjust UV-12 Face/Bypass Damper by 4 SEC Notice that the For is in line with all of the Ors and Ands. Because of this, the For applies to the Or and both of the Ands. In this case, the 10-minute requirement applies to both of the Ands and at least one of the Ors. One more thing should be said about adding For statements to logic sequences: There is a limit of four For statements per logic sequence. If you try to add a 5th, you will get an error message that it cannot be saved when exiting the logic editor. 97 Section 2 - Meters Hawkeye Meters Many building management companies are interested in monitoring energy usage, either for tenant spaces or for the entire building. Sometimes they need to monitor power usage in tenant spaces for billing purposes. Other times they might have to monitor for power company verification or conservation purposes. What the end user might not realize is that this monitoring can be included in their CBAS system through the use of Veris Hawkeye meters. The most preferable meters to use with a Computrols CBAS system are the Hawkeye 8035 and 8036 models, made by Veris. These meters communicate by Modbus protocol and all programming is included with the CBAS software. To use these meters, you first create a Modbus RTU channel on the Host or Secondary channel of an 8X, 16X, 32X, or 64X. The Modbus RTU channel is an interface channel, which is an add-on item when purchasing CBAS software. Purchasing this interface will allow you to add as many Modbus Channels and Meters as you need. Other Hawkeye models can be added to this channel, however there is a charge for each new model added. These meters can send a variety of information to CBAS, including KWH Consumption, KWH Demand, Voltage, Average Current, and many others. For more information on these meters, go to http://www.veris.com/products/pwr/803x.html. To add a Modbus RTU channel, in Hardware View: • Locate the controller that will be acting as the Modbus host. • Click on the controller and click Channels. • Click on “Add a Channel” next to RS-485 Host or RS-485 Secondary. • Give the channel a descriptive name and choose Modbus RTU over TCP/IP for the configuration. • Click Add Channel Now. To add the controllers to the channel: • Right-click twice and locate the Modbus channel you just created. • Click on the channel, click Controllers, and locate the line that has the address that you want to give the Hawkeye meter. • Click Add a Modbus Controller on that line and give the controller a descriptive name. Choose the Hawkeye controller from the list under “Select Configuration.” • Click Add Controller Now and you are finished. To add points to the Hawkeye: • Click on the controller and click Points. You will see a list of points that say Add A Point to the right. • Add the points you want to use by clicking on Add a Point and giving each point a descriptive name. If you have more than one Hawkeye meter, you will want to include the name of the controller in the point’s name. Below is the list of possible points on the Hawkeye 8036, which offers a much more extensive choice of points than the 8035. The 8035 only has the top two points on the list. 98 CBAS Manual – REV 08-12-2009 © 2009 Computrols, Inc Pulse Meters Other meters send out a simple electrical pulse only. Each model has a corresponding multiplier that must be used to get the KW value of each pulse. This is done in CBAS using a Meter point that looks at a Counter point. The Counter point increments the number of pulses as they are received from the meter. A second meter point can be setup to calculate the amount of KW over a period of time. First of all, the metering hardware should be revenue grade, to ensure accuracy. Many meters give you the ability to adjust the pulse rate and multiplier. It is more desirable to have a high pulse rate and low multiplier, because in that case, if a pulse is missed or not counted, there is a lesser impact on the total Kilowatts. The following flow chart shows how the points work together: To setup a pulse meter in CBAS: • Go to Hardware View and click on the controller that will host the Pulse Counter point. 99 • Click Points and find the point you want to use for the counter. • Click Add a Point and give the Point a descriptive name that includes Counter. • Choose Counter Point under Select Configuration. • Click Add Point Now and you will see your point listed. • Scroll to the bottom of the points list and click on Add a Software Point • Give the point a descriptive name that includes Meter. • Under Select Configuration, choose Meter. • Click Add Point Now and you will see your point listed. • Click Add a Software Point again. • Give the point a descriptive name that includes Meter Total. • Under Select Configuration, choose Meter Total. • Click Add Point Now. Now you must configure the points. The only thing that might need to be configured on the Counter Point is Resolution. This determines how many pulses are counted before the status changes in CBAS. The default is 10, which means that the status will only change every 10 pulses counted. The Meter point can be configured two ways. One displays changes over a unit of time multiplied by the multiplier to get KW/ time period. The second displays a running total of counts, resetting after a period of time. The Meter Editor screen is shown here. For Meter Type, choose the second line, “Meter point displays running total, resetting every Changes Per time period”. This will allow it to work with the Meter Total point. In Metering Parameters, click on Unknown Meter Point and select the Counter point from the list. Adjust the Evaluation Period, which is 5 minutes by default. The KWH status of this point will be 00 until the first evaluation period has passed. The Meter Total point is used for reporting purposes. If configured properly, this point will count up to 999,999 and roll over to 0. These numbers are stored for use in the Meter Report. To configure a Meter Total point, click on the one you created and click Configure Meter to get to the following screen: Select “Meter point displays running total of input, resetting every Changes Per time period” for the Meter Type. Click on “Unknown Counter Point,” and select the meter point you just finished configuring. 100 CBAS Manual – REV 08-12-2009 © 2009 Computrols, Inc Meter Report To print a report of total KWH usage over a period of time, Go to the Reports menu on the Main Menu and choose Meter Report. Choose a starting date and time. Press ESC and choose an ending date and time. Press ESC and CBAS will scan for meter data during that time period and will show the report on the screen. Click on Print and the report will be printed. An example of a portion of a Meter Report is shown below. Section 3 - Display Stats For thermostats with LCD display, CBAS works with Invensys (formerly Seibe) MN-S3-700, MN-S3-HT, and MN-S4 LCD room sensors. The MN-S3-HT is the same as the MN-S3-700, with a humidity sensor added. The MN-S4 has a Fan On/Off button. These display stats can be added to VAV controllers or to Professional line controllers (using a SI-S3 Stat Interface board). Only one S3 can be added to a VAV, but it does not require an interface board. You must follow different methods to add a S3 to the 2 different controller types. Adding a Display Stat to a VAV The Invensys MN-S3 Display Stat can also be programmed on a Host or Secondary Channel of an Internet controller by using a Computrols Stat Interface Board (SI-S3). There are separate instructions for that purpose. Once you have wired the MN-S3 to Analog Input 3 of the VAV controller, you are ready to program it in Editor Mode of CBAS. First program the VAV controller, then follow the instructions below: • Once you have programmed the VAV controller, find it in Hardware View. • Click the VAV, and then click Channels. • Click “Seibe Channel”, and then Controllers. (Originally, the S3 was a Siebe product) • There is only one address available on the Siebe Channel hosted by a VAV controller. • Click Add Controller. • Give it a name that describes its location. • For Configuration, select S3. (There is only one choice) Now, you can add points to the MN-S3. Unfortunately, you cannot use a Template at this time. • Click on the controller and click “Channels.” 101 • Click “Siebe Channel” and click “Controllers.” You will see the Display Stat listed. • Click on the Display Stat and click “Points.” You will see a list of points with “Add A Point” next to each. These points are standard points, but they need to be added in order for them to show up in Text View. • Click “Add A Point” next to the points you want to use. Give the point a descriptive name and select the one available configuration. • Click “Add Point Now.” The functions of the points are pre-determined and most are obvious. Here’s a description of some of the less obvious ones: Mode: There are 4 modes, which determine what is seen in the display on the Display Stat itself. Temp: Stat display shows the Space Temp SPTemp: Display shows Setpoint when in OCCupied status, shows Space Temp when in UNOCCupied status. Setpnt: Shows Setpoint all the time Altern: Display shows Alternate Display Number, which can be set to anything Alternate Display Number: Put in the number you want to be displayed when in Altern Mode. Unoccupied/Occupied Enable: When enabled, this allows you to change Occupied/Unoccupied mode from the button on the Display Stat. If you need to program many identical VAV controllers with S3 Display Stats, you can use a template. Program the first VAV with the Siebe channel, S3 and its points. Click on the VAV controller and click Save Controller Database as Template. When programming the subsequent controllers, choose to create the controller from template, instead of a blank database. Adding a Display Stat to a Professional Line Controller In o In order to program a Wall Stat, you must first program the controller that it is wired to. Let’s assume we have an 8X controller programmed on a TCP/IP channel already. In Editor Mode, go to Hardware View, TCP/IP Controllers channel (whatever it is named), Controllers button, and click on the controller that is to Host the MN-S3 stat(s). • Click “Channels,” and click “Add a Channel” next to RS-485 Host or Secondary. • Enter a name for the channel and click “Select Configuration.” • Choose “Opto-22 on Controller” and click on “Add Channel Now.” This channel will not show up in the channel list in Hardware View. You will only be able to access it through Channels on the Host Controller. • To program the S3 Stat on the channel you created, click the channel, then “Controllers.” • Next to the address you want to use, click “Add a Controller.” • Give the controller a name that describes its location. • For Configuration, choose S3. • Click “Add Controller Now.” • Click “Finish” and you can now add points to your Wall Stat. To add points, go back to Hardware View, click on the controller and click “Channels.” • 102 Click on the channel you created earlier and click “Points.” CBAS Manual – REV 08-12-2009 © 2009 Computrols, Inc • Click “Add A Point” next to the point you want to program and give it a name that describes its location. • Click “Add Point Now.” The functions of the points are pre-determined and most are obvious. Here are descriptions of some of the less obvious ones. Mode: There are 4 modes, which determine what is seen in the display on the Wall Stat itself. Temp: Stat display shows the Space Temp SPTemp: Display shows Setpoint when in OCCupied status, shows Space Temp when in UNOCCupied status. Setpnt: Shows Setpoint all the time Altern: Display shows Alternate Display Number, which can be set to anything RH: This mode does not work, except on a S3 attached to a VAV. It is a good idea to erase any database that might be on the Wall Stat host controller when opening the database in Real Mode after adding a Wall Stat to the database. To do that, click on the Wall Stat Host controller and click Erase Database. The changes will be downloaded automatically. Setting the address on the Stat Interface Board. There are toggle switches numbered 1 thru 8 which relate to the values of a binary Byte. Flip enough toggle switches to equal the number of the address. The values are as follows: 1 = 128 2 = 64 3 = 32 4 = 16 5=8 6=4 7=2 8=1 For example, a controller with address 10 would have switch 5 and 7 in the ON position. 8 + 2 = 10 Address 97 would have switches 2, 3, and 8 in the ON position. 64 + 32 + 1 = 97 Lights on the Interface Board +5V: This light should be solid green when power is properly applied. RUN: Steady red blink when the board is running. STAT: Steady red blink when communication established with the Display Stat. (Stat will display also) RxD: Steady fast yellow blink when normal 485 communication is established. TxD: Occasional green blink when normal 485 communication is established. Known Problems There is a problem with mode. Mode has 5 states: temp, SP&temp, SP, Alt, and %RH. The RH mode does not work with the new S3 Interface firmware, therefore, you cannot get the S3 to display Humidity when going through an 8X. Everything works going through a VAV. 103 When you change the range of the Setpoint in CBAS, it will not download automatically to the Display Stat. It should download after commanding the Setpoint in CBAS. If it doesn’t, a download can be forced by cycling power to the interface board. For more information, contact Computrols Technical Support at 504-529-1413. As of version 1.5.22 of CBAS, the humidity point was added to S3 Display Stats with humidity capability, but only for use with VAV controllers. Now, humidity is functional on the Professional line of controllers, through the host or secondary channel using a Stat Interface board. The requirements for this are: upgrade firmware on the Stat Interface board; possible firmware upgrade to board hosting S3 channel (V8.8?). There are two ways of using the S3 with an interface board: One is to add it to an Opto-22 channel and the other is to put it on an Opto 485 over TCP/IP channel. Here’s the difference in the two: When you add it to the Opto-22 channel, it becomes part of the database on the host controller. This is the preferred way, because the controller and the S3 stats are always talking, even if the head end computer is down. If you add the S3 to an Opto 485 over TCP/IP channel, the points on the S3 do not become part of the database on the host controller. The host controller only passes the information back and forth between the head end and the S3. It is not necessary to upgrade the firmware on the Stat Interface board with this option. Section 4 - Programming Modbus Channels With the CBAS Modbus RTU interface, you communicate (monitor and command) with any manufacturers’ equipment. Modbus is an application layer messaging protocol that provides client/server communication between devices connected on different types of buses and networks. It is similar to RS485 and RS232, and has been a standard industrial protocol since 1979 when Modicon introduced the protocol in its PLCs (Programmable Logic Controller). Schneider Electric now owns Modicon. Modbus is a request/reply protocol and offers services specified by function codes. These function codes are elements of the Modbus request/reply protocol data units (PDUs). There are three categories of Modbus: Modbus Serial – either Modbus ASCII or Modbus RTU Modbus ASCII – each eight-bit byte in a message is sent as two ASCII characters; main advantage is that it allows time intervals of up to one second to occur between characters without causing an error. Modbus RTU – each eight-bit byte in a message contains two four-bit hexadecimal characters, main advantage is its greater character density allows better data throughput than ASCII for same baud rate. Other Serial Modbus – several manufacturers have made modifications to the Modbus protocol to meet their specific application needs, these would include a Modbus Daniels, Modbus Omniflow, Modbus Tek Air, and others. Modbus RTU Modbus RTU is the standard used by the Modbus channel in CBAS. In order to use this channel, an add-on license must be purchased for each site. This will enable you to program as many Modbus RTU channels as you need at the site, so you don’t have to put all Modbus devices on the same channel. Veris Meters When first added to CBAS in January of 2003, the Modbus channel was only intended for use with Veris Hawkeye 8035 and 8036 meters. If you program a Modbus channel in CBAS, you will find these in the list of controllers to add to the channel. There is also a text file (covered later) available for the Veris Hawkeye 8136 meter. 104 CBAS Manual – REV 08-12-2009 © 2009 Computrols, Inc 485 vs. 422 Most Modbus devices on the market offer a choice between 4-wire and 2-wire communications. Just like a RS485 channel, a Modbus RTU over 485 channel uses 2-wire communications, which is a misnomer because it uses 3 wires: +, -, and shield. Some manufacturers use only 4-wire communication, also known as RS422. In this situation, you will have to use the converter that the manufacturer recommends. In some situations, you will have to use Computrols RP1 to convert 485 to 232, then a 232 to 422 (4-wire 485) converter. Master/Slave Modbus RTU is a version of RS 485, which is a Master/Slave protocol. In CBAS, all Modbus devices in the system must act as Slaves. The CBAS Server is the Master. Modbus Generic The Modbus RTU channel in CBAS started with just 2 controllers: The Veris Hawkeye 8035 and 8036 Meters. These controllers are the Computrols standard for metering, and all points offered by those devices are there when you add the controller to the Modbus RTU channel. All you have to do is “add” the ones you want to use. Because all Modbus RTU devices use the same standards and we were getting requests to add more and more devices to the channel, it was only natural to add a new controller to the channel. With CBAS version 2.0.1, the Modbus Generic controller type was added to the channel to handle any and all of these requests. Since then, many different manufacturers’ equipment has been programmed using this controller type. Until recently, the channel had a limit of 64 addresses that could be programmed. As of CBAS version 2.2.4, up to 255 addresses can be programmed. Each Modbus controller on the market has a list of points that are available to be monitored or commanded. You don’t have to use all of them, but for each one that you want to monitor, you will need 2 or 3 pieces of information: Modbus Register or Position, Modbus Function, and Modbus Data Type or Range (in the case of Functions 3 or 6, which are analog). This information can be obtained from the equipment manufacturer or dealer, and can often be found on their web site. Modbus Registers and Functions When Modbus was first added to CBAS, the range of Register addresses supported was limited to holding registers in one range. As of CBAS Version 3.1.9, the full range of registers is supported. When addressing points in CBAS on Modbus Generic controllers, it is very important to understand the basics of Modbus registers. There are several “functions” in the Modbus protocol, and they are related to address ranges. Many manufacturers of Modbus RTU protocol equipment do not give the full address, but a partial address and the Modbus Function. So it is up to you to know the address ranges of the Functions that CBAS supports: • • • • • • Modbus Function 1 Read Coil Status. CBAS Modbus addresses in the range 1-9999. (Binary Inputs) Modbus Function 2 Read Input Status. CBAS Modbus addresses in the range 10001-19999. (Binary Inputs) Modbus Function 3 Read Holding Registers. CBAS Modbus addresses in the range 40001-49999. (Analog Inputs) Modbus Function 4 Read Input Registers. CBAS Modbus addresses in the range 30001-39999. (Analog Inputs) Modbus Function 5 Force Coil Status. CBAS Modbus addresses in the range 1-9999. (Same as Function 1, but Outputs instead of Inputs) Modbus Function 6 Preset Single Register. CBAS Modbus addresses in the range 40001-49999. (Same as Function 3, but Outputs instead of Inputs) Generally speaking, manufacturers’ documentation will give a table of addresses in one function, like Function 2, Read Input Status. Sometimes, they will give you the full address, like 10001. Other times, they will give you 1 to 3 digit addresses. In this case, we know that Function 2 involves addresses in the range of 10001 to 19999. Some manufacturers’ specs force you to add a 1 and others don’t. If the addresses given in the tables start with 0, you would add 10001 to the address. If the addresses in the table start with 1, then you would just add 10000. In all 105 cases, CBAS will actually subtract 1 from the address before sending out the request. It’s a little confusing, but if it is not working, try subtracting or adding 1 to the address. Here’s an example: In the above table, Functions 1 and 5 are shown. If there is an x in the r (Read) column, it is possible to read the register, which means it is Function 1. Since the addresses start at 0 in this case, the address of the Unit On/Off General point would be programmed as 10001 in CBAS. CBAS will subtract 1 from the request before it goes out. When programming the point, make it a Binary Input, and CBAS will send it out as a Function 1 request. There is an x in the w (Write) column, so it is possible to command the Unit On/Off. That would be function 5 Force Coil Status. The address would be the same, 10001, and you would program it as a Binary Output. CBAS will subtract a 1 and send the request out as a Function 5. Analog Example: The tables below show examples of Functions 3, 16, and 4, which are analog functions. The first point, Setpoint Temperature, can be programmed in CBAS as address 40001 and configured as one of the analog point types. (More on those later) For Function 3, program it as an Input. CBAS does not, at this time, support Function 16. If the device supported Function 6, Preset Single Register, you would program it as an Output. Return Air Temperature and Return Air Humidity would be programmed as addresses 30001 and 30003 respectively. Because the addresses fall into the Function 4 range, the request will be sent out as a Function 4. Choose one of the analog point types to match the manufacturer specifications. There is no write function for Function 4 address points. Licensing There are 2 types of Modbus RTU Channels in CBAS: Modbus RTU over TCP/IP and Modbus RTU on Controller. Both types require an add-on entry in the CBAS license file. Purchase the Modbus RTU Protocol addon, as well as any other add-on, when you purchase CBAS. An add-on feature can also be purchased at a later time, and an updated license file can be emailed. Note: The license file cannot be altered by the end user. Two Types of Channels When the Modbus RTU over TCP/IP channel is programmed, the Host controller merely passes data back and forth between the Modbus device and the CBAS Server. This is fine for monitoring and non-critical commands. There is a “traffic” screen (see Troubleshooting section) available on this channel that is not available on the “Modbus RTU on Controller” channel. Also, the On Scan/ Off Scan buttons work only on this channel type. 106 CBAS Manual – REV 08-12-2009 © 2009 Computrols, Inc When the Modbus RTU on Controller channel is programmed, the database and its programming reside in the database on the Host controller. Program software points on the Host controller and place any logic on those points. This way, if communication between the server and Modbus device is lost or CBAS is in Editor Mode, the sequence of operations continues with the Host controller acting as the CBAS Server. Statuses are still updated on the CBAS server, and the “child” points can be monitored using a Handheld terminal at the Host controller. A controller on this channel can only be taken Off Scan by going to the Program screen of the controller and checking the Off Scan box. Restart CBAS for the change to take effect. Note: Because the Modbus RTU on Controller is contained in the Host controllers’ database, it can only be accessed in CBAS through the Host controller/Channels. That is, the channel will not be listed in the Channels screen of Hardware View. To add a Modbus RTU channel, in Hardware View: • • • • • Locate the controller that will be acting as the Modbus host. Click on the controller and click Channels. Click on “Add a Channel” next to RS485 Host or RS485 Secondary. Give the channel a descriptive name and choose either Modbus RTU over TCP/IP or Modbus RTU on Controller for the configuration. Click Add Channel Now. To add the controllers to the channel: • • • • Right-click twice and locate the Modbus channel you just created. If the channel is Modbus RTU on Controller type, then you must access it by clicking the Host controller, then Channels. Click on the channel, click Controllers, and locate the line that has the address of the Modbus device. Click Add a Modbus Controller on that line and give the controller a descriptive name. Choose the Generic Modbus controller from the list under “Select Configuration”. Click Add Controller Now and you are finished. To add points to the controller: • • • • Click the controller and click Points. You will see Add a Modbus Point. Add the points you want to use by clicking Add a Modbus Point and giving each point a descriptive name. If you have more than one Modbus controller, you will want to include the name of the controller in the point’s name. Based on the manufacturer’s point mapping specifications, choose a configuration type from the list. More configuration will be done in the next section. Click Add Point Now! To configure the points: • • • • • Click the point then the Modbus button in the bottom left of the Point Program screen. (See figure below) Click the Modbus Position field and enter the address, which will be a number within one of the standard register ranges listed above. If you need to change the Modbus Type, click on the field and select from the list. Right click or ESC to save. After changing any Modbus parameters in CBAS you must restart CBAS before the changes will take effect. 107 Modbus “Text” Files What is the easiest way of adding multiple identical Modbus controllers? Computrols controllers, VAV, 8X, 16X, etc, can be saved as templates. So, you program the first controller as completely as possible, then save it as a Template. For the rest of the controllers, you add then from the Template you saved, or you can copy the original controller directly. With Modbus Generic controllers, you save the controller to a text file, then add the rest of them using the text file. To Save a Text file: • • • • In Editor Mode, click the completed Modbus Generic controller, then click Export Database. It will ask you to type in a description. Click OK, then type your description. When finished, rightclick or ESC. A pop-up box will tell you that the file was saved to C:\CBAS\Bin\Modbus\ModbusGeneric.txt. If you will be making more than one text file because you have different configurations, find the above file and change its name. To add the controllers using a text file: • • • • • • • • 108 Click on the channel, click Controllers, and locate the line that has the address of the Modbus device. Click Add a Modbus Controller on that line and give the controller a descriptive name. Choose the Generic Modbus controller from the list under “Select Configuration”. A pop-up box will ask you “Would you like to import the points into the newly added panel?” Click Yes. In the next window, select the correct text file and click OPEN. Next, you will be asked to “Please enter a prefix for all of the points to be added (max 12 characters).” Click OK, then enter a word that will differentiate the points from others in the database. After the progress window shows that the points have been added, another window will state how many points were added. Click OK, and you are finished adding the Generic Modbus controller. To view the points, click the controller, then Points. CBAS Manual – REV 08-12-2009 © 2009 Computrols, Inc More on the Modbus Generic Controller The Modbus Generic controller is limited to 256 points. As you can see by the previous figure, there are several different data types supported by the various Modbus RTU Functions. Originally, the Modbus Generic controller was limited to Reading/Writing of Holding registers (Modbus Function 3 and 6). As stated earlier, Functions 1 through 6 are now supported. Holding Registers have a range of roughly 65,000 (65,536, or 256 x 256 to be exact). Some points will take up 2 Holding Registers. A Modbus register is 16 bits (or 1 WORD). Below is an explanation of each type of Modbus data that is supported by CBAS. Modbus Functions 3, 4, and 6 • FLOAT - This point type takes up 2 register addresses, which makes it 32 bits long. The first register is the upper 16 bits. Can be an Input or Output depending on the Function/Address. Unsigned Long - Uses 2 registers. The first register is the Lower 16 bits. Range 0 - 999,999. Very similar to a Float, and the 2 types are interchangeable in CBAS. LONG – To some manufacturers, a signed 32-bit is a LONG, that can go negative or positive. CBAS has no signed LONG, so you have to use an unsigned LONG, and negative numbers will be displayed incorrectly. Integer - Takes up 1 Modbus register and is 16 bits long. Range -30,000 to 30,000. Unsigned Integer - Uses 1 register. Range of 0 to 65,000. An “unsigned 16-bit” is an Unsigned Integer in CBAS. Signed Integer - A signed 16-bit is a Signed Integer in CBAS. • • • • • Modbus Functions 1, 2, and 5 • • • Binary Input, Binary Output - Uses 1 register. Bits - Let you control single/multiple bits out of a register. A Byte is 8 Bits Bit Points Bit points are points that have the same register, but do different things, depending on the Bit you set. You need to add the “1 Bit” point type. Or, up to 16 of them for each address (40001 for example). Then in the configuration for the Modbus point, enter the 1-16 number in the “Start Bit Position.” For each Modbus bit address, you would have 1 point each of type “1 Bit” all with the same Modbus address. The only difference between them all will be their "Start Bit Position". Multiple Bit Inputs and Outputs Some manufacturers use multiple bits in the same Modbus register to represent things. In CBAS there are Modbus bit point types that represent 1-5 bits out of a Modbus register. 2 Bit, 3 Bit Inputs and Outputs, etc, are the same thing as a 1 bit, except that they return or send more than 1 Bit from the register. • If you have a 1 Bit with starting position 3, it will return the value of the 0000000000000x00 bit (value from 0 to 1). • If you have a 2 Bit with starting pos 3, it will return the value of the 000000000000xx00 bits (value from 0 to 3). • If you have a 3 bit with starting pos 3, it will return the value of the 00000000000xxx00 bits (value from 0 to 7). • Byte is the same as an 8 bit start at 3, it will return the value of the 000000xxxxxxxx00 bits (values from 0 to 255). All of these items, 1 Bit thru Byte, return multiple values out of a single register. Take the following Modbus register for example: 40001 aaaaabbbbcccddef 109 • • • • • • aaaaa is Status 1 bbbb is Status 2 ccc is Status 3 dd is Status 4 e is Status 5 f is Status 6 So there are 6 status points in the 1 Modbus register. So, you would program the following 6 points in CBAS to see the status of all 6 points: Modbus Type 5 Bit Input 4 Bit Input 3 Bit Input 2 Bit Input 1 Bit Input 1 Bit Input Start Bit Position 11 7 4 2 1 0 Modbus 40001 40001 40001 40001 40001 40001 Position Status 1 Status 2 Status 3 Status 4 Status 5 Status 6 The Modbus Type is how many bits you want to pick out of the register (1 to 5). Usually, if there are more than 5 bits, the manufacturer will use an entire Byte (8 bits). The Start Bit is how many bits into the 16 bit Modbus Register to start. 0 = Start from beginning, 15 = Only look at the very last bit. Other Considerations Once a Modbus Generic controller is added to the database, it is possible to change the address or remove the controller completely. Changing the Address • • • • Click the controller, then Program. In the bottom right of the Program screen, click the address and change it. ESC to close, then ESC again to close the channel. Click the Channel, then Controllers to reopen the channel. You will see the controller at the new address. Removing a Controller • • • • • • In Editor Mode, click the Database Menu, then Remove a Controller. Choose the Channel where the controller is located. Select the controller to be removed. Click Yes if you are sure you want to remove it. You will be returned to the controller list for the channel, after the progress window closes. Choose another controller to remove, or ESC to finish removing controllers. Baud Rate Manufacturers of Modbus RTU devices use different baud rates, or communication speeds. It is possible to change the baud rate of a channel. All controllers on the channel must be capable of communicating at the same speed. Each host controller has 2 channels available. So, if you have devices that use different baud rates that can’t be changed, just add another channel. The default for CBAS is 9600 baud. Other rates available are 19.2K baud and 38.4K baud. Changing the Baud Rate • • 110 Click the Modbus Generic controller, then click Program. In the Channel Parameters section, click the Baud rate and select one of the 2 other choices. CBAS Manual – REV 08-12-2009 • • © 2009 Computrols, Inc ESC to close the Channel program screen. If you are in Real Mode, close CBAS and reopen for the change to take effect. Troubleshooting Channel Not Started When you receive a yellow trouble bannerhis means that a channel is programmed, but not added to the license file. You must have an add-on feature added to the licenseX.txt file, or the add-on channel will not work. You only get this alarm when CBAS first starts in Real Mode, and it only applies to add-on protocol channels, not Basnet or OPTO-22 on Controller. On Scan/Off Scan The On Scan/Off Scan buttons work the same on a Modbus RTU over TCP/IP controller as on a BASnet controller. However, in the case of a Modbus RTU on Controller channel, you must go to the Program screen of the controller and check the Off Scan box to take it Off Scan. You must restart CBAS for the change to take effect. To put it back On Scan, uncheck the box, then restart CBAS. Viewing Traffic on the Channel In CBAS version 7.1.9, after 9/24/07, a "show traffic" button was added to the program screen of the Modbus RTU over TCP/IP Channel (Modbus Interface). It is NOT available on the Modbus on Controller channel. It is similar to the traffic screen on a Basnet Channel, and will tell you if the Modbus device is responding back to CBAS (see figure below). It will also show you the NACK code if the Modbus controller is returning a negative acknowledgement. A NACK will be returned for several reasons, like invalid address specified, unsupported command, etc. It will also show you the poll messages to the Modbus devices. There is a 'Find All Controllers' button that will go out and send a 'REPORT_SLAVE_ID' message to all serial addresses from 1 to 250. The response will show up in the Traffic window. Also there are buttons to 'Read All Coils', 'Read All Discrete Inputs', 'Read All Input Registers', 'Read All Holding Registers'. When you press these buttons first it will ask you for the Modbus controller address that you want to read from. Then it will read the first 1000 points for the section that you picked. If you press the button again it will read the next 1000 points. And so on. The response will be displayed in the Traffic window. There is also a STOP button that you can press at any time to cancel one of the aforementioned scans. There is also a 'Capture Text' button. When you press this button it will save everything that is displayed in the Traffic window to a text file. The text file will be "C:\CBAS\Data\Capturexxx.txt. Where xxx is the next unused number from 0 to 255. 111 READ HOLDING=40259 Regs=40 This line in the capture tells you that CBAS is reading registers 40259 thru 40299, all in one message. That means that you have points programmed on all of the addresses in between. When CBAS is polling, it checks for continuous addresses and will read all those registers in 1 message. This improves the scan rate. Explanation Button In the Modbus address program screen there is also a new "Explanation" button. This will open a box that gives a brief description of the Modbus protocol as implemented in CBAS. Section 5 - Attributes Attributes are a way of grouping multiple points or point types together to be commanded at once by a single logic command. For example, if you wanted to reset all set points in your building at night to help conserve energy, you would have to write logic for every point to do so at the predetermined time for each day/schedule. This can be very time consuming just on the initial setup and if that set point needs to be adjusted, you would have to go through all of the points individually again. Instead, we can assign an attribute to all the set points and create 1 logic statement to automate the process in a comparatively short time. Furthermore, any changes can be made by adjusting the one software point instead of each individual set point. Assigning Attributes 1. 2. 3. 4. 112 With your database open in Editor mode, click 'System' and select 'Program Attributes' (In the window that opens, you will see 5 sections each with a title bar and a lined section underneath.) Click on the title bar of the first attribute group and enter a descriptive title. Let’s say this attribute will be used to command groups of points on and off. We will name this first group “On/Off” Next, click on the first line of the lined section in the On/Off group. Type ‘AHU’ in the first line and then move to the second line and type ‘Lighting’ Now we can assign the attribute to the appropriate points by selecting ‘Assign Attributes to Points’ in the bottom right corner. The following window will show you the attribute groups you have programmed. CBAS Manual – REV 08-12-2009 5. 6. © 2009 Computrols, Inc Click the box under our new group and a drop down will appear with AHU and Lighting as options. Selecting one and right clicking will bring you to a point list where you can start to select the points you wish to assign the attribute group to. Once all points are selected (highlighted green) right click again and the attribute will be assigned. Commanding Attributes With the attribute groups assigned points, we now have to add logic which will command the attribute group. 1. 2. 3. 4. Select a point to add logic to (most cases, this is a software point with a unique name such us ‘AHU Command’ and will be of the point type ‘Binary Output (Event Sequence)’) Select ‘Program Logic Sequence’ to start programming logic. After you click the first line to insert logic, you will notice in the options ‘Attribute Command’. Choosing this will bring up the attribute options. Since our example is for On/Off or Start/Stop, we will then select Binary in the ‘Attribute Command to Value section’ and then Low to command the point off (low is off/stop and high is on/start) In the Attributes section, you should see the main attribute group and clicking on the box under it will give you a drop down with the sub-groups where you will select the group you want to command. After our logic is programmed, you will notice in the main logic screen that there are several blank lines with dashes. These are place holders for other attribute types and will have no effect on the logic. Section 6 - Adding SNMP Functions to CBAS SNMP is a network based protocol that allows communication with and control of various network devices. Battery backups, switches, and servers are likely candidates to support SNMP. CBAS has the capability to talk to SNMP devices and provide you valuable information about your system and device. This feature will require a CBAS and license upgrade if you are using CBAS 8.X.XX or lower. The basic steps are as follows: • • • • • • Get the IP address of the device Get a copy of your products MIB file from the manufacturer Make sure you have software to read an MIB file (we recommend ServersCheck MIB Browser ) Create an SNMP channel in CBAS Create an SNMP controller in CBAS Add points and configure them In this example, we will be using a standard UPS device with an add-on Ethernet card. Once installed and your network connected to the UPS, you will need the IP address of the device. In our case, software was provided to locate the UPS on the network and manually assign an IP. Next, you will need a copy of the MIB file for the device. The MIB was provided on the software disk for our device as well as being available as a free download from the manufacturer’s site. (Most MIB’s will be free downloads from the manufacturer) Next, install and start the MIB browser software and open your MIB file. This will list all of the functions that can be passed between the devices using the SNMP protocol. Note: CBAS only supports the GET command at this time meaning CBAS only monitors or receives data. We do not currently support TRAPS or WRITING of the SNMP protocol. Once you have located the point you would like to monitor, you will need to make note of the OID number from the MIB browser. 113 In editor mode of CBAS, go to Hardware View and Add A Channel – Name your channel and configure as SNMP. Next, select the newly created SNMP channel and select Controllers and Add a SNMP Controller – name your controller and Configure as SNMP and lastly, enter the IP address obtained at the beginning. Note: If you do not know the IP address at the time of programming, you can add it later by going to the SNMP controller in the hardware view, select Program and enter the address. Now we are ready to add points to our controller. Select your SNMP device through the Hardware menu and click on Points – Add A SNMP Point sand name your point and select the point type and add. Now select the point to bring up the Point Program Screen and click the SNMP box in the lower left hand corner. This will bring up an SNMP Description box and click Edit Address box in the lower right corner. The Community in most cases will be Public unless you have manually configured the device you are trying to talk to. The OID number should match the point you selected through the MIB browser and adjust the update interval accordingly. Now you are ready to exit CBAS Editor Mode and enter into CBAS Real Mode to check your additions. Section 7 - CBAS Alarms Play Through Sound Card Normally, CBAS Alarms play through the built-in speaker inside the computer case. This can be hard to hear in a mechanical room where a lot of noisy equipment is running. As of CBAS Version 2.0.1 and later, CBAS Alarms automatically play through any installed sound card. Also, Computrols computers now come with a built-in sound card and a pair of powered speakers. When an alarm sounds, it plays the Windows “Critical Stop” sound. In order to make this sound more noticeable, we have changed the wave file to a more irritating sound that is hard to ignore. To change this sound to a wave file of your choice, go to Windows Control Panel, Sounds and Multimedia. Highlight “Critical Stop” and click on the down arrow next to the Name field. You will see a list of wave files in the C:\WINNT\Media folder, which is the default folder for Windows sounds. You can choose a sound from there or click the Browse button and select one from another location. To test the sound, click the right arrow between the name field and the Browse button. Section 8 - Windows Setting Up Windows to Log On Automatically Unfortunately, every Operating System has a different method for setting up an Automatic Logon to Windows. For Windows 98, we use a third party program called Tweak UI, located in Control Panel. Windows XP and 2000 require Registry editing, so please call support for help. In Windows 2000, there is another way, but it seems to be unstable. Go to Control Panel and double-click Users and Passwords. Select the User that you want to log in as and uncheck the box next to “Users must enter a username and password to use this computer.” Click OK. You will have to enter the password for that user and confirm the password. Click OK again. In order to bypass an automatic logon, hold down the space bar when booting Windows. The method described above can be unreliable. A more reliable method is to set it up through the Windows Registry, just as in Windows XP. Because editing the Registry improperly can damage your operating system, please call support for directions. 114 CBAS Manual – REV 08-12-2009 © 2009 Computrols, Inc Creating Shortcuts and Setting Up CBAS to Start With Windows In case of an unexpected computer shutdown, you may want to have CBAS start automatically when Windows boots. You might also want to have a CBAS icon on your desktop, or an icon for each mode. All Computrols Automation Servers are set up with an icon and auto startup when shipped. In case you need to do this on your own, what follows are the instructions to do so. Shortcuts 1. To add a shortcut to the desktop, open Windows Explorer by right clicking on My Computer and selecting “Explore.” 2. Navigate to the C:\CBAS folder and find the CBAS3.exe (or CBAS.exe) file. 3. Right click on CBAS.exe or CBAS3.exe and go to Send To, then click Desktop (Create Shortcut). 4. Now minimize Windows Explorer and there should be a Shortcut to CBAS.exe or CBAS3.exe icon. 5. To change the name of the shortcut, highlight it by clicking on it. 6. Click one more time and start typing. 7. Press Enter when finished. Mode Shortcuts You might want to have a shortcut to each of the different modes, like Real, Editor, GW, etc. Start with the icon you just created. 1. Right click on the icon and click Create Shortcut. 2. Right click the new icon and click Properties. 3. Go to the Shortcut tab. 4. In the Target field, click after CBAS.exe or CBAS3.exe to insert the cursor. 5. Hit the space bar once then type Mode=Real, as in the window at right. 6. Click OK. 7. Rename the Icon. Repeat for each mode icon wanted. Starting CBAS With Windows 1. Right click on the Windows Taskbar (at the bottom of the Desktop) 2. Click Properties 3. Go to the Advanced tab. 4. Click Add, then the Browse button. 5. Scroll down to see the list of shortcut icons on the desktop. 6. Choose a CBAS shortcut icon and click OK. 7. Select Startup under Start Menu/Programs and click Next. 8. Click Finish 9. Reboot to confirm that CBAS starts after Windows boots. Unless you selected a mode icon, CBAS will automatically start in the last mode it was in before shutting down. Other modes include: editor, and utility. 115 Setting Up Windows 2000 Network Permissions Have you ever tried to setup file sharing on a Windows 2000 or XP computer, and then tried to connect from another computer? From a Windows 98 computer? It can be quite an adventure if you don’t know how to set up permissions. It’s not as easy as just sharing a file, like it was on Windows 98. First you share the file, and then you have to set up a Local User Account on the computer for every user who is connecting. If the person connecting doesn’t have a Local User Account on the computer, they will be prompted to enter a local user name and password to gain access. If connecting from a Windows 98 computer, they will be prompted for a mysterious password that nobody knows. It should be mentioned here that permissions restrictions don’t apply when connecting a Graphic Workstation to a Windows 2000 DPU using TCP/IP only. You will only run into problems when you check “Use File Sharing” and try to browse for the database on the DPU. Windows 2000 and XP computers equipped with network interface cards should have File and Printer Sharing enabled by default. 1. To share a file, just locate the file in Windows Explorer. 2. Right click on the folder, and click Sharing. 3. Select “Share this Folder” and the folder is given a share name automatically. 4. If you want to restrict access to certain users only, go to the Security tab. From there, click the Add button and select users from the list of local users. 1. Click Add then OK. 2. Now highlight “Everyone,” click Remove and click OK. 3. In this case, “Everyone” means “everyone that has a Local User Account on the computer.” Now that you have the folder shared, let’s go through adding Local Users. To make it easy on the remote user, you should create Local Users that match the username and password of the Local User on the Remote computer. For example, a user logs into his computer as User1 with a password of user1. He wants to connect to a share on a network computer that he doesn’t have an account on. 116 CBAS Manual – REV 08-12-2009 © 2009 Computrols, Inc When the user clicks on that computer in My Network Places, he will get the following prompt: He will have to enter a Username and Password local to the computer he is trying to access. If a user named User1 with a password of user1 is added to the computer he is trying to access, he will be granted access the first time and every time without being prompted for a password. This is especially important when accessing from a Windows 98 computer to a share on a Windows 2000 or XP computer. In this case, the user will be prompted for a password that doesn’t exist, as shown below: When Computrols computers are shipped, they are already setup with three accounts that are needed for support purposes. One is the built-in Administrator account, which cannot be removed. The second is a spare account named Computrols. The third account has a name based on the name of the site, with a matching password. The computer is set up to log on automatically with this username and password. All three of these User Accounts have Administrative rights, which will enable the user to add user accounts, share folders, install programs, etc. In some cases, having Administrator rights might not be desirable. For example, some end users have a tendency to surf the Internet and install programs that shouldn’t be installed. You might want to take away the administrative rights from them. This will prevent them from being able to install programs. In order to install CBAS updates, you will have to log on as a user with Administrative rights. To remove a user from the Administrator Group, you must be logged in with Administrator rights also. Rightclick My Computer and click Manage. You will see the Computer Management screen: 117 Click the plus sign next to Local Users and Groups. Click Groups and double-click Administrators in the contents pane on the right side. Highlight the member of the group that you want to remove. Click the Remove button and click “OK.” There is one other way to enable network users to access shares on a computer without adding Local User Accounts. But, for security reasons, it’s not a good idea if the computer resides on a network with other computers. The solution is to enable the Guest account, which is built-in but disabled by default. To enable the Guest account, click Users and double-click Guest. Uncheck “Account is Disabled”, and click OK. Now any user on the network, using any operating system, will have access to folders shared with everyone on the computer. 118 CBAS Manual – REV 08-12-2009 © 2009 Computrols, Inc Chapter 8 - Networking Section 1 - Hardware Wiring The Topology, or physical layout, of a LAN or Local Area Network depends on the type of wire used and the standards associated with that wire. In the early days of CBAS, we used coaxial cable or Thinnet to connect GWs to the DPU. Thinnet uses a bus or ring topology and a token passing protocol. Bus topology uses a straight line of wire to connect all computers and requires termination on the ends. Ring topology uses a ring of wire to connect the computers, thus termination is not required. The RS-485 protocol used in BASNET and OPTO implementations of CBAS systems also uses a Bus topology with a single twisted pair wire and token passing. The future of building automation communications is Twisted Pair Ethernet, which employs a star topology by connecting each computer to a central Hub or Switch. Hubs are then connected in a star or daisy chained fashion. Star networks can also be connected using a bus or backbone. Backbone Architecture: 10Base-T (10Mbps, Baseband, Twisted Pair) and 100Base-TX (100Mbps, Fast Ethernet) are wiring standards that use Unshielded Twisted Pair (UTP) wire, usually with a Plenum rated coating. Plenum rated means it is for use in walls and drop ceilings. There are several standards of UTP, but the one you need to know is CAT5, which handles speeds up to 100Mbps (Mega bits per second). The CAT5 standard specifies the size of wire, the number of twists per foot, and has a distance limitation of 100 meters or 328 feet per segment. RJ-45 connectors are used on the ends. For more information on how the wiring works, go to the website http://www.duxcw.com/digest/Howto/network/cable/cable4.htm. For more information on wiring, see Section 4: Sample Wiring Layouts 119 Making a Cable Twisted pair wire actually contains 4 pairs of wire but only two of the pairs are used. The standards designate those pairs as the Green pair and the Orange pair. The Blue and Brown pairs are not used but are still crimped into the RJ-45 connector. There are 2 standards for the order in which the wires go into the connector. 568A and 568B are actually opposites of each other. Here’s how they look: A straight through cable has both ends made with the same standard and is used to go from a computer to a hub or a hub to a hub. A crossed-over cable has opposite standards on opposite ends and is used to go from a computer directly to another computer or controller without using a hub. A hub or switch actually reverses the polarity for you. It doesn’t really matter which standard is used for a straight-through cable, but we recommend that you use 568B, so that all wall jacks purchased will be the correct standard. To determine which wire is wire number 1, hold the RJ-45 with the open end to you and the clip facing down so that the copper side is facing up. When looking down at the copper side, wire 1 will be on the far left. To make a cable: 120 1. Strip about 1 inch off the end of the wire. 2. Make sure there are no nicks in the coatings on the wires. CBAS Manual – REV 08-12-2009 © 2009 Computrols, Inc 3. Cut the nylon string off completely. 4. Untwist the pairs and straighten the wires. 5. Place them in the order for the 568B standard with wire one to the left and no space between the wires. 6. Cut the wire off so that you have about ½” of exposed wire. 7. Holding the connector with the clip down, slide the wires into the back of the connector so that each wire goes into its own compartment. 8. Push the wires all the way in and make sure the outer coating is half way into the connector, or as far as it can go. This will make a much more reliable cable because only a small portion of wire is untwisted, and the outer coating is crimped into the connector, thus making it stable. 9. Check the order of the wires again before wasting a connector. The wire to the left should have a white background and they should alternate from there between striped and solid. 10. Crimp the connector. 11. Tug firmly on the connector to see if it is crimped properly. 12. If you are making a straight-through cable, make the other end the same way. If you are making a crossover cable, use the other standard (568A). 13. Test the cable. Wall mount jacks are made in both standards, so be sure to use only 568B jacks. Actually, Leviton makes jacks that have color-coding for both standards on each jack. If you should happen to get a 568A jack, then the cable from the jack to the computer should be 568B. The wall side of the jack is color-coded. Network Interface Card (NIC) Computrols computers should come with a NIC already installed and configured. Actually, the newest Automation Servers have 2 NICs built into the motherboard, and the top NIC is configured for use. The send NIC is disabled, in order to avoid any conflicts. If you should have to install a NIC yourself, make sure you ground yourself to the case to avoid damaging anything with static electricity. Make sure the card is firmly seated and held in place by a screw. Many older Computrols computers are configured for CI1 boards, which could cause problems when installing NICs. CI1s use ISA slots and require that certain IRQs be reserved for those slots. IRQ stands for Interrupt Request. Each device in a computer is assigned an IRQ address, which allows it to interrupt the CPU or processor when it needs attention. At one time, production reserved all available IRQs for ISA slots in the computer’s setup. To un-reserve an IRQ: 1. When the computer is booting, hit the delete key at the appropriate time to enter setup. 2. Go to the PCI/PNP section. 3. Scroll down to the IRQ listings. If they all say PCI/PNP, then you don’t need to do anything. Otherwise, you really only need to free IRQs 9 and 10 if they aren’t already. 4. Select IRQ 9 and hit enter. 5. Select PCI/PNP and hit enter. 6. Do the same for IRQ 10. 7. Hit ESC twice, and enter to save changes and exit 8. Now you have to install a driver for the NIC. If you are installing on a computer with Windows 2000 or XP, there’s a good chance it will have the drivers and Plug and Play will take care of it for you. When Windows starts up, it should find the NIC and it might ask you if you want to search for the drivers. 121 9. Insert the driver disk and type in the following path for the driver: A:\win98 for Windows 98, A:\Win2000 for Windows 2000. XP should not ask you for a driver, but if it does, the Win2000 driver should work. After installing the driver, you will have to reboot. In a later section, we will discuss how to test your NIC. One other thing should be mentioned about NICs, and that is, the MAC address. The MAC address is also known as the hardware address and is a unique hexadecimal number hard coded to the NIC at the factory. These numbers are given out by the IEEE and are intended to be unique in the entire world. Computrols Internet ready controllers also have a MAC address. Hubs and Switches A hub is basically a multi-port repeater. When a packet of data arrives on a hub, it forwards it out to all ports. The problem with this is that traffic is multiplied. Another problem is that you are limited in the number of hubs that can be placed between 2 computers. On a 10Mbps network, you’re limited to 4 hops, 2 on a 100Mbps network. A hop is basically any hardware that the data goes through, like a hub or switch. A switch is a more intelligent repeater, in that it forwards the packets to the intended PC port rather than all ports, thus reducing traffic. Also, the hop limitation is irrelevant with switches. Here’s a comparison. Comparison of 10/100 Hub and 10/100 Switch: 1. 2. Connections look similar, but the internal fabric is different. • 10/100 HUB Uses internal 10 <--> 100 bridge feature to interconnect both 10Mbps and 100Mbps Shared Bus. • 10/100 SWITCH Uses internal switched fabric to switch the data to the dedicated port. Hop count limitation*: • HUB Is Limited to 2 hop counts for 100Base-TX Fast Ethernet and 4 hop counts for 10Base-T Ethernet. • SWITCH has no hop count limitations. Allows users to expand their network easily. * From the IEEE802.3 and IEEE802.3u Ethernet standards, the HOP COUNT is defined as the numbers of HUBs that an Ethernet signal has to pass through to reach its final destination. 3. Total Bandwidth Comparison: HUB: Is normally 10Mbps for 10Base-T Ethernet and 100Mbps for 100Base-TX Fast Ethernet. SWITCH: The aggregated bandwidth depends on the port numbers of a switch, e.g. total bandwidth of an 8-port SWITCH is 800Mbps. 4. Full-Duplex Support: HUB: Is not popular for 10Base-T and 100Base-TX HUB. SWITCH: Most up-to-date SWITCHes support Full-Duplex transmission mode that will double the speed of each link, e.g. aggregated bandwidth of a 8-port SWITCH will become to 1.6Gbps, which means 200Mbps per link. 5. Cost vs. Performance Concern: HUB: Less expensive per port, however, performance depends on the network traffic. Suggested for use with SWITCH to get higher system performance. SWITCH: Affordable solutions no matter if the network configuration is simple or complicated. In addition, there’s no expansion limitation in the future. Technicians won’t be making the choice to install a hub or switch. That should be specified in the job. There are only a few things about hubs/switches that you need to know. They may have an uplink port next to port 8 or whatever the highest port is. An uplink port is for the wire that goes to the next hub/switch down the line. It 122 CBAS Manual – REV 08-12-2009 © 2009 Computrols, Inc takes care of reversing the signal, like in a cross-over cable. If you plug into the uplink port, you cannot use the port next to it. Instead of having an uplink port, some hubs/switches have a switch next to one port that allows you to reverse the polarity. If the link light is lit on the uplink port, or any other port for that matter, you have a good connection to the next node. If the device at the next node is off or the wire is unplugged, then the link light will stay off. Most switches now sold have auto-sensing ports, which sense the polarity on the line and adjust to it, so that uplink ports are no longer necessary. Controllers A few things to know about the controllers: • Presently, the only way to set the IP address, etc. is by using the handheld device. • Controllers come with a default IP address of 192.168.1.199. • There is no need to upgrade the handheld to communicate with the new controllers. • It is possible to communicate to a RS-485 channel through a 10Mbps board. In other words, the new board can take the place of the CI1 card used in older CBAS systems. • Controllers are hard coded with a unique MAC address at the Computrols production facility. This address cannot be changed, but can be viewed using a handheld. To set the IP Address of a controller: 1. Plug in the handheld device to the female serial port on the terminal board of the controller. You will see the firmware version and date on the screen. 2. Press enter twice to see the Modes menu. 3. Press the number 3 for web, and press enter. 4. IP address is shown. Scroll down for other settings, like Subnet Mask and Default Gateway. 5. To change, press select. You will see a blank IP address. 6. Enter the numbers 192.168.1.X. When you enter a 3-digit number, the “dot” will be added for you. If you enter a 1 or 2-digit number, you will have to add the “dot” manually. 7. Hit enter when finished entering the address. You will be prompted to reboot for changes to take affect. 8. Turn the power switch off then back on. Controller LEDs There has been some confusion about what the LEDs on the 8X, 16X, 32X, and 64X really mean. Here’s a brief explanation: Power Light: Sufficient power is supplied to the board when it is solid green. Run Light: Blinking red light means normal operations. Solid red means the onboard computer is booting. No light/solid light means that the onboard computer is not running. 10Mbps Link Light: Solid orange means you have a good link to the next hub or switch on the network. 10Mbps Activity: Data is passing to and from the controller. RS-232 LEDs are active when connected to the controller using HyperTerminal or the Commission program. RS-232 Receive: Blinks yellow when receiving data on RS-232 port. RS-232 Transmit: Blinks green when sending data on RS-232 port. 123 Port 1 and Port 2 LEDs signify activity on the Host and Secondary ports respectively. They act differently depending on the protocol in use. Following is a description of behavior when BASNet RS-485 is in use. The activity LEDs will be the most active. Port 1 Receive: Blinks yellow when receiving a high level command from the DPU to a controller on the RS-485 Host channel. Port 1 Transmit: Blinks green when sending data (token) on RS-485 Host channel. Port 1 Activity: Blinks orange when receiving or passing tokens on RS-485 Host channel. Port 2 Receive: Blinks yellow when receiving a high level command from the DPU to a controller on the RS-485 Host channel. Port 2 Transmit: Blinks green when sending data (token) on RS-485 Secondary channel. Port 2 Activity: Blinks orange when receiving or passing tokens on RS-485 Host channel. *Generally, a solid RS-485 Activity light means that the polarity of the wires is reversed. Section 2 - Software TCP/IP Configuration To communicate on a Local Area Network (LAN) using TCP/IP protocol you need: • An IP Address • A Subnet Mask To access the Internet (outside of the LAN) you need: • A Default Gateway • A DNS Server Address Each one of these TCP/IP requirements is described in the following sections. In addition, descriptions of Ping, Network Identification, and Workgroup are provided. TCP/IP Address Every computer on a TCP/IP network must have an IP address that uniquely identifies it and distinguishes it from the other computers on the Local Area Network (LAN). An IP address is a 32-bit number that consists of four numbers between 0 and 255 separated by periods. We are used to seeing the decimal version, which represents the binary form that the computer software understands. For example, the IP address 168.212.226.204 in binary form is 10101000.11010100.11100010.11001100. A portion of the address identifies the network that the computer is on and a portion identifies the node. The size of the network address depends on the class of the network address. Since we will be dealing with mainly Class C addresses, here is an example of a Class C address. In a Class C address, the first 3 numbers identify the network and the last number identifies the node. So, in the number 192.168.1.200, 192.168.1 is the network or subnet, and the number 200 identifies the computer. There can be over 2 million Class C networks, but each one can only have 254 nodes. If we have a building that has more than 254 nodes requiring IP addresses, we will either have to create 2 Class C subnets or one Class B subnet. In a class B network, the Subnet Mask is 255.255.0.0, so 192.168 identifies the network or subnet, 1.200 is the node address. So, you can have 65,025 addresses (255 X 255). There are certain subnets of addresses that are reserved for use on internal networks. Internal networks are separated from the Internet by a router, and therefore, aren’t directly exposed to the Internet. Here at 124 CBAS Manual – REV 08-12-2009 © 2009 Computrols, Inc Computrols, we generally use the Class C addresses ranging from 192.168.1.1 to 192.168.1.254. There is also an address called the loop back address, which is used to test the operation of a NIC. This address is 127.0.0.1. Computrols controllers come pre-programmed with an IP address of 192.168.1.199. Automation Servers generally come with an IP address of 192.168.1.2. Do not assign an IP Address of 192.168.1.0 or 192.168.1.255, as those are the Subnet and the Broadcast addresses respectively, and thus are not valid addresses. Subnet Mask The subnet mask is used to determine what subnet an IP address belongs to. A typical Subnet Mask for a Class C network is 255.255.255.0, which is represented in binary as 11111111.11111111.11111111.00000000. The 255 basically masks the corresponding portion of the IP address, making it the network address. A subnet can be further divided into subnets using a mask like 255.255.255.192, for instance. This kind of subnetting is beyond the scope of this course. If you have a controller that is exposed directly to the Internet, you will be given a Subnet Mask by the Internet Service Provider (ISP). This number will likely have a number other than 255 in it. Computrols controllers come pre-programmed with a Subnet Mask of 255.255.255.0. In the case of a Subnet Mask of 255.255.255.0, there are only 254 possible nodes. If you have a job that requires more than 254 nodes, contact Computrols Tech Support for instructions. Default Gateway In order to get to the Internet from a LAN, you need to go through a router. The address of that router is the Default Gateway. To communicate with a server, web page, or another computer on the Internet, you might go through several different routers. The Default Gateway is the first router in that string of routers, and forwards your packets on to the next router. Computrols controllers come pre-programmed with a Default Gateway of 192.168.1.1. DNS Server Address When you type an Internet address such as http://www.computrols.com/, that address has to be translated into an IP address in order for your packets to reach their destination and receive a web page back. A Domain Name Service (DNS) server does translation of Internet addresses. Generally, the ISP provides DNS server addresses. Without a DNS server, you will never be able to surf the web. Ping You can use the ping utility to test a connection or a NIC. To test a NIC, click on Start, then Run, type “command” and hit enter. At the command prompt, type: Ping 127.0.0.1, and hit enter. If you get a reply, it means the NIC is installed properly and TCP/IP is set up properly. To test a connection to another PC or controller, type ping, space, followed by the IP address of the PC or controller. Network Identification Each computer on a network must have a unique Computer Name, also known as NetBIOS Name. It is usually a name that describes the use, user, or location of the computer. Workgroup To share files in Windows’ My Network Places, the computers should be in the same workgroup or domain. Like the Computer Name, this is accomplished in the Identification section of Windows Network Configuration. TCP/IP Computer Settings To set up TCP/IP on a computer, follow the instructions for either Windows 98 or Windows 2000/XP below. The examples assume an IP address of 192.168.1.2, etc. Windows 98 To set up a computer using Windows98: 125 1. From the Windows Desktop, right-click on Network Neighborhood, then click on Properties. 2. In the list of Network Components, double-click on TCP/IP. 3. On the IP Address tab, check the circle that says “Specify an IP Address” and type 192.168.1.2 for the IP Address and 255.255.255.0 for the Subnet Mask. 4. Set the Computer Name and Workgroup by going to the Identification Tab. Type in a descriptive name for the computer and make the workgroup name CBAS. 5. Click OK and you will be asked if you want to reboot. Close any open programs and click yes to reboot. Windows 2000 or XP To setup a computer using Windows 2000 or XP (with Classic View Start Menu and Control Panel): 1. From the Desktop, right-click on My Network Places, select Properties, and then click on Network and Dialup Connections. 2. Right-click on Local Area Connection icon and click Properties. 3. Double-click Internet Protocol (TCP/IP). 4. Check the circle next to "Use the following IP address" and type 192.168.1.2 for the IP address and 255.255.255.0 for the Subnet Mask. 5. Type 192.168.1.1 for the Default Gateway, click OK, and OK again. 6. Click on Advanced on the main menu. 7. Click on Network Identification and then the Properties Button. From here you can change the Computer Name and make the workgroup CBAS. 8. Click OK and you will be welcomed to the CBAS Workgroup. You will need to reboot. CBAS Configuration To configure CBAS: Note: You must have version 1.5.11 (or later) of CBAS to setup TCP/IP channels and controllers. 1. If you aren’t using a pre-existing database, you must create a database. 2. Create a TCP/IP channel in addition to the one automatically created for workstations. The TCP/IP for Workstations channel is actually going to be the same channel because it uses the same NIC and IP address. It just provides a way to subdivide the workstations from the controllers. To create the TCP/IP channel: 1. Go to Editor Mode, Hardware View. 2. Click on Add a Channel. 3. Give your channel a name that distinguishes it from the TCP/IP Channel for workstations. 4. Select TCP/IP for Controllers as the configuration for the channel. Click Add Channel Now! And the new channel will appear in the channel list. To add a TCP/IP controller: 126 1. Click on the channel you created and click Add a BASNet Controller. 2. Put in a name that describes its location or use that will distinguish it from other controllers. 3. Choose a controller type from the next drop down list. Put in the IP Address of the controller and hit enter. 4. Select to Create a New Blank Database then click Add Controller Now! CBAS Manual – REV 08-12-2009 © 2009 Computrols, Inc If you have multiple controllers of the same type, that have identical point configurations, you can create a template by clicking on the controller in Hardware View, and click Save Database as Template. The Template will be stored in C:\CBAS2000\Templates (or C:\CBAS\Templates). When Creating a Database from a template, browse to that directory and select your template. You can also change all the point names to match the name of the new controller in the “Create Form Template” wizard. To create a RS-485 over TCP/IP channel: Note: These instructions apply to version 1.5.15+ of CBAS. 1. In Hardware View, click on your TCP/IP channel and then click on the controller that will act as the RS-485 interface. 2. Click on the Channels button. 3. In the next window, click on Add a Channel next to RS-485 Host or RS-485 Secondary. You will be prompted for the type of channel, which will be BASNet RS-485. A few other channel types are available here. Complete the wizard and the channel will now show up in Hardware View. Since the advent of Internet controllers, there have been changes made to the way GWs connect to the DPU. The database folder no longer has to be shared in Windows in order to connect from a GW. You still have the choice of connecting through a network share but connecting without the share creates less traffic because the entire database is copied to the GW and only the changes are updated. Setting Up a GW (Graphic Workstation) In order to set up a GW, the Server and the GW must be able to communicate on a network basis. In other words, if you can see the GW in the Network Neighborhood window of the DPU, or you can ping the GW, it is possible. For more information on how to set this up, see the previous section. When connecting as a GW, the CBAS version on the GW must be the same (or nearly the same) as the Server, or the Server will refuse the connection. Version 1.6.X will not work with 2.0.X, which will not work with 2.1.X, etc. Before you can set up a GW, you will need the IP address of the Server and the GW, as well as the GW Name of both. To get this info: • In Windows 98, from the windows desktop, click on Start, Run, type winipcfg, and enter. • In Windows 2000/XP, click on Start, Run, type “command” or “cmd” and hit Enter. At the prompt, type ipconfig and hit Enter. • Write down the IP addresses of both computers. Close the window. First, you must set up the DPU to accept the GW: 1. In Editor Mode, click on Hardware View from the Main Menu. 2. Click the TCP/IP for Workstations channel, then Controllers. 3. On the last line, click Add A GW/Stringserver. 4. On the first line, enter a name for the GW. The default is “NEW GW”. Enter a name that describes the location or function of the GW computer. 5. For Configuration, choose GW. In the latest versions, the IP address of the GW is not needed. Click Add Controller Now! 6. Close the database and reopen in real mode. Now go to the GW computer. 7. In CBAS, click on System on the main menu, then Close Database. 8. Click on Database, Open Database, and Remote GW (see next figure). 127 9. Enter the IP address of the DPU, and the name of the GW as you entered it on the DPU. Click Connect and the database should open. Note: In the workstation Channel on the Server, there is a Local GW listed. This is actually the Graphic Interface on the Server itself. It is added by default when a database is created, and cannot be removed or renamed. Below is the GW Connection screen: When you connect using the method above, the entire database is zipped and downloaded to the workstation. It resides in C:\CBAS\[GW Name] (or C:\CBAS2000\[GW Name]). If the database has changed since the last connection was made, the changes will be downloaded when you re-connect. You may have to close the connection manually to see newly added points and controllers. There are a few things that can cause the GW Connection attempt to fail: 128 • TCP/IP Error: You will get this error message if TCP/IP is not configured correctly on both computers, or if you have used the wrong IP address for the Server (DPU). • Workstation Name is not in the Database: Either you have not entered the workstation in the Workstation Channel on the server, or you spelled the name wrong on the TCP/IP Login screen. • CBAS is not running in Real Mode on the Server. • CBAS version is incorrect: Upgrade the GW to the same version that the Server is running. In some cases, it will ask you if you want to download the correct version from the DPU. If the Install.exe file is on the Server, then this will work. • This GW is already in use: Another GW has logged in using the Workstation Name you specified. Try another Workstation Name, or add more GWs to the Server. • Number of GW Connections has been exceeded: CBAS Professional comes with 2 Remote GW Connections by default. A license for more GWs can be purchased. Meanwhile, have someone log off in order to connect. CBAS Manual – REV 08-12-2009 © 2009 Computrols, Inc Notice the “Use File Sharing Connection” checkbox in the sample GW Connection screen. Advantages and disadvantages of File Sharing are outlined also. If you want to connect using the file sharing method: 1. Check the box next to “Use File Sharing Connection.” 2. Click on the “Browse” button in the Database Path section. The window that opens will have selected the database you just closed. 3. Click on the minus sign next to the database then, scroll down to “Network Neighborhood” or “My Network Places.” 4. Click the plus sign next to “Network Neighborhood” and locate the DPU by its computer name. 5. Click the plus sign next to the DPU computer and select the shared database on the DPU. 6. Click OK and the network path will appear in the Database Path field. 7. Click “Connect” and the database will open. 129 Section 3 - Advanced Networking Connecting Computrols controllers, DPUs, and GWs over a Wide Area Network (WAN) involves some advanced networking knowledge. Whenever making connections over a WAN, there are routers involved. This is the Default Gateway discussed earlier. A router basically protects the Local Area Network (LAN) computers from the Internet (hackers/viruses) and allows users on the LAN to access the Internet. In order to access or pass information to a computer or controller on the LAN side of a router, certain TCP/IP ports must be forwarded to the IP address of a computer or controller. Otherwise, the router will reject the request. The following illustration shows the ports needed. In a normal router, all ports are closed to access from the outside to the inside, unless communication is initiated from the inside through the same port. There are many helpful resources for users on the Computrols website under the Support section at http://www.computrols.com/support.php Computrols Network Architecture As of CBAS version 1.6.1, it is no longer necessary to forward TCP/IP port 8751 at the Router on the LAN where a Graphical Workstation exists. Now, the Graphical Workstation initiates communication to the DPU on port 8750 and the DPU communicates back on the same port. Version 1.6.1 is not backward compatible in respect to the GW connection. 130 CBAS Manual – REV 08-12-2009 © 2009 Computrols, Inc Router Configuration Instructions Computrols recommends the use of an inexpensive Cable/DSL router, in addition to the modem provided by the Internet Service Provider (ISP), when connecting CBAS systems to the Internet. This is recommended because it will provide a high level of security against viruses and hacker attacks. It does this by blocking packets intended for the internal network on all TCP/IP ports, except those specifically forwarded to the computers, programs, or controllers that will accept them. In order for computers to work with multiple incoming and outgoing network communication packets, the TCP/IP protocol uses thousands of “ports”. Standard programs use specific ports, called “Well Known Ports”. Some examples of Well Known Ports are: port 80/html (Web pages); port 25/smtp (email); port 110/pop (email). CBAS uses some of the ports in the range from port 8750 to 8790. See CBAS Network Architecture for more specifics about CBAS ports. The router, by default, is set up to allow all outgoing packets. However, most of the time, only port 80 is needed to access the Internet. NAT, or Network Address Translation, is used to disguise or hide the computer accessing the Internet. The router does this by changing the source IP address of the sender to the IP address of the router itself. Thus, the actual sending computer remains anonymous. The following illustration shows the physical configuration of an Internet connection using a router: In order to configure a router to allow access to the Internet, you must configure both the WAN interface and the LAN interface. The WAN is the Wide Area Network and the LAN is the Local Area Network. Configure the WAN interface with the IP address, subnet mask, default gateway, and DNS server address that is provided by the Internet Service Provider. For more information on these terms, see Chapter 8, Section 2-TCP/IP Configuration. The LAN interface usually comes pre-configured with an IP address and subnet mask. However, a computer will have to be configured with the correct IP address in order to access and configure both the LAN and WAN interfaces. Configuration is generally done through a web page based configuration tool on the router itself. Follow the manufacturers instructions to configure the router. Once you can access the Internet from the computer on the LAN side of the router, you can forward the necessary ports through the router to the correct IP addresses. Recommended routers: • Linksys BEFSR11, w/1 LAN port • Linksys BEFSR41, w/4 Port switch • D-Link DI-604, w/4 port switch 131 Adding More Than 252 IP Controllers to a CBAS System Let’s say you have a CBAS server with IP address 192.168.1.2 and subnet mask 255.255.255.0. This means you have a class C subnet and address range of 192.168.1.1 through 254. 1 is usually for the Default Gateway, which is the router that allows you access to the Internet. With the server on 2, you have 252 more addresses to work with. What happens if you need more addresses? Although most of us will never see this situation, there are 2 ways of dealing with it. Change Your Subnet to a Class B Subnet. If you change the Subnet Mask on the server to 255.255.0.0, you will then have a Class B subnet. Now you can work with IP addresses with different 3rd octet numbers, like 192.168.2.X, 192.168.3.X, etc. This gives you a possibility of over 64,000 addresses. The Subnet Mask on the controllers will also have to be changed to 255.255.0.0. Add another IP Address/Subnet to Your Server. Adding another Class C IP address to your server’s network card will allow it to talk to another subnet of 254 addresses, thus giving you over 500 possibilities. This IP address should be something like 192.168.2.2 and the controllers on that subnet would have addresses 192.168.2.3 through 254. Go to Windows Network properties, Local Area Connection properties, and go to properties on TCP/IP. Click the Advanced button and add an IP address like 192.168.2.X and the subnet mask 255.255.255.0. Click ok, etc. In CBAS Hardware View, add a TCP/IP Channel. Click on the newly created channel and click Program. Change the IP address to match the IP address you added to your Local Area Connection in the previous paragraph. You can now begin adding controllers to that subnet, using addresses 192.168.2.x. Forwarding a Router to Multiple Controller Web Pages Let’s say you have more than 1 controller in a building and you want to be able to access their web pages from the Internet. A visual representation is shown at the end of this article. First of all, for this to work, the controller must be set up to offset ports. To do this you must access the controller with a handheld terminal. 1. Go to the main menu and hit 5 and Enter. 2. Hit the down arrow key twice and you will see “Select to Offset Ports.” 3. Hit the SEL button. You will see the following: 0:Off 1:On (OFF) 4. In parentheses is the current condition. To turn on Port Offset, select 1 and hit Enter. 5. The controller will reboot and then will be ready to accept http requests on port 80 and another port based on its IP address and the following formula: 10,000 + 80 + (Last Octet of IP Address) = Port Offset “Last Octet of IP Address” means the number on the right. For example, in the IP address 192.168.1.200, 200 would be the last octet. 10,000 + 80 + 200 = 10,280 To access this controller’s web page from the LAN (inside the router), put this address in your browser: http://192.168.1.200:10280 Note: You must put in the http:// before the IP address or the controller will not know that this is a request for a web page. To access the controller from the Internet (outside the router), you must first configure the router to forward that port to the internal IP address. This process will not be outlined here, because it is different on every router. For this example, let’s assume that the WAN IP address of the router is 216.253.95.36. Once the port is forwarded to the right internal IP address, the web page can be accessed with the following address: 132 CBAS Manual – REV 08-12-2009 © 2009 Computrols, Inc http://216.253.95.36:10280 Since every controller on the LAN will have a different IP address, each one will have a different “Offset Port.” For example: LAN IP = 192.168.1.50, Offset Port = 10130 LAN IP = 192.168.1.99, Offset Port = 10179 LAN IP = 192.168.1.120, Offset Port = 10200 Note: This feature is not available on WorldSTAT products. LAN IP = 192.168.1.155, Offset Port = 10235 LAN IP = 192.168.1.254, Offset Port = 10334 133 Section 4 - CBAS and The Internet When Computrols introduced its line of Internet Controllers, it opened up a whole new way for people to communicate with controllers and automation systems. With that came a lot of confusion about what can and can’t be done in regards to remote access to controllers and whole CBAS systems. Let’s see if we can clear up some of the confusion by going through the different scenarios. pcAnywhere Dial-up In the beginning, there was pcAnywhere, the Symantec software that allows you to access and control another PC, either over a LAN (Local Area Network) or WAN (Wide Area Network or Internet). PcAnywhere works with dial-up using a standard telephone line, and is still used in many buildings that don’t have the budget to upgrade to some form of high-speed Internet. The same phone line can be used by CBAS to dial out and send alarms to pagers. Then, the engineer receives the page and can dial in to the system and make adjustments. pcAnywhere High-speed Many buildings have made the switch to high speed Internet, often because the engineers have Cable or DSL at home. It isn’t possible for them to use high speed Internet to get into a dial-up system. But, it is possible to dial up to the Internet and get access to a high-speed system. Anyway, pcAnywhere is a whole lot better when you have high-speed on both ends. Computrols has replaced the use of pcAnywhere with Log-Me-In. Go to www.logmein.com for more information. Graphic Workstation (GW) The same connectivity concepts apply to a CBAS GW over the Internet, and in most cases, works faster than pcAnywhere. The other benefit to GW is that it is less of a security risk if the CBAS DPU is on a LAN with other computers. When you gain access with pcAnywhere, you get access to everything on the computer, including access to other programs and other computers on the network. Many network administrators don’t allow pcAnywhere on their LANs because of this. With GW, you only gain access to the CBAS database, so there’s no security risk. So, engineers and technicians can be at home, at another building, or in a cyber café, and get access when they get a call, page, or email alarm. Email Alarms Another benefit of high-speed Internet is that you can program Email Alarms on any point that has an alarm programmed already. Emails can be sent to a dispatcher, people at home, or to a text-message-capable phone. Instructions for setting up email alarms were outlined in a previous section of this manual and they can also be found in 2 articles in the FAQ section of www.computrols.com. 134 CBAS Manual – REV 08-12-2009 © 2009 Computrols, Inc Controller Web Pages Although this feature isn’t extensively used, you can access a web page on the Internet Controller itself. The web page can be set to require the user to log in to gain access. From there you have a choice of Text View or Hardware view, and command-able points can be commanded. However, the point program screen is not accessible, so schedules or logic cannot be changed. CBAS-Web Server Now that we’ve covered the basics, let’s get into some more unusual or complex situations. First, there’s the CBAS-Web Server. This product allows engineers and tenants to schedule overtime for their AHU by accessing a web page. A separate computer next to the DPU serves the web page. The web page is exposed to the Internet by forwarding a single TCP/IP port from the public (WAN) side of the router to the Overtime Web Server. For more details, go to www.computrols.com. Stand-Alone Controllers Stand-alone controller access is another possibility using the Internet. Let’s say you have a small building requiring only one 32-point controller, and the occupants of the building have a LAN with Internet access. That controller could be placed on the LAN by running a network wire from the controller to a nearby switch that is part of the network. Then, one port needs to be forwarded from the router to the controller. The technician would have the database for that controller in CBAS on his office computer or laptop. In that database, the IP address of the controller would be the IP address of the router, and the router would forward communications to the controller. Also, that database could contain a channel of RS RS-485 controllers like VAVs, or a Modbus RTU channel for some Veris Hawkeye power meters. Multiple Stand-Alone Let’s say you have a building management company that manages several small buildings that require one Internet controller with up to 64 hardware points and maybe a few more controllers or VAVs. Probably the best way to handle this situation would be to have the DPU at the management office and allow GW access from the outside by forwarding one port on the router. Business DSL or cable access with a static IP address would be preferable at each location, allowing the DPU to have a database containing a controller from each, connecting in the same way described in the previous paragraph. If more controllers are needed at a particular location, they could be placed on the RS RS-485 channel hosted by the one Internet controller. People at the management office could monitor the building from there, but what happens when a technician is needed at the site? A permanent workstation could be placed at the remote building or, the technician brings a laptop, plugs his cable into the router or a switch on the LAN, and connects as a GW. Multiple DPUs On the other hand, you could have a DPU at each of the management company’s buildings and a workstation at the main office. However, this would not be a viable solution logistically or financially unless they have four buildings or less. A CBAS Commercial license would be required at each location, as opposed to one Professional license in the previous example. To connect from the main office, the user would have to connect as a GW separately to each building, one at a time. Unless the user was connected at the time, he would not see alarms as they occur. WorldSTAT Enterprise Let’s say a management company has 100 or more sites in many cities, maybe across multiple time zones. With a WorldSTAT or other Internet Controller in each location, and a DPU in the corporate headquarters, WorldSTAT Enterprise software would give them the features they need to achieve rapid deployment of new locations and regional management. While these are just a few of the scenarios that are possible with Internet controllers and CBAS software, they cover the main concepts necessary to understand connectivity. 135 Example Diagram Below is an example of one way to connect buildings over the Internet. It shows a management company that manages three buildings from its office using one CBAS Automation Server and one TCP/IP controller in each building. A laptop can be connected to the network in any building and log on as a workstation to the Server in the main office. 136 CBAS Manual – REV 08-12-2009 © 2009 Computrols, Inc Section 5 - Sample Wiring Layouts Sample Nine Story Building 137 Fully Loaded 25-Story Building 138 CBAS Manual – REV 08-12-2009 © 2009 Computrols, Inc Nine Story Building With VAV Controllers 139 Chapter 9 - Troubleshooting Tools Section 1 - Tools and Software Operating the Computrols Hand Held Terminal The Hand Held Terminal is very easy to use. Just plug it in to the Hand-Held port on the board and it will power up. The first screen gives you the part number and firmware version. For example: 8 Ver 9.9 Feb 16 2006@14:20:25 This means that the Hand-Held is plugged into an 8X with version 9.9 firmware. The Date of the firmware is 02/16/2006 at 2:20PM. Press Enter, and Enter again to get to the Modes menu. You will see: 1=Hardware (Points in Database) 2=Date (System Time and Date) 3=Web (Network/TCP/IP Settings) • Press 1, and Enter to see a list of points on the board. If you see “DATABASE NOT LOADED”, then the controller has not received a database from the server. • Arrow up or down to see all the points. • Press Select to command any command-able point. • Press 1 to command and 2 to place the point in Auto. • Press ESC to return to the Modes Menu. • Press 3 and Enter to view and change TCP/IP settings. • The first setting you will see is the TCP/IP address. • Arrow up or down to see other TCP/IP settings. Please see Computrols’ Network Manual for significance of various settings. NOTE: DHCP and Controller to DPU are used by WorldSTAT only. 140 • Press Select to change a setting, then type in the numbers and dots to separate them. • When you enter a 3-digit number, the dot will be added for you. After completing the number, press Enter and you will be prompted to reboot the board. • Turn the controller off then back on for the Web settings to take effect. • Press ESC to return to the Modes Menu. • Press 2 and Enter to view the controller’s Time and Date. Time and Date are set by the CBAS Server • Press Select to change the Time and Date (not advised). CBAS Manual – REV 08-12-2009 © 2009 Computrols, Inc Advanced Hand-Held Use There is a hidden menu item on the Modes Menu. This feature is to be used with extreme caution! From the Modes Menu, press 5, then Enter. SELECT TO ERASE DATABASE If you need to erase the database from the controller, Press the SEL key. You will be prompted to enter a 1 or 0 and press ENTER to complete the process. CAUTION: Do not erase the database unless you are sure. If the controller has no communication to the server, the database will not download again, and the controller will not work. A database download will be required. To see more advanced menu items, press the down arrow. SELECT TO ENTER BOOTLOAD CAUTION: Do not EVER press SEL here! This will render the controller useless, and it will have to be replaced. The feature is for factory use only. Press the down arrow key. SELECT TO OFFSET PORTS This menu item is used to change the TCP/IP port on which its web page is served. For more information on this feature, see “Forwarding a Router to Multiple Controller Web Pages” in this Manual and in the Manuals & Instructions section of Computrols website. http://www.computrols.com/files/manuals/computrols-fowarding-a-router.pdf Press the down arrow key. HOST TX000000 RX000000 On this screen you are seeing live activity on the Host RS-485 port. TX stands for Transmit and RX stands for Receive. If you see no activity on either one, then you have a communications problem. If you are receiving, but not transmitting, then the controllers on the channel are talking to you, but you are not talking back. This could mean that you have your wires crossed, or one wire is loose. Below, you will see statistics on various categories of packet types. Press the down arrow and you will see another page of statistics. If the numbers are going up in any category, you may have a wiring or other communication problem. The one most important category is FE. If numbers are constantly going up here, then you are getting Framing Errors, which means you have a wiring problem. Continue to arrow down. You will see more statistics from the TCP/IP channel. Good luck trying to decipher. Press ESC to return to the Modes Menu. TCP/IP Connection With Controller (Or, “How do I retrieve the database from a controller?”) In previous versions of CBAS, this feature does 2 other types of connections in addition to TCP/IP. However, due to the limitations of the other 2 connection types, you probably won’t want to use them, and only the TCP/IP Connection will be covered. To explore this feature, close any database that you might have open by going to the System Menu, then Close Database. Next, go to the Database Menu then Open Database. Instead of choosing Editor Mode or Real Mode, go to the 5th choice, “TCP/IP Connection with Controller.” 141 TCP/IP Check the box to “Connect with the controller’s TCP/IP Channel”. A field will appear where you can enter the IP address of the controller. You only need to put in a password if a password had been previously entered for the controller. This can be done on the Controller Program Screen. After entering the IP address, click the “Connect Now” button. Once the database is downloaded from the controller, you will have limited versions of Text View, Hardware View, and System Menu. Hardware View will give you most of what you would normally have, but with only one controller, of course. System menu will give you software version, CBAS Help, and allow you to close the database or exit CBAS. Text View/All Points will give you all of the hardware, software, and S3 points contained in the controller’s database. The available summaries under Text View are also functional. You can click on a point and go to the Point Program Screen. From there, you can make changes, but be aware that some functionality will be lost due to the fact that you are not connected to the Parent (DPU) database and points on other controllers might not be accessible. Some things you can’t do include: • Histories (stored on the DPU) • Graphical Schedule Editor • Anything having to do with points on other controllers or the DPU Saving the Database Once the db is open, a copy is saved. CBAS saves the controller’s database in the C:\CBAS\Uploads\[controllers name] (or C:\CBAS2000\Uploads\[controllers name]) directory. Then yes, you can use that as a template. There may be a problem in some versions of CBAS and firmware versions, but it will work on a 10.x firmware rev. Then create a new database and add a controller using the downloaded database as a template. Then you can open that in real mode and talk to the controller. Controller Diagnostics Controller Diagnostics can be a useful tool for troubleshooting problems with the following controllers: 8X, 16X, 32X, 64X and VAVs (AP, P, A, X). To access Controller Diagnostics, find the controller in Hardware View. Click once on the controller and then Controller Diagnostics. 142 CBAS Manual – REV 08-12-2009 © 2009 Computrols, Inc One of the most common uses of this screen is to check the firmware version. When calling Tech Support for help with a problem, you might be asked for this information. The firmware version is listed as “Partnumber”. In the example above, “8 V9.1” means that the controller is an 8, and the firmware is version 9.1. The other way to get the firmware version is by using a Hand-Held Terminal. In the Database Storage section, you can see if changes made to the controller’s database have downloaded. Check the “Stored At” date and time on the “Database stored in FLASH?” line. If the time listed is prior to making the changes, then the database has not downloaded. However, the chances of this happening are slim. CBAS automatically checks for differences between the server’s database and the controller’s database. If there is a difference, the server’s database will download to the controller. The TCP/IP Diagnostics section could be helpful in troubleshooting communications problems. If you have errors here, then perhaps you have a network problem, like a bad wire, switch, or a computer/controller sending out bad packets. The bottom section, below TCP/IP Diagnostics, lists network settings, such as IP Address, Default Gateway, Subnet Mask, and DNS Server Address. You can also tell if the controller is set to contact the CBAS Server instead of being contacted by it. By default, controllers are set for DPU to Controller, which means that the Server initiates the communication link. Controller to DPU means just the opposite. The controller must also be set up in CBAS for this setting to work. Generally, this setting works in conjunction with DHCP, which allows your controller to receive an IP address dynamically from a DHCP server on the local area network. By default, controllers are set to not use DHCP and have a static IP address of 192.168.1.199. The Controller Diagnostics screen for a VAV controller looks a little different, but contains much of the same information. Since VAV controllers communicate using RS-485 protocol, there will be no TCP/IP information. Deleting the Database from a Controller Deleting a controller’s database is a way of forcing a download to the controller. Also, if a controller has been used on a RS RS-485 channel, and still holds that database, it will be necessary to erase the database. A TCP/IP database will not download until the RS RS-485 database has been removed. There are four ways of deleting the database from a controller: 1. From CBAS in Hardware View, locate and click the controller, then click Erase Database. CBAS must be in Real Mode with Normal communications to the controller. After rebooting, the controller will immediately download the database again. 2. From the Hand –Held Terminal, go to the Main Menu. o Press 5 (not listed) then Enter 143 3. o Press Select to Delete o Follow instructions, cycle power to controller Connect using HyperTerminal o 4. Type the command: ERASEDATABASE Using the Address Dials on an 8X, 16X, 32X, or 64X. o Set Red Dial address to 999. o Power up the board. o Change Red Dial address to 990. o Change Red Dial address to 900. o Change Red Dial address to 000. o At this point the controller would recognize this number sequence and erase the database. o It will ONLY work if the Red Dial address is 999 after a power up. Computrols Commission Program Computrols Commission Program (Commission.exe) is a program designed to operate a Computrols controller without using CBAS software and has the same functionality as the Hardware section of the Hand-Held Terminal. The program is very useful for commissioning and balancing VAV and AHU controllers in a building under construction where communication to the head end is not set up yet, or it is impractical to use the head end. VAV balancing technicians will find the program easy to use and can go from one VAV box to the next using a laptop. A database has to be present on the controller for this program to work. Otherwise, there would be no points to command. To do this, program the controller in CBAS and connect to it in Real Mode. The database will download to the controller automatically. The program uses RS 232 communications protocol through a serial port. Controllers supported are the Professional line of controllers, including the 8X, 16X, 32X, 64X, and VAV controllers. Cables The cable needed for the Professional line controllers is a cross-over RS-232 cable with a female DB9 connector on both ends. Pins for the DB9 connectors are as follows: Pin 2=Transmit (black), Pin 3=Receive (red), Pin 5=Ground (green or white). Pins 2 and 3 are reversed on the other end. Plug one end of the cable into the serial port on the computer and the other end into the RS-232 port on the terminal board of the controller. The cable needed for the VAV controllers is the same as shown above, with the other end stripped to bare wires. The wires are connected to the terminals on the VAV board as follows: Black=RS-232 Rx; Red=RS-232 Tx; Green or White=RS-232 Ground. There is one more way to connect to the VAV, but it requires a special cable. When wiring a VAV controller and using an Invensys S3 Display Stat, an extra 2-conductor wire can be run (under separate cover) from the S3 to the VAV RS-232 Rx/Tx. The distance limit for this wire is 50’, but might actually be shorter or longer in real life applications depending on interference levels from electrical sources in walls and ceilings. Wiring for this is outlined in the VAV Wiring Diagram. The cable needed from the laptop serial port to the jacks on the S3 is a special cable, which can be obtained from Computrols. If your computer does not have a Serial or Com port, you can use a USB to Serial cable to make the connection. These can be purchased for about $30. You will have to install the drivers for the cable prior to plugging in the cable. Since Commission only works with Com1 and Com2, you will have to designate this cable as one of those by going to Windows Device Manager. 144 CBAS Manual – REV 08-12-2009 © 2009 Computrols, Inc Software Commission.exe comes along with six .ocx files in a zip file called “Commission Program.zip”. The program doesn’t need to be installed, just unzip the file to a convenient place on the computer. The .ocx files should remain in the same folder with the .exe file, because the program will attempt to register these files upon opening. If you would like a shortcut on the desktop, right click on commission.exe, click Send to, then Desktop (Shortcut). Double click the Commission.exe icon and the following window will appear: Select the correct Com Port. If you only have one Com port, select COM1. The following window will appear: From here, you can see the status of any point in the database on the controller. Click on any command-able point to command. Right click or press Esc and you will see the following screen: 145 From here you can get information about your controller (“Version” refers to firmware version). You can exit the program, return to the point list, or set the time by clicking the appropriate button. HyperTerminal Open the Windows program, HyperTerminal. In Windows2000/XP, it is located under: Start/Programs/Accessories/Communications/HyperTerminal Choose a name for your connection and click OK. Pick your Com port (1 or 2) and click OK. Under Port Settings, change the Bits per Second to 38400 and the Flow Control to None. Click OK. When the window opens, type help, and you will get a list of commands. This means you are connected. See the figure below-left: 146 • Use the commands listed to get statuses, command points, reboot the controller, etc. • To close the connection, just close the HyperTerminal window. • HyperTerminal can also be used with all of the cables listed in the previous article about the Commission Program. • It is possible for HyperTerminal to work over longer wire distances than Commission. CBAS Manual – REV 08-12-2009 © 2009 Computrols, Inc Section 2 - Troubleshooting Communications TCP/IP Controller Let’s say you have a controller programmed on a TCP/IP channel and you cannot get it to download and communicate. Here are some things to check: 1. Check Network Settings on the Controller using the Hand-Held Terminal, and on the network card on the computer. See TCP/IP Config. 2. Delete Database from controller using the Hand-Held Terminal. (From Menu, hit 5 then Enter) 3. Ping the controller IP address. 4. Check the Link Light on the controller, Switch and NIC 5. From command prompt [ARP -d 192.168.x.x] will clear the ARP cache 6. Telnet 192.168.x.x o Help (Commands) o Socks - Tells you if you are connected o socks? - Tells you who’s connected o ident - Tells you version and IP address o Files 7. If connecting over the Internet, make sure the controller has the correct Default Gateway. 8. Check IP Addresses in CBAS on Channel Program screen and Controller Program screen. RS-485 Communications 1. Make sure you have the channel programmed in CBAS correctly o IP Address of Host controller is correct o Host or Secondary port o Correct Channel Type (RS-485, Modbus, Opto) o Is host controller communicating? 2. If it is a new channel, delete the database on the host controller and make sure the database has downloaded. 3. Try reversing the polarity of the wires on the RS-485 + and – terminals. Reversed polarity will cause the RS-485 Port Activity light to be on solid. 4. Make sure the Run Light is blinking on the RS-485 controller 5. Make sure that the Host and child controllers are grounded o Secondary side of transformers’ common to earth ground 6. Make sure that the wire is 18-2 shielded 7. Make sure that shield is tied together and terminated on shield terminal of all controllers 8. Avoid “T-Tapping” the wiring o “Daisy Chaining” or a straight-line bus is the proper method o T-Taps create multiple ends-of-line, increasing reflections that can cause interruptions or Framing Errors 147 9. Intermittent communications can be caused by loose screw terminals 10. Try a RP1 repeater at the beginning of the channel to boost the signal on long channels or channels with more than 40 controllers 11. Use the Hand-Held Terminal to check for Framing Errors on the Host Controller. See Hand-Held Terminal operation for details. How Voltage Drops Over Long Distances Usually in the controls business, you try to locate your controllers as close as possible to the devices they are controlling. Sometimes that is not possible, such as in a case where you have rooftop units in a cold climate. Controllers can’t handle below freezing temperatures, so you have to locate the controllers somewhere in the building, maybe hundreds of feet away. How do you know that the resistance of a long run of wire won’t cause a voltage drop bad enough to cause problems? As you probably know, a long enough wire run will cause a voltage drop, but it has to be pretty long to cause any problems. Now, a voltage drop on a signal coming back to a Voltage Input from a sensor will cause the reading to be inaccurate. The National Electrical Code contains tables for figuring this out, but here’s a way of doing it on your own. You have to know the length and resistance of the wire, the source voltage, and the maximum current of the circuit. The following website shows the resistance of light gauge wires: http://www.cirris.com/testing/resistance/wire.html Most 24 Volt control wire is 18 AWG, and according to the above-mentioned site, the resistance of 18-gauge wire is .00639 Ohms per foot. Since the maximum current on a Computrols Professional controller is 24VDC Binary Output is 50mAmps, we’ll use that as the current. Let’s look at the formula and circuit diagram. In this example, let’s go with a wire distance of 1000’, which is probably more distance than you’ll ever have to run. The variables are: V1 = 24VDC; R = 0.00639/Ft.; L = 1000’; I = 0.05 Amps. 24 – (2 x 1000 x 0.00639 x 0.05) = 24 - 0.639 = 23.361 Volts at End As you can see, the voltage at the end is still over 23 Volts, so 1000’ should not be a problem powering a device. Even at 2000’, the voltage drop is just 1.278 volts. In the case of powering a long line of VAV controllers from one transformer, it would be very complicated to calculate the voltage drop. Computrols recommends that you use a 28V transformer to compensate for any voltage drop. You probably don’t have to worry about voltage drops when powering a device or relay as in the above example, but a Voltage Input could pose an accuracy problem. We recommend the use of Voltage-to-Current converters or 4-20mA transmitters. This also makes it noise immune from nearby 60Hz sources. In the case of a long run to a thermistor, we also suggest using a 4-20mA device instead of a plain thermistor. No matter what the resistance due to wire length, the current will remain constant. 148 CBAS Manual – REV 08-12-2009 © 2009 Computrols, Inc Troubleshooting BASnet Traffic The BASnet Traffic screen in CBAS, makes troubleshooting BASnet channels much easier. It requires CBAS version 3.1.9 at least, but 3.1.10 is preferred. Also, you must have 10.14 or later firmware on the controller that is hosting the BASnet channel. The screen can be found on the Program screen of any BASnet 485 channel, and has the following features: • On each packet that is listed on the left side of the screen, the packet type is included: Status, database, etc. • On the right side, each controller on the channel is listed by name and address. • Token column shows which controller currently has the token. • Another column shows the status of the controller: Off-line, On-line, downloading, Passing token but off-line, etc. This makes it easy to see if there is a controller with a wrong address on the channel. • At the top, there are statistics, including various types of errors, and explanations for each type of error. If error counts are rising, you obviously have a communication problem, which is narrowed down by the category it is in. Example: Rising numbers in the “MessagesCutOff” category most probably means that there are two controllers with the same address replying at the same time. Section 3 - Installing Dongle Drivers For the dongle (hardware lock) to do it’s job of allowing you to run CBAS in Real Mode, it must be accompanied by a matching license file, and the drivers for the dongle must be installed. Everything you need to do this should come on a floppy disk that accompanies the dongle and/or computer shipped from Production. The license file, License.txt, should be copied from the floppy disk and pasted into the CBAS folder on the DPU computer. The job name on the dongle has to match the job name in the License.txt file. The CBAS version on the license file must match the CBAS version (for instance: CBAS Professional 2.1.X) that is running on the DPU, but does not have to match the dongle. So, to upgrade you CBAS version, you shouldn’t need a new dongle, just a license file. The License.txt file can be viewed as a text file, but cannot be altered in any way, or you will get an illegal license message. To install the drivers for the dongle, click on the “Run Me.bat” file on the floppy. This works well with Windows 2000 or XP. With Windows 98, you will have to open the Dongle Install folder and run Install. Once the drivers are installed, plug the dongle into the USB port and it will install the dongle. CBAS should now run in Real Mode. Contents of floppy disk: • License.txt • DongleInstall (folder containing drivers) • Run Me.bat 149 Index 568A and 568B, 110 Adding a Controller, 25 Adding Points, 30 Advanced Networking, 120 Advanced Programming, 85 Advanced sort, 16 Alarm Summary, 15 Alarms, 46, 50, 64, 104, 124 Programming an Alarm, 50 Backbone, 109 Backup Automated Backup, 72 Restoring A Backup, 73 Backup Database, 71 Binary Status Summary, 15 CBAS Help, 66 CBAS software Version, 66 Change Setpoint to Reset Schedule, 44 Channel View, 16, 17, 24, 25 CI1, 24, 73, 111, 113 Commission Program, 134 Configure Workstation, 65 Controller Diagnostics, 19, 133, 134 Controller Web Pages, 122, 125 Copy a Day, 52 Copy Schedule to Another Point, 52 Creating a New Database, 12 Databases Opening and Closing, 10 Default Gateway, 115 Deleting the Database from a Controller, 134 Disabled Summary, 16 Display Options, 47 Display Stats, 98 DNS Server Address, 115 150 CBAS Manual – REV 08-12-2009 © 2009 Computrols, Inc Dongle, 139 Edit Holidays, 52 Edit Logical Groups, 13 Editor Mode, 10 Email Alarms, 76 Graphic Workstation, 10, 73, 106, 117, 124 Graphics Library, 23 Graphics View, 12, 22, 23, 32, 34 GW, 10, 11, 17, 72, 105, 117, 121, 124 Hardware Points, 29 Hardware View, 16 Histories Graphing Histories, 45 Recording Histories, 44 History, 42 History Utilities System Menu, 66 Holiday, 52 HyperTerminal, 136 IP Addressing, 113 LAN Wiring Standards, 110 Logic Programming, 85 Basics of Logic Programming, 85 If and Else If, 92 Logic Grouping, 88 Lost Communications, 15 Making a Cable, 110 Meters, 95 Hawkeye Meters, 95 Pulse Meters, 96 Modbus Channels, 101 Modbus Generic, 102 Modes, 11, 113 Network Identification, 115 Network Interface Cards, 111 Network Topologies, 9 151 Networking, 109 Advanced Networking, 120 Note Pad, 49 Off Scan, 10, 17 Optimal Start, 54 Optimal Start/Stop, 52 Overtime Schedules, 54 Password Protection, 69 Peer to Peer, 67 PID, 58 Ping, 115 Point Program Screen, 42 Point Relations, 42 Point Relations, 46 Position Points, 13, 19, 48, 63 Priority Summary, 15, 87 Program Alarm, 43 Program Graphics, 34 Align, 38 Insert Graphic, 34 Object, 36 Program Graphics Layer, 38 Program Logic Sequence, 43 Program Optimum Start/Stop, 43 Program Overtime Schedule, 43 Program Schedule, 43 Program Summary, 15 Programming Points, 42 Real Mode, 10 Removing Controllers, 26 Removing Points, 31 Reports, 79 Report Descriptions, 80 RJ-45, 109 Router Configuration, 121 152 CBAS Manual – REV 08-12-2009 © 2009 Computrols, Inc RS-485, 18, 24, 95, 101, 102 BASNet RS-485, 17, 18, 24, 117 Schedules, 52 Edit, 52 Show BASNet Traffic, 18 Simulator Mode, 10 Software Points, 30, 60 Analog Types, 60 Binary Types, 61 Multi-State, 61 System Types, 61 Stand-Alone Controllers, 125 Subnet Mask, 115 Switches, 112 System Menu, 62 Database Utilities, 75 Dialouts, 64 Email Alarms, 76 Header Points, 63 Peer to Peer, 67 Peer to Peer Setup, 63 TCP/IP, 10, 17, 24, 66, 67, 114, 116, 132, 137 TCP/IP Address, 114 TCP/IP Diagnostics, 133 Template, 19, 27, 28, 86, 99 Templates, 19, 26, 27, 117 Text View, 13 All Points, 13 Logical Groups, 13 Text View Point Positioning, 13, 42, 48 Troubleshooting Communications, 137 Unit Summary, 15 Viewing the Database, 12 Windows, 104 Creating Shortcuts, 104 Log On Automatically, 104 153 Network Permissions, 106 Wiring, 9, 109, 127, 135 WorldSTAT, 125 154